Установка и настройка mysql php apache: Настройка Apache, PHP, MySQL и phpMyAdmin для работы с Joomla 2.5 дома
Содержание
Как установить Apache, MySQL и PHP (LAMP) на Ubuntu
LAMP – акроним, обозначающий группу программного обеспечения с открытым кодом для запуска веб-сервисов. Входящие в состав компоненты: Linux, Apache, MySQL, и PHP. Когда Ubuntu уже запущена на сервере, остается установить остальные компоненты, кроме Linux.
Все изложенные ниже шаги должны выполняться от пользователя, имеющего привилегии root на вашем виртуальном сервере.
Шаг 1: Установка Apache
Apache это бесплатное приложение с открытым кодом, которое используют более 50% веб-серверов в мире.
Для установки apache, напишите в терминале:
sudo apt-get update sudo apt-get install apache2
Вот и все. Для того, чтобы проверить, что Apache установлен, введите в адресную строку вашего браузера IP адрес вашего сервера (пример http://127.0.0.10). На странице должны появиться слова “It works!».
Шаг 2: Установка MySQL
MySQL является мощной системой управления базами данных и используется для индексирования и поиска данных.
Для установки MySQL откройте терминал и напечатайте эти команды:
sudo apt-get install mysql-server libapache2-mod-auth-mysql php5-mysql
Во время установки MySQL попросит вас установить пароль root для управления БД.
Шаг 3: Установка PHP
PHP – это скриптовый язык программирования, интенсивно применяемый для разработки веб-приложений.
Для установки PHP откройте терминал и наберите:
sudo apt-get install php5 libapache2-mod-php5 php5-mcrypt
PHP также имеет множество полезных библиотек и модулей, которые можно добавить на ваш виртуальный сервер. Вы можете увидеть доступные библиотеки.
apt-cache search php5-
Далее отобразится список доступных модулей. Начало его выглядит так:
php5-cgi - server-side, HTML-embedded scripting language (CGI binary) php5-cli - command-line interpreter for the php5 scripting language php5-common - Common files for packages built from the php5 source php5-curl - CURL module for php5 php5-dbg - Debug symbols for PHP5 php5-dev - Files for PHP5 module development php5-gd - GD module for php5 php5-gmp - GMP module for php5 php5-ldap - LDAP module for php5 php5-mysql - MySQL module for php5 php5-odbc - ODBC module for php5 php5-pgsql - PostgreSQL module for php5 php5-pspell - pspell module for php5 php5-recode - recode module for php5 php5-snmp - SNMP module for php5 php5-sqlite - SQLite module for php5 php5-tidy - tidy module for php5 php5-xmlrpc - XML-RPC module for php5 php5-xsl - XSL module for php5 php5-adodb - Extension optimising the ADOdb database abstraction library php5-auth-pam - A PHP5 extension for PAM authentication [...]
Когда вы решите установить модуль, наберите:
sudo apt-get install name of the module
Если вы хотите установить несколько модулей сразу, разделите их имена пробелами.
Включение модуля может быть произведено командой
a2enmod <modulename>
Поздравляем! Теперь у вас установлен LAMP stack!
Установка настройка freebsd 10 + apache24 + php + mysql
Обновлено: Опубликовано:
В качестве примера используются apache24, php5, mysql56.
Операционная система — FreeBSD 10.
Подготовка системы
Установка и настройка MySQL
Установка и настройка Apache
Установка и настройка PHP
Подготавливаем сервер
Заходим под суперпользователем:
$ su
Выставляем часовой пояс (у меня московское время) и сразу синхронизируем время:
cp /usr/share/zoneinfo/Europe/Moscow /etc/localtime; ntpdate 0. freebsd.pool.ntp.org;
freebsd.pool.ntp.org;
Создаем задание в cron для автоматической синхронизации времени каждую ночь:
echo ‘0 0 * * * /usr/sbin/ntpdate 0.freebsd.pool.ntp.org’ >> /var/cron/tabs/crontab && crontab /var/cron/tabs/crontab
Обновляем список пакетов:
pkg update && pkg upgrade
Обновляем систему:
freebsd-update fetch && freebsd-update install
Установка и настройка MySQL
Устанавливаем из пакета mysql-server:
pkg install -y mysql56-server
Разрешаем запуск демона mysql:
echo ‘mysql_enable=»YES»‘ >> /etc/rc.conf
Запускаем mysql:
service mysql-server start
Меняем пароль для пользователя root в mysql:
mysqladmin -u root password
Установка и настройка Apache
Указываем правильное имя сервера через файл hosts:
ee /etc/hosts
192.168.166.155 dmosk dmosk.local
* IP-адрес указан для локального сервера, для внешнего сервера указываем внешний адрес. dmosk — имя моего сервера.
dmosk — имя моего сервера.
Устанавливаем Apache:
pkg install -y apache24
Разрешаем запуск демона apache24:
echo ‘apache24_enable=»YES»‘ >> /etc/rc.conf
Отредактируем файл конфигурации для apache:
ee /usr/local/etc/apache24/httpd.conf
ServerName dmosk.local
…
Include etc/apache24/extra/httpd-vhosts.conf
…
MaxClients 200
…
HostnameLookups Off
* ServerName указывает имя сервера, Include стоит раскомментировать при использовании виртуальных доменов (рекомендуется), MaxClients указывает на максимальное количество одновременно созданных процессов apache, HostnameLookups разрешает или запрещает определение имени подключенного клиента (отключение, как в примере, ускоряет работу веб-сервера Apache).
Если вы раскомментировали подключение файла etc/apache24/extra/httpd-vhosts.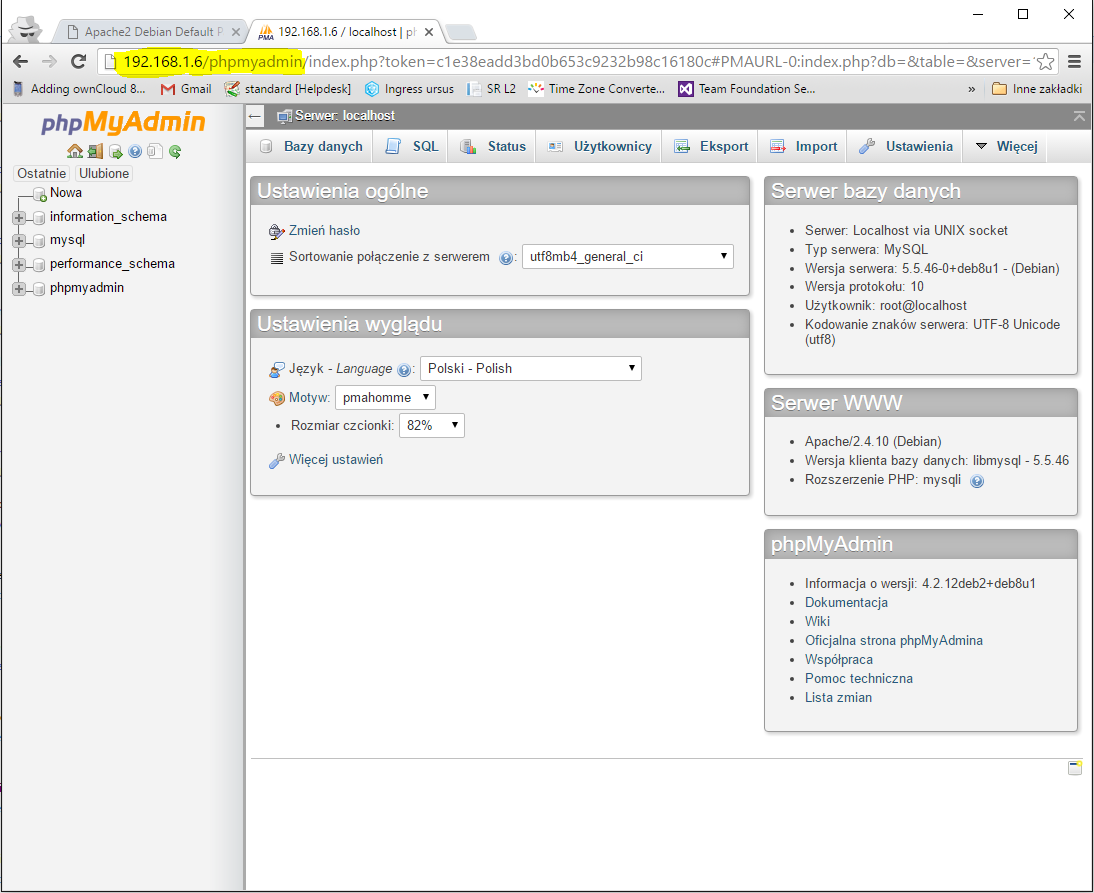 conf, редактируем его (удаляем все содержимое и оставляем написанное ниже):
conf, редактируем его (удаляем все содержимое и оставляем написанное ниже):
ee /usr/local/etc/apache24/extra/httpd-vhosts.conf
<VirtualHost *:80>
ServerName /
DocumentRoot /usr/local/www/apache24/data
</VirtualHost>
* Это простейшая конфигурация для виртуального сервера. Она принимает любые запросы на сервер по http (80 порт) и запускает скрипт в директории DocumentRoot. Рекомендую посмотреть в сети Интернет более полные примеры для настройки виртуальных доменов Apache.
Запускаем сервер Apache:
service apache24 start
Проверяем работоспособность сервера apache, введя в адресной строке браузера IP-адрес сервера (в данном примере, 192.168.166.155). Сервер должен вернуть ответ «It Works!»
Установка и настройка PHP
Устанавливаем интерпретатор PHP с необходимыми модулями:
pkg install -y php5 mod_php5 php5-extensions php5-mysqli php5-mysql
Редактируем файл конфигурации php.ini:
ee /usr/local/etc/php. ini
ini
date.timezone = «Europe/Moscow»
magic_quotes_gpc = Off
upload_max_filesize = 512M
post_max_size = 1G
max_execution_time = 0
* Это пример самых распространенных параметров, которые приходится редактировать. date.timezone определяет временную зону. magic_quotes_gpc, в данном примере, отключает экранирование кавычек («волшебных кавычек»). upload_max_filesize выставляет лимит для одного загружаемого на сервер файла. post_max_size выставляет лимит для всех загружаемых на сервер файлов. max_execution_time — это лимит времени в секундах, которое будет выделено на работу скрипта; при превышении этого времени сервер вернет ошибку (0, как в примере не лимитирует выполнение скрипта по времени).
Измените конфигурацию сервера Apache для подключения модуля PHP:
ee /usr/local/etc/apache24/httpd.conf
<IfModule mime_module>
…
AddType application/x-httpd-php .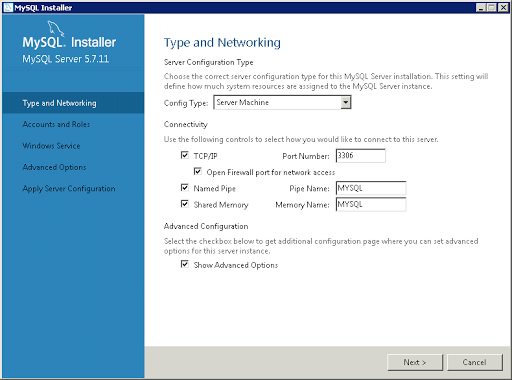 php .php3 .phtml
php .php3 .phtml
AddType application/x-httpd-php-source .phps
…
</IfModule mime_module>
DirectoryIndex index.html index.htm index.php
* AddType вставляется внутри IfModule mime_module и устанавливает правила обработки скриптов PHP. DirectoryIndex задает индексный файл по умолчанию; если скрипт не задан явно в запросе, будет запущен именно он.
Переходим в корневую директорию расположения скриптов и переименовываем индексный файл:
cd /usr/local/www/apache24/data && mv index.html index.php
Теперь добавляем в него функцию вызова параметров настройки сервера phpinfo():
echo ‘<? phpinfo() ?>’ > index.php
Перезапускаем веб-сервер:
service apache24 restart
Проверьте работоспособность сервера apache, введя в адресной строке браузера IP-адрес сервера (в данном примере, 192.168.166.155). Сервер должен вернуть много параметров в различных таблицах.
Также в данных таблицах вы должны увидеть «MySQL Suppert — Enabled». Это говорит о том, что сервер готов к работе с базой MySQL.
Это говорит о том, что сервер готов к работе с базой MySQL.
Установите apache, mysql, php с помощью phpmyadmin и администратора (Ubuntu 14 и выше) · GitHub
Шаг 1. Обновите и обновите систему
Откройте свой терминал, открыв тире (используя клавишу Super/Windows) и набрав «терминал», затем введите:
sudo apt-получить обновление sudo apt-получить обновление
Шаг 2: Установите MySql
sudo apt-get установить mysql-сервер mysql-клиент
Вам будет предложено выбрать имя пользователя и пароль root; Я обычно набираю «root» для обоих, так что это легко запомнить. Не делайте этого на сервере 😉
Шаг 3: Установите Apache
sudo apt-get установить apache2
Теперь, посетив http://localhost в своем браузере, вы должны увидеть страницу Apache 2 Ubuntu по умолчанию. Отличная работа.
Давайте также убедимся, что важный модуль для Apache активен (тот, который переписывает URL-адреса, полезен для красивых постоянных ссылок)
sudo a2enmod переписать
Шаг 4: Установите PHP и его основные модули для взаимодействия с MySQL
sudo apt-get установить php5 libapache2-mod-php5 php5-mysql
Помните, что в Ubuntu по умолчанию ваши локальные веб-страницы php должны быть загружены в папку /var/www . Мы изменим это позже, чтобы вы могли иметь папку в своей домашней папке и заставить ее работать точно так же.
Мы изменим это позже, чтобы вы могли иметь папку в своей домашней папке и заставить ее работать точно так же.
Затем, на всякий случай, перезапустите сервер Apache2:
sudo systemctl перезапустить apache2
Шаг 5: Установите phpmyadmin
sudo apt-get установить phpmyadmin
Вам будет предложено следующее:
Просто нажмите пробел и с помощью вкладки выделите ОК, затем нажмите Введите
(обратите внимание, что в этом случае не обязательно нажимать пробел и табуляцию, мы могли бы просто нажать клавишу ввода, но теперь вы знаете, как перемещаться эти диалоги)
На следующем экране также нажмите Введите …
И на следующих экранах введите имя пользователя и пароль mysql, которые вы выбрали ранее (в моем случае они оба root)
Опять же, просто для уверенности, после завершения установки вы можете перезапустить сервер.
sudo systemctl перезапустить apache2
Теперь, если вы перейдете на http://localhost/phpmyadmin, вы должны увидеть знакомую страницу.
Пожалуйста, прочтите этот раздел в вики Ubuntu. Вам нужно будет настроить apache2.conf, чтобы phpMyAdmin работал.
gksu gedit /etc/apache2/apache2.conf
Затем добавьте следующую строку в конец файла.
Включить /etc/phpmyadmin/apache.conf
Затем перезапустите апач
sudo systemctl перезапустить apache2
Шаг 6. Используйте локальную папку для разработки PHP
Как я уже писал выше, для разработки PHP мы будем использовать домашнюю папку. Таким образом, нам не нужно возиться с разрешениями для папки /var/www .
Давайте сделаем это, это просто! Прежде всего, давайте создадим новую папку. Откройте терминал и введите:
.
mkdir ~/рабочая область
После этого давайте сделаем эту папку доступной для Apache 9. 0005
0005
cd /etc/apache2/сайты-доступны
, затем
лс
Таким образом мы можем увидеть содержимое папки, которое должно быть:
000-default.conf
Давайте откроем этот файл с помощью текстового редактора терминала Nano, например:
судо нано 000-default.conf
Или, если вы предпочитаете графический текстовый редактор и используете Ubuntu, вы можете открыть файл с помощью Gedit, например:
sudo gedit 000-default.conf
Давайте удалим содержимое этого документа и заменим его следующим (ВАЖНО: замените «relizont» на имя вашей домашней папки)
<Виртуальный хост *:80>
Веб-мастер администратора сервера@localhost
DocumentRoot /home/relizont/Workspace
<Каталог />
Индексы опционов FollowSymLinks включает ExecCGI
Разрешить переопределить все
Требовать все предоставленные
Разрешить от всех
<Каталог /home/relizont/Workspace>
Индексы опционов FollowSymLinks включает ExecCGI
Разрешить переопределить все
Требовать все предоставленные
Разрешить от всех
Теперь давайте перезапустим машину, просто чтобы убедиться :). Вы можете сделать это из терминала, набрав
Вы можете сделать это из терминала, набрав sudo reboot
.
После перезапуска перейдите в папку /Workspace и создайте пустой файл с именем info.php. Внутри введите;
Затем проверьте свой файл, перейдя по адресу http://localhost/info.php!
Шаг 7: Установить Adminer на Ubuntu очень просто. Просто введите:
sudo apt-get установить администратора
Теперь администратор должен работать на http://127.0.0.1/adminer/
Но, к сожалению, по той же причине не запустить…
Затем вам нужно настроить apache2.conf, чтобы администратор работал.
gksu gedit /etc/apache2/apache2.conf
Затем добавьте следующую строку в конец файла.
Включить /etc/adminer/apache.conf
Затем перезапустите апач
/etc/init.d/apache2 перезапустить
Шаг 8: Установите Ruby и Sass
sudo apt-get установить рубин sudo gem установить sass
Это «простой» способ установки Ruby, и он подходит, если вы не планируете использовать Ruby on Rails. Если вы это сделаете, следуйте этому руководству. Вы можете проверить, что они действительно работают, введя следующие команды (в ответ вы должны получить номер версии):
Если вы это сделаете, следуйте этому руководству. Вы можете проверить, что они действительно работают, введя следующие команды (в ответ вы должны получить номер версии):
рубин -v дерзкий -v
Шаг 9: Установите Git
sudo apt-get установить git
и проверить работоспособность:
git --версия
Как настроить Linux, Apache, MySQL, среду разработки PHP на Ubuntu
Стек LAMP или Linux, Apache, MySQL и PHP — это основной необходимый набор инструментов, необходимых для разработки или запуска веб-приложений на основе PHP или CMS (системы управления контентом), таких как Laravel и WordPress.
Обычно, когда мы разрабатываем приложение, мы создаем как минимум 3 разные и отдельные среды для разработки, стадии и производства. В этом руководстве в основном вы сможете узнать, как установить и настроить стек LAMP для среды разработки. Кроме того, вы сможете узнать, как установить Composer, NPM и устранить возможные ошибки, которые могут возникнуть при настройке сервера MySQL и phpMyAdmin.
Настройка стека LAMP (Linux, Apache, MySQL, PHP)
Установка Linux
Вы можете установить стек LAMP в любом дистрибутиве Linux, таком как Ubuntu, Fedora и CentOS. Поскольку разные дистрибутивы используют свои менеджеры пакетов, в этом руководстве мы используем Ubuntu 20.04 LTS. Если вам нужно установить Ubuntu 20.04 LTS, обратитесь к руководству по установке Ubuntu 20.04 LTS, в котором все объясняется шаг за шагом.
Обновление репозитория программного обеспечения
Перед установкой любого приложения самое первое, что вам нужно сделать, это обновить репозиторий программного обеспечения вашей системы и установить доступные обновления. Вам необходимо выполнить эти административные команды с привилегиями «root», для этого мы используем sudo . Введите следующие команды, первая команда обновит репозиторий, а вторая загрузит и установит необходимые обновления. Мы используем флаг -y , чтобы указать, что нам не нужно подтверждать каждое действие.
sudo apt-get update -y sudo apt-получить обновление -y
Войти в полноэкранный режимВыйти из полноэкранного режима
Установка Apache, PHP и модулей PHP
Снова введите следующую команду. Для завершения установки потребуется несколько минут.
sudo apt-get установить apache2 curl php php-bcmath php-cli php-curl php-gd php-intl php-mbstring php-mysql php-pgsql php-sqlite3 php-xdebug php-xml php-zip
Войти в полноэкранный режимВыйти из полноэкранного режима
Теперь вы сможете получить доступ к веб-серверу Apache, перейдя по адресу http://localhost из веб-браузера. Убедитесь, что , а не начинается с « https ». Если все установлено правильно, вы должны увидеть экран приветствия Apache.
Теперь вы должны иметь доступ к своим веб-страницам (PHP, HTML,..) в каталоге /var/www/html .
Включить модуль Apache mod_rewrite
Модуль Apache mod_rewrite помогает создавать SEO-дружественные красивые URL-адреса, условные перенаправления и многое другое.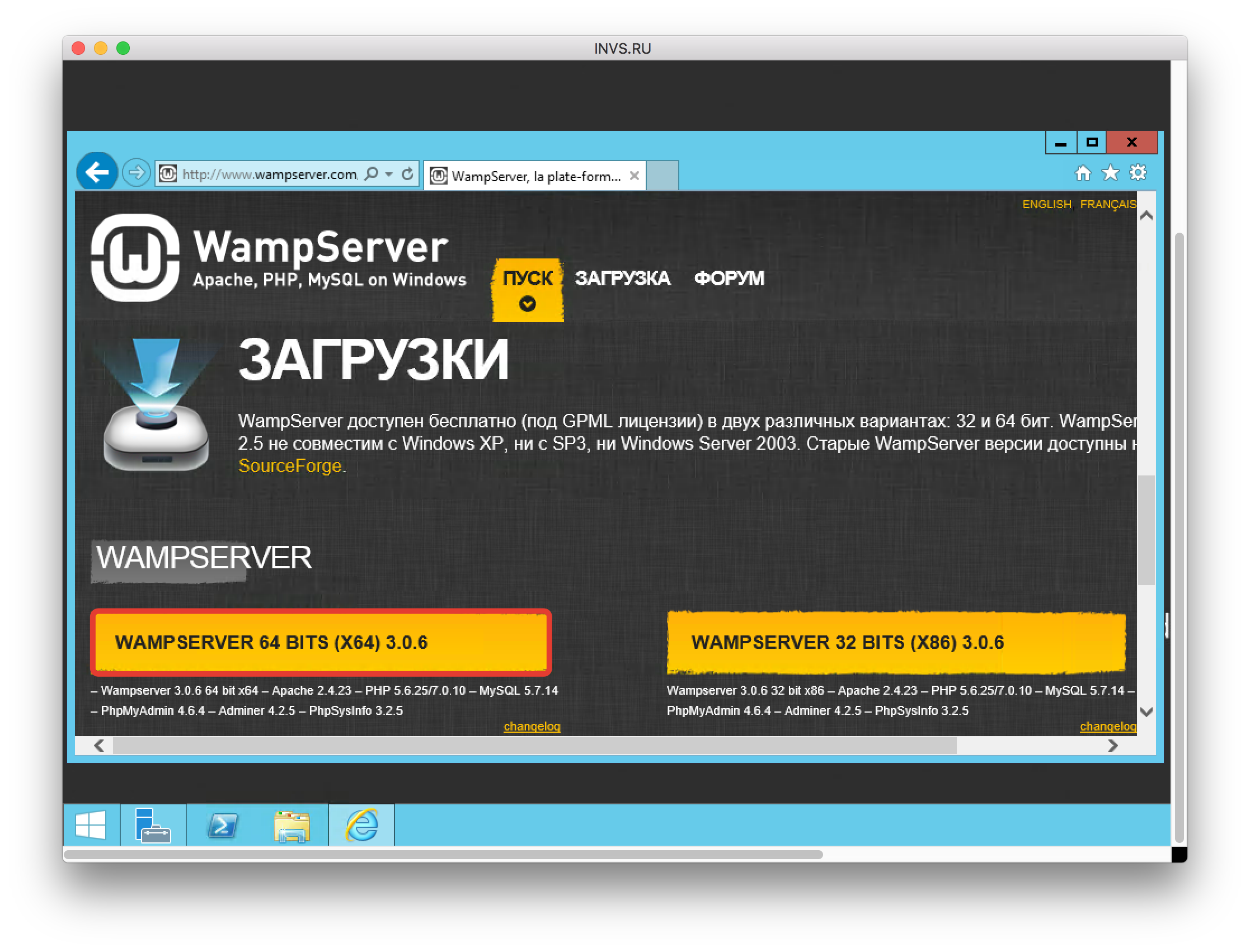 Это не обязательно, но настоятельно рекомендуется включить его. Посетите, как включить модуль Apache mod_rewrite для получения подробных инструкций.
Это не обязательно, но настоятельно рекомендуется включить его. Посетите, как включить модуль Apache mod_rewrite для получения подробных инструкций.
Установка менеджера зависимостей Composer
Composer — это менеджер зависимостей, который вы можете использовать для управления пакетами PHP в вашем приложении. В основном Composer устраняет необходимость ручной загрузки файлов пакетов. В дополнение к этому, он ведет учет того, какие пакеты и версии использовались для приложения, которое мы разрабатываем. После включения файлов composer.json и composer.lock в исходный код другой разработчик может установить необходимые пакеты с теми же версиями, не создавая конфликтов версий.
Введите следующую команду для загрузки Composer.
curl -sS https://getcomposer.org/installer | php
Войти в полноэкранный режимВыйти из полноэкранного режима
Сделать его глобально доступным для всех пользователей в системе, чтобы вы могли использовать его где угодно, независимо от пути вашего проекта или пользователя, вошедшего в систему.
sudo mv composer.phar /usr/местные/бен/композитор
Войти в полноэкранный режимВыйти из полноэкранного режима
Сделать его исполняемым, после чего вы сможете использовать его, набрав композитор .
sudo chmod +x /usr/local/bin/композитор
Войти в полноэкранный режимВыйти из полноэкранного режима
Теперь проверьте, успешно ли установлен Composer, введя следующую команду.
композитор -V
Войти в полноэкранный режимВыйти из полноэкранного режима
Должна быть напечатана версия Composer.
Установка менеджера пакетов NodeJS NPM
NPM или Node Package Manager — это инструмент, похожий на Composer, но для пакетов JavaScript. Вы можете использовать NPM для управления пакетами JavaScript.
Перейдите на https://nodejs.org/en/download и загрузите двоичный файл Linux tar.xz.
Откройте его каталог загрузки с помощью файлового менеджера и откройте оттуда окно терминала, щелкнув правой кнопкой мыши и выбрав «Открыть в терминале».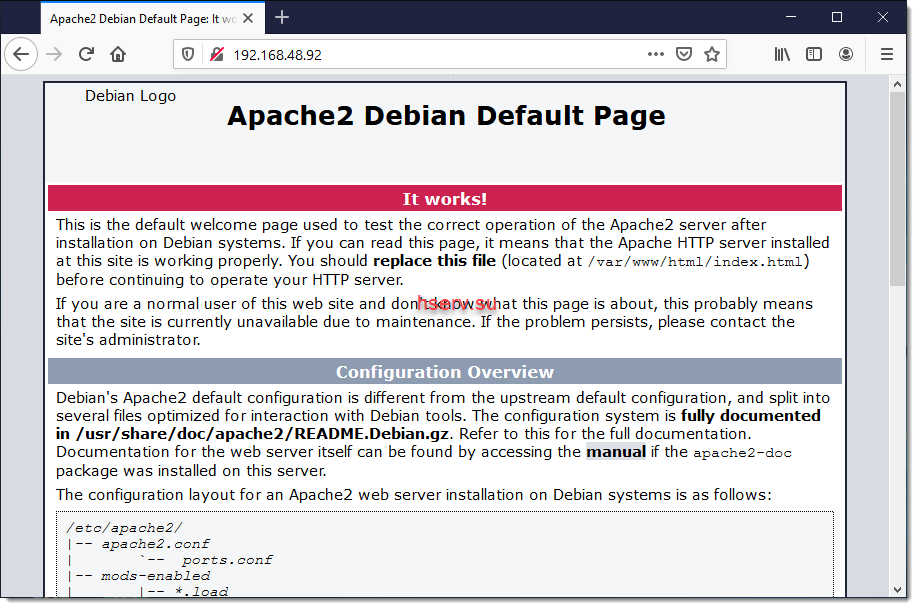
Введите эту команду в терминал, чтобы создать каталог для NodeJS.
мкдир ~/узлы
Войти в полноэкранный режимВыйти из полноэкранного режима
Введите следующую команду, чтобы извлечь загруженный файл в папку каталог nodejs , который мы создали. Поскольку имя загружаемого файла время от времени меняется с номером версии, убедитесь, что вы вводите то же имя файла, которое вы загрузили. Мы используем флаг -C для указания пути назначения и --strip-components=1 для прямого извлечения файлов в каталог nodejs .
tar -xf node-v14.17.6-linux-x64.tar.xz -C ~/nodejs --strip-components=1
Войти в полноэкранный режимВыйти из полноэкранного режима
Теперь нам нужно сделать NodeJS доступным через терминал, для этого введите следующую команду.
эхо "экспорт PATH=$PATH:~/nodejs/bin" >> ~/.bashrc
Войти в полноэкранный режимВыйти из полноэкранного режима
Эта команда применит изменения и сразу же сделает их доступными через терминал.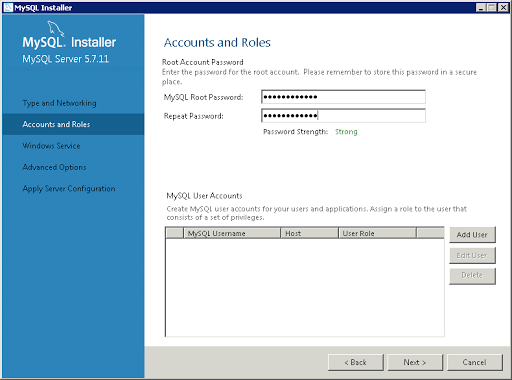
источник ~/.bashrc
Войдите в полноэкранный режимВыйдите из полноэкранного режима
Убедитесь, что NodeJS и NPM установлены правильно, введя следующие команды. Они должны печатать текущие номера версий.
узел -v
Войти в полноэкранный режимВыйти из полноэкранного режима
npm -v
Войти в полноэкранный режимВыйти из полноэкранного режима
Эта команда является необязательной, но при необходимости вы можете использовать эту команду для удаления загруженного файла tar.xz. Эта команда является необязательной, но при необходимости вы можете использовать эту команду для удаления загруженного файла tar. .хз.
мв узел-v14.17.6.tar.gz
Войти в полноэкранный режимВыйти из полноэкранного режима
Установка сервера MySQL
Выполните следующую команду, чтобы установить сервер MySQL.
sudo apt-get установить mysql-сервер
Войти в полноэкранный режимВыйти из полноэкранного режима
Эта команда совершенно необязательна, так как мы создаем среду разработки.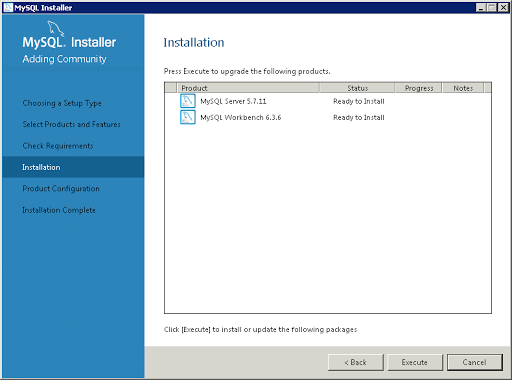 Но тем не менее, вы можете запустить следующую команду для защиты сервера MySQL.
Но тем не менее, вы можете запустить следующую команду для защиты сервера MySQL.
судо mysql_secure_installation
Войти в полноэкранный режимВыйти из полноэкранного режима
установка phpmyadmin
phpMyAdmin — это веб-инструмент, который можно использовать для просмотра баз данных на сервере MySQL. Выполните следующую команду, чтобы установить его.
sudo apt-get установить phpmyadmin
Войти в полноэкранный режимВыйти из полноэкранного режима
После запуска этой команды в течение нескольких секунд она запросит используемый вами веб-сервер. Выберите apache2 с помощью клавиш со стрелками вверх/вниз и нажмите пробел, чтобы выбрать его. Затем нажмите клавишу табуляции, чтобы выбрать «ОК», и нажмите клавишу ввода.
Снова попросит настроить базу данных для phpMyAdmin с помощью dbconfig-common, выберите «Да» и нажмите клавишу ввода.
После этого он запросит пароль, просто оставьте его пустым, нажав клавишу ввода, чтобы сгенерировать пароль самостоятельно.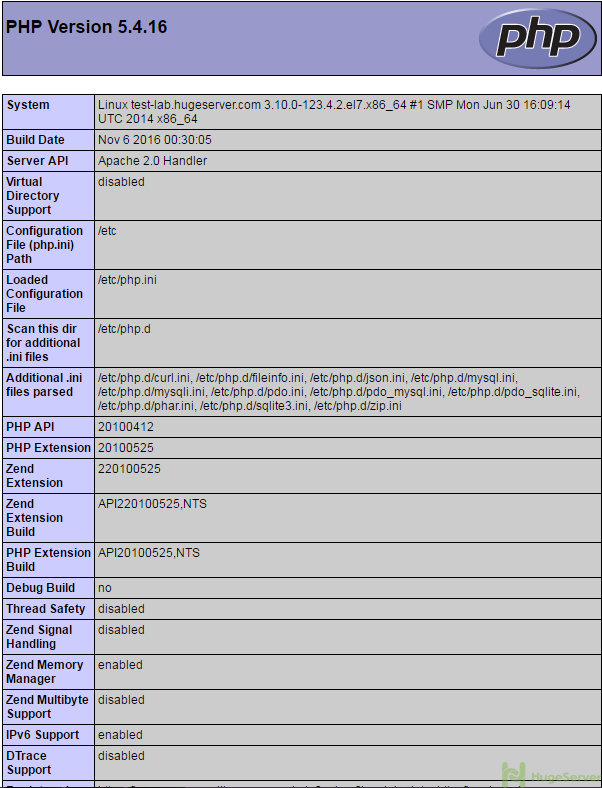
Теперь проверьте, можете ли вы получить доступ к странице входа в phpMyAdmin, посетив http://localhost/phpmyadmin. Но иногда вы не сможете войти в систему с «корневой» учетной записью MySQL, поскольку она показывает ошибку «Вход без пароля запрещен конфигурацией». Это мера безопасности, реализованная phpMyAdmin, и вы можете легко исправить ее, следуя инструкциям по устранению ошибки phpMyAdmin «Вход без пароля запрещен конфигурацией». Опять же, вы можете получить другую ошибку с именем mysqli_real_connect(): (HY000/1698): Доступ запрещен для пользователя «root» @ «localhost». Это может произойти из-за аутентификации на основе сокетов MySQL Unix по умолчанию. Узнайте, как исправить mysqli_real_connect(): (HY000/1698): ошибка доступа запрещена для пользователя «root» @ «localhost».
Теперь попробуйте войти в phpMyAdmin с пользователем root и пустым паролем. Вы должны увидеть похожую страницу.
Заключение
В этом руководстве в основном мы объясняли установку веб-сервера Apache, PHP и СУБД MySQL (система управления базами данных).
 ..]
..]