Шумит компьютер но не включается: Почему вентиляторы крутятся, а компьютер не запускается и не пищит
Содержание
Почему залитый ноутбук не включается
Нашим мастерам часто приходится сталкиваться с ситуацией, когда клиент залил ноутбук, и не включается устройство из-за повреждения рабочих деталей материнской платы, кнопки пуска, иных комплектующих. Оценить масштаб поломки можно после разбора ноутбука и дополнительной его диагностики. Обратившись в наш сервис, вы сможете быстро восстановить свой ПК — независимо от того, чем получилось его залить. На все услуги мы предлагаем демократичные цены, подбираем оригинальные запчасти. Предоставляем гарантию на выполненный ремонт.
Что делать, если ноутбук залит и не включается
Для начала следует определиться, что делать в ситуации, если вы случайно пролили на клавиатуру сладкий чай, кофе, пиво, другие агрессивные жидкости или обычную воду, как исключить негативные последствия залития. Необходимо:
- Выключить гаджет, чтобы не произошло короткого замыкания. Причем устройство следует не только отключить от сети, но и завершить на нем работу через кнопку выключения.
 Нужно вытащить все USB-накопители, внешние устройства, обязательно аккумулятор, иначе питающий ток может остаться, и, в случае его подачи на залитые чипы, платы произойдет короткое замыкание. Проблема – не пролить и высушить, а избежать короткого замыкания и окисления, разрушения деталей.
Нужно вытащить все USB-накопители, внешние устройства, обязательно аккумулятор, иначе питающий ток может остаться, и, в случае его подачи на залитые чипы, платы произойдет короткое замыкание. Проблема – не пролить и высушить, а избежать короткого замыкания и окисления, разрушения деталей. - Перевернуть компьютер, чтобы как можно меньше жидкости после залития попало внутрь. Некоторые ноутбуки оснащены защитой от заливания – влага (чай, пиво, вода, соки и пр.) просто так попасть к особо важным компонентам не может. Но даже с такими моделями не стоит пренебрегать этой рекомендацией, ведь чем меньше влаги попадет к внутренним элементам устройства, тем большими будут шансы восстановить девайс с наименьшими затратами.
- Можно просушить потоком теплого воздуха. Если вы используете фен, то поставьте его на холодный обдув или наименьший режим. Не подвергайте устройство длительному воздействию теплого воздуха. Такая процедура позволит снизить количество влаги, которая после попадания внутрь может негативно воздействовать на контакты, материнскую плату.
 Однако компьютер необходимо будет разобрать, чтобы тщательно просушить все элементы, которые могли пострадать – тут зависит от того, каким количеством жидкости залить.
Однако компьютер необходимо будет разобрать, чтобы тщательно просушить все элементы, которые могли пострадать – тут зависит от того, каким количеством жидкости залить. - Дополнительно поверхность можно промокнуть сухой салфеткой, позволив влаге впитаться в нее. Не следует при этом прилагать усилия, тереть, хлопать по поверхности – главное, убрать избыток жидкости после заливания.
- Не следует класть устройство на батарею или погружать его в рис, муку, крахмал. Следует понимать, что высокая температура может расплавить хрупкие детали, а сыпучие продукты забьют его пылью, которую будет сложно удалить после заливания.
- Если компьютер залить чаем с сахаром, иными сладкими напитками, то его однозначно необходимо будет чистить. И делать это лучше в сервисном центре, чтобы снизить расходы на последующий ремонт.
Не следует ждать, что компьютер полностью выйдет из строя и перестанет включаться, если внутрь попала вода. Наоборот, если заливать устройство небольшим объемом жидкости, то оно будет включаться и работать, но делать этого без предварительной химической чистки крайне не рекомендуется. Лучше сразу обратиться в сервисный центр, где помогут справиться с последствиями ваших неосторожных действий.
Лучше сразу обратиться в сервисный центр, где помогут справиться с последствиями ваших неосторожных действий.
Почему после того, как залил ноутбук, он не включается
Степень повреждения зависит от количества вылитой на него влаги и ее состава. Если это небольшое количество воды или спирта, то последствия будут менее плачевные, чем после пролитого сладкого чая, киселя, игристых вин, пива. В любом случае пострадать могут:
- Контакты клавиш. Часто, если залил ноутбук, и он не включается, то проблема состоит в повреждении контактов клавиатуры. Они окисляются, на них остается налет от пива, сока, газировки, чая. Это приводит к залипанию клавиш, их западанию, а часто и к замыканиям. Ремонт в таком случае обойдется относительно недорого. Необходимо будет снять клавиатуру, почистить ее или заменить.
- Материнская плата. Если влага добралась до материнки, то устройством вы уже не сможете пользоваться, пока не очистите налет со всех ее участков, не произведете перепайку поврежденных элементов.
 Включаться устройство не будет, скорее всего. Мы не рекомендуем разбирать ноутбуки самостоятельно. Ведь могут пострадать те детали, которые не были повреждены влагой. Лучше обратиться в сервисный центр, где чистку выполнят с использованием специальных растворов и инструментов.
Включаться устройство не будет, скорее всего. Мы не рекомендуем разбирать ноутбуки самостоятельно. Ведь могут пострадать те детали, которые не были повреждены влагой. Лучше обратиться в сервисный центр, где чистку выполнят с использованием специальных растворов и инструментов. - Жесткий диск, приводы, оперативная память, модуль Wi-Fi. Все эти элементы могли пострадать от влаги, и следует проверить их состояние. Пользователи часто допускают ошибку, когда после залива продолжают работать на устройстве. Проблема может заявить о себе позже. Но тогда придется приложить больше усилий и потратить больше средств, чтобы все восстановить.
Если залить устройство водой, чаем, кофе, пивом, другими жидкостями, то не тратьте время — позвоните в сервисный центр. Специалист подскажет, что делать в такой ситуации до его приезда. Наш сотрудник сможет выехать по вашему адресу в кратчайшие сроки. Вы также самостоятельно можете привезти залитое устройство в наш сервисный центр.
Если Вы не нашли свой бренд ноутбука — не огорчайтесь! Наши инженера обслужат технику любого производителя.
Устраним эту неисправность на всех брендах ноутбуков в Москве и области
Моноблок не включается
Так как моноблоки чаще всего используются в рабочей среде, то их поломка вызывает просто массу дискомфорта и неудобств. Моноблок всегда должен быть готов к выполнению своих обязательств перед пользователем. Именно поэтому если моноблок не включается вообще, то появляется необходимость в срочном ремонте. Но перед тем как приступать, необходимо разобраться в источнике проблемы, найти причину подобного поведения вашего моноблока. Если диагностику выполнить правильно, то ремонт может занять несколько минут и обойтись вам совершенно бесплатно.
Моноблок вообще не включается и не реагирует на кнопку питания
Если вы при попытках включения своего моноблока видите, что он совершенно не реагирует на ваши действия, то проблема может быть в питании. Сетевой индикатор не светится, при включении вентилятор не запускается, на экране ничего не отображается. Такая проблема достаточно распространенная и страшная для простого пользователя, но, на самом деле, такое развитие событий является достаточно хорошим.
Такая проблема достаточно распространенная и страшная для простого пользователя, но, на самом деле, такое развитие событий является достаточно хорошим.
Проблема, скорее всего, заключается в блоке питании или же самом кабеле питания. На материнскую плату не приходит питание от блока, так как в другой ситуации какие-то действия бы проводились и признаки работы были. Убедитесь в том, что кабель включен в рабочую розетку, тумблер питания на блоке питания находиться в состоянии «вкл». Отключите кабель питания от моноблока, подождите 10-15 секунд, включите его обратно и попытайтесь включить компьютер. Возможно зависание блока питания, что делает запуск невозможным.
Если все эти действия не дали результатов, то проблема может быть в вышедшем из строя блоке, самостоятельно вы его отремонтировать не сможете. Вызывайте мастера, который проведет диагностику и займется ремонтом. Решения такой проблемы не является очень дорогим.
Моноблок не включается, но признаки жизни есть
Случается и так, что вы запустили моноблок, услышали запуск вентилятора системы охлаждения, увидели некую индикацию, но при этом на экране ничего не отобразилось и дальше ничего не происходит, моноблок не включается. Это более сложная и серьезная поломка, которую самостоятельно решить не всегда получится.
Это более сложная и серьезная поломка, которую самостоятельно решить не всегда получится.
Проблема может быть заключена в поломке материнской платы. Происходит это, чаще всего, из-за игнорирования требований по периодической чистке моноблока от пыли. Пыль накапливается, снижает эффективность работы системы охлаждения, приводит к перегреву северного моста. В этом случае работа устройства будет прекращена, ремонт возможен только лишь в сервисном центре, с использованием специального оборудования.
Очень сложно неопытному пользователю провести диагностику такой неисправности, ведь необходимо полностью разобрать моноблок и проверить питание на плате. Но проблема может быть и более банальной. На материнской плате устанавливается батарейка, которая питает систему Bios. Если она полностью разряжена, то система не может подать питание на процессор, соответственно, ничего не происходит и моноблок не включается. Если есть доступ к батарейке, то можно замерить ее напряжение, оно должно находиться в пределах 3 В. Замена элемента питания может решить проблему
Замена элемента питания может решить проблему
.
Что делать, если ваш MacBook Pro не включается
Ничто не вызывает чувство провала, как когда вам нужно загрузить свой MacBook Pro, и ничего не происходит. Обычно это происходит, когда вам нужно учиться, приближается крайний срок или нужно отправить важное электронное письмо. Разве это не те сценарии, когда происходят подобные вещи? Конечно, они есть.
Устройства Apple известны своей надежностью. Независимо от репутации, у каждого устройства рано или поздно возникают проблемы.
В этом руководстве предполагается, что вы не вносили какие-либо недавние изменения в свой MacBook Pro, например, не добавляли или не заменяли оперативную память, а также не производили каких-либо существенных модификаций оборудования. В случае ноутбуков с macOS вот что делать, если ваш MacBook Pro не включается.
1. Проверьте черный/пустой экран
Когда вы впервые попытались включить MacBook Pro, он вообще не включился или экран оставался черным?
Черный экран — распространенная проблема с ноутбуками, которая встречается не только у Apple. Прежде чем делать что-либо еще, убедитесь, что вы случайно не установили яркость на ноль.
Прежде чем делать что-либо еще, убедитесь, что вы случайно не установили яркость на ноль.
- В верхней части клавиатуры есть две клавиши со значками солнца. Один должен затемнить дисплей, а другой — сделать его ярче. Хотя большинство ноутбуков не станут черными с этой настройкой, ее все же необходимо подтвердить. Если яркость не влияет на черный экран, идем дальше. Выключите ноутбук, отсоедините все подключенные периферийные устройства и снова включите его, внимательно слушая.
Вы слышите жужжание? Любые гудки? Шум вентилятора? Если вы что-то слышите, но ничего не видите, это может быть экран, а не ноутбук. Если вы ничего не слышите, вам необходимо продолжить устранение неполадок.
2. Загрузка в режим восстановления
Если вы слышите шум и получаете обратную связь во время выполнения действий, но экран черный, вы можете попробовать загрузить MacBook в режим восстановления, чтобы устранить возникшие проблемы.
- Чтобы загрузиться в режиме восстановления, нажмите Command + R 9Комбинация клавиш 0027.
 Если это действие работает, вы должны увидеть экран утилиты macOS.
Если это действие работает, вы должны увидеть экран утилиты macOS.
Если режим восстановления прошел успешно, перезагрузите MacBook, и он должен запуститься нормально. Если нет, продолжайте читать; могут быть другие проблемы.
3. Проверьте подключение питания
Подключите зарядное устройство MacBook Pro к ноутбуку и сетевой розетке. Убедитесь, что оба соединения затянуты. Убедитесь, что шнур питания не поврежден. Если ничего не происходит, попробуйте другую розетку или проверьте ту, которую вы используете с другим устройством.
Если розетка работает, проверьте шнур питания или адаптер. Если вы можете одолжить запасной на пять минут, сделайте это. Если ноутбук по-прежнему не работает с другим зарядным устройством, продолжайте устранение неполадок.
Примечание: Используемое зарядное устройство должно соответствовать характеристикам оригинального зарядного устройства для вашей конкретной модели.
Убедитесь, что вы используете кабели марки Apple, если это возможно. Некоторые зарядные кабели сторонних производителей не имеют нужной силы тока, необходимой для правильного питания вашего устройства, или провода внутри хрупкие и могут быть повреждены. Использование кабеля и зарядного блока, входящего в комплект поставки вашего устройства, может помочь вам включить компьютер.
Некоторые зарядные кабели сторонних производителей не имеют нужной силы тока, необходимой для правильного питания вашего устройства, или провода внутри хрупкие и могут быть повреждены. Использование кабеля и зарядного блока, входящего в комплект поставки вашего устройства, может помочь вам включить компьютер.
4. Выполните цикл включения/выключения питания
Следующим шагом является выполнение полного цикла включения питания вашего MacBook Pro. Хотя это может показаться нелогичным, это простое решение, которое работает в большинстве случаев.
- Все, что вам нужно сделать, это подключить MacBook к зарядному устройству и удерживать кнопку питания не менее десяти секунд. Это действие полностью отключает питание ноутбука и эквивалентно извлечению аккумулятора. При этом вы можете услышать шум.
- Удерживая и отпуская кнопку питания, оставьте ее в выключенном состоянии на несколько секунд, а затем снова нажмите ее, чтобы запустить MacBook Pro, как обычно.

Если вам повезет, он успешно загрузится. В противном случае MacBook Pro все равно не запустится, и вам придется продолжать чтение.
5. Сброс SMC (до 2018 г.)
SMC — это контроллер управления системой. Он управляет всеми низкоуровневыми функциями Macbook Pro, такими как кнопка питания, дисплей, батарея, вентиляторы, датчик движения, клавиатура, световые индикаторы и другие подобные элементы. Сброс SMC обычно оставляют напоследок, поскольку он сбрасывает многие настройки до значений по умолчанию. Если вы зашли так далеко без успешной загрузки, попробуйте сбросить SMC на вашем MacBook Pro.
- Отключите ноутбук от зарядного устройства и периферийных устройств.
- Удерживайте Shift + Control + Option и кнопку питания в течение десяти секунд.
- Отпустите все ключи и снова подключите зарядное устройство.
- Затем нажмите кнопку po w er , чтобы загрузить ноутбук.

Если из-за ошибки SMC MacBook Pro не загружался, теперь он должен загружаться нормально. После успешного запуска вам придется перенастроить некоторые параметры оборудования, но это небольшая цена за то, чтобы ваш ноутбук снова заработал. Эта неудача, несомненно, лучше, чем профессиональное техническое обслуживание, которое требует времени и денег.
Сброс SMC с помощью чипа T2
В 2018 году Apple интегрировала SMC и чип T2. Таким образом, инструкции для новых Macbook Pro немного отличаются. Вот что нужно сделать:
- Убедитесь, что ваш Macbook полностью выключен.
- Нажмите и удерживайте клавиши Control, Option и Shift в течение семи секунд.
- Удерживая существующие три клавиши, также удерживайте клавишу питания. Задержите на 7 секунд и отпустите клавиши.
- Теперь снова нажмите кнопку питания, чтобы включить Macbook.
6. Извлеките аккумулятор
Если вы используете старый MacBook Pro, он может иметь съемный аккумулятор. Проверьте внизу, является ли батарея съемной или нет. Вы должны увидеть небольшую фиксирующую защелку рядом с батареей, если она выйдет. Чтобы извлечь аккумулятор, выполните следующие действия:
Проверьте внизу, является ли батарея съемной или нет. Вы должны увидеть небольшую фиксирующую защелку рядом с батареей, если она выйдет. Чтобы извлечь аккумулятор, выполните следующие действия:
- Снимите защелку под MacBook Pro.
- Поднимите пластиковую крышку, чтобы открыть аккумулятор.
- Потяните небольшой язычок, чтобы высвободить аккумулятор и извлечь его.
- Выполните обратный процесс, чтобы снова вставить или заменить батарею или заменить клапан и зажим.
Новый MacBook Pro не будет иметь съемного аккумулятора, поэтому эта процедура не будет актуальна для вас, если он у вас есть.
7. Отключите аксессуары
Это может показаться странным, но если ваш MacBook не загружается должным образом, стоит попробовать загрузить его, отключив все от сети.
Любые USB-устройства, принтеры или другие соединения должны быть временно отключены. После этого попробуйте перезагрузить MacBook, нажав и удерживая кнопку питания.
Если ваш MacBook Pro по-прежнему не включается, вы мало что можете сделать на этом этапе без аннулирования гарантии. Возможно, будет лучше найти ближайший магазин Apple Store и позволить одному из техников посмотреть. Будем надеяться, что специалисты смогут снова заставить ваш ноутбук работать, не затрагивая гарантию и не усугубляя ситуацию!
Часто задаваемые вопросы
Неприятно, когда у вас проблемы с компьютером, особенно проблемы, которые мешают вам работать или продвигаться по проекту. Если у вас есть другие вопросы о вашем MacBook, продолжайте читать, чтобы найти ответы.
Где находится кнопка питания на новом MacBook Pro?
Новейший MacBook Pro от Apple сильно отличается от других моделей. Когда-то физические клавиши в верхней части клавиатуры теперь представляют собой гладкую сенсорную панель. Изменения коснулись и кнопки питания. В то время как пользователи знакомы со значком питания Apple, с помощью которого легко определить, какая кнопка включает их компьютер, такого больше не существует.
Однако расположение кнопки питания осталось прежним, но на новом MacBook Pro кнопка питания также выполняет функцию сканера отпечатков пальцев.
Что делать, если ни одно из этих решений мне не подходит?
Если вы выполнили все наши шаги, но ваш MacBook Pro по-прежнему не включается, вашим следующим шагом должно быть обращение в Apple за дополнительной поддержкой. Команда поддержки Apple очень полезна и доступна 24/7.
Если вы хотите проверить условия гарантии, перейдите по этой ссылке. Вам понадобится серийный номер вашего MacBook, чтобы проверить его гарантию. Серийный номер указан мелким шрифтом на задней панели нижней части устройства, поэтому, если вы не можете включить устройство, сначала проверьте там.
Будет ли Apple по-прежнему помогать мне, если гарантия на мой MacBook истекла?
Да! Хотя это может стоить вам денег, технические специалисты Apple сертифицированы для работы с вашим MacBook, и у них есть детали OEM (тогда как не все сторонние ремонтные мастерские имеют доступ к деталям, специально изготовленным для устройств Apple).
Если вас беспокоит стоимость послегарантийного ремонта, лучше сначала обратиться в Apple. Но будьте осторожны, если ваше устройство повреждено (жидкостью или физическим), указанная стоимость может быть выше после осмотра.
Питание MacBook
Учитывая их стоимость, когда MacBook не включается, всегда возникают проблемы. Если это произойдет с вами, выполните описанные выше действия или отнесите его в надежную ремонтную мастерскую или в Apple Store, если на него все еще распространяется гарантия. Надеемся, что простое исправление — это все, что вам нужно, чтобы ваш MacBook Pro снова заработал.
Поделитесь своими мыслями и опытом по поводу того, что MacBook Pro не включается.
MacBook не включается? 12 способов починить
1. Проверить подключение питания
Когда вы нажимаете кнопку питания или кнопку Touch ID на MacBook, если вы не видите никаких изображений, видео или каких-либо визуальных эффектов на своем дисплее, если вы не слышите сигнал запуска, и если вы не слышно шума вентилятора или вращающегося диска, значит, ваш MacBook не включается.
Проверьте розетку.
Во-первых, убедитесь, что розетка в порядке. В розетку можно включить лампу. Этот простой шаг позволяет узнать, работает ли розетка.
Проверьте кабель питания переменного тока.
Зарядное устройство для MacBook поставляется со съемным шнуром питания переменного тока. Проверьте шнур питания на предмет износа. Плотно вставьте вилку в розетку. Не забудьте проверить шнур питания на стороне зарядного устройства. Убедитесь, что шнур питания также надежно вставлен в зарядное устройство.
Проверьте кабель постоянного тока.
Осмотрите выходной кабель зарядного устройства. Обращайте внимание на любые изнашивания или разрывы кабеля. Адаптер USB-C использует съемный кабель. Плотно вставьте кабель в адаптер.
Используйте заведомо исправный адаптер.
Получите заведомо исправный адаптер у друзей или коллажей, чтобы проверить, включится ли ваш MacBook.
2. Отключите все подключенные внешние устройства
Если ваш Mac обнаружит, что подключенные к нему аксессуары имеют короткое замыкание или потребляют от Mac необычно большой ток, SMC прервет процесс включения. Эта мера безопасности SMC предотвращает включение вашего Mac. Вы можете быстро исключить, является ли какое-либо устройство виновником, удалив любое внешнее устройство.
Отключите все аксессуары, подключенные к вашему Mac, включая кабель принтера, концентратор USB, внешний жесткий диск USB, кабель HDMI и кабель мини-дисплея, даже зарядное устройство Magsafe или USB-C. Это может быть одно из ваших периферийных устройств, из-за которого ваш MacBook не включается.
Иногда этот простой шаг может решить проблему «Mac не включается». запускает и управляет всем процессом включения питания. Вы можете считать SMC крошечным компьютером с крошечной операционной системой; программное обеспечение иногда может дать сбой. Если это произойдет с вашим MacBook, вам необходимо сбросить SMC. 0003
0003
Сброс SMC НЕ приведет к потере данных на жестком диске.
Выполните следующие действия, чтобы сбросить SMC на MacBook с несъемным аккумулятором:
- Нажмите и удерживайте кнопку питания в течение 10 секунд, чтобы ваш Mac вернулся в выключенное состояние.
- Подключите зарядное устройство MagSafe; удерживайте Shift-Control-Option на левой клавиатуре и кнопку питания одновременно в течение 10 секунд.
- Отпустите все клавиши.
- Нажмите кнопку питания, чтобы включить Mac. Теперь вы успешно сбросили SMC.
Apple интегрировала чип SMC в чип безопасности Apple T2, начиная с 2018 года. Выполните следующие действия, чтобы перезагрузить MacBook с чипом T2:
- Нажмите и удерживайте кнопку питания в течение 10 секунд, чтобы ваш Mac вернулся в выключенное состояние. .
- Нажмите и удерживайте эти 3 клавиши в течение 7 секунд: Control и Option слева и Shift справа.

- Затем нажмите и удерживайте кнопку питания тоже. Теперь продолжайте удерживать все четыре клавиши еще 7 секунд, а затем одновременно отпустите все четыре клавиши.
- Подождите несколько секунд, а затем нажмите кнопку питания, чтобы включить Mac.
Сбросить SMC на MacBook со съемным аккумулятором очень просто.
- Нажмите и удерживайте кнопку питания в течение 10 секунд, чтобы ваш Mac вернулся в выключенное состояние.
- Извлеките адаптер питания и аккумулятор из MacBook.
- Удерживайте кнопку питания в течение 5 секунд, чтобы разрядить всю оставшуюся электрическую энергию в конденсаторах схемы SMC. В качестве альтернативы вы можете подождать несколько минут, пока конденсаторы не разрядятся естественным образом.
- Переустановите аккумулятор обратно в MacBook. Теперь вы успешно сбросили SMC.
Если сброс SMC не может решить проблему, перейдите к следующему шагу.
4. Проверьте, не разряжена ли батарея
Если вы не использовали свой MacBook в течение длительного времени или у вас старая или вздувшаяся батарея, как показано ниже, батарея могла быть полностью разряжена, из-за чего ваш MacBook не включался. на.
на.
Модели MacBook до 2012 года имеют кнопку проверки аккумулятора и индикатор состояния аккумулятора на правой стороне корпуса. Нажмите эту кнопку. У вас разряжена батарея, если вы не видите света.
Убедитесь, что ваш MacBook получает питание от зарядного устройства MagSafe или USB-C. Убедитесь, что кабель питания не поврежден и надежно подключен к компьютеру Mac и работающей электрической розетке. Проверьте его с помощью лампы или зарядного устройства для мобильного телефона, если вы не уверены в розетке.
Используйте адаптер питания, подходящий для вашей модели MacBook, чтобы зарядить MacBook в течение примерно 5 минут. Если возможно, попробуйте использовать с Mac оригинальный адаптер питания.
Если из-за разряженного аккумулятора ваш MacBook Air или MacBook Pro не включается, большинство компьютеров Mac включатся автоматически при подключении работающего зарядного устройства. Однако для некоторых моделей MacBook требуется минимальный заряд батареи, прежде чем Mac сможет включиться.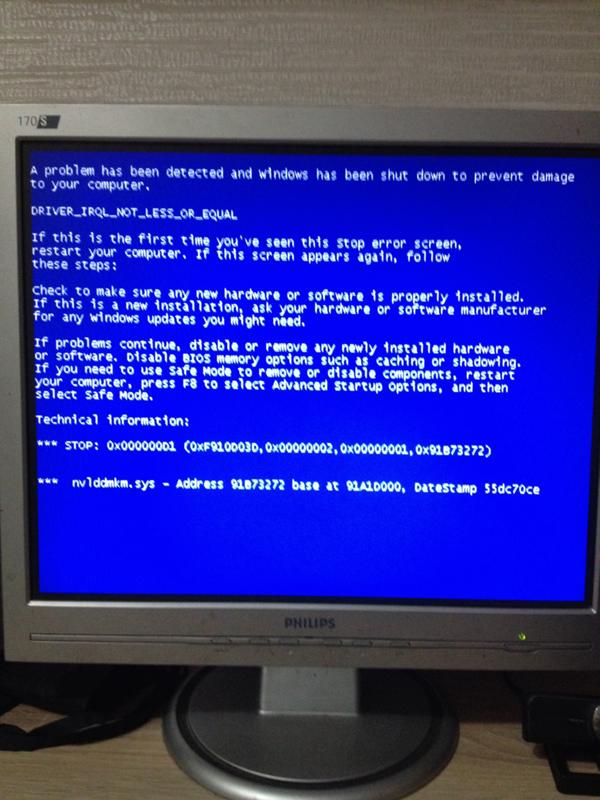 Так что подождите 5 минут. Пусть ваше зарядное устройство зарядит аккумулятор выше минимального уровня.
Так что подождите 5 минут. Пусть ваше зарядное устройство зарядит аккумулятор выше минимального уровня.
Если вы видите зеленый или оранжевый индикатор на разъеме MagSafe, это означает, что ваше зарядное устройство и SMC в вашем MacBook теперь работают. SMC успешно связался с вашим зарядным устройством, а затем включил свет. Вы можете попробовать другое зарядное устройство, если у вас не горит индикатор на разъеме.
Через 5 минут нажмите кнопку питания, чтобы проверить, может ли MacBook включиться. Если ваш Mac по-прежнему не включается или у вас не горит индикатор на разъеме MagSafe, перейдите к следующему шагу.
5. Выключите и снова включите питание
MacBook может находиться в трех основных состояниях: Off , Sleep и On . Выполнение цикла включения означает, что вы заставляете MacBook вернуться в состояние Off .
В MacBook Pro до 2013 года на переднем крае корпуса есть индикатор спящего режима, как показано ниже. Когда MacBook переходит в спящий режим, этот индикатор спящего режима будет мигать. Apple удалила индикатор сна в последних моделях. Если вы ничего не видите на экране этих новых машин, трудно сказать, в каком состоянии сейчас находится ваш MacBook.
Когда MacBook переходит в спящий режим, этот индикатор спящего режима будет мигать. Apple удалила индикатор сна в последних моделях. Если вы ничего не видите на экране этих новых машин, трудно сказать, в каком состоянии сейчас находится ваш MacBook.
Если ваш MacBook по какой-либо причине зависает в состоянии Sleep , он не будет реагировать на стандартные сигналы пробуждения, такие как открытие крышки, нажатие кнопки питания или нажатие сенсорной панели. Вы должны принудительно вернуть MacBook в состояние Off , выполнив цикл питания.
Нажмите и удерживайте кнопку питания в течение 10 секунд, затем отпустите кнопку. Теперь вы заставили Mac вернуться в состояние Off . Если у вас есть вращающийся жесткий диск на вашем Mac, вы можете услышать писк, поскольку питание жесткого диска принудительно отключено. Если в вашем MacBook установлен SSD-накопитель, вы ничего не услышите.
Теперь вы знаете, что ваш Mac находится в состоянии Off . Нажмите кнопку питания еще раз, чтобы проверить, может ли ваш Mac включиться.
Нажмите кнопку питания еще раз, чтобы проверить, может ли ваш Mac включиться.
Если повторный цикл питания не может решить проблему, перейдите к следующему шагу.
6. Проверьте экран на неисправность
Вы можете подумать, что ваш Mac не включается, когда вы ничего не видите на экране. Но это не всегда так! Ваш Mac уже может быть ON ; только экран не работает. Поэтому жизненно важно перепроверить любые признаки питания, включая звуки и свет, чтобы избежать ошибочного диагноза.
Проверить наличие звуков
Вы слышите звуковой сигнал запуска? Если вы это сделаете, ваш MacBook уже включен. Подождите 1 или 2 минуты, чтобы проверить, есть ли на экране какое-либо изображение, даже быстрый фонарик. Если вы ничего не видите на экране, скорее всего, у вашего Mac проблема с экраном. Это не очень хорошая новость, так как экран является одним из самых дорогих компонентов после материнской платы Apple.
Возьмите MacBook; поместите вентиляционные отверстия (между двумя петлями экрана) рядом с ухом. Вы слышите какой-либо шум от вентилятора, механического жесткого диска или суперпривода? Вы чувствуете, что воздух выходит из вентиляционных отверстий? Если вы слышите шум или чувствуете движение воздуха, ваш Mac включен и у него возникла проблема с материнской платой. Ваш Mac уже начал включаться, но почему-то где-то застрял.
Вы слышите какой-либо шум от вентилятора, механического жесткого диска или суперпривода? Вы чувствуете, что воздух выходит из вентиляционных отверстий? Если вы слышите шум или чувствуете движение воздуха, ваш Mac включен и у него возникла проблема с материнской платой. Ваш Mac уже начал включаться, но почему-то где-то застрял.
Проверить свет
Если вы ничего не видите на экране, посветите фонариком на логотип Apple на задней панели экрана. Если вы видите тусклое изображение, нажмите кнопку увеличения яркости экрана на клавиатуре несколько раз, чтобы увеличить яркость экрана. Если вы по-прежнему получаете тусклое изображение, у вас проблема с подсветкой экрана. Проблема с подсветкой экрана может быть вызвана из-за неисправного экрана или неисправной логической платы.
Несколько раз нажмите кнопку увеличения яркости подсветки клавиатуры; если вы видите подсветку клавиатуры, ваш Mac НА уже. Возможно у вас проблема с экраном. Как 13-дюймовые, так и 15-дюймовые MacBook Pro, выпущенные в период с 2016 по 2017 год, склонны к возникновению проблем с «гибким затвором». Если у вас такой тип MacBook Pro, вам может понадобиться служба ремонта гибких затворов, чтобы починить неисправный экран, а не заменять его новым. 1.
Если у вас такой тип MacBook Pro, вам может понадобиться служба ремонта гибких затворов, чтобы починить неисправный экран, а не заменять его новым. 1.
Нажмите клавишу Caps Lock, ваш Mac работает, если вы видите свет. У вас также может быть проблема с экраном
Подключите внешний монитор к вашему MacBook через порт mini display, Thunderbolt или HDMI. , Если у вас есть изображение на внешнем мониторе, у вас неисправен экран.0003
7. Проверьте неисправность ОЗУ
Если вы слышите повторяющиеся звуковые сигналы от Mac, возможно, у вашего Mac есть сбои RAM, из-за которых ваш Mac не включается.
Если вы слышите один звуковой сигнал каждые пять секунд, ваш Mac не обнаружил оперативной памяти. Если вы недавно заменили или обновили оперативную память своего компьютера, проверьте, правильно ли она установлена.
Если вы получаете три последовательных звуковых сигнала, затем пятисекундную паузу и продолжаете повторяться, ваша оперативная память Mac не проходит проверку целостности данных. Если вы недавно заменили или обновили оперативную память своего компьютера, проверьте, правильно ли она установлена. Вы также можете попробовать различные марки модулей памяти.
Если вы недавно заменили или обновили оперативную память своего компьютера, проверьте, правильно ли она установлена. Вы также можете попробовать различные марки модулей памяти.
Микросхемы памяти припаяны к материнской плате, если у вас MacBook Air или MacBook Pro 2012 года выпуска. Эта конструкция значительно повышает надежность схемы памяти, так как устраняет проблемные слоты ОЗУ. У вас проблема с логической платой, если вы слышите звуковые сигналы от этих MacBook. Вам нужна услуга ремонта на уровне компонентов, чтобы починить материнскую плату. В зависимости от модели Mac стоимость варьируется от 300 до 600 долларов.
8. Проверьте неисправный трекпад
SMC питается от «всегда включенной» шины питания под названием PP3V42_G3H. Трекпад разделяет эту шину питания с SMC. Если на трекпаде произошло короткое замыкание, особенно после попадания воды на трекпад, неисправный трекпад может вывести из строя шину питания, и SMC перестанет работать. Поэтому SMC не будет реагировать на действие кнопки питания.
Откройте заднюю панель вашего Mac и отсоедините кабель трекпада от материнской платы. Затем нажмите кнопку питания на клавиатуре. Если ваш Mac включается, значит, у вас неисправный трекпад. Трекпад — менее дорогой компонент MacBook. Вы можете купить трекпад онлайн менее чем за 100 долларов.
9. Проверьте, не неисправна ли клавиатура
Клавиатура MacBook использует постоянно включенную шину питания вместе с SMC. Если неисправная клавиатура отключает шину питания, SMC не будет работать и не будет реагировать на сигнал кнопки питания.
Кроме того, если кнопка питания на клавиатуре не передает сигнал на SMC, MacBook Pro или MacBook Air не включится. Подобные неисправности часто возникают после попадания жидкости на клавиатуру. Иногда клавиатура перестает работать сразу после разлива воды, а иногда клавиатура перестает работать через несколько месяцев после проливания.
Отсоедините разъем клавиатуры И батарею от материнской платы, затем подключите зарядное устройство MacBook к порту зарядки. Ваш Mac автоматически включится, если неисправность связана с клавиатурой. MacBook с процессорами Intel i3, i5, i7 и i9Процессор автоматически включится, если вы удалите аккумулятор и подключите к нему зарядное устройство.
Ваш Mac автоматически включится, если неисправность связана с клавиатурой. MacBook с процессорами Intel i3, i5, i7 и i9Процессор автоматически включится, если вы удалите аккумулятор и подключите к нему зарядное устройство.
10. Восстановление прошивки чипа безопасности T2
В 2018 году Apple интегрировала чип SMC в более крупный многофункциональный чип под названием чип безопасности Apple T2 в новых MacBook. Чип T2 берет на себя обязанности SMC. Если микросхема T2 не работает, она не будет реагировать на кнопку питания, и ваш MacBook не включится.
Когда вы обновляете macOS вашего Mac, например, с Mojave на Catalina, и что-то идет не так в середине процесса, вы можете заблокировать свой Mac.
Apple часто включает обновлений прошивки устройства (DFU) в обычное обновление безопасности или обновление версии. Этот DFU обновит прошивку вашего Mac FIRMWARE . Когда вы устанавливаете обновление macOS, содержащее DFU, вы обновляете программное обеспечение macOS на своем SSD-накопителе и прошивку в чипе T2. Поэтому вам не нужно покупать новый Mac, чтобы без проблем запускать новую macOS и полностью оптимизировать новые функции. Однако, если обновление прошивки по какой-либо причине не может завершить весь процесс, это может привести к повреждению прошивки чипа T2. Другими словами, вы, возможно, заблокировали свой Mac.
Поэтому вам не нужно покупать новый Mac, чтобы без проблем запускать новую macOS и полностью оптимизировать новые функции. Однако, если обновление прошивки по какой-либо причине не может завершить весь процесс, это может привести к повреждению прошивки чипа T2. Другими словами, вы, возможно, заблокировали свой Mac.
Чтобы исправить кирпичный Mac, вам нужен работающий Mac и загрузка прошивки с веб-сайта Apple. Затем вы принудительно переводите Mac из кирпича в режим DFU, чтобы вы могли перенести прошивку на Mac из кирпича через USB-кабель, как показано ниже:
- Перейдите на веб-сайт Apple, чтобы загрузить приложение Apple Configurator 2. Возможно, вам потребуется обновить macOS до последней версии. для запуска приложения. Откройте приложение и убедитесь, что ваш Mac подключен к Интернету.
- Используйте зарядный кабель USB-C в качестве USB-кабеля. Подключите один конец к любому порту вашего рабочего Mac.
- Подключите другой конец кабеля USB-C к порту MASTER вашего компьютера Mac, находящегося в кирпичном корпусе.
 Главный порт USB-C находится слева и ближе к вам.
Главный порт USB-C находится слева и ближе к вам. - Нажмите кнопку питания или коснитесь кнопки ID на 1 секунду. Удерживая кнопку питания, нажмите и удерживайте клавиши Control и Option с левой стороны и клавишу Shift с правой стороны, пока не появится текст крупным шрифтом « DFU », отображаемый на рабочий Мак. Обычно для появления знака «DFU» требуется около 10 секунд.
- Отпустите все 4 клавиши одновременно. Теперь ваш кирпичный Mac находится в режиме DFU.
- Вернитесь к своему рабочему Mac, щелкните, чтобы выбрать устройство DFU на экране, и выберите Действие в строке меню. В раскрывающемся меню выберите Advance и выберите Revive Device. Подтвердить действие.
- Теперь работающий Mac загрузит правильную прошивку с сервера Apple и установит прошивку на ваш заблокированный Mac. Это может занять до 5 минут.
- После завершения установки ваш Mac автоматически включится.
 Когда вы видите логотип Apple, вы успешно сохранили кирпичный Mac. Поздравляем!
Когда вы видите логотип Apple, вы успешно сохранили кирпичный Mac. Поздравляем!
11. Проверьте наличие неисправного гибкого кабеля аккумулятора
15-дюймовые и 16-дюймовые MacBook Pro, выпущенные в период с 2016 по 2020 год, ведут себя совершенно по-разному. В отличие от других MacBook, эти модели обычно не включаются без работающей батареи, даже если вы подключите исправное зарядное устройство.
В новых MacBook с зарядными портами USB-C клеммы питания аккумулятора и линии передачи данных больше не находятся на одном разъеме. Вместо этого клеммы питания («+» и «-») подключены к плате логики и закреплены винтом T5 для обеспечения лучшего контакта. Линии данных подключены к плате логики с помощью гибкого кабеля.
Этот крошечный гибкий кабель склонен к выходу из строя.Если аккумулятор выходит из строя или гибкий кабель аккумулятора не контактирует должным образом, ваш Mac не включится.Но если вы подключите к нему зарядное устройство USB-C, на экране отобразится символ зарядки аккумулятора на несколько секунд, затем снова выключите его, как показано ниже:
Если вы видите этот символ, скорее всего, проблема с аккумулятором. Замена батареи стоит очень дорого, если вы делаете это в магазинах Apple или авторизованных Apple сервисных центрах. Они заменят весь верхний корпус, включая РАБОЧУЮ клавиатуру, трекпад, сенсорную панель и динамики, а также неисправный аккумулятор. Конечно, вы должны заплатить за все эти компоненты, если на ваш Mac не распространяется гарантия. Сторонний ремонтник может заменить неисправную батарею только по низкой цене.
Замена батареи стоит очень дорого, если вы делаете это в магазинах Apple или авторизованных Apple сервисных центрах. Они заменят весь верхний корпус, включая РАБОЧУЮ клавиатуру, трекпад, сенсорную панель и динамики, а также неисправный аккумулятор. Конечно, вы должны заплатить за все эти компоненты, если на ваш Mac не распространяется гарантия. Сторонний ремонтник может заменить неисправную батарею только по низкой цене.
12. Выберите услуги по ремонту MacBook
Если все вышеперечисленные попытки починить ваш MacBook не увенчались успехом, вы можете обратиться в профессиональную службу по ремонту MacBook.
Существует два типа услуг. Первый тип — это магазины Apple Store и авторизованные поставщики услуг Apple (ASP). Второй тип — сторонний ремонтник. Мы обсудим плюсы и минусы этих сервисов.
Apple Stores и ASP
Мы предлагаем вам записаться на прием в Genius Bar или ASP, чтобы получить бесплатную диагностику и расценки независимо от того, собираетесь ли вы пользоваться их услугами или нет. Вот услуги, которые вы можете получить от них в зависимости от того, находится ли ваш Mac на гарантии:
Вот услуги, которые вы можете получить от них в зависимости от того, находится ли ваш Mac на гарантии:
Если ваш Mac находится на гарантии, вам не нужно ни о чем беспокоиться, кроме ваших данных. Они бесплатно заменят неисправный компонент. Apple НЕ берет на себя ответственность за ваши данные и не предоставляет услуги по передаче/восстановлению данных. Поэтому убедитесь, что сервис не повлияет на ваши данные. Если служба может привести к потере данных, а вы не создали резервную копию своих данных в iCloud, вам может потребоваться создать резервную копию данных на внешний жесткий диск или воспользоваться профессиональной службой восстановления данных.
Если ваш Mac не включается из-за пролитой жидкости, а цвет встроенных индикаторов контакта с жидкостью (LCI) изменился с белого на красный, как показано на фотографии ниже, вы аннулируете стандартную гарантию. Все модели MacBook имеют индикаторы жидкости возле входов, через которые может быстро попасть жидкость. Индикаторы повреждения жидкостью обычно находятся под клавиатурой, трекпадом и краями материнской платы.
В последних MacBook цвет жидких индикаторов черный. Цвет становится белым, как только LCI контактирует с жидкостью.
Если вы приобрели AppleCare+, покрывающую ущерб от воды, Apple взимает дополнительную плату в размере 429 долларов США за ремонт вашего Mac.
Вы должны заплатить за замену неисправного компонента, если гарантия на ваш Mac истекла. Они предоставляют услуги высокого стандарта, и вам не нужно беспокоиться о проблемах качества. Но услуги дорогие. Они не ремонтируют отдельные компоненты MacBook. Вместо этого они заменяют несколько связанных частей по высокой цене. Например, если у вас вздулась батарея, вы должны полностью заменить верхний корпус, клавиатуру, трекпад и сенсорную панель, даже если они все еще прекрасно работают.
Если вы приобрели Mac в крупном универмаге, обращение в службу поддержки напрямую от Apple поможет избежать ненужных задержек. Вам не понадобится посредник для ремонта.
Если у вас неисправна плата логики, вам могут сказать, что Mac не подлежит ремонту, или указать очень высокую цену за замену платы логики. Это тактика продвижения новых продаж Mac. Они не скажут вам, что некоторые специалисты по ремонту Mac могут профессионально отремонтировать материнскую плату за небольшую часть заявленной цены.
Это тактика продвижения новых продаж Mac. Они не скажут вам, что некоторые специалисты по ремонту Mac могут профессионально отремонтировать материнскую плату за небольшую часть заявленной цены.
Независимые поставщики услуг
Отрасль компьютерных услуг не регулируется. Уровень сторонних услуг варьируется от ведущих профессионалов до новичков.
Вы можете легко найти местную мастерскую по ремонту компьютеров, даже если вы живете в отдаленном маленьком городке. Они могут очень хорошо устранять проблемы с программным обеспечением Windows. Они могут быть очень хороши в обновлении жесткого диска вашего ноутбука на базе Windows или отлично справились с заменой сломанного экрана iPhone. Но большинству этих магазинов не хватает навыков, знаний и оборудования для работы со сложными компьютерами Mac. Вы можете обратиться к этим поставщикам услуг, если у вашего Mac возникла простая проблема, например неисправный трекпад или аккумулятор. Если у вас есть проблема с логической платой, избегайте использования этих услуг.
Некоторые сторонние поставщики услуг предлагают услуги, близкие к стандарту Apple. Они могут взимать гораздо меньше, чем Apple или ASP. Поэтому стоит получить вторую цитату от этих поставщиков услуг в дополнение к цитате Apple. Помимо цен, обратите внимание на описания неисправностей. У них одинаковые результаты диагностики? Если нет, поговорите с ними для получения более подробной информации.
Отзывы клиентов, такие как Google Reviews и Yelp Reviews , могут предоставить информацию о поставщиках услуг. У них высокий рейтинг? Сколько обзоров относится к компьютерам Mac, таким как MacBook, iMac и Mac Mini? Если большинство обзоров не для Mac, у них может не быть достаточного опыта ремонта Mac. Если в отзывах нет подробностей, только несколько слов, таких как «отлично» и «настоятельно рекомендую», обесценивают отзывы.
Некоторые специалисты по ремонту Mac предлагают ремонт материнской платы на уровне компонентов (чипов). Их навыки и знания намного выше, чем у техников Genius Bar.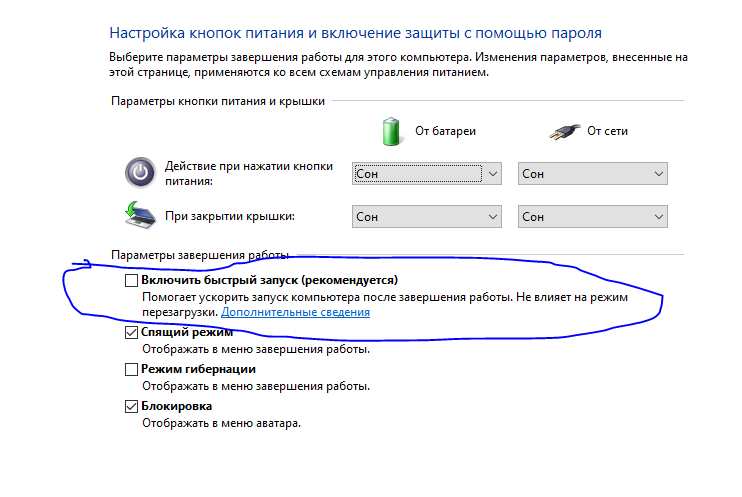 Технические специалисты Apple могут сказать вам, что материнская плата не подлежит ремонту. Это неправда. Большинство неисправных логических плат можно недорого отремонтировать при наличии соответствующих навыков, знаний и оборудования.
Технические специалисты Apple могут сказать вам, что материнская плата не подлежит ремонту. Это неправда. Большинство неисправных логических плат можно недорого отремонтировать при наличии соответствующих навыков, знаний и оборудования.
Эти специалисты по ремонту компьютеров Mac работают над поиском и устранением неисправностей компонентов логической платы (или микросхем), таких как транзисторы, резисторы, конденсаторы, процессоры, графические процессоры и т. д. Они могут определить неисправные микросхемы среди многих тысяч на плате, а затем заменить их, не повреждая окружающие микросхемы. Это самый экономичный способ восстановить работоспособность вашего Mac. Услуги по ремонту материнской платы стоят от 200 до 600 долларов, в зависимости от модели Mac.
Если вы посмотрите отзывы клиентов об этих специалистах по ремонту Mac, вы обнаружите, что большинство или даже все отзывы посвящены ремонту Mac. Многие люди поделятся подробностями своего опыта ремонта после получения выдающихся услуг.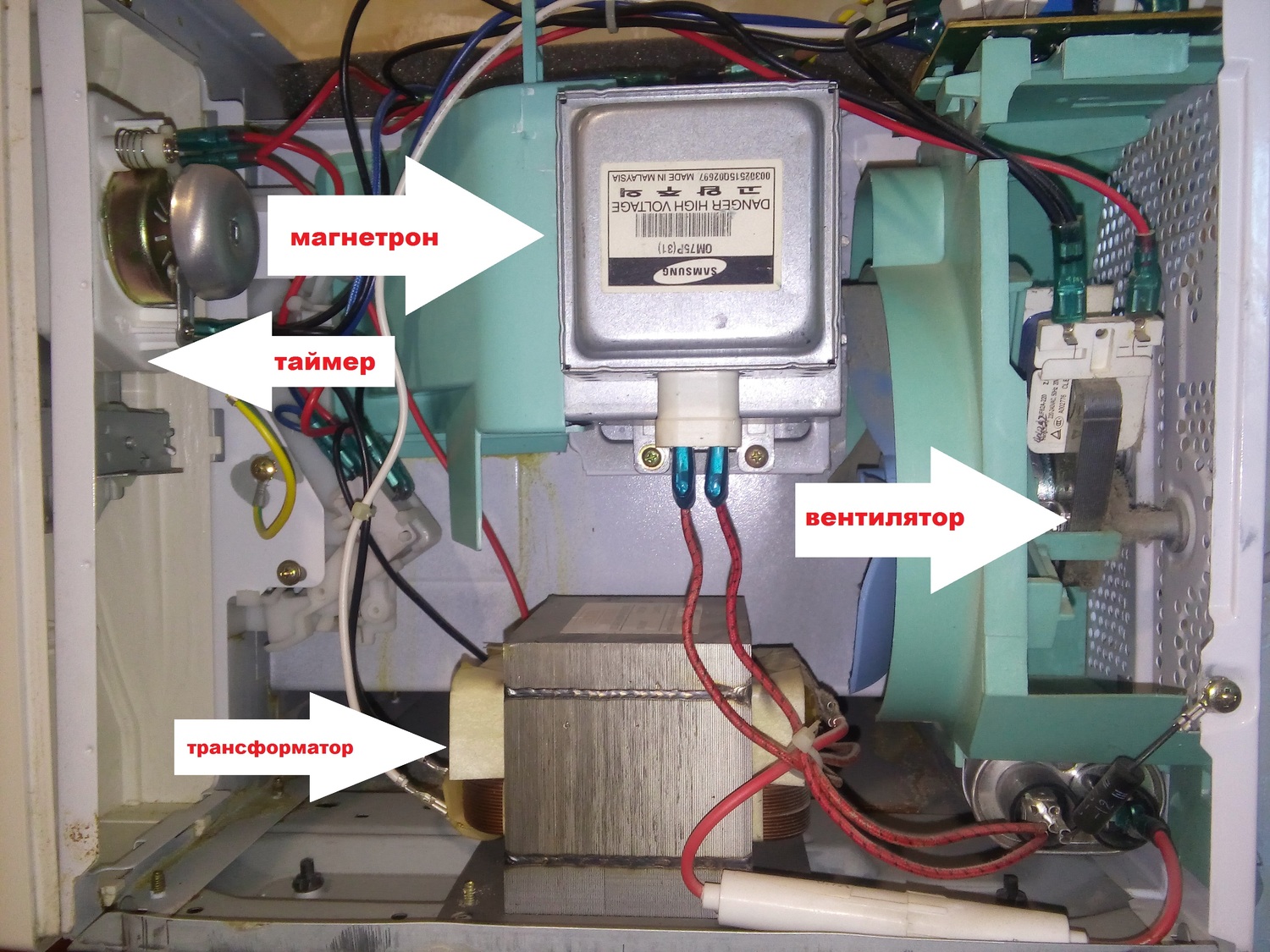
К сожалению, даже если вы живете в большом городе, доступно лишь несколько услуг по ремонту чипов. Поэтому, если вы не можете найти его в своем городе, вы можете отправить свой Mac в другой город или страну для его ремонта. Опять же, проверьте отзывы их клиентов и поговорите с ними, прежде чем отправлять свой Mac.
В настоящее время мы предлагаем доставку по почте только в пределах Австралии. Свяжитесь с Rossman Repair Group в Нью-Йорке, если вы находитесь в США или других странах. Они предоставляют всемирную почтовую службу.
Базовый ремонт Mac
Существует два уровня профессионального ремонта MacBook: базовый и продвинутый. Специалисты Genius Bar, специалисты ASP и наиболее опытные сторонние ремонтники предлагают только базовый ремонт. Специалисты по ремонту Mac предлагают как базовый, так и расширенный ремонт.
Этот вид ремонта не требует глубоких знаний в области электроники, навыков микропайки и понимания конструкции материнской платы MacBook. Вот как они подходят к ремонту MacBook:
Вот как они подходят к ремонту MacBook:
- Откройте нижнюю панель и проверьте наличие жидкости или коррозии внутри Mac.
- Если нет повреждения водой, подключите к MacBook специальный блок питания. Проверьте наличие электрического тока, потребляемого от источника питания.
- Нажмите кнопку питания на клавиатуре, чтобы увидеть, есть ли какие-либо текущие изменения. Если изменений нет, отсоедините клавиатуру, аккумулятор и любые другие кабели от платы логики и выполните «принудительное» включение питания платы логики. Если по-прежнему нет изменения тока, плата логики неисправна.
- Если плату логики можно включить вручную, повторно подключите кабели один за другим, чтобы определить, какой из них препятствует включению платы логики.
- Замените неисправные детали, из-за которых Mac не включается.
- Этот вид ремонта с заменой деталей полностью зависит от наличия запасных частей. Если нет запчастей, то и ремонта нет.
- Материнская плата — самая дорогая часть Mac.
 Если материнская плата неисправна, ремонтник этого уровня будет считать Mac «не подлежащим ремонту». Apple может предложить замену материнской платы по высокой цене.0016
Если материнская плата неисправна, ремонтник этого уровня будет считать Mac «не подлежащим ремонту». Apple может предложить замену материнской платы по высокой цене.0016
Усовершенствованный ремонт компьютеров Mac
Большинство неисправных компьютеров Mac связаны с отказами материнской платы. Ремонт вышедшей из строя материнской платы — самый экономичный способ спасти ваш Mac. Только поставщики услуг на уровне компонентов могут выполнять задачи такого типа:
- Извлеките материнскую плату из корпуса Mac.
- Осмотрите материнскую плату под микроскопом. Ищите любые заметные сгоревшие, корродированные стружки.
- Замените все обнаруженные неисправные микросхемы. Для замены крошечных чипов требуются навыки микропайки. Для замены крупного чипа, такого как GPU или CPU, требуется ремонтная станция BGA и соответствующие навыки.
- Подключите специальный источник питания к материнской плате. Основываясь на электрическом токе, потребляемом от источника питания, и других важных измерениях, опытный техник или инженер может заблокировать возможную неисправную цепь.

- Работайте со схемами Apple (схемой проектирования электронных цепей), следите за управляющими сигналами, измеряйте соответствующие резисторы, конденсаторы, ИС и напряжения с помощью мультиметра и измеряйте электронные сигналы с помощью осциллографа или логического анализатора, чтобы сузить область неисправности. И, наконец, определите неисправные чипы.
- Замените неисправные микросхемы. Повторяйте этот процесс, пока все неисправные чипы не будут найдены и заменены.
- Соберите материнскую плату обратно в корпус: проверьте функциональность и надежность Mac с помощью ASD (Apple Service Diagnostic) и другого стороннего программного обеспечения для тестирования. Если Mac не проходит тест, извлеките материнскую плату и снова начните устранение неполадок.
Выявление неисправных микросхем среди многих тысяч на материнской плате — сложный процесс рассуждений. В каком-то смысле это похоже на тщательное судебно-медицинское расследование. Чтобы выполнить задачу эффективно и экономично, необходимы специальные электронные знания, навыки детективного мышления, навыки микропайки, опыт, соответствующее оборудование и, самое главное, всестороннее понимание электронных принципиальных схем конструкций логических плат Apple Mac.
 Нужно вытащить все USB-накопители, внешние устройства, обязательно аккумулятор, иначе питающий ток может остаться, и, в случае его подачи на залитые чипы, платы произойдет короткое замыкание. Проблема – не пролить и высушить, а избежать короткого замыкания и окисления, разрушения деталей.
Нужно вытащить все USB-накопители, внешние устройства, обязательно аккумулятор, иначе питающий ток может остаться, и, в случае его подачи на залитые чипы, платы произойдет короткое замыкание. Проблема – не пролить и высушить, а избежать короткого замыкания и окисления, разрушения деталей. Однако компьютер необходимо будет разобрать, чтобы тщательно просушить все элементы, которые могли пострадать – тут зависит от того, каким количеством жидкости залить.
Однако компьютер необходимо будет разобрать, чтобы тщательно просушить все элементы, которые могли пострадать – тут зависит от того, каким количеством жидкости залить. Включаться устройство не будет, скорее всего. Мы не рекомендуем разбирать ноутбуки самостоятельно. Ведь могут пострадать те детали, которые не были повреждены влагой. Лучше обратиться в сервисный центр, где чистку выполнят с использованием специальных растворов и инструментов.
Включаться устройство не будет, скорее всего. Мы не рекомендуем разбирать ноутбуки самостоятельно. Ведь могут пострадать те детали, которые не были повреждены влагой. Лучше обратиться в сервисный центр, где чистку выполнят с использованием специальных растворов и инструментов. Если это действие работает, вы должны увидеть экран утилиты macOS.
Если это действие работает, вы должны увидеть экран утилиты macOS.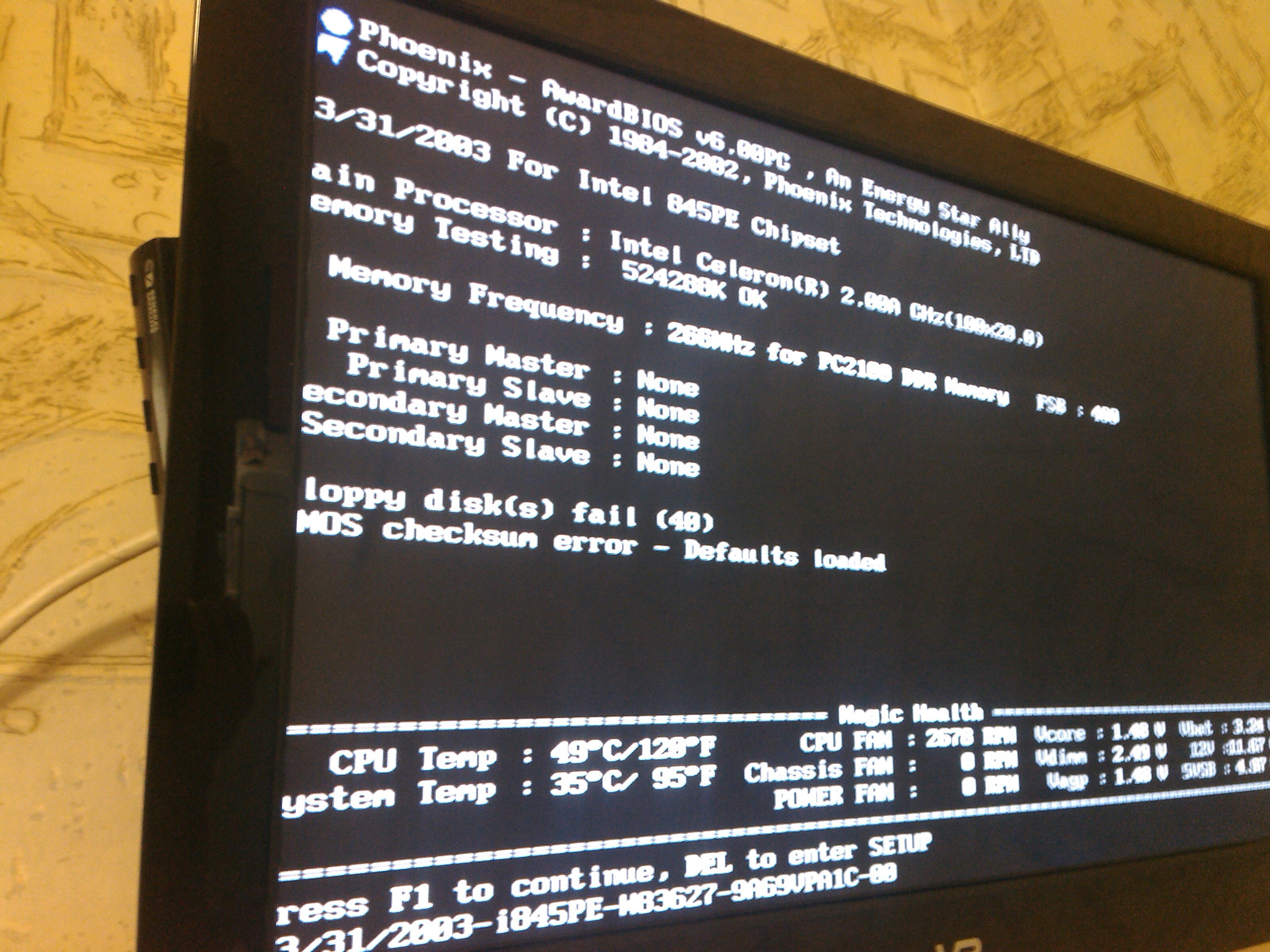


 Главный порт USB-C находится слева и ближе к вам.
Главный порт USB-C находится слева и ближе к вам. Когда вы видите логотип Apple, вы успешно сохранили кирпичный Mac. Поздравляем!
Когда вы видите логотип Apple, вы успешно сохранили кирпичный Mac. Поздравляем!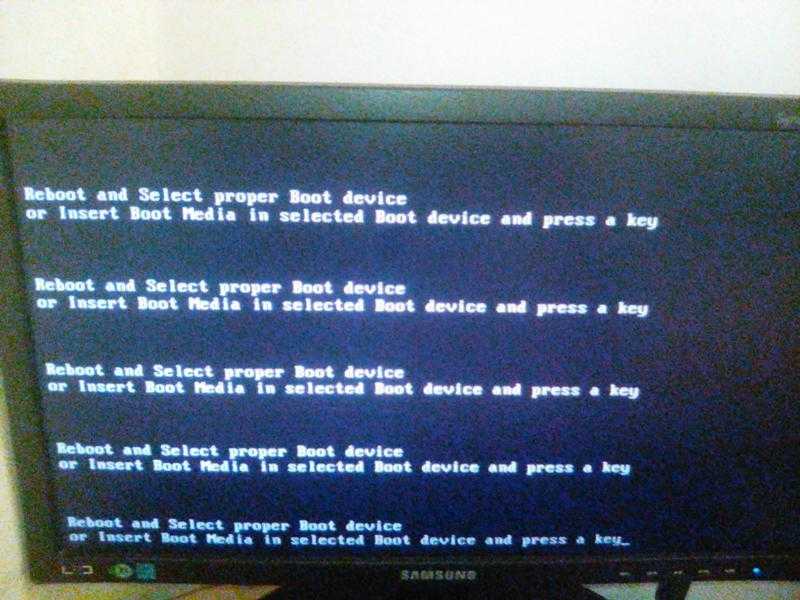 Если материнская плата неисправна, ремонтник этого уровня будет считать Mac «не подлежащим ремонту». Apple может предложить замену материнской платы по высокой цене.0016
Если материнская плата неисправна, ремонтник этого уровня будет считать Mac «не подлежащим ремонту». Apple может предложить замену материнской платы по высокой цене.0016