Шумит сильно компьютер: Сильно шумит компьютер: что делать?
Содержание
Сильно шумит компьютер — что делать?
Ошибочно полагать, что современный компьютер — это исключительно электронное устройство. Но это далеко не так. В конструкции ПК присутствует множество механических компонентов, в первую очередь — вентиляторы охлаждения (кулеры). Электродвигатели имеются и в конструкции винчестера и оптического дисковода, служащие для вращения дисков и перемещения считывающей головки. Все эти вращающиеся компоненты создают шум при своей работе, особенно, если они сильно засорены, неправильно установлены либо в их лопасти (применительно только к кулерам) попал посторонний предмет.
Рассмотрим все причины появления шума при работе компьютера.
Шумит винчестер
Со временем любой жесткий диск (не путать с внешним твердым накопителем) приходит в негодность, и основным признаком этого является появление шума в его работе. Сразу после включения компьютера можно слышать характерные звуки, издаваемые винчестером — потрескивания, скрежет и т.д. Обычно в таких случаях рекомендуется сразу заменить жесткий диск, предварительно переписав всю нужную информацию на другие носители. Если этого не сделать, есть шанс ее перманентной утери.
Если этого не сделать, есть шанс ее перманентной утери.
Далеко не каждый (если вообще такой существует) сервис-центр предлагают услуги по ремонту жестких дисков. Это довольно кропотливый и сложный процесс, требующий использования специнструмента. Выгодней просто приобрести новый винчестер и продолжить работу с компьютером. Обращаться к специалистам рентабельно только в том случае, если жесткий диск уже вышел из строя, и появилась необходимость восстановления с него важной информации.
Чтобы точно понять, что шум из компьютера издается именно по вине винчестеров, их можно на время отключить. В случае настольными ПК — достаточно открыть крышку системного блока, найти жесткие диски и отключить от них кабель питания и шлейф. Все это делается при выключенном компьютере. Если это ноутбук или нетбук — с нижней стороны корпуса должен присутствовать специальный отсек для жесткого диска, который нужно открыть (возможно, пригодится отвертка). Останется только вытащить винчестер из корпуса компьютера.
После обесточивания или извлечения жесткого диска компьютер можно включить (он просто покажет на экране сообщение об отсутствии накопителя). Если шум исчез — причина была найдена, если нет — идем дальше.
Вентилятор-вытяжка
Некоторые системные блоки настольных ПК имеют в своей конструкции сквозное отверстие и площадку для крепления «обратного» вентилятора. В задачу последнего входит ускорение вывода тепла из системного блока наружу. Использование данного кулера — не всегда обязательно, особенно, если речь идет об обычном домашнем/офисном компьютере, не подвергающемся высоким нагрузкам.
Вентилятор-вытяжку легко отключить. Для этого нужно снять крышку системного блока и отключить кулер от бортовой сети. Он может быть подключен напрямую к материнской плате либо к одному из разъемов блока питания.
Если источником шума являлся именно этот вентилятор, то его можно оставить в отключенном состоянии. Если же имеется необходимость в его использовании, устройство нужно будет очистить от накопившейся в нем пыли и смазать машинным маслом. Рассмотрим этот процесс.
Рассмотрим этот процесс.
Чистка и смазка вентиляторов ПК
Последующая инструкция может быть применена к большинству современных кулеров, используемых в настольных ПК (а также в некоторых ноутбуках), независимо от их назначения.
Вентилятор-вытяжка может иметь различную конфигурацию корпуса и размер, однако по части крепления ротора (деталь с лопастями) к статору (по сути — электродвигатель) они во всех случаях имеют схожую конструкцию. Шум в работе кулера создает грязь, просочившаяся в область между ротором и статором. С увеличением количества грязи снижается эффективность смазки, что сначала приводит к возникновению шума при вращении вентилятора, а затем и к его полной остановке. Чтобы не допустить выход из строя охлаждаемого электронного компонента, требуется следить за работоспособностью кулеров, выполняя их периодическую профилактику.
Делается это следующим образом (на примере вентилятора-вытяжки).
Первым делом нужно выключить компьютер и снять крышку системного блока, открутив пару винтов в боковой его части.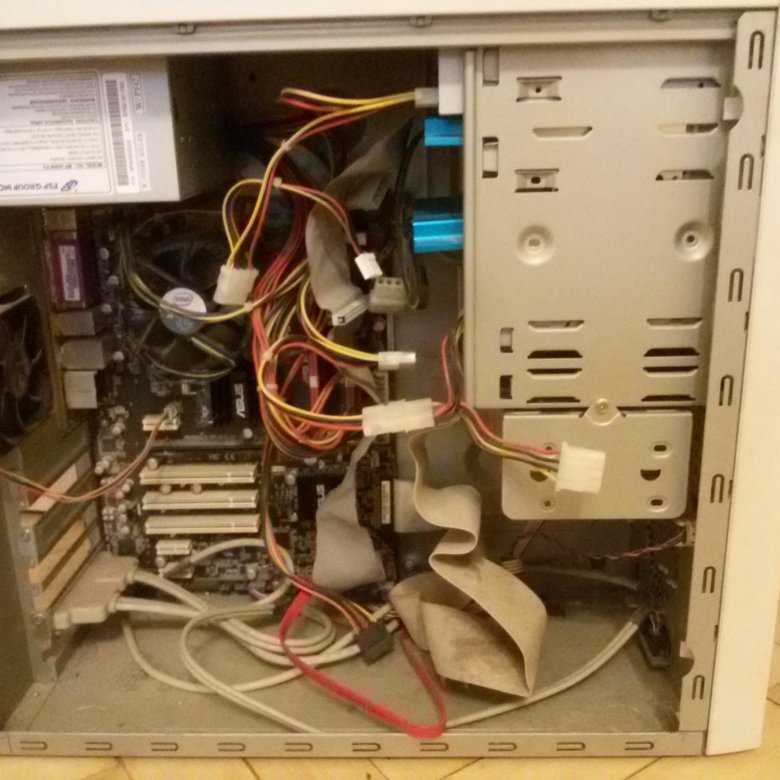
Вентилятор-вытяжка может находиться, как в самой крышке, так и в другой части системного блока компьютера. В нашем случае — первый вариант. На изображении выше заметить наличие винтов по углам корпуса вентилятор. Их нужно открутить, чтобы демонтировать кулер.
Первым делом после демонтажа вентилятора следует избавиться от наружной пыли. Для этого можно использовать обычную малярную кисть или даже тряпку. Очищая лопасти кулера, нужно быть осторожным, т.к. их легко повредить.
После удаления внешних загрязнений вентилятор нужно разобрать, отделив лопасти от корпуса. На обратной стороне корпуса можно увидеть наклейку круглой формы. Ее нужно отклеить.
Под наклейкой можно заметить металлическую деталь, поверх которой установлена пластиковая контр-шайба. Ее нужно демонтировать. Сделать это можно при помощи пары швейных игл или любых других тонких твердых предметов. Здесь важно не потерять контр-шайбу, т.к. эта маленькая деталь удерживает всю конструкцию вентилятора.
После снятия контр-шайбы лопасти могут быть легко отсоединены от корпуса.
Далее при помощи ватной палочки следует хорошо очистить внутренние области обеих частей кулера. При чистке электронных компонентов важно следить за целостностью медной обмотки. Она соединена с платой управления посредством двух очень тонких проводов, которые легко оборвать.
Сразу после очистки всю внутреннюю область (в особенности центральную часть) ротора и статора нужно смазать машинным маслом. Подойдет любое — автомобильное или даже ружейное. Смазывать можно при использовании той же ватной палочки или акварельной кисти.
Далее остается вставить лопасти обратно в корпус, а затем установить на свое место контр-шайбу.
Возможно, снятая в самом начале наклейка перестанет лепиться к корпусу. Вместо нее можно использовать скотч. Главное, залепить это маленькое отверстие, где расположена контр-шайба.
Вентилятор охлаждения блока питания
Блоки питания настольных компьютеров также сильно нагреваются во время работы, потому в их конструкцию обязательно встраивается охлаждающий вентилятор. Ввиду того, что данный кулер, как и вытяжка, осуществляет забор воздуха напрямую из помещения, он загрязняется пылью быстрее, чем установленные внутри системного блока вентиляторы.
Ввиду того, что данный кулер, как и вытяжка, осуществляет забор воздуха напрямую из помещения, он загрязняется пылью быстрее, чем установленные внутри системного блока вентиляторы.
Решение проблемы то же, что и в предыдущем случае. Однако здесь имеются некоторые нюансы. Чтобы извлечь данный кулер потребуется разобрать сам блок питания, т.к. первый располагается внутри него. Делается это следующим образом.
После снятия крышки системного блока от блока питания нужно отключить все подключенные к нему электронные компоненты — материнскую плату, жесткие диски, оптические приводы и т.д.
Далее нужно открутить винты, которыми блок питания крепится к системному блоку.
Блоки питания могут иметь различную конструкцию корпуса, однако способ их разборки одинаков. Первым делом следует найти на корпусе винты, удерживающие крышку устройства. Они могут иметь следующий вид (блоки питания с расположением кулера в верхней части — в крышке).
Есть и блоки питания с кулером в боковой части корпуса. Их тоже нужно разобрать.
Их тоже нужно разобрать.
Чтобы извлечь кулер в случае с блоками питания первого типа (с верхним расположением вентилятора), достаточно открутить следующие винты. Для блока с боковым кулер операция идентична.
После извлечения с вентилятором следует проделать все шаги из инструкции по их чистке и смазке из предыдущей главы статьи, а затем собрать и установить блок питания на место, подключив к нему все отключенные ранее компоненты ПК. Стоит добавить, что провод питания кулера может соединяться с платой посредством электрического гнезда либо быть впаянным в нее. В последнем случае операцию по очистке и смазке придется проводить без физического отключения вентилятора от блока питания.
Вентилятор охлаждения центрального процессора (ЦПУ)
Вентилятор ЦПУ, как правило, является самым мощным, что используется для охлаждения электронных компонентов компьютера. Данные кулеры охлаждают не сам процессор, а радиатор, служащий для первоначального отвода тепла. Потому вентиляторы для ЦПУ обычно продаются вместе с радиатором в заранее собранном виде. Сам кулер может крепиться к материнской плате различными способами — на винтах или специальных защелках.
Сам кулер может крепиться к материнской плате различными способами — на винтах или специальных защелках.
Для извлечения кулеров подобной конструкции достаточно нажать на белые рычажки (второй расположен с противоположной стороны корпус). Вот пример винтового крепления вентилятора к материнской плате.
В данном случае нужно просто открутить четыре винта (вторая пара расположена с другой стороны корпуса).
После извлечения вентилятора из компьютера следует процесс его демонтажа с радиатора. Крепление кулера к последнему может также быть выполнено на винтах либо при помощи защелок.
Во многих случаях кулер ЦПУ может быть отсоединен от радиатора без необходимости извлечения последнего. Но все же лучше сделать это, потому как сам радиатор также нуждается в чистке.
Вентилятор охлаждения видеокарты
Подавляющее большинство современных видеокарт оснащаются собственным вентилятором охлаждения. Это особенности касается игровых графических карт, которые сильно нагреваются при своей работе. В некоторых случаях мощность вентилятора видеокарты может быть даже выше, чем у кулеров ЦПУ. Многие модели графических карт оснащаются не одним, а сразу несколькими вентиляторами. Как бы там ни было, шум при работе компьютера может исходить и по вине загрязнения кулеров видеокарты.
В некоторых случаях мощность вентилятора видеокарты может быть даже выше, чем у кулеров ЦПУ. Многие модели графических карт оснащаются не одним, а сразу несколькими вентиляторами. Как бы там ни было, шум при работе компьютера может исходить и по вине загрязнения кулеров видеокарты.
Для профилактики вентиляторов охлаждения видеокарты нужно проделать следующее.
Извлечь видеокарту из материнской платы:
Как и в случае с кулерами ЦПУ, вентилятор охлаждения видеокарты крепится к радиатору. И кулер, и радиатор могут иметь самую различную конструкцию и способы крепления друг к другу и плате. Но в большинстве случаев радиатор крепится к плате посредством пластиковых фиксаторов, а вентилятор — на винтах.
В данном приведенном случае кулер может быть отсоединен от радиатора после откручивания винтов, выделенных на изображении зелеными кружочками. Здесь нужно использовать тонкую отвертку, которая сможет поместиться между лопастями вентилятора.
Немного сложнее добраться до вентилятора видеокарт с подобной конструкцией системы охлаждения.
В таких видеокартах, чтобы добраться до кулера, сначала нужно снять крышку. Но на этом конструктивные различия заканчиваются.
Как устранить шум работы вентиляторов без демонтажа?
В некоторых случаях шум при вращении любого из вентиляторов можно устранить путем физического (механического) воздействия на них. Например, это можно сделать при легком надавливании на тот элемент конструкции вентилятора, к которому крепятся лопасти. Также иногда помогает остановка вращения кулера, что можно сделать путем вставки между лопастями вентилятора мягкого предмета (например, свернутая салфетка). Однако любой из этих способов устранения шума носит лишь временный характер. При длительном пребывании вентиляторов в неподвижном состоянии (при выключении компьютера) шум, как правило, появляется вновь.
Также очистку внешних элементов кулера от скопившейся грязи можно выполнить при помощи малярной кисти. Ее достаточно прислонить к вращающимся лопастям, т.е. при включенном компьютере. Если же под рукой имеется устройство для подачи воздуха под напором (воздушный компрессор), можно воспользоваться и им. Оба этих способа чистки не всегда действенны, т.к. при их использовании внутреннюю полость вентилятора невозможно очистить.
Если же под рукой имеется устройство для подачи воздуха под напором (воздушный компрессор), можно воспользоваться и им. Оба этих способа чистки не всегда действенны, т.к. при их использовании внутреннюю полость вентилятора невозможно очистить.
И ни один приведенных механических методов удаления загрязнений не поможет, если шум работы кулеров вызван отсутствием смазки подвижных элементов.
Шумит вентилятор в компьютере. Ремонт, цены, запчасти. Срочно диагностика
Шумит вентилятор в компьютере. Ремонт, цены, запчасти. Срочно диагностика
Получить скидку в 10% на ремонт
Ноутбуки
Настольные ПК
Моноблоки
Проекторы
Ресиверы
Усилители звука
Проекционные телевизоры
Шумит вентилятор в компьютере — что делать?
Вентилятор компьютера выполняет крайне важную функцию: он охлаждает процессор, который является вычислительным мозгом ноутбука. Многие клиенты думают, что проблема с шумящим компьютером не стоит внимания, однако это не так.
Многие клиенты думают, что проблема с шумящим компьютером не стоит внимания, однако это не так.
В неделю в FastRestore.ru ремонтируется более 100 компьютеров, и поэтому можем честно сказать: многих дорогостоящих ремонтов можно было бы избежать, если бы клиенты обращали внимание на проблему с неработающим вентилятором и обращались бы в квалифицированные сервисные центры своевременно.
Заменить вентилятор или почистить системный блок компьютера от сгустков пыли — намного дешевле, нежели потом менять сгоревшие микросхемы. Это важно понимать.
.
Как понять, что с вентилятором компьютера проблемы:
- Вентилятор начнет издавать странные звуки, похожие на рычание;
- При загрузке компьютера появляется писк и скрябанье;
- Компьютер начнет сильно нагреваться в рабочем состоянии.
Когда шумит вентилятор в компьютере — эта проблема может устраняться быстро (путем чистки) либо через более длительный процесс (например, если проблема не только в кулере, но и во всей системе охлаждения компьютера).
Позвоните нашим экспертам прямо сейчас и получите четкую консультацию!
Заказать ремонт компьютера
Цены на ремонт
Вызвать курьераСкидка 10%
| Какие работы могут потребоваться | |
|---|---|
| Выезд курьера и доставка компьютера в сервисный центр FastRestore | бесплатно |
| Диагностика причин, по которым вентилятор компьютера начал шуметь | бесплатно |
| Замена кулера (вентилятора) на компьютере | от 540 p + запчасти от 450 p |
| Ремонт системы охлаждения настольного компьютера (при условии наличия дополнительной системы охлаждения) | от 540 p + запчасти от 1000 p |
| Профилактика по чисте системы охлаждения компьютера | от 1000 p |
Все цены на ремонт компьютера
Платите только за результат!
Наш сервисный центр по ремонту
компьютеров
—
клиентоориентированная команда.
Мы не берём денег за диагностику и предлагаем прозрачную схему работы.
ШАГ 1
Оставьте заявку либо позвоните нам для первичной консультации.
Получить скидку 10%ШАГ 2
Закажите бесплатный выезд курьера. Он доставит ноутбук на диагностику. Либо приезжайте к нам в центральную лабораторию.
Вызвать курьераШАГ 3
Мы не берем денег за диагностику. В 90% случаев наши мастера смогут определить причину поломки Вашего
компьютер
в течение 1 часа.ШАГ 4
Когда мы поймем проблему, мастер позвонит Вам и расскажет, какие запчасти требуются для ремонта и сколько такой ремонт будет стоить.
 По-прежнему free!
По-прежнему free!ШАГ 5
Если наше предложение Вас устроит, мы маскимально быстро устраним неполадку. Если не устроит, забирайте
компьютер
без оплаты диагностики (или вызовите курьера).ШАГ 6
Оплата — только после успешного ремонта и проверки с Вашей стороны. Наличными, картой или по безналу. Даём официальную расширенную гарантию.
Заказать ремонт
Другие проблемы
- Выдает ошибку
- Зависает
- Медленно работает
- Не видит флешку
- Не включается
- Не выходит в Интернет
- Не загружается BIOS
- Не печатает
- Не работает Wi-Fi
- Не работает звук
- Не хватает места на жестком диске
- Нет индикаций
- Полосы на экране компьютера
- Тормозит / тупит
- Выключается сам по себе
- Издаёт писк
- Не видит жесткий диск
- Не входит в учетку
- Не выключается
- Не загружается
- Не запускается после обновления
- Не работает USB
- Не работает кулер (вентилятор)
- Не устанавливает программы
- Не хватает оперативной памяти
- Перезагружается сам по себе
- Синий экран
- Чёрный экран
Как починить вентилятор ноутбука, который издает странные жужжащие или скрежещущие звуки
Если вы привыкли работать в шумной обстановке, вы можете пропустить тот момент, когда ваш ноутбук начинает издавать подозрительные звуки. Однако, когда вы начнете применять некоторые из тех советов по звукоизоляции домашнего офиса, о которых я постоянно говорю, вы можете обнаружить, что шум невозможно игнорировать.
Однако, когда вы начнете применять некоторые из тех советов по звукоизоляции домашнего офиса, о которых я постоянно говорю, вы можете обнаружить, что шум невозможно игнорировать.
Обычно жужжание и скрежет, издаваемые нашими ноутбуками, связаны с вентилятором процессора. Итак, сегодня мы поговорим о том, как починить вентилятор ноутбука и раз и навсегда предотвратить его перегрев.
Когда дело доходит до дела, убедитесь, что ваш ноутбук не издает шума, это также улучшит его производительность. Поэтому, прежде чем вы потянетесь за наушниками или берушами с шумоподавлением, вы должны попытаться выяснить, откуда исходит этот шум. После устранения проблемы ваш ноутбук должен работать лучше, чем когда-либо прежде.
» БЫСТРАЯ НАВИГАЦИЯ «
Причины, по которым ваш ноутбук издает странные звуки
Как я уже упоминал, если ваш ноутбук издает жужжащие или скрежещущие звуки, возможно, неисправность связана с вентилятором процессора. В конце концов, это практически единственная мобильная часть вашего ноутбука. В отличие от настольных компьютеров, у которых есть и процессор, и вентилятор видеокарты, ноутбуки обычно имеют только один вентилятор — если что. По сути, это вопрос сохранения пространства , но это также позволяет нам довольно точно узнать источник шума.
В отличие от настольных компьютеров, у которых есть и процессор, и вентилятор видеокарты, ноутбуки обычно имеют только один вентилятор — если что. По сути, это вопрос сохранения пространства , но это также позволяет нам довольно точно узнать источник шума.
Теперь, если вам интересно почему фанат вдруг начал шуметь , это совсем другой вопрос. Это сводится к тому, что ваш процессорный вентилятор работает сверхурочно . Но это все еще не отвечает на наш самый насущный вопрос — почему?
Существует несколько причин, по которым вентилятор может начать гудеть или скрежетать при движении. Один из них — просто позиция ноутбука . Если вы держите ноутбук на неровной поверхности , вентилятор может начать раскачиваться и тереться об окружающие детали. С другой стороны, вентилятор может быть необратимо согнут после повреждения в результате падения . Даже если падение вашего ноутбука не вызвало видимых внешних повреждений, у вас все равно может быть внутренняя проблема.
Даже если падение вашего ноутбука не вызвало видимых внешних повреждений, у вас все равно может быть внутренняя проблема.
В дополнение к физическому повреждению вашего ноутбука, вентилятор может работать и по другим причинам. В частности, у вас может быть проблема с перегревом , которую должен компенсировать вентилятор процессора. Однако даже при этом есть несколько проблем, с которыми вы можете столкнуться.
Проблема перегрева
Если ваш ноутбук склонен к перегреву, есть несколько причин, которые могут быть причиной . Начнем с того, что компьютер мог перегреваться из-за факторов окружающей среды . Большинство ноутбуков могут работать только при температуре от 32 до 95 градусов по Фаренгейту . Если вам абсолютно необходим ноутбук и вы работаете при температурах за пределами этого диапазона, возможно, вы захотите приобрести специальное оборудование.
Помимо температуры окружающей среды, есть и другие факторы, которые могут затруднить охлаждение процессора вентилятором. Например:
Например:
- Что-то может быть блокирующим вентиляционное отверстие вентилятора . В зависимости от того, где на вашем ноутбуке находится вентиляционное отверстие, оно может быть заблокировано стеной или даже поверхностью, на которой вы его держите. К счастью, есть несколько различных решений этой проблемы, в том числе перемещение ноутбука, использование подставки или кулера.
- Скопление пыли на лопастях вентилятора и вокруг них также может вызывать жужжание. Несмотря на то, что пыль накапливается внутри ноутбука медленнее, чем на настольном компьютере, который стоит на полу, она все равно может попасть внутрь вашего устройства. Мало того, пыль может привести к еще более быстрому перегреву компьютера.
Но есть еще одна причина, по которой ваш компьютер может начать перегреваться сильнее, чем обычно. А именно, если устройство имеет дело с большим количеством процессов, чем оно может обработать , вентилятор процессора должен будет вращаться быстрее, чтобы компенсировать это. Как правило, это происходит, если у вас одновременно запущено слишком много программ или если ваш компьютер заражен вредоносным ПО .
Как правило, это происходит, если у вас одновременно запущено слишком много программ или если ваш компьютер заражен вредоносным ПО .
Конечно, со временем ваш ноутбук станет шумнее из-за возраста . В конце концов, вы не можете использовать компьютер, сделанный 15 лет назад, для запуска текущих программ. В какой-то момент вам придется стиснуть зубы и купить новый ноутбук.
Способы устранения жужжания или скрежета вентилятора ноутбука
Теперь, когда вы знаете, что может быть не так с вашим ноутбуком, вы можете приступить к устранению неполадок. Следующие шаги перечислены в порядке, который мне показался понятным, поэтому вы можете попробовать их все. Даже если ваша проблема окажется пылью, вам все равно будет полезно выполнить базовые проверки, о которых я расскажу в первую очередь . Имея это в виду, давайте посмотрим, каким должен быть ваш первый шаг.
Удаление вредоносных программ
Прежде чем делать что-либо еще, вы должны убедиться, что ваш компьютер работает оптимально . Первый способ сделать это — проверить на наличие вредоносных программ . Низкая производительность часто является первым признаком того, что на вашем компьютере может быть вирус. Любое изменение ресурсов, используемых вашим компьютером , может быть признаком того, что на нем запущены программы, которые вы не видите.
Первый способ сделать это — проверить на наличие вредоносных программ . Низкая производительность часто является первым признаком того, что на вашем компьютере может быть вирус. Любое изменение ресурсов, используемых вашим компьютером , может быть признаком того, что на нем запущены программы, которые вы не видите.
Конечно, ваш надежный Защитник Windows — или антивирус по вашему выбору — также может дать предупреждение о любых вирусах, которые вы могли загрузить. На самом деле, в будущем лучшим способом защитить себя от вирусов будет использование антивирусного программного обеспечения.
Компьютеры Mac и Windows имеют собственные встроенные механизмы защиты от вредоносных программ. Тем не менее, я рекомендую вам выбрать антивирус с более активными функциями . И не думайте, что вам может сойти с рук не использовать его только потому, что вы используете ядро Linux. Они лишь немного менее восприимчивы к сторонним приложениям.
Кроме того, большинство антивирусных программ также имеют функции очистки , поэтому они помогут вам избавиться от вредоносных программ. Кроме того, они будут регулярно сканировать ваш компьютер и обновлять свою вирусную базу.
Закрыть ненужные процессы
Даже если вы не обнаружите вредоносное ПО на своем ноутбуке, вы можете увидеть, что ресурсы вашего компьютера чрезмерно расширяются. В конце концов, ваш ноутбук может одновременно запускать столько процессов . Поэтому убедитесь, что ваш процессор ЦП не тратит слишком много усилий на поддержание работы вашей машины.
Один из способов проверить свой ЦП — нажать Control+Alt+Delete, чтобы открыть Диспетчер задач . В качестве альтернативы, если вы работаете с компьютером Mac , вы можете сделать то же самое с монитором активности . В программе вы сможете увидеть все запущенные приложения и фоновые процессы.
Активность ЦП выражается в процентах , что наиболее легко доступно в версии диспетчера задач для Windows 10. Например, мой ноутбук в настоящее время колеблется между 3-17% вычислительной мощности процессора. Так что тот факт, что он такой тихий, не так уж и удивителен. Однако, если бы мне пришлось угадывать, сколько ЦП использовал мой предыдущий ноутбук только по шуму, я бы сказал, что он работает на более чем 80%.
Тем не менее, если предположить, что ваш компьютер не разваливается, как мой старый ноутбук, вы сможете точно определить, какая программа потребляет большую часть вычислительной мощности . В моем случае это обычно мой браузер, но, честно говоря, у меня обычно открыты десятки вкладок. Если бы мне нужно было уменьшить шум вентилятора, я бы, наверное, просто закрыл большую часть окон.
Установка программного обеспечения для охлаждения
Я знаю, о чем вы думаете. Если ваш ноутбук и без того не работает тихо, может показаться нелогичным устанавливать на него дополнительные программы . Однако определенное программное обеспечение может помочь вам решить проблему перегрева.
Однако определенное программное обеспечение может помочь вам решить проблему перегрева.
Установка программного обеспечения для охлаждения по вашему выбору позволит вам внимательно следить за температурой вашего ноутбука . Такие программы обычно отслеживают температуру различных компонентов. Тем не менее, некоторые из них также могут регулировать скорость вращения вентиляторов . В основном, я вижу, как они могут быть полезны , если вы хотите увидеть, выполняет ли кулер вашего ноутбука свою работу .
Конечно, некоторые операционные системы могут иметь подобную функцию, встроенную в код. В Windows есть политика охлаждения системы , которую можно включить в панели управления. В частности, вы найдете параметр в окне «Дополнительные параметры питания», который появится в меню «Параметры электропитания», когда вы нажмете «Изменить параметры плана».
Приобретите подставку или кулер
Если ваш ноутбук нагревается, когда вы начинаете его использовать, вам сначала нужно убедиться, что вентиляторы работают правильно. Обычно вентиляционные отверстия ноутбука находятся либо по бокам, либо снизу устройства .
Обычно вентиляционные отверстия ноутбука находятся либо по бокам, либо снизу устройства .
Одной из причин, по которой ваш вентилятор может быть громче большинства, может быть то, что положение, в котором вы используете ноутбук, блокирует его вентиляционное отверстие . Это может быть , затрудняющий выход горячего воздуха из ноутбука , из-за чего вентилятор может вращаться еще быстрее и громче.
Очевидным решением было бы убедиться, что вентиляция работает правильно, устранив все препятствия . Итак, , если вентиляционные отверстия направлены назад или в сторону, держите ноутбук подальше от стен . Однако , если он находится на нижней стороне устройства, вам может понадобиться вложиться в подставку для ноутбука .
Amazon Basics Вентилируемый регулируемый держатель для ноутбука Настольная подставка
- Вентилируемая подставка для ноутбука помогает хранить ноутбуки.
 ..
.. - Платформа из металлической сетки отводит тепло от…
- Регулируемая высота для увеличения потока воздуха и…
- Органайзер для шнура с 6 гнездами способствует порядку…
Я рекомендую те, которые позволят вашему ноутбуку дышать — так сказать. Этот от AmazonBasics — идеальный претендент, как и этот от Soundance. Оба этих продукта обеспечат достаточно места для циркуляции воздуха под вашим устройством .
С другой стороны, вы также можете приобрести охлаждающую подставку для своего ноутбука. Подобно подставке, этот продукт поднимет ваш ноутбук со стола. Тем не менее, он также имеет несколько встроенных вентиляторов для охлаждения вашего устройства .
Этот от Havit — отличный вариант, если вы хотите просто положить его в сумку для ноутбука. В качестве альтернативы, вы можете получить его от Kootek, если хотите иметь возможность регулировать угол наклона колодки .
Очистите вентилятор ноутбука
Время от времени я выношу свой настольный компьютер во двор, чтобы выдуть пыль из корпуса. Что ж, вы можете сделать то же самое со своим ноутбуком, но в немного меньшем масштабе. Тем не менее, вы должны продувайте свой ноутбук не реже двух раз в год, чтобы он оставался полностью работоспособным и тихим .
Так как же это сделать? Ну, обо всем по порядку: вам нужно отключить ноутбук от всех источников питания . Это должно быть дано каждый раз, когда вы возитесь с любым электрическим устройством. Так что сохраните свои файлы и выключите компьютер, отключите его от сети и извлеките аккумулятор , на всякий случай.
Теперь, прежде чем вы забегаете вперед, посмотрите, сможете ли вы выбить пыль, не открывая корпус . Используйте сухие ватные палочки для очистки вентиляционной решетки и баллон со сжатым воздухом для удаления пыли с внутреннего вентилятора. Надеемся, что эта комбинация поможет избавиться от пыли на вашем ноутбуке. Вы можете проверить, сохраняется ли шум, включив компьютер и занимаясь своими делами.
Надеемся, что эта комбинация поможет избавиться от пыли на вашем ноутбуке. Вы можете проверить, сохраняется ли шум, включив компьютер и занимаясь своими делами.
Однако, если проблема все еще не устранена, возможно, вам придется открыть устройство и очистить его изнутри . Обратитесь к руководству пользователя вашего ноутбука, чтобы узнать, есть ли какие-либо инструкции по очистке внутренней части устройства. Если их нет, вы можете найдите марку и модель своего ноутбука и посмотрите, как его чистили другие люди .
Но не беритесь за проект, если вы не уверены, что сможете его реализовать — как вы можете видеть в этом видео, добраться до вентилятора процессора может быть сложнее, чем вы думаете.
Замените вентилятор ноутбука
Последним вариантом будет приобрести совершенно новый вентилятор ноутбука . В конце концов, если он все еще шумит даже после того, как вы его почистили, он, вероятно, непоправимо поврежден.
В конце концов, если он все еще шумит даже после того, как вы его почистили, он, вероятно, непоправимо поврежден.
Опять же, вам нужно знать точный код продукта вашего ноутбука, чтобы вы могли заказать сменный вентилятор. Конечно, вам следует пытаться заменить вентилятор самостоятельно только в том случае, если вы уже знаете, как это сделать . Даже если вы ранее ремонтировали свой настольный компьютер, вы не сможете справиться с ноутбуком самостоятельно.
По моему опыту лучше доверить обслуживание электроники профессионалам .
Следует ли починить шумный вентилятор ноутбука или купить новый?
Вот оно. Если ваш компьютер все еще издает странные гудящие или скрипящие звуки после всего, что вы только что с ним сделали, боюсь, вам придется сдаться. Есть много других моделей, которые не производят такого количества шума. Более того, они, вероятно, более мощные, чем компьютер, который у вас есть сейчас, и более доступные по цене.
Тем не менее, если вы внимательно следовали моим инструкциям и ноутбук можно было спасти, я уверен, что у вас все получится. Тем не менее, это не означает, что вы находитесь в чистоте. Если ваш компьютер уже способен издавать такой шум, он определенно способен воспроизводить звук на бис.
Тем не менее, вам просто нужно хорошо ухаживать за ним и регулярно проверять его на наличие внутренней пыли. Если вы это сделаете, вы можете быть уверены, что он будет оставаться тихим в течение длительного времени.
СВЯЗАННЫЕ ПУБЛИКАЦИИ:
- Бесшумные проекторы для домашних кинотеатров
- Лучшие бесшумные клавиатуры (бесшумные клавиши)
- Лучшие машины белого шума для офисов
- Когда выключено?
ПОДЕЛИТЬСЯ НА:
- Soundproof Living
Почему мой компьютер такой громкий? Как это исправить
Вы можете не знать, насколько громкими они могут быть, пока не услышите шум компьютера. Некоторые из них достаточно громкие, чтобы мешать другим людям, находящимся с вами в комнате. В прошлом году я вернул новенький готовый компьютер, потому что вентиляторы производили столько шума, что звучали как реактивный двигатель. Иногда звук просто типичен, и с этим нужно смириться.
Некоторые из них достаточно громкие, чтобы мешать другим людям, находящимся с вами в комнате. В прошлом году я вернул новенький готовый компьютер, потому что вентиляторы производили столько шума, что звучали как реактивный двигатель. Иногда звук просто типичен, и с этим нужно смириться.
Однако из-за некоторых проблем с компьютером ваш звук может быть громче, чем необходимо. Если это так, вы, вероятно, можете предпринять шаги, чтобы успокоить его.
Содержание
Причины, по которым компьютер работает громко
Причиной того, насколько шумно работает компьютер, могут быть несколько причин. Понимание их может помочь вам определить, находятся ли ваши звуки на том уровне, на котором они должны быть.
- Громкие вентиляторы: Иногда вентиляторы в компьютере просто очень громкие. Различные типы вентиляторов от разных производителей производят разный уровень шума. Хотя вы всегда можете найти вентиляторы, которые работают тише, и заменить те, которые у вас есть, это может быть инвестицией, которая лишь незначительно повлияет на общий звуковой ландшафт.

- Повышение температуры: Ваша температура может быть выше, чем обычно, из-за чего ваши вентиляторы работают быстрее, а значит, больше шума. Чтобы уменьшить шум и обеспечить безопасность вашего компьютера, вам необходимо решить проблемы, из-за которых компьютер перегревается.
Помните, что иногда компьютер может работать при более высоких температурах, например, когда вы используете требовательную программу. Вы не хотите замедлять вентиляторы в это время, если только они не получают достаточного охлаждения без их полной мощности. - Незакрепленные детали: Движущиеся части вашего компьютера могут каким-либо образом блокироваться. Если вы слышите внезапный громкий или повторяющийся звук, стоит проверить.
- Неисправный жесткий диск: Некоторые жесткие диски издают звуки, когда начинают умирать. Об этом могут свидетельствовать щелчки, жужжание или скрежещущий звук.
Если шум, который вы слышите, новый или внезапный, прекратите свои действия и изучите его, прежде чем продолжить. У вас больше шансов избежать повреждений, если вы позаботитесь о проблеме быстро.
У вас больше шансов избежать повреждений, если вы позаботитесь о проблеме быстро.
Как исправить громкий компьютер?
Сначала проверьте самые важные вещи, а затем настройки. Как только вы поймете, как все работает, вы, вероятно, лучше поймете, откуда исходит звук.
Оцените ситуацию
Во-первых, оцените, что вы делали, когда впервые раздался звук. Это подготовит почву для вашего исследования того, как успокоить ситуацию.
- Обратите внимание, какие программы были запущены и что вы в них делали в это время. Просмотр потокового видео на моем компьютере не поднимает температуру по сравнению с их точкой бездействия, поэтому мои вентиляторы остаются низкими и тихими.
Битва с динозавром в ARK: Survival Evolved с высокими настройками делает температуру моего компьютера зашкаливающей, и вентиляторы должны быть на максимуме, чтобы справиться с этим. - Взгляните на настройки вашего вентилятора. Если на вашем компьютере еще не установлен компьютерный монитор вентилятора, найдите время, чтобы установить его.
 Вы хотите иметь больший контроль над тем, насколько быстро они работают, особенно если они работают быстрее, чем необходимо на холостом ходу.
Вы хотите иметь больший контроль над тем, насколько быстро они работают, особенно если они работают быстрее, чем необходимо на холостом ходу. - Загляните в свой компьютер, чтобы увидеть, не замечаете ли вы какие-либо видимые проблемы. Чрезмерная запыленность, детали, которые сместились с того места, где они должны быть, и все, что в компьютере не должно быть, являются красными флажками.
- Послушайте, сможете ли вы определить, откуда исходит звук. Вы также должны попытаться точно определить, что это за звук. Шум вентилятора указывает на проблему, отличную от щелчка другого устройства.
На вашем компьютере ожидаются некоторые звуки. Система водяного охлаждения также добавит ему еще один слой звука. Но большая часть этого не должна быть навязчивой.
Удалите любые препятствия
Поскольку препятствия в компьютере представляют собой серьезную проблему, которая может повредить ваше оборудование, удалите все, что вы заметите, заглянув в свой компьютер.
- Выключите компьютер, отключите блок питания и отсоедините его от розетки. Вы не хотите, чтобы компьютер работал, когда вы проникаете внутрь него.
- Вручную попытайтесь повернуть вентиляторы пальцами. Не будьте слишком грубы, потому что вы не хотите повредить их. Вы просто хотите убедиться, что они вращаются и не застревают. Если они застряли, возможно, поэтому вы слышите громкий звук.
- Отследите длину шнуров между вашими компонентами. Убедитесь, что никакие кабели не мешают работе другой части компьютера.
- Удалите из компьютера все, чего там быть не должно. Если у вас есть индивидуальная посадка, украшенная дополнительными объектами, удалите их во время устранения неполадок.
- Проверьте размещение и натяжение компонентов. Если что-то трется о корпус или другую часть, это может издавать звук во время работы компьютера. Со временем все может измениться, но вы можете вынуть деталь и заменить ее, если это необходимо.
Когда вы закончите и все будет на своих местах, пришло время почистить компьютер.
Очистите компьютер
Дополнительная пыль означает дополнительный нагрев. Избыточное тепло означает, что вентиляторы должны работать усерднее, чтобы охлаждать внутреннюю часть корпуса. Хорошо протрите компьютер пылью, чтобы убедиться, что он не влияет на звук, который вы слышите.
- Направьте баллончик со сжатым воздухом на верхнюю часть внутренней части корпуса.
- Нажмите кнопку, и воздух сдует пыль с ваших компонентов. Не оставляйте его слишком долго. Подавайте сжатый воздух короткими компактными импульсами.
- Продолжайте использовать сжатый воздух сверху вниз корпуса. Вы хотите, чтобы пыль продолжала падать, пока вы не сможете выдуть ее из корпуса.
- Когда все будет очищено, снова подключено и правильно установлено, снова подключите компьютер к сети, нажмите переключатель на блоке питания и снова включите компьютер.
Теперь вы устранили некоторые проблемы, которые могут увеличить объем вашего компьютера. Пришло время покопаться в ваших настройках.
Проверьте элементы управления вентилятором
Одна из лучших особенностей программного обеспечения для управления вентиляторами заключается в том, что вы можете поднимать и опускать вентиляторы в любое время. Это позволит легко определить, являются ли вентиляторы источником звуков, которые вы слышите.
- Включите программу управления вентилятором и положите ее на видное место. Проще всего это сделать, если у вас есть второй монитор, чтобы запускать программы, не сворачивая их, и проверять, как они влияют на температуру.
- Следите за скоростью вращения вентилятора и температурой на холостом ходу. Прислушайтесь к звукам, которые издает компьютер. Это базовый звук, который производит ваш компьютер.
- Включите требовательную программу, которая будет генерировать тепло от вашего процессора и графического процессора. Следите за монитором, чтобы увидеть, как реагируют болельщики. По мере увеличения скорости будет увеличиваться и звук, который они издают.
 Прислушайтесь к звукам и насколько громче они становятся с увеличением скорости.
Прислушайтесь к звукам и насколько громче они становятся с увеличением скорости.
У вас мало вариантов, если вы определили, что вентиляторы слишком громкие. Вы можете заменить их более тихой моделью, если вам удобно снимать и заменять компоненты компьютера. Вы также можете создать пользовательскую кривую вентилятора, если ваше программное обеспечение управления вентилятором поддерживает это.
Пользовательская кривая вентилятора представляет собой небольшой график, показывающий, когда вентиляторы должны ускоряться или замедляться. Каждая точка на графике соответствует температуре и скорости вращения вентилятора. Например, вы можете указать компьютеру увеличивать скорость вентиляторов до максимума, когда он достигает 80 градусов, вместо увеличения до максимума при 75 градусах, если это текущее значение по умолчанию.
Задержка времени, необходимого для включения вентиляторов, может привести к тому, что ваши компоненты дольше останутся горячими. Это также может повлиять на вашу производительность в играх. Однако, если вентиляторы слишком громкие на максимуме, это может означать, что ваш компьютер работает тише.
Однако, если вентиляторы слишком громкие на максимуме, это может означать, что ваш компьютер работает тише.
Замените неисправные детали
Иногда звуки в вашем компьютере возникают из-за неисправных частей. Если вы уверены, что это не вентиляторы и не препятствие, это может быть что-то вроде жесткого диска.
Вы можете открыть свой компьютер и послушать звуки, которые он издает. Редко ненормальные звуки хороши, потому что они часто сигнализируют о том, что часть умирает. Например, жесткие диски часто издают щелкающие или скрежещущие звуки, поскольку внутренние части начинают изнашиваться, смещаться и тереться друг о друга.
Трудно определить, повреждена ли деталь и каким образом, просто по звуку. Если вы считаете, что это не удается, вы можете попробовать заменить другой аналогичный фрагмент, чтобы посмотреть, изменится ли звук компьютера на что-то более подходящее. Если это так, то это та часть, которую вы удалили, издавая шум, и вам следует обратиться за помощью, чтобы отремонтировать или заменить ее.
 По-прежнему free!
По-прежнему free! ..
..
 Вы хотите иметь больший контроль над тем, насколько быстро они работают, особенно если они работают быстрее, чем необходимо на холостом ходу.
Вы хотите иметь больший контроль над тем, насколько быстро они работают, особенно если они работают быстрее, чем необходимо на холостом ходу. Прислушайтесь к звукам и насколько громче они становятся с увеличением скорости.
Прислушайтесь к звукам и насколько громче они становятся с увеличением скорости.