В браузере страницы открываются сами: как исправить появление рекламы, что делать
Содержание
Устранение неполадок при просмотре файлов PDF в Интернете
Устранение распространенных проблем, возникающих при просмотре PDF-файлов с веб-сайта.
Общие признаки, когда невозможно посмотреть PDF-файл в Интернете:
- Пустая страница в веб-браузере
- Красный значок X
- Значок нерабочей ссылки: красный квадрат, синий треугольник или синий круг
- Ошибка: «Запущенное приложение Adobe Acrobat/Reader не используется для просмотра PDF-файлов в веб-браузере. Требуется приложение Adobe Acrobat/Reader версии 8 или 9. Закройте программу и повторите попытку».
Для устранения некоторых распространенных проблем при отображении PDF-файлов выполните указанные действия в следующем порядке: обновите Reader или Acrobat, устраните неисправности PDF-файла, проверьте настройки браузера, восстановите или переустановите Reader или Acrobat.
Adobe выпускает пакеты бесплатных обновлений безопасности раз в три месяца. Убедитесь в том, что вы обновили свое приложение Reader или Acrobat до последней версии. Обновления зачастую содержат исправления часто встречающихся проблем. Загрузка последней версии бесплатного пакета обновлений.
Обновления зачастую содержат исправления часто встречающихся проблем. Загрузка последней версии бесплатного пакета обновлений.
Открыть Reader или Acrobat.
Выберите Справка > Проверить наличие обновлений.
Acrobat 9 и более ранние версии: при наличии обновления оно загрузится автоматически.
Acrobat X и XI: нажмите Обновление, а затем Установить.
Acrobat : перейдите к следующему шагу.
В появившемся диалоговом окне «Средство обновления» нажмите Загрузить.
После завершения загрузки нажмите на значок установки Acrobat. В окне «Средство обновления Acrobat» нажмите Установить.
После установки обновления перезагрузите компьютер и проверьте, открывается ли PDF-файл.
Обновите или перезагрузите страницу
Часто после перезагрузки страницы в браузере PDF-файл полностью загружается.
- Удерживая кнопку Shift, нажмите в браузере кнопку Обновить или Перезагрузить.
Попробуйте открыть другой PDF-файл
Попробуйте открыть другой PDF-файл. Например, попробуйте открыть в своем браузере эту типовую форму. Если эта форма открывается в Acrobat или Reader, возможно, PDF-файл поврежден или неисправен веб-сервер. Если возможно, свяжитесь с лицом или компанией, отвечающей за работу веб-сайта.
Попробуйте открыть PDF-файл со своего жесткого диска
Проверьте, открывается ли PDF-файл в вашем веб-браузере с жесткого диска. Для этого необходимо сохранить PDF-файл на компьютер.
В веб-браузере выполните одно из следующих действий:
- Mac OS: выберите Файл > Открыть (или Открыть файл).
- Windows: нажмите Control + O.
Нажмите «Обзор».
(Только в ОС Windows) В меню «Тип файлов» выберите Все файлы.
Найдите в своем компьютере PDF-файл, выберите его и нажмите Открыть.

Если он открылся, проблема в веб-сайте, на котором вы хотели просмотреть файл. Свяжитесь с лицом или компанией, отвечающей за работу веб-сайта.
Использование другого браузера
Просмотру PDF могут препятствовать определенные условия на компьютере, например настройки безопасности или cookie-файлы браузера. Часто самое быстрое решение – попробовать открыть страницу с помощью другого браузера. Попробуйте любой из следующих неиспользованных браузеров:
Google Chrome
Mozilla Firefox
Microsoft Internet Explorer
Apple Safari
Список браузеров, совместимых с приложениями Reader и Acrobat, см. в разделе Совместимые веб-браузеры.
Переключитесь в режим совместимости (Internet Explorer)
Некоторые веб-сайты лучше отображаются в режиме совместимости в браузере Internet Explorer. В режиме совместимости страница отображается, как в предыдущей версии браузера.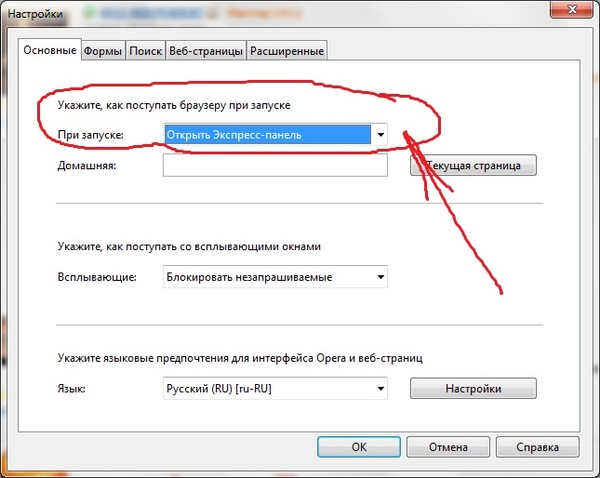
Подробную информацию о том, как переключиться в данный режим, см. в разделе Устранение проблем отображения с помощью режима совместимости.
Перезагрузите компьютер и попробуйте открыть PDF-файл еще раз
Перезагрузите компьютер и откройте веб-страницу еще раз. Перезагрузка позволяет очистить память и кэш компьютера. Часто проблему отображения файлов можно устранить, просто перезагрузив компьютер.
Удалите временные файлы Интернета (Internet Explorer, Firefox и Chrome)
Очистите кэш браузера (иногда называется временные файлы Интернета), чтобы убедиться, что вы просматриваете свежую версию страницы.
Будьте внимательны при выборе параметров. Очистите только кэш браузера. Если удалить все временные файлы Интернета, можно удалить cookie-файлы с данными входа в систему и предпочтениями. В большинстве браузеров можно выбрать тип удаляемого содержимого.
Диалоговое окно Firefox «Очистить историю» позволяет удалить только кэш браузера.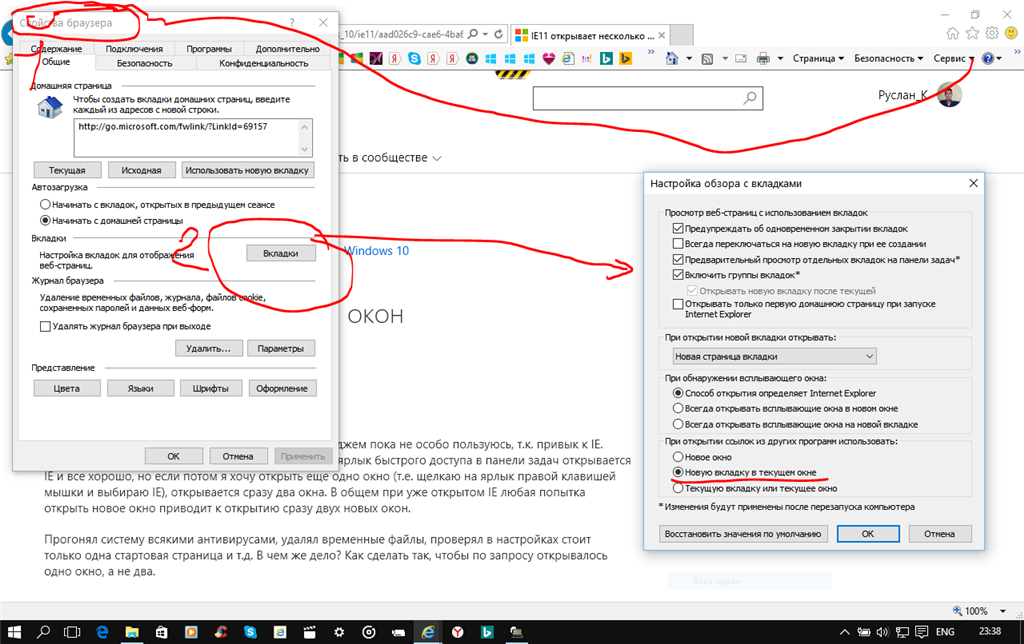
Чтобы узнать, как очистить кэш браузера, см. следующие статьи:
Firefox: Удаление истории просмотра страниц, поиска и загрузок
Chrome: Удаление кэша, истории и других данных браузера
Internet Explorer 8-11: Просмотр и удаление истории браузера
Internet Explorer 7: Удалить историю просмотра
Сбросьте установку «Отобразить PDF-файл в браузере» (Acrobat/Reader X и более ранние версии)
Чтобы устранить проблему с просмотром файла, попробуйте сбросить установки отображения в браузере.
В приложении Reader или Acrobat щелкните правой кнопкой мыши в окне документа и выберите Установки отображения страниц.
Из списка слева выберите Интернет.
Отключите параметр Отображать PDF-файлы в браузере и нажмите ОК.
Попробуйте открыть PDF-файл с веб-сайта еще раз.

Просмотрите PDF-файл в 32-разрядной версии Internet Explorer или Safari (только ОС Windows Vista)
Это относится только к пользователям ОС Windows Vista с браузером Internet Explorer 9 или более ранней версии.
В ОС Windows Acrobat и Reader являются 32-разрядными приложениями. При попытке открыть PDF-файл в 64-разрядной версии Internet Explorer, он откроется в приложении Acrobat или Reader, а не в Internet Explorer.
Только Reader 10.1, Acrobat 10.1 и более поздние версии поддерживают Internet Explorer 9.
Чтобы убедиться, что вы пользуетесь 32-разрядной версией Internet Explorer, выполните следующие действия:
В Internet Explorer выберите Справка > Об Internet Explorer. (В некоторых версиях Internet Explorer для этого необходимо выбрать знак вопроса в правом верхнем углу.)
Если рядом с версией указано «64 -разрядная версия», перейдите к шагу 2.
Чтобы переключиться на 32-разрядную версию Internet Explorer, сначала необходимо закрыть 64-разрядную версию Internet Explorer.
 Затем дважды щелкните по значку 32-разрядной версии программы:
Затем дважды щелкните по значку 32-разрядной версии программы:C:\Program Files (x86)\Internet Explorer\iexplore.exe
Восстановите приложение Reader или Acrobat
Приложения Reader или Acrobat могут работать некорректно. Восстановление установки — быстрый способ решить проблему.
Восстановление из Reader или Acrobat
Выберите Справка > Восстановить установку.
Восстановление в Панели управления (ОС Windows)
Восстановить установку Acrobat или Reader можно также в Панели управления Windows.
Закройте Reader или Acrobat.
Выберите «Пуск» > «Панель управления».
Выполните следующие шаги в панели управления в зависимости от версии Windows:
- (Windows 8/7/Vista) Нажмите Программы, а затем Программы и компоненты.
- (Windows XP) Дважды щелкните по пункту Добавление или удаление программ.

В списке программ выберите Adobe Reader или Adobe Acrobat.
Нажмите «Изменить» и следуйте инструкциям, чтобы восстановить приложение.
По окончании процесса нажмите кнопку Готово.
Если ни одно из вышеприведенных решений не помогло устранить проблему с просмотром PDF-файлов, можно прибегнуть к продвинутым решениям
Включите в браузере надстройку Adobe PDF (Internet Explorer 8 и более поздние версии)
Убедитесь, что в браузере включена надстройка Adobe PDF.
Откройте Internet Explorer и выберите Сервис > Настроить надстройки.
В разделе «Типы надстроек» выберите Панели инструментов и расширения.
В меню «Отображать» выберите Все надстройки.
В списке надстроек выберите Adobe PDF Reader.

Если вы не видите надстройку Adobe PDF Reader, посмотрите другие пункты меню. Например, в некоторых системах дополнение появляется при выборе параметра «Запуск без получения разрешения».
Нажмите на кнопку Включить.
Если на кнопке указано «Отключить», значит, надстройка уже включена. Эта кнопка позволяет включать и отключать выбранную надстройку в зависимости от ее состояния.
Параметр Включить включает надстройку Adobe PDF Reader для просмотра PDF-файлов в браузере.
Параметр Выключить отключает надстройку, поэтому PDF-файлы в браузере открываться не будут.
Включите надстройку Adobe PDF в браузере (Firefox)
Убедитесь, что в браузере включена надстройка Adobe PDF (nppdf32.dll).
В адресной строке Firefox наберите about:plugins
Переместитесь вниз в раздел «Adobe Acrobat».
Убедитесь в том, что файл называется «nppdf32.
 dll» и «Надстройка Adobe Acrobat для Netscape».
dll» и «Надстройка Adobe Acrobat для Netscape».
Если эта запись недоступна, установите последнюю версию Reader или Acrobat.
Запустите Acrobat или Reader из новой локальной учетной записи администратора.
Создайте учетную запись пользователя с такими же разрешениями, как и в учетной записи, при использовании которой возникают проблемы, или создайте локальную учетную запись администратора. Если при входе в новую учетную запись проблема не возникает, возможно, исходная учетная запись пользователя повреждена.
Чтобы создать учетную запись, см. следующие ресурсы или обратитесь к своему сетевому администратору:
Windows XP: «Добавление нового пользователя на компьютер»
Windows Vista/7/8: Создание учетной записи пользователя
Mac OS X: Настройка пользователей компьютера Mac
Оптимизируйте крупные PDF-файлы
Если размер PDF-файла превышает 4 МБ, попросите поставщика оптимизировать его. Информацию об оптимизации PDF-файлов см.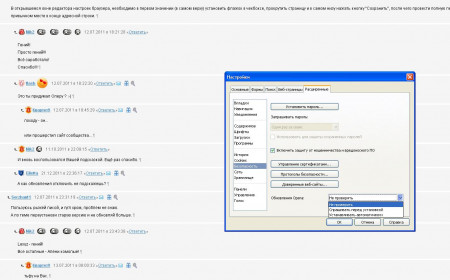 в разделе Оптимизация PDF-файлов.
в разделе Оптимизация PDF-файлов.
Проверьте путь реестра приложения Acrobat или Reader (Windows)
Отказ от ответственности: в реестре содержится важная системная информация, необходимая для работы компьютера и приложений. Перед внесением изменений в реестр необходимо создать его резервную копию. Компания Adobe не оказывает помощь в устранении проблем, связанных с некорректным изменением реестра. Компания Adobe настоятельно рекомендует заниматься изменением реестра только пользователям с опытом редактирования файлов. Для получения подробной информации о реестре см. Документацию Windows или обратитесь в компанию Microsoft.
Откройте Пуск > Выполнить.
Введите regedit и нажмите кнопку ОК.
Найдите раздел HKEY_CLASSES_ROOT\Software\Adobe\Acrobat\Exe.
Убедитесь в том, что значение (по умолчанию) указывает путь к месту установки приложения Acrobat или Reader.
- По умолчанию место установки Reader – C:\Program Files (x86)\Adobe\Acrobat Reader \Reader\AcroRd32.
 exe.
exe. - По умолчанию место установки Acrobat – C:\Program Files (x86)\Adobe\Acrobat \Acrobat\Acrobat.exe.
Если приложения Acrobat или Reader установлены в другом месте, убедитесь, что в разделе (по умолчанию) указан путь к фактическому месту установки.
- По умолчанию место установки Reader – C:\Program Files (x86)\Adobe\Acrobat Reader \Reader\AcroRd32.
Видеодемонстрацию этой процедуры см. в разделе Проверка пути в реестре.
Если в системе нет вышеуказанного элемента реестра, выполните одно из следующих действий:
Откройте Пуск > Выполнить.
Введите regedit и нажмите кнопку ОК.
Создайте резервную копию текущего файла реестра:
- В диалоговом окне «Редактор реестра» выберите Файл > Экспорт.
- Укажите имя файла и выберите его местонахождение.
- В поле «Диапазон экспорта» выберите Все.
- Нажмите Сохранить.
Откройте Изменить > Создать > Раздел и создайте отсутствующий раздел HKEY_CLASSES_ROOT\Software\Adobe\Acrobat\Exe.

Откройте Изменить > Создать > Значение строки и назовите этот раздел (по умолчанию).
Выберите (по умолчанию), а затем перейдите в Изменить > Правка. В поле «Значение» укажите место установки вашего продукта по умолчанию (указано выше).
Перезагрузите компьютер.
Восстановите раздел реестра HKCR\AcroExch.Document (Windows)
Возможно, данный раздел поврежден, указывает на устаревшую версию приложения Acrobat или Reader или на средство просмотра PDF-файлов стороннего разработчика.
Отказ от ответственности: в реестре содержится важная системная информация, необходимая для работы компьютера и приложений. Перед внесением изменений в реестр необходимо создать его резервную копию. Компания Adobe не оказывает помощь в устранении проблем, связанных с некорректным изменением реестра. Компания Adobe настоятельно рекомендует заниматься изменением реестра только пользователям с опытом редактирования файлов. Для получения подробной информации о реестре см. Документацию Windows или обратитесь в компанию Microsoft.
Для получения подробной информации о реестре см. Документацию Windows или обратитесь в компанию Microsoft.
Откройте Пуск > Выполнить, наберите regedit в открытом текстовом поле диалогового окна «Выполнить» и нажмите ОК.
Создайте резервную копию текущего файла реестра:
- В диалоговом окне «Редактор реестра» выберите Файл > Экспорт.
- Укажите имя файла и выберите его местонахождение.
- В поле «Диапазон экспорта» выберите Все.
- Нажмите Сохранить.
Откройте раздел HKEY_CLASSES_ROOT \n AcroExch.Document.
Щелкните правой кнопкой мыши по AcroExch.Document и выберите Удалить. Убедитесь, что выбран правильный раздел; при появлении любых подсказок нажмите Да.
Щелкните правой кнопкой мыши по AcroExch.Document.7 и выберите Удалить. Убедитесь, что выбран правильный раздел; при появлении любых подсказок нажмите Да.

Исправьте установку приложений Acrobat или Reader.
Как это сделать, можно узнать из данного видеоролика.
Если вы являетесь веб-мастером или имеете право администрировать сайт, настройте веб-сервер на отправку заголовков content-type «application/pdf» для PDF-файлов. Подробную информацию см. в документации, прилагаемой к веб-серверу, или в данной справочной статье Microsoft.
Связанные материалы
- Не удается открыть документ PDF
- Отображение документа PDF в браузере | Acrobat, Reader
- Устранение неполадок при печати PDF | Acrobat, Reader
- Открытие, редактирование или удаление документов PDF
Интернет работает, а браузер не грузит страницы. Не заходит на сайты
В этой статье мы попробуем разобраться, по какой причине и почему браузер перестает загружать страницы и заходить на разные сайты. При том, что интернет продолжает нормально работать, судя по статусу подключения на панели уведомлений.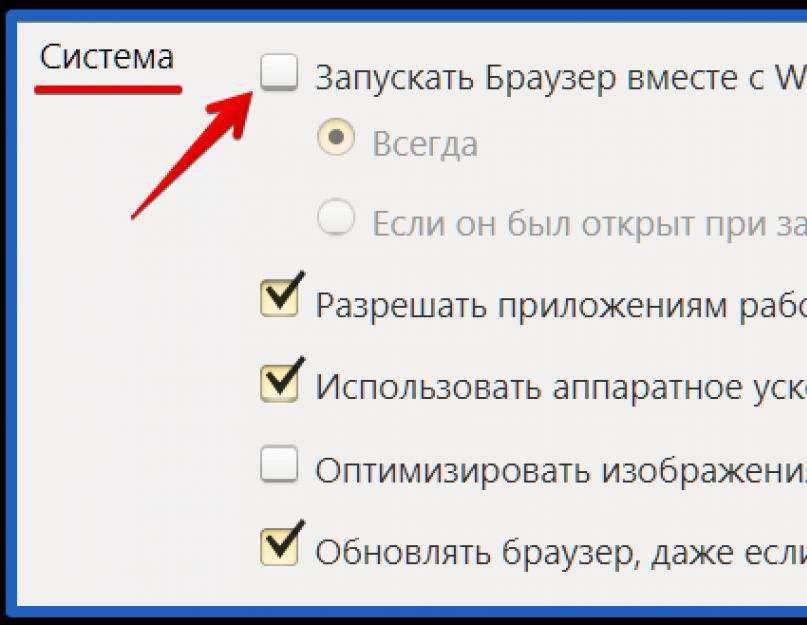 В данном случае совершенно не важно, ПК у вас, или ноутбук. Установлена на нем Windows 10, Windows 8, или Windows 7. И даже не важно, как вы подключаетесь к интернету: по кабелю напрямую, или через Wi-Fi роутер.
В данном случае совершенно не важно, ПК у вас, или ноутбук. Установлена на нем Windows 10, Windows 8, или Windows 7. И даже не важно, как вы подключаетесь к интернету: по кабелю напрямую, или через Wi-Fi роутер.
Сообщение в браузере может отличатся. Когда вы увидели в браузере (Opera, Хром, Mozilla Firefox, Microsoft Edge) ошибку, что невозможно открыть сайт, не удается отобразить страницу, или отсутствует подключение к интернету, то первым делом обратите внимание на статус подключения к интернету. Иконка на панели уведомлений. Так же в описании ошибки может быть сообщение, что проблема с DNS. В таком случае можете смотреть решения в статье: не удалось обнаружить DNS-адрес.
Если там возле значка есть какой-то красный крестик, или желтый восклицательный знак, то браузер не грузит страницы из-за отсутствия подключения к интернету. И нужно решать эту проблему. Первым делом перезагружаем компьютер и роутер (если у вас подключение через него). Так же вам могут пригодится эти статьи:
- Без доступа к интернету в Windows 7
- «Подключение ограничено» в Windows 10
Когда интернет подключен и работает, то иконка должна быть такая:
Обычно, когда интернет есть но сайты не загружаются, то такие программы как Скайп не теряют соединение с интернетом.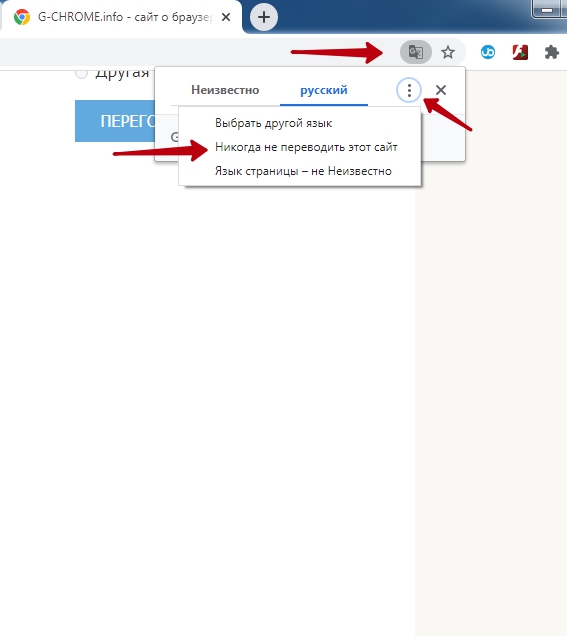 Обратите на это внимание. И если у вас интернет работает (статус подключения как на скриншоте выше), но не заходит на сайты через разные браузеры, то пробуйте применять рекомендации, о которых я напишу ниже в этой статье. И еще:
Обратите на это внимание. И если у вас интернет работает (статус подключения как на скриншоте выше), но не заходит на сайты через разные браузеры, то пробуйте применять рекомендации, о которых я напишу ниже в этой статье. И еще:
- Если у вас подключение через маршрутизатор, то проверьте загружаются ли сайты на других устройствах. Если нет, то перезагрузите маршрутизатор. Так же можно подключить интернет сразу к компьютеру и попробовать зайти на какой-то сайт. Возможно, эта проблема появилась по вине провайдера.
- В том случае, если проблема только на одном компьютере, то важно вспомнить, когда и после чего она появилась. Например, после установки какой-то программы.
- Перезагрузите компьютер и запустите диагностику сетей Windows. Нужно нажать на иконку подключения правой кнопкой мыши и выбрать «Диагностика неполадок». О результатах можете написать в комментариях.
- Попробуйте зайти на разные страницы. Возможно, проблема в каком-то одном конкретном сайте. Так же попробуйте разные браузеры.

Проблема понятна, переходим к решениям.
Это самое популярное и самое рабочее решение данной проблемы. Практически всегда, именно из-за проблем с DNS не загружаются сайты при работающем интернете. И в таких случаях с рекомендую прописывать DNS от Google. Это сделать совсем не сложно.
Нужно зайти в сетевые подключения. Сделайте это удобным для вас способом. Можно нажать сочетание клавиш Win + R, ввести команду ncpa.cpl и нажать Ok.
Правой кнопкой мыши нажмите на то подключение, через которое вы подключены к интернету и выберите «Свойства». В новом окне выделите «IP версии 4 (TCP/IPv4)» и нажмите на кнопку «Свойства».
Дальше просто прописываем DNS:
8.8.8.8
8.8.4.4
Как на скриншоте ниже.
Все должно заработать сразу. Если нет, то попробуйте еще перезагрузить компьютер.
Больше информации по этой теме в статье: 8.8.8.8 – что за адрес? Как заменит DNS на Google Public DNS.
ipconfig/flushdns – очистка кэша DNS
Запустите командную строку от имени администратора и выполните команду ipconfig/flushdns. Кэш DNS будет сброшен, и возможно проблема будет устранена.
Должно получится примерно вот так:
После этого желательно выполнить перезагрузку.
Как настройки прокси-сервера могут повлиять на загрузку страниц в браузере
Если какая-то программа, возможно даже вредоносная, или мы сами меняем настройки прокси-сервера, то это может стать причиной данной проблемы. Нужно проверить, чтобы в параметрах прокси-сервера не было никаких лишних настроек.
В панели управления найдите и откройте «Свойства образователя». Если у вас установлена Windows 10, то этот пункт будет называться «Свойства браузера». Можете в поиске набрать эту фразу, так быстрее будет.
На вкладке «Подключения» нажмите на кнопку «Настройка сети». Проверьте, чтобы настройки были как у меня на скриншоте ниже.
Более подробно об отключении прокси (в том числе в Windows 11) я писал в этой статье: как отключить прокси-сервер в Windows.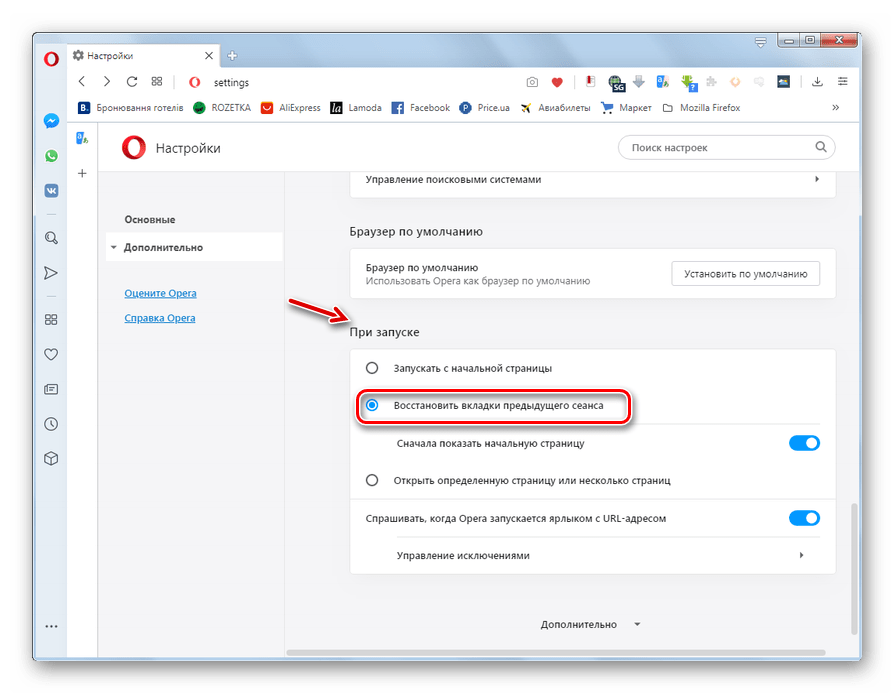
Если у вас там все нормально, то переходим к следующему решению.
Сброс сетевых настроек
В Windows 10 это можно сделать очень просто, через параметры. Подробнее в отдельной статье: сброс настроек сети в Windows 10. И если у вас Windows 11: сброс настроек сети в Windows 11.
В Windows 7, Windows 8 (да и в десятке) сбросить параметры сети можно отдельными командами, которые нужно по очереди выполнить в командной строке запущенной от имени администратора.
ipconfig /flushdns
ipconfig /registerdns
ipconfig /renew
ipconfig /release
Выполняем команды по очереди.
Не забудьте перезагрузить компьютер.
Установлен Avast?
Если на вашем компьютере установлен антивирус Avast, то большая вероятность того, что браузер не может загрузить сайты именно из-за него. В комментариях есть отзывы, что переустановка антивируса решает эту проблему.
Попробуйте сначала удалить Avast. Если интернет заработает, то сможете установить его обратно.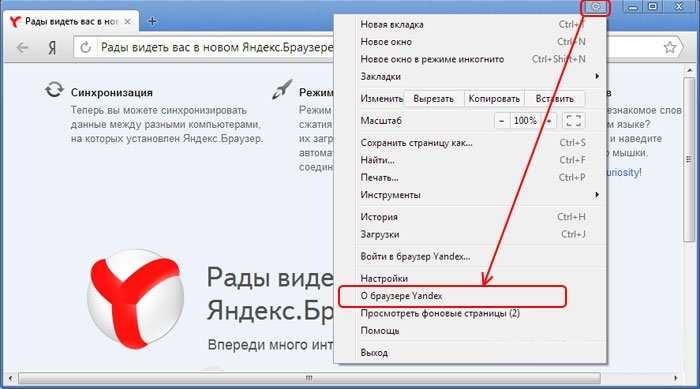
Сброс параметров брандмауэра
В комментариях автор под ником Mecha подсказал еще одно решение проблемы, которое ему помогло. Нужно сбросить параметры брандмауэра Windows. Показываю способ, который работает в Windows 11, 10, 8, 7:
- Нажмите сочетание клавиш Win + R, введите команду Control и нажмите Ok. Или откройте старую панель управления другим способом.
- Перейдите в раздел «Брандмауэр защитника Windows» (если у вас включены большие значки, то этот пункт находится в категории «Система и безопасность»). Слева нажмите на «Восстановить значения по умолчанию». В новом окне нажмите на соответствующую кнопку.
Ничего не помогло, есть еще варианты?
Проверьте свой компьютер на вирусы. Есть много хороших, бесплатных антивирусных утилит. Если у вас установлен антивирус, то запустите сканирование компьютера.
Так же можно попробовать временно отключить антивирус. Может это он сменил какие-то сетевые настройки, и странички в браузере перестали открываться.
Подумайте, может проблема появилась после установки, или удаления какой-то программы. Или смены каких-то параметров. Так вы сможете узнать хотя бы примерную причину этих неполадок.
Если еще что-то вспомню, или узнаю нового по этой проблема, то обязательно обновлю статью. Вы так же делитесь опытом в комментариях, пишите о рабочих решения. Можете оставлять свои вопросы.
7 лучших способов исправить нежелательные сайты, которые автоматически открываются в Google Chrome!
Chrome зарекомендовал себя как удобный браузер, предоставляя вам контроль над такими вещами, как уведомления, всплывающие окна и данные отслеживания.
Это нормально, что он может столкнуться с икотой, или функция может внезапно перестать работать.
По большей части за взлом Chrome отвечает рекламное ПО или вредоносное расширение. В любом случае следует исправить браузер, когда он начинает автоматически открывать нежелательные сайты.
К счастью, есть несколько способов решить проблему.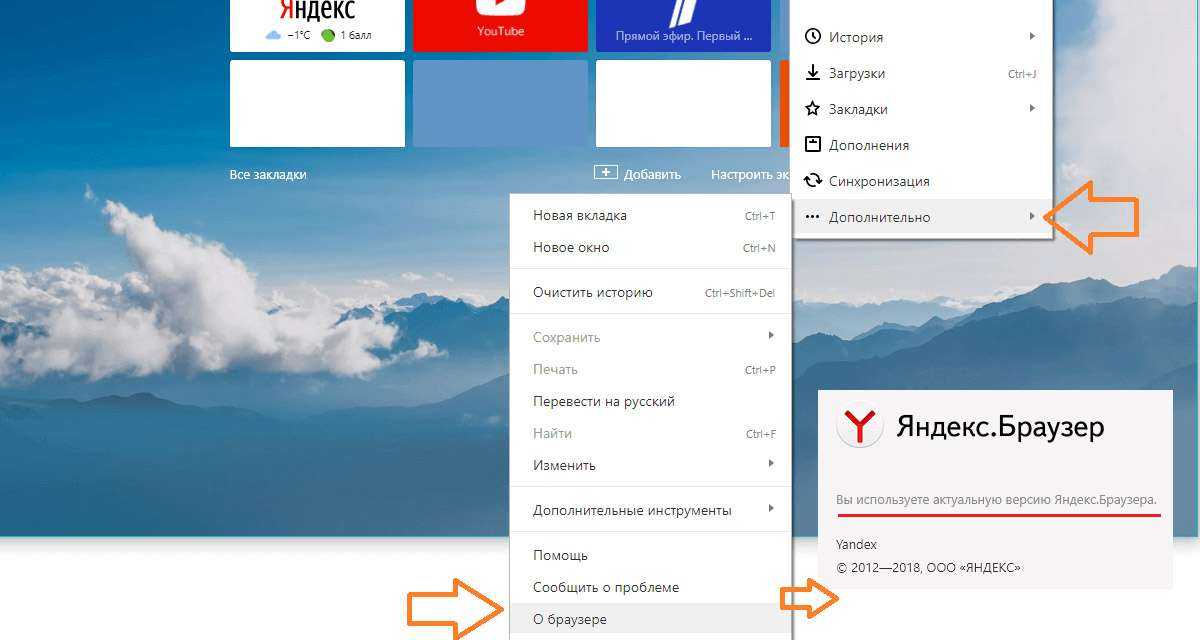 Мы расскажем вам, как лучше всего это сделать.
Мы расскажем вам, как лучше всего это сделать.
Как насчет того, чтобы начать, здесь!
Быстрая навигация
- Почему браузер автоматически открывает веб-сайты?
- Запустите поиск вирусов на вашем устройстве
- Использовать сканер вредоносных программ Chrome
- Посмотрите все расширения в Chrome
- Очистить все файлы cookie
- Постоянная блокировка всплывающих окон
- Отключить все фоновые приложения
- Переустановите свежий Chrome или перезагрузите его
- Блокировка нежелательных посетителей
- Последние слова
Дело обстоит так, что Google отлично справляется с мониторингом всплывающих окон в своем браузере Chrome. Океан всплывающих окон, вторгающихся в ваш привычный опыт просмотра, обычно указывает на проблему: ваши настройки по умолчанию в беспорядке.
Ниже мы перечислили множество способов и методов предотвращения всплывающих окон в Chrome, от запуска сканирования вредоносных программ до создания специального списка случаев.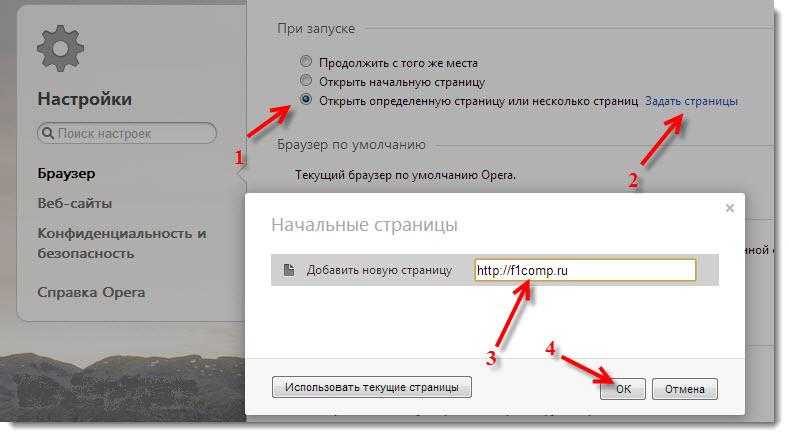 Самый простой способ начать — убедиться, что у вас установлена самая последняя версия Chrome.
Самый простой способ начать — убедиться, что у вас установлена самая последняя версия Chrome.
Перейдите в Chrome >> настройки >> справка в вашем браузере. Теперь проверьте последние обновления и попробуйте расширить возможности блокировки всплывающих окон.
Случайные вкладки продолжают открываться по двум следующим причинам:
- Вредоносное ПО: Существует вероятность того, что на ваш компьютер могло быть добавлено какое-то вредоносное ПО, которое вызывает случайное открытие вкладок.
- Поврежденная установка: Кроме того, есть вероятность, что установка Chrome вызывает эту проблему из-за неправильной установки.
Браузеры, автоматически открывающие несколько вкладок, часто возникают из-за вредоносного или рекламного ПО. Следовательно, сканирование на наличие рекламного ПО с помощью сканера вредоносных программ часто может исправить ошибки, связанные с автоматическим открытием вкладок в браузерах. Для проверки наличия рекламного ПО, угонщиков браузера, ПНП и т.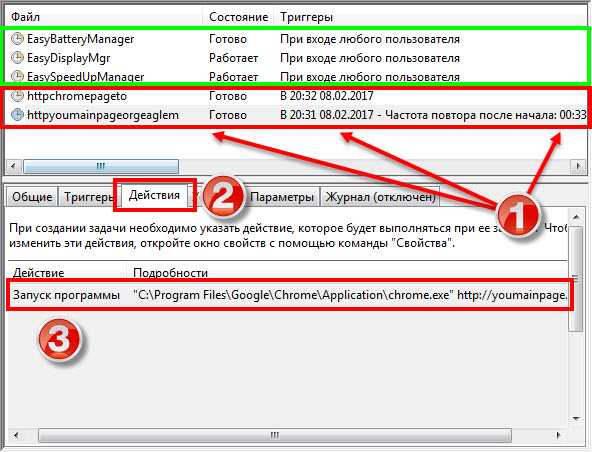 д. сканирование совершенно необходимо.
д. сканирование совершенно необходимо.
Чтобы избежать автоматического открытия веб-сайта в браузере, выполните следующие действия, указанные ниже. Или вы можете разработать собственное вредоносное расширение, блокировщик всплывающих окон, рекламы, приложений, программ. Для этого нужно всего наймите разработчика расширения Google Chrome в США!
Запустить сканирование на вирусы на вашем устройстве
Чтобы ошибка из соображений осторожности, полезно запустить сканирование с использованием Microsoft Defender на ПК с Windows 10 или Windows 11. Кроме того, вы можете использовать сканеры, чтобы проверить, заражен ли ваш ПК или Mac.
Использовать сканер вредоносных программ Chrome
То тут, то там вредоносное ПО и вирусы вызывают проблемы с открытием вкладок в Chrome. Для этого Chrome передает свой базовый сканер вредоносных программ для устранения любых таких проблем. Вот как вы можете запустить его.
- Запустите Chrome и перейдите в «Настройки».
 Разверните «Дополнительные параметры», прокрутив вниз, и выберите параметр «Очистить компьютер».
Разверните «Дополнительные параметры», прокрутив вниз, и выберите параметр «Очистить компьютер». - Нажмите кнопку «Найти», чтобы начать быстрое сканирование вашего ПК. Будьте уверены, что процесс завершится, и Chrome сообщит вам, найдет ли он какие-либо небезопасные приложения или программы.
Посмотрите на все расширения в Chrome
Chrome популярен, потому что все расширения в нем работают без проблем. Как бы то ни было, некоторые из них, вероятно, не будут регулярно обновляться. Кроме того, неэффективные расширения вызывают проблемы и приводят к вероломному захвату кода, что приводит к автоматическому открытию сайта.
Читайте также: 7 способов исправить неработающее расширение в Mozilla Firefox
Следовательно, вы можете попытаться удалить любые сомнительные расширения в Chrome, чтобы проверить, помогает ли оно решить проблему. Чтобы удалить расширения в Chrome, введите chrome://extensions/ и нажмите Enter.
Найдите последние установленные расширения или те, которые вы в настоящее время не используете, и нажмите кнопку «Удалить», чтобы удалить их.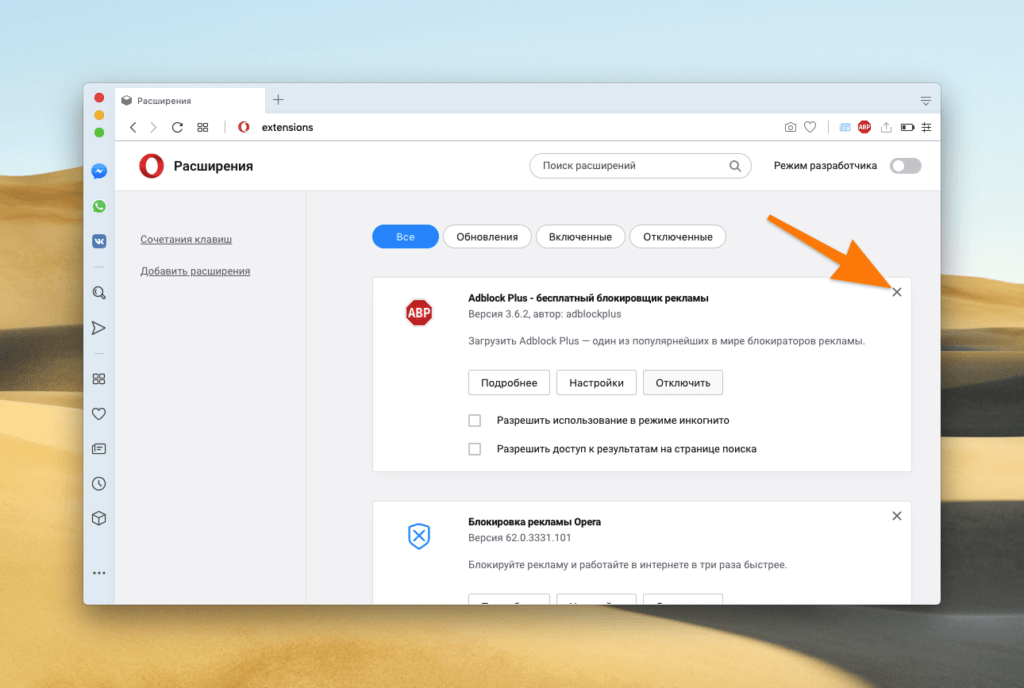 После удаления перезапустите Chrome, чтобы проверить, устранена ли проблема на данный момент.
После удаления перезапустите Chrome, чтобы проверить, устранена ли проблема на данный момент.
Очистить все файлы cookie
В настоящее время большинство нежелательных веб-сайтов, открывающихся автоматически, требуют включения файлов cookie в вашем браузере для полного удобства пользователей. К сожалению, хотя файлы cookie обычно считаются безобидными, они могут время от времени передавать враждебные сценарии, которые могут заставить ваш браузер вести себя необычно.
В таких случаях вы можете очистить файлы cookie в Chrome, чтобы решить проблему. Вот билет. Чтобы очистить файлы cookie в Chrome, нажмите Ctrl + Shift + Delete, чтобы открыть меню «Очистить данные просмотра».
В настоящее время отметьте флажки «Файлы cookie и другие данные сайта» и «Кэшированные изображения и файлы». Наконец, нажмите кнопку «Очистить данные». Перезапустите Chrome и проверьте, работает ли он сейчас нормально.
Непрерывная блокировка всплывающих окон
Если Google Chrome продолжает открывать нежелательные сайты по неизвестным причинам, вы можете попытаться заблокировать всплывающие окна в Chrome.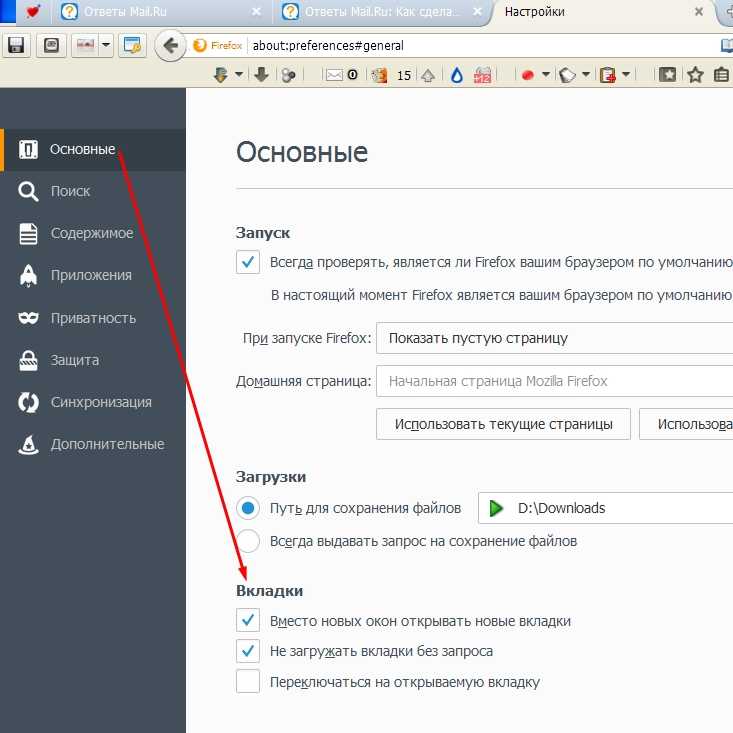
Вот средства для блокировки всплывающих окон в браузере Chrome:
- Откройте Google Chrome на своем ПК и используйте значок меню из трех точек в правом верхнем углу, чтобы выбрать «Настройки» из списка.
- Перейдите на вкладку «Конфиденциальность и безопасность» слева и нажмите «Настройки сайта».
- В разделе «Контент» перейдите к «Всплывающие окна и перенаправления».
- Наконец, в разделе «Поведение по умолчанию» выберите параметр «Не разрешать сайтам отправлять всплывающие окна или использовать перенаправления».
Отключить все фоновые приложения
Фоновые процессы и расширения в Chrome помогают предоставлять важную информацию в любом случае, когда Chrome не запущен. Однако в то же время они также могут быть причиной случайного открытия вкладок Chrome. Соответственно, их отключение может решить проблему.
Вот как это сделать:
- Откройте Google Chrome и перейдите в «Настройки».
- Прокрутите вниз, чтобы развернуть Расширенные настройки.
 В разделе «Система» выключите переключатель рядом с параметром «Продолжать работу фоновых приложений, когда Google Chrome закрыт».
В разделе «Система» выключите переключатель рядом с параметром «Продолжать работу фоновых приложений, когда Google Chrome закрыт».
Вот и все. Теперь перезапустите Chrome и проверьте, решена ли проблема на данный момент.
Переустановите свежий Chrome или сбросьте его
Если другие решения не помогают, вы можете попробовать сбросить Chrome до настроек по умолчанию, чтобы решить проблему. Это очистит все расширения, историю, кеш браузера и файлы cookie в Chrome.
Читайте также: Как приложение Firefox для Android улучшает работу с функциями рабочего стола
Чтобы сбросить настройки Chrome, введите chrome://settings/reset в адресной строке вверху, а затем нажмите Enter. В разделе «Сброс и очистка» нажмите «Восстановить уникальные настройки по умолчанию».
Во всплывающем окне подтверждения нажмите «Сбросить настройки», чтобы подтвердить. Сброс Chrome удалит кеш браузера и файлы cookie, поисковые системы и застрявшие вкладки.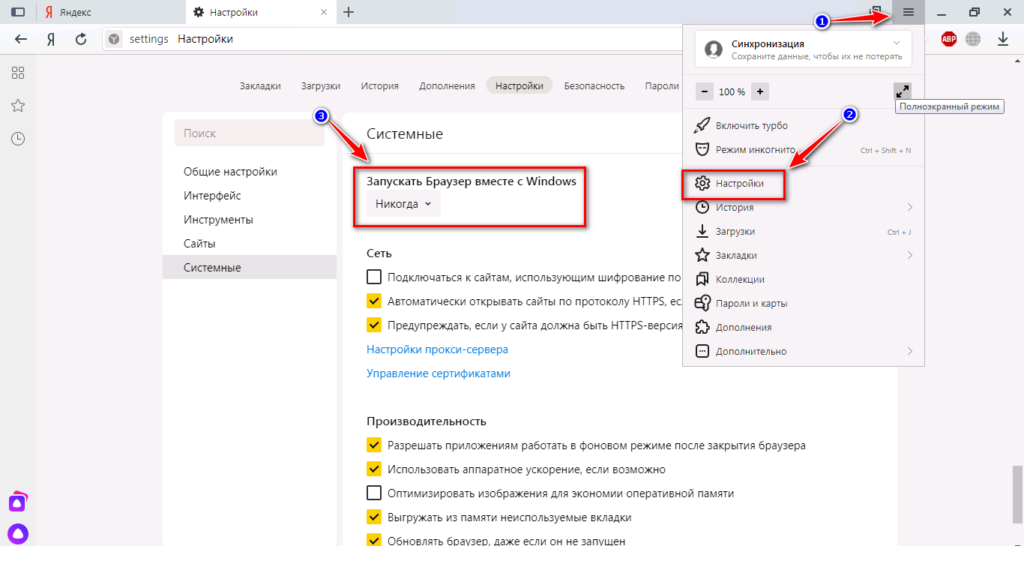
Предполагая, что вам нужно поставить все на кон, а не сбрасывать настройки, вы можете удалить и переустановить Chrome. Это даст вам новое начало и также обновит Chrome в процессе.
Блокировка нежелательных посетителей
Нежелательные сайты, открывающиеся в Chrome, несомненно, могут разрушить ваш опыт просмотра. В идеале приведенных выше решений было достаточно, чтобы решить ваши проблемы до дальнейшего уведомления, и вы снова можете просматривать веб-страницы с помощью Chrome. Имейте в виду, что конфиденциальность и безопасность Chrome также являются вашими обязанностями!
Последние слова!
Случайное появление веб-сайтов в вашем браузере может быть признаком множества проблем на вашем компьютере. Вредоносное ПО могло заразить ваш компьютер, или у вас просто не был включен блокировщик всплывающих окон.
Независимо от всплывающих окон и рекламы, автоматическая блокировка открытия нежелательных веб-сайтов гарантирует безопасный и бесперебойный просмотр.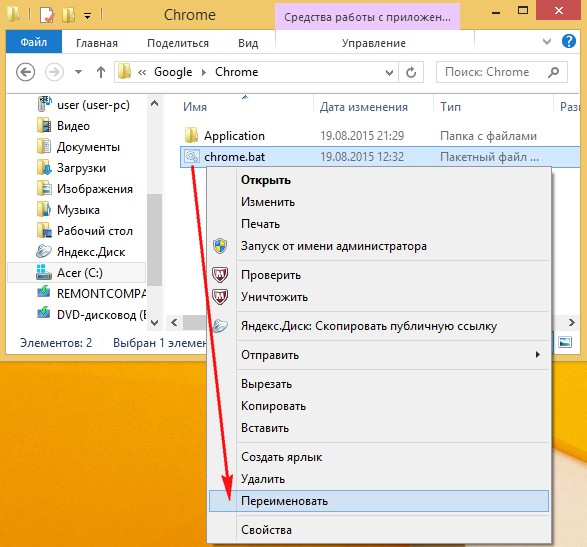
К счастью, большинство, если не все веб-браузеры поставляются с предустановленными блокировщиками всплывающих окон. Хотя расширение возможностей блокировщика всплывающих окон не гарантирует, что вы никогда не столкнетесь с автоматическим открытием веб-сайтов, оно может значительно уменьшить количество всплывающих окон.
Автоматическое открытие избранных вкладок в Google Chrome
Многие люди оставляют в своих браузерах те же несколько вкладок, которые они используют каждый день. Что, если вместо того, чтобы вручную открывать каждую вкладку каждый раз, когда вы открываете браузер, вы могли бы автоматически открывать их каждый раз, когда вы запускаете браузер? С вкладкой избранного Google Chrome вы можете сделать это легко и без усилий. Вот как.
Как настроить Google Chrome для автоматического открытия избранных вкладок
1. Откройте настройки
Откройте настройки
Настройки Google Chrome можно найти, нажав на три точки в правом верхнем углу окна. . После того, как вы нажмете на три точки, нажмите «Настройки» в списке параметров.
2. Откройте «При запуске»
После того, как вы откроете меню настроек в Google Chrome, слева появится список опций. Нажмите «при запуске». Это позволит вам контролировать, какие вкладки будут открываться при запуске Google Chrome.
3. Выберите, что будет открываться при запуске
Когда вы нажмете «при запуске», вам будет представлен список вариантов того, что будет запускаться при открытии браузера. Эти параметры включают «открыть страницу «Новая вкладка», «Продолжить с того места, где вы остановились» и «Открыть на определенной странице или наборе страниц». Чтобы настроить запуск вкладки избранного при открытии Google Chrome, выберите последний вариант «Открыть на определенной странице или наборе страниц».
4. Выберите вкладки, которые вы хотите открывать при запуске
Выберите вкладки, которые вы хотите открывать при запуске
Теперь вы сможете добавлять страницы, которые хотели бы открывать при запуске браузера Google Chrome. Нажмите «Использовать текущие страницы», чтобы автоматически добавить все открытые в данный момент вкладки. Чтобы добавить другие страницы, которые вы хотели бы открыть, нажмите «Добавить новую страницу». Вы сможете вручную ввести каждую страницу, которую вы хотите, чтобы Google Chrome открывал при запуске браузера. Вы можете добавить столько страниц, сколько захотите.
Как автоматизация Google Chrome может помочь вашему бизнесу
Настройка Google Chrome для автоматического открытия наиболее часто используемых вкладок при каждом запуске браузера позволяет начать работу быстрее и эффективнее. Автоматизация как можно большего количества задач для вашего бизнеса может помочь вам сэкономить время, деньги и энергию. Некоторые идеи для вкладок с автоматическим запуском Google Chrome при запуске включают:
Социальные сети
Использование социальных сетей для вашего бизнеса является важным аспектом роста компании, так почему бы Google Chrome не автоматически открывать социальные сети вашего бизнеса. когда ты начинаешь день? Это может позволить вам легко проверять свою статистику или быстро публиковать сообщения о начале работы каждое утро.
когда ты начинаешь день? Это может позволить вам легко проверять свою статистику или быстро публиковать сообщения о начале работы каждое утро.
Электронная почта
Если вы используете интернет-браузер для чтения электронной почты, настройте Google Chrome так, чтобы ваш почтовый ящик открывался при запуске браузера. Это позволяет вам легко не забывать проверять электронную почту в течение дня, чтобы не пропустить ничего важного.
Microsoft Teams/Google Workspace/Slack
Если в вашей компании используются приложения для обмена сообщениями, такие как Microsoft Teams, Google Workspace, Slack или другие, рассмотрите возможность настройки Google Chrome для открытия этих вкладок при запуске браузера. Это может быть особенно полезно для утренних встреч и поддержания связи во время важного проекта.
Веб-сайт компании
Открытие веб-сайта вашей компании при запуске Google Chrome может быть полезным дополнением к вашему списку веб-сайтов, которые будут автоматически открываться, поэтому не забудьте добавить его в список, если вы обнаружите, что часто посещаете его во время работы.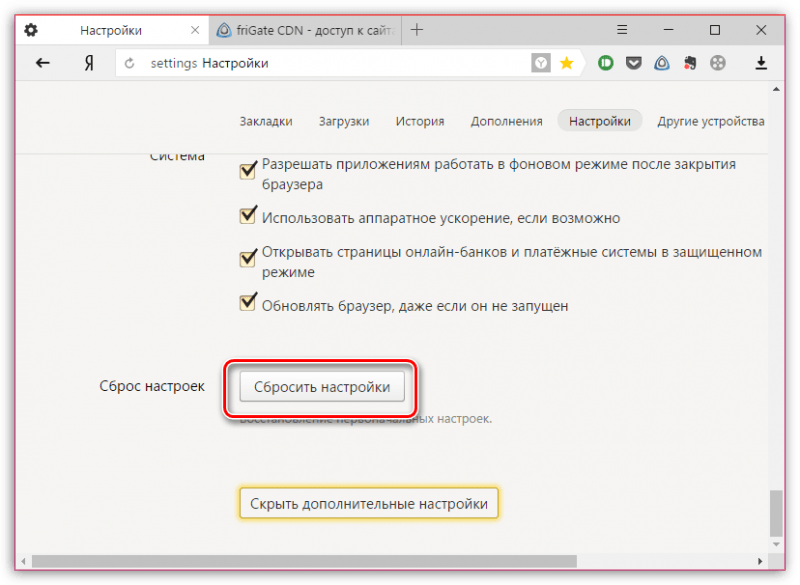 ты работаешь.
ты работаешь.
Помните, что вкладки, которые вы решите открывать при запуске Google Chrome, созданы для того, чтобы приносить пользу вашей работе, а не мешать вам. Обязательно добавляйте только те вкладки, которые вы используете регулярно, иначе вы можете обнаружить, что ваш браузер становится загроможденным и переполненным. Например, использование социальных сетей может быть отличным способом расширить свой бизнес, но также может отвлекать внимание.
Использование панели закладок
Если вы обнаружите, что у вас есть определенные веб-сайты, такие как социальные сети или веб-сайт вашей компании, которые вы используете несколько дней, но не используете в другие, подумайте о том, чтобы добавить их на панель закладок в Google Chrome, а не открывать их при запуске браузера. Это чрезвычайно простой шаг, который позволяет вам легко нажимать на веб-сайты при открытии новой вкладки. Чтобы добавить веб-сайт на панель закладок, просто нажмите значок звездочки справа от веб-адреса, чтобы сохранить его. Выберите папку с названием «Панель закладок». Это добавит веб-сайт в список сразу под строкой веб-адреса, когда вы откроете новую вкладку.
Выберите папку с названием «Панель закладок». Это добавит веб-сайт в список сразу под строкой веб-адреса, когда вы откроете новую вкладку.
Чтобы получить доступ к панели закладок, просто нажмите знак «плюс», чтобы открыть новую вкладку, и выберите ее из списка в верхней части экрана. Это еще один небольшой способ, которым вы можете автоматизировать свой бизнес с помощью технологий.
Alliance Technology Partners
Если вы ищете новые способы использования технологий для автоматизации вашего бизнеса, вам нужно больше, чем просто еще одна компания по поддержке ИТ, вам нужны Alliance Technology Partners. Alliance Technology Partners стремится обеспечить безопасность вашего бизнеса в Сент-Луисе с помощью ИТ-услуг, ориентированных на производительность. Мы обслуживаем широкий спектр предприятий и стремимся удовлетворить ваши уникальные отраслевые требования. Мы обслуживаем следующие организации:
- Министерство обороны
- Некоммерческие организации
- IT-отделы
- Производители
- Ипотечные компании
- Малый бизнес
В Alliance Technology Partners мы предлагаем безопасность военного уровня для технологических потребностей вашего бизнеса.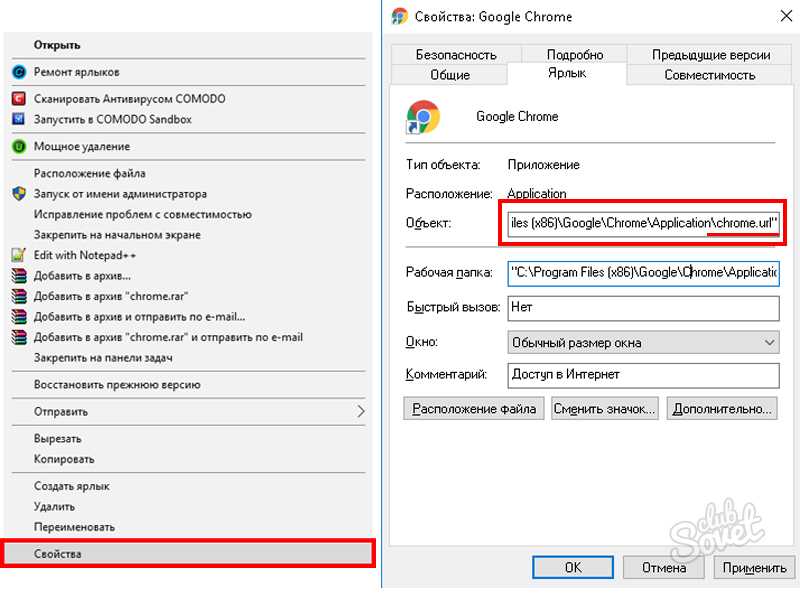


 Затем дважды щелкните по значку 32-разрядной версии программы:
Затем дважды щелкните по значку 32-разрядной версии программы: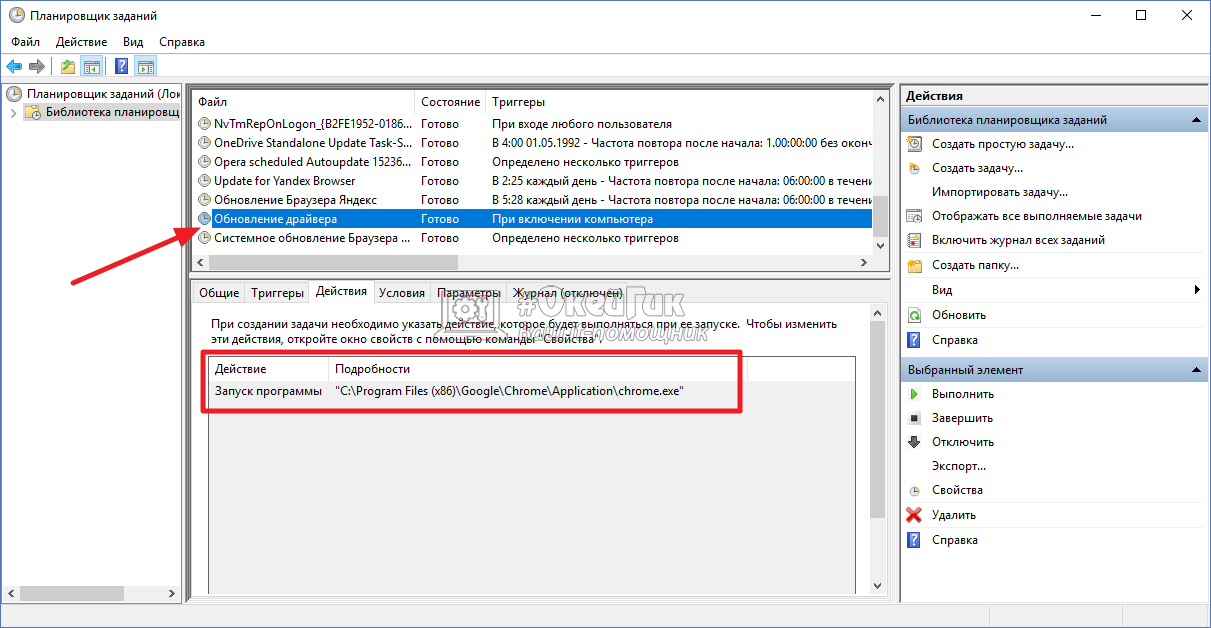
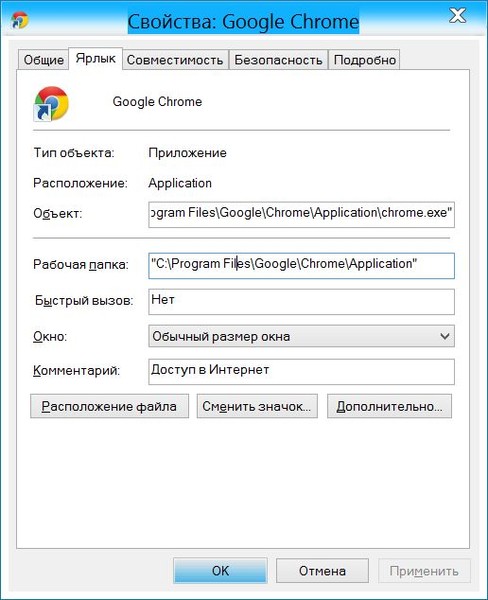
 dll» и «Надстройка Adobe Acrobat для Netscape».
dll» и «Надстройка Adobe Acrobat для Netscape».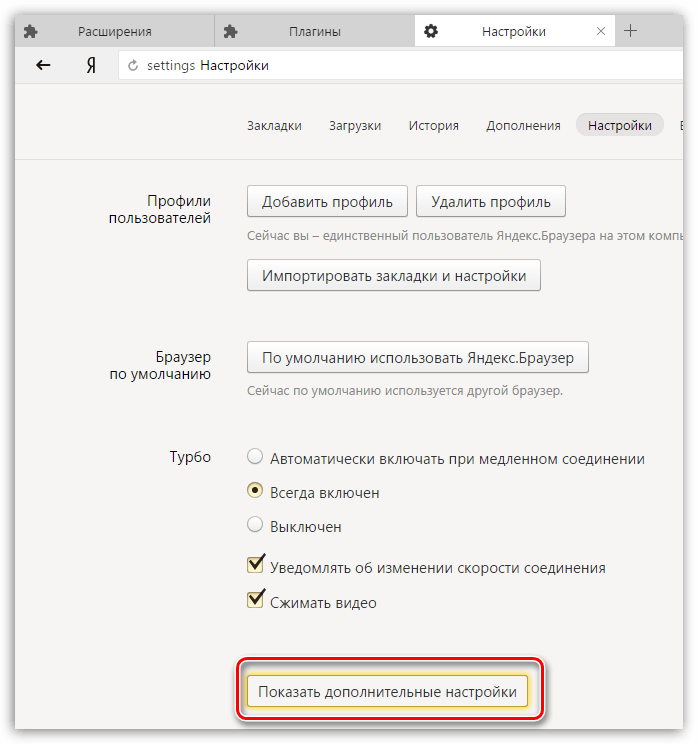 exe.
exe.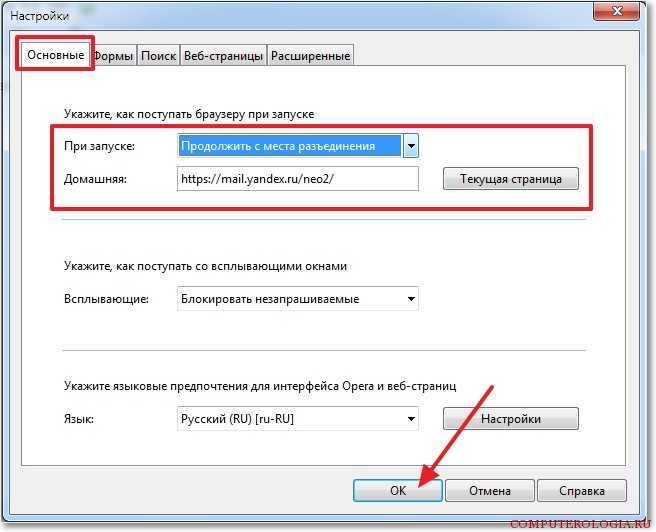
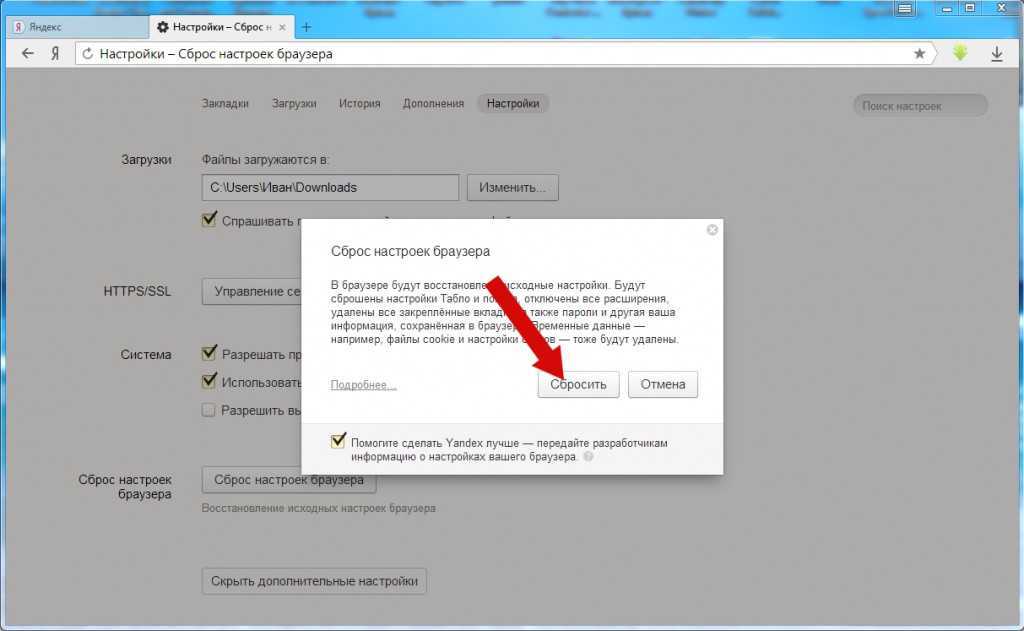
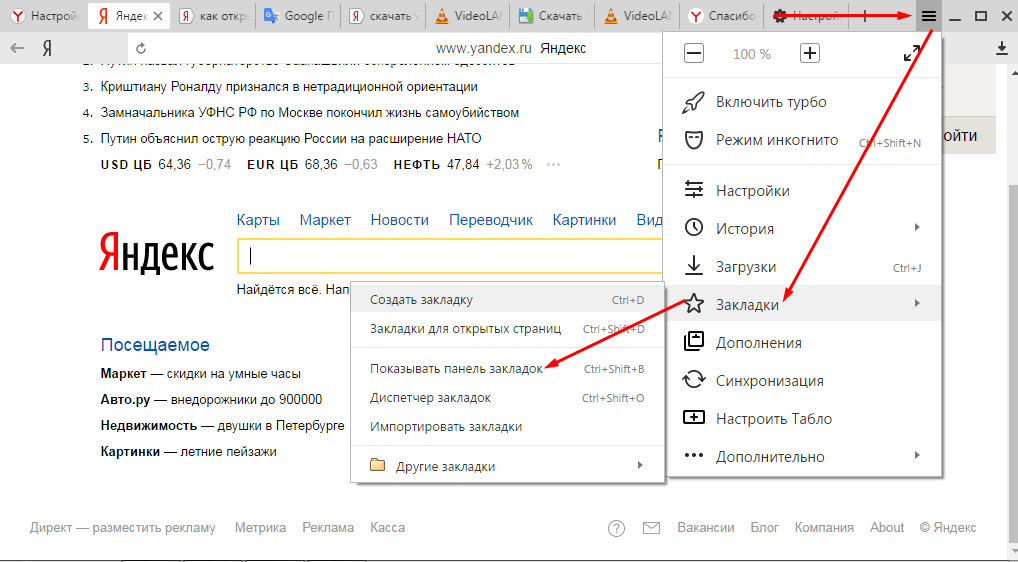
 Разверните «Дополнительные параметры», прокрутив вниз, и выберите параметр «Очистить компьютер».
Разверните «Дополнительные параметры», прокрутив вниз, и выберите параметр «Очистить компьютер». В разделе «Система» выключите переключатель рядом с параметром «Продолжать работу фоновых приложений, когда Google Chrome закрыт».
В разделе «Система» выключите переключатель рядом с параметром «Продолжать работу фоновых приложений, когда Google Chrome закрыт».