Шумит жесткий диск на компьютере: Шумит и трещит жесткий диск при нагрузке. Что можно сделать?
Содержание
Шумит жесткий диск — 4 способа устранения шума
Жесткий диск – магнитный накопитель данных нашего компьютера. Некоторые опытные пользователи копируют важную информацию на другие носители. Если из компа слышатся подозрительные посторонние звуки – это шумит жесткий диск. Этот шум отличается от всех посторонних шумов компьютера, вы его узнаете сразу, он напоминает треск.
Необходимо учесть, что некоторые модели винчестеров шумят, так сказать, «от рождения».
Если вы купили ЖД с треском изначально, и точно знаете, что он исправен, то волноваться вам нечего.
| Виды работ | Стоимость |
|---|---|
| Диагностика | 0 р. |
| Выезд мастера на дом | 0 р. |
| Устранение шума | 270 р. |
Эта статья скорее будет полезна тем пользователям, у которых винт всегда работал бесшумно, а тут вдруг затрещал. Обычно треск усиливается в играх и при работе с энергозатратными приложениями.
Не забывайте, что любой магнитный накопитель издает незначительный шум, поскольку ЖД состоит из множества элементов, которые со временем могут разбалтываться, повреждаться и выходить из строя.
Итак, если у вас трещит жесткий диск, то нужно знать, что это очень тревожный симптом. Если не предпримете немедленных мер, то HDD скоро «накроется».
Как проверить, что шумит именно жесткий диск?
Дело в том, что большинство пользователей при возникновении постороннего шума грешат на процессор или видеокарту. Мало кто задумывается, что сильно трещать может магнитный накопитель.
- Отключите компьютер с целью соблюдения техники безопасности.
- Открутите и снимите крышку системного блока.
- Теперь включите комп и наблюдайте за его внутренностями, послушайте, как вращаются магнитные диски на накопителе, и вы услышите источник треска.
Почему шумит жесткий диск?
Существует всего две причины этого явления:
- Громко вращаются магнитные диски.

- Блок с головками ударяется об ограничитель хода.
Что можно предпринять самостоятельно, когда трещит жесткий диск?
- Необходимо зафиксировать винчестер в системном блоке, чтобы он сидел плотно и не болтался. Зачастую, при сборке комплектующих компьютера, HDD крепят не на все болты, или же болтики прикручивают не полностью, что и создает шум при работе диска. Осторожно, чтобы не повредить, притяните отверткой к корпусу все болтики. Этот вариант отлично подойдет тем пользователям, у кого добротные системные блоки из хорошей толстой стали.
- Купите или изготовьте тонкие резиновые амортизирующие прокладки. Установите их между диском и корпусом системного блока, это снизит вибрацию ЖД. В этом случае накопитель будет работать как бы в «подушке», практически беззвучно.
- Винчестер не будет издавать посторонние звуки, если его не закреплять в пазах, а подвесить в корпусе блока на проволоке или кабеле (понадобятся четыре небольших отрезка).
 Больше места для подвешивания ЖД есть под приводом для чтения оптических дисков. Тот, кто решил прикрепить накопитель именно здесь, должен иметь в виду, что в этом месте плохая система охлаждения, и винчестер может перегреваться, чего допускать никак нельзя.
Больше места для подвешивания ЖД есть под приводом для чтения оптических дисков. Тот, кто решил прикрепить накопитель именно здесь, должен иметь в виду, что в этом месте плохая система охлаждения, и винчестер может перегреваться, чего допускать никак нельзя.
В принципе, можно поискать другое место в корпусе компьютера для размещения HDD, главное, чтобы оно было надежным и хорошо вентилировалось. Основная цель этого метода – предотвратить соприкосновение корпуса системного блока и винчестера. Если вы сумели вычислить места соприкосновения, можно на корпусе в этих местах прикрепить изоляционную ленту.
Главное, чтобы накопитель был закреплен в подвешенном состоянии максимально надежно, и вы точно будете знать, что он не упадет.
Минус такого крепления – после этого системный блок лучше не двигать, чтобы не нанести механическое повреждение диску. Этот вариант подойдет для небольших дешевых системных блоков из тонкого материала.
Если шумит жесткий диск, можно попробовать снизить скорость перемещения магнитных головок. Правда, при этом скорость самого винта тоже снизится, зато не будет докучать неприятный шум. Снижают скорость головок с помощью специальных утилит, которые автоматически управляют шумом жесткого диска (ААМ). Программа ААМ автоматически определяет модель накопителя, предлагает скорость вращения головок, проводит настройки замедленного режима работы.
Скачивайте утилиту с официального сайта, открывайте и с помощью меню устанавливайте рекомендуемую скорость головок.
Однако не все модели накопителей поддерживают данную программу.
Здесь неопытный пользователь вряд ли справится, но можно обратиться к грамотному специалисту, который с помощью профессиональных программ протестирует диск.
- Если трещит жесткий диск, то можно сделать такую процедуру, как дефрагментация накопителя. По сути, вы делаете рекомбинацию файлов на винчестере, после чего файлы будут находиться в непрерывных областях.
 Такое расположение (один за другим) позволяет быстро считывать информацию с диска, при этом увеличивается скорость оперативки и работы приложений.
Такое расположение (один за другим) позволяет быстро считывать информацию с диска, при этом увеличивается скорость оперативки и работы приложений. - В любом случае, как только вы услышали, что шумит жесткий диск, на всякий случай перебросьте всю информацию на флэшку или другой любой носитель, чтобы не потерять. Если накопитель уже поврежден, то с помощью популярной программы Акронис вы сможете скопировать информацию на резервные блоки, даже с неисправного винчестера. Использование программы требует некоторых навыков, так что лучше проконсультироваться у специалиста.
С помощью другой утилиты Виктория можно провести тестирование ЖД. Программа помечает проблемные блоки для того, чтобы блокировать их работу.
Однако все действия с программными комплексами – мера временная, нужно либо нести в ремонт жесткий диск, либо покупать новый. Тогда уж решайте, что вам делать.
Обращайтесь к нам в случае подозрения на неисправность винчестера
Но лучше, чтобы не «запороть» магнитный накопитель окончательно, не заниматься самостоятельным ремонтом, ведь для этого нужна достаточная практика и знания.
Вы оформляете заявку онлайн или по телефону
Мастер выезжает по адресу в течении 1 часа
Мастер выявляет неисправность и устраняет её
Вы принимаете работу мастера и оплачиваете
Если трещит жесткий диск, позвоните в сервисный центр «Эксперт», где высококлассные мастера проведут диагностику и устранят поломку, чтобы вы еще долго могли пользоваться своим жестким диском, главное, обращайтесь вовремя.
Ведь это гораздо дешевле, чем покупать новый винчестер.
Бесплатная консультация
Перезвоним в течении 1 минуты
Мы не передаем ваши данные третьим лицам
Что делать если трещит жесткий диск 💻
В одной из своих статей я уже затрагивал проблему уменьшения шума от компьютера с помощью программы для управления кулерами. Но, кроме кулеров, в компьютере также шумит жесткий диск. Иногда это становится основным источником шума.
Происходит это потому, что жесткий диск, он же «винчестер», это механическое устройство, внутри которого вращаются диски. Они похожи на компакт-диски, только работают по совсем другому принципу. Считывают данные с этих дисков перемещающиеся магнитные головки, и когда они перемещаются, то жесткий диск трещит или слегка тарахтит. Это зависит от модели/экземпляра жёсткого диска и от корпуса компьютера. Если корпус дешёвый и некачественный, с тонкими стенками и неряшливо собран, то шум жесткого диска будет передаваться по всему корпусу и будут резонировать все плохо закреплённые детали.
Они похожи на компакт-диски, только работают по совсем другому принципу. Считывают данные с этих дисков перемещающиеся магнитные головки, и когда они перемещаются, то жесткий диск трещит или слегка тарахтит. Это зависит от модели/экземпляра жёсткого диска и от корпуса компьютера. Если корпус дешёвый и некачественный, с тонкими стенками и неряшливо собран, то шум жесткого диска будет передаваться по всему корпусу и будут резонировать все плохо закреплённые детали.
Можно принять несколько мер, чтобы уменьшить треск:
- Поменять жесткий диск на другой, предварительно проверив уровень его шума
- Изменить уровень акустических шумов с помощью настройки AAM
- Поработать над звукоизоляцией корпуса, возможно заменить корпус на что-нибудь получше
- Установить винчестер на специальные звукоизолирующие прокладки или использовать звукоизолирующий корпус для HDD
- Сделать дефрагментацию диска, но это лишь временная мера и не решает основную проблему.
Я думаю наибольший интерес вызвал второй пункт 🙂 Ради него и затевалась эта статья. Бывают ещё неисправности дисков, тогда только замена.
Бывают ещё неисправности дисков, тогда только замена.
Уменьшение треска жесткого диска с помощью AAM
Каждый HDD умеет управлять уровнем своего шума с помощью внутренней настройки AAM (Automatic Acoustic Management). Работает эта «фича» таким образом, что снижая скорость перемещения головок, уменьшается громкость треска. Но, логично предположить, что при этом также снизится скорость работы жёсткого диска.
Что для вас важнее – скорость или шум, решите по ходу дела. Может, вы вообще не заметите разницы по скорости работы, но раздражающий шум точно станет менее заметным. Итак, чтобы изменить значение AAM нам понадобится простая и бесплатная программа WinAAM.
Скачать WinAAM
Программа на русском языке и не требует установки, к тому же её можно запускать прямо из архива. На первом окошке нажмите просто «Продолжить». Настройки безопасности трогать ни к чему:
В первой строчке написано, что на данный момент управление шумом не активно. Поэтому нажимаем кнопку «Тихо/Стандарт (128)» чтобы установить «тихое» значение AAM. Вообще-то, AAM меняется в пределах 0-255, но замечено, что имеют смысл только крайние значения, т.е. «тихо/громко», и большинство дисков промежуточные значения просто игнорируют. Видимо поэтому в программе WinAAM можно нажать только нужную кнопку и не парить себе мозг.
Вообще-то, AAM меняется в пределах 0-255, но замечено, что имеют смысл только крайние значения, т.е. «тихо/громко», и большинство дисков промежуточные значения просто игнорируют. Видимо поэтому в программе WinAAM можно нажать только нужную кнопку и не парить себе мозг.
После установки значения программа закроется, запустите её снова и нажмите «Продолжить» и потом «Проверить»
Вы увидите окошко с информацией о хаотичном перемещении считывающей головки и услышите работу своего диска с новым параметром AAM. Стало намного тише? То-то же 🙂 Проверить и сравнить с тем как было до этого можно нажав кнопку «Громко (254)»
Этим вы увеличите скорость работы жёсткого диска и вернёте прежний уровень шума. Уверен, что разница будет очень заметной. Если программа не может определить ваш диск, то используйте программу HD Tune.
А в этом небольшом видео я покажу тоже самое на живом примере.
Посмотреть это видео на YouTube
Программа для уменьшения шума — Crystal Disk Info
Программа WinAAM старенькая, и бывает что она сообщает о невозможности акустического управления AAM. Тогда попробуйте:
Тогда попробуйте:
Скачать CrystalDiskInfo
Устанавливаем программу и идём в меню «Сервис -> Дополнительно -> Управление AAM/APM»
Как видно на скриншоте, мой жесткий диск не поддерживает AAM, но зато поддерживает «Расширенное управление питанием (APM)»:
Чтобы установить режим пониженного шума переводим ползунок в самое левое положение и нажимаем «Вкл.». Этот режим так же немного экономит батарею на ноутбуках. Чтобы изменения вступали в силу при каждой перезагрузке, установите флажок «Сервис -> Автозапуск». Кстати, Crystal Disk Info вам многое расскажет о вашем диске, включая S.M.A.R.T. параметры.
Некоторые жёсткие диски игнорируют параметры электропитания Windows и не засыпают по выставленному таймауту, шпиндель продолжает вращаться произвольное количество времени. Это создаёт лишний шум, изнашивает движущиеся механизмы и тратит энергию батареи. Для решения этой проблемы я написал отдельную статью.
Устранение неполадок, связанных со щелчками и визгом на жестком диске | Малый бизнес
Дэн Стоун
Жесткий диск, который издает громкие щелчки и визг, пытается вам что-то сказать: оборудование начинает выходить из строя, и его компонент необходимо заменить. Вышедшие из строя жесткие диски обычно издают звук «щелчка смерти» незадолго до выхода из строя. Жесткий диск, вероятно, испытает значительное падение производительности наряду с шумами, указывающими на сбой, и немедленное сокращение потерь может быть вашей наименее разочаровывающей ставкой. Щелчки и визг свойственны только механическим жестким дискам и не характерны для твердотельных накопителей.
Вышедшие из строя жесткие диски обычно издают звук «щелчка смерти» незадолго до выхода из строя. Жесткий диск, вероятно, испытает значительное падение производительности наряду с шумами, указывающими на сбой, и немедленное сокращение потерь может быть вашей наименее разочаровывающей ставкой. Щелчки и визг свойственны только механическим жестким дискам и не характерны для твердотельных накопителей.
Мягкие щелчки не являются проблемой
Если вы слышите слабые периодические щелчки, исходящие от жесткого диска, возможно, вам не нужно беспокоиться о жестком диске, поскольку это нормальный звук. Вы можете услышать тихий щелчок, когда головки устройства входят или выходят из спящего режима. Жесткие диски издают тихие звуки при нормальной работе; однако их часто не слышно, потому что окружающий шум вентилятора заглушает звуки жесткого диска.
Резервное копирование данных, если вы слышите громкий щелчок
Если вы слышите необычные звуки, такие как постоянные щелчки, постукивания или визг, исходящие от жесткого диска, возможно, устройство сломается.
 Ремонт неисправного или вышедшего из строя жесткого диска может быть дорогостоящим, сложным или невыполнимым мероприятием; если жесткий диск все еще работает достаточно хорошо для загрузки операционной системы, вам следует создать резервную копию данных, хранящихся на другом устройстве хранения. Достаточно просто скопировать и вставить содержимое диска через проводник; однако этот процесс может быть громоздким и занять некоторое время из-за неисправности устройства.
Ремонт неисправного или вышедшего из строя жесткого диска может быть дорогостоящим, сложным или невыполнимым мероприятием; если жесткий диск все еще работает достаточно хорошо для загрузки операционной системы, вам следует создать резервную копию данных, хранящихся на другом устройстве хранения. Достаточно просто скопировать и вставить содержимое диска через проводник; однако этот процесс может быть громоздким и занять некоторое время из-за неисправности устройства.
Трюк с восстановлением в морозильной камере
Вы можете поддерживать неисправный жесткий диск достаточно долго, чтобы восстановить данные, поместив устройство в морозильную камеру на несколько часов. Трюк с заморозкой не всегда работает и не является постоянным решением. Щелчки и визг вызваны неисправностью считывающей головки или исполнительного механизма, которая препятствует доступу данных к жесткому диску. Длительное воздействие низких температур на жесткий диск может привести к тому, что крошечные металлические компоненты сожмутся и перестанут сталкиваться друг с другом, что временно прекратит щелканье.
 Храните жесткий диск в герметичном пакете, чтобы предотвратить повреждение конденсатом.
Храните жесткий диск в герметичном пакете, чтобы предотвратить повреждение конденсатом.
Пересадка пластин и профессиональное восстановление
Пересадка частей жесткого диска, вызывающих ненормальные звуки, устранит шумы. Однако замена компонентов жесткого диска требует очень высокого уровня знаний, а неправильное выполнение приведет к дальнейшему повреждению устройства. Вы можете получить рабочие детали, купив вторую модель того же жесткого диска. Если данные очень важны, возможно, стоит обратиться в профессиональную службу восстановления.
Ссылки
- Служба поддержки Lenovo: объяснение звука щелчков жесткого диска — ThinkPad General
- Seagate: выявление и устранение проблем, связанных с шумом жесткого диска
- Специалисты по восстановлению жесткого диска: ваш жесткий диск издает щелчки?
- Жаргон компьютерной надежды: щелчок смерти
- AnandTech: аппаратные хитрости: как не исправить неисправный жесткий диск
- Восстановление с нулевым предположением: сбои физических жестких дисков
Ресурсы
- Центр данных: Звуки жесткого диска
Биография писателя
Дэн Стоун начал профессионально писать в 2006 году, специализируясь на образовании, технологиях и музыке. Он веб-разработчик в коммуникационной компании, ранее работал на телевидении. Стоун получил степень бакалавра журналистики и магистра искусств в области коммуникативных исследований в Университете Северного Иллинойса.
Он веб-разработчик в коммуникационной компании, ранее работал на телевидении. Стоун получил степень бакалавра журналистики и магистра искусств в области коммуникативных исследований в Университете Северного Иллинойса.
Устранение неполадок с шумом жесткого диска — информация
Вы когда-нибудь слышали резкие щелчки, вращение и другие звуки, издаваемые вашим жестким диском во время работы на компьютере? В большинстве случаев люди привыкают к каким-то шумам жесткого диска. Иногда это становится помехой, но иногда шум означает, что ваш жесткий диск требует внимания. Итак, что делать, если жесткий диск шумит? Узнайте причины и устраните проблему шума жесткого диска.
Что такое шумы жесткого диска
Тихий свист из-за вращения, приглушенные щелчки из-за изменения питания и щелчки при работе жесткого диска с данными в большинстве случаев являются нормальным явлением.
С годами компьютерные технологии значительно улучшились, как и стремление сделать работу компьютера как можно более бесшумной и плавной.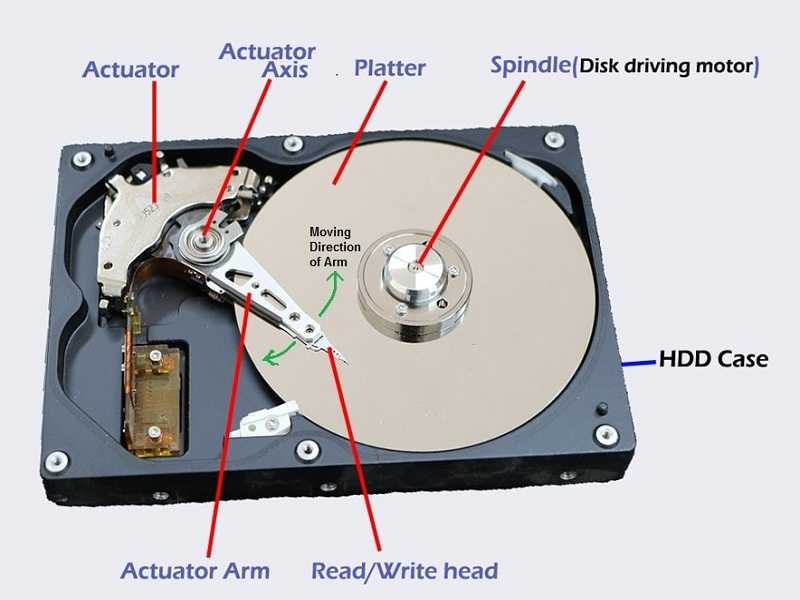 Таким образом, наши современные системы делаются максимально сложными. Тем не менее, небольшой шум иногда может привлечь ваше внимание. Итак, чтобы проанализировать серьезность этого шума и устранить его, вам необходимо понять источник шума жесткого диска.
Таким образом, наши современные системы делаются максимально сложными. Тем не менее, небольшой шум иногда может привлечь ваше внимание. Итак, чтобы проанализировать серьезность этого шума и устранить его, вам необходимо понять источник шума жесткого диска.
Жесткий диск издает два разных типа звуков. Признание их будет первым шагом к устранению неполадок. Иногда ваш жесткий диск издает слишком громкий звук вращения, чем обычно, это может быть связано с перегревом вашей машины.
Вибрационные звуки, жужжание, высокий визг — это некоторые из ненормальных звуков, которые может издавать ваш жесткий диск. Некоторые из других признаков проблемы с жестким диском — это такие звуки, как ритмичные звуки постукивания, гудки и т. д., к которым всегда следует относиться серьезно. Это может быть сигналом тревоги для вас, чтобы сделать резервную копию вашего диска или устранить проблемы внутри.
В случае с внешними жесткими дисками имеется ряд звуков, указывающих на то, что ваш жесткий диск неисправен. При подключении жесткого диска к компьютеру он может издавать щелчки и звуковые сигналы. Это основная проблема, связанная с внешними жесткими дисками. Как только вы подозреваете звук, приступайте к устранению неполадок.
При подключении жесткого диска к компьютеру он может издавать щелчки и звуковые сигналы. Это основная проблема, связанная с внешними жесткими дисками. Как только вы подозреваете звук, приступайте к устранению неполадок.
Устранение неполадок, связанных с шумом жесткого диска
Если вы хотите устранить звук жесткого диска, вам нужно обратиться к корню этой проблемы. Проблема может меняться время от времени, но если вы проведете тщательное расследование, вы сможете выяснить корень.
Вот несколько шагов по устранению проблемы с шумом жесткого диска:
1. Проверьте жесткий диск, отключив его от компьютера. Это позволит вам определить, исходит ли шум от жесткого диска или другого компонента вашей системы, такого как вентилятор, проблема с кабелем передачи данных и т. д.
Для этого отсоедините кабель питания от жесткого диска и подключите диск, проверьте, сохраняется ли шум. Как только вы убедитесь, что шум исходит от жесткого диска, попробуйте немедленно выполнить резервное копирование.
2. Если вы уверены, что шум жесткого диска является неисправностью и представляет угрозу для данных на жестком диске. Запустите инструмент диагностики жесткого диска, который предлагает ваша система. Это покажет состояние вашего жесткого диска и попытается исправить проблемы, связанные с жестким диском.
Перед запуском диагностического инструмента закройте все открытые приложения в системе. Это позволит диагностическому инструменту предложить наилучшее решение.
3. После диагностики жесткого диска попробуйте сделать резервную копию всех данных на жестком диске. И даже если проблема устранена, замените жесткий диск. Это может содержать поврежденные сектора, использование которых будет запрещено. Но пораженная область постепенно испортит все сектора жесткого диска.
4. Попробуйте извлечь жесткий диск из компьютера после выключения питания. Удерживая диск, попробуйте снова подключить его к компьютеру и посмотреть, правильно ли ведет себя жесткий диск. Если проблема не устранена, вам необходимо принять меры для замены жесткого диска.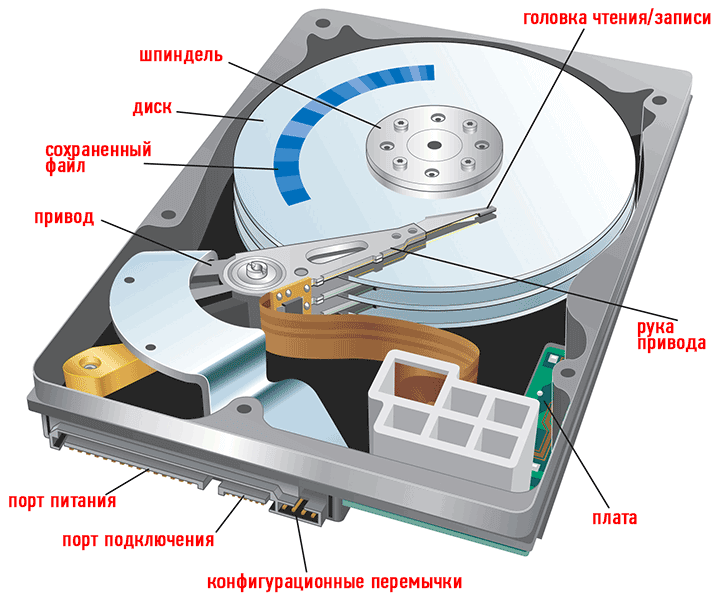
Для внешних накопителей меньше шансов получить сбойные сектора, но больше шансов физической аномалии. Это может представлять большую опасность для внешнего диска. Если ваш внешний диск беспокоит вас шумом. Попробуйте исправить это, выполнив следующие действия по устранению неполадок.
1. Если жесткий диск постепенно щелкает и издает шумы при вращении, это может быть связано с недостаточным или неравномерным питанием. Прежде всего, попробуйте отключить жесткий диск и подключить его к USB-портам версии 2.0 или более поздней версии вашего компьютера. Если жесткий диск питается от внешнего источника, используйте адаптер в чистой и исправной сетевой розетке.
2. Иногда фрагментированный жесткий диск требует больше движений для операции, что может вызвать проблемы. Попробуйте дефрагментировать жесткий диск перед использованием. Дефрагментированный жесткий диск требует меньших требований к оборудованию, что устраняет шум.
Вы можете решить множество проблем за очень короткий промежуток времени. Тем не менее, вы должны быть осторожны при извлечении жесткого диска из системы. Также при смене кабеля и запуске жесткого диска в компьютере извне. Такие шумы можно устранить. Если они сохраняются, они могут оказаться большой угрозой для здоровья вашей системы.
Тем не менее, вы должны быть осторожны при извлечении жесткого диска из системы. Также при смене кабеля и запуске жесткого диска в компьютере извне. Такие шумы можно устранить. Если они сохраняются, они могут оказаться большой угрозой для здоровья вашей системы.
Чтобы защитить вашу информацию, вы должны получить резервную копию, как только вы услышите угрожающие звуки с вашего жесткого диска. Иногда это может стоить вам ваших важных данных. Если вы не можете найти свой раздел для создания резервной копии, можно легко восстановить удаленный раздел на жестком диске. Как только у вас будут все данные, сделайте резервную копию, не думая о долговечности вашего жесткого диска. Шум можно подавить, но в какой-то момент может возникнуть проблема с жестким диском. Это не точно, ваш жесткий диск может работать слишком долго или слишком мало.
Джон Харрис
Старший редактор, контент-аналитик и поклонник исключительного обслуживания клиентов. Джон разрабатывает и публикует учебные и информационные материалы по управлению разделами, исправлениям Windows, управлению данными и устранению неполадок компьютеров.

 Больше места для подвешивания ЖД есть под приводом для чтения оптических дисков. Тот, кто решил прикрепить накопитель именно здесь, должен иметь в виду, что в этом месте плохая система охлаждения, и винчестер может перегреваться, чего допускать никак нельзя.
Больше места для подвешивания ЖД есть под приводом для чтения оптических дисков. Тот, кто решил прикрепить накопитель именно здесь, должен иметь в виду, что в этом месте плохая система охлаждения, и винчестер может перегреваться, чего допускать никак нельзя. Такое расположение (один за другим) позволяет быстро считывать информацию с диска, при этом увеличивается скорость оперативки и работы приложений.
Такое расположение (один за другим) позволяет быстро считывать информацию с диска, при этом увеличивается скорость оперативки и работы приложений. Ремонт неисправного или вышедшего из строя жесткого диска может быть дорогостоящим, сложным или невыполнимым мероприятием; если жесткий диск все еще работает достаточно хорошо для загрузки операционной системы, вам следует создать резервную копию данных, хранящихся на другом устройстве хранения. Достаточно просто скопировать и вставить содержимое диска через проводник; однако этот процесс может быть громоздким и занять некоторое время из-за неисправности устройства.
Ремонт неисправного или вышедшего из строя жесткого диска может быть дорогостоящим, сложным или невыполнимым мероприятием; если жесткий диск все еще работает достаточно хорошо для загрузки операционной системы, вам следует создать резервную копию данных, хранящихся на другом устройстве хранения. Достаточно просто скопировать и вставить содержимое диска через проводник; однако этот процесс может быть громоздким и занять некоторое время из-за неисправности устройства. Храните жесткий диск в герметичном пакете, чтобы предотвратить повреждение конденсатом.
Храните жесткий диск в герметичном пакете, чтобы предотвратить повреждение конденсатом.