Не работает кнопка пуск виндовс 10: Кнопка «Пуск» не работает Windows – несколько способов исправить
Содержание
Windows10 не работает кнопка пуск.
Несмотря на попытку разработчиков из компании Microsoft сделать операционную систему Windows 10 максимально качественной и эффективной, проблемы с ней наблюдаются у пользователей и по сегодняшний день. В ряде случаев это связано с техническими недоработками самих программистов, в некоторых случаях с несовместимостью программной и аппаратной частей и т.д., однако, в любой ситуации, это в значительной мере ухудшает возможности работы пользователя за компьютером, тем самым заставляя либо оптимизировать работу ОС Windows 10, либо же, установить более старую версию программного продукта ОС семейства Windows.
Наиболее яркой проблемой, с которой столкнулись пользователи «десятки» заключается в том, что в ряде случаев, в операционной системе Windows 10 не работает кнопка Пуск, что в значительной мере ограничивает возможности при использовании компьютера и его основных функций. Как правило, неработоспособность меню «Пуск» связана с появлением критической ошибки, которая, к сожалению, самостоятельно не устраняется, и требует проведения тонкой настройки системы, что весьма затруднительно для пользователей, которые лишь недавно начали использовать этот программный продукт. Фактически, проблему, по которой в Windows 10 не работает кнопка Пуск, могут устранить только специалисты, и потому, в случае возникновения вышеописанных обстоятельств, лучше всего обращаться к компьютерным мастерам сервиса по ремонту и настройке компьютеров 09it.ru, которые готовы не только в самые кратчайшие и оперативные сроки восстановить нормальную работоспособность персонального компьютера, но и фактически, самостоятельно выехать на указанный адрес.
Фактически, проблему, по которой в Windows 10 не работает кнопка Пуск, могут устранить только специалисты, и потому, в случае возникновения вышеописанных обстоятельств, лучше всего обращаться к компьютерным мастерам сервиса по ремонту и настройке компьютеров 09it.ru, которые готовы не только в самые кратчайшие и оперативные сроки восстановить нормальную работоспособность персонального компьютера, но и фактически, самостоятельно выехать на указанный адрес.
Необходимо уточнить тот факт, что кнопка Пуск может прекратить нормально функционировать практически в любое время использования операционной системы – это может наблюдаться и при установке операционной системы Windows 10, и через несколько часов и даже через несколько недель, однако, специалистам так и не удалось устранить этот фактор, в значительной мере ограничивающий возможности пользователя, поскольку, на ряде устройств, в большей мере это относится к планшетным компьютерам, проблема может и вовсе не проявляться. Эксперты полагают, что связано это с выполнением определённых процессов на компьютере, и в частности с их конфликтностью между собой, однако, как бы то ни было, устранить проблему можно лишь путём внесения соответствующих настроек и изменений в реестр устройства. Справиться с этим могут, как правило, лишь профессионально обученные специалисты, и потому, наиболее простым и самым эффективным способом решения вышеописанных проблем станет обращение в сервисный центр 09it.ru.
Эксперты полагают, что связано это с выполнением определённых процессов на компьютере, и в частности с их конфликтностью между собой, однако, как бы то ни было, устранить проблему можно лишь путём внесения соответствующих настроек и изменений в реестр устройства. Справиться с этим могут, как правило, лишь профессионально обученные специалисты, и потому, наиболее простым и самым эффективным способом решения вышеописанных проблем станет обращение в сервисный центр 09it.ru.
Помимо такой проблемы с Windows 10, при которой не работает кнопка Пуск, пользователи сообщали также и о некоторых других вариантах, в частности, фактическом отсутствии самой кнопки, что в значительной мере осложняет решение сложившихся обстоятельств. Возникает это, как правило, при попытках восстановления операционной системы, и фактически, имеет лишь два пути дальнейшего развития событий: либо полной переустановки операционной системы Windows 10, что является крайне нежелательным, так как потребует наличия у пользователей целого ряда других профессиональных качеств, либо обращение к мастерам, способным качественно продиагностировать сложившуюся компьютерную ошибку и устранить её без применения других радикальных методов. Обращаясь за квалифицированной компьютерной помощью в центр 09it.ru, вы можете быть уверены в том, что наши эксперты в сфере IT-технологий готовы вам предоставить самые лучшие услуги по настройке и восстановлению нормальной работоспособности вашего компьютера, в том числе и в случае, когда в операционной системе Windows 10 не работает кнопка Пуск.
Обращаясь за квалифицированной компьютерной помощью в центр 09it.ru, вы можете быть уверены в том, что наши эксперты в сфере IT-технологий готовы вам предоставить самые лучшие услуги по настройке и восстановлению нормальной работоспособности вашего компьютера, в том числе и в случае, когда в операционной системе Windows 10 не работает кнопка Пуск.
Ваш компьютер перестал нормально функционировать и вызывает серьёзные затруднения в его использовании? Компьютерные мастера не вселяют уверенности в себе и затягивают сроки восстановления нормальной работоспособности вашего ПК, обращаясь в сервисный центр обслуживания компьютеров 09it.ru, вы можете быть уверены в том, что все предоставляемые услуги являются качественными и профессиональными, что в свою очередь подтверждается тысячами наших клиентов, которые уже по достоинству оценили высокую квалификацию наших мастеров.
Для того чтобы воспользоваться услугами компании 09it.ru, достаточно либо самостоятельно подъехать в один из наших офисов, располагающихся в непосредственной близости от станций московского метрополитена, либо же связаться с нами по телефонным номерам, для уточнения возникшей проблемы, и заказа услуг с непосредственным выездом нашего эксперта.
Исправьте это сейчас! – DigitBin
Возникли проблемы с набором текста в строке поиска Windows? Это руководство поможет вам устранить ошибку, из-за которой клавиатура не работает в меню поиска Windows.
Эта тема ежедневно набирает обороты, так как многие пользователи начали жаловаться, что после недавнего обновления патча Windows 11 клавиатура автоматически переходит в ручной режим, и пользователи не могут использовать ее во время поиска с помощью меню поиска Windows. Что ж, совершенно неизвестно, почему так происходит, но это не значит, что у нас для вас ничего нет.
Так что не волнуйтесь, у нас есть некоторые исправления этой проблемы, которые снова помогут вам печатать в строке поиска Windows. Поэтому давайте посмотрим, как исправить неработающую клавиатуру в меню поиска Windows.
Содержимое страницы
В некоторых случаях Windows Search не работает. Когда вы нажимаете на нее, вы не видите, как появляется панель поиска. Однако есть и другие, которые не могут ничего ввести в поле поиска. В результате поле поиска остается пустым, и результаты не отображаются, несмотря на то, что другие вводят текст в строку поиска. Итак, давайте посмотрим, как это исправить:
В результате поле поиска остается пустым, и результаты не отображаются, несмотря на то, что другие вводят текст в строку поиска. Итак, давайте посмотрим, как это исправить:
Исправление 1: перезагрузите устройство
Первоначально вам необходимо перезагрузить систему, чтобы убедиться, что клавиатура не перестает работать из-за кэш-памяти. Да, при перезагрузке вашего устройства оперативная память будет очищена, и ваша система получит новый старт для правильной работы. Таким образом, чтобы удалить мусор из кэш-памяти, вы должны перезагрузить устройство и проверить, решена ли проблема или нет.
Исправление 2: Включить службу поиска
Пробовали ли вы перезагрузить устройство, но по-прежнему возникает та же ошибка? Ну, не волнуйтесь! Вы можете повторно включить клавиатуру для панели поиска Windows через службы поиска. Иногда ввод с клавиатуры автоматически настраивается на ручное управление и перестает работать должным образом из-за случайных ошибок. Таким образом, настройка «Автоматически» будет правильным вариантом в этой ситуации.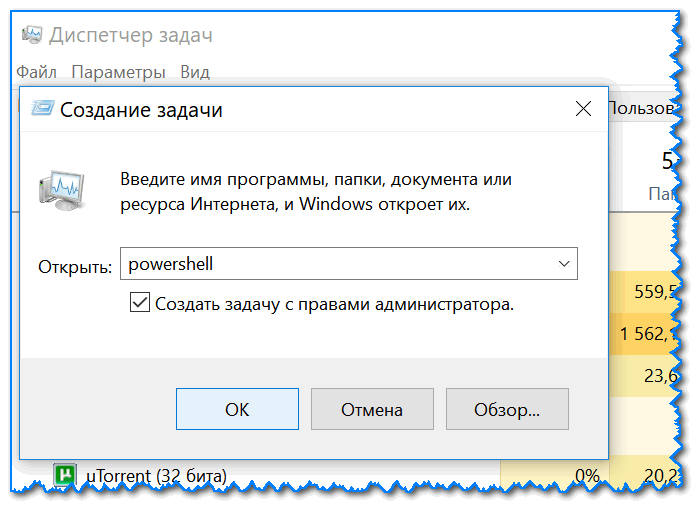 Однако для этого
Однако для этого
- Сначала откройте Диспетчер задач с помощью Ctrl+Alt+Esc .
- Затем нажмите на вкладку Services и нажмите Open Services .
- Теперь найдите сенсорную клавиатуру и панель рукописного ввода в новом окне и дважды щелкните ее.
- После этого коснитесь вкладки Общие и установите для параметра Тип запуска значение Автоматически .
- Затем, наконец, в разделе Статус служб нажмите кнопку Пуск . После этого нажмите Применить > Хорошо .
Вот и все. Теперь закройте все и откройте поиск Windows, чтобы проверить, можете ли вы печатать или нет. Скорее всего, этот способ вам подойдет.
Исправление 3: перезапустите проводник Windows
Предположим, что в вашем случае не работает исправление номер 2 (хотя шансы очень малы), вы можете попробовать перезапустить проводник Windows в вашей системе Windows. Многие пользователи сообщают, что это помогло им устранить ошибку такого рода. Итак, если ваша клавиатура не работает в меню поиска Windows и вы хотите перезапустить проводник Windows, выполните следующие действия:
Многие пользователи сообщают, что это помогло им устранить ошибку такого рода. Итак, если ваша клавиатура не работает в меню поиска Windows и вы хотите перезапустить проводник Windows, выполните следующие действия:
- Вы можете просто открыть Диспетчер задач , нажав одновременно Ctrl+Alt+Esc .
- Затем нажмите Подробнее и перейдите на вкладку Процессы .
- После этого прокрутите вниз и найдите Проводник Windows .
- Затем щелкните его правой кнопкой мыши и выберите параметр Перезапустить .
Вот оно. Вы успешно перезагрузили проводник Windows, и теперь пришло время проверить, начинает ли работать клавиатура, когда вы печатаете в меню поиска Windows. Если это не исправлено, то сделайте то же самое с Поиск процессов.
Исправление 4. Запустите CTFMON.exe
В Windows 11 CTFMON.EXE проверяет клавиатуру, речь, рукописный ввод и аналогичные службы ввода, которые обрабатываются в вашей системе. Однако, если Windows Search не позволяет вам печатать, вы должны включить его. Итак, для этого
Однако, если Windows Search не позволяет вам печатать, вы должны включить его. Итак, для этого
- щелкните правой кнопкой мыши меню «Пуск» Windows и выберите «Выполнить».
- Теперь с помощью Выполнить поиск C:\Windows\System32\ctfmon.exe .
Вот и все. Теперь, надеюсь, после этого откроется Windows Search, и вы сможете ввести его с клавиатуры.
Исправление 5. Попробуйте перестроить индекс поиска
Поиск Windows иногда может вызывать проблемы из-за старых или поврежденных индексов. Перестройка поискового индекса исправит это. Это связано с тем, что многие пользователи сообщили, что это помогло им, исправив ситуацию, когда клавиатура не работает в меню поиска Windows. Итак, почему бы вам не попробовать? Поэтому давайте посмотрим, как это сделать,
- Выберите Меню «Пуск» > Система Windows > Панель управления , чтобы открыть панель управления.
- Вы можете выбрать Маленькие значки или Большие значки в режиме Просмотр по на панели управления.

- Выберите Параметры индексирования.
- В разделе «Параметры индексирования» нажмите Дополнительно .
- Чтобы перестроить, нажмите кнопку Перестроить . Дождитесь завершения процесса индексации на вашем компьютере. Затем вам нужно будет перезагрузить компьютер.
Исправление 6. Попробуйте устранить неполадки поиска Windows
Если вы еще не запустили средство устранения неполадок Windows, чтобы решить проблему с набором текста на клавиатуре, вы должны сделать это, поскольку оно может легко исправить ошибку такого рода. для тебя. Для этого
- Откройте настройки Windows.
- Коснитесь вкладки Система .
- После этого выберите параметр Устранение неполадок .
- Затем нажмите Другие средства устранения неполадок вариант.
- Теперь нажмите кнопку Выполнить , расположенную рядом с Поиск и индексирование .

Исправление 7: через Windows Powershell
Вы также можете решить эту проблему с помощью Windows PowerShell. Более того, мы также видели на форуме сообщества Microsoft, что пользователи успешно решают эту проблему с помощью Windows Powershell. Поэтому вы должны попробовать это, выполнив шаги, указанные ниже:
- Прежде всего, откройте Windows PowerShell с правами администратора.
- После этого выполните команду:
Get-AppXPackage -AllUsers |Where-Object {$_.InstallLocation -like "*SystemApps*"} | Foreach {Add-AppxPackage -DisableDevelopmentMode -Register "$($_.InstallLocation)\AppXManifest.xml"}
Теперь, после успешного выполнения команды, просто перезагрузите систему и проверьте, не работает ли клавиатура. проблема с меню поиска Windows исправлена или нет.
Исправление 8: обратитесь в службу поддержки Microsoft
Не расстраивайтесь, если вы все еще обнаружите, что не можете печатать с помощью клавиатуры на панели поиска Windows, так как у нас есть еще одно исправление для вас. Ну, это не исправление, а предложение; вы можете просто связаться с официальной службой поддержки клиентов Microsoft по электронной почте или в чате. После этого дождитесь, пока с вами свяжутся официальные лица по поводу этой проблемы. Они обязательно помогут вам исправить эту досадную ошибку для вас.
Ну, это не исправление, а предложение; вы можете просто связаться с официальной службой поддержки клиентов Microsoft по электронной почте или в чате. После этого дождитесь, пока с вами свяжутся официальные лица по поводу этой проблемы. Они обязательно помогут вам исправить эту досадную ошибку для вас.
Если у вас есть какие-либо мысли о Клавиатура не работает в меню поиска Windows: Исправьте это сейчас! , затем не стесняйтесь заглянуть в поле для комментариев ниже. Кроме того, подпишитесь на наш канал DigitBin на YouTube, чтобы получать обучающие видеоролики. Ваше здоровье!
Панель задач Windows 11 не работает? 11 простых способов исправить это
Панель задач по центру, которая должна была обеспечить иммерсивное взаимодействие, была одной из самых ярких особенностей последней настольной операционной системы Microsoft, Windows 11.
Хотя обновленная панель задач является долгожданным изменением от Microsoft, многие пользователи в сети разочарованы и жалуются на то, что панель задач Windows 11 вообще не работает.
Панель задач уже довольно давно является неотъемлемой частью Windows. Пользователи используют его каждый день для быстрого запуска своих любимых приложений, переключения между ними, доступа к меню «Пуск» и многого другого.
Чтобы помочь вам преодолеть это раздражение и насладиться совершенно новыми возможностями Windows 11, давайте рассмотрим некоторые из лучших шагов по устранению неполадок, чтобы решить проблему задачи раз и навсегда.
Содержание
1
1. Перезагрузите компьютер с Windows
Один из самых простых и эффективных способов решить проблему неработающей панели задач Windows 11 — перезапустить процесс. Каждый раз, когда вы перезагружаете компьютер, все системные службы будут перезапущены, автоматически устраняя большинство проблем.
Однако, поскольку панель задач не работает, вы не можете перезагрузить компьютер с помощью традиционного метода меню «Пуск». Однако вы можете легко перезагрузить компьютер с Windows 11, используя комбинацию клавиш Alt + F4.
Кроме того, вы также можете перезагрузить компьютер, используя ценное меню утилиты диспетчера задач, нажав одновременно клавиши Ctrl + Alt + Del.
2. Перезапустите службы панели задач
Если панель задач Windows 11 не работает, несмотря на перезагрузку компьютера, попробуйте перезапустить службы панели задач на своем компьютере. Давайте посмотрим, как вы можете это сделать.
- Нажмите Ctrl+Shift+Esc клавиши на клавиатуре, чтобы открыть меню диспетчера задач.
- Здесь нажмите на более подробную информацию, а затем выберите вкладка процессов .
- В разделе «Процессы» прокрутите вниз, пока не найдете параметр «Проводник Windows».
- Теперь выберите опцию Windows Explorer и нажмите кнопку перезагрузки в левом нижнем углу активного экрана.
- После этого подождите пару секунд и попробуйте запустить меню «Пуск». Вы даже можете попробовать принудительно перезагрузить компьютер, прежде чем перепроверить функциональность меню «Пуск».

3. Восстановление системных файлов
Следующий способ устранения проблемы с неработающей панелью задач Windows 11 — восстановление системных файлов. Но, подождите, не повредит ли это мой компьютер или вызовет петлю магистрали? Что ж, в большинстве случаев этот процесс не должен повредить ваш компьютер, но попробуйте его на свой страх и риск.
Теперь, когда у нас есть этот отказ от ответственности, давайте сосредоточимся на восстановлении системных файлов.
- Нажмите одновременно клавиши Windows + R, чтобы открыть диалоговое окно «Выполнить». Здесь введите cmd и нажмите Enter. (Мы используем меню «Выполнить» вместо меню поиска, поскольку панель задач в настоящее время не работает).
- После запуска окна CMD введите последовательно одну за другой следующие команды.
Dism /Online /Cleanup-Image /ScanHealth
Dism /Online /Cleanup-Image /RestoreHealth
sfc /scannow - После выполнения вышеуказанных команд закройте окно CMD и перезагрузите компьютер.
 Теперь меню панели задач Windows 11 должно снова начать работать.
Теперь меню панели задач Windows 11 должно снова начать работать.
4. Перезапустите системные службы
Другой способ исправить неработающую панель задач Windows 11 — перезапустить все системные службы через диспетчер задач. Давайте подробно рассмотрим его.
- Нажмите Ctrl+Shift+Esc клавиши на клавиатуре, чтобы открыть меню диспетчера задач.
- Здесь нажмите на дополнительные сведения и перейдите на вкладку Подробности .
- Теперь завершите задачу для следующих служб
(i) ShellExperienceHost.exe
(ii) SearchIndexer.exe
(iii) SearchHost.exe
(iv) RuntimeBroker.exe - После этого перезагрузите компьютер, и панель задач должна начать работать.
5. Запустите проверку безопасности Windows
Windows предлагает своим пользователям ощущение свободы, позволяя им устанавливать любое программное обеспечение, доступное в сети, но иногда эта свобода может оказаться мошенничеством.
Что я имею в виду? Что ж, часто эти непроверенные сторонние программы могут испортить настройки Windows, что приведет к сбою панели задач.
Однако вы можете быстро запустить сканирование безопасности Windows, чтобы проверить наличие уязвимостей в системе безопасности и устранить проблему с неработающей панелью задач Windows 11.
- Используйте сочетание клавиш Windows + I, чтобы открыть меню настроек в Windows 11.
- Здесь перейдите на вкладку «Конфиденциальность и безопасность» на левой панели.
- Выберите параметр безопасности Windows.
- Теперь выберите вариант «Вирус и угроза». После этого нажмите кнопку быстрого сканирования.
- Инструмент просканирует ваш компьютер и проверит наличие вирусов. После завершения сканирования проблема с меню панели задач должна быть решена.
6. Отключить функцию автоматического скрытия панели задач
Windows 11 содержит новые обновления и функции; одной из этих новых функций является функция автоматического скрытия панели задач.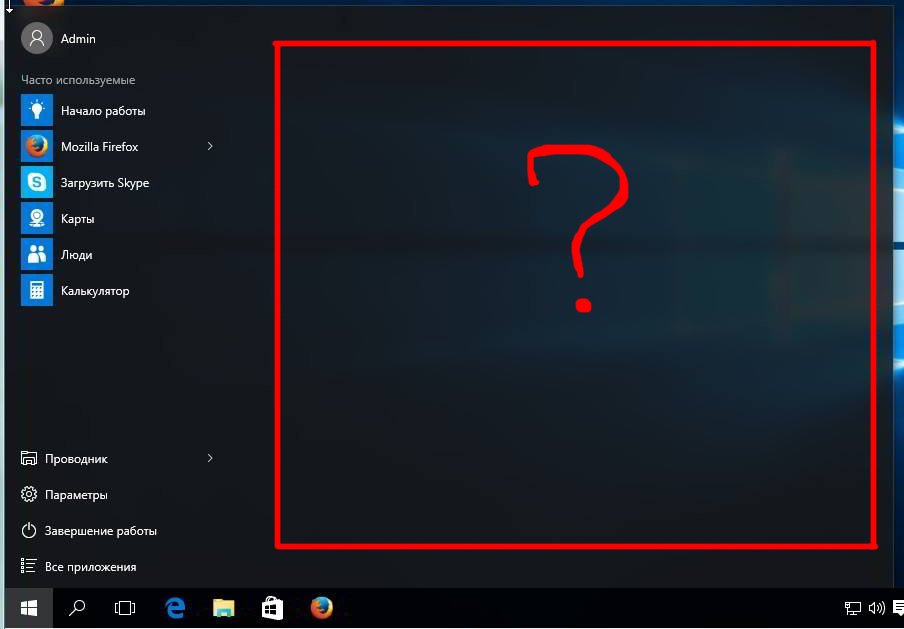
Как следует из названия, эта функция через некоторое время автоматически скрывает панель задач, заставляя вас думать, что она не работает, когда это не так. Мне не нравится эта функция; как я могу отключить его? Отключить функцию автоматического скрытия панели задач относительно просто; давайте посмотрим.
- Используйте сочетание клавиш Windows + I, чтобы открыть меню настроек в Windows 11.
- На левой панели выберите параметр Персонализация.
- Здесь щелкните панель задач и выберите параметр поведения панели задач.
- После этого просто снимите флажок «Автоматически скрывать панель задач».
7. Обновление графического драйвера
Еще одна причина неработающей панели задач Windows 11 — устаревшие графические драйверы. Чтобы исправить это, выполните следующие действия.
- Нажмите клавишу Windows+X и запустите диспетчер устройств.
- Теперь найдите опцию процессоров и нажмите на нее.

- После этого щелкните правой кнопкой мыши графическую карту и выберите обновить драйвер из раскрывающегося списка.
- После обновления драйверов перепроверьте функциональность меню «Пуск» Windows 11.
8. Изменить выравнивание панели задач по центру
Несмотря на то, что существуют способы изменить выравнивание панели задач Windows 11 влево или вправо, многие пользователи сообщают, что в таких ситуациях панель задач зависает, возможно, из-за некоторых проблем с реестром. Вы можете попробовать изменить его обратно в центр, чтобы решить проблему с не отвечающей панелью задач.
Для этого откройте настройки панели задач, перейдите в раздел «Поведение панели задач» и выберите «Центр» в раскрывающемся списке рядом с пунктом «Выравнивание панели задач».
9. Отключить быстрый запуск
Отключение функции быстрого запуска оказалось полезным в тех случаях, когда панель задач Windows 11 появляется без значков и кнопок при запуске.
Чтобы отключить его, откройте диспетчер задач и выберите «Файл» > «Запустить новую задачу». Войдите в панель управления и нажмите ОК. В окне панели управления нажмите «Электропитание» (или «Оборудование и звук» > «Электропитание») и нажмите «Выберите, что делают кнопки питания» на левой боковой панели. Здесь найдите параметр «Включить быстрый запуск (рекомендуется)» и снимите флажок рядом с ним.
10. Проверить наличие обновлений
Вероятно, самый распространенный и простой способ решить проблему неработающей панели задач Windows 11 — обновить Windows 11 до последней версии. Нажмите комбинацию клавиш Windows + I и перейдите в раздел «Обновления», чтобы обновить компьютер.
11. Перезагрузите компьютер с Windows 11
Если панель задач Windows 11 не работает даже после применения всех вышеперечисленных методов устранения неполадок, единственный вариант — перезагрузить компьютер с Windows 11.
Нажмите комбинацию клавиш Windows + I и перейдите к параметру «Сбросить ПК» в настройках ПК, чтобы перезагрузить компьютер.



 Теперь меню панели задач Windows 11 должно снова начать работать.
Теперь меню панели задач Windows 11 должно снова начать работать.