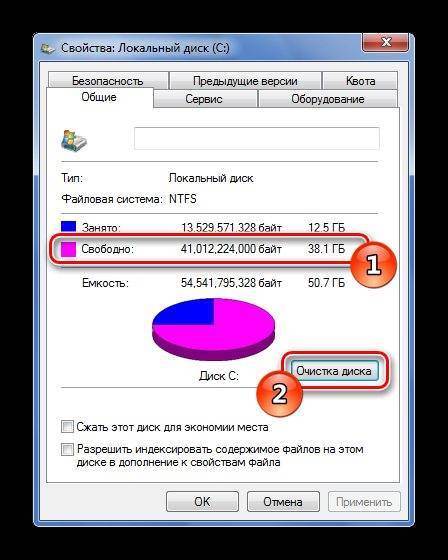Сильно начал тормозить компьютер: Why your computer is so slow and how to fix it
Содержание
Что делать, если ваш высокопроизводительный компьютер работает медленно
Итак, вы потратили все эти с трудом заработанные деньги на компьютер, который на бумаге может похвастаться впечатляющими характеристиками. Ваше сердце замирает, когда вы замечаете, что производительности не хватает, или вам приходится ждать, когда вы не должны, чтобы что-то произошло. Но, возможно, вы сможете решить проблему, если узнаете, почему она продолжает происходить.
Если ваш высокопроизводительный компьютер работает медленно, вам следует выполнить сканирование на наличие вредоносных программ, очистить память компьютера и остановить временные файлы. Другие причины включают возможное узкое место ЦП, поврежденный жесткий диск и загруженный кеш браузера (особенно Internet Explorer или Google Chrome).
Обратите внимание: В этой статье рассматриваются проблемы с производительностью компьютеров, а не со скоростью вашего интернет-соединения.
Итак, сегодня давайте выясним, что делает высококлассный компьютер таким болезненно медленным, и что вы можете сделать, чтобы сделать вашу машину более быстрой и менее подверженной всем этим производительным и системным проблемам.
Причины, по которым ваш компьютер работает медленно и как это исправить
Все причины, которые мы обсудим, сводятся к одному: как вы используете машину. При установке расширений, просмотре веб-страниц, загрузке приложений, создании различных типов файлов и загрузке всех ваших фильмов и музыки на вашем компьютере неизбежно накапливаются виртуальные отходы, которые в конечном итоге влияют на его производительность.
Вот некоторые проблемы, которые могут замедлить работу вашего компьютера.
Фоновые программы и приложения
Когда вы нажимаете кнопку «Пуск» на вашем компьютере, многие компьютерные программы автоматически запускаются и готовятся к использованию.
Но, к сожалению, когда вы приступаете к работе за компьютером, все эти фоновые программы уже запущены и потребляют ресурсы.
Некоторые программы даже продолжают работать в фоновом режиме после закрытия их окон, и вам необходимо завершить их процесс вручную.
Все эти программы, работающие в фоновом режиме, истощают вашу вычислительную мощность и в конечном итоге замедляют работу программ, которые на самом деле используются.
Аарон Шеффлер, врач по ремонту компьютеров в компании LaptopMD, говорит, что наиболее распространенной болезнью, замедляющей работу вашего ноутбука, являются программы запуска, которые конкурируют за ресурсы и в конечном итоге снижают скорость вашего компьютера.
Решение
Чтобы решить эту проблему и повысить производительность, вам необходимо отключить автозапуск ненужных приложений на вашем Mac или ПК. Вот что нужно делать в зависимости от используемой машины:
ПК с Windows
Используйте диспетчер задач Windows, чтобы закрыть все программы, работающие в фоновом режиме. Для этого нажмите Ctrl + Alt + Delete на клавиатуре и выберите Диспетчер задач.
Затем нажмите подробнее в левом нижнем углу. Затем вы увидите список всех запущенных программ, использующих вашу оперативную память и память.
Для запуска программ щелкните вкладку запуска в конце окна диспетчера задач. Затем закройте все запущенные программы запуска, которые не нужны.
Слишком много запускаемых программ — одна из наиболее распространенных причин медленной загрузки и низкой скорости работы системы.
Отсюда вы можете проверить, какие программы являются ресурсоемкими и влияют на производительность компьютера, если их не запустить. Теперь отсортируйте программы, которые нужно закрыть, и нажмите на конечную задачу , чтобы завершить их.
Посмотрите это видео, если вы хотите увидеть демонстрацию того, как это сделать:
Mac
Возможно, вам потребуется настроить элементы входа в систему в системных настройках машины.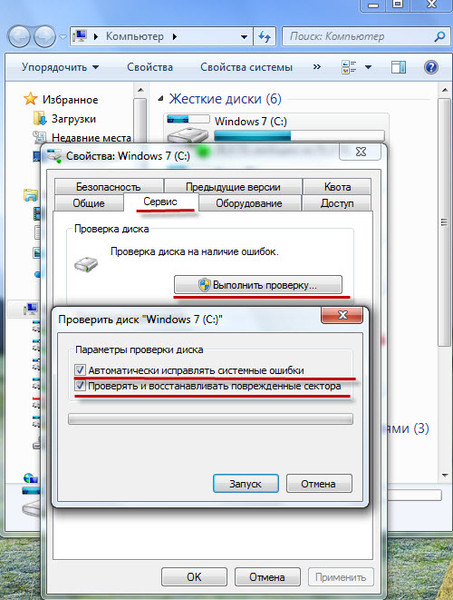 Например, перейти к Приложения , затем нажмите Системные настройки , затем Группы пользователей , затем Элементы входа .
Например, перейти к Приложения , затем нажмите Системные настройки , затем Группы пользователей , затем Элементы входа .
Это покажет вам список всех программ, которые влияют на скорость использования компьютера. Теперь вам нужно снять галочки с ненужных программ.
Если у вас есть значки на рабочем столе, вы не используете, не удаляете и не перемещаете их в корзину. Вы также можете переместить файлы на рабочем столе в соответствующие папки, если они вам все еще нужны. Вот видео о том, как это сделать:
Обратите внимание, что некоторые программы, работающие в фоновом режиме, необходимы для правильной работы вашего ноутбука. Поэтому при завершении потенциально ненужных процессов убедитесь, что вы знаете, что представляет собой программа, прежде чем отключать ее.
Поэтому при завершении потенциально ненужных процессов убедитесь, что вы знаете, что представляет собой программа, прежде чем отключать ее.
Заражение вредоносным ПО
Вирусы и шпионское ПО могут влиять на производительность вашего компьютера. Они могут взломать ваш браузер, запустить рекламу или фишинговые сайты и даже полностью вывести из строя вашу систему.
Ваш компьютер может быть заражен таким простым действием, как открытие электронных писем от неизвестных или подозрительных отправителей или загрузка файлов со странных и подозрительных веб-сайтов.
Некоторые вредоносные программы влияют только на производительность вашего компьютера, показывая вам нежелательную рекламу или захватывая ваши аппаратные ресурсы, в то время как другие могут позволить хакерам украсть ценную информацию с вашего компьютера.
Решение
Мы настоятельно рекомендуем установить на ваш компьютер надежную антивирусную и антивирусную программу.
Кроме того, не открывайте электронные письма из источников, которым вы не доверяете, и не посещайте небезопасные сайты.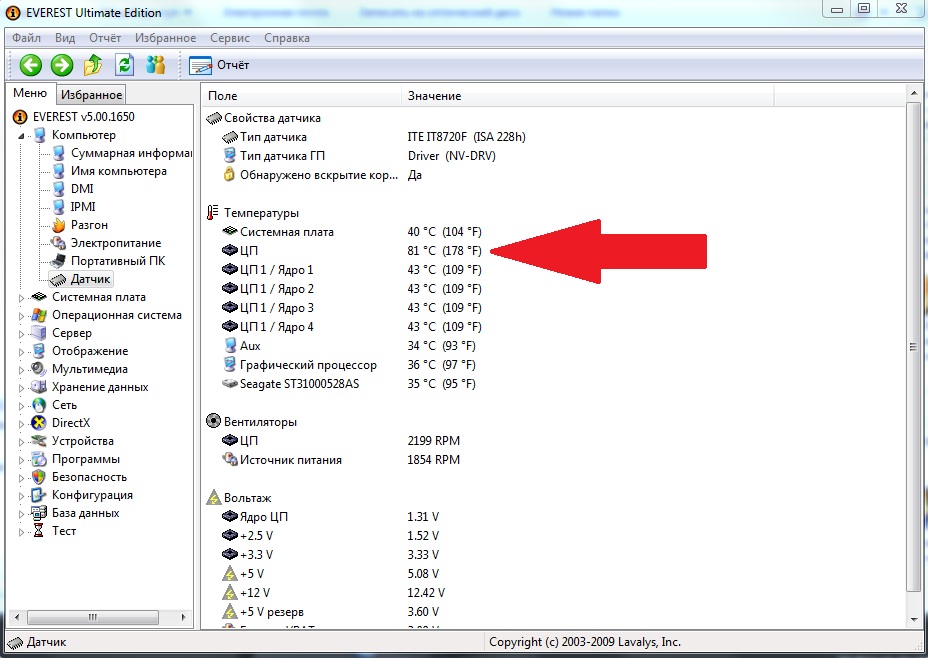
ПК с Windows
Чтобы удалить вредоносное ПО, откройте панель поиска на своем компьютере, затем введите Безопасность в поле поиска и нажмите Открыть. Затем выберите «Защита от вирусов и угроз», а затем нажмите «Быстрое сканирование».
Mac
Вот пошаговое руководство по поиску вредоносных программ на вашем Mac.
Если ничего не помогает, сделайте резервную копию наиболее важных файлов и начните заново с полного форматирования жесткого диска или твердотельного накопителя и переустановите операционную систему с нуля.
Проблемы с жестким диском
Механический жесткий диск
Жесткий диск — это височная доля вашего компьютера/ноутбука. Это вращающийся диск, который хранит ваши данные в двоичном коде с помощью магнетизма. Если он не в лучшем состоянии, ваш компьютер, скорее всего, будет работать медленнее.
Иногда это может быть связано с тем, что срок службы жесткого диска подходит к концу, или на нем не осталось свободного места, или он просто устарел и требует обновления.
В любом случае любая из этих проблем может быть причиной замедления работы вашего процессора.
Решение
Первым шагом является проверка жесткого диска. Проверьте, сколько места осталось на жестком диске. Если проблема не в хранилище, перейдите к проверке других проблем с жестким диском.
Windows
Перейдите к Компьютер , щелкните правой кнопкой мыши на диске, выберите Свойства , затем Инструменты / Проверить сейчас . Затем вы можете выбрать « Сканировать и попытаться восстановить поврежденные сектора ».
Это предотвратит доступ вашего компьютера к «плохим» областям на жестком диске. Терпеливо подождите, пока компьютер закончит сканирование.
Mac
В этом видео представлены все подробности сканирования жесткого диска Mac:
youtube.com/embed/TAIOEYJINys?feature=oembed» frameborder=»0″ allow=»accelerometer; autoplay; clipboard-write; encrypted-media; gyroscope; picture-in-picture» allowfullscreen=»»>
Чтобы продлить срок службы жесткого диска, избегайте любых ударов по жесткому диску. Подумайте также о переходе с жесткого диска на SSD.
Слишком много временных файлов, занимающих память
Когда вы создаете или изменяете файл, компьютер автоматически сохраняет его копию (временный файл). Расширения временных файлов обычно заканчиваются на «temp».
К сожалению, некоторые компьютеры не удаляют эти файлы даже после закрытия программы. В результате эти файлы занимают много места и в конечном итоге замедляют работу вашего компьютера.
Решение
Чтобы этого не произошло, вам необходимо удалить эти файлы вручную. Сначала перейдите в строку поиска на своем компьютере, затем введите Очистка диска и нажмите Открыть .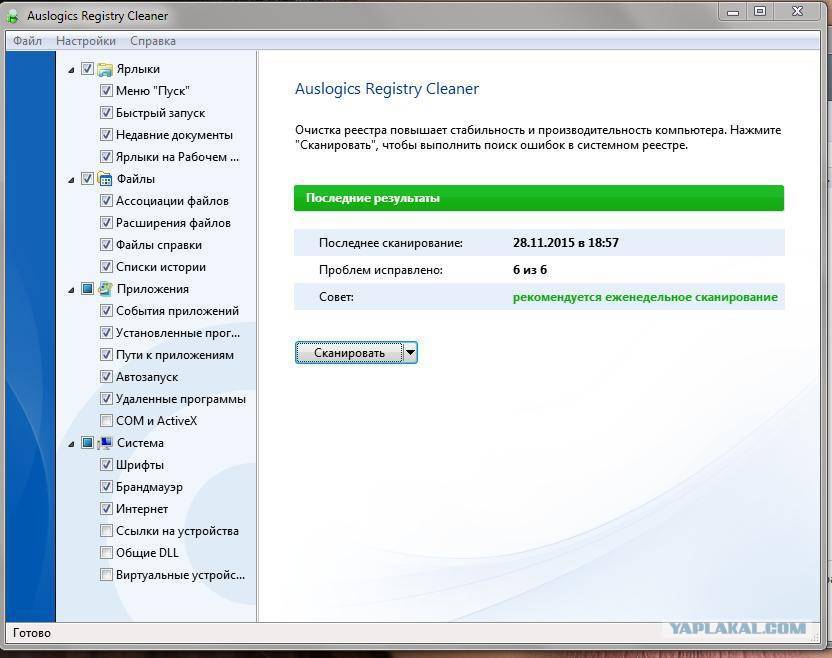
В появившемся окне щелкните диск, который вы собираетесь очистить, затем щелкните поле Temporary Files . Появится список файлов.
Отсюда вы можете удалить все временные файлы в хранилище, которые занимают память.
Узкое место ЦП
Даже если вы не увлекаетесь играми, ваш компьютер может столкнуться с узким местом ЦП. Это происходит, когда процессор компьютера недостаточно силен для выполнения определенных требований программы.
Кроме того, узкое место ЦП может возникнуть, если вы соедините низкоуровневый ЦП с высокопроизводительными устройствами.
Например, использование сверхбыстрой видеокарты на настольном процессоре начального уровня, скорее всего, будет работать не очень хорошо.
Точно так же вы можете заметить более низкую производительность в играх с интенсивным использованием процессора, даже если ваш графический процессор более чем способен.
Решение
Чтобы адекватно устранить узкое место ЦП, вы должны сначала понять, что его вызывает.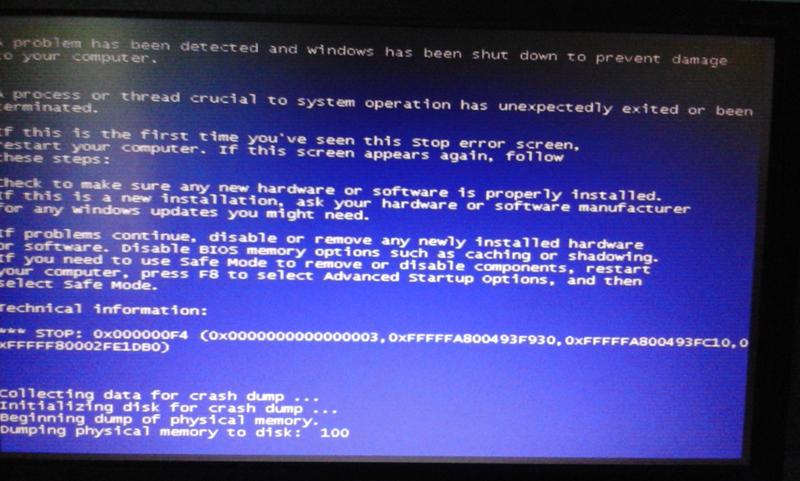 Если вы используете новое оборудование, то его легче идентифицировать.
Если вы используете новое оборудование, то его легче идентифицировать.
Но если узким местом является установленная программа, вам необходимо проверить, какое программное обеспечение является проблемой.
Проблему можно решить, если убедиться, что программы, которые вы запускаете на компьютере, и процессор соответствуют высокопроизводительному оборудованию.
По крайней мере, попробуйте уменьшить разрыв в производительности между вашей системой и процессором, выполнив обновление, совместимое с вашей материнской платой и соответствующее вашему бюджету.
Очистить кэш браузера и файлы cookie
Кэши создаются и сохраняются каждый раз, когда вы посещаете веб-страницу. Эти файлы хранятся в виде небольших файлов в папке временных файлов Интернета.
Ваша личная информация и история просмотров также хранятся в виде файлов cookie, и со временем эта информация накапливается и в конечном итоге занимает много места в памяти.
Решение
Убедитесь, что вы регулярно очищаете кеш браузера и файлы cookie, чтобы ваш браузер работал быстрее при загрузке страниц и уменьшал объем памяти, которую они могут занимать.
В зависимости от того, какой браузер вы используете, вы можете найти эти настройки в меню настроек , , История , затем нажмите Очистить данные просмотра (некоторые браузеры обозначают это 9 0011 Очистить кэш и файлы cookie ). Наконец, нажмите «Подтвердить», чтобы удалить кеш и файлы cookie.
Ноутбук высокого класса работает медленно
Независимо от того, новый у вас ноутбук высокого класса или старый, вы можете повредить жесткий диск или замедлить его работу, совершив несколько ошибок новичка. К счастью, эти ошибки часто обратимы.
Если ваш высокопроизводительный ноутбук работает слишком медленно, запустите сканирование на наличие вредоносных программ, чтобы увидеть все загруженные вредоносные вирусы.
Другое решение — убедиться, что ваш ноутбук соответствует всем требованиям игр и других программ, которые вы запускаете (оперативная память, хранилище, видеокарты и т. д.).
д.).
Ноутбуки часто устаревают в течение нескольких лет, поэтому лучше всего запускать по одной программе, интенсивно использующей оперативную память, — закрывать старые файлы, когда вы их не используете.
Высокопроизводительный ПК работает медленно
Высокопроизводительные ПК часто предпочтительнее ноутбуков, потому что вы можете снимать и заменять детали. Ваш компьютер не устареет, если вы всегда будете добавлять обновленные компоненты.
Как и в случае с ноутбуком высокого класса, убедитесь, что ваш компьютер соответствует всем требованиям программы, а затем проверьте его на наличие вредоносных программ.
Также следует проверить совместимость деталей, если вы собирали их дома. Многие части ПК несовместимы, что может привести к их перегреву или замедлению.
Попробуйте инструмент System Builder от PCPartPicker, чтобы узнать, совместимы ли ваши компоненты друг с другом. Кроме того, вы можете прочитать эту статью, чтобы узнать больше о совместимых компонентах компьютера.
Как предотвратить замедление работы компьютера
Как говорится, профилактика всегда лучше лечения. Мало что так раздражает, как медленный компьютер.
Медленный процессор компьютера идет рука об руку с медленным интернетом. Эти двое могут заставить вас рвать на себе волосы в отчаянии.
Итак, чтобы помочь вам избежать этого разочарования, вот советы и приемы, которые доказали свою эффективность в предотвращении замедления работы компьютеров.
Не устанавливайте ненужное программное обеспечение.
Установка случайного программного обеспечения влияет на производительность вашего компьютера и создает риск замедления его работы или того хуже.
Это также помогает постоянно просматривать ваши приложения и удалять те, которые вы давно не использовали. Старайтесь не хранить программы, которыми вы не пользуетесь, так как они только занимают место, не добавляя никакой ценности вашему компьютеру.
Будьте внимательны при установке новой программы. К сожалению, некоторые источники программного обеспечения включают в свои приложения случайные панели инструментов и другие ненужные программы, потребляющие ресурсы, чтобы быстро заработать.
К сожалению, некоторые источники программного обеспечения включают в свои приложения случайные панели инструментов и другие ненужные программы, потребляющие ресурсы, чтобы быстро заработать.
Вместо того, чтобы без особых раздумий выполнять процесс установки, не торопитесь и обратите внимание на то, что вы устанавливаете.
Обязательно снимите флажки для всего, что добавляется в приложение.
Обновление оперативной памяти компьютера и установка быстрого SSD
ОЗУ отвечает за хранение всех программ, которые вы активно используете. Она известна как кратковременная память компьютера. 4 ГБ оперативной памяти должно быть минимальным объемом для запуска компьютера для повседневного использования.
Но если вы используете свой компьютер для игр или других ресурсоемких целей, таких как редактирование видео или программирование, вам следует подумать об увеличении оперативной памяти, прежде чем производительность вашего компьютера начнет страдать.
Старый добрый жесткий диск является одним из факторов, ограничивающих долговременную память вашего компьютера.
Когда вы открываете программу, жесткий диск должен искать эти файлы по одному байту за раз, прежде чем передать их в ОЗУ.
Предполагается, что этот метод не очень эффективен и может быть мучительно медленным. Поэтому переход на SSD (твердотельный накопитель) целесообразен, если вы хотите, чтобы ваш компьютер работал более эффективно.
Хотя ваш высокопроизводительный компьютер, скорее всего, поставляется с твердотельным накопителем, вам следует подумать о его приобретении, если у вас его нет.
SSD — это цифровой преемник жесткого диска, обладающий большим запасом прочности и более эффективно выполняющий свою работу. Кроме того, он быстрее как минимум в десять раз.
Таким образом, ваши файлы будут обрабатываться и открываться намного быстрее, чем на жестком диске.
Устанавливайте обновления ОС и регулярно перезагружайтесь
Независимо от того, используете ли вы Mac или Windows, это помогает вашему компьютеру устанавливать обновления операционной системы сразу после их выпуска.
Эти обновления обнаруживают и устраняют любые новые бреши в системе безопасности, которые в противном случае могли бы пропустить вредоносное ПО в вашу систему.
Вы можете настроить компьютер на автоматическую установку обновлений или убедиться, что обновления выполняются при появлении соответствующего запроса.
Также регулярно перезагружайте компьютер. Перезагрузка дает системе возможность установить и обновить программы, которые в противном случае не обновлялись бы при включенном компьютере.
Также очищает компьютер и освобождает оперативную память, которую иногда занимают плохо написанные программы.
Запустите дефрагментацию диска
Фрагментированный диск в конечном итоге работает намного тяжелее и, следовательно, замедляет работу вашего компьютера. Дефрагментация диска поможет переупорядочить разрозненные данные и сохранить их в одном месте.
Это также гарантирует, что все программы находятся в одном месте и что все неиспользуемое пространство на диске также находится в одном месте. Это позволит вашему диску работать эффективнее, а компьютер будет намного быстрее.
Это позволит вашему диску работать эффективнее, а компьютер будет намного быстрее.
Вы можете запланировать дефрагментацию диска, но вы можете сделать это вручную, нажав на Мой компьютер (или Этот компьютер), щелкните правой кнопкой мыши Жесткий диск и выберите Свойства . Затем на вкладке Инструменты нажмите Дефрагментировать сейчас .
Примечание . Хотя это предложение работает для жестких дисков, оно не самое лучшее для твердотельных накопителей. Если в вашем высокопроизводительном компьютере используется твердотельный накопитель, не запускайте дефрагментацию диска, поскольку это может привести к повреждению жесткого диска.
Не позволяйте загрузочному диску заполняться
Следите за объемом памяти основного и не ждите, пока он заполнится. Для бесперебойной работы вашему компьютеру необходимо свободное место на диске C, на котором находится операционная система.
Если это пространство заполнено на 90 процентов, в системе не будет достаточно места для создания временных файлов, и ей придется удалять и создавать файлы заново, что постоянно занимает время, и вы почувствуете, что ваша система стала работать медленнее.
Всегда оставляйте несколько гигабайт свободного места на загрузочном диске. Следите за своими приложениями и постоянно удаляйте все ненужное. Это гарантирует, что на этом диске всегда будет свободное место.
Часто используйте CCleaner на компьютерах с Windows для очистки временных файлов
Пожалуйста, не ждите, пока кучи мусора повлияют на производительность вашего компьютера, прежде чем приступить к их очистке. Вместо этого запускайте CCleaner не реже одного раза в месяц, чтобы избавиться от мусора.
Он также может сканировать размер и обрезать любые неаккуратные коды регистров и уведомлять вас о программах, настроенных для запуска при запуске. Это поможет вам узнать, какие программы не нужны, и удалить их.
Mac очень эффективен в самообслуживании и, вероятно, вам не потребуется делать это вручную.
Заключение
Быстрый и производительный компьютер обеспечивает эффективное использование времени и максимальную продуктивность.
Если вы заметили, что ваш высокопроизводительный компьютер работает медленно, воспользуйтесь приведенными выше советами, чтобы найти причину проблемы и попытаться ее устранить.
Не забывайте регулярно запускать программное обеспечение для сканирования на наличие вредоносных программ, чтобы обеспечить безопасность вашего компьютера. Этот простой шаг может сэкономить вам время, деньги и нервы при настройке любого высокопроизводительного компьютера.
6 распространенных причин, по которым ваш компьютер работает медленно, и как их исправить в 2023 году0001
по
16 июл
в Ремонт и обслуживание
Комментарии отключены на 6 распространенных причин, по которым ваш компьютер работает медленно, и как их исправить в 2023 году
Поделитесь и оставьте нам комментарий о том, что вы думаете об этой теме.
Упрощение операций было первоначальным мотивом любой технологии, гаджетов или технических устройств. Гаджеты крутые, когда работают хорошо, удовлетворительно и быстро. Но иногда наши гаджеты перестают работать хорошо и медленно, что делает их неудовлетворительными. Если у вас есть какие-либо настройки по умолчанию с вашими гаджетами, вы можете устранить неполадки, исправить их самостоятельно или обратиться к специалисту.
Компьютеры и телефоны, например, устаревают, если их не обновлять или обновлять. По мере того, как они стареют, они показывают некоторые признаки, одним из которых является медленная работа. Нет, вам не нужно спешить и покупать новый компьютер всякий раз, когда вы сталкиваетесь с медленной работой или обработкой данных. Медленный компьютер может раздражать, особенно во время работы на нем или при интенсивном использовании.
Это происходит по многим причинам, которые могут быть аппаратными или программными. Вы можете исправить большинство из них самостоятельно или, самое большее, обратиться к специалисту по ремонту компьютеров. Вот наиболее распространенные причины, по которым ваш компьютер работает медленно, и способы их устранения самостоятельно.
Вот наиболее распространенные причины, по которым ваш компьютер работает медленно, и способы их устранения самостоятельно.
1. Автозагрузка программ
Отключение автозапуска программ, работающих в фоновом режиме — в окне, перейдя в диспетчер задач через Ctrl + Shift + ESC, вы перейдете на вкладку автозапуска, чтобы показать все программы, работающие под вашим окном, вы можете отключить те, которые вы не используете. На Mac вы можете отключить монитор активности.
2. заполненный жесткий диск
На вашем жестком диске может быть куча файлов, особенно типа жесткого диска. Как только он достигнет 80% использования, вы можете столкнуться с замедлением работы вашего компьютера. Технически это связано с геометрией жесткого диска, который представляет собой вращающуюся пластину, внешняя часть которой движется быстрее, чем внутренняя часть пластины, как в корпоративном диске.
Вы можете очистить свой файл в Windows, используя C-cleaner или программное обеспечение Windiest, которое найдет ваши временные или дубликаты файлов и очистит их. Они также могут упорядочивать различные типы файлов, которые вы можете удалить.
Они также могут упорядочивать различные типы файлов, которые вы можете удалить.
3. Скопление пыли
Если в компьютер попадет слишком много пыли, это повлияет на работу вентилятора, подключенного к процессору. Когда вентилятор становится слишком пыльным или компьютер стареет без надлежащей очистки, он нагревается.
Когда компьютер перегревается, он обязательно будет загружаться или работать быстрее, чем обычно. Вы можете исправить это, выдув пыль или проведя обычную чистку вентилятора. Существует также внешний охлаждающий вентилятор, с которым вы можете работать, и который в конечном итоге сдует облака пыли.
4. Вирусы и вредоносное ПО
Приобретение этого программного обеспечения может нанести большой ущерб вашим файлам и документам, замедлить работу вашего компьютера, а на пике может привести к сбою компьютера.
Вы можете использовать обновленную антивирусную программу, которая может регулярно выполнять полную диагностику вашего компьютера. Это обеспечит проверку всех ваших файлов, выдаст сообщение об ошибке при заражении файла, а также автоматически решит мелкие проблемы. Вы также можете предотвратить это вообще.
Это обеспечит проверку всех ваших файлов, выдаст сообщение об ошибке при заражении файла, а также автоматически решит мелкие проблемы. Вы также можете предотвратить это вообще.
5. Новое программное обеспечение на старых устройствах
Когда выходит новое программное обеспечение, оно моделируется на основе новых систем. Если такое программное обеспечение установлено на неподдерживаемом программном обеспечении, для его работы может потребоваться больше ресурсов вашего компьютера. Это может привести к замедлению работы компьютера или работы. Если ваша компьютерная система устарела и не подходит для большинства современных компьютеров 5–7-летней давности, вам может потребоваться обновление оборудования или новое устройство.
6. Обновления ОС
Операционная система (ОС) — это программное обеспечение, выступающее в качестве посредника между компьютерным оборудованием и компьютерным программным обеспечением. ОС управляет всеми операциями программирования на компьютере, такими как задачи памяти, ввода, обработки и вывода.