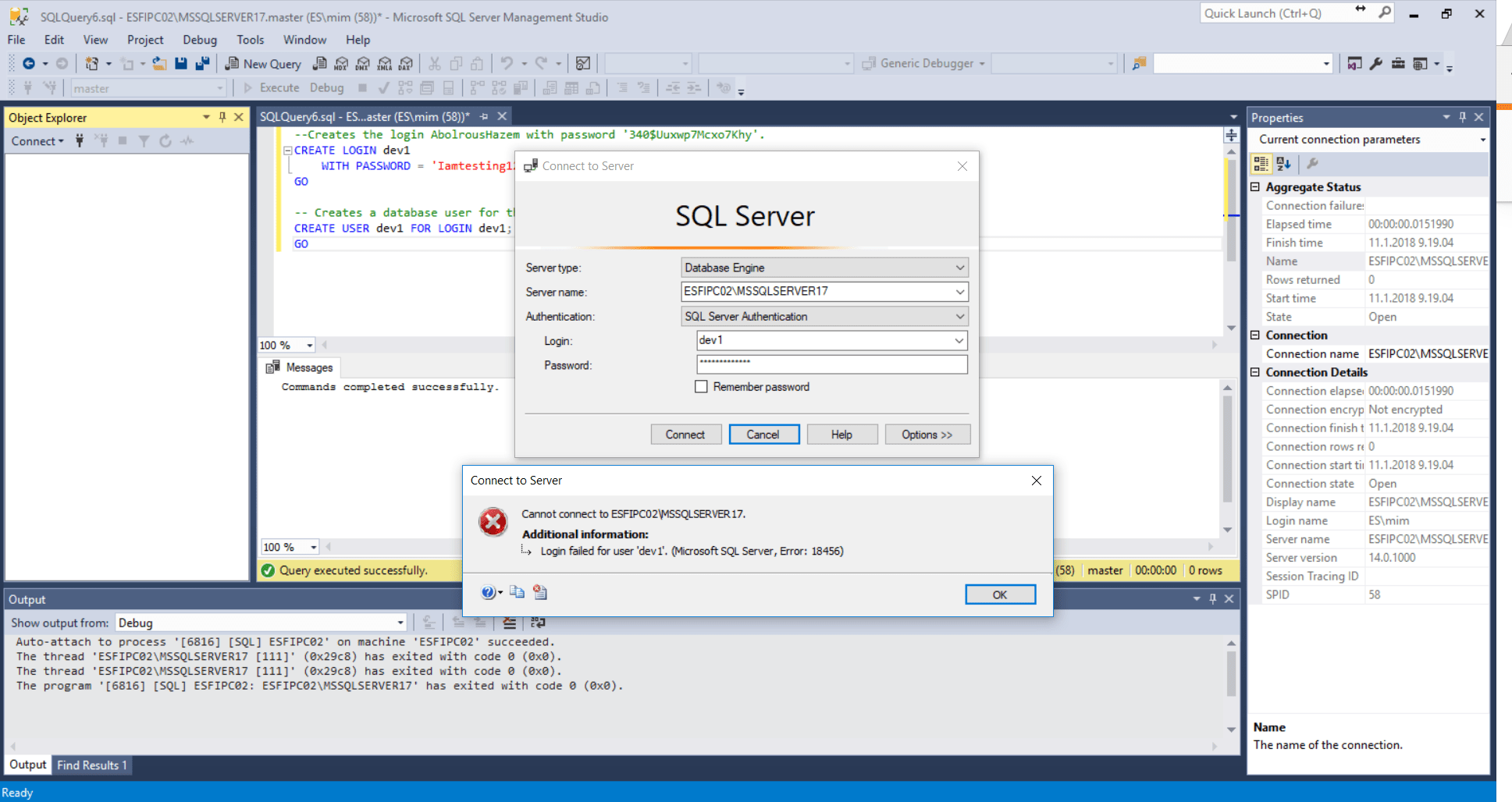Ms sql server create server: How to Create a SQL Server Database: 12 Steps (with Pictures)
Содержание
Создать базу данных SQL Server с помощью SQL Server Management Studio
Автор: Joe Gavin |
Комментарии | Связанный: Подробнее > Администрирование базы данных
Проблема
Вы новичок в SQL Server и вам нужно создать базу данных. Это звучит как
достаточно простая задача, но как мы это делаем?
Решение
Давайте рассмотрим процесс создания базы данных, используя
Среда SQL Server Management Studio (SSMS).
Примечание. Если вы создаете базу данных в первый раз и у вас есть
права на это, предполагается, что вы делаете это на сервере тестирования или разработки и
не на рабочем сервере.
Здесь используются следующие версии:
- SQL Server 2017 Накопительное обновление (CU) 16 Разработчик
Версия установлена на моем ноутбуке - SQL Server Management Studio версии 18.2 (последняя на момент написания этой статьи)
Сначала немного предыстории
ССМС. Это основной инструмент, используемый для управления
SQL-сервер. Он поставляется с огромным количеством встроенных функций для управления серверами.
Он поставляется с огромным количеством встроенных функций для управления серверами.
и разрабатывать SQL-скрипты. Он начал свою жизнь как SQL Server Enterprise Manager и вырос
в SSMS версии 2005. А до SQL Server 2016 SSMS поставлялась с
установочный носитель SQL Server, и для его установки требовался носитель. Начиная с SQL
Server 2016 теперь загружается отдельно. И даже лучше, это бесплатно.
Вы можете найти документацию и ссылку для скачивания последней версии
здесь. СУСУ
имеет короткий цикл разработки, и новые версии выходят примерно каждые пару месяцев
или около того, и последняя версия будет поддерживать все поддерживаемые версии (и, возможно, неподдерживаемые
тоже, но у нас, конечно, нет ни одного из них в нашей среде)
SQL-сервера.
Чтобы установить его, просто нажмите на ссылку для скачивания, чтобы получить установщик.
Запустите SSMS-Setup-ENU.exe от имени администратора и следуйте инструкциям. Занимает
немного времени, чтобы завершить, но когда это будет сделано, у вас будет последняя
SSMS на вашем компьютере.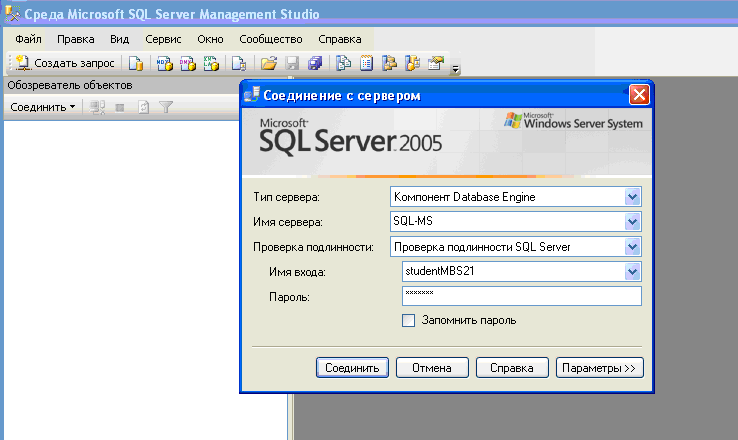
Теперь, когда мы знаем, что это за инструмент и откуда он взялся, мы можем приступить к работе.
Создание базы данных SQL Server с помощью SSMS
Чтобы открыть SSMS:
- Все приложения
- Инструменты Microsoft SQL Server
- Microsoft SQL Server Management Studio
- Нажмите «Подключиться» в обозревателе объектов и выберите «Ядро базы данных…».
- Введите имя SQL Server, на котором вы создаете базу данных
- Выберите метод аутентификации
- Введите учетные данные (если вы выберете проверку подлинности Windows, это произойдет автоматически).
быть заполнены вашими учетными данными Windows), у которого есть права на создание баз данных
- Щелкните правой кнопкой мыши Базы данных
- Новая база данных…
- Введите имя базы данных (это заполнит поля логического имени)
- Оставьте владельца как <по умолчанию>, и вы станете владельцем, или введите другого
логин при необходимости
Вы можете просто нажать OK, и база данных будет создана с настройками по умолчанию.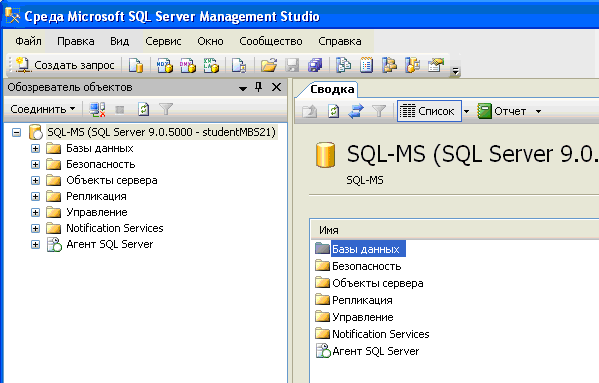 Однако,
Однако,
мы, вероятно, хотим пойти немного дальше, прежде чем создавать настройки по умолчанию.
не обязательно лучшие настройки, так что давайте продолжим.
Дополнительные новые параметры конфигурации базы данных SQL Server
- Имя базы данных
- Владелец
- Установить размер файла данных, чтобы определить начальный размер файла данных –
Вы можете просто оставить значение по умолчанию, но лучше всего
измените размер в соответствии с тем, что, по вашему мнению, ему нужно изначально, чтобы он не
расти сразу. - Установите размер файла журнала транзакций, чтобы определить начальный размер файла
файл журнала транзакций — То же, что и с файлом данных, лучше так
лучше всего определить его размер в соответствии с тем, что, по вашему мнению, ему нужно изначально, чтобы он не
автоматически растут сразу. - Щелкните этот эллипс, чтобы указать, насколько файл данных будет автоматически увеличиваться
в открывшемся окне «Изменить автоматический рост» — значения по умолчанию для SQL Server 2017.
до 64 МБ. Это лучше, чем в более ранних версиях, некоторые из которых по умолчанию автоматически
вырос на 1 МБ за раз, что означало снижение производительности при выполнении транзакции.
останавливается, пока файл растет каждый раз, когда файл должен увеличиться на 1 МБ, что
было бы часто. - Щелкните этот эллипс, чтобы указать, насколько файл журнала будет автоматически увеличиваться.
в открывшемся окне «Изменить автоматический рост» — то же, что и при росте файла данных. - Внесите любые изменения в путь к файлу данных — я создаю эту базу данных
на моем ноутбуке, так что все на диске C: \. Вы никогда не хотите видеть это
это на сервере. Обычно вы создаете файлы данных на одном диске, скажем, E:\ и
логи по другому, может F:\. C:\ для операционной системы. - Внесите любые изменения в путь к файлу журнала — Как указано в предыдущем
Шаг Я создаю эту базу данных на своем ноутбуке, поэтому все находится на
Диск C:\, но стоит повторить.
- Опции Дополнительные опции см. на следующем изображении ниже:
Параметры Параметры обычно остаются по умолчанию.
- Но
Модель восстановления может быть изменена здесь в случае
Журнал транзакций
резервные копии не делаются, чтобы предотвратить неконтролируемый рост файла журнала, т.е.
база данных будет строго использоваться для тестирования. В противном случае резервные копии журнала транзакций
будут необходимы. - Изменить уровень совместимости на более низкую версию SQL Server
Сводка новых параметров базы данных SQL Server
Я назвал свою базу данных MyDatabase,
выбрал sa в качестве владельца, установил начальный
размер файла данных до 1024 МБ (1 ГБ), начальный размер файла журнала транзакций до 512 МБ (0,5
ГБ), файл данных автоматически увеличивается на 256 МБ (0,25 ГБ) и файл журнала увеличивается на
128 МБ (0,125 ГБ).
И на странице «Параметры» я установил для модели восстановления значение «Простая».
мы будем использовать эту базу данных только для базового тестирования и не будем поддерживать
транзакцию, потому что нет необходимости в восстановлении на определенный момент времени.
Пришло время нажать OK для создания базы данных.
Проверить новую базу данных SQL Server в обозревателе объектов в SSMS
Если мы посмотрим в разделе «Базы данных» в SSMS, мы увидим новую базу данных, которую мы создали.
называется Моя база данных.
- Щелкните правой кнопкой мыши нашу новую базу данных
- Выберите свойства
На вкладке «Файлы» будут показаны имя, владелец, размеры файлов и приращения автоматического увеличения.
мы выбрали. Кроме того, мы можем видеть, что он выбрал имена физических файлов на основе имени
мы выбрали для базы данных.
На странице параметров показано, где мы изменили модель восстановления на Простую.
Есть несколько других вариантов базы данных, но мы оставим это для другого
чаевые в другой день.
Следующие шаги
Ниже приведены некоторые ссылки на более подробную информацию о SSMS, создании баз данных.
и модели восстановления:
Советы по SQL Server Management Studio — MSSQLTips
Модели восстановления SQL Server — MSSQLTips
Создание базы данных — Microsoft Docs
Об авторе
Джо Гэвин из района Большого Бостона. Он начал работать с SQL Server и Sybase в 1998 году в сфере финансовых услуг и с 2011 года является администратором базы данных SQL Server в молочном кооперативе. Он окончил Северо-восточный университет в Бостоне со степенью бакалавра наук в области инженерных технологий (BSET) в Компьютерные технологии. Джо выступал на субботних мероприятиях SQL в Бостоне и Провиденсе.
Посмотреть все мои советы
Подключение к серверу MS SQL
Предварительные условия
Должны быть установлены и включены Инструменты базы данных и подключаемый модуль SQL
Microsoft SQL Server 2019 (Express Edition) — ссылка для скачивания с сайта Microsoft
RubyMine 2019.1 и выше — ссылка для скачивания с сайта JetBrains
90 018
Microsoft SQL Server Management Studio 18. 8 — ссылка для скачивания с сайта Microsoft
8 — ссылка для скачивания с сайта Microsoft
В этом разделе приведен пример того, как можно настроить Microsoft SQL Server и создать подключение к нему из RubyMine. Если у вас уже установлен и настроен Microsoft SQL Server, рассмотрите возможность перехода к разделу, в котором описывается создание подключения к базе данных в RubyMine.
Шаг 1. Настройте диспетчер конфигурации SQL Server
Чтобы открыть диспетчер конфигурации SQL Server, откройте диалоговое окно поиска в Windows и введите SQLServerManager15.msc (для Microsoft SQL Server 2019).). Дважды щелкните найденный результат.
Если вы используете другие версии Microsoft SQL Server, измените вторую цифру перед .msc или проверьте следующие места:
SQL Server 2019: C:\Windows\SysWOW64\SQLServerManager15.
 msc
mscSQL Server 2016: C:\Windows\SysWOW64\SQLServerManager13.msc
SQL Server 2014 (12.x): C:\Windows\SysWOW64 \SQLServerManager12.msc
SQL Server 2012 (11.x): C:\Windows\SysWOW64\SQLServerManager11.msc
9001 8
SQL Сервер 2017: C:\Windows\SysWOW64\SQLServerManager14.msc
Запустить браузер SQL Server
Браузер SQL Server прослушивает входящие запросы и предоставляет информацию об экземплярах Microsoft SQL Server на компьютер. Дополнительные сведения о браузере SQL Server см. в разделе Браузер SQL Server в документации Microsoft.
Если пункты меню обозревателя SQL Server отключены, попробуйте включить службу агента SQL Server.
В диспетчере конфигурации SQL Server щелкните Службы SQL Server.
На правой панели со списком серверных служб щелкните правой кнопкой мыши обозреватель SQL Server и выберите Пуск.
Включить агент SQL Server
Если запущен браузер SQL Server, эту процедуру можно пропустить.
Агент SQL Server — это служба Microsoft Windows, которая выполняет запланированные административные задачи. Дополнительные сведения о службе см. в разделе «Агент SQL Server» официальной документации Microsoft. Убедитесь, что агент SQL Server запущен и запускается автоматически. После изменения может потребоваться перезагрузка.
Перейти к панели управления | Административные инструменты | Услуги.
В окне «Службы» щелкните правой кнопкой мыши агент SQL Server (<имя_сервера>) и выберите «Свойства». В этом руководстве <имя_сервера> — это MSSQLSERVER.
В списке «Тип запуска» выберите «Автоматически» и нажмите «Пуск».
Включить соединение TCP/IP
В Диспетчере конфигурации SQL Server разверните Сетевая конфигурация SQL Server и щелкните Протоколы для MSSQLSERVER, где MSSQLSERVER — это имя экземпляра Microsoft SQL Server.
В списке имен протоколов щелкните правой кнопкой мыши TCP/IP и выберите пункт Свойства.

На вкладке Протокол в списке Включено выберите Да.
На вкладке IP-адреса найдите интерфейс, который использует ваша рабочая станция, и посмотрите порт подключения. По умолчанию используется порт 1433. Убедитесь, что другие работающие приложения не используют тот же порт.
Если вы изменили какие-либо настройки, перезапустите сервер. В большинстве случаев перезагрузка решает проблемы с подключением.
Шаг 2. Настройка SQL Server Management Studio (SSMS)
Создание пользователя
В SQL Server Management Studio (SSMS) перейдите в раздел Безопасность | Логины.
Щелкните правой кнопкой мыши корневую папку Logins и выберите New Login.
На странице Общие укажите имя для входа в поле Имя для входа.
Выберите режим аутентификации. Вы можете выбрать один из следующих режимов аутентификации:
Аутентификация Windows: использовать логин и пароль вашего домена.

Аутентификация SQL Server: для использования пользовательского имени пользователя и пароля. Если вы установите флажок «Применить политику безопасности паролей», пользователь должен изменить назначенный пароль перед подключением к Microsoft SQL Server с помощью RubyMine. В противном случае снимите флажок Применить политику безопасности паролей.
Нажмите OK.
Настройка ролей пользователей
Щелкните правой кнопкой мыши созданный профиль пользователя и выберите «Свойства».
На странице Роли сервера выберите соответствующую роль пользователя (например, sysadmin).
Шаг 3. Подключитесь к Microsoft SQL Server с помощью RubyMine
В следующем разделе описывается настройка RubyMine в Windows, macOS и Linux. Обратите внимание, что флажок Использовать проверку подлинности домена Windows доступен только в Windows. Чтобы настроить проверку подлинности домена Windows в macOS и Linux, см. раздел Подключение с использованием проверки подлинности домена Windows.
Чтобы настроить проверку подлинности домена Windows в macOS и Linux, см. раздел Подключение с использованием проверки подлинности домена Windows.
Windows
Подключение с использованием проверки подлинности SQL Server
В окне инструментов базы данных ( Вид | Окна инструментов | База данных) щелкните значок Свойства источника данных . Либо нажмите Shift+Enter .
В диалоговом окне «Источники данных и драйверы» щелкните значок «Добавить» () и выберите Microsoft SQL Server.
Щелкните ссылку Драйвер и выберите Microsoft SQL Server (jTds).
Проверьте, есть ли ссылка Загрузить отсутствующие файлы драйверов внизу области настроек источника данных. Когда вы щелкаете по этой ссылке, RubyMine загружает драйверы, необходимые для взаимодействия с базой данных. Среда IDE не включает драйверы в комплекте, чтобы уменьшить размер установочного пакета и обеспечить актуальность версий драйверов для каждой версии IDE.

Вы можете указать свои драйверы для источника данных, если не хотите загружать предоставленные драйверы. Дополнительные сведения о создании подключения к базе данных с помощью драйвера см. в разделе Добавление пользовательского драйвера к существующему подключению.
В полях Хост, Экземпляр и Порт укажите данные подключения. Если имя сервера (в нашем случае
DESKTOP) не работает, замените его IP-адресом сервера.В списке Аутентификация выберите Пользователь и пароль.
В полях Пользователь и Пароль укажите свои учетные данные.
Чтобы убедиться в успешном подключении к источнику данных, щелкните ссылку Проверить подключение.
(Необязательно) Если вы подключаетесь к источнику данных, содержащему множество баз данных и схем, на вкладке Схемы выберите схемы, с которыми вам нужно работать.
Нажмите OK, чтобы создать источник данных.
Подключение с использованием единого входа для Microsoft SQL Server
Если вы запускаете RubyMine в Windows в том же домене, что и база данных Microsoft SQL Server, вы можете использовать единый вход (SSO).
В окне инструментов базы данных ( Вид | Окна инструментов | База данных) щелкните значок Свойства источника данных . Либо нажмите Shift+Enter .
В диалоговом окне «Источники данных и драйверы» щелкните значок «Добавить» () и выберите Microsoft SQL Server.
Щелкните ссылку Драйвер и выберите Microsoft SQL Server (jTds).
Проверьте, есть ли ссылка Загрузить отсутствующие файлы драйверов в нижней части области настроек источника данных. Когда вы щелкаете по этой ссылке, RubyMine загружает драйверы, необходимые для взаимодействия с базой данных. Среда IDE не включает драйверы в комплекте, чтобы уменьшить размер установочного пакета и обеспечить актуальность версий драйверов для каждой версии IDE.
Вы можете указать свои драйверы для источника данных, если не хотите загружать предоставленные драйверы. Дополнительные сведения о создании подключения к базе данных с помощью драйвера см.
 в разделе Добавление пользовательского драйвера к существующему подключению.
в разделе Добавление пользовательского драйвера к существующему подключению.В полях Хост, Экземпляр и Порт укажите данные подключения. Если имя сервера (в нашем случае
DESKTOP) не работает, замените его IP-адресом сервера.В списке Аутентификация выберите Учетные данные Windows.
Чтобы убедиться в успешном подключении к источнику данных, щелкните ссылку Проверить подключение.
(Необязательно) Если вы подключаетесь к источнику данных, содержащему множество баз данных и схем, на вкладке Схемы выберите схемы, с которыми вам нужно работать.
Нажмите OK, чтобы создать источник данных.
Подключение с использованием проверки подлинности домена Windows
В окне инструментов базы данных ( Вид | Окна инструментов | База данных) щелкните значок Свойства источника данных . Либо нажмите Shift+Enter .

В диалоговом окне «Источники данных и драйверы» щелкните значок «Добавить» () и выберите Microsoft SQL Server.
Щелкните ссылку Драйвер и выберите Microsoft SQL Server (jTds).
Проверьте, есть ли ссылка Загрузить отсутствующие файлы драйверов в нижней части области настроек источника данных. Когда вы щелкаете по этой ссылке, RubyMine загружает драйверы, необходимые для взаимодействия с базой данных. Среда IDE не включает драйверы в комплекте, чтобы уменьшить размер установочного пакета и обеспечить актуальность версий драйверов для каждой версии IDE.
Вы можете указать свои драйверы для источника данных, если не хотите загружать предоставленные драйверы. Дополнительные сведения о создании подключения к базе данных с помощью драйвера см. в разделе Добавление пользовательского драйвера к существующему подключению.
В полях Хост, Экземпляр и Порт укажите данные подключения. Если имя сервера (в нашем случае
DESKTOP) не работает, замените его IP-адресом сервера.
В списке Аутентификация выберите Учетные данные домена.
В поле Домен укажите домен (например,
РАЗРАБОТКА).В полях «Пользователь» и «Пароль» укажите учетные данные вашего домена. В поле Пользователь введите пользователя вашего домена без префикса домена (например,
John.SmithвместоДОМЕН\John.Smith).Либо на вкладке Общие укажите строку подключения. Рассмотрим следующий пример полной строки подключения:
jdbc:jtds:sqlserver://DESKTOP:1433;domain=DEVELOPMENT;instance=MSSQLSERVER;databaseName=guest;
Чтобы убедиться в успешном подключении к источнику данных, щелкните ссылку Проверить подключение.
(Необязательно) Если вы подключаетесь к источнику данных, содержащему множество баз данных и схем, на вкладке Схемы выберите схемы, с которыми вам нужно работать.
Нажмите OK, чтобы создать источник данных.
macOS и Linux
Подключение с использованием проверки подлинности SQL Server
В окне инструмента базы данных ( Вид | Окна инструментов | База данных) щелкните значок Свойства источника данных .
 Либо нажмите ⌘ I .
Либо нажмите ⌘ I .В диалоговом окне «Источники данных и драйверы» щелкните значок «Добавить» () и выберите Microsoft SQL Server.
Щелкните ссылку Драйвер и выберите Microsoft SQL Server (jTds).
Проверьте, есть ли ссылка Загрузить отсутствующие файлы драйверов в нижней части области настроек источника данных. Когда вы щелкаете по этой ссылке, RubyMine загружает драйверы, необходимые для взаимодействия с базой данных. Среда IDE не включает драйверы в комплекте, чтобы уменьшить размер установочного пакета и обеспечить актуальность версий драйверов для каждой версии IDE.
Вы можете указать свои драйверы для источника данных, если не хотите загружать предоставленные драйверы. Дополнительные сведения о создании подключения к базе данных с помощью драйвера см. в разделе Добавление пользовательского драйвера к существующему подключению.
В полях Хост, Экземпляр и Порт укажите данные подключения.
 Если имя сервера (в нашем случае
Если имя сервера (в нашем случае DESKTOP) не работает, замените его IP-адресом сервера.В списке Аутентификация выберите Пользователь и пароль.
В полях Пользователь и Пароль укажите свои учетные данные.
Чтобы убедиться в успешном подключении к источнику данных, щелкните ссылку Проверить подключение.
(Необязательно) Если вы подключаетесь к источнику данных, содержащему множество баз данных и схем, на вкладке Схемы выберите схемы, с которыми вам нужно работать.
Нажмите OK, чтобы создать источник данных.
Подключение с использованием проверки подлинности домена Windows
В окне инструментов базы данных ( Вид | Окна инструментов | База данных) щелкните значок Свойства источника данных . Либо нажмите ⌘ I .
В диалоговом окне «Источники данных и драйверы» щелкните значок «Добавить» () и выберите Microsoft SQL Server.

Щелкните ссылку Драйвер и выберите Microsoft SQL Server (jTds).
Проверьте, есть ли ссылка Загрузить отсутствующие файлы драйверов внизу области настроек источника данных. Когда вы щелкаете по этой ссылке, RubyMine загружает драйверы, необходимые для взаимодействия с базой данных. Среда IDE не включает драйверы в комплекте, чтобы уменьшить размер установочного пакета и обеспечить актуальность версий драйверов для каждой версии IDE.
Вы можете указать свои драйверы для источника данных, если не хотите загружать предоставленные драйверы. Дополнительные сведения о создании подключения к базе данных с помощью драйвера см. в разделе Добавление пользовательского драйвера к существующему подключению.
В полях Хост, Экземпляр и Порт укажите данные подключения. Если имя сервера (в нашем случае
DESKTOP) не работает, замените его IP-адресом сервера.В списке Аутентификация выберите Учетные данные домена.


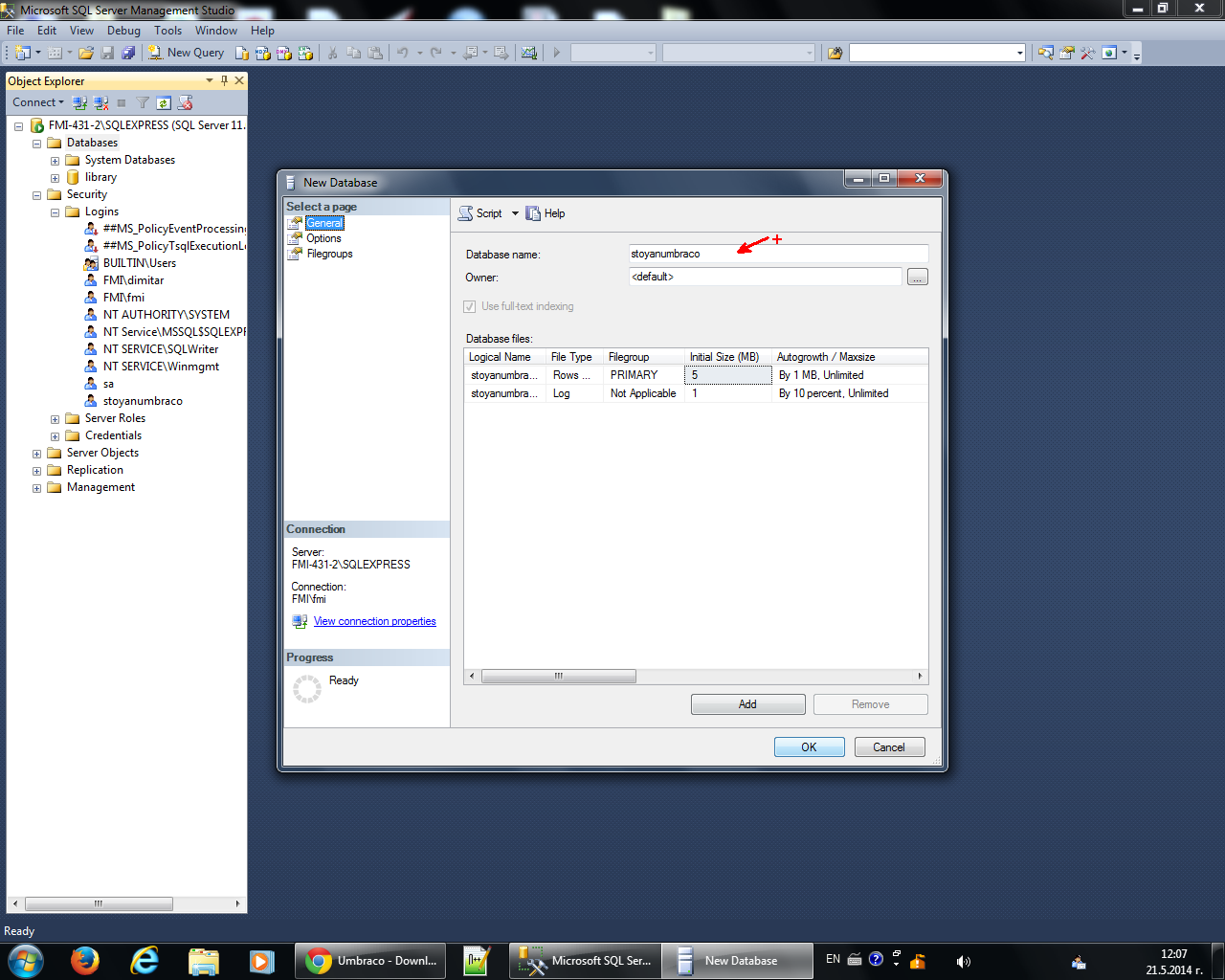
 msc
msc


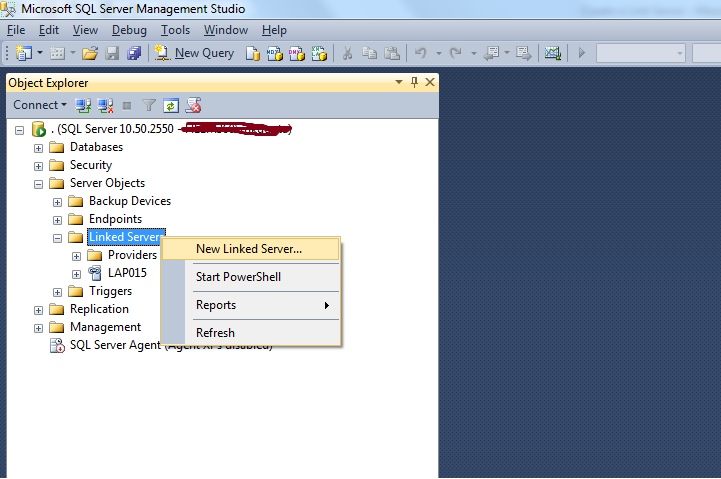 в разделе Добавление пользовательского драйвера к существующему подключению.
в разделе Добавление пользовательского драйвера к существующему подключению.

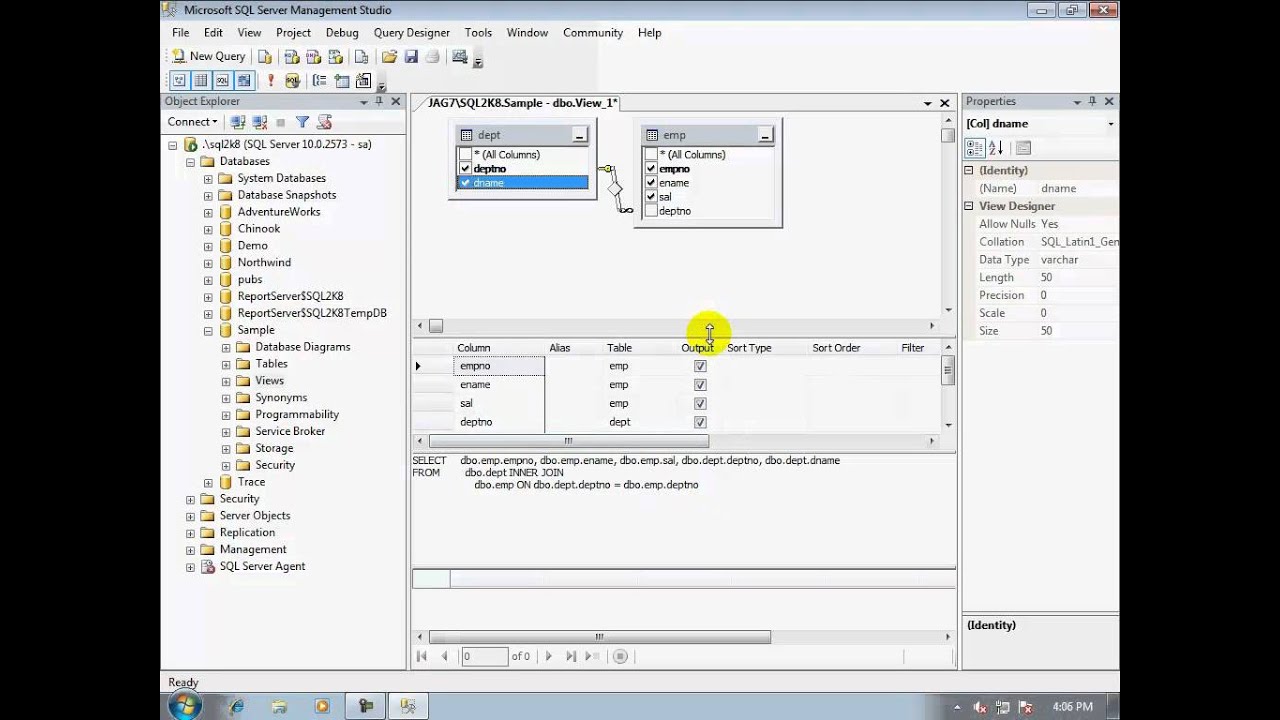 Либо нажмите ⌘ I .
Либо нажмите ⌘ I .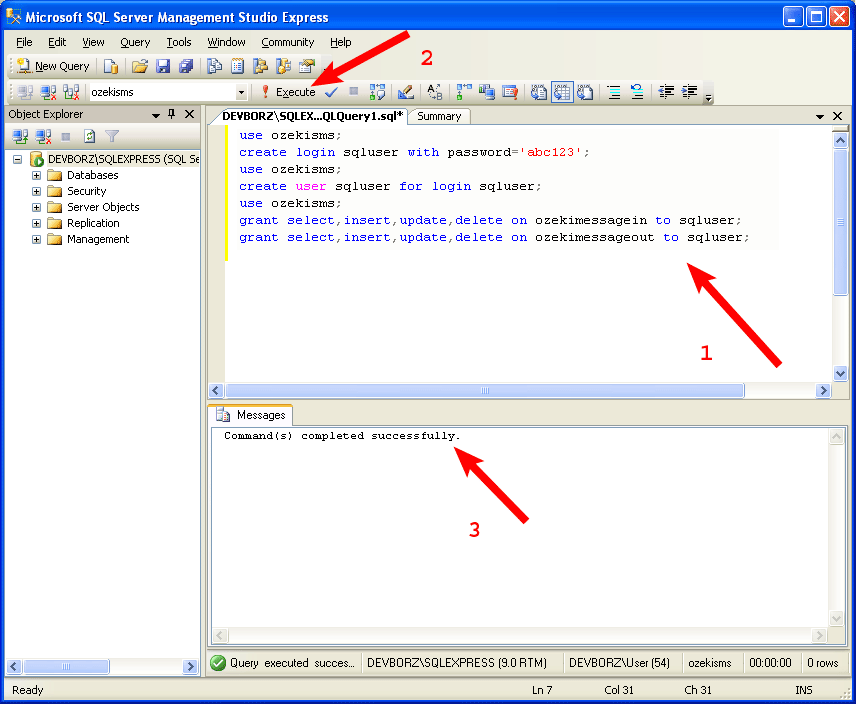 Если имя сервера (в нашем случае
Если имя сервера (в нашем случае