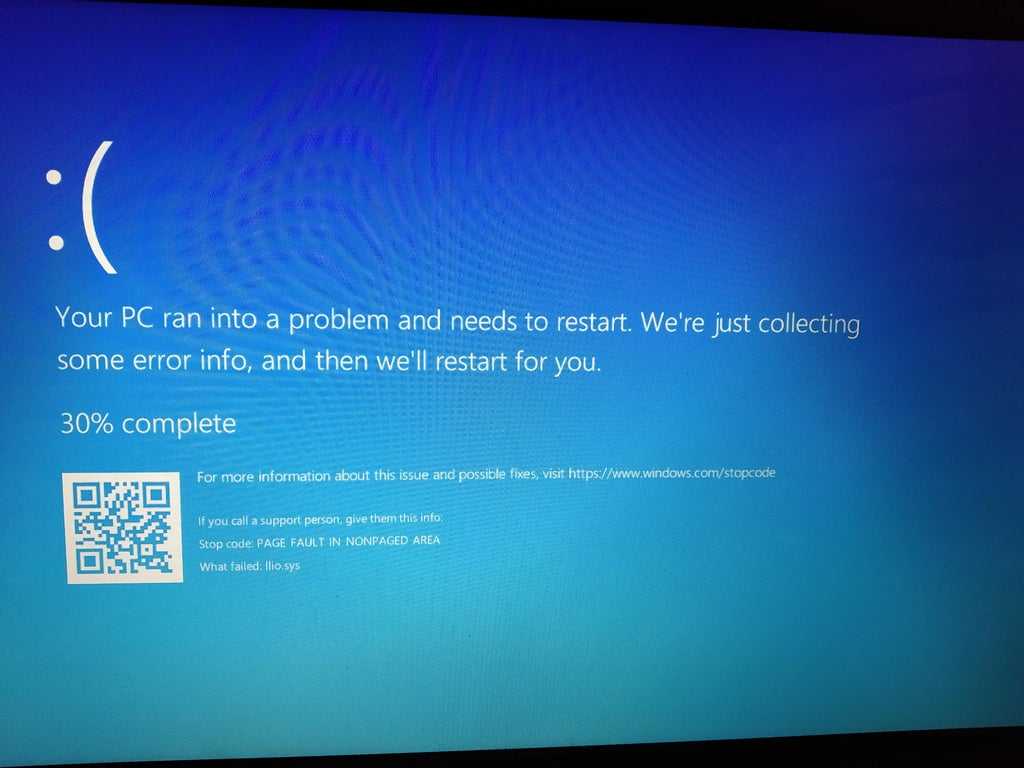Синий экран 24 ошибка: Синий экран смерти 0x00000024: устранение Stop-ошибки на bsodstop.ru
Содержание
Как исправить ошибку NTFS FILE SYSTEM
BSOD со stop кодом 0x00000024 на операционных системах Windows XP, 7, 8, 10 указывает на то, что проблема возникла с драйвером ntfs.sys, который отвечает за считку и запись данных с накопителей NTFS.
На официальном форуме Microsoft, разбирая этот синий экран NTFS FILE SYSTEM Windows любой версии, многие указывают на то, что виной ошибки физическая поломка или износ жесткого диска. Однако такое утверждение верно только частично. Сама по себе ошибка 0x00000024 состоит из цифр. Все они идентифицируют исходную строку в файле, который и вызвал ошибку. Этот код можно считать благодаря базе бсодов, расположенной в сети. Мы же на сайте предлагаем способы решения ошибки NTFS FILE SYSTEM.
Читайте на SoftikBox:
Способы, как определить сокет материнской платы и процессора
Содержание:
- Причины ошибки NTFS_FILE_SYSTEM
- Способы решения NTFS FILE SYSTEM — 0x00000024
Синий экран смерти NTFS_FILE_SYSTEM с кодом stop 0x00000024 возникает на компьютерах с Windows XP, 7, 8, 10 по следующим причинам:
- Повреждение жесткого диска, наличие битых секторов;
- Отсутствие или повреждение драйвера SCSI и IDE;
- Недостаточно памяти на жестком диске для нормальной работы операционной системы и установленных приложений;
- Разгон оперативной памяти;
- Неправильная прошивка материнской платы;
- Недостаточное «количество» подкачиваемой памяти.
 Во время процесса индексации может появиться BSOD, так как драйвер требующий пул не получает достаточно памяти для выполнения операции.
Во время процесса индексации может появиться BSOD, так как драйвер требующий пул не получает достаточно памяти для выполнения операции.
Кроме перечисленных причин ошибки 0x00000024 синий экран смерти могут вызывать и другие неполадки, связанные с работой вирусного приложения.
Способы решения NTFS FILE SYSTEM — 0x00000024
Поскольку ошибка NTFS FILE SYSTEM на Windows в 89% процентах случаев появляется при повреждении файловой системы и самого жесткого диска, то первое действие, которое стоит выполнить – это запуск команды Chkdsk/f/r с правами Администратора, чтобы обнаружить и исправить любое структурное повреждение системы NTFS.
ВАЖНО! Вы должны перезапустить систему до того момента, пока дисковое сканирование не началось на системном разделе. Или же воспользоваться программами MHDD или Victoria.
В случае, если загрузиться в Windows не получается, то действия будут следующими:
- Загружаемся в BIOS, нажав быстро и несколько раз клавишу «F2» и «DEL» (нужно до появления логотипа операционной системы).

- Меняем порядок загрузки дисков: из C на D, где D – это сторонний накопитель (жесткий диск), на котором также установлена Windows.
- Сохраняем заданный приоритет загрузки и выходим.
- ПК загрузиться с другой Windows.
- Теперь нужно открыть командную строку с правами Администратора и запустить chkdsk / rc, заменив C буквой того диска, который не работает.
- Утилита проверить подключенный к компьютеру проблемный носитель.
Также разрешить проблему истощения пула, когда нахватает памяти для подкачки, можно путем добавления физической памяти к ПК. Это увеличит объем пула не подкачиваемой памяти, доступной ядру или сократит количество файлов для SFM.
Поскольку проблема может крыться в недостатки памяти, то лучше запустить очистку системы от мусора и убрать с автозагрузки программы, которыми пользуетесь редко. Они потребляют оперативную память при загрузке, что может быть решающим фактором. Недостача нескольких мегабайтов ОЗУ может вызвать синий экран смерти с указанным выше кодом.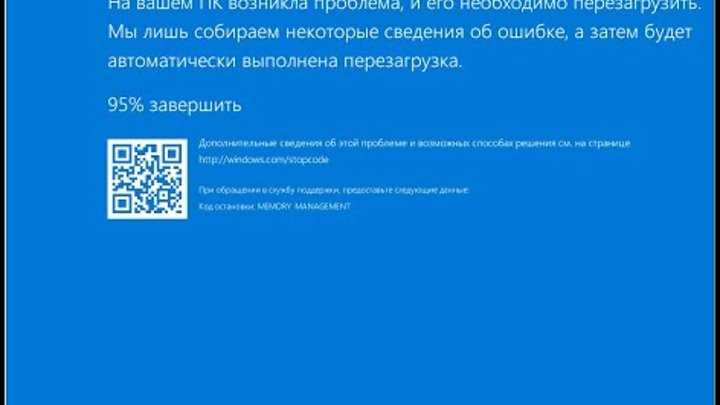 Также нужно очистить виртуальную память системы.
Также нужно очистить виртуальную память системы.
Если же при возникновении такой ошибки в скобках указывается файл, то стоит найти информацию о нем в сети. Зачастую, это драйвер. Его нужно удалить и установить новый.
В случае, если описание способы не помогли решить проблемы, то нужно запустить восстановление Windows с LiveCD или же переустановить саму систему.
Синий экран смерти — код ошибки 0x00000024
Синий экран смерти — код ошибки 0x00000024 | BSOD 0x00000024: NTFS_FILE_SYSTEM
Главная страницаПолезноеСиний экран смерти (BSOD)Коды ошибок0x00000024: NTFS_FILE_SYSTEM
Подобная ошибка возникает тогда, когда проблема заключается в файле драйвера ntfs.sys. Он отвечает за возможность выполнять операционной системой считывание и запись информации с дисков NTFS.
Причины возникновения
Довольно часто можно сказать о наличии проблемы дефекта самого жесткого диска. Если имеются неправильно работающие блоки, то можно будет увидеть данную ошибку.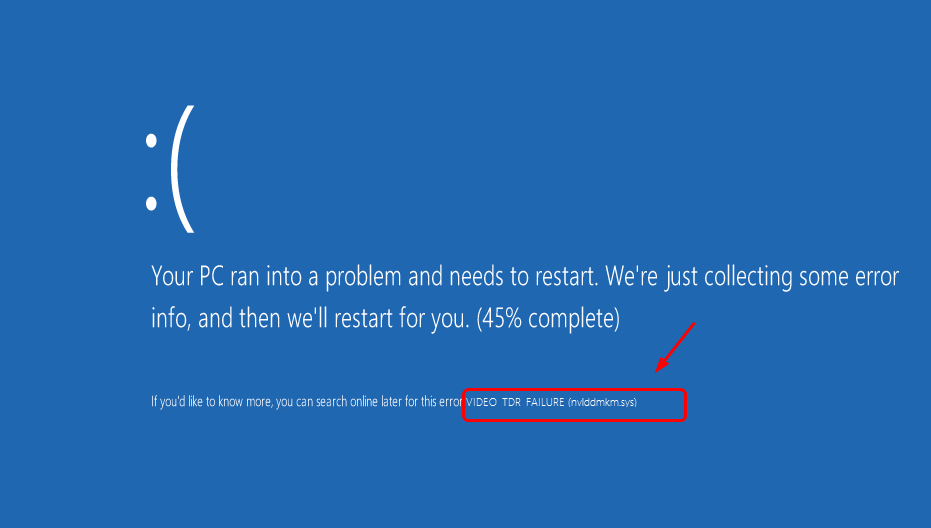 Дефекты в драйверах SCSI и IDE предусматривают аналогичный результат. Не стоит забывать про возникновение проблемы истощения пула не подкачиваемой памяти. В ситуации, когда доступного свободного места мало, предполагается возможность критического сбоя в функционировании ОС.
Дефекты в драйверах SCSI и IDE предусматривают аналогичный результат. Не стоит забывать про возникновение проблемы истощения пула не подкачиваемой памяти. В ситуации, когда доступного свободного места мало, предполагается возможность критического сбоя в функционировании ОС.
Параметры ошибки
При появлении синего экрана смерти предполагается наличие 4 параметров, которые идут сразу после кода. Их расшифровка позволит говорить о проблеме более конкретно.
- Задает сведения об исходном документе и номере строки, где возник сбой. Требуется обратить внимание на восьмизначное число в шестнадцатеричной форме счисления. начальные 4 цифры указывают на файл, а остальные – на строку в нем.
- Когда NtfsExceptionFilter расположен в стеке, данное значение устанавливает адрес записи исключения.
- Когда NtfsExceptionFilter расположен в стеке, данное значение устанавливает адрес записи контекста.
- Происходит резервирование указанного параметра.

Варианты решения
- Требуется проверить журнал системы и приложения на предмет наличия ошибок. Это способствует установке того, в каком именно драйвере произошла проблема.
- Отключение программ защиты от вирусов.
- Проведение аппаратной диагностики ОС.
- Вызвать командную строку и ввести в ней команду Chkdsk /f /r. Её задачей считается исправление структурных повреждений. Рекомендуется предварительно осуществить рестарт.
- Если проблема заключается в пуле, следует провести увеличение объемов доступной физической памяти за счет подключения новой.
Настройка
- Microsoft Windows 2000
- Microsoft Windows XP
- Microsoft Windows Servers
- Microsoft Windows Vista
- Microsoft Windows 7
- Microsoft Windows 8
- Microsoft Windows 10
Полезная информация
- Синий экран смерти (BSOD)
- Коды ошибок
- Способы устранения
- Командная строка (CMD)
- Переменные
- Команды
- Примеры bat файлов
- Примеры Rundll32.
 exe
exe - Windows Script Host (WSH)
- Объект WshShell
- Объект FileSystemObject
- Объект RegExp
- Объект Dictionary
- Объект Shell
- Константы VBScript
- Функции VBScript
- Объект IE и WebBrowser
- Объект WScript
- Объект WshNetwork
- Basic In/Out System (BIOS)
- AMI bios
- AWARD bios
- Phoenix bios
- UEFI bios
- Реестр Windows
- Хитрости реестра Windows
- Скачать Live CD
- Полезные статьи
- Часто задаваемые вопросы
- Стоит ли переходить на Windows 10?
- Не открывается флешка на компьютере?
- Как разбить жесткий диск на разделы?
- Удалить баннер с рабочего стола
- Лучшие бесплатные антивирусы 2016-2017 года
- Не открывается Вконтакте и другие сайты
- Как убрать всплывающие сайты и рекламу в браузере
синий экран Windows (BSOD): как исправить синий экран смерти!
Как это раздражает: ты занят компьютером, работаешь без подозрений, и вдруг полностью исчезает дисплей.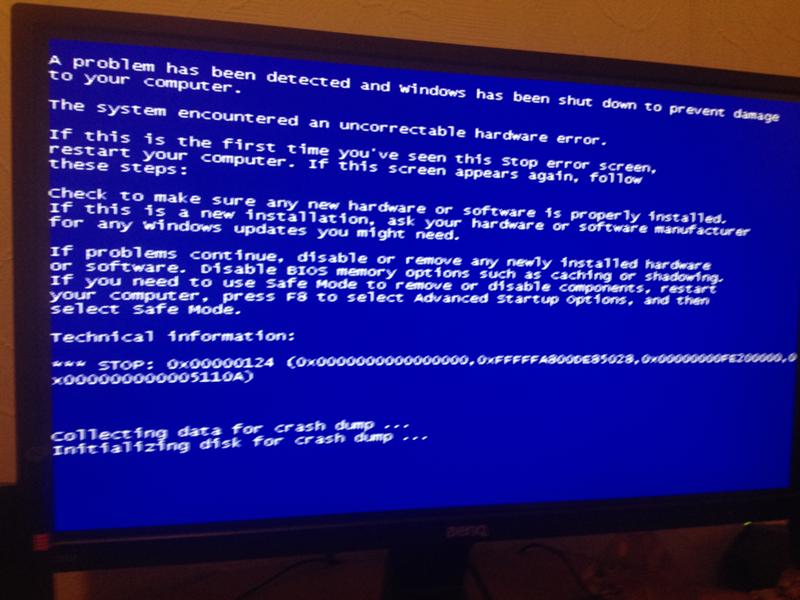 На короткое время вы видите синий экран с всплывающей информацией. Прежде чем вы успеваете все прочитать, компьютер выключается и перезагружается. «Синий экран смерти» Windows (BSOD), также известный как «STOP-ошибка» или «проверка ошибок», представляет собой печально известное предупреждающее сообщение о поврежденном оборудовании, программном обеспечении или драйверах, которые заставляют Windows завершить работу. Синий экран свидетельствует о критическая системная ошибка . В качестве защитной меры компьютер выключается, из-за чего вы, как пользователь, поначалу просто смотрите на экран в замешательстве или раздражении. В зависимости от версии Windows синий экран может выглядеть по-разному.
На короткое время вы видите синий экран с всплывающей информацией. Прежде чем вы успеваете все прочитать, компьютер выключается и перезагружается. «Синий экран смерти» Windows (BSOD), также известный как «STOP-ошибка» или «проверка ошибок», представляет собой печально известное предупреждающее сообщение о поврежденном оборудовании, программном обеспечении или драйверах, которые заставляют Windows завершить работу. Синий экран свидетельствует о критическая системная ошибка . В качестве защитной меры компьютер выключается, из-за чего вы, как пользователь, поначалу просто смотрите на экран в замешательстве или раздражении. В зависимости от версии Windows синий экран может выглядеть по-разному.
Содержание
- Первые шаги после синего экрана
- Первые шаги после успешной перезагрузки
- Наиболее распространенные сообщения об ошибках
- Решения с функциями Windows
- Безопасный режим
- Проверка и восстановление системных файлов
- Запуск Windows в последней рабочей конфигурации
- Восстановление системы
- Как защитить себя от BSOD
$1 Доменные имена
Зарегистрируйте отличные TLD менее чем за $1 в первый год.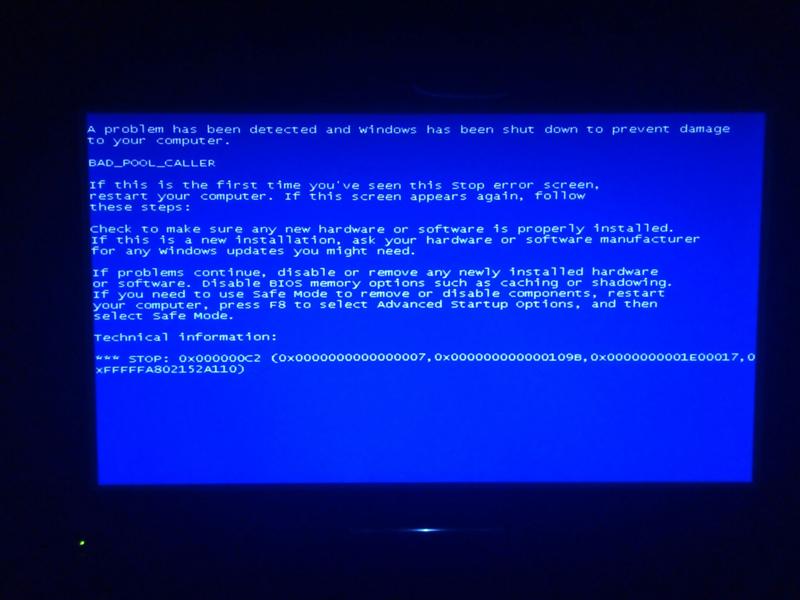
Зачем ждать? Получите свое любимое доменное имя сегодня!
Совпадающий адрес электронной почты
SSL-сертификат
Поддержка 24/7/365
Обычно компьютер перезагружается после появления синего экрана. Затем вы можете попытаться выяснить, что вызвало проблему. Если синий экран снова появляется вскоре после запуска ПК, это может указывать на неисправное оборудование , которое потенциально необходимо отремонтировать. Иногда необходимо заменить системный компонент, такой как оперативная память или жесткий диск. В других случаях операционную систему необходимо переустановить. В нашем руководстве вы узнаете, как лучше действовать после появления синего экрана Windows.
Первые шаги после синего экрана
- Постарайтесь вспомнить , что именно вы делали на ПК прямо перед тем, как увидели синий экран.
 Вы играли в игру или просто редактировали документ? Вы смотрели видео или были в середине видеоконференции? Ответ может служить хорошим указанием на причину вашего синего экрана. Запишите свое последнее действие как можно лучше. В идеале вы даже будете знать, какие программы были открыты.
Вы играли в игру или просто редактировали документ? Вы смотрели видео или были в середине видеоконференции? Ответ может служить хорошим указанием на причину вашего синего экрана. Запишите свое последнее действие как можно лучше. В идеале вы даже будете знать, какие программы были открыты.
- Проверьте температуру вашего ПК . Если необычно жарко, возможно, не работает вентиляция. Это может быть связано с тем, что в нем недостаточно места для достаточной циркуляции воздуха. Загрязнение, например, пылью, также оказывает значительное влияние на температуру системы и ее производительность и, таким образом, может привести к повреждению оборудования. В этом случае синий экран в качестве «меры предосторожности» не является чем-то из ряда вон выходящим.
- Удалите все ненужное оборудование , такие как внешние жесткие диски, наушники, камеры, USB-накопители и т. д. Иногда синие экраны вызываются неисправными устройствами или операторами устройств.

- Если компьютер не перезагружается автоматически, подождите несколько минут , прежде чем снова включать его вручную.
Первые шаги после успешной перезагрузки
Если ваш компьютер снова работает, есть несколько стратегий, которые вы можете использовать, чтобы найти причину вашего BSOD.
- Получите информацию, которая отображалась на синем экране. В Windows у вас есть возможность деактивация автоматического перезапуска вашей системы , чтобы у вас было достаточно времени, чтобы прочитать сообщение об ошибке, отображаемое на синем экране Windows. Выполните следующие действия: щелкните правой кнопкой мыши «Компьютер» (например, в проводнике Windows), затем «Свойства». Откроется новое окно с информацией о вашей системе. Перейдите в «Дополнительные параметры системы». В разделе «Запуск и восстановление» у вас есть возможность снять флажок «Выполнить автоматический перезапуск».
- Как только снова появится синий экран, запишите сообщение об ошибке .
 В Windows 10 это отображается в самом низу экрана. В старых версиях это третья строка сверху. В сообщении об ошибке обычно используются все заглавные буквы. Пример: «KMODE_EXCEPTION_NOT_HANDLED» или «DATA_BUS_ERROR». Это указывает на код ошибки в формате «0x00000», а иногда и на ответственный системный файл (например, usbuhci.sys или kbdhid.sys ). Синий экран содержит от двух до трех важных фрагментов информации.
В Windows 10 это отображается в самом низу экрана. В старых версиях это третья строка сверху. В сообщении об ошибке обычно используются все заглавные буквы. Пример: «KMODE_EXCEPTION_NOT_HANDLED» или «DATA_BUS_ERROR». Это указывает на код ошибки в формате «0x00000», а иногда и на ответственный системный файл (например, usbuhci.sys или kbdhid.sys ). Синий экран содержит от двух до трех важных фрагментов информации. - Если синий экран на данный момент больше не появляется, все же рекомендуется определить его причину, чтобы предотвратить дальнейшие сбои. К счастью, Windows создает файлы минидампа на случай системных ошибок, которые могут быть прочитаны некоторыми программами. Бесплатный инструмент BlueScreenView также может восстановить ваши последние отображаемые синие экраны.
- С полученной информацией вы обычно можете определить причину с помощью веб-поиска . Здесь мы собрали для вас наиболее распространенные коды ошибок.

Наиболее распространенные сообщения об ошибках
Решения с функциями Windows
Безопасный режим
Если несколько синих экранов мешают вам настроить параметры или продолжить работу с решениями, рекомендуется сначала запустить Windows в безопасном режиме . Для этого удерживайте нажатой клавишу F8 при запуске Windows и переключитесь в безопасный режим до появления логотипа Windows. В этом режиме Windows загружает только те процессы и драйверы, которые абсолютно необходимы. Помимо прочего, это можно использовать для устранения существующих проблем без получения синего экрана.
Другой способ включить безопасный режим — непосредственно в Windows. Найдите функцию « msconfig » в меню «Пуск» и щелкните правой кнопкой мыши, чтобы запустить его от имени администратора.
Быстро и легко запустите программу настройки системы, выполнив поиск в меню «Пуск».
В новом окне «Конфигурация системы» найдите «Пуск» и активируйте функцию «Запуск в безопасном режиме». Подтвердите с помощью «ОК» и перезагрузите ПК. После этого Windows будет запущена в безопасном режиме.
Подтвердите с помощью «ОК» и перезагрузите ПК. После этого Windows будет запущена в безопасном режиме.
Проверка и восстановление системных файлов
Многие внутренние проблемы можно устранить с помощью собственных инструментов Windows. Найдите «Командная строка» в меню «Пуск» и откройте программу (как и раньше, щелкнув правой кнопкой мыши и «Запуск от имени администратора»).
Щелкнув правой кнопкой мыши по записи, вы можете запустить командную строку от имени администратора.
В новом окне вы можете вводить команды. Сначала введите «sfc /?» и нажмите ввод. Затем вам будут предложены некоторые варианты проверки системных файлов . Для начала рекомендуется запустить «sfc /scannow» для полного процесса сканирования, который может длиться до 30 минут. В идеале это восстановит все неисправные системные файлы и решит проблему с синим экраном. С помощью «sfc /scanfile=FILEPATH» вы можете проверить и восстановить только один конкретный файл. Это хорошая идея, если в сообщении об ошибке на синем экране указано, что системный файл поврежден.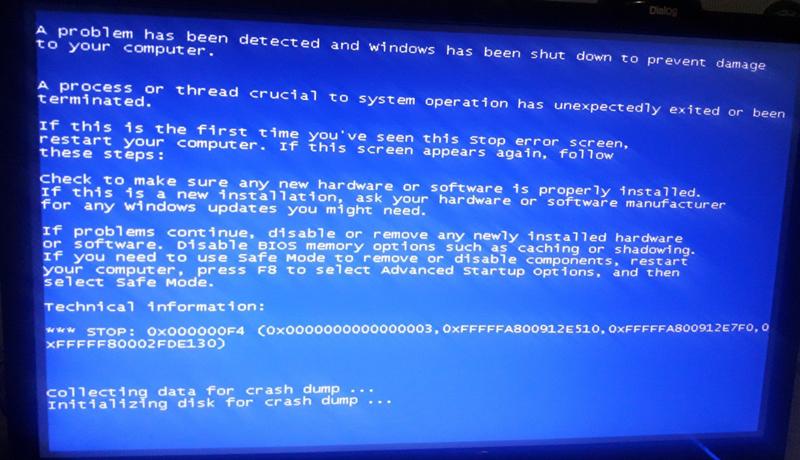 В этом случае ремонт займет совсем немного времени. Конечно, это работает, только если доступен точный путь к файлу.
В этом случае ремонт займет совсем немного времени. Конечно, это работает, только если доступен точный путь к файлу.
Запустите Windows в последней работающей конфигурации
Windows может вспомнить, когда она в последний раз работала без ошибок, и при необходимости повторно активировать эту версию. Для этого выключите компьютер и нажмите F8 при перезагрузке. Среди вариантов найдите «Последняя удачная конфигурация». Теперь запустите Windows с этой версией. Если ошибка синего экрана исчезла, весьма вероятно, что проблема была связана с обновлением системы или драйвера.
Восстановление системы
Если больше ничего не помогает, со временем может потребоваться переустановка операционной системы . Удерживайте клавишу F8 во время загрузки компьютера и выберите «Восстановить компьютер». Здесь вы найдете возможность восстановить вашу систему.
Если у вас есть установочный диск Windows, вы можете загрузить его при включении питания и таким образом перезагрузить систему.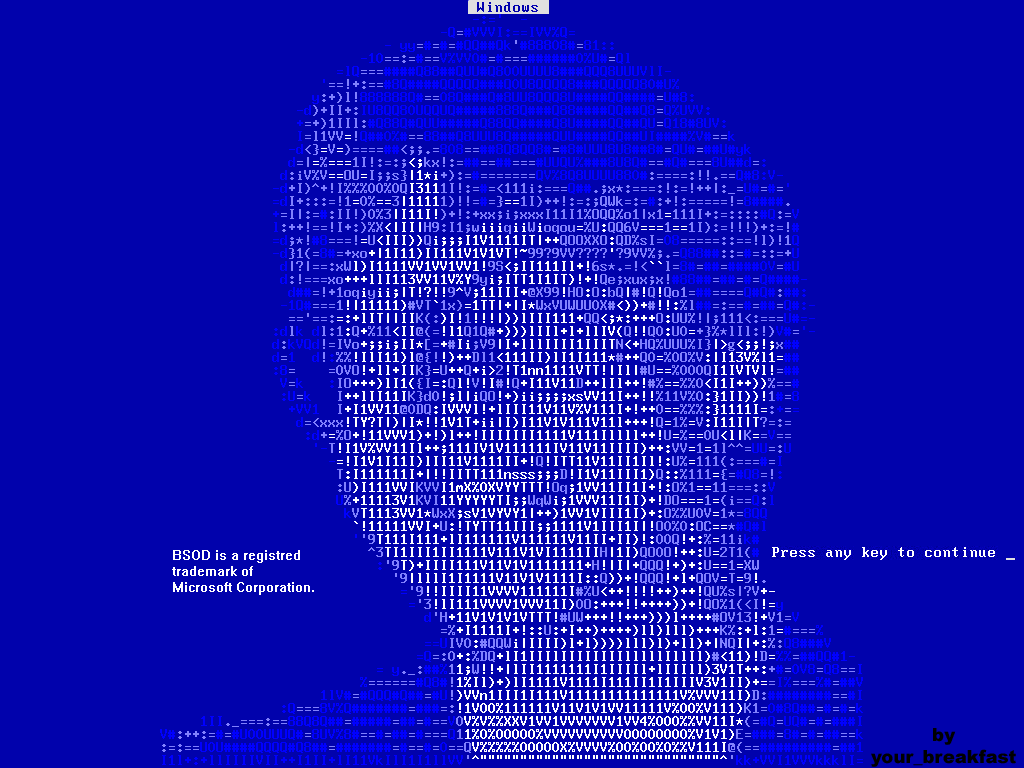
Как защититься от BSOD
Полностью защитить себя от синего экрана смерти Windows невозможно, т.к. внутренние ошибки могут возникать даже не по вине пользователя. Это может произойти в результате ошибочного обновления или из-за самопроизвольного сбоя оборудования. Однако есть определенные стратегии, которые вы можете использовать, чтобы предотвратить потерю важных данных и уменьшить вероятность появления синего экрана.
- Создавайте резервные копии ваших данных и документов. Поскольку синий экран часто указывает на отказ оборудования, в том числе жесткого диска, следует выполнить внешнее резервное копирование всех важных данных, находящихся на нем. Сохраняйте резервные копии ваших файлов на внешних дисках или в облаке, чтобы потенциальные системные ошибки причиняли как можно меньший ущерб. Самый быстрый способ сделать это — с помощью инструмента резервного копирования Windows: перейдите в «Настройки системы» в разделе «Система и ее обслуживание» и выберите «Создать резервную копию компьютера» (Windows 10: «Резервное копирование и восстановление»).
 Затем вы можете создать рекомендуемую или индивидуальную резервную копию ваших файлов на жестком диске по вашему выбору (например, на внешнем диске).
Затем вы можете создать рекомендуемую или индивидуальную резервную копию ваших файлов на жестком диске по вашему выбору (например, на внешнем диске). - Обновляйте Windows, а также драйверы устройств и системы до самой последней версии. Как правило, эти обновления работают сами по себе. Неисправное обновление редко вызывает синий экран. В целом, однако, обновления всегда рекомендуются, чтобы избежать любых потенциальных проблем с совместимостью.
- Используйте актуальное антивирусное ПО с активным сканером и/или брандмауэром для защиты от вирусов, вредоносных программ и т. д. В некоторых случаях эти вредоносные программы вызывают критические системные сбои, которые вынуждают Windows реагировать синим экраном . Также бывают случаи, когда вредоносное ПО имитировало синий экран, чтобы обмануть пользователя и заманить его в мошенническую схему.
- Держите свой компьютер в чистоте и порядке.
 Убедитесь, что ваш вентилятор работает беспрепятственно, чтобы избежать сбоев устройства. Выключайте компьютер, когда вы им не пользуетесь. Удалите программное обеспечение, которое вам не нужно, и следите за фоновыми процессами. Не нажимайте на подозрительные ссылки в Интернете и загружайте файлы только из надежных источников, где это возможно. Аккуратное и осторожное обращение с компьютером значительно увеличивает срок его службы и снижает вероятность возникновения системных ошибок в виде синих экранов.
Убедитесь, что ваш вентилятор работает беспрепятственно, чтобы избежать сбоев устройства. Выключайте компьютер, когда вы им не пользуетесь. Удалите программное обеспечение, которое вам не нужно, и следите за фоновыми процессами. Не нажимайте на подозрительные ссылки в Интернете и загружайте файлы только из надежных источников, где это возможно. Аккуратное и осторожное обращение с компьютером значительно увеличивает срок его службы и снижает вероятность возникновения системных ошибок в виде синих экранов.
- ноу -хау
- Учебные пособия
- Windows
- Encyclopedia
[Запредь/настольный блокнот/aio/aio -scroide — как Fixod Scrode -FixOd — Windilles. Официальная поддержка
Ошибка «синий экран» возникает, если проблема вызывает ненормальную работу системы или неожиданный перезапуск из-за программных или аппаратных проблем. Это также называется BSOD (синий экран смерти, как показано на следующем рисунке).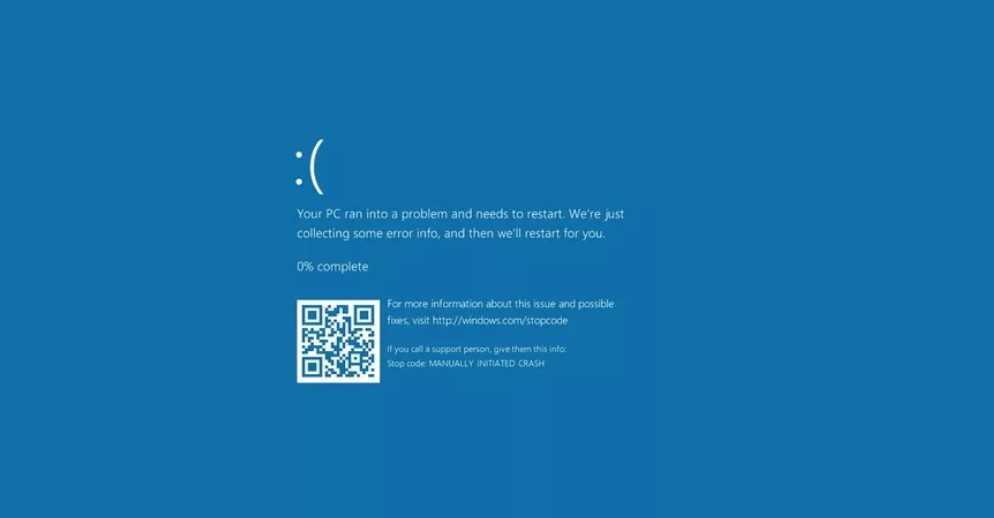
Есть несколько причин, которые могут вызвать ошибки синего экрана:
- Из пакетов Windows, например, вызванных Центром обновления Windows.
- Проблема совместимости между новым расширенным оборудованием и компьютером, или аппаратные устройства имеют ошибку.
- Проблема совместимости между установленным ПО и системой.
- Системный вирус.
Пожалуйста, попробуйте следующее видео и шаги по устранению неполадок, чтобы решить ваши проблемы.
Чтобы предоставить вам более подробные инструкции, вы также можете щелкнуть ссылку на видео ASUS Youtube ниже, чтобы узнать больше о том, как исправить ошибки синего экрана в Windows (BSOD).
https://www.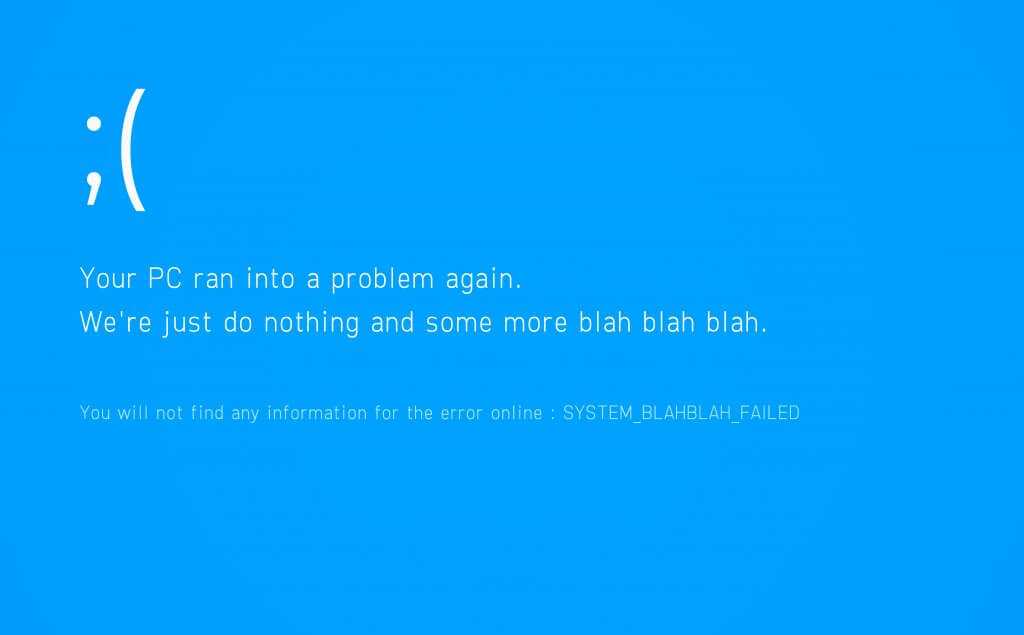 youtube.com/watch?v=PXfhvFnUUMA
youtube.com/watch?v=PXfhvFnUUMA
Перейдите к соответствующей инструкции, исходя из текущей операционной системы Windows на вашем компьютере:
- Windows 11
- Windows 10
Операционная система Windows 11
Содержание:
- Обновите и подтвердите последнюю версию пакетов/драйверов BIOS/Windows на своем ноутбуке
- Запустить диагностику системы через MyASUS
- Проверьте внешние периферийные устройства или любые установленные/измененные аппаратные устройства
- Проверить недавно установленное/обновленное программное обеспечение или приложения
- Восстановление системы из точки восстановления
- Перезагрузите компьютер
Обновите и подтвердите последнюю версию пакетов/драйверов BIOS/Windows на вашем ПК
Обновление программного обеспечения обычно способствует стабильности и оптимизации системы, поэтому мы рекомендуем вам проверять и часто обновлять до последней версии на вашем ПК.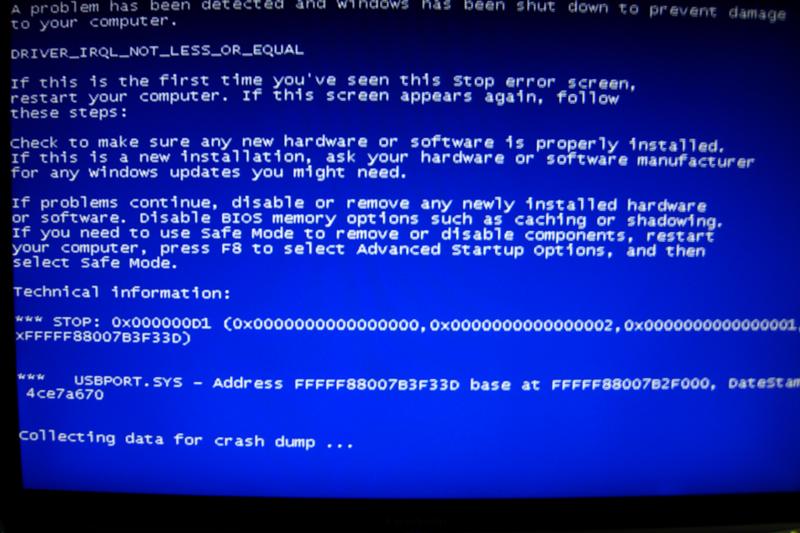 Здесь вы можете узнать больше о:
Здесь вы можете узнать больше о:
Как использовать Winflash для обновления версии BIOS в системе Windows
Как использовать EZ Flash для обновления BIOS ноутбука версии
(Информацию о продуктах для настольных ПК см. в разделе Введение в материнскую плату ASUS EZ Flash 3.)
Подробнее об обновлении Windows и драйверов см. здесь:
Как выполнить обновление Windows
Как обновить драйверы через клиента поддержка в MyASUS
Если проблема не устранена после обновления пакетов/драйверов BIOS/Windows до текущей даты, перейдите к следующей главе для устранения неполадок.
Вернуться к оглавлению
Запустить диагностику системы через MyASUS
Пользователь может проверить работоспособность аппаратного устройства с помощью диагностики оборудования через MyASUS и запустить дальнейшую проверку ошибки синего экрана. Если после диагностики возникает какая-либо ошибка, мы рекомендуем вам посетить ремонтный центр ASUS для замены аппаратного устройства.
- Введите и выполните поиск [MyASUS] в строке поиска Windows ①, затем нажмите [Открыть] ②.
Если поиск не дал результатов, это означает, что ваш компьютер не может установить его. Пожалуйста, обратитесь к Как установить MyASUS. - В MyASUS выберите [Поддержка клиентов] ③.
- В [Диагностика системы] ④ выберите [Все] Проверить элементы диагностики оборудования ⑤, а затем нажмите [Проверка] ⑥. Здесь вы можете узнать больше о MyASUS System Diagnose — Introduction.
Примечание . Если в MyASUS нет вкладки «Диагностика системы», что означает, что ваш компьютер не поддерживает эту функцию, пропустите этот шаг и перейдите к главе 3. Здесь вы можете узнать больше о том, почему я могу видеть только «Поддержку клиентов». функция в приложении MyASUS. - В случае возникновения какой-либо ошибки обратитесь в ремонтный центр ASUS для замены аппаратного устройства.
 Здесь вы можете узнать больше о Как использовать службу поддержки, чтобы связаться с ASUS для дальнейшего запроса на ремонт.
Здесь вы можете узнать больше о Как использовать службу поддержки, чтобы связаться с ASUS для дальнейшего запроса на ремонт.
Если после «Диагностики оборудования» проблем не обнаружено, вернитесь к экрану «Диагностика системы» и выберите [Ошибка синего экрана] ⑦ для дальнейшей проверки. - Нажмите [Проверка] ⑧.
- В случае возникновения какой-либо ошибки обратитесь в ремонтный центр ASUS для замены аппаратного устройства. Здесь вы можете узнать больше о Как использовать службу поддержки, чтобы связаться с ASUS для дальнейшего запроса на ремонт.
Если после проверки «Ошибка синего экрана» проблем не обнаружено, это означает, что ваши аппаратные устройства в порядке. Перейдите к следующему шагу устранения неполадок.
Вернуться к оглавлению
Проверьте внешние периферийные устройства или любые установленные/измененные аппаратные устройства
Иногда внешние устройства, подключенные к вашему компьютеру, могут быть причиной ошибок синего экрана, поэтому попробуйте удалить их, такие как внешние жесткие диски, принтеры, карты памяти, внешний оптический дисковод (если ваш компьютер оснащен внутренним опционным дисководом, удалите CD/DVD), ключи и т.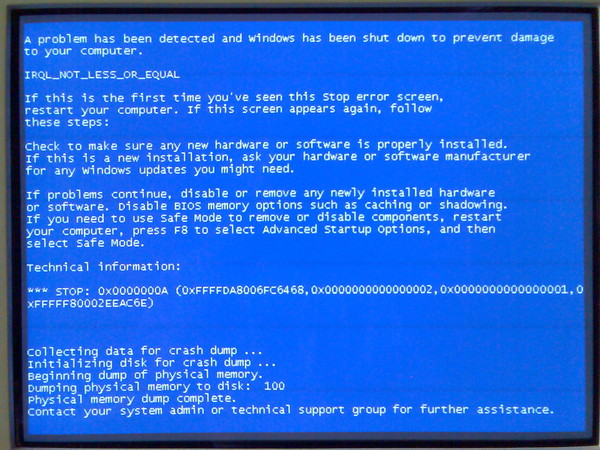 д. После этого перезагрузите компьютер. Если после перезагрузки компьютера проблема не возникает, причиной проблемы может быть внешнее устройство. Мы рекомендуем вам не использовать это устройство и обратиться за поддержкой к производителю устройства.
д. После этого перезагрузите компьютер. Если после перезагрузки компьютера проблема не возникает, причиной проблемы может быть внешнее устройство. Мы рекомендуем вам не использовать это устройство и обратиться за поддержкой к производителю устройства.
Если вы не используете какие-либо внешние устройства или проблема не устранена после их удаления, подтвердите , устанавливали ли вы когда-либо аппаратные устройства или заменяли их, например, жесткие диски (HDD или SSD) или модули памяти. Проблема совместимости может быть причиной и существовать между новыми аппаратными устройствами и продуктами/системой ASUS, поэтому попробуйте удалить аппаратное устройство. Если проблема не возникает после удаления аппаратного устройства, мы рекомендуем вам не использовать это устройство и обратиться за поддержкой к производителю устройства.
Если после описанных выше действий проблема не устранена, перейдите к следующему шагу устранения неполадок.
Вернуться к оглавлению
Проверить недавно установленное/обновленное программное обеспечение или приложения
Некоторые проблемы могут возникнуть после установки Центра обновления Windows или определенного приложения на вашем компьютере, включая проблему совместимости между приложениями и системой или Windows основные программы могут быть аварийно завершены.
Вы можете просмотреть историю обновлений , чтобы проверить недавно установленные обновленные элементы.
- Введите и найдите [Настройки Центра обновления Windows] в строке поиска Windows ①, затем нажмите [Открыть] ②.
- Выберите [История обновлений] ③.
- В истории обновлений будут перечислены обновления функций, обновления качества, обновления драйверов и т. д., которые были установлены на вашем компьютере.
- Вы можете подтвердить дату установки и возникнут ли после этого ошибки синего экрана, а затем обратиться к следующим шагам, чтобы узнать, как удалить предыдущую версию или вернуться к ней.
Вернуться к предыдущей версии обновлений компонентов
Если после установки обновлений компонентов в Windows возникают ошибки типа «синий экран», мы рекомендуем вернуться к предыдущей версии и дождаться модификации от Microsoft, чтобы предотвратить любая начальная нестабильная проблема. Здесь вы можете узнать больше о том, как вернуться к предыдущей версии Windows.
Здесь вы можете узнать больше о том, как вернуться к предыдущей версии Windows.
Если вы не можете вернуться к предыдущей версии Windows, мы рекомендуем вам восстановить систему из точки восстановления, здесь вы можете узнать больше о том, как использовать точку восстановления для восстановления системы.
Удаление качественных обновлений Windows
Если после установки качественных обновлений в Windows возникают ошибки типа «синий экран», мы рекомендуем удалить обновление и дождаться модификации от Microsoft. Чтобы узнать, как удалить, выполните следующие действия. это.
- В истории обновлений нажмите [Удалить обновления] ①.
- Выберите элемент, который вы хотите удалить②, затем нажмите [Удалить] ③.
Вернуться к предыдущей версии драйверов
Если после обновления драйверов в Windows возникают ошибки типа «синий экран», мы рекомендуем вернуться к предыдущей версии и дождаться исправленной версии. Пожалуйста, обратитесь к следующим шагам, чтобы узнать, как вернуться к предыдущей версии драйвера.
Пожалуйста, обратитесь к следующим шагам, чтобы узнать, как вернуться к предыдущей версии драйвера.
- Введите и выполните поиск [Диспетчер устройств] в строке поиска Windows ①, затем нажмите [Открыть] ②.
- Проверьте стрелку рядом с [Видеоадаптеры] ③, затем щелкните правой кнопкой мыши [Intel(R) UHD Graphics 620] ④ и выберите [Свойства] ⑤.
В следующих шагах в качестве примера используется графика Intel. Выберите неисправный драйвер, который вы хотите откатить до предыдущей версии. - Выберите [Драйвер] ⑥, затем выберите [Откатить драйвер] ⑦.
- Выберите причину [Почему вы выполняете откат?] ⑧, затем нажмите [Да] ⑨. Система начнет откат к ранее установленному драйверу.
Удаление определенного приложения
При наличии проблемы совместимости между первоначально установленным приложением и системой Windows могут возникнуть ошибки типа «синий экран», поэтому мы рекомендуем сначала удалить это приложение.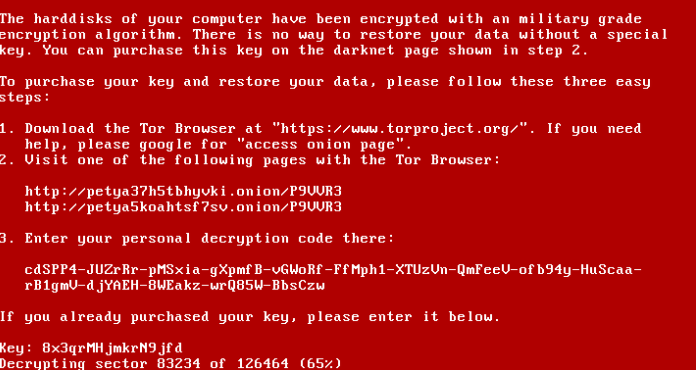 Здесь вы можете узнать больше о Как искать или удалять недавно установленные приложения.
Здесь вы можете узнать больше о Как искать или удалять недавно установленные приложения.
Если проблема исчезла после удаления этого приложения, мы рекомендуем вам проверить поддерживаемую операционную систему или спецификацию на официальном веб-сайте этого приложения или обратиться за поддержкой к производителю приложения.
Вернуться к оглавлению
Восстановление системы из точки восстановления
Если проблема возникла недавно, и если вы когда-либо создавали точку восстановления или существовало автоматическое восстановление системы, попробуйте восстановить компьютер до точки, прежде чем проблема начала решать проблему. Здесь вы можете узнать больше о Как использовать точку восстановления для восстановления системы.
Если проблема не устранена, перейдите к следующей главе для устранения неполадок.
Вернуться к оглавлению
Перезагрузите компьютер
Если проблема не устранена после выполнения всех шагов по устранению неполадок. Сделайте резервную копию ваших личных файлов, а затем сбросьте ПК до исходной конфигурации. Здесь вы можете узнать больше о:
Сделайте резервную копию ваших личных файлов, а затем сбросьте ПК до исходной конфигурации. Здесь вы можете узнать больше о:
Как перезагрузить систему и удалить все мои личные файлы
Как перезагрузить систему и сохранить мои личные файлы
Вернуться к оглавлению
проблемы, загрузите MyASUS и попробуйте Диагностику системы для устранения неполадок. Нажмите ниже!
Операционная система Windows 10
Содержание:
- Обновите и подтвердите установку пакетов/драйверов BIOS/Windows 9001 на свой ноутбук последней версией
- Запустить диагностику системы через MyASUS
- Проверьте внешние периферийные устройства или любые установленные/измененные аппаратные устройства
- Проверить недавно установленное/обновленное программное обеспечение или приложения
- Восстановление системы из точки восстановления
- Перезагрузите компьютер
Обновите и подтвердите последнюю версию пакетов/драйверов BIOS/Windows на вашем ПК
Обновление программного обеспечения обычно способствует стабильности и оптимизации системы, поэтому мы рекомендуем вам проверять и часто обновлять до последней версии на вашем ПК. Здесь вы можете узнать больше о:
Здесь вы можете узнать больше о:
Как использовать Winflash для обновления версии BIOS в системе Windows
Как использовать EZ Flash для обновления версии BIOS ноутбука
(Информацию о продуктах для настольных ПК см. в разделе Введение в материнскую плату ASUS EZ Flash 3.) Как запустить Центр обновления Windows
Как обновить драйверы через службу поддержки клиентов в MyASUS
Если проблема не устранена после обновления пакетов/драйверов BIOS/Windows до указанной даты, перейдите к следующей главе для устранения неполадок.
Вернуться к оглавлению
Запустить диагностику системы через MyASUS
Пользователь может проверить работоспособность аппаратного устройства с помощью диагностики оборудования через MyASUS и запустить дальнейшую проверку ошибки синего экрана. Если после диагностики возникает какая-либо ошибка, мы рекомендуем вам посетить ремонтный центр ASUS для замены аппаратного устройства.
- Введите и найдите [MyASUS] в строке поиска Windows ①, затем нажмите [Открыть] ②.

Если поиск не дал результатов, это означает, что ваш компьютер не может установить его, и обратитесь к разделу Как установить MyASUS. - В MyASUS выберите [Поддержка клиентов] ③.
- В [Диагностика системы] ④ выберите [Все] Проверить элементы диагностики оборудования ⑤, а затем нажмите [Проверка] ⑥. Здесь вы можете узнать больше о MyASUS System Diagnose — Introduction.
Примечание . Если в MyASUS нет вкладки «Диагностика системы», что означает, что ваш компьютер не поддерживает эту функцию, пропустите этот шаг и перейдите к главе 3. Здесь вы можете узнать больше о том, почему я могу видеть только «Поддержку клиентов». функция в приложении MyASUS. - В случае возникновения какой-либо ошибки обратитесь в ремонтный центр ASUS для замены аппаратного устройства. Здесь вы можете узнать больше о том, как использовать службу поддержки, чтобы связаться с ASUS для дальнейшего ремонта.

Если после «Диагностики оборудования» проблем не обнаружено, вернитесь к экрану «Диагностика системы» и выберите [Ошибка синего экрана] ⑦ для дальнейшей проверки. - Нажмите [Проверка] ⑧.
- В случае возникновения какой-либо ошибки обратитесь в ремонтный центр ASUS для замены аппаратного устройства. Здесь вы можете узнать больше о том, как использовать службу поддержки, чтобы связаться с ASUS для дальнейшего ремонта.
Если после проверки «Ошибка синего экрана» проблем не обнаружено, это означает, что ваши аппаратные устройства в порядке. Перейдите к следующему шагу устранения неполадок.
Вернуться к оглавлению
Проверьте внешние периферийные устройства или любые установленные/измененные аппаратные устройства
Иногда внешние устройства, подключенные к вашему компьютеру, могут быть причиной ошибок синего экрана, поэтому попробуйте удалить их, такие как внешние жесткие диски, принтеры, карты памяти, внешний оптический дисковод (если ваш компьютер оснащен внутренним опционным дисководом, удалите CD/DVD), ключи и т. д. После этого перезагрузите компьютер. Если после перезагрузки компьютера проблема не возникает, причиной проблемы может быть внешнее устройство. Мы рекомендуем вам не использовать это устройство и обратиться за поддержкой к производителю устройства.
д. После этого перезагрузите компьютер. Если после перезагрузки компьютера проблема не возникает, причиной проблемы может быть внешнее устройство. Мы рекомендуем вам не использовать это устройство и обратиться за поддержкой к производителю устройства.
Если вы не используете какие-либо внешние устройства или проблема не устранена после их удаления, подтвердите , устанавливали ли вы когда-либо какие-либо аппаратные устройства , такие как дисковые накопители (HDD или SSD) или модули памяти. Проблема совместимости может быть причиной и существовать между новыми аппаратными устройствами и продуктами/системой ASUS, поэтому попробуйте удалить аппаратное устройство. Если проблема не возникает после удаления аппаратного устройства, мы рекомендуем вам не использовать это устройство и обратиться за поддержкой к производителю устройства.
Если после описанных выше действий проблема не устранена, перейдите к следующему шагу устранения неполадок.
Вернуться к оглавлению
Проверить недавно установленное/обновленное программное обеспечение или приложения
Некоторые проблемы могут возникнуть после установки Центра обновления Windows или определенного приложения на вашем компьютере, включая проблему совместимости между приложениями и системой или Windows основные программы могут быть аварийно завершены.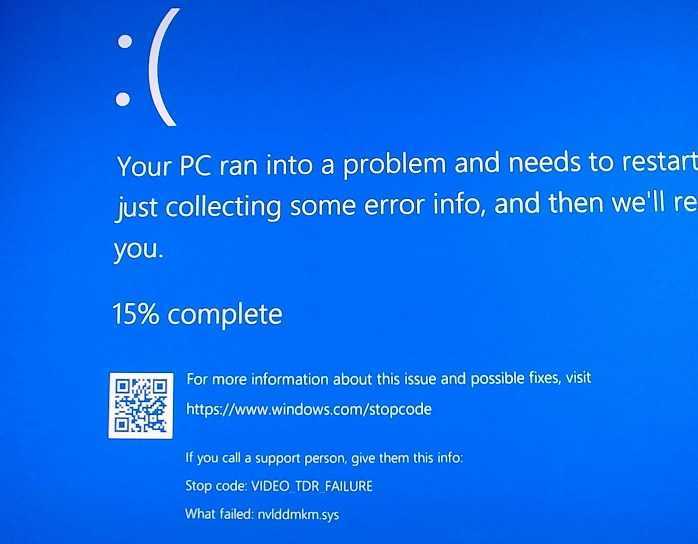
Вы можете просмотреть историю обновлений для проверки недавно установленных обновленных элементов.
- Введите и найдите [Настройки Центра обновления Windows] в строке поиска Windows ①, затем нажмите [Открыть] ②.
- Выберите [Просмотреть историю обновлений] ③.
- В разделе «Просмотреть историю обновлений» будут перечислены обновления компонентов, обновления качества, обновления драйверов и т. д., которые были установлены на вашем компьютере.
- Вы можете подтвердить дату установки и возникнут ли после этого ошибки синего экрана, а затем обратиться к следующим шагам, чтобы узнать, как удалить предыдущую версию или вернуться к ней.
Вернуться к предыдущей версии обновлений компонентов
Если после установки обновлений компонентов в Windows возникают ошибки типа «синий экран», мы рекомендуем вернуться к предыдущей версии и дождаться модификации от Microsoft, чтобы предотвратить любая начальная нестабильная проблема. Здесь вы можете узнать больше о том, как вернуться к предыдущей версии Windows.
Здесь вы можете узнать больше о том, как вернуться к предыдущей версии Windows.
Если вы не можете вернуться к предыдущей версии Windows, мы рекомендуем вам восстановить систему из точки восстановления, здесь вы можете узнать больше о том, как использовать точку восстановления для восстановления системы.
Удаление качественных обновлений Windows
Если после установки качественных обновлений в Windows возникают ошибки типа «синий экран», мы рекомендуем удалить обновление и дождаться модификации от Microsoft. Чтобы узнать, как его удалить, выполните следующие действия. .
- В разделе Просмотр истории обновлений нажмите [Удалить обновления] ①.
- Выберите элемент, который вы хотите удалить②, затем нажмите [Удалить] ③.
Вернуться к предыдущей версии драйверов
Если после обновления драйверов в Windows возникают ошибки типа «синий экран», мы рекомендуем вернуться к предыдущей версии и дождаться исправленной версии.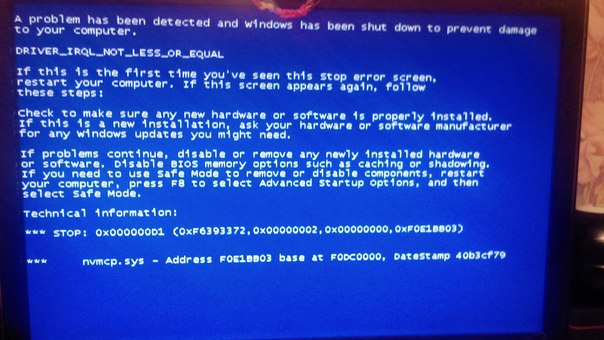 Пожалуйста, обратитесь к следующим шагам, чтобы узнать, как вернуться к предыдущей версии драйвера.
Пожалуйста, обратитесь к следующим шагам, чтобы узнать, как вернуться к предыдущей версии драйвера.
- Введите и найдите [Диспетчер устройств] в строке поиска Windows ①, затем нажмите [Открыть] ②.
- Проверьте стрелку рядом с [Видеоадаптеры] ③, затем щелкните правой кнопкой мыши [Intel(R) UHD Graphics 620] ④ и выберите [Свойства] ⑤.
В следующих шагах в качестве примера используется графика Intel. Выберите неисправный драйвер, который вы хотите откатить до предыдущей версии. - Выберите [Драйвер] ⑥, затем выберите [Откатить драйвер] ⑦.
- Выберите причину [Почему вы откатываетесь?] ⑧, затем нажмите [Да] ⑨. Система начнет откат к ранее установленному драйверу.
Удаление определенного приложения
При наличии проблемы совместимости между первоначально установленным приложением и системой Windows могут возникнуть ошибки типа «синий экран», поэтому мы рекомендуем сначала удалить это приложение. Здесь вы можете узнать больше о том, как искать или удалять недавно установленные приложения.
Здесь вы можете узнать больше о том, как искать или удалять недавно установленные приложения.
Если проблема исчезла после удаления этого приложения, мы рекомендуем вам проверить поддерживаемую операционную систему или спецификацию на официальном веб-сайте этого приложения или обратиться за поддержкой к производителю приложения.
Вернуться к оглавлению
Восстановление системы из точки восстановления
Если проблема возникла недавно, и если вы когда-либо создавали точку восстановления или существовало автоматическое восстановление системы, попробуйте восстановить компьютер до точки, прежде чем проблема начала решать проблему. Здесь вы можете узнать больше о Как использовать точку восстановления для восстановления системы.
Если проблема не устранена, перейдите к следующей главе для устранения неполадок.
Вернуться к оглавлению
Перезагрузите компьютер
Если проблема не устранена после выполнения всех шагов по устранению неполадок.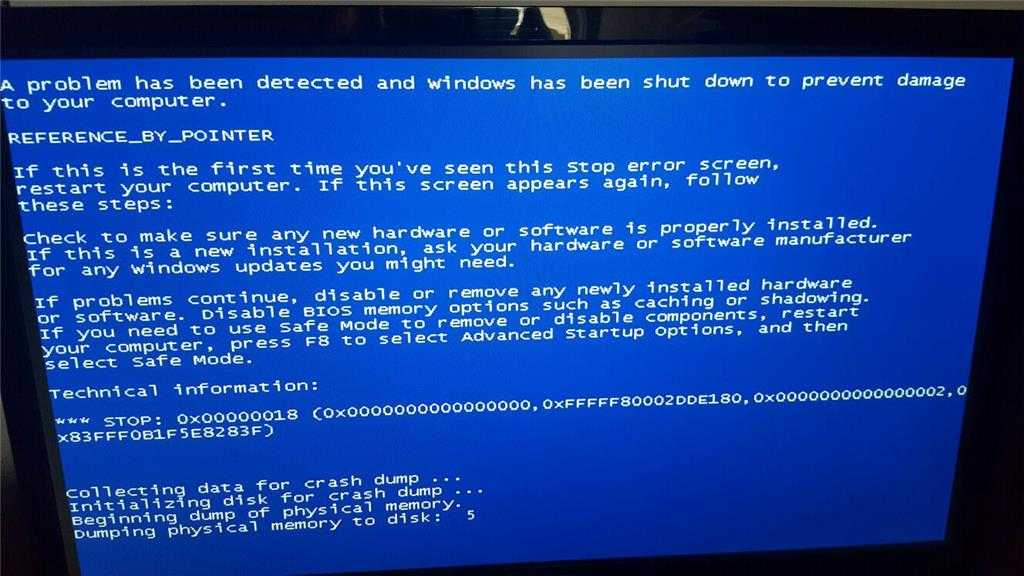
 Во время процесса индексации может появиться BSOD, так как драйвер требующий пул не получает достаточно памяти для выполнения операции.
Во время процесса индексации может появиться BSOD, так как драйвер требующий пул не получает достаточно памяти для выполнения операции.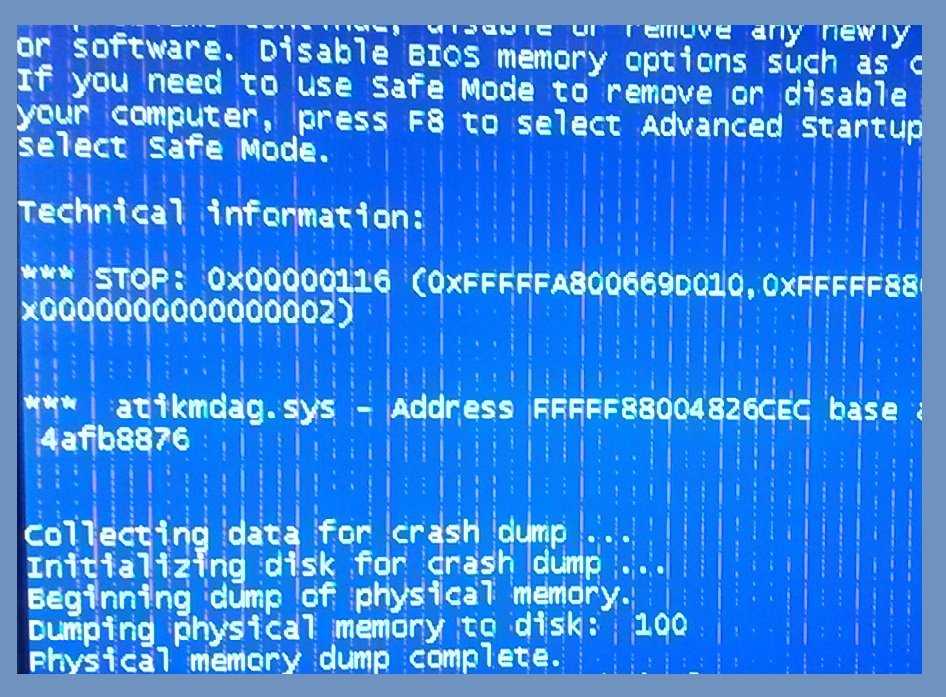
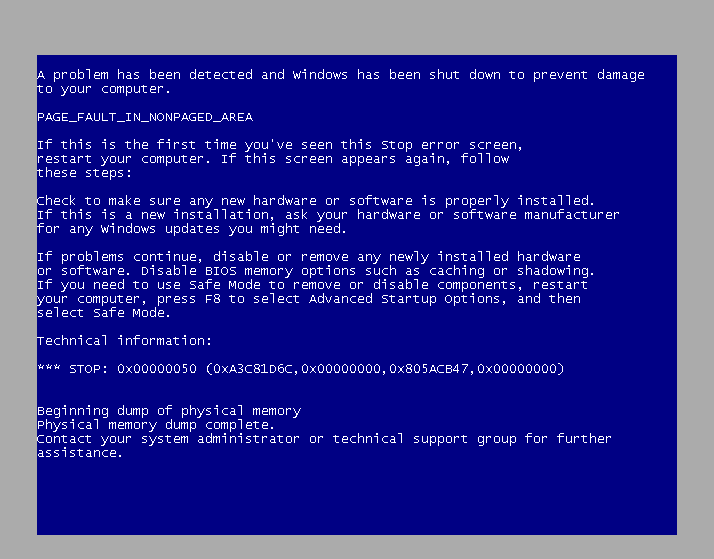
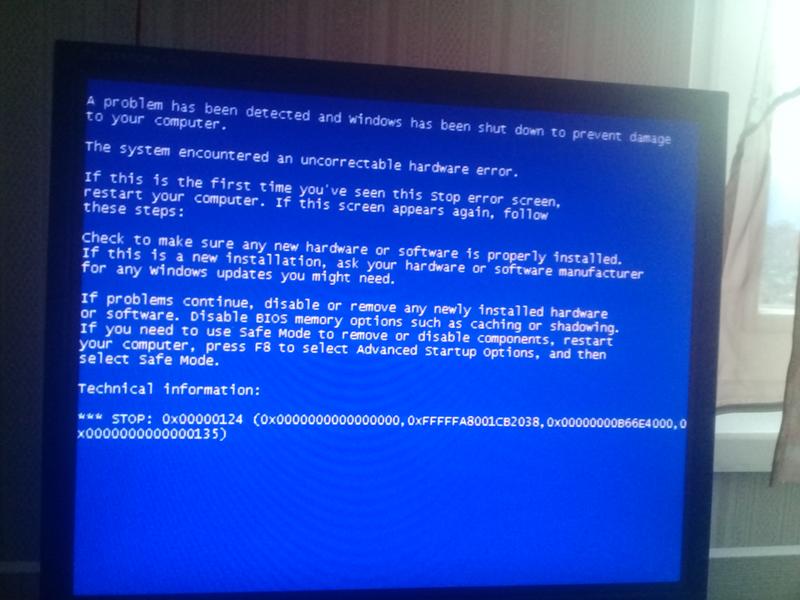 exe
exe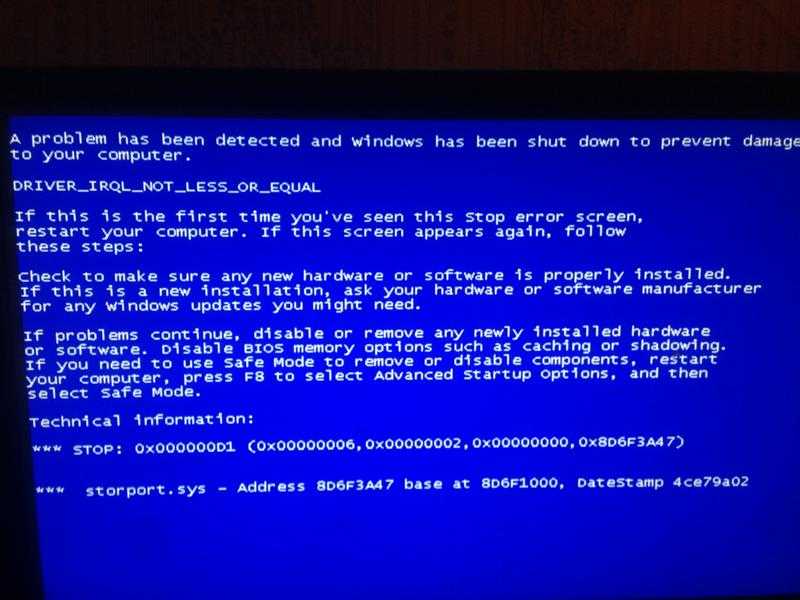 Вы играли в игру или просто редактировали документ? Вы смотрели видео или были в середине видеоконференции? Ответ может служить хорошим указанием на причину вашего синего экрана. Запишите свое последнее действие как можно лучше. В идеале вы даже будете знать, какие программы были открыты.
Вы играли в игру или просто редактировали документ? Вы смотрели видео или были в середине видеоконференции? Ответ может служить хорошим указанием на причину вашего синего экрана. Запишите свое последнее действие как можно лучше. В идеале вы даже будете знать, какие программы были открыты. 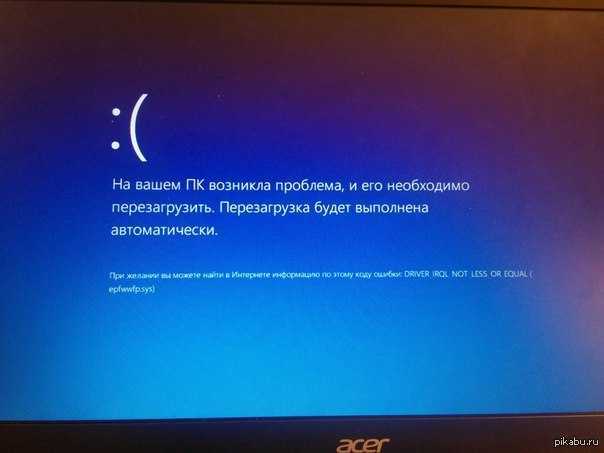
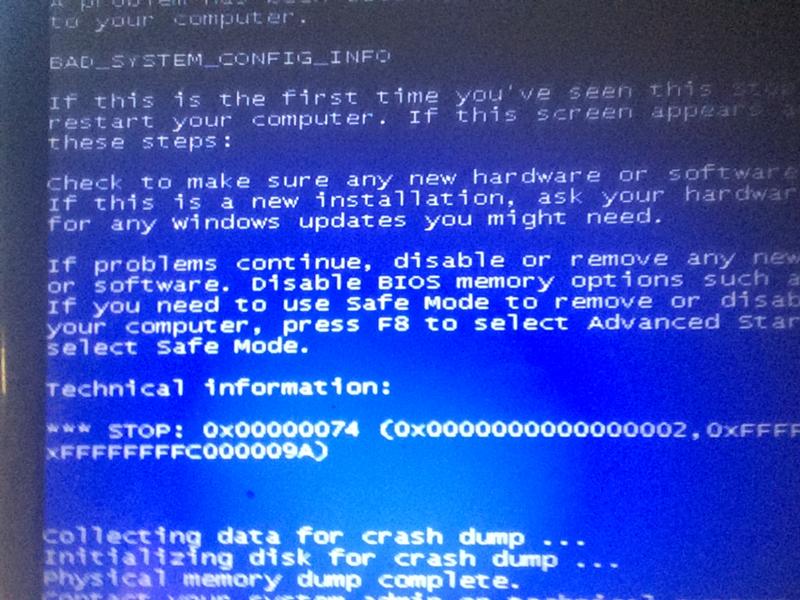 В Windows 10 это отображается в самом низу экрана. В старых версиях это третья строка сверху. В сообщении об ошибке обычно используются все заглавные буквы. Пример: «KMODE_EXCEPTION_NOT_HANDLED» или «DATA_BUS_ERROR». Это указывает на код ошибки в формате «0x00000», а иногда и на ответственный системный файл (например, usbuhci.sys или kbdhid.sys ). Синий экран содержит от двух до трех важных фрагментов информации.
В Windows 10 это отображается в самом низу экрана. В старых версиях это третья строка сверху. В сообщении об ошибке обычно используются все заглавные буквы. Пример: «KMODE_EXCEPTION_NOT_HANDLED» или «DATA_BUS_ERROR». Это указывает на код ошибки в формате «0x00000», а иногда и на ответственный системный файл (например, usbuhci.sys или kbdhid.sys ). Синий экран содержит от двух до трех важных фрагментов информации.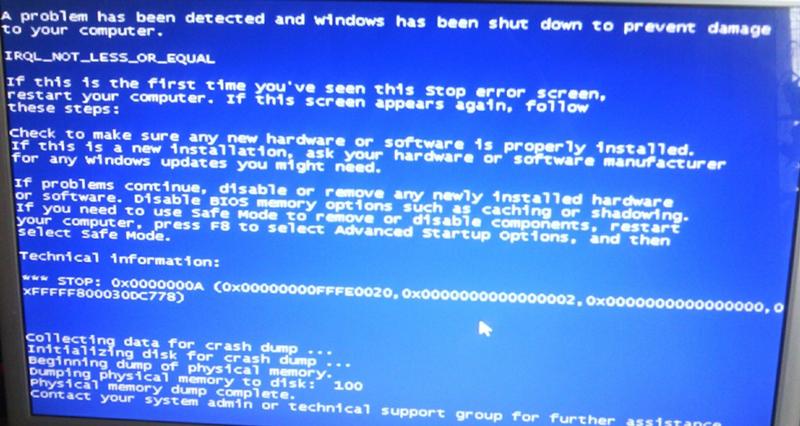
 Затем вы можете создать рекомендуемую или индивидуальную резервную копию ваших файлов на жестком диске по вашему выбору (например, на внешнем диске).
Затем вы можете создать рекомендуемую или индивидуальную резервную копию ваших файлов на жестком диске по вашему выбору (например, на внешнем диске).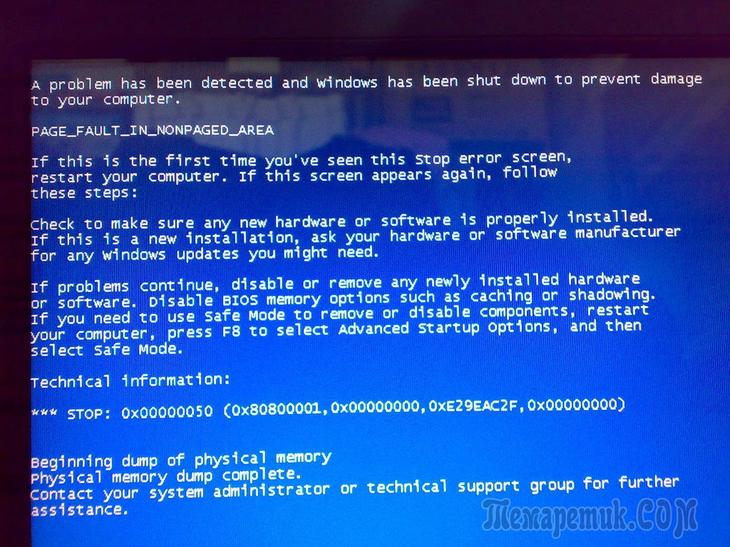 Убедитесь, что ваш вентилятор работает беспрепятственно, чтобы избежать сбоев устройства. Выключайте компьютер, когда вы им не пользуетесь. Удалите программное обеспечение, которое вам не нужно, и следите за фоновыми процессами. Не нажимайте на подозрительные ссылки в Интернете и загружайте файлы только из надежных источников, где это возможно. Аккуратное и осторожное обращение с компьютером значительно увеличивает срок его службы и снижает вероятность возникновения системных ошибок в виде синих экранов.
Убедитесь, что ваш вентилятор работает беспрепятственно, чтобы избежать сбоев устройства. Выключайте компьютер, когда вы им не пользуетесь. Удалите программное обеспечение, которое вам не нужно, и следите за фоновыми процессами. Не нажимайте на подозрительные ссылки в Интернете и загружайте файлы только из надежных источников, где это возможно. Аккуратное и осторожное обращение с компьютером значительно увеличивает срок его службы и снижает вероятность возникновения системных ошибок в виде синих экранов.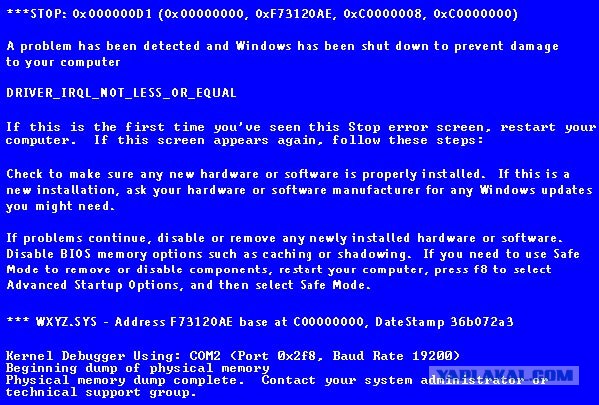 Здесь вы можете узнать больше о Как использовать службу поддержки, чтобы связаться с ASUS для дальнейшего запроса на ремонт.
Здесь вы можете узнать больше о Как использовать службу поддержки, чтобы связаться с ASUS для дальнейшего запроса на ремонт.