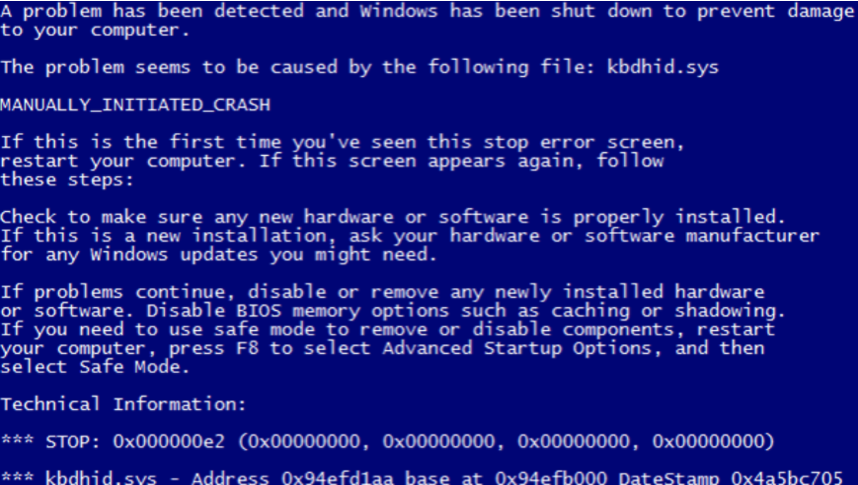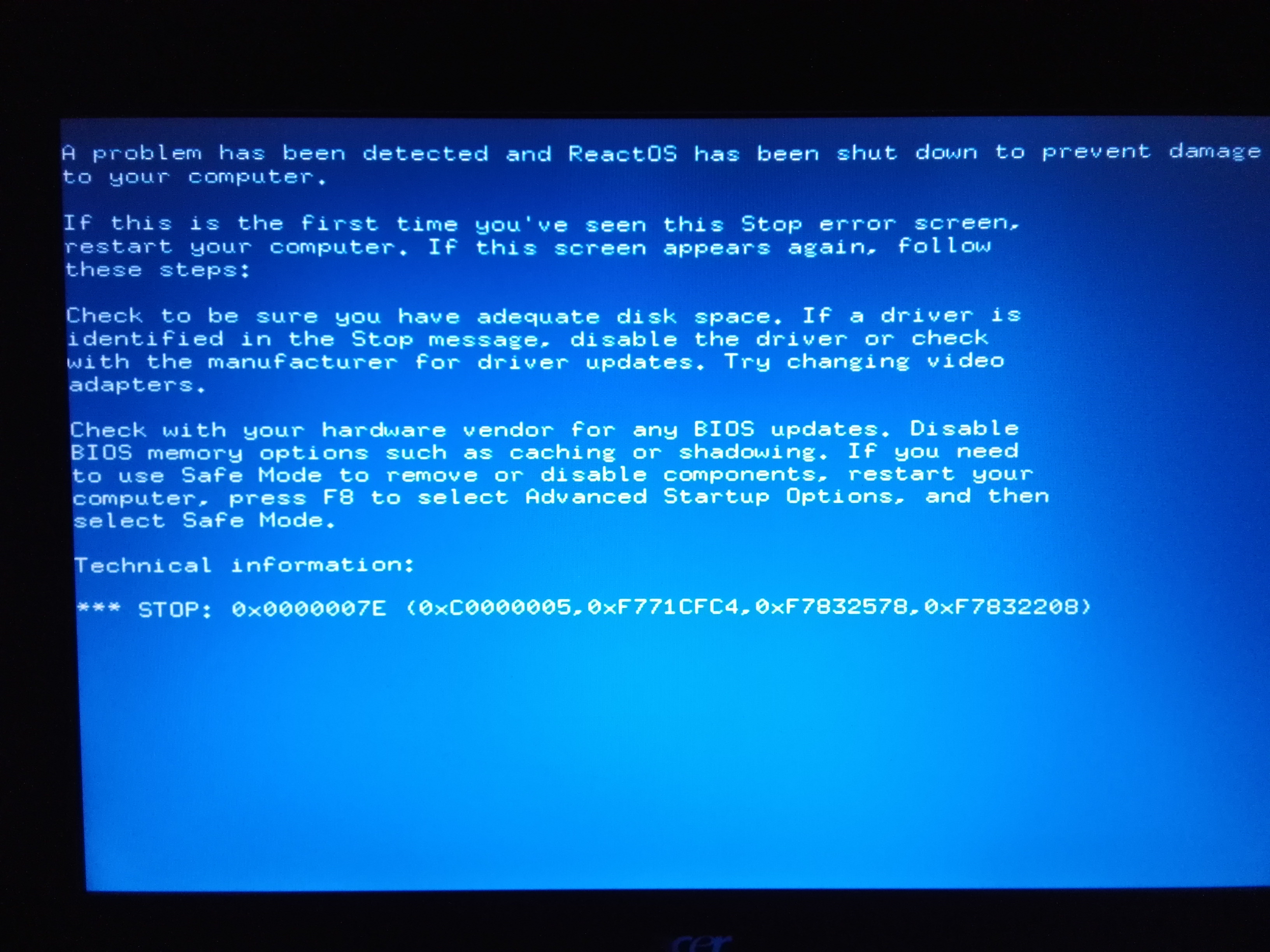Синий экран f4 ошибка: Способы исправить ошибку Stop 0x000000f4 на синем экране Windows 10
Содержание
ошибка 000000f4 windows 7 — Энциклопедия ошибок операционной системы Windows
Windows 7
На днях повстречался BSOD (синий экран смерти) с ошибкой 0x000000F4 (0x00000003, …)
Ошибка может появиться как во время загрузки ОС Windows, так и во время ее работы. Ошибка может и не появляться в течение недели и больше. При этом в течение этого периода производительность компьютера заметно падает — сама система грузится дольше, программы также загружаются дольше.
Причем номер ошибки BSOD может меняться — иногда возникает ошибка 0x00000003 или 0xC0000221 (Unknown Hard Error)
Лечится судя по форумам по разному.
В моем случае причина была связана с работой Жесткого диска
Действия которые я проделал для ее устранения были следующие:
- Проверил компьютер на вирусы с помощью сканера CureIt. Вирусов в системе не оказалось
- Проверил жесткий диск на наличие ошибок (ПКМ на всех установленных в системе дисках — Свойства — Сервис — Проверка диска — поставить обе галочки и перезагрузить компьютер).
 После проверки диска — ошибок не было обнаружено
После проверки диска — ошибок не было обнаружено - Открыл корпус системного блока, продул плату, прочистил контакты, снял сата-кабель от материнской платы, поставил другой, поменял порт в который вставлялся этот кабель. После этих действий компьютер стал включаться нормально, скорость работы стала преждней.
Оставил так. Пока что не звонили
В сети полно советов о том, что еще можно сделать при возникновении этой ошибки — приведу те, которые, судя по отзывам, помогли многим.
Если до появления этой стоп ошибки 0X00000003, вы устанавливали новое оборудование, то проверьте совместимо ли оно с вашей операционной системой. Совместимость можно проверить пройдя вот по этой ссылке. При несовместимости операционной системы и вашего нового оборудования – замените устройство. Если оборудование совместимо, то скачайте с сайта производителя оборудования последнюю версию драйверов и установите их. Если установлены последние версии драйверов, то попробуйте установить более старую версию драйверов.
Обратитесь к продавцу оборудования.
В случае если вы не устанавливали новое оборудование, то следует проверить напряжение сети. Оно должно быть не менее 210В.
Проверьте оперативную память на работоспособность и ошибки. Проверить на ошибки можно программой Memtest++. Если в компьютере имеются несколько модулей памяти, то попробуйте работать вытащив один модуль, затем другой, для выявления неисправного. Оперативная память очень часто ломается, но сразу несколько модулей ломаются крайне редко.
Проверьте наличие свободного места на жестком диске. Если места не хватает, то удалите часть данных.
Проверьте жесткий диск на наличие битых секторов и ошибок. По возможности восстановите ошибки и битые сектора стандартными средствами (Свойства диска – сервис – выполнить проверку).
Попробуйте восстановить систему из точки восстановления системы.
Если не удается войти в Windows, то попробуйте загрузиться с последней удачной конфигурации.
В случае самостоятельной настройки BIOS, попробуйте сбросить настройки по умолчанию.
Проверьте систему на наличие вирусов. Поверить можно бесплатной утилитой от DrWeb – скачать
В крайнем случае переустановите Windows.
Если стоп ошибка 0X00000003 INVALID_AFFINITY_SET появляется при установке системы, то возможно не хватает оперативной памяти. Добавьте.
BSOD 0X00000003 INVALID_AFFINITY_SET может быть вызвана:
- Нехваткой напряжения
- Большим количеством оперативной памяти
- При установке системы – малым количеством памяти
- Несовместимым оборудованием
- Неподходящими драйверами
- Неисправность оперативной памяти
- Битый жестком диске
- Нехватка места на жестком диске
- Может возникнуть с добавлением аппаратных устройств
- При использовании цветовой схемы Windows Vista Aero
- При блокировке операционной системы
- Неправильно настроенный Bios
- Воздействие вирусов
А также обратил внимание на сообщение которой многим помогло:
у кого мать Gigabyte 965P S1 S2 или S3 как в моём случае и вылетает BSOD c ….
.F4 (…….x03) (при простой работе, интернет, отключение LAN, музыка, и подобные действия не загруж камп), то не стоит так сильно мучаться просто перепрошейте LAN. Именно из-за этого бага у меня такое же было примерно 4 мес не мог сделать! Нужно скачать прошивку Marvell Yukon 88e8056 pci-e… создать дискету загрузочную и работать намана! из-за этой штуки некорректно работает винчестер, и не в шлейфах дело и даже не в блоке питания
Windows 7
windows
ошибка
Код ошибки 0xc000021a в Windows 10: как исправить
Полное руководство по Windows 10
Ошибка 0xC000021A обычно приводит к «синему экрану смерти» (BSoD) и возникает из-за неисправных файлов процесса Winlogon.exe или CSRSS.exe. Однако существует множество возможных решений, которые можно использовать для решения проблемы, описанной в этой статье.
Синий экран смерти Windows 10
Что такое код ошибки 0xc000021a?
Код ошибки 0xc000021a указывает на WINLOGON_FATAL_ERROR. Эта ошибка возникает, когда процедура уровня пользователя прерывается. Когда это происходит, безопасность системы скомпрометирована, из-за чего ОС включает режим ядра, показывая синий экран смерти. Сообщение об ошибке, которое вы видите, может выглядеть следующим образом:
Эта ошибка возникает, когда процедура уровня пользователя прерывается. Когда это происходит, безопасность системы скомпрометирована, из-за чего ОС включает режим ядра, показывая синий экран смерти. Сообщение об ошибке, которое вы видите, может выглядеть следующим образом:
Ошибка 0xC000021 возникает по нескольким причинам. Чаще всего это связано с файлом Winlogon.exe, который отвечает за обработку и загрузку профиля пользователя при входе в систему (помимо других обязанностей), или с файлом CSRSS.exe, который отвечает за управление наборы графических инструкций в ОС Windows.
Помимо других причин проблемы, можно выделить следующие:
- Поврежденные или неправильно настроенные драйверы устройств.
- Поврежденный реестр Windows.
- Вредоносное программное обеспечение или несовместимые инструменты.
- Мешающее оборудование.
- Неполная установка программы.
- Неудачное обновление аппаратного/программного обеспечения.
Как исправить ошибку 0xC000021A в Windows 10
Прежде чем переходить к списку решений для исправления кода ошибки 0xc000021a, обязательно отключите все внешние устройства, такие как принтеры, сканеры, USB-накопители и т.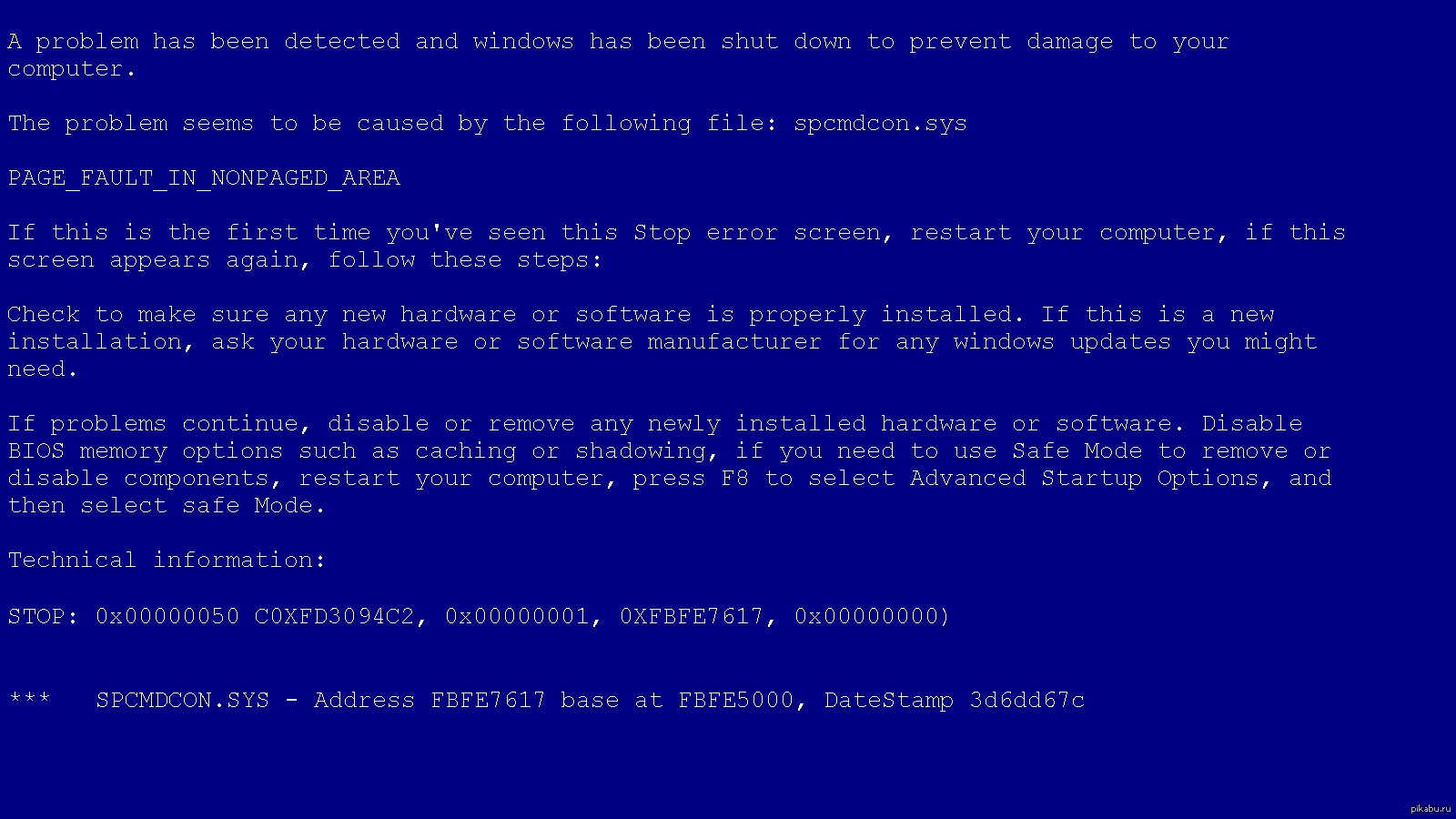 д., и убедитесь, что эта проблема не связана с каким-либо внешним устройством.
д., и убедитесь, что эта проблема не связана с каким-либо внешним устройством.
Отключите обязательное использование подписи драйверов
По умолчанию Windows настроена только на запуск подписанных драйверов, чтобы убедиться, что драйвер является подлинным, а не вредоносным ПО, замаскированным под драйвер. Если вы устанавливаете неподписанные драйверы, это может вызвать фатальную системную ошибку, вызывающую ошибку с кодом остановки 0xC000021A.
Однако вы можете отключить принудительное применение подписанного драйвера непосредственно из среды восстановления Windows (WinRE). Вот как:
- Удерживайте кнопку питания около 10 секунд, чтобы принудительно выключить машину.
- После выключения включите его снова, а затем повторите процесс 3 раза.
- При четвертой загрузке Windows загрузится в WindowsRE. Оттуда перейдите к следующему:
Устранение неполадок >> Дополнительные параметры >> Параметры запуска >> Перезагрузить - Теперь устройство снова перезагрузится.
 На этот раз вам будет представлен список опций, которые вы можете выбрать, используя функциональные клавиши на клавиатуре (F1-F9). Нажмите тот, который говорит «Отключить обязательное использование подписи диска».
На этот раз вам будет представлен список опций, которые вы можете выбрать, используя функциональные клавиши на клавиатуре (F1-F9). Нажмите тот, который говорит «Отключить обязательное использование подписи диска».
Теперь Windows автоматически перезапустится и попытается загрузиться в обычном режиме.
Загрузитесь в безопасном режиме
Чтобы ничего не вызывало проблем, вам может потребоваться запустить компьютер в безопасном режиме. И поскольку эти решения требуют, чтобы вы вошли в систему на компьютере, в то время как вы не можете получить доступ к компьютеру при возникновении этой ошибки.
- Перезагрузите компьютер. Продолжайте перезагружать его, когда увидите логотип Windows не менее трех раз. Сделав это, вы войдете в WinRE.
- Щелкните Дополнительные параметры.
- Выберите «Устранение неполадок» -> «Дополнительные параметры» -> «Параметры запуска» -> «Перезагрузить».
- Нажмите F4, чтобы войти в безопасный режим.
Восстановите поврежденные системные файлы
Средство проверки системных файлов — это встроенный инструмент, созданный для решения проблем с запуском.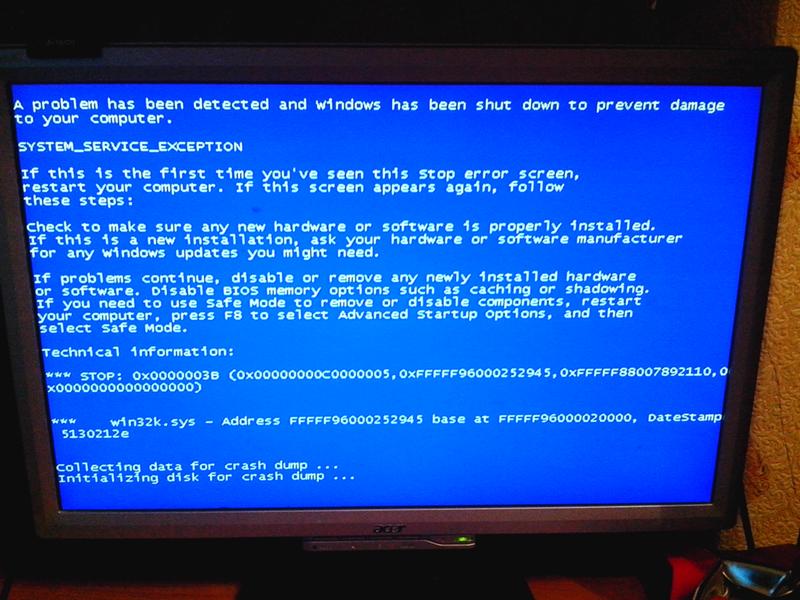 Как указывалось ранее, если есть какой-либо поврежденный или поврежденный системный файл, ваш компьютер может столкнуться с различными проблемами. Итак, чтобы исправить ошибку 0xc000021a Windows 10, вы можете запустить команду SFC следующим образом:
Как указывалось ранее, если есть какой-либо поврежденный или поврежденный системный файл, ваш компьютер может столкнуться с различными проблемами. Итак, чтобы исправить ошибку 0xc000021a Windows 10, вы можете запустить команду SFC следующим образом:
- Откройте командную строку от имени администратора.
- Введите sfc/scannow. Нажмите клавишу ввода.
Запустите команду CHKDSK
Вы можете выполнить проверку диска с помощью команды CHKDSK, чтобы определить любые проблемы с файлами, хранящимися на жестком диске. Однако при использовании этого решения вы можете потерять данные, поэтому рекомендуется создать резервную копию ваших данных перед продолжением или восстановлением данных.
- Откройте командную строку от имени администратора.
- Введите CHKDSK /f /r C: (замените C: буквой вашего диска). Нажмите Ввод.
- Перезагрузите компьютер после завершения процесса.
Восстановите BCD
Данные конфигурации загрузки (BDC) содержат инструкции по запуску компьютера.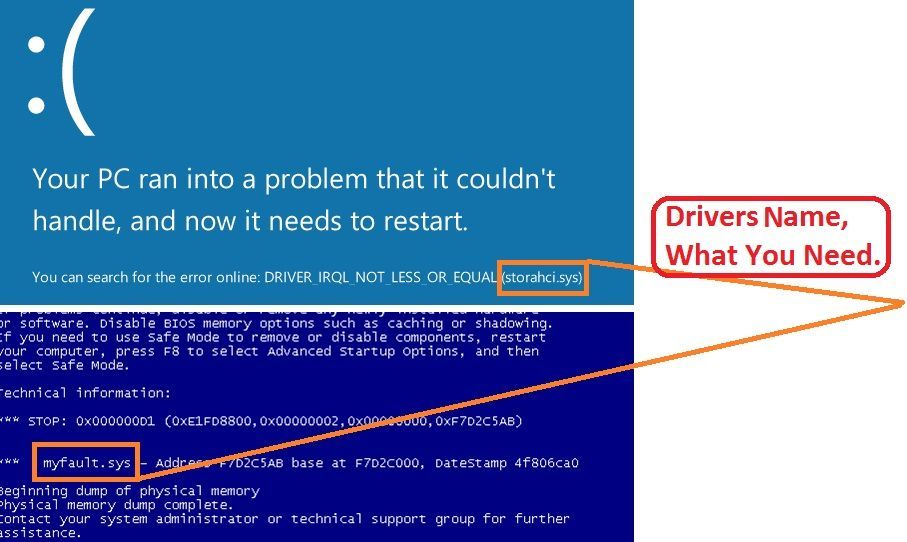 Если он по какой-либо причине поврежден или испорчен, ваш компьютер начинает показывать BSoD с кодом остановки 0xc000021a. Вот как вы можете восстановить BCD с помощью командной строки.
Если он по какой-либо причине поврежден или испорчен, ваш компьютер начинает показывать BSoD с кодом остановки 0xc000021a. Вот как вы можете восстановить BCD с помощью командной строки.
- Откройте командную строку от имени администратора.
- Введите bootrec /repairbcd. Нажмите Ввод.
- Введите bootrec/osscan. Нажмите Ввод.
- Введите bootrec /repairmbr. Нажмите Ввод.
Выполните восстановление системы
Вы можете попробовать восстановить систему, если вышеуказанные решения не работают. Выполнение восстановления системы изменит вашу систему на настройки по умолчанию или на выбранную точку восстановления.
Мы рекомендуем вам сделать резервную копию всех ваших данных, прежде чем продолжить. Вот как выполнить восстановление системы в безопасном режиме:
- Найдите «Создать точку восстановления» в поле поиска рядом с кнопкой «Пуск». Нажмите Ввод.
- Перейдите на вкладку «Защита системы». Нажмите «Восстановление системы».
- Дважды нажмите «Далее» и выберите точку восстановления.
 Нажмите «Далее.
Нажмите «Далее. - Перезагрузите компьютер/ноутбук.
Сбросьте настройки BIOS
Неправильно сконфигурированный файл BIOS вызывает ошибку с кодом ошибки 0xc000021a в Windows. Вы должны попытаться перенастроить его следующим образом:
- Войдите в среду автоматического восстановления, трижды перезагрузив систему, когда увидите логотип Windows.
- Когда Windows перейдет в режим восстановления, выберите «Устранение неполадок» -> «Дополнительные параметры» -> «Параметры прошивки UEFI».
- Выберите «Перезагрузить», чтобы запустить среду BIOS.
- Ищите вариант сброса BIOS, сохранения настроек и перезагрузки.
Перезагрузите компьютер
Если ничего из вышеперечисленного не сработало для вас, последний вариант, который у вас есть, — это перезагрузить компьютер. Обратите внимание, что все ваши настройки будут сброшены на значения по умолчанию, а все установленные программы будут удалены, кроме тех, которые поставлялись с Windows. Если вы готовы потерять все обновления и хотите попробовать исправление, выполните следующие действия:
Если вы готовы потерять все обновления и хотите попробовать исправление, выполните следующие действия:
- Войдите в среду восстановления Windows и перейдите в раздел «Устранение неполадок» -> «Дополнительные параметры».
- Выберите «Сбросить этот компьютер» и выберите «Сохранить мои файлы».
Таким образом, вы не потеряете никаких данных.
Пусть система перезагрузится. Он автоматически перезапустится после завершения.
Обновите/переустановите драйверы
Как мы упоминали ранее, код ошибки 0xC000021A также может возникать из-за устаревших или неисправных драйверов. В этом случае необходимо либо обновить драйвер, либо переустановить текущий драйвер.
Программы для обновления драйверов Windows 10
Выполните следующие действия, чтобы обновить драйвер:
- Откройте диспетчер устройств, введя devmgmt.msc в поле «Выполнить команду».
- Щелкните категорию, чтобы развернуть ее, а затем щелкните правой кнопкой мыши устройство, для которого вы хотите обновить драйвер.

- В мастере обновления драйверов щелкните Автоматический поиск драйверов.
- Теперь мастер будет искать новые драйверы с помощью Центра обновления Windows. После завершения сканирования закройте мастер.
Также возможно, что в нем указано «Лучшие драйверы для вашего устройства уже установлены». В этом случае вы можете попробовать установить драйвер вручную .
Если драйвер не может быть обновлен, рекомендуется удалить устройство, а затем переустановить драйвер. Для этого снова откройте Диспетчер устройств, щелкните правой кнопкой мыши устройство с неисправным драйвером и выберите Удалить устройство в контекстном меню. Затем вас спросят, хотите ли вы также удалить драйвер. Установите флажок и нажмите «Удалить».
После удаления переустановите драйвер с веб-сайта производителя, и у вас будет свежая версия файла, вызывающего проблему.
Сбросить Windows
Сброс компьютера возвращает все конфигурации к заводским настройкам и значениям по умолчанию.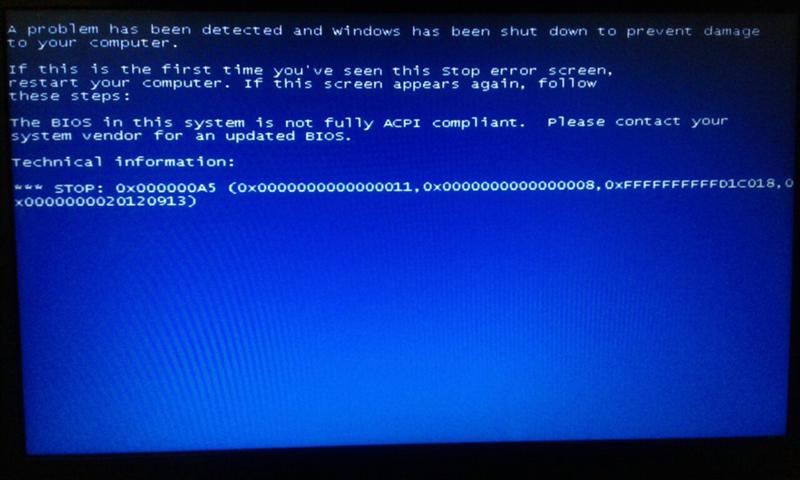
Сброс Windows 10 к заводским настройкам: пошаговая инструкция
Скопируйте файл hidparse.sys из папки system32\drivers в папку system32
Код ошибки BSOD 0xC000021A связан с накопительным обновлением Windows 10 версии 22h3 KB5021233. Microsoft также признала эту проблему в статье на своем официальном сайте. Однако вы также можете увидеть этот код ошибки с синим экраном при установке другого исправления Центра обновления Windows.
По данным Microsoft, причиной ошибки может быть несоответствие между версиями файла hidparse.sys в c:/windows/system32 и c:/windows/system32/drivers (при условии, что Windows установлена на ваш диск C:), что может привести к сбою проверки подписи при очистке.
В настоящее время команда Microsoft исследует код ошибки BSOD 0xC000021A, и вскоре пользователи Windows 10 версии 22h3 получат обновление в следующем выпуске. До тех пор вы можете использовать это временное решение, предоставленное Microsoft.
- На экране среды восстановления Windows нажмите кнопку «Дополнительные параметры».

- Теперь выберите Устранение неполадок.
- Выберите Дополнительные параметры еще раз.
- Выберите Командная строка. Ваш компьютер может перезагрузиться, чтобы запустить командную строку.
- После перезагрузки вы увидите окно командной строки. Если вас попросят ввести пароль вашего устройства, введите его.
- Теперь скопируйте следующую команду и вставьте ее в командную строку. После этого нажмите Enter.
xcopy C:\windows\system32\drivers\hidparse.sys C:\windows\\system32\hidparse.sysВ приведенной выше команде буква C указывает на то, что операционная система Windows установлена на диск C. Если по какой-то причине вы установили Windows на другой раздел жесткого диска, введите букву этого раздела жесткого диска. - После выполнения вышеуказанной команды введите exit и нажмите Enter. Вы снова увидите экран среды восстановления Windows. Нажмите «Продолжить», чтобы перезагрузить компьютер. Windows должна запуститься, как и ожидалось.
Сканировать на наличие вредоносных программ
Некоторые вредоносные сценарии также могут влиять на системный процесс и вызывать эту проблему.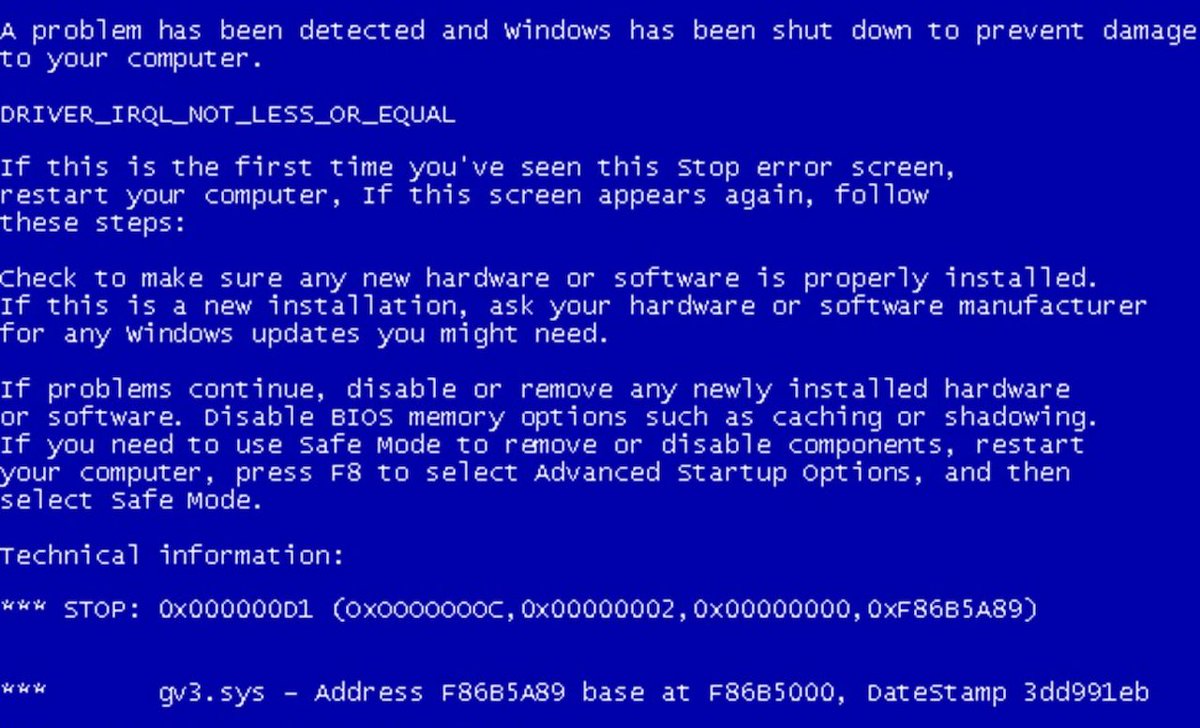 В таких случаях вы можете устранить BSOD, выполнив описанные выше методы. Тем не менее, вы не сможете остановить его повторение.
В таких случаях вы можете устранить BSOD, выполнив описанные выше методы. Тем не менее, вы не сможете остановить его повторение.
Для этого вам необходимо использовать антивирусную программу для сканирования таких вредоносных программ. Вот как вы можете сделать это, используя встроенный Защитник Windows или Безопасность:
- Откройте «Выполнить».
- Введите ms-settings:windowsdefender, чтобы открыть параметры безопасности Windows.
- Перейдите в раздел Защита от вирусов и угроз и выберите Параметры сканирования.
- Установите флажок «Полное сканирование» и нажмите «Сканировать сейчас».
Как исправить ошибку Stop:0x000000F4 «Синий экран» в Windows
Непонятная проблема с простым решением
Работая в ИТ, я столкнулся с рядом странных STOP-ошибок в Windows, которые можно исправить, только сделав что-то до смешного непонятное! Недавно я столкнулся с еще одной STOP-ошибкой, которая очень непонятна, но ее довольно легко исправить! Ну, по крайней мере, это было легко исправить для меня.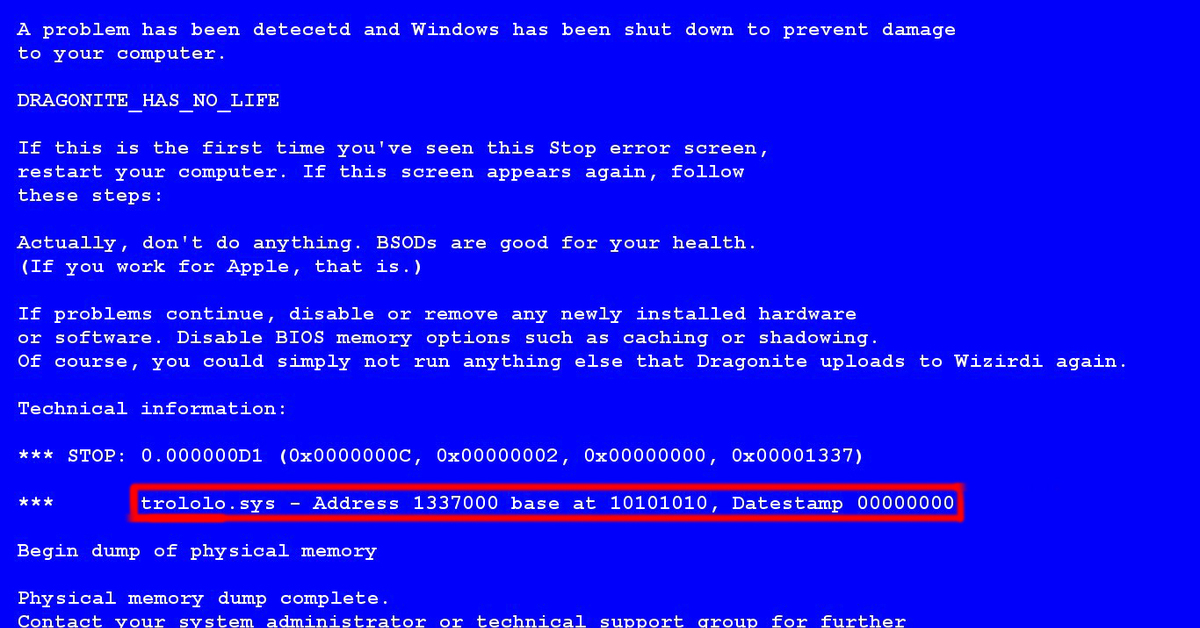
Вот ошибка на соответствующем синем экране, когда я работаю на проблемном компьютере:
Содержание
Стоп: 0x000000F4 (0x00000000003, 0xFFFFFADF50, 0xFFFFFADF50EC32A8 и т. д.)
Чтобы исправить это, я перепробовал множество способов. перед обращением в службу поддержки Dell, например, для замены памяти, замены видеокарты и т. д. замена материнской платы, запуск всех видов аппаратных средств и средств диагностики памяти и т.д. и т.п. К сожалению, ничего не помогло!
Мы знали, что это не проблема программного обеспечения, потому что у нас есть несколько одинаковых машин с одинаковой конфигурацией программного обеспечения. Поэтому нам пришлось позвонить в службу технической поддержки Dell.
Обратите внимание, что недавно мы установили новый жесткий диск в компьютер и через несколько дней начали получать эти ошибки синего экрана. Во время разговора с представителем Dell он заставлял меня делать всевозможные вещи!
Во-первых, мне пришлось отключить компьютер и вытащить шнуры монитора, клавиатуры и мыши. После этого мы удалили всю память, подключили все обратно и перезагрузились. Тот самый синий экран!
После этого мы удалили всю память, подключили все обратно и перезагрузились. Тот самый синий экран!
Затем мы вынимали и заменяли другие части компьютера, перезагружая и отключая компьютер каждый раз, когда что-то вынимали или вставляли обратно.
Наконец, я вынул батарею CMOS (маленькая круглая батарея на вашей материнской плате), перезагрузил компьютер, затем переустановил ее и снова перезагрузил машину. Это устранило проблему! Таким образом, эта STOP-ошибка связана либо с разрядкой батареи CMOS, либо с необходимостью ее извлечения и повторной установки. получить правильную настройку во время установки. Удаление и повторная установка оборудования гарантирует, что все настроено и работает правильно.
Стоит отметить, что удаление батареи CMOS также является одним из способов удаления пароля BIOS на вашем компьютере. Если у вас есть какие-либо вопросы, оставьте комментарий. Наслаждаться!
‘;
document.getElementsByClassName(«post-ad-top»)[0]. outerHTML = »;
outerHTML = »;
tocEl.outerHTML = tocHTML + новыйHTML;
}
Основатель Help Desk Geek и главный редактор. Он начал вести блог в 2007 году и уволился с работы в 2010 году, чтобы вести блог на постоянной основе. Он имеет более чем 15-летний опыт работы в отрасли информационных технологий и имеет несколько технических сертификатов. Прочитать полную биографию Асима
Подписывайтесь на YouTube!
Вам понравился этот совет? Если это так, загляните на наш канал YouTube на нашем родственном сайте Online Tech Tips. Мы охватываем Windows, Mac, программное обеспечение и приложения, а также предлагаем множество советов по устранению неполадок и обучающих видеороликов. Нажмите на кнопку ниже, чтобы подписаться!
Подписаться
Sons of the Forest Синий экран после нажатия Alt+F4 Вопрос: Есть ли какое-нибудь исправление? Это продолжение «Леса» также обещает включать в себя новых и ужасающих врагов, а также улучшенную систему крафта и строительства, которая позволит игрокам создавать более сложные структуры и оружие.
 С таким количеством новых функций и улучшений Sons of the Forest, похоже, обязательна для поклонников игр ужасов на выживание. Что ж, после замечательной сессии большинство игроков часто закрывают свои игры с помощью клавиш Alt + F4, а не придерживаются обычных методов. Однако при этом вы можете иногда застрять на синем экране. В этой статье мы увидим, есть ли какое-либо исправление для того же самого.
С таким количеством новых функций и улучшений Sons of the Forest, похоже, обязательна для поклонников игр ужасов на выживание. Что ж, после замечательной сессии большинство игроков часто закрывают свои игры с помощью клавиш Alt + F4, а не придерживаются обычных методов. Однако при этом вы можете иногда застрять на синем экране. В этой статье мы увидим, есть ли какое-либо исправление для того же самого.
Использование Alt+F4 для завершения игрового сеанса может привести к синему экрану смерти, вызванному сбоем системы. Потеря прогресса в игре из-за синего экрана может быть неприятной, но сбой системы еще более разрушительен. Продолжайте читать, чтобы узнать, существует ли какое-либо исправление для этой проблемы.
Sons of the Forest Синий экран после нажатия Alt+F4 Проблема: есть ли какое-либо исправление
Хотя официального исправления для этой ошибки пока нет, есть некоторые вещи, которые вы можете сделать, чтобы предотвратить ее. Теперь, если вы столкнулись с ошибкой «Синий экран» после закрытия игры нажатием клавиш Alt + F4, само собой разумеется, что вам нужно прекратить это делать.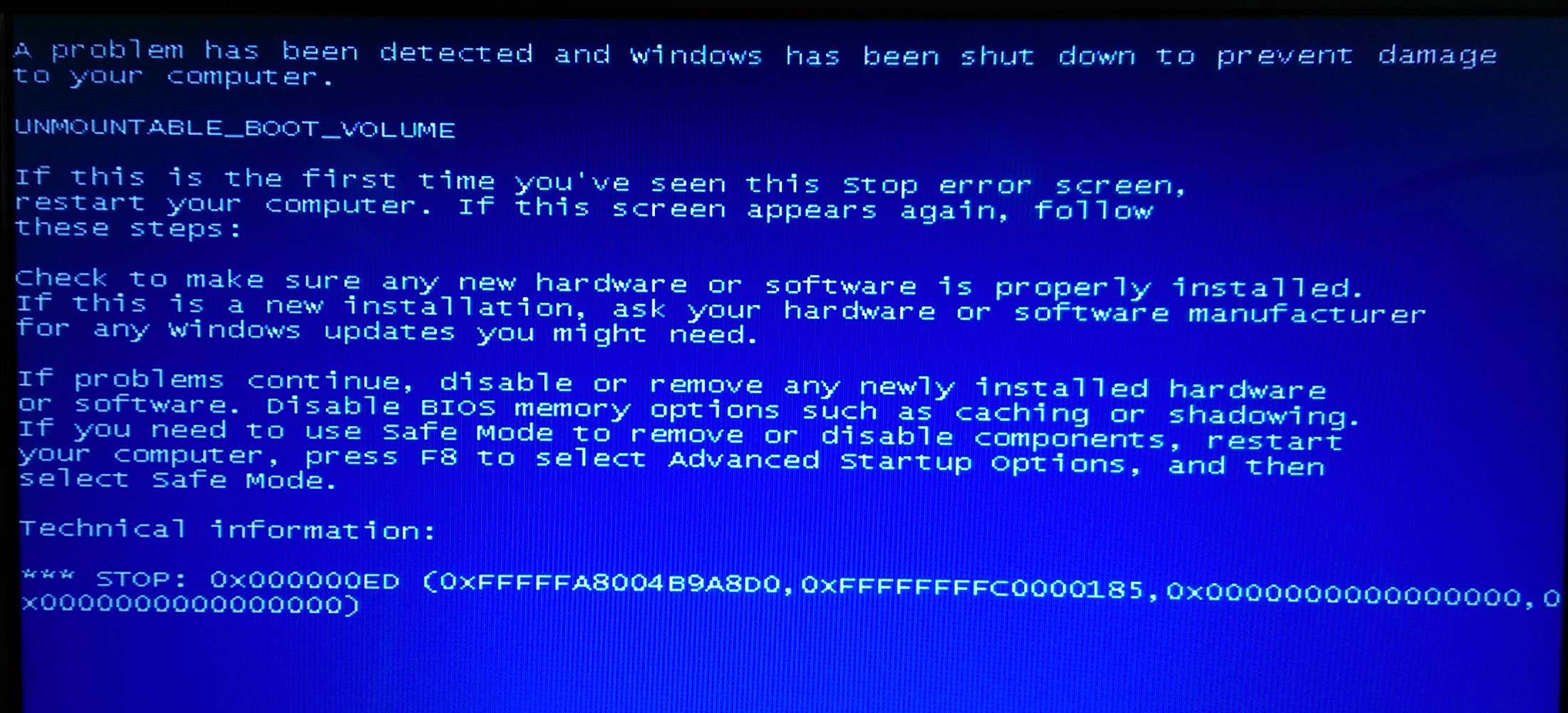 Это связано с тем, что сочетание клавиш не позволяет правильно закрыть игру и сохранить любой прогресс или внесенные изменения. Вместо этого лучше всего выйти из игры, используя внутриигровое меню. Правильно выйдя из игры через меню игры или используя диспетчер задач для завершения игрового процесса, вы можете избежать срабатывания синего экрана.
Это связано с тем, что сочетание клавиш не позволяет правильно закрыть игру и сохранить любой прогресс или внесенные изменения. Вместо этого лучше всего выйти из игры, используя внутриигровое меню. Правильно выйдя из игры через меню игры или используя диспетчер задач для завершения игрового процесса, вы можете избежать срабатывания синего экрана.
Если ошибки «синий экран» повторяются, вы можете попробовать исправить их. Мы перечислили их ниже:
- Проверка целостности файлов игры: Для этого перейдите в библиотеку Steam> Sons of the Forest> щелкните правой кнопкой мыши> Свойства> вкладка «Локальные файлы»> Проверьте целостность файлов игры. Выберите параметр, а затем запустите сканирование. После этого запустите игру, а затем проверьте, сохраняется ли проблема при выходе.
- Обновите драйверы: убедитесь, что все ваши драйверы, особенно для вашей видеокарты, обновлены. Устаревшие драйверы могут вызывать конфликты и приводить к ошибкам синего экрана.
- Удаление недавно установленного программного обеспечения.

 После проверки диска — ошибок не было обнаружено
После проверки диска — ошибок не было обнаружено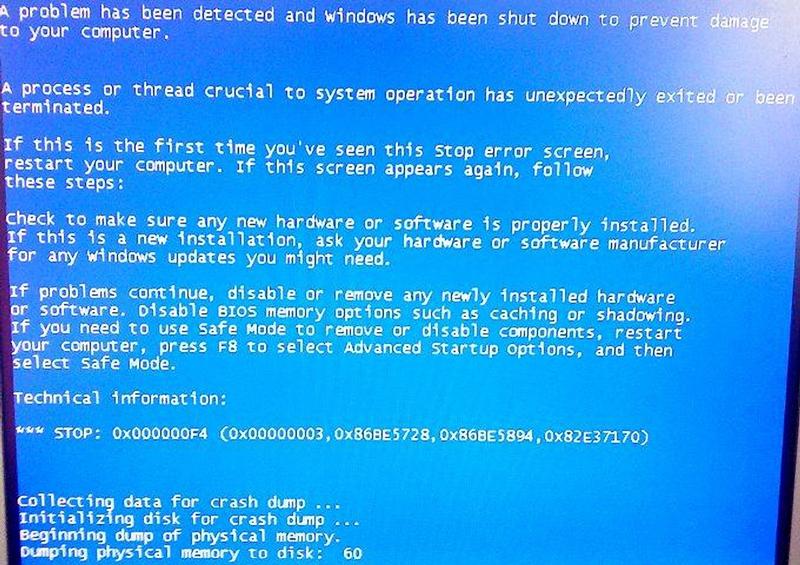 Обратитесь к продавцу оборудования.
Обратитесь к продавцу оборудования.
 .F4 (…….x03) (при простой работе, интернет, отключение LAN, музыка, и подобные действия не загруж камп), то не стоит так сильно мучаться просто перепрошейте LAN. Именно из-за этого бага у меня такое же было примерно 4 мес не мог сделать! Нужно скачать прошивку Marvell Yukon 88e8056 pci-e… создать дискету загрузочную и работать намана! из-за этой штуки некорректно работает винчестер, и не в шлейфах дело и даже не в блоке питания
.F4 (…….x03) (при простой работе, интернет, отключение LAN, музыка, и подобные действия не загруж камп), то не стоит так сильно мучаться просто перепрошейте LAN. Именно из-за этого бага у меня такое же было примерно 4 мес не мог сделать! Нужно скачать прошивку Marvell Yukon 88e8056 pci-e… создать дискету загрузочную и работать намана! из-за этой штуки некорректно работает винчестер, и не в шлейфах дело и даже не в блоке питания На этот раз вам будет представлен список опций, которые вы можете выбрать, используя функциональные клавиши на клавиатуре (F1-F9). Нажмите тот, который говорит «Отключить обязательное использование подписи диска».
На этот раз вам будет представлен список опций, которые вы можете выбрать, используя функциональные клавиши на клавиатуре (F1-F9). Нажмите тот, который говорит «Отключить обязательное использование подписи диска».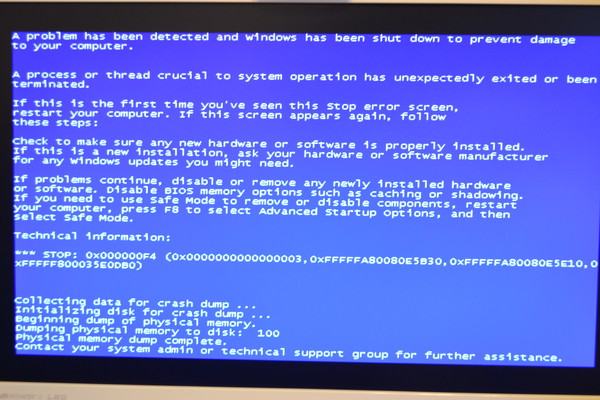 Нажмите «Далее.
Нажмите «Далее.