Как поставить родительский контроль на ноутбуке: Родительский контроль на компьютере в Windows 7, 8 ,10
Содержание
Как настроить родительский контроль на ПК или компьютере Mac
Search Kingston.com
Версия вашего веб-браузера устарела. Обновите браузер для повышения удобства работы с этим веб-сайтом. https://browser-update.org/update-browser.html
авг 2021
Мобильный образ жизни
Персональное хранилище
ПК собственной сборки
Блог Главная
Воспитание в цифровую эпоху стало намного сложнее, чем было ранее. Сегодня родителям необходимо защищать своих детей от опасностей не только в реальном, но и в виртуальном мире. Хотя у Интернета есть много преимуществ, бесконечное количество контента и легкость доступа означают, что дети с большей вероятностью будут сталкиваться с неприемлемым контентом, кибербуллингом и вредоносными веб-сайтами.
Родителям защита детей от опасностей Интернета может показаться сложной и непосильной задачей, и может оказаться трудным достижение баланса между цифровой свободой и ограничениями. К счастью, большинство ПК и компьютеров Mac теперь включают настройки родительского контроля, позволяющие обеспечить безопасность детей в Интернете и дающие родителям возможность выбрать желаемые ограничения.
Включение родительского контроля на ПК или компьютере Mac может помочь снизить риск доступа ваших детей к определенным веб-сайтам и позволит вам контролировать их действия в Интернете. Родительский контроль также позволяет ограничить количество времени, которое дети могут проводить за компьютером каждый день. Также можно добавить другие настройки, такие как использование приложений и ограничения на трату денег. Внедрение родительского контроля поможет обеспечить душевное спокойствие родителям, поскольку дети смогут просматривать только контент, соответствующий возрасту, и их безопасность в Интернете будет обеспечена.
Настройка родительского контроля на вашем компьютере не должна быть сложной. Следуйте приведенному здесь пошаговому руководству.
На ПК с ОС Windows 10
- Перед продолжением войдите в свою учетную запись Microsoft.
- Настройте учетную запись ребенка. Для этого перейдите в настро йки Windows и выберите «Семья».
- Нажмите «Добавить члена семьи».

- Перейдите к созданию учетной записи Microsoft для своего ребенка. Введите адрес электронной почты ребенка или выполните инструкции по его созданию.
- После настройки учетной записи ребенок получит электронное письмо с просьбой принять ваше приглашение.
- Нажмите «Управление семейными настройками через Интернет».
- По умолчанию все настройки родительского контроля отключены. Включайте функции по отдельности и настройте параметры. Вы можете следить за действиями в Интернете, ограничить время работы с устройством, использования приложений и игр, ограничить доступный контент и расходы.
На компьютере Mac (Mojave и более старые версии)
- Щелкните значок яблока и выберите системные настройки.
- Щелкните значок «Родительский контроль».
- Щелкните символ замка и введите свой пароль.
- Выберите учетную запись, для которой вы хотите установить фильтр с родительским контролем.
- Выберите «Включить родительский контроль».
 Вы сможете управлять приложениями, доступом к веб-сайтам и магазинам, временем использования и конфиденциальностью.
Вы сможете управлять приложениями, доступом к веб-сайтам и магазинам, временем использования и конфиденциальностью.
На компьютере Mac (Big Sur и более новые версии)
- Независимо от того, настраиваете ли вы родительский контроль в своей учетной записи через «Семейный доступ» или в собственной учетной записи ребенка, перейдите в «Системные настройки» и выберите «Экранное время».
- Выберите ребенка, для которого вы хотите добавить элементы родительского контроля, если используете «Семейный доступ».
- В панели слева выберите «Параметры». Затем нажмите «Включить» в правом верхнем углу.
- После этого вы сможете настроить параметры родительского контроля, такие как запланированное время выключения, ограничения использования приложений, ограчения контента и конфиденциальность.
В какой-то момент дети достигают возраста, когда им нужно иметь возможность использовать Интернет в школе или для общения с друзьями. Вместо ограничения доступа важно рассказать им об опасностях Интернета и объяснить, почему иногда необходим родительский контроль.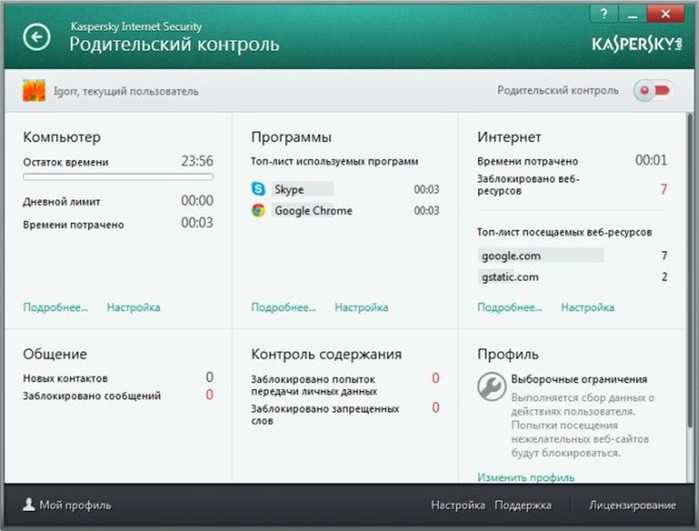 В конечном счете, родительский контроль позволяет фильтровать различный контент, гарантируя, что ваши дети не увидят неприемлемое содержимое и всегда будут защищены при использовании компьютера.
В конечном счете, родительский контроль позволяет фильтровать различный контент, гарантируя, что ваши дети не увидят неприемлемое содержимое и всегда будут защищены при использовании компьютера.
#KingstonIsWithYou
настраиваем для Windows 7, 8, 10, Android
Содержание
- 1 Что позволяет делать эта функция
- 2 Создаем учетную запись для ребенка
- 2.1 «Семерка»
- 2.2 «Восьмерка»
- 2.3 «Десятка»
- 3 Настраиваем и управляем
- 3.1 «Семерка»
- 3.2 «Восьмерка»
- 3.3 «Десятка»
- 4 Андроид-устройства
- 4.1 Основные возможности Андроид
- 4.2 Сторонние программы Андроид
- 5 Заключение
- 6 Видео по теме
Все мы, родители, очень заботимся о своих детях. Мы хотим знать о том, что делает ребенок в свободное время, с кем он проводит его, ну и, конечно, что именно его интересует в Интернете. Вследствие этого уже давно был придуман родительский контроль как компьютера, так и других устройств с выходом в Интернет. Эта функция отлично помогает родителям контролировать ребенка в его выходах в социальные сети и поисковики, ограничивать нежелательные для его просмотра ресурсы и следить за скачанным материалом. Сегодня расскажем, как установить родительский контроль на любое ваше устройство или устройство вашего ребенка.
Эта функция отлично помогает родителям контролировать ребенка в его выходах в социальные сети и поисковики, ограничивать нежелательные для его просмотра ресурсы и следить за скачанным материалом. Сегодня расскажем, как установить родительский контроль на любое ваше устройство или устройство вашего ребенка.
Что позволяет делать эта функция
Сам по себе родительский контроль в Windows 10, 8, 7 и XP обладает в основном только тремя функциями:
- Во-первых, он позволяет ограничивать время работы детей за компьютером. То есть, возможно настроить время, когда ПК должен отключить себя, и время, когда он может быть включен. Это очень полезно, если компьютер принадлежит исключительно ребенку. К тому же, это намного более действенный способ, чем самостоятельное его отключение родителем, ведь в этом случае ребенок ничего не сможет сделать.
- Во-вторых, вы имеете возможность выбирать, какие игры и приложения в целом могут быть открыты ребенком, а какие нет.
 Компьютер будет высвечивать информацию о том, что данное приложение недоступно в данной учетной записи, и не даст его открыть.
Компьютер будет высвечивать информацию о том, что данное приложение недоступно в данной учетной записи, и не даст его открыть. - В-третьих, другие программы также могут быть ограничены для ребенка. Это поможет вам избежать проблем, когда ваше чадо начинает лазать в опасных и важных программах компьютера, что чаще всего приводит к его поломке.
Но даже этот небольшой список уже оправдывает эффективность и полезность, которыми обладает родительский контроль в Windows 7, 8 и 10, а потому давайте узнаем, как его заставить работать на нас.
Создаем учетную запись для ребенка
В дальнейшем будем разбирать каждый пункт с точки зрения каждой из версий ОС, чтобы дать самую полную информацию об установке контроля на компьютере. Самое первое, что обязаны сделать на своем ли ПК или на ПК вашего ребенка — создать его собственную учетную запись.
Необязательно устанавливать пароль на нее, но важно установить пароль администратору, так как с него доступно снять родительский контроль.
«Семерка»
Для создания детской учетной записи в 7 Windows нам необходимо следовать следующим пунктам:
- В меню Пуск нужно выбрать Панель управления, после чего перейти в раздел про учетные записи.
- Оттуда в управление ими и уже там выбрать создание новой.
- Можно придумать абсолютно любое имя для новой учетной записи. В качестве прав обязательно нужно выбрать «Обычный доступ». Далее просто создайте учетную запись.
- После вам нужно подключить собственно саму контролирующую функцию. Родительский контроль в Windows 7 подключается через меню со списком всех учетных записей данного ПК в разделе «Родительский контроль». Вы должны выбрать только что созданную вами учетную запись.
- Далее вам снова открывается список учетных записей, где вы снова выбираете нужную. Не забудьте выключить функцию для других учетных записей без паролей.
- После вам остается только выбрать пункт «Включить, используя текущие параметры» в новом появившемся окне.

«Восьмерка»
Родительский контроль в Windows 8 включается несколько иначе, поэтому нам стоит осветить этот процесс также подробно:
- Зайдите в меню «Параметры» и смело нажимайте на пункт «Пользователи», где несложно будет отыскать функцию добавления нового пользователя.
- Внимательно читайте окна при создании новой учетной записи. В последнем находится пункт, спрашивающий, для ребенка ли создается учетная запись. Очень важно поставить здесь галочку.
Кстати, именно с ПК на Windows 8 появилась возможность получения важной информации на личную почту непосредственно от Microsoft. Если ваша администраторская учетная запись была настроена на почту, то вам придет письмо о возможностях родительского контроля. Таким образом дается возможность получать информацию о сайтах, открытых с детской учетной записи в Интернете, о времени, которое работал ПК. Также можно настроить списки сайтов, которые ребенок не может посещать.
«Десятка»
Основное отличие работы родительского контроля в Windows 10 в том, что для его подключения обязательно регистрировать учетную запись с интеграцией в личную почту Microsoft, а также важно подключение к Интернету. В остальном настройка контроля не очень отличается от настройки в Windows 8. Давайте сейчас опишем, как она делается:
- Заходим в «Параметры» и оттуда в пункт про учетные записи. Там необходимо найти раздел «Семья и другие пользователи» и выбрать «Добавить члена семьи».
- В открывшемся окне важно добавить именно ребенка с указанием адреса его личной почты. Если она отсутствует, выбирайте нужную ссылку и в новом окне создавайте.
- После вам остается указать личные данные, которые могут быть даже ненастоящими, правда дату рождения стоит указать правильную. Это связано с тем, что для пользователей до восьми лет автоматически включаются функции безопасности. Для ребенка более взрослого вы сами настраиваете функции, которые для вас важны.

- После этого вам всего лишь нужно будет ввести телефонный номер или адрес почты, чтобы у вас была возможность восстановить аккаунт. Вводите то, что у вас всегда есть под рукой.
Рекомендуем вам самостоятельно зайти в первый раз с этой новой учетной записи, чтобы завершить настройку функции контроля.
Настраиваем и управляем
В зависимости от версии вашей ОС Виндовс у вас есть разный набор функций, который можете использовать при контролировании учетной записи вашего чада. Давайте разберемся, чем различается настройка родительского контроля у разных версий.
«Семерка»
На самом деле, родительский контроль Windows 7 и XP не слишком отличается. Как уже описывалось выше, можно установить ограничение работы компьютера по времени. Причем возможно выбрать не только период в часах и минутах, но и целые дни, когда ПК нельзя будет включить под детской учетной записью. Также сможете блокировать конкретные приложения, игры и программы, которые также будут недоступны пользователям, находящимся под контролем.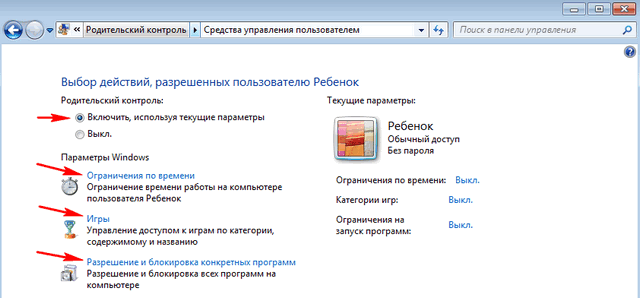 Для остальных функций можно скачать специальные программы родительского контроля, которые легко найти в Интернете.
Для остальных функций можно скачать специальные программы родительского контроля, которые легко найти в Интернете.
«Восьмерка»
Все настройки функций, которые позволяет родительский контроль в Windows 8, находятся в разделе «Семейная безопасность» на Панели управления. Там необходимо лишь выбрать нужные учетную запись и функции.
Помимо уже известного нам ограничения времени работы ПК и запрета на открытие конкретных установленных приложений, программ и игр, можно настраивать списки сайтов, которые ребенку запрещено посещать. Также и наоборот, можете сделать список только тех сайтов, которые посещать можно. Кстати, возможно поставить автоматическое ограничение контента для взрослых, если полагаетесь на мнение людей из Microsoft. Запретить можно и установление сторонних программ.
«Десятка»
В Windows 10, как и в «Восьмерке», необходимо зайти в управление семейной безопасностью, чтобы открыть для себя список учетных записей и выбрать необходимого детского пользователя. После этого можно настроить родительский контроль, выбрав или не выбрав следующие функции:
После этого можно настроить родительский контроль, выбрав или не выбрав следующие функции:
- Отчет о работе ребенка за ПК. Функция включается автоматически, как и отправка отчетов на личную почту администратора.
- InPrivate. Не может быть включен на аккаунтах детей младше восьми лет. Позволяет не посылать отчеты из режима «Инкогнито».
- Просмотр приложений. Помимо просмотра открытых ребенком приложений здесь можно заблокировать и разблокировать их запуск. Правда это можно сделать только после их открытия ребенком, так что это возможно сделать самим при первом входе.
- Таймер.Такая же функция ограничения работы ПК, как и в предыдущих версиях.
- Покупки. Отслеживаются и обычные покупки из магазина самой «Десятки», и установление бесплатных приложений оттуда же. Здесь же можно и положить деньги на счет.
- Веб-фильтр. Та самая функция, отвечающая за то, как поставить родительский контроль на Интернет.
 Некоторые сайты с потенциально взрослым контентом уже поставлены в запрещенный список по умолчанию, но это можно отключить. Здесь имеете право и сами настраивать списки. Правда, что важно, этот пункт работает исключительно для браузеров Edge и Internet Explorer, то есть для личных браузеров Microsoft. Отчеты о посещенных сайтах собираются также с них.
Некоторые сайты с потенциально взрослым контентом уже поставлены в запрещенный список по умолчанию, но это можно отключить. Здесь имеете право и сами настраивать списки. Правда, что важно, этот пункт работает исключительно для браузеров Edge и Internet Explorer, то есть для личных браузеров Microsoft. Отчеты о посещенных сайтах собираются также с них. - Поиск. Помогает отслеживать местоположение устройства, на котором включена эта функция.
Андроид-устройства
Если все предыдущие советы относились преимущественно к ПК, то время поговорить и о переносных устройствах, вроде планшета или смартфона. Многих родителей интересует, как включить родительский контроль на устройствах на Android, ведь они обычно не обладают большим количеством защиты. Сперва вообще стоит понять, что могут подобные устройства.
Основные возможности Андроид
На самом деле, можно найти хотя бы небольшой родительский контроль на планшете Андроид только от версии 4.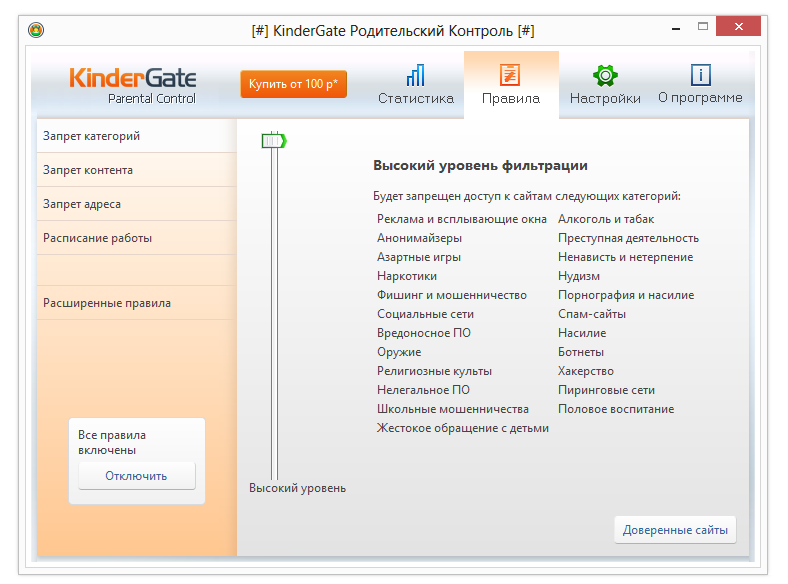 3 и выше. В меню «Пользователи» создается новая учетная запись с ограниченным доступом, где родителями настраиваются списки приложений, которые можно или нельзя включить с данной учетной записи. Также, функции позволяют заблокировать какие-либо покупки через игры и приложения. Остальные же действия для пользователя разрешены. И именно для тех, кто хочет лучше настроить родительский контроль на устройстве, понадобится сторонняя программа. Поэтому сейчас разберем, какие программы вообще бывают для решения этой задачи.
3 и выше. В меню «Пользователи» создается новая учетная запись с ограниченным доступом, где родителями настраиваются списки приложений, которые можно или нельзя включить с данной учетной записи. Также, функции позволяют заблокировать какие-либо покупки через игры и приложения. Остальные же действия для пользователя разрешены. И именно для тех, кто хочет лучше настроить родительский контроль на устройстве, понадобится сторонняя программа. Поэтому сейчас разберем, какие программы вообще бывают для решения этой задачи.
Сторонние программы Андроид
Все программы можно найти в специальном магазине Android — Google Play. Если необходима возможность скрывать какие-либо конкретные приложения от ребенка, то вам помогут программы Xoolo App Kids и Я Сам!. Последняя, помимо прочих функций, предоставляет выборку YouTube-каналов, где крутятся детские мультфильмы.
Приложения Play Pad и Timeway помогают контролировать время, проведенное за тем или иным приложением, а также блокировать включение программ на определенный период. Оба представленных приложения также позволяют отслеживать местоположение устройства и ребенка вместе с ним.
Оба представленных приложения также позволяют отслеживать местоположение устройства и ребенка вместе с ним.
Тот же Play Pad вместе с KidRead интересным образом делят приложения на разные разделы вроде «Игры», «Обучение» и прочие, что помогает ребенку отделять свободное время от учебного. KidRead, кстати, пробует довольно нестандартный родительский администраторский контроль, так как позволяет ребенку зарабатывать баллы, работая в обучающих программах, и терять их, отдыхая с игровыми.
Ну а для ограничения работы в Интернете вам понадобятся Safety Minder или Parental Control, позволяющие вносить различные нежелательные ссылки в черный список. Кстати, у второй программы есть собственный список, который можете включить и доработать. Также, эти программы дают возможность отслеживать поисковые запросы и переходы на разные страницы.
Заключение
В данной статье было рассмотрено: что представляет из себя родительский контроль, как его установить. С развитием современных технологий это бывает так необходимо, чтобы уберечь своего ребенка от бесконечного пребывания на просторах Интернета или в компьютерных играх. Для родительского контроля требуется создание учетной записи на пользователя, для которого приходится устанавливать ограничения или контроль, когда он пользуется ПК. Ее создание и настройка в Windows 7 не слишком отличается от XP. А настройки в Windows 8 как и в Windows 10 аналогичны, за исключением некоторых нюансов.
С развитием современных технологий это бывает так необходимо, чтобы уберечь своего ребенка от бесконечного пребывания на просторах Интернета или в компьютерных играх. Для родительского контроля требуется создание учетной записи на пользователя, для которого приходится устанавливать ограничения или контроль, когда он пользуется ПК. Ее создание и настройка в Windows 7 не слишком отличается от XP. А настройки в Windows 8 как и в Windows 10 аналогичны, за исключением некоторых нюансов.
Видео по теме
Как настроить родительский контроль в Windows
В современном технологическом мире бывает сложно уследить за тем, что ваши дети делают в сети. Ноутбук или ПК могут потребоваться для выполнения домашних заданий или игр с друзьями, но для этих функций часто требуется подключение к Интернету.
Это означает, что они находятся всего в нескольких кликах от чего-то неуместного или даже опасного. К счастью, у Microsoft есть несколько встроенных в Windows 10 средств родительского контроля, которые позволяют вам контролировать время использования экрана, фильтровать нежелательный контент или блокировать определенные сайты.
К счастью, у Microsoft есть несколько встроенных в Windows 10 средств родительского контроля, которые позволяют вам контролировать время использования экрана, фильтровать нежелательный контент или блокировать определенные сайты.
Вот как их использовать, чтобы обезопасить своих детей. Если вы ищете недавно представленное приложение Microsoft Family Safety, вы можете
прыгайте прямо в этот раздел.
Как настроить родительский контроль в Windows 10?
Чтобы получить доступ к различным фильтрам содержимого, предлагаемым Windows 10, вам сначала необходимо настроить учетную запись ребенка для вашего ребенка. Для этого перейдите в Настройки > Аккаунты и выберите вкладку Семья и другие люди .
Здесь вы увидите опцию Добавить члена семьи . Выберите этот вариант, затем щелкните параметр Добавить ребенка , введите для него адрес электронной почты (здесь вы можете создать адрес Microsoft), укажите номер телефона в целях безопасности, а затем следуйте оставшимся инструкциям, чтобы заполнить учетную запись.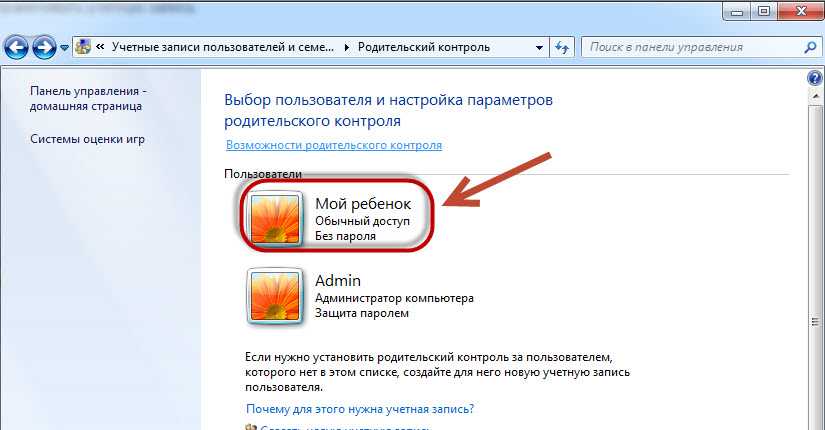
После этого вы можете либо щелкнуть Управление семейными настройками онлайн , либо открыть голову браузера, чтобы
веб-сайт Майкрософт, на котором вы увидите учетную запись вашего ребенка или детей. Под каждой учетной записью несколько вариантов: Активность , Экранное время , Ограничения приложений и Дополнительные параметры .
Активность — здесь вы можете включить отчеты, которые будут держать вас в курсе того, сколько времени ваш ребенок проводит в Интернете, какие сайты он посещает и какие приложения использует.
Экранное время , как следует из названия, позволяет вам установить часы, в течение которых ваш ребенок может использовать свои устройства. Это делается с помощью сетки, которая показывает каждый час каждого дня, и вы просто нажимаете те, которые вы хотите им сделать. В настройках также есть возможность охватывать Xbox One (как и все семейные настройки), поэтому вы можете гарантировать, что ваши дети не переключатся на свою консоль после того, как дневная норма будет израсходована.
Ограничения приложений появляются для предварительного просмотра только на момент написания, но после включения это даст родителям возможность устанавливать временные ограничения для определенных приложений. В настоящее время это поддерживает только те, которые установлены из Магазина Microsoft, и даже тогда есть исключения, такие как
Скайп,
Спотифай и
WhatsApp.
Ограничения контента – это стандартный фильтр, который вы ожидаете увидеть в приложении для родительского контроля. При этом вы можете указать по возрасту, к каким материалам может получить доступ ваш ребенок. Выпадающее меню позволяет вам установить верхний возрастной предел, и как только это будет сделано, ваш ребенок не сможет увидеть ничего, что оценивается выше этого параметра.
Далее идет Расходы . Здесь вы можете пополнить учетную запись Microsoft вашего ребенка деньгами, которые затем можно использовать для покупок в Интернете. Это может быть внутриигровая покупка или что-то еще, что они выберут.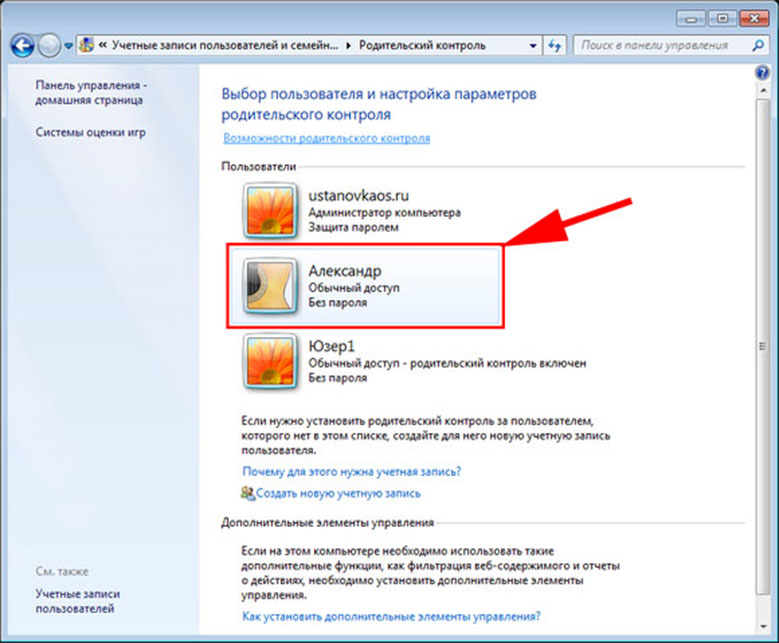 Пара настроек дает вам возможность требовать авторизации любой транзакции или просто получать электронное письмо после того, как деньги будут потрачены.
Пара настроек дает вам возможность требовать авторизации любой транзакции или просто получать электронное письмо после того, как деньги будут потрачены.
Наконец, есть функция «Найди своего ребенка» . Это несколько ограниченный трекер местоположения, так как он требует, чтобы у ребенка был телефон Android с последней версией Microsoft Launcher. Если вы выполните эти условия, вы сможете видеть, где находится ваш ребенок в любое время. Честно говоря, хотя это приятное дополнение, вам лучше использовать либо
Опция «Найти мое устройство» в Android или в специальном трекере, таком как
Проблеск или
Жизнь360.
Приложение Microsoft Family Safety
Все эти и многие другие функции должны появиться в новом приложении Microsoft Family Safety, которое теперь доступно для
Android и
iOS.
Все основные функции будут доступны бесплатно, хотя две эксклюзивные функции будут зарезервированы для
Подписчики Microsoft 365. Безопасность вождения даст информацию и советы о том, как молодой человек (или кто-либо другой) водит машину, а оповещения о местоположении будут уведомлять вас всякий раз, когда ваш ребенок покидает или прибывает в определенное место (например, домой или в школу)
Преимущество мобильных приложений в том, что вы можете следить за тем, сколько времени проводят ваши дети в Интернете из любой точки мира. Он также работает в Windows, Android и Xbox, чтобы дать вам исчерпывающий обзор их экранного времени.
Он также работает в Windows, Android и Xbox, чтобы дать вам исчерпывающий обзор их экранного времени.
Однако существует множество полнофункциональных альтернатив, которые вы можете найти в нашем обзоре
лучшее программное обеспечение для родительского контроля.
Подробнее
здесь.
Как настроить родительский контроль в Windows 8?
Поскольку Microsoft представила функцию семейных настроек в Windows 8, вы обнаружите, что описанные выше шаги должны быть в значительной степени идентичны, когда дело доходит до их настройки и запуска.
Есть ли родительский контроль в Windows 7?
В Windows 7 нет опции семейных настроек, поскольку она была представлена в Windows 8, поэтому намного сложнее реализовать перечисленные выше функции, не обращаясь к выделенным
программные пакеты родительского контроля.
Следует также учитывать, что поддержка Windows 7 заканчивается 14 января 2020 г., после чего Microsoft больше не будет выпускать обновления для системы безопасности.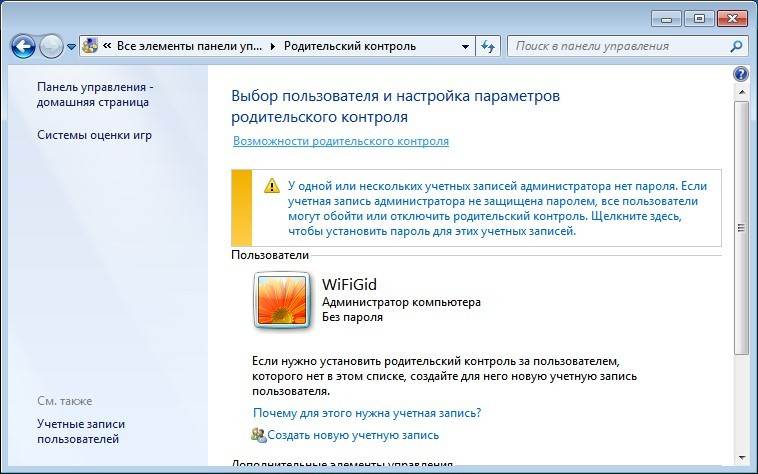 Это откроет ПК со старой операционной системой для потенциального риска со стороны хакеров и вирусов, что может стать гораздо более серьезной проблемой. Имея это в виду, мы настоятельно рекомендуем
Это откроет ПК со старой операционной системой для потенциального риска со стороны хакеров и вирусов, что может стать гораздо более серьезной проблемой. Имея это в виду, мы настоятельно рекомендуем
обновление до Windows 10 в ближайшее время или, возможно, просмотр
новый ПК, если позволяет бюджет.
Как установить родительский контроль на свой компьютер
Содержание:
Ежедневно мы видим, как развиваются технологии и сколько контента мы можем потреблять не только со смартфонов, но и с ПК. В повседневной речи мы используем термин ПК (персональный компьютер) для обозначения компьютера, работающего под управлением операционной системы Windows. Поскольку мы не дискриминируем другие операционные системы, у нас есть руководство о том, как установить родительский контроль на вашем компьютере с наиболее часто используемыми операционными системами, если вы хотите отслеживать или фильтровать контент, который потребляет ваш ребенок.
Как установить родительский контроль в Windows
До августа 2022 года самой используемой компьютерной операционной системой (ОС) в мире была Windows от Microsoft.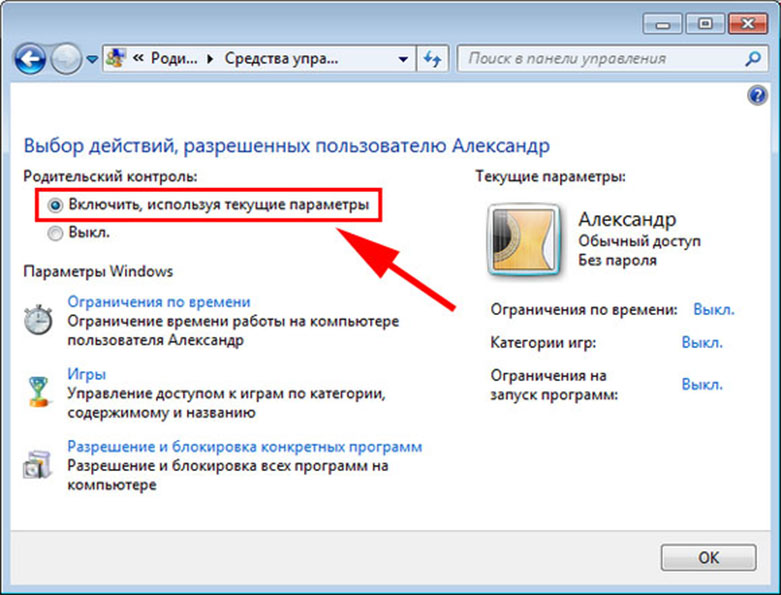 В предыдущем сообщении в блоге мы говорили о том, как установить родительский контроль конкретно на ноутбук Dell, включая инструкции для некоторых старых ОС Windows. Если у вас есть устройство любой другой марки, вы можете прочитать о том, как установить родительский контроль на свой ноутбук или компьютер для Windows 10 и 11 в этом посте.
В предыдущем сообщении в блоге мы говорили о том, как установить родительский контроль конкретно на ноутбук Dell, включая инструкции для некоторых старых ОС Windows. Если у вас есть устройство любой другой марки, вы можете прочитать о том, как установить родительский контроль на свой ноутбук или компьютер для Windows 10 и 11 в этом посте.
На ПК с Windows 10
- Войдите в свою учетную запись на компьютере.
- Перейдите в «Настройки Windows» и выберите «Семья».
- Нажмите «Добавить члена семьи».
- Создайте новую учетную запись Microsoft для своего ребенка. Введите адрес электронной почты вашего ребенка или создайте новый, следуя инструкциям.
- Ребенок будет уведомлен о вашем приглашении по электронной почте. Чтобы продолжить, они должны принять ваше приглашение.
- Чтобы настроить родительский контроль, нажмите «Управление семейными настройками онлайн».
- Настройки родительского контроля по умолчанию отключены.
 Характеристики могут быть индивидуально настроены.
Характеристики могут быть индивидуально настроены.
На ПК с Windows 11
- Войдите в свою учетную запись на компьютере.
- Откройте настройки Windows.
- Нажмите «Учетные записи» и выберите «Семья и другие пользователи».
- Нажмите «Добавить учетную запись» рядом с «Добавить члена семьи».
- Появится всплывающее окно, нажмите «Создать для ребенка».
- Введите адрес электронной почты и пароль для новой учетной записи.
Как установить родительский контроль на Mac
MacBook и iMac работают на macOS, в предыдущем сообщении блога мы говорили о том, как установить родительский контроль на Mac. После последнего обновления macOS 13 также появилось обновление родительского контроля, настроенного на Mac.
На Mac (Big Sur и новее)
Родительский контроль можно настроить через Семейный доступ или в учетной записи вашего ребенка.
- Перейдите в «Системные настройки» и нажмите «Экранное время».
- Если вы используете «Семейный доступ», выберите ребенка, для которого вы хотите добавить элементы управления.
- Нажмите «Параметры» на панели слева и «Включить» в правом верхнем углу.
- Настройки родительского контроля теперь можно настраивать.
Linux
Одной из наименее используемых операционных систем является Linux. Android работает под управлением операционной системы Linux, но сам по себе Linux не очень популярен среди компьютерных операционных систем. Большинство компьютеров на базе Linux не имеют предварительно настроенных функций. Поэтому программное обеспечение для родительского контроля не встроено в Linux. Чтобы наложить ограничения на ваш компьютер с программным обеспечением Linux, можно использовать приложения для родительского контроля.
Chrome OS
Несмотря на то, что только 2 % населения используют Chromebook со своей Chrome OS, все же может быть полезно знать, как активировать родительский контроль. В одном из наших недавних сообщений в блоге есть подробные инструкции о том, как установить родительский контроль и как установить ограничения на Chromebook.
В одном из наших недавних сообщений в блоге есть подробные инструкции о том, как установить родительский контроль и как установить ограничения на Chromebook.
Приложения для родительского контроля
Если вам нужен более широкий набор функций родительского контроля или более настраиваемые функции, хорошим вариантом может стать сейф. Сейфы имеют два разных интерфейса: родительский и детский. Сейфы доступны в виде приложения для iOS и Android в родительской версии. Как родитель, вы можете использовать веб-панель для своего компьютера. Детская версия доступна для iOS, Android, Windows или macOS.
С помощью Safes можно:
- Получать подробный отчет об активности: родители получают информацию о том, как их дети используют устройства и Интернет, а также о том, какой контент они потребляют.

- Фильтр содержимого веб-сайтов: эта функция блокирует нежелательные веб-сайты. Родители могут выбирать определенные категории контента.
- Получение уведомлений ИИ: ИИ, разработанный в приложении, может предсказать опасное поведение ребенка в Интернете.
 ИИ может, среди прочего, отправлять родителям оповещения о том, что искал их ребенок, а также о приложениях, которые они устанавливают или используют.
ИИ может, среди прочего, отправлять родителям оповещения о том, что искал их ребенок, а также о приложениях, которые они устанавливают или используют.
Если вы заинтересованы в использовании родительского контроля, загрузите бесплатное приложение Safes и начните бесплатную пробную версию.
Safes Content Team
At auctor lacus fusce enim id tempor etiam amet. Et consequat amet eu nulla nunc est massa dui consequat. Facilisi adipiscing nec condimentum sit laoreet non turpis aenean in. Aliquam cursus elementum mollis sed accumsan nisl ullamcorper in.
Еще из нашего блога
Если вы последние десять лет не жили под скалой, вы слышали о мировом гиганте по обмену видео, которым является YouTube. На самом деле, если вы чем-то похожи на нас, вы, вероятно, читаете эту статью, наблюдая, как PewDiePie реагирует на видео реакции на ваше любимое телешоу детства. Если серьезно, то, как YouTube влияет на вашу жизнь, полностью зависит от вашего подхода.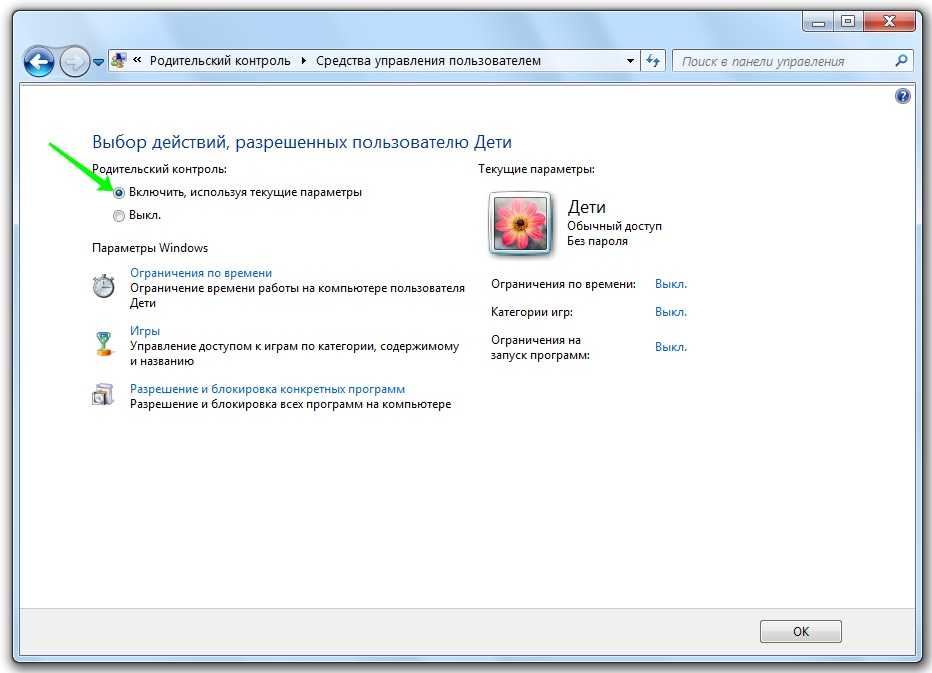 Например, если ваш ребенок интересуется игрой на гитаре, YouTube может помочь ему стать опытным гитаристом-самоучкой. Но как человек, который в основном использует YouTube для развлечения, он может в конечном итоге выбросить самый ценный период своей жизни. Таким образом, YouTube может быть обоюдоострым мечом. Хотя оставлять вашего ребенка без присмотра на платформе не может быть и речи, запретить это вообще может быть крайностью. Как ответственный родитель, вы должны найти способ, который позволит вашему ребенку оставаться на YouTube, сохраняя при этом продуктивный поток. Прочитав эту статью, вы узнаете, как установить ограничение времени экрана на YouTube.
Например, если ваш ребенок интересуется игрой на гитаре, YouTube может помочь ему стать опытным гитаристом-самоучкой. Но как человек, который в основном использует YouTube для развлечения, он может в конечном итоге выбросить самый ценный период своей жизни. Таким образом, YouTube может быть обоюдоострым мечом. Хотя оставлять вашего ребенка без присмотра на платформе не может быть и речи, запретить это вообще может быть крайностью. Как ответственный родитель, вы должны найти способ, который позволит вашему ребенку оставаться на YouTube, сохраняя при этом продуктивный поток. Прочитав эту статью, вы узнаете, как установить ограничение времени экрана на YouTube.
Махса Насери
16 ноября 2022 г.
В этом руководстве мы объясним, как настроить родительский контроль Hulu, чтобы вы могли спокойно смотреть любимые шоу и фильмы вместе с ребенком.
Реза Ардани
30 мая 2023 г.


 Вы сможете управлять приложениями, доступом к веб-сайтам и магазинам, временем использования и конфиденциальностью.
Вы сможете управлять приложениями, доступом к веб-сайтам и магазинам, временем использования и конфиденциальностью. Компьютер будет высвечивать информацию о том, что данное приложение недоступно в данной учетной записи, и не даст его открыть.
Компьютер будет высвечивать информацию о том, что данное приложение недоступно в данной учетной записи, и не даст его открыть.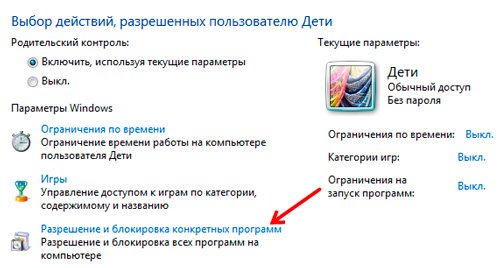
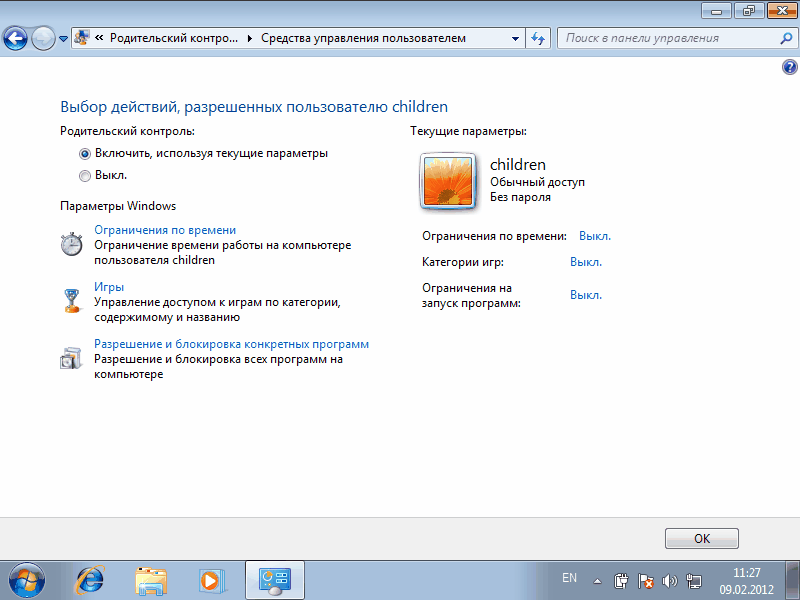
.jpg)
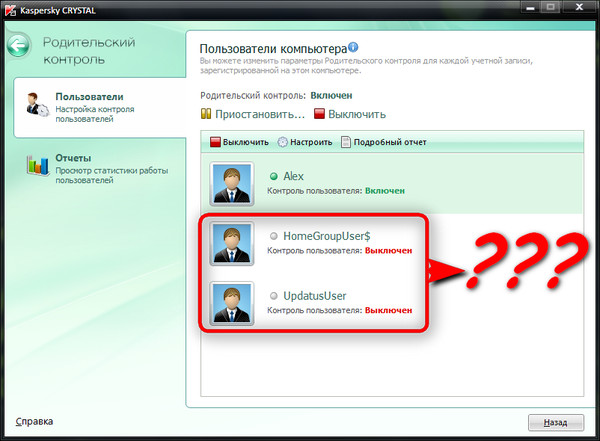 Некоторые сайты с потенциально взрослым контентом уже поставлены в запрещенный список по умолчанию, но это можно отключить. Здесь имеете право и сами настраивать списки. Правда, что важно, этот пункт работает исключительно для браузеров Edge и Internet Explorer, то есть для личных браузеров Microsoft. Отчеты о посещенных сайтах собираются также с них.
Некоторые сайты с потенциально взрослым контентом уже поставлены в запрещенный список по умолчанию, но это можно отключить. Здесь имеете право и сами настраивать списки. Правда, что важно, этот пункт работает исключительно для браузеров Edge и Internet Explorer, то есть для личных браузеров Microsoft. Отчеты о посещенных сайтах собираются также с них. Характеристики могут быть индивидуально настроены.
Характеристики могут быть индивидуально настроены.
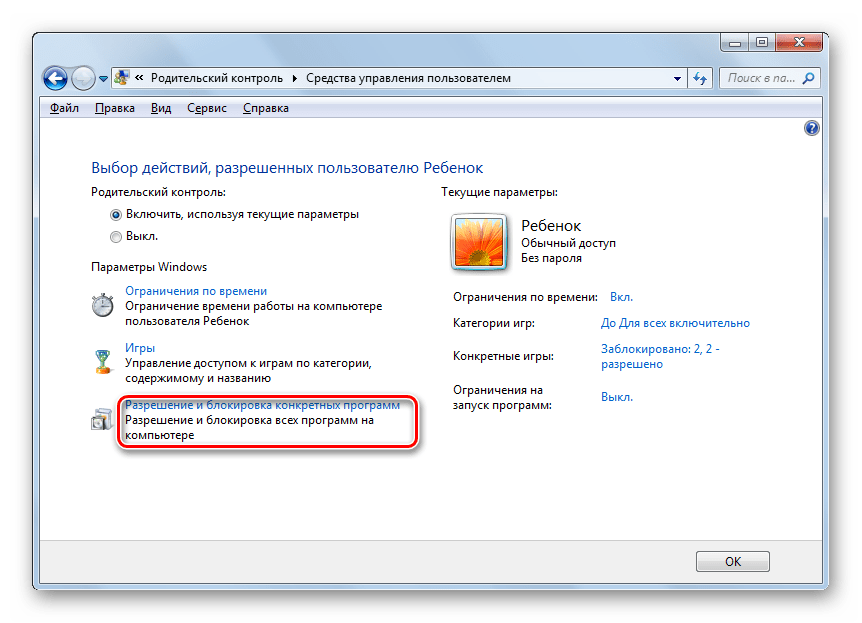 ИИ может, среди прочего, отправлять родителям оповещения о том, что искал их ребенок, а также о приложениях, которые они устанавливают или используют.
ИИ может, среди прочего, отправлять родителям оповещения о том, что искал их ребенок, а также о приложениях, которые они устанавливают или используют.