Синий экран ошибка: Устранение STOP-ошибок (ошибки типа «синий экран») в Windows 7
Содержание
как узнать причину и исправить
Полное руководство по Windows 10
Как исправить синий экран в Windows 10? Вот полное руководство, которому вы можете следовать, чтобы полностью избавиться от этой проблемы, чтобы компьютер снова работал нормально.
Ошибка: BSOD Windows 10 – что такое синий экран смерти
Определение: BSOD Windows 10 — это ошибка, которая не позволяет вам получить доступ к ОС с синим экраном с несколькими кодами ошибок остановки, такими как: CRITICAL_PROCESS_DIED, VIDEO_TDR_TIMEOUT_DETECTED и т. д.
Симптомы: Обычно, если на вашем компьютере возникает одна из перечисленных ниже проблем, на компьютере возникает ошибка:
- Компьютер выдает постоянный пустой синий экран смерти. Вы не можете ни загрузиться в ОС, ни получить доступ к каким-либо файлам на диске Windows.
- Синий экран сопровождается кодом стоп-ошибки.
Список распространенных кодов ошибок «синий экран смерти»:
- CRITICAL_PROCESS_DIED
- SYSTEM_THREAD_EXCEPTION_NOT_HANDLED
- IRQL_NOT_LESS_OR_EQUAL
- VIDEO_TDR_TIMEOUT_DETECTED
- PAGE_FAULT_IN_NONPAGED_AREA
- SYSTEM_SERVICE_EXCEPTION
- DPC_WATCHDOG_VIOLATION
Итак, как исправить ошибку BSOD самостоятельно? Проверьте причины и следуйте соответствующим решениям, чтобы восстановить компьютер, чтобы он загружался и снова работал нормально.
Как узнать причину синего экрана Windows 10
Многие причины могут вызвать ошибку BSOD. Это может быть любая из перечисленных причин:
- Неисправные драйверы устройств
- Неправильная конфигурация BIOS
- Ошибки обновления Windows 10
- Устаревшая операционная система Windows
- Повреждение жесткого диска или недостаточно места на системном диске
- Неверные записи в системном реестре
- Конфликт приложений или ошибка несовместимости приложений
Как исправить синий экран на Windows 10
Итак, как исправить эту ошибку? Проверьте, когда на вашем компьютере появляется синий экран, и выполните правильные исправления, чтобы немедленно избавиться от этой ошибки:
| Когда возникает | Решения для исправления |
| Во время или после обновления Windows 10 |
|
| Использование приложения или устройства |
|
Быстрое исправление BSOD в Windows 10: перезагрузите компьютер > подождите, пока компьютер загрузится, и посмотрите, исчезнет ли ошибка.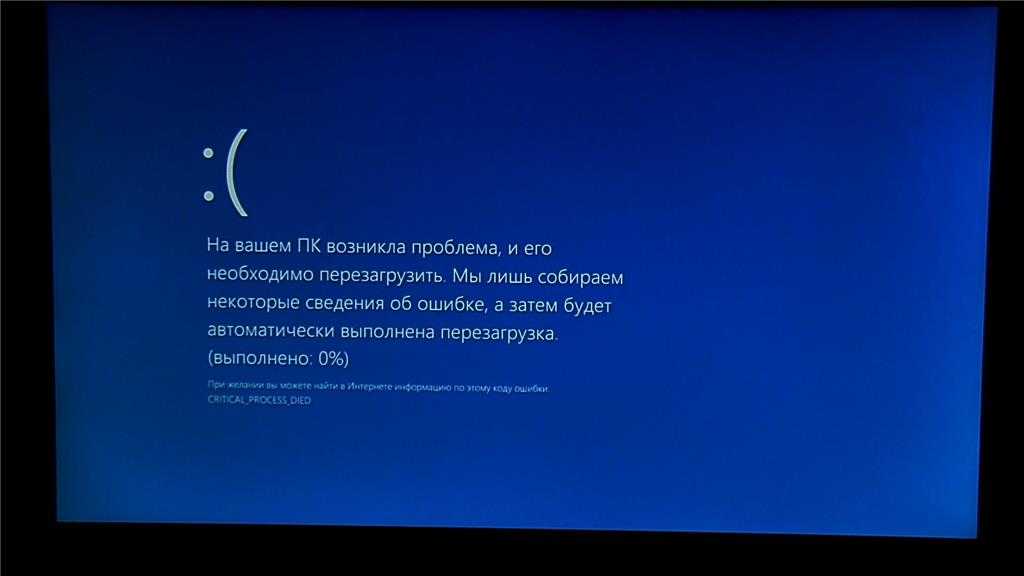
Как исправить BSOD Windows 10 во время или после обновления Windows 10
Если ошибка BSOD возникает во время установки или после обновления Windows 10, вы можете сначала загрузить компьютер в безопасном режиме, а затем выполнить соответствующие исправления, чтобы избавиться от этой ошибки на своем ПК.
Шаг 1. Перезагрузите Windows 10 в безопасном режиме
- Несколько раз включите и выключите устройство, чтобы войти в среду восстановления Windows.
- Нажмите кнопку питания на 10 секунд, чтобы выключить Windows 10.
- Повторно нажмите кнопку питания, чтобы запустить компьютер, и удерживайте кнопку питания в течение 10 секунд, чтобы выключить его.
- Нажмите кнопку питания еще раз, чтобы включить компьютер.
- После запуска Windows снова удерживайте кнопку питания в течение 10 секунд, чтобы выключить ее.
- Повторяйте попытку включения компьютера, пока Windows полностью не перезагрузится и не войдет в WinRE.
- На экране «Выберите вариант» следуйте инструкциям по перезагрузке компьютера.
 Нажмите «Устранение неполадок» > «Дополнительные параметры» > «Параметры запуска» > «Перезагрузить».
Нажмите «Устранение неполадок» > «Дополнительные параметры» > «Параметры запуска» > «Перезагрузить».
Шаг 2. Исправьте BSOD Windows 10 в безопасном режиме — 4 метода
После того, как ваш компьютер загрузится и перейдет в безопасный режим, вы можете приступить к выполнению приведенных ниже исправлений, чтобы самостоятельно исправить ошибку BSOD в Windows 10:
Удалите последнее или последнее обновление Windows 10
- Откройте панель управления. Нажмите клавиши Windows + R, введите панель управления в поле поиска и выберите «Панель управления».
- Нажмите «Программы» > «Программы по умолчанию» > «Программы и компоненты».
- Нажмите «Просмотреть установленные обновления» на левой панели.
- Выберите и щелкните правой кнопкой мыши последнее обновление Windows в разделе «Microsoft Windows», выберите «Удалить».
- Нажмите «Да» для подтверждения.
- Нажмите «Перезагрузить сейчас», чтобы завершить удаление обновления Windows.

Удалите драйверы устройств, чтобы удалить BSOD в Windows 10
- Нажмите Windows + S, введите диспетчер устройств и выберите «Диспетчер устройств».
- Разверните проблемное устройство (в основном диск ОС и т. д.), вызвавшее ошибку BSOD, разверните и щелкните его правой кнопкой мыши, выберите «Удалить» или «Удалить устройство».
Обратите внимание, что исправление 1 и исправление 2 требуют, чтобы вы сбросили загрузку компьютера в выход из безопасного режима, чтобы сохранить изменения и позволить усилиям вступить в силу.
Как выйти из безопасного режима:
- Нажмите клавиши Windows + R, введите msconfig и нажмите Enter.
- Выберите «Вкладка «Загрузка» > «Параметры загрузки» > Снимите флажок «Безопасная загрузка».
- Нажмите «ОК» > «Применить», чтобы сохранить изменения.
- После этого перезагрузите компьютер.
Расширение системного диска и чистая установка обновления Windows 10
Иногда ошибка «синий экран смерти» может быть связана с нехваткой памяти на устройстве, которая не позволяет устанавливать обновления Windows. Чтобы решить эту проблему, вы должны сначала расширить системный диск с помощью программного обеспечения для управления разделами, например, EaseUS Partition Master. Затем выполните чистую установку обновления Windows 10.
Чтобы решить эту проблему, вы должны сначала расширить системный диск с помощью программного обеспечения для управления разделами, например, EaseUS Partition Master. Затем выполните чистую установку обновления Windows 10.
Расширьте системный диск
Вариант 1. Расширить системный диск C за счет нераспределенного пространства
- Щелкните правой кнопкой мыши диск System C: и выберите «Изменить размер/переместить».
- Перетащите конец системного раздела в нераспределенное пространство, чтобы добавить его на диск C:. И нажмите «ОК».
- Нажмите «Выполнить задачу» и «Применить», чтобы выполнить операции и расширить диск C.
Вариант 2. Расширить системный диск C без нераспределенного пространства
- Щелкните правой кнопкой мыши большой раздел с достаточным количеством свободного места на системном диске, выберите «Выделить место».
- Выберите системный диск в разделе «Выделить пространство от (*) до» и перетащите конец системного диска C в нераспределенное пространство.
 Нажмите «ОК» для подтверждения.
Нажмите «ОК» для подтверждения. - Нажмите «Выполнить задачу», в нем будут перечислены ожидающие операции, и нажмите «Применить», чтобы сохранить изменения и расширить диск C.
Далее, чистая установка или переустановка Windows 10.
Обратите внимание, что чистая установка Windows перезапишет данные на системном диске C и на рабочем столе. Поэтому, если у вас есть ценные данные, не забудьте заранее сделать резервную копию данных.
И вы можете выполнить резервное копирование данных без загрузки в Windows для получения помощи. Или, если вам не нужны файлы, выполните следующие действия, чтобы установить Windows 10 сейчас:
- Загрузите и установите установочный носитель Windows 10 на USB-накопитель емкостью 8 ГБ или больше.
- Подключите установочный носитель Windows USB к ПК и перезагрузите ПК с USB. Нажмите F2/F8/Del, чтобы войти в BIOS > Перейти в раздел загрузки > Установить USB в качестве загрузочного диска.
- Как только компьютер загрузится с USB, выберите «Установить сейчас».

- Выберите языковые настройки и другие параметры.
- Пропустите ввод ключа продукта и выберите «Установить только Windows». Выберите целевое устройство для установки Windows 10.
- Следуйте инструкциям на экране, чтобы завершить установку Windows 10.
- Повторно войдите в меню загрузки BIOS и установите диск с ОС Windows 10 в качестве загрузочного, перезагрузите компьютер.
Теперь у вас есть чистая установленная ОС Windows, которая будет нормально работать и загружаться на вашем компьютере.
Выполните восстановление системы для очистки BSOD в Windows 10
Если вы создали точку восстановления Windows 10 до обновления Windows 10, вы также можете исправить ошибку BSOD, вернув Windows 10 в предыдущее состояние с помощью функции «Восстановление системы».
- Нажмите клавиши «Windows + R» и введите rstrui.exe в поле «Выполнить». Нажмите Enter, чтобы открыть восстановление системы.
- Выберите «Выбрать другую точку восстановления» и нажмите «Далее».

- Выберите последнюю резервную копию Windows перед установкой нового обновления Windows 10 и нажмите «Сканировать на наличие уязвимых программ».
- Нажмите «Готово» в окне «Подтверждение точки восстановления».
- Наконец, нажмите «Да» и дождитесь завершения процесса.
- Подтвердите восстановление Windows 10 из образа системы.
Все, что вам нужно, это дождаться завершения процесса, и тогда вы вернетесь к предыдущей версии Windows 10. Синий экран исчезнет.
Избавьтесь от синего экрана смерти в Windows 10 при запуске приложения или устройства
Если вы столкнулись с ошибкой BSOD при открытии или использовании приложения на компьютере, у вас есть три исправления, которые можно попробовать.
Удалите несовместимые приложения
- Нажмите клавиши Windows + S, введите панель управления и выберите, чтобы открыть ее.
- Нажмите «Программы и компоненты», найдите и щелкните правой кнопкой мыши несовместимое приложение, выберите «Удалить».

- Нажмите «Да» или «Удалить» во всплывающем окне, чтобы подтвердить удаление.
- После этого перезагрузите ПК.
Обновите или удалите драйверы устройств
Чтобы обновить драйверы устройств:
- Нажмите клавиши Windows + S, введите диспетчер устройств, затем нажмите «Диспетчер устройств».
- Разверните Драйвер диска, щелкните правой кнопкой мыши драйвер диска ОС и выберите «Обновить программное обеспечение драйвера».
- Выберите «Автоматический поиск обновленного программного обеспечения драйвера» во всплывающем окне.
- Затем подождите, пока компьютер выполнит поиск и установит последнюю версию драйвера.
Чтобы удалить драйвер устройства:
- Откройте Диспетчер устройств, разверните драйверы дисков, щелкните правой кнопкой мыши проблемный диск и выберите «Удалить».
- Дождитесь завершения процесса и перезагрузите компьютер.
Система автоматически переустановит обновленный драйвер устройства для вашего диска.
Отключите несовместимые периферийные устройства
Синий экран ошибки смерти может появиться, когда к вашему компьютеру подключено несовместимое устройство. Если вы столкнулись с ошибкой BSOD после подключения внешнего жесткого диска, отключите его, чтобы устранить эту ошибку:
- Подключите подключенный внешний жесткий диск или USB.
- Перезагрузите компьютер с Windows 10.
Экран компьютера стал синим | HUAWEI поддержка россия
Поддерживаемые продукты:
HUAWEI MateStation X,PC
Поддерживаемые продукты:
Синий экран смерти (BSOD) обычно появляется, когда на вашем компьютере возникают критические ошибки, такие как ошибки системных настроек, неисправное оборудование, проблемы с программным обеспечением или прошивкой, неисправный драйвер или сбой сети. В результате компьютер больше не может нормально работать. Во избежание потери данных и повреждения компьютера Windows прекращает работу и отображает синий экран.
На следующих рисунках показаны типичные причины BSOD.
Проверьте вид синего экрана на вашем компьютере. | Синий экран 1 Отображается грустный смайлик и код остановки. Примечание. Код остановки выделен на рисунке в красной рамке. | Синий экран 2 Отображается сообщение «Восстановление». | Синий экран 3 Сообщения «Автоматическое восстановление» или «Обновление Windows» отображаются более 2 часов. | Синий экран 4 Другие сообщения об ошибках BSOD. |
Другие сценарии, такие как отсутствие отображения на синем экране и другая информация об ошибках, отображаемая на английском языке. | ||||
Выполните следующие действия. | Запишите коды остановок BSOD. Проверьте, можно ли включить компьютер и войти в систему. | Проверьте, можно ли включить компьютер и войти в систему. | ||
Если устройство включено и можно войти в систему
- Если на синем экране 1 отображается код остановки, обратитесь к разделу Описание кодов BSOD (синий экран смерти) и устраните проблему на основе решения, соответствующего коду.
- Если на синем экране 2, 3 или 4 нет кода ошибки или вы не можете найти этот код в разделе Описание кодов BSOD (синий экран смерти), выполните следующие действия.
- Удалите программное обеспечение, плагины, стороннее программное обеспечение для определение версии системы и антивирусное программное обеспечение, которые были установлены до появления синего экрана.
 Некоторое программное обеспечение может быть несовместимо с видеоадаптером вашего компьютера или может повлиять на стабильность его работы. Нажмите на значок Windows, перейдите в раздел Параметры > Приложения > Приложения и возможности и выберите программное обеспечение или плагин, который необходимо удалить.
Некоторое программное обеспечение может быть несовместимо с видеоадаптером вашего компьютера или может повлиять на стабильность его работы. Нажмите на значок Windows, перейдите в раздел Параметры > Приложения > Приложения и возможности и выберите программное обеспечение или плагин, который необходимо удалить. - Отключите автоматический запуск ненужного программного обеспечения. Ненужное программное обеспечение или плагины запускаются автоматически при включении компьютера, что может занимать большой объем системной памяти и приводить к появлению синего экрана. Нажмите комбинацию клавиш Win+R, введите msconfig и нажмите ОК. На вкладке Службы выберите Не отображать службы Майкрософт и нажмите Отключить все > ОК.
- Проверьте наличие обновлений. В поле поиска на панели задач введите Центр обновления Windows, выберите Центр обновления Windows, синхронизируйте данные и нажмите Проверить наличие обновлений. Если обнаружена новая версия, нажмите Установить обновления.

- Если эта проблема возникает часто, см. раздел Использование последней версии функции восстановления при помощи клавиши F10 и резервное копирование данных на диск C, а также восстановите заводские настройки компьютера.
- Запишите журналы BSOD и сделайте скриншоты BSOD. Если проблема не устранена после использования клавиши F10, см. метод записи журналов синего экрана, подробно описанный на странице https://club.huawei.com/thread-20792121-1-1.html, или обратитесь за помощью к инженерам Huawei.
- Удалите программное обеспечение, плагины, стороннее программное обеспечение для определение версии системы и антивирусное программное обеспечение, которые были установлены до появления синего экрана.
Если устройство не может войти в систему
- Выключите и перезагрузите компьютер. Отключите компьютер от источника питания, нажмите и удерживайте кнопку питания в течение 10 секунд, а затем снова нажмите кнопку питания, чтобы включить компьютер.
- Перейдите в Безопасный режим и удалите стороннее программное обеспечение. Принудительно выключите компьютер (для этого нажмите и удерживайте кнопку питания в течение 10 секунд).
 Нажмите кнопку питания еще раз, а затем нажмите и удерживайте или сразу же нажмите клавишу F8. В отобразившемся диалоговом окне Выбор действия выберите Диагностика > Дополнительные параметры > Просмотреть другие параметры восстановления > Параметры загрузки > Перезапуск, затем нажмите клавишу 4 или F4, чтобы выбрать опцию Включить безопасный режим для вашего компьютера.
Нажмите кнопку питания еще раз, а затем нажмите и удерживайте или сразу же нажмите клавишу F8. В отобразившемся диалоговом окне Выбор действия выберите Диагностика > Дополнительные параметры > Просмотреть другие параметры восстановления > Параметры загрузки > Перезапуск, затем нажмите клавишу 4 или F4, чтобы выбрать опцию Включить безопасный режим для вашего компьютера. - В Безопасном режиме удалите папку стороннего антивирусного программного обеспечения и перезагрузите систему. Перейдите в C:\ProgramFiles(x86) или D:\ProgramFiles(x86), найдите соответствующие файлы и удалите их. Программа 360 Safeguard обычно сохраняется в папке C:\ProgramFiles(x86)\360, а Tencent Manager — в C:\ProgramFiles(x86)\Tencent\QQPCMgr.
- Если вы не можете войти в Безопасный режим или удалить необходимые программы, обратитесь к разделу Использование последней версии функции восстановления при помощи клавиши F10 и резервное копирование данных на диск C и восстановите заводские настройки компьютера.

- Если проблема не решена, обратитесь в авторизованный сервисный центр Huawei. Если вы используете новое устройство, мы рекомендуем вам сначала обратиться в магазин, где вы его приобрели.
Информация была полезна?
Да
Нет
Отправить
Спасибо за Ваш комментарий.
Почему у моего компьютера синий экран?
Большинство людей, использующих ПК, слышали о «синем экране смерти», но синий экран уже не та страшная проблема, какой была раньше. Синий экран не означает, что ваш компьютер не работает.
Тем не менее, синий экран часто является признаком того, что с вашим компьютером возникла более серьезная проблема, которую необходимо устранить. Вот что вам нужно знать о синем экране, почему это происходит, как устранить проблему и что можно сделать, чтобы этого не произошло.
Что на самом деле означает синий экран
Синий экран появляется, когда Windows обнаруживает критическую ошибку, которая останавливает работу операционной системы. Эти критические ошибки могут быть результатом неисправного оборудования, неисправных или низкоуровневых драйверов оборудования или неисправных или низкоуровневых приложений, работающих в ядре Windows.
Эти критические ошибки могут быть результатом неисправного оборудования, неисправных или низкоуровневых драйверов оборудования или неисправных или низкоуровневых приложений, работающих в ядре Windows.
Много лет назад постоянные ошибки «Синий экран смерти» означали, что ничего не оставалось делать, кроме как переустановить Windows с нуля и надеяться, что у вас не возникнет проблем с оборудованием. Это не относится к сегодняшним версиям Windows. В Windows 10 синий экран обычно появляется непосредственно перед перезагрузкой компьютера. Если он не перезагружается сам по себе, перезагрузка — ваш первый шаг к устранению проблемы.
Но почему компьютер вообще получает синий экран? Когда ваш экран становится синим, Windows пытается остановить свои процессы и перезапустить систему, а также собирает данные о критическом сбое, чтобы эту информацию можно было передать в Microsoft для дальнейшего устранения неполадок и функций поддержки. Как только компьютер перезагружается, он обычно снова работает и может работать так, как будто ничего и не было.
Самое худшее, что может случиться с синим экраном в Windows 10, это то, что вы можете потерять несохраненную работу. Поскольку операционная система сталкивается с критической ошибкой, ни одно из программных приложений, которые вы запускали в это время, не сможет правильно сохраниться и закрыться. Это может быть очень неприятным и неудобным, поэтому рекомендуется узнать причину синего экрана и отремонтировать компьютер, чтобы он не терял работу.
При возникновении синего экрана важно помнить, что вам необходимо определить причину возникновения синего экрана, чтобы предотвратить его повторение. Если вы продолжите использовать одни и те же драйверы, программное и аппаратное обеспечение без внесения изменений, проблема вряд ли исчезнет сама по себе.
Устранение неполадок синего экрана смерти
Устранение неполадок синего экрана сегодня проще, чем когда-либо прежде. Когда Windows сталкивается с критическим сбоем, она автоматически собирает данные об этом сбое и перезагружает компьютер. В зависимости от версии Windows, которая у вас установлена, синий экран может дать вам подробную информацию о том, что вызвало ошибку. Если у вас Windows 10, на экране может отображаться название или описание ошибки.
В зависимости от версии Windows, которая у вас установлена, синий экран может дать вам подробную информацию о том, что вызвало ошибку. Если у вас Windows 10, на экране может отображаться название или описание ошибки.
Если синий экран появляется слишком быстро, чтобы вы могли записать информацию, вы все равно можете получить доступ к этим журналам ошибок в Центре уведомлений, который находится на панели управления. В Windows 7 Центр уведомлений находится в разделе «Система и безопасность», а в Windows 8 и 10 — в разделе «Безопасность и обслуживание».
Находясь в Центре поддержки, вы можете просмотреть сведения о критической ошибке, вызвавшей синий экран, и выполнить некоторые действия по устранению неполадок, чтобы обнаружить основную причину. В Центре действий вы также можете получить доступ к файлу минидампа, который был создан при возникновении ошибки, что может дать вам ценную информацию об ошибке и ее причине.
Если вы выполняете шаги по устранению неполадок в Центре уведомлений, но по-прежнему видите синий экран, есть некоторые дополнительные действия по устранению неполадок, которые вы можете предпринять, чтобы обнаружить проблему.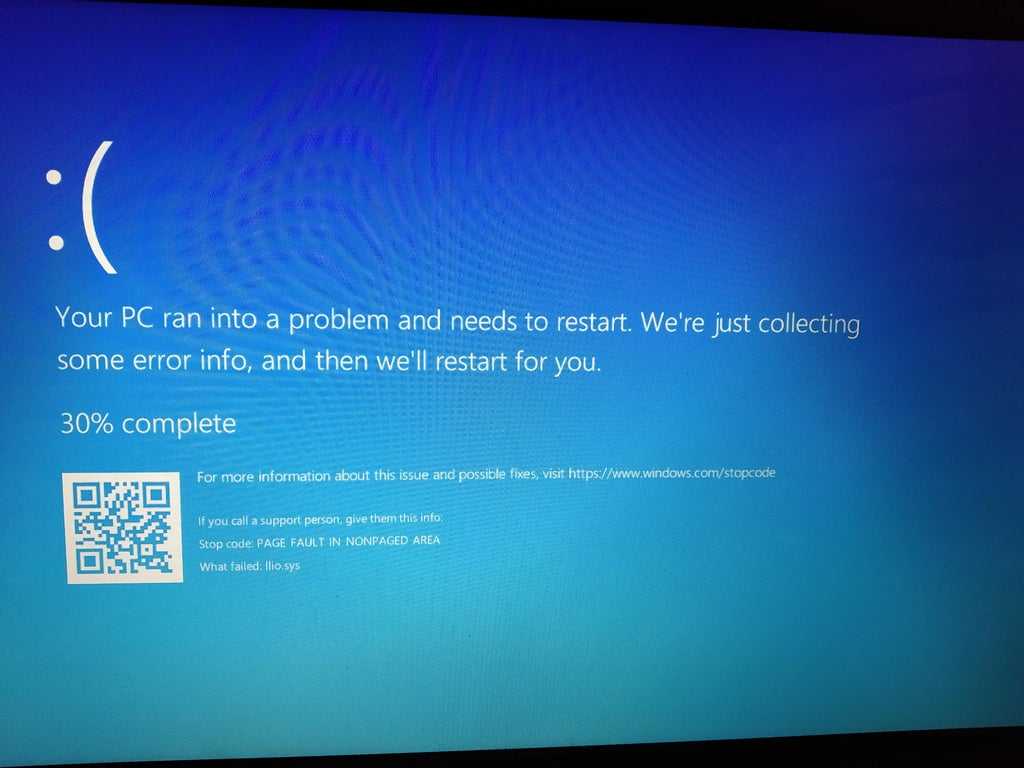
- Если вы недавно установили новое оборудование и драйверы оборудования, которые могут вызывать проблему, отключите оборудование, чтобы посмотреть, решит ли это проблему. Если нет, попробуйте удалить или обновить драйверы.
- Если вы недавно установили программное обеспечение, которое могло вызвать ошибку, попробуйте удалить это программное обеспечение и посмотреть, решит ли это проблему.
- Просканируйте компьютер на наличие вредоносных программ и вирусов, так как они часто могут проникать в ядро Windows и вызывать синий экран.
- Если во время обновления появляется синий экран, вернитесь к предыдущей версии Windows, используя настройки на панели управления или восстановление системы.
- Если вам не удается устранить неполадки, поскольку компьютер продолжает отображать синий экран, попробуйте загрузиться в безопасном режиме, чтобы устранить проблему.
- Если ничего не помогает, выполните восстановление системы до даты, когда вы знаете, что компьютер работал нормально.
 Оттуда вы можете определить, что внесло изменение, вызвавшее проблему.
Оттуда вы можете определить, что внесло изменение, вызвавшее проблему.
Помощь в устранении неполадок и ремонте
Если вы не знакомы с панелью управления Windows, вам может потребоваться помощь в устранении неполадок с синим экраном. Вам также следует обратиться за помощью, если ни один из этих методов устранения неполадок не устраняет проблему с ПК. Вам также следует обратиться к нам в Bristeeri Technologies для профессионального ремонта ПК, если вы можете получить доступ к информации об ошибке, но не можете найти, что означает описание ошибки.
Если вам неудобно выполнять шаги по устранению неполадок самостоятельно, мы можем помочь вам устранить проблему и устранить ее, чтобы она больше не повторилась. Иногда даже базового устранения неполадок, которое вы можете выполнить через Центр поддержки, недостаточно, чтобы предотвратить повторение проблемы.
Возможно, вы захотите, чтобы мы проверили ваш компьютер после ошибки синего экрана, чтобы убедиться, что проблема решена. Нам известны коды ошибок, хранящиеся в файле минидампа, и мы можем использовать эти коды для определения точной причины синего экрана. Оттуда мы можем быстро устранить проблему, чтобы вы не потеряли свою работу в будущем.
Нам известны коды ошибок, хранящиеся в файле минидампа, и мы можем использовать эти коды для определения точной причины синего экрана. Оттуда мы можем быстро устранить проблему, чтобы вы не потеряли свою работу в будущем.
Два предостережения по ремонту ПК своими руками
Мы настоятельно рекомендуем вам узнать больше о вашем ПК, но помните об этих двух вещах, если вы беретесь за этот проект самостоятельно:
- У вас есть возможность выполнить поиск в Интернете по коду ошибки, который вы получили при появлении синего экрана, если вы знаете, как получить доступ к коду ошибки. Однако не все коды ошибок доступны онлайн. Выполнение неправильных действий по устранению неполадок для вашей проблемы может вызвать дополнительные проблемы с вашей системой. Если у вас есть какие-либо вопросы о том, что означает ваш код ошибки, вы можете связаться с нами для получения помощи.
- Кроме того, есть некоторые онлайн-инструменты и программные приложения, которые появятся, когда вы выполните поиск по устранению неполадок для синего экрана.
 Не все эти инструменты и приложения заслуживают доверия. Если вы не совсем уверены в источнике инструмента или приложения, вам не следует его использовать.
Не все эти инструменты и приложения заслуживают доверия. Если вы не совсем уверены в источнике инструмента или приложения, вам не следует его использовать.
Предотвращение появления синего экрана смерти
В дополнение к поиску основной причины появления синего экрана и ее устранению, есть еще несколько вещей, которые вы можете предпринять, чтобы предотвратить появление синего экрана Смерть в будущем.
Несколько советов по предотвращению критических ошибок:
- Всегда используйте антивирусное и антивредоносное программное обеспечение.
- Загружайте только доверенное программное обеспечение от доверенных компаний и веб-сайтов.
- Всегда устанавливайте самую последнюю версию драйверов для оборудования.
- Оперативно запускайте обновления Windows.
Если вы будете следовать этим советам, у вас снизится вероятность возникновения критических ошибок, вызывающих синий экран смерти.
.
Итог
Двадцать лет назад синий экран смерти действительно мог быть очень страшным.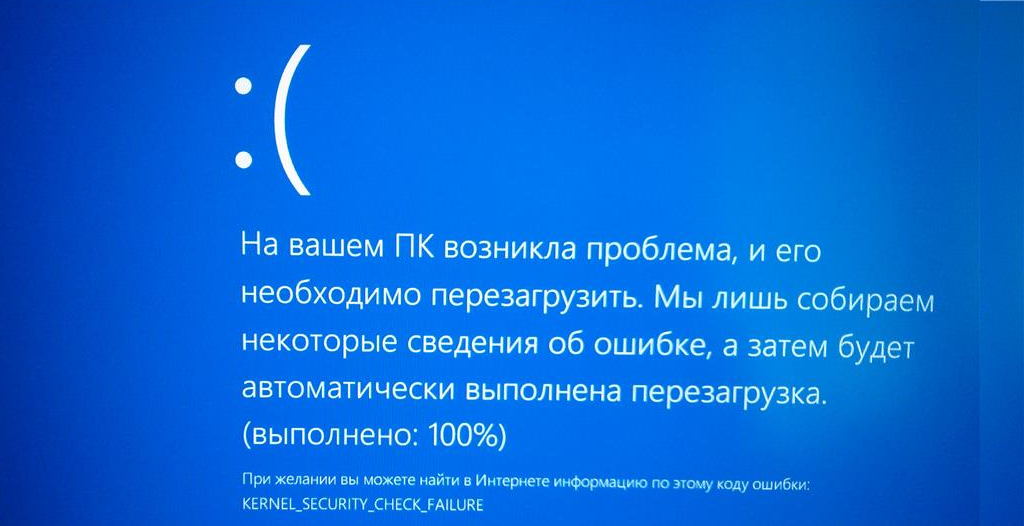 Но с передовыми технологиями и новейшими версиями Windows синие экраны случаются не так часто, как раньше. Синие экраны также не означают, что вам придется покупать новый компьютер или тратить много денег на ремонт. Мы можем легко устранить неполадки и отремонтировать ваш компьютер из-за ошибок остановки синего экрана.
Но с передовыми технологиями и новейшими версиями Windows синие экраны случаются не так часто, как раньше. Синие экраны также не означают, что вам придется покупать новый компьютер или тратить много денег на ремонт. Мы можем легко устранить неполадки и отремонтировать ваш компьютер из-за ошибок остановки синего экрана.
Корпорация Майкрософт упростила для среднего пользователя поиск и устранение некоторых причин появления синего экрана. Тем не менее, вы никогда не должны делать что-то с операционной системой вашего компьютера, если вы не совсем уверены, что это правильный шаг. Пытаясь исправить ошибку, чтобы синий экран больше не появлялся, вы можете вызвать еще более серьезные проблемы с компьютером.
Всякий раз, когда вы сомневаетесь в производительности вашего ПК, немедленно свяжитесь с нами, чтобы получить помощь в ремонте вашего ПК. У нас есть опыт и знания в этих и других вопросах ремонта ПК.
Что такое синий экран смерти?
Большинство людей слышали о синем экране смерти, и если вы использовали Windows, скорее всего, вы видели его сами. Хотя, надеюсь, вы не часто сталкиваетесь с ними, полезно знать, что они из себя представляют и чему вы можете у них научиться.
Хотя, надеюсь, вы не часто сталкиваетесь с ними, полезно знать, что они из себя представляют и чему вы можете у них научиться.
Давайте ознакомимся с синим экраном смерти Windows, чтобы демистифицировать эту важную часть ОС.
Что такое синий экран смерти?
Синий экран смерти, или сокращенно BSOD, — это неофициальное название ошибки в Windows, которая официально называется стоп-ошибкой. Он получил это популярное прозвище из-за синего фона и белого текста, который появляется на экране, когда это происходит. Хотя это серьезная ошибка, это не означает, что компьютер «умер».
Стоп-ошибка носит такое название не просто так: она относится к достаточно серьезной проблеме, из-за которой операционная система должна завершить работу, чтобы предотвратить повреждение системы. В других операционных системах, таких как Mac и Linux, эквивалентная ошибка называется «паникой ядра».
Эти ошибки появлялись с первых дней существования Windows, но раньше они были гораздо менее удобными.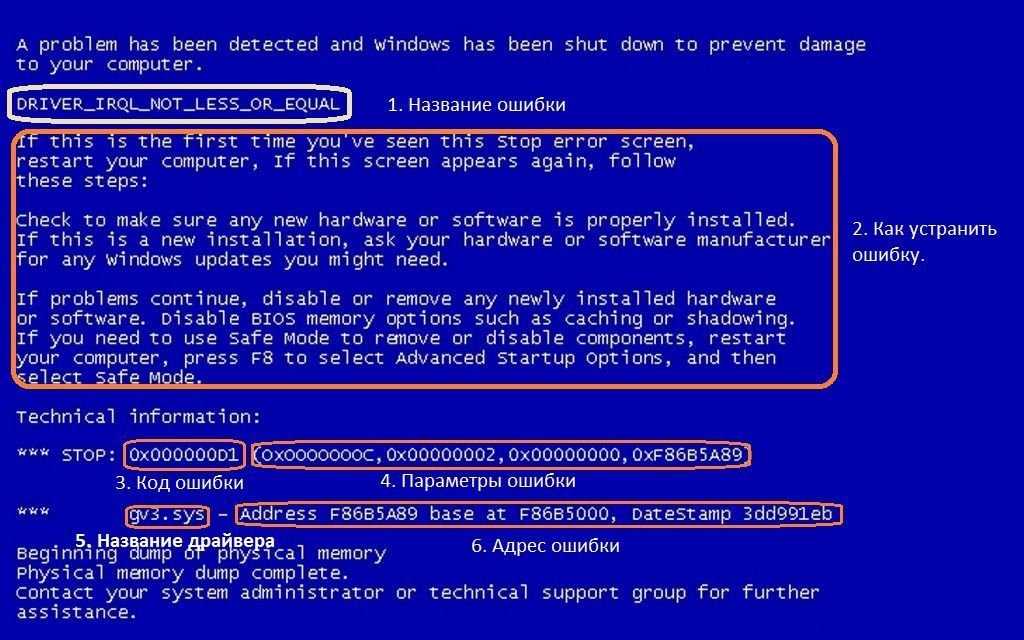 Ранние BSODы были полны технической информации, бесполезной для обычного пользователя.
Ранние BSODы были полны технической информации, бесполезной для обычного пользователя.
Начиная с Windows 8 Microsoft изменила синий экран. Теперь он говорит: «Ваш компьютер столкнулся с проблемой и нуждается в перезагрузке» и включает грустный смайлик, QR-код, который вы можете отсканировать для получения дополнительной информации, и простой код ошибки, который легко найти, если вам нужно устранить неполадки дальше. Компания экспериментировала с изменением цвета в Windows 11, но в последних версиях он снова стал синим.
Почему появляется синий экран смерти?
Синий экран обычно появляется, когда Windows сталкивается с проблемой либо с драйвером, либо с аппаратным обеспечением.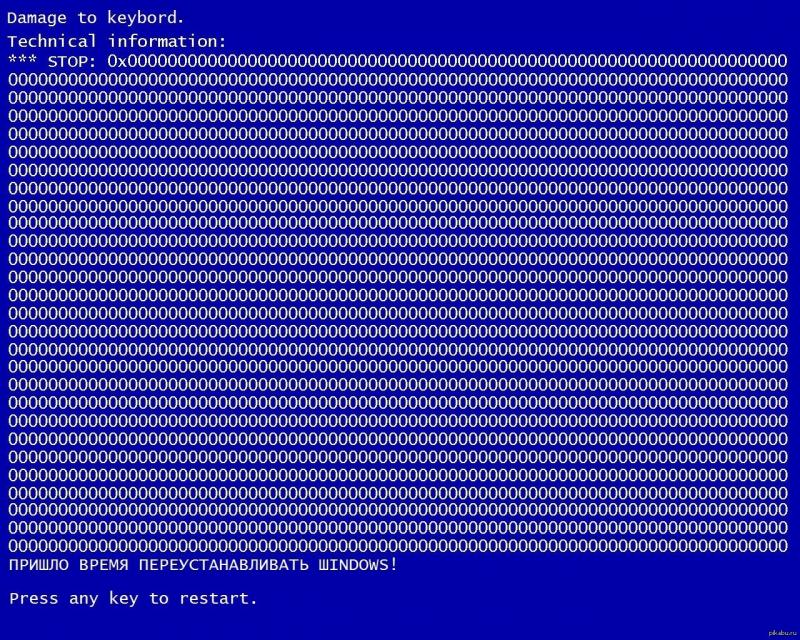 Поскольку BSOD — это низкоуровневые сбои, они вызывают более серьезные проблемы для Windows, чем приложения, такие как сбой браузера или Microsoft Word.
Поскольку BSOD — это низкоуровневые сбои, они вызывают более серьезные проблемы для Windows, чем приложения, такие как сбой браузера или Microsoft Word.
Если вы не знакомы, драйверы — это специальные программы, которые позволяют вашему компьютеру взаимодействовать с различными подключенными к нему устройствами. Например, когда вы начинаете использовать новый принтер, на вашем компьютере необходимо установить правильный драйвер, иначе он не сможет использовать этот принтер.
Синие экраны могут появляться по многим причинам, включая следующие:
- Подключенное оборудование несовместимо с вашей машиной
- Ошибка установки драйвера, зависание на полпути или подобное
- Серьезная проблема с одним из компонентов вашего компьютера
- Критический системный файл поврежден
Поскольку BSOD может возникать по разным причинам, лучший способ выяснить, что происходит, — это заметить ошибку, которая появляется на синем экране.
В современных версиях Windows вы увидите такую строку:
Если вы позвоните в службу поддержки, сообщите им эту информацию:
Код остановки: DATA_BUS_ERROR
Обратите внимание на эту проблему, затем вы можете найти ее в Google или передать ее своим ИТ-специалистам для получения более подробной информации.
Основные способы устранения неполадок при появлении синего экрана смерти
Иногда ошибка синего экрана появляется один раз, но впоследствии не является проблемой, поскольку компьютер применяет автоматическое исправление. Если это произойдет, вам не следует беспокоиться об этой проблеме, поскольку, вероятно, это был разовый сбой.
Однако, если BSOD продолжается, вам следует выполнить некоторые основные действия по устранению неполадок. Поскольку исправления сильно различаются в зависимости от конкретной ошибки, мы сосредоточимся на нескольких высокоуровневых исправлениях, которые вы можете применять во многих ситуациях.
Во-первых, подумайте о любом оборудовании, которое вы недавно подключали к своему ПК. Отключите все новые устройства, такие как USB-накопители, принтеры и динамики. Если проблема исчезнет, ваша проблема, вероятно, связана с этим оборудованием; он может быть несовместим с вашей версией Windows.
Если вы недавно обновили драйвер или установили программное обеспечение, это может быть причиной.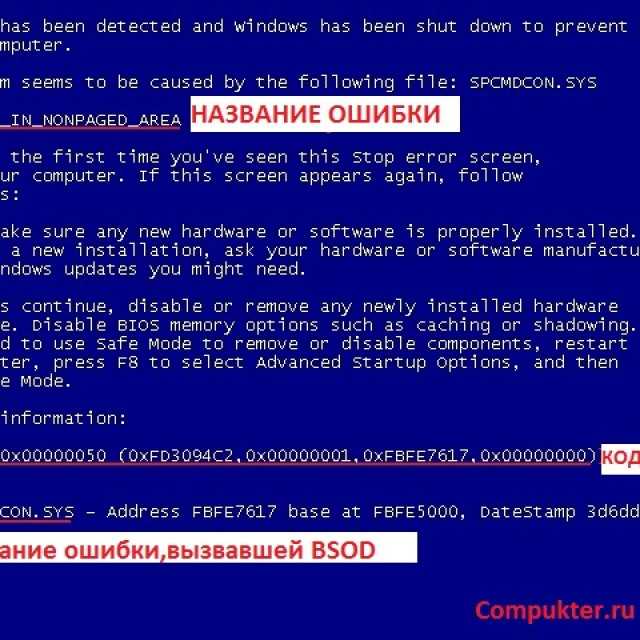
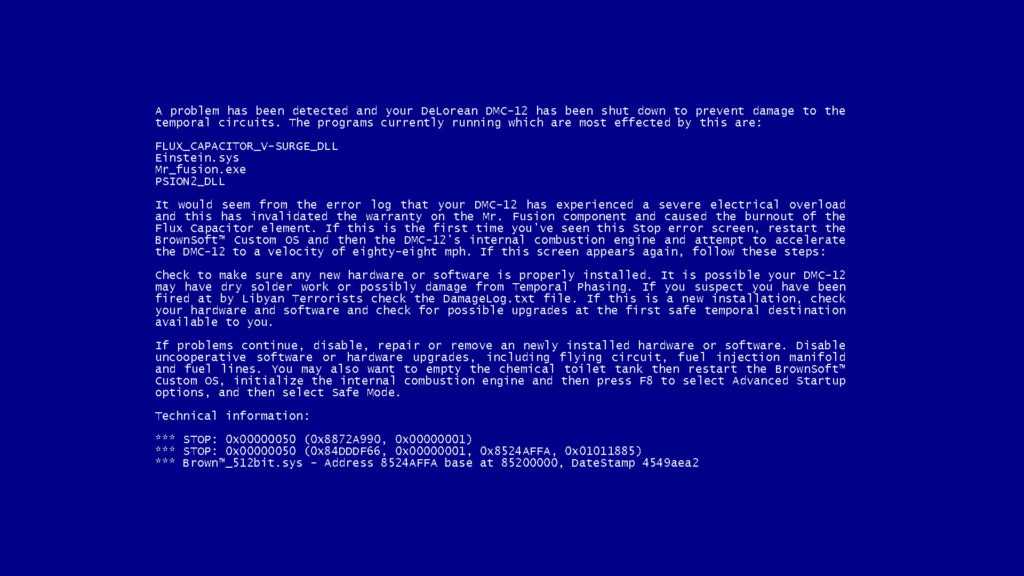 Нажмите «Устранение неполадок» > «Дополнительные параметры» > «Параметры запуска» > «Перезагрузить».
Нажмите «Устранение неполадок» > «Дополнительные параметры» > «Параметры запуска» > «Перезагрузить».
 Нажмите «ОК» для подтверждения.
Нажмите «ОК» для подтверждения.



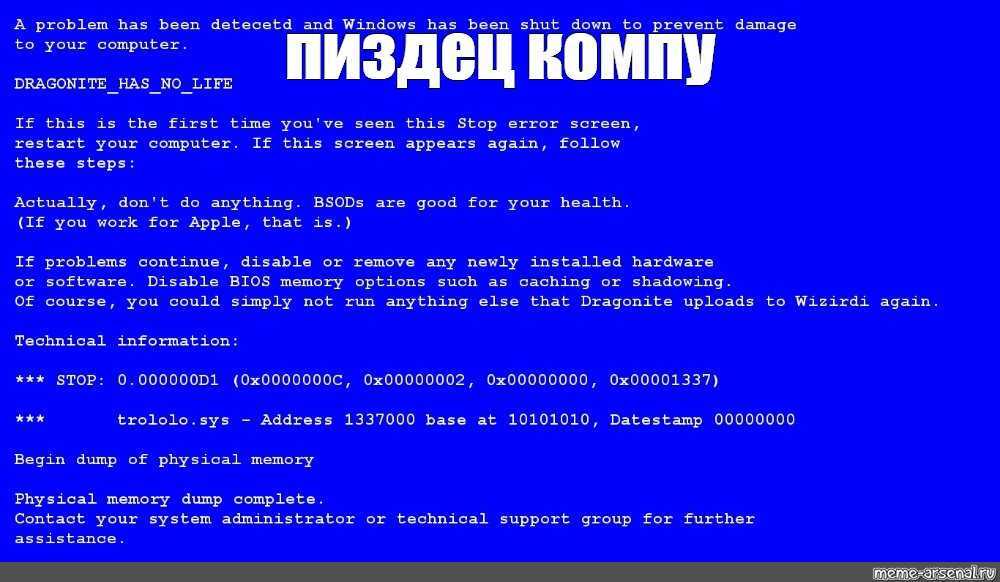 Некоторое программное обеспечение может быть несовместимо с видеоадаптером вашего компьютера или может повлиять на стабильность его работы. Нажмите на значок Windows, перейдите в раздел Параметры > Приложения > Приложения и возможности и выберите программное обеспечение или плагин, который необходимо удалить.
Некоторое программное обеспечение может быть несовместимо с видеоадаптером вашего компьютера или может повлиять на стабильность его работы. Нажмите на значок Windows, перейдите в раздел Параметры > Приложения > Приложения и возможности и выберите программное обеспечение или плагин, который необходимо удалить.
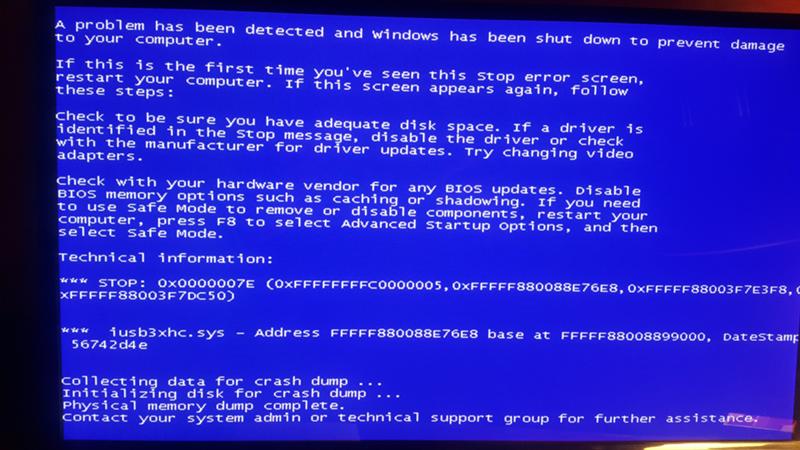 Нажмите кнопку питания еще раз, а затем нажмите и удерживайте или сразу же нажмите клавишу F8. В отобразившемся диалоговом окне Выбор действия выберите Диагностика > Дополнительные параметры > Просмотреть другие параметры восстановления > Параметры загрузки > Перезапуск, затем нажмите клавишу 4 или F4, чтобы выбрать опцию Включить безопасный режим для вашего компьютера.
Нажмите кнопку питания еще раз, а затем нажмите и удерживайте или сразу же нажмите клавишу F8. В отобразившемся диалоговом окне Выбор действия выберите Диагностика > Дополнительные параметры > Просмотреть другие параметры восстановления > Параметры загрузки > Перезапуск, затем нажмите клавишу 4 или F4, чтобы выбрать опцию Включить безопасный режим для вашего компьютера.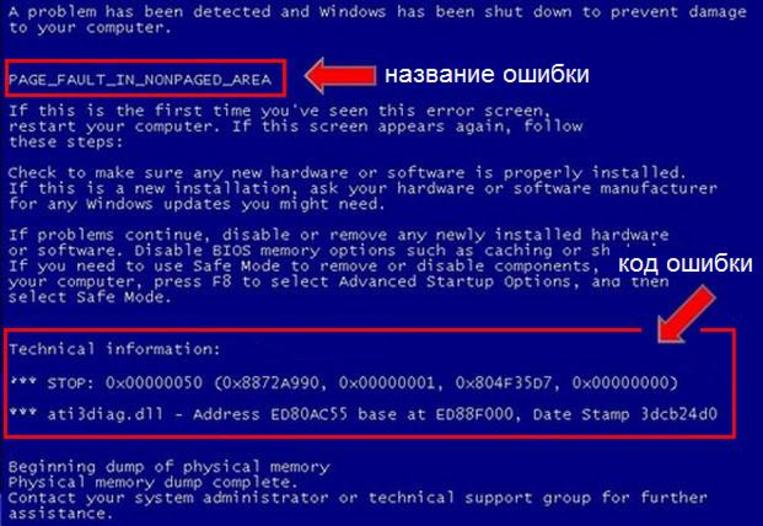
 Оттуда вы можете определить, что внесло изменение, вызвавшее проблему.
Оттуда вы можете определить, что внесло изменение, вызвавшее проблему. Не все эти инструменты и приложения заслуживают доверия. Если вы не совсем уверены в источнике инструмента или приложения, вам не следует его использовать.
Не все эти инструменты и приложения заслуживают доверия. Если вы не совсем уверены в источнике инструмента или приложения, вам не следует его использовать.