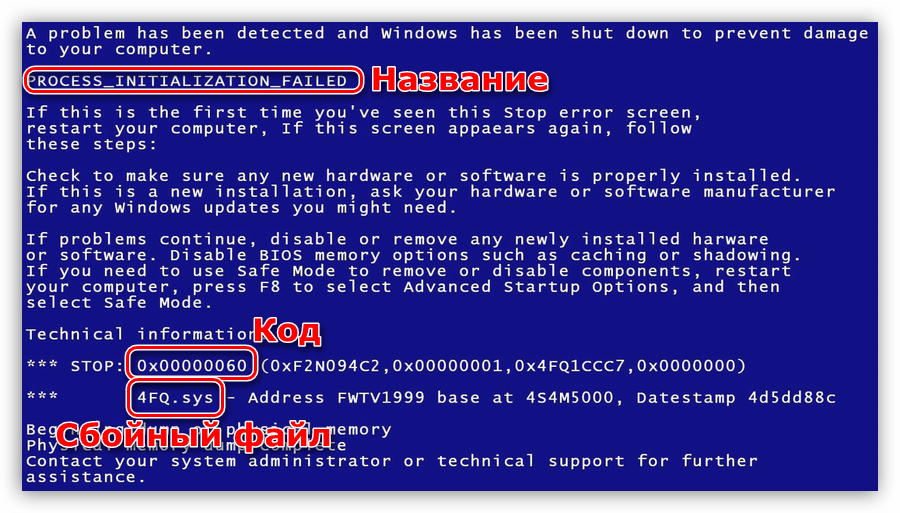Синий экран ошибка windows: Устранение ошибок остановки или ошибки синего экрана — Windows Client
Содержание
Полезные статьи и советы | CPS Ural
Как скрыть приложения на iPhone?
Как скрыть приложения на iPhone?
27.07.2022
Подробнее
У современных людей в айфоне содержится огромное количество информации — деловой и личной. Разработчики смартфона сделали всё для того, чтобы оптимизировать и организовать рабочее пространство устройства. Меню и наличие нескольких рабочих столов позволяют быстро открыть необходимое приложение. В некоторых случаях обилие ярлыков мешает пользователю. Или его нужно скрыть от посторонних.
27.07.2022
Неисправность блока питания телевизора
Неисправность блока питания телевизора
14.07.2022
Подробнее
Что делать, если телевизор внезапно перестал включаться или демонстрирует чёрный (в редких случаях синий) экран? Конечно же, лучше отнести его на диагностику, но если время поджимает, можно произвести её самостоятельно. Проблема может быть в блоке питания.
Проблема может быть в блоке питания.
14.07.2022
Как обновить BIOS/БИОС?
Как обновить BIOS/БИОС?
30.06.2022
Подробнее
BIOS («Basic Input Output System») — это основное программное обеспечение, которое есть на каждом компьютере. Помимо прочего, оно используется для распознавания и управления всеми компонентами устройства. Неотъемлемая часть ПК находится в отдельном чипе на материнской плате.
30.06.2022
Как подключить VPN/ВПН?
Как подключить VPN/ВПН?
27.06.2022
Подробнее
VPN/ВПН — зашифрованное подключение к сети, благодаря которому пользователь может обойти локальные ограничения и при этом сохранить конфиденциальность. Использовать сервис довольно просто. Для этого необходимо найти приложение через поиск магазинов приложений и скачать его. Приложение займет около 20-50 МБ памяти.
27. 06.2022
06.2022
Как проверить iPhone при покупке
Как проверить iPhone при покупке
02.06.2022
Подробнее
При покупке iPhone важно провести его проверку. Данное устройство достаточно дорогое, даже если смартфон не последней модели, нужно удостовериться, что это не подделка. Если приобретается техника Apple, то лучше предварительно посмотреть наличие всех требуемых документов, сертификатов. Проверка не должна ограничиваться тестированием работы, основных функций, нужно провести множество других важных процедур, иначе можно потерять деньги, а также после покупки устройством будет невозможно пользоваться.
02.06.2022
Что делать, если Macbook не включается?
Что делать, если Macbook не включается?
25.05.2022
Подробнее
Пользователи компьютера Macbook нередко сталкиваются с ситуацией, когда он не включается и зависает сразу после появления логотипа Apple.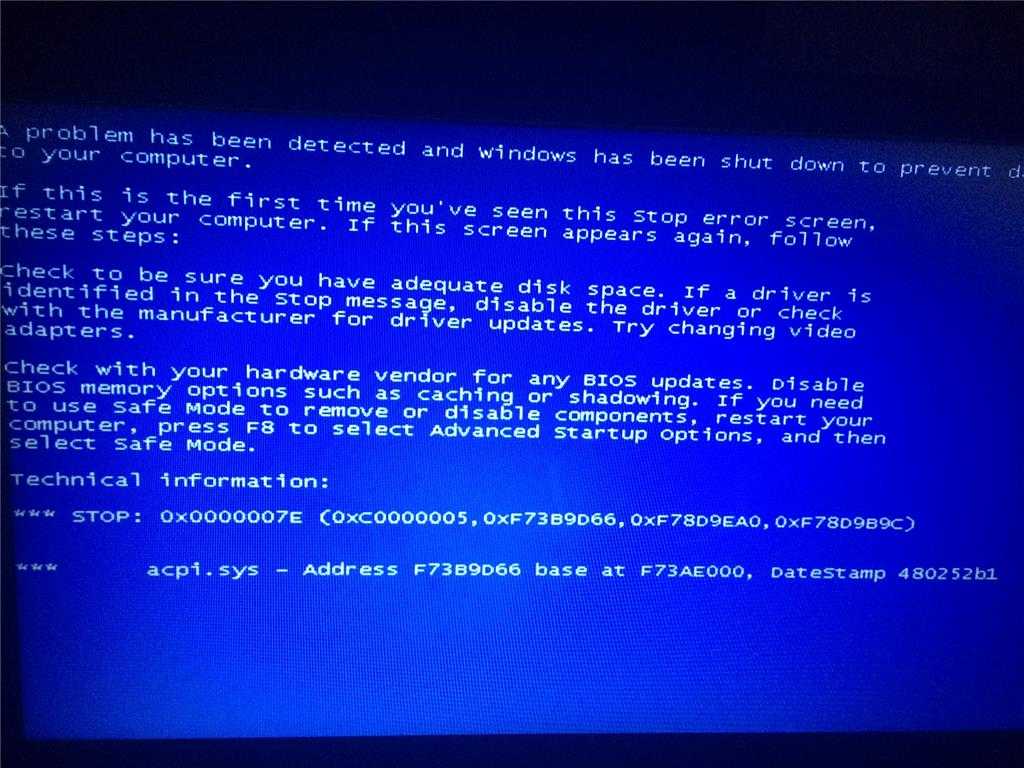 В такой ситуации компьютер реагирует только на принудительное отключение путем нажатия на кнопку питания. Учитывая, что подобная проблема является распространенной, следует разобраться, в каких случаях можно устранить неисправность самостоятельно, а в каких случаях следует обратиться к специалистам.
В такой ситуации компьютер реагирует только на принудительное отключение путем нажатия на кнопку питания. Учитывая, что подобная проблема является распространенной, следует разобраться, в каких случаях можно устранить неисправность самостоятельно, а в каких случаях следует обратиться к специалистам.
25.05.2022
Почему мультиварка не греет?
Почему мультиварка не греет?
29.04.2022
Подробнее
Как и любая бытовая техника, мультиварка подвержена поломкам. Они обусловлены несколькими причинами: нарушением правил эксплуатации, перепадами напряжения, производственным браком и т.д. Чтобы понять, в чем заключается причина поломки, нужно знать, как устроен механизм этого прибора.
29.04.2022
Что делать, если не крутится тарелка в микроволновке?
Что делать, если не крутится тарелка в микроволновке?
28.04.2022
Подробнее
Вращающийся поддон СВЧ-печи требуется для равномерного разогрева пищи.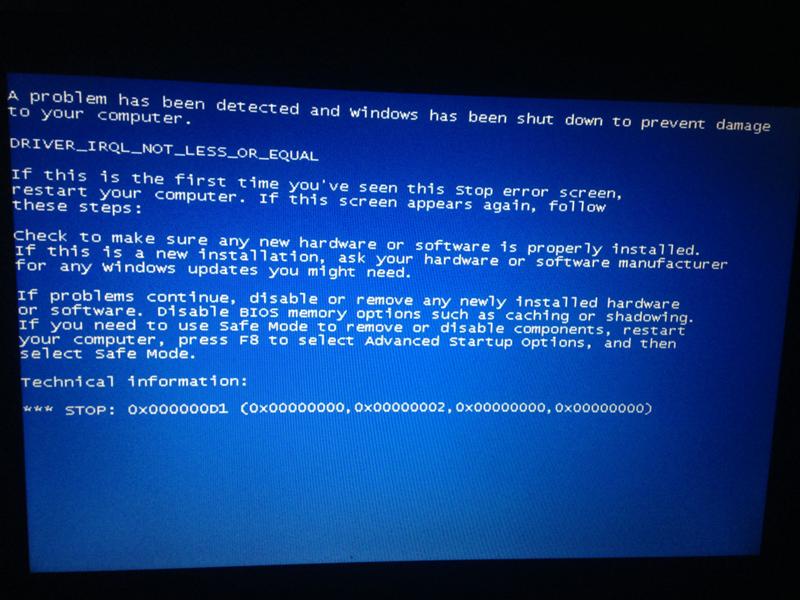 Если этот режим не работает, то блюдо подогреется или приготовится лишь с двух боковых сторон. Есть множество неисправностей, почему не крутится тарелка в микроволновке. Существуют как обычные, которые устраняются самостоятельно, так и серьезные, требующие вызова специалиста и ремонт микроволновки.
Если этот режим не работает, то блюдо подогреется или приготовится лишь с двух боковых сторон. Есть множество неисправностей, почему не крутится тарелка в микроволновке. Существуют как обычные, которые устраняются самостоятельно, так и серьезные, требующие вызова специалиста и ремонт микроволновки.
28.04.2022
Какие игровые планшеты лучше: на базе Windows 10, Android или iOS?
Какие игровые планшеты лучше: на базе Windows 10, Android или iOS?
04.02.2022
Подробнее
Операционная система ключевая характеристика при покупке игрового планшета. Для каждой ОС игры разные, хотя можно найти видеоигру, доступную для нескольких операционных систем.
04.02.2022
Что можно сделать, чтобы продлить срок службы аккумулятора смартфона?
Что можно сделать, чтобы продлить срок службы аккумулятора смартфона?
28.12.2021
Подробнее
Есть одна вещь, которой владельцы смартфонов опасаются как наводнения.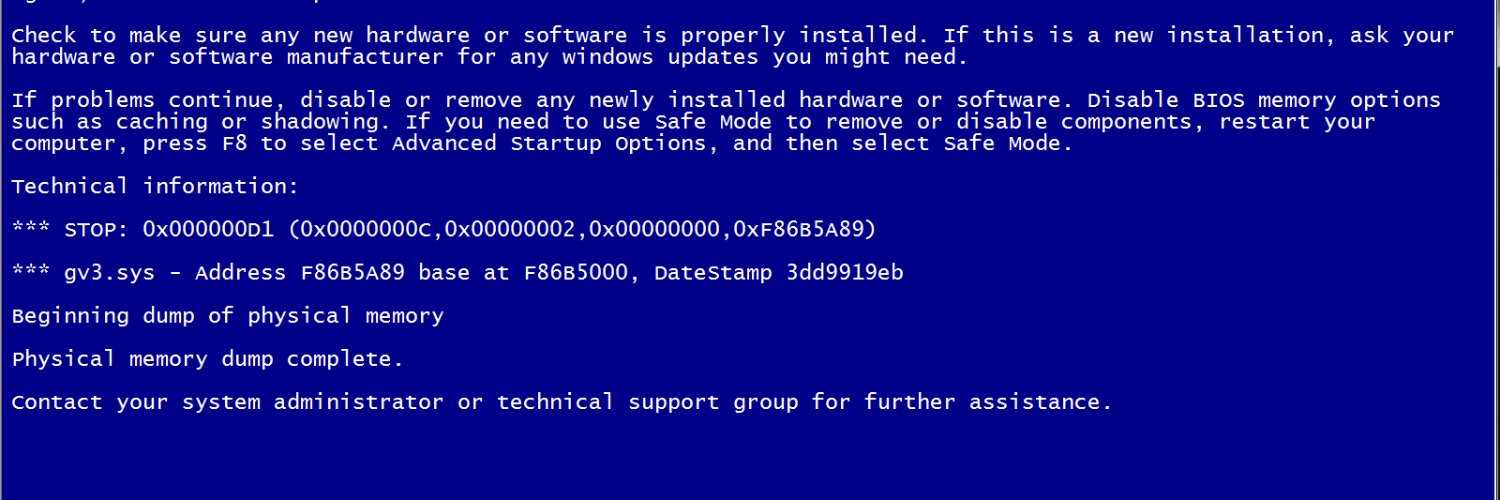 Это низкий заряд батареи. У этого страха даже есть отдельное название – номофобия, такой страх может одолеть каждого.
Это низкий заряд батареи. У этого страха даже есть отдельное название – номофобия, такой страх может одолеть каждого.
28.12.2021
Полезные статьи и советы | CPS Ural
Как скрыть приложения на iPhone?
Как скрыть приложения на iPhone?
27.07.2022
Подробнее
У современных людей в айфоне содержится огромное количество информации — деловой и личной. Разработчики смартфона сделали всё для того, чтобы оптимизировать и организовать рабочее пространство устройства. Меню и наличие нескольких рабочих столов позволяют быстро открыть необходимое приложение. В некоторых случаях обилие ярлыков мешает пользователю. Или его нужно скрыть от посторонних.
27.07.2022
Неисправность блока питания телевизора
Неисправность блока питания телевизора
14.07.2022
Подробнее
Что делать, если телевизор внезапно перестал включаться или демонстрирует чёрный (в редких случаях синий) экран? Конечно же, лучше отнести его на диагностику, но если время поджимает, можно произвести её самостоятельно.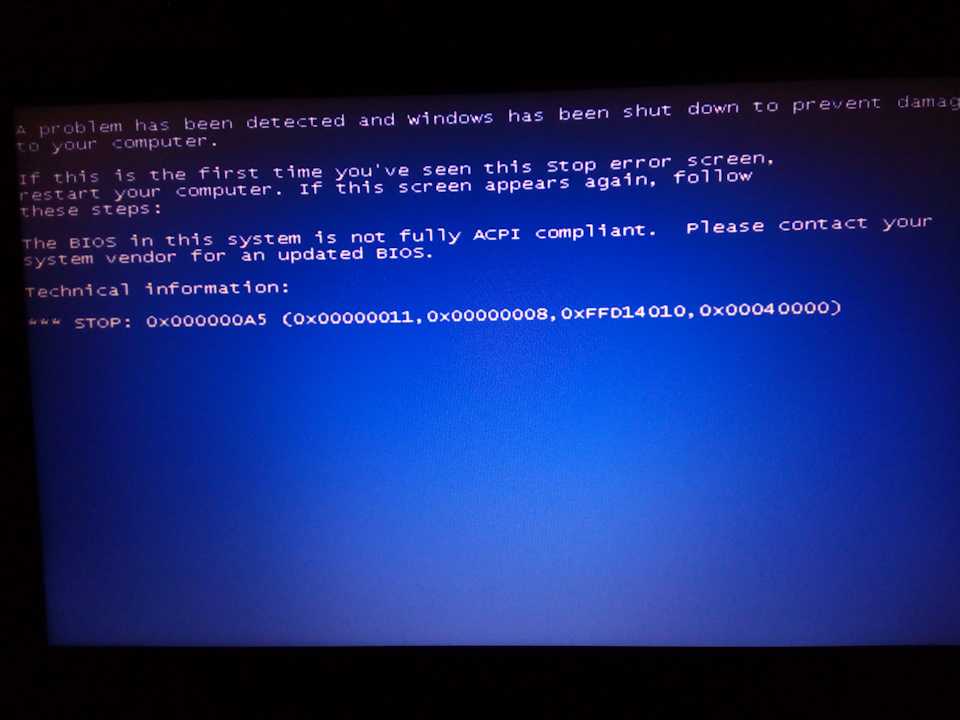 Проблема может быть в блоке питания.
Проблема может быть в блоке питания.
14.07.2022
Как обновить BIOS/БИОС?
Как обновить BIOS/БИОС?
30.06.2022
Подробнее
BIOS («Basic Input Output System») — это основное программное обеспечение, которое есть на каждом компьютере. Помимо прочего, оно используется для распознавания и управления всеми компонентами устройства. Неотъемлемая часть ПК находится в отдельном чипе на материнской плате.
30.06.2022
Как подключить VPN/ВПН?
Как подключить VPN/ВПН?
27.06.2022
Подробнее
VPN/ВПН — зашифрованное подключение к сети, благодаря которому пользователь может обойти локальные ограничения и при этом сохранить конфиденциальность. Использовать сервис довольно просто. Для этого необходимо найти приложение через поиск магазинов приложений и скачать его. Приложение займет около 20-50 МБ памяти.
27.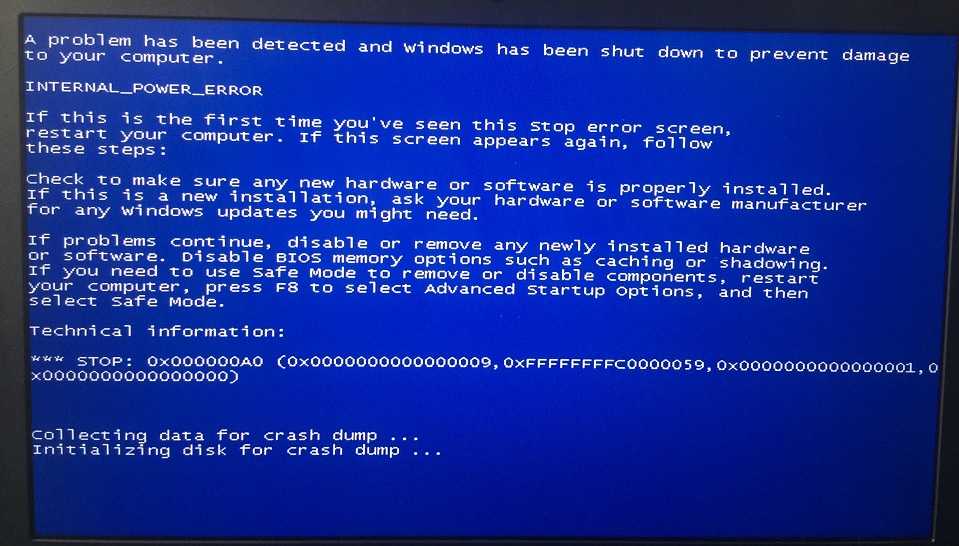 06.2022
06.2022
Как проверить iPhone при покупке
Как проверить iPhone при покупке
02.06.2022
Подробнее
При покупке iPhone важно провести его проверку. Данное устройство достаточно дорогое, даже если смартфон не последней модели, нужно удостовериться, что это не подделка. Если приобретается техника Apple, то лучше предварительно посмотреть наличие всех требуемых документов, сертификатов. Проверка не должна ограничиваться тестированием работы, основных функций, нужно провести множество других важных процедур, иначе можно потерять деньги, а также после покупки устройством будет невозможно пользоваться.
02.06.2022
Что делать, если Macbook не включается?
Что делать, если Macbook не включается?
25.05.2022
Подробнее
Пользователи компьютера Macbook нередко сталкиваются с ситуацией, когда он не включается и зависает сразу после появления логотипа Apple.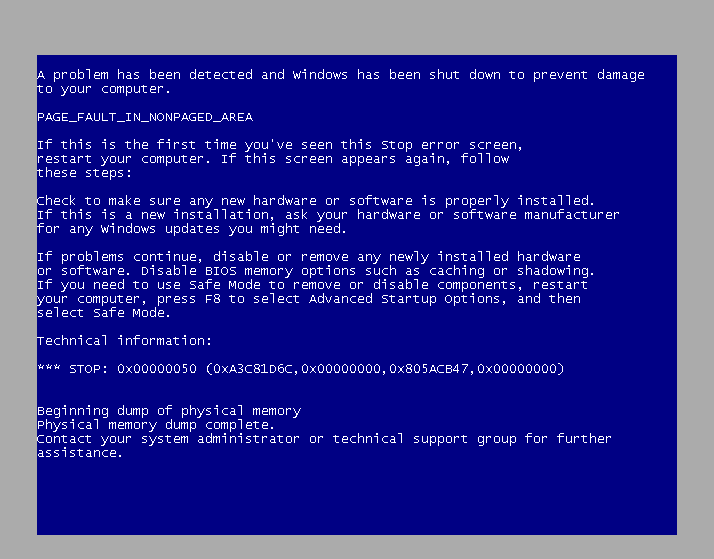 В такой ситуации компьютер реагирует только на принудительное отключение путем нажатия на кнопку питания. Учитывая, что подобная проблема является распространенной, следует разобраться, в каких случаях можно устранить неисправность самостоятельно, а в каких случаях следует обратиться к специалистам.
В такой ситуации компьютер реагирует только на принудительное отключение путем нажатия на кнопку питания. Учитывая, что подобная проблема является распространенной, следует разобраться, в каких случаях можно устранить неисправность самостоятельно, а в каких случаях следует обратиться к специалистам.
25.05.2022
Почему мультиварка не греет?
Почему мультиварка не греет?
29.04.2022
Подробнее
Как и любая бытовая техника, мультиварка подвержена поломкам. Они обусловлены несколькими причинами: нарушением правил эксплуатации, перепадами напряжения, производственным браком и т.д. Чтобы понять, в чем заключается причина поломки, нужно знать, как устроен механизм этого прибора.
29.04.2022
Что делать, если не крутится тарелка в микроволновке?
Что делать, если не крутится тарелка в микроволновке?
28.04.2022
Подробнее
Вращающийся поддон СВЧ-печи требуется для равномерного разогрева пищи.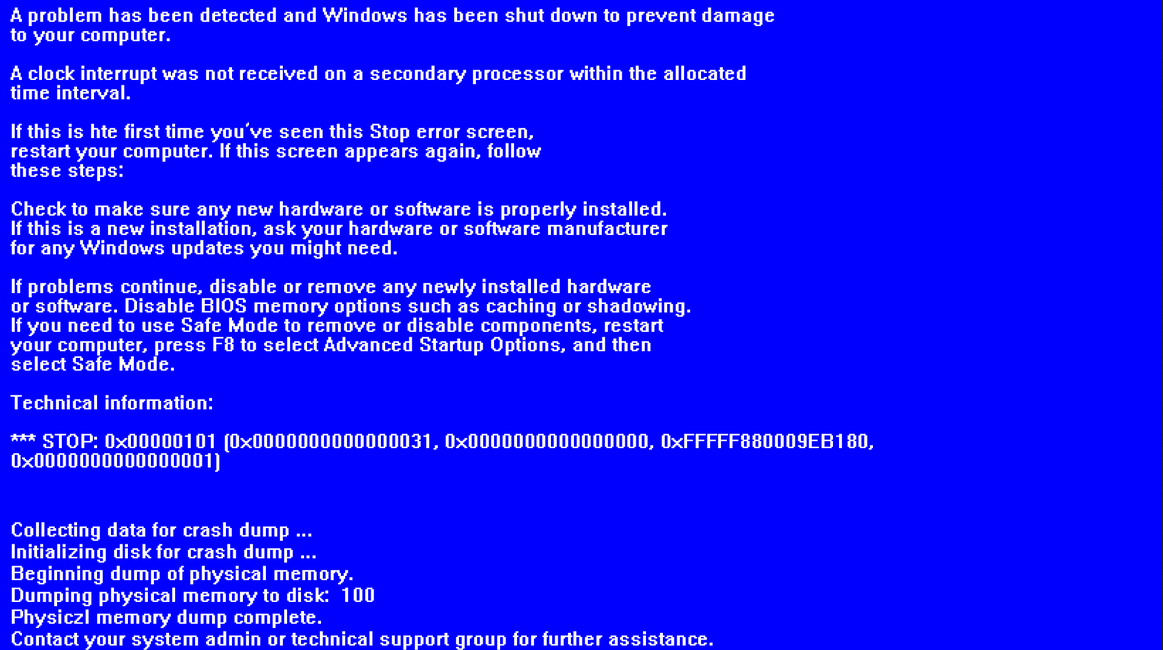 Если этот режим не работает, то блюдо подогреется или приготовится лишь с двух боковых сторон. Есть множество неисправностей, почему не крутится тарелка в микроволновке. Существуют как обычные, которые устраняются самостоятельно, так и серьезные, требующие вызова специалиста и ремонт микроволновки.
Если этот режим не работает, то блюдо подогреется или приготовится лишь с двух боковых сторон. Есть множество неисправностей, почему не крутится тарелка в микроволновке. Существуют как обычные, которые устраняются самостоятельно, так и серьезные, требующие вызова специалиста и ремонт микроволновки.
28.04.2022
Какие игровые планшеты лучше: на базе Windows 10, Android или iOS?
Какие игровые планшеты лучше: на базе Windows 10, Android или iOS?
04.02.2022
Подробнее
Операционная система ключевая характеристика при покупке игрового планшета. Для каждой ОС игры разные, хотя можно найти видеоигру, доступную для нескольких операционных систем.
04.02.2022
Что можно сделать, чтобы продлить срок службы аккумулятора смартфона?
Что можно сделать, чтобы продлить срок службы аккумулятора смартфона?
28.12.2021
Подробнее
Есть одна вещь, которой владельцы смартфонов опасаются как наводнения.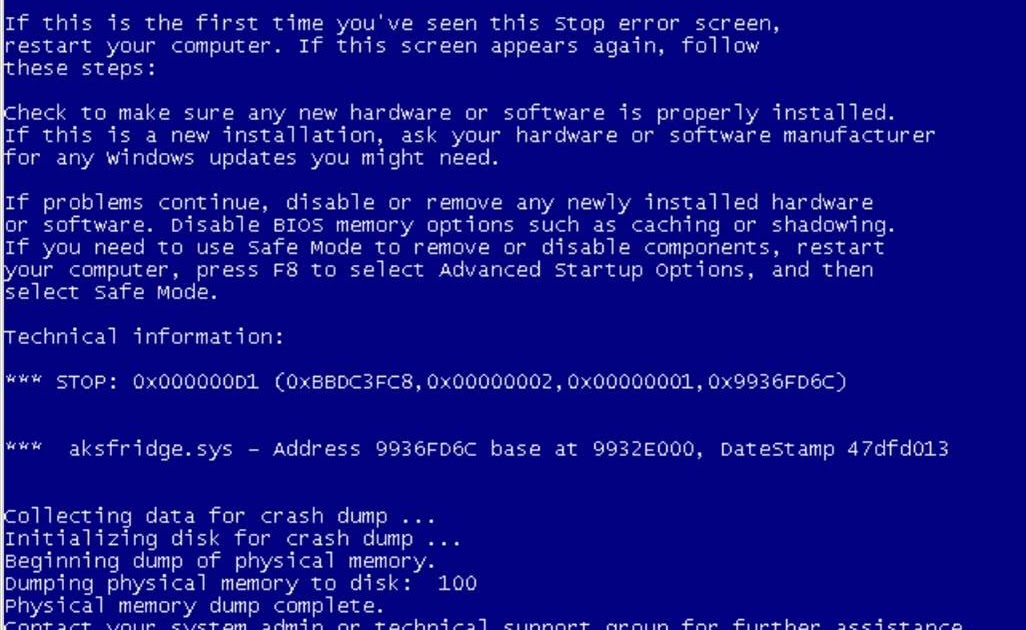 Это низкий заряд батареи. У этого страха даже есть отдельное название – номофобия, такой страх может одолеть каждого.
Это низкий заряд батареи. У этого страха даже есть отдельное название – номофобия, такой страх может одолеть каждого.
28.12.2021
Устранение неполадок, связанных с «синим экраном смерти» в Windows 10, часть 1 — Redmondmag.com
Советы и рекомендации Поузи
Устранение неполадок, связанных с «синим экраном смерти» в Windows 10, часть 1
Существует три начальных пути, которыми можно воспользоваться для диагностики проблемы BSOD.
- Брайен Поузи
- 21.06.2021
- Часть 2 читайте здесь.
Когда на машине с Windows 10 появляется ужасный синий экран смерти (BSOD), лучший способ действий — пересоздать образ машины. Однако, хотя повторное создание образа часто решает проблему, оно редко бывает удобным для чего-либо, кроме корпоративных рабочих столов, присоединенных к домену.
На прошлой неделе, например, мой обычно надежный Surface Book начал выдавать ошибки BSOD, когда я был за 2000 миль от дома.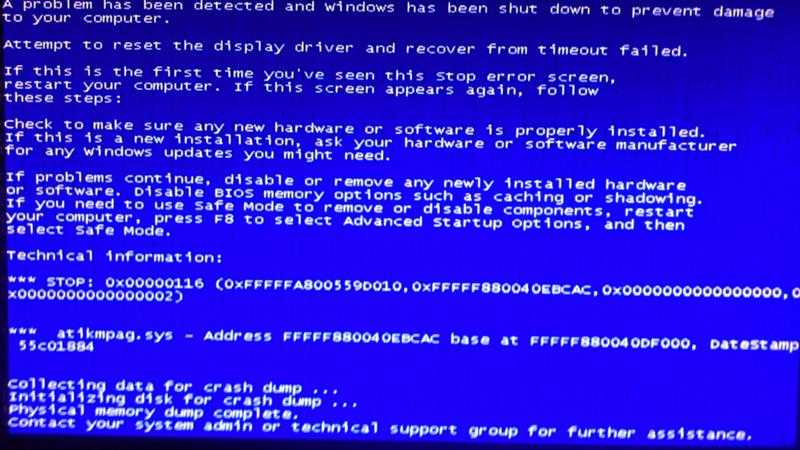 Если бы я переустановил образ жесткого диска, я бы потерял свои приложения и данные, хранящиеся на жестком диске машины.
Если бы я переустановил образ жесткого диска, я бы потерял свои приложения и данные, хранящиеся на жестком диске машины.
Поскольку повторное создание образа машины не всегда является хорошим вариантом, я хотел показать вам несколько методов, которые я люблю использовать при устранении ошибок синего экрана.
Понимание того, откуда возникают ошибки типа «синий экран»
Когда возникает ошибка типа «синий экран», это означает, что что-то произошло на уровне ядра, что поставило под угрозу работоспособность операционной системы. Обычно ошибочное приложение не вызывает BSOD. Ошибки типа «синий экран» обычно связаны с аппаратными проблемами, поврежденными файлами операционной системы или другими низкоуровневыми проблемами.
Помните Бритву Оккама
Бритва Оккама — это научная философия, которую часто перефразируют так: «Самое простое объяснение обычно правильное». Хотя точность этого является спорной, эта концепция действительно хорошо применима к ошибкам синего экрана.
Например, если вы недавно обновили аппаратное обеспечение компьютера и вдруг начали появляться ошибки типа «синий экран», то самым простым объяснением — и, скорее всего, правильным — будет то, что ошибки вызваны аппаратной проблемой.
Конечно, в реальном мире не всегда все так гладко. В моем случае я ничего не менял в своей Surface Book. Я не устанавливал никаких новых приложений или обновлений, и не было обновлений оборудования. Таким образом, необходимо было смотреть глубже.
Монитор надежности Windows
Когда дело доходит до поиска основной причины BSOD, может оказаться полезным взглянуть на Монитор надежности Windows — именно это я и сделал в своей ситуации. Для тех, кто не знаком с Монитором надежности, это родной инструмент Windows, который отслеживает надежность ПК с течением времени. При возникновении проблем Монитор надежности иногда может сопоставить эти проблемы с недавними событиями.
Чтобы запустить монитор надежности, введите команду Control в командной строке Windows «Выполнить».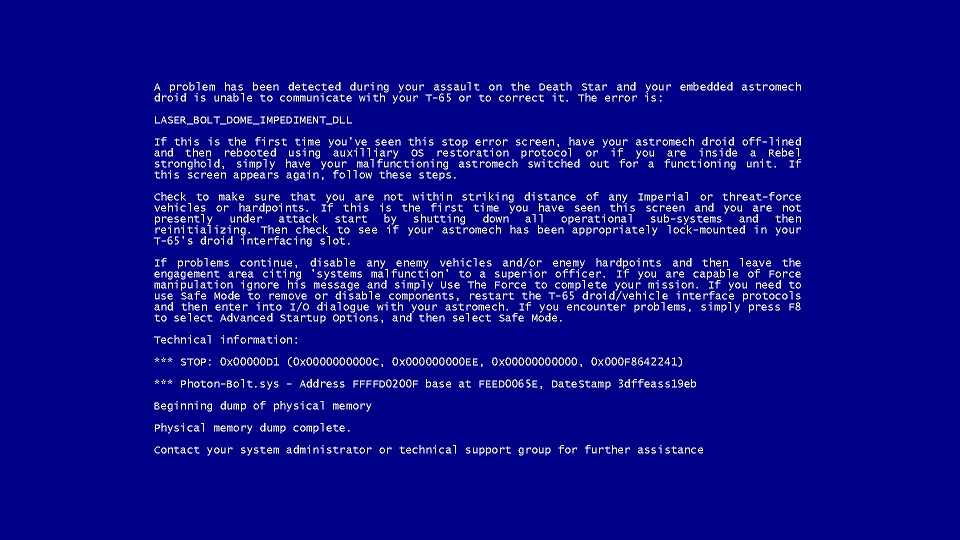 Это заставит Windows открыть панель управления. Теперь нажмите «Система и безопасность», а затем «Безопасность и обслуживание». Теперь разверните раздел «Обслуживание» и щелкните ссылку «Просмотреть историю надежности».
Это заставит Windows открыть панель управления. Теперь нажмите «Система и безопасность», а затем «Безопасность и обслуживание». Теперь разверните раздел «Обслуживание» и щелкните ссылку «Просмотреть историю надежности».
Вам может быть интересно, почему я начал с монитора надежности, а не с другого метода, например, с изучения журналов событий. На самом деле есть две причины, по которым я решил начать работу по устранению неполадок с монитора надежности. Во-первых, использование монитора надежности помогает упростить процесс устранения неполадок. Это связано с тем, что Монитор надежности предназначен для отображения информации, которая наиболее актуальна для возникающих проблем. Хотя эта информация действительно существует в журналах событий, иногда бывает сложно просмотреть все различные события, чтобы найти то, что вам действительно нужно.
Вторая причина, по которой я решил начать свои усилия по устранению неполадок с Монитором надежности, заключается в том, что я подозревал, что проблема с оборудованием была наиболее вероятной причиной BSOD.
Причина, по которой я заподозрил проблему с оборудованием, помимо прошлого опыта с другими проблемами с оборудованием на других машинах, заключалась в том, что мой Surface Book начал вести себя странно непосредственно перед ошибками синего экрана. У Windows возникли проблемы с включением камеры, используемой для проверки подлинности Windows Hello. Я также заметил, что машина стала ползать медленно, особенно когда я пытался скопировать файлы на внешний жесткий диск. Я использовал компьютер почти исключительно в автономном режиме, поэтому я был относительно уверен, что могу исключить любую атаку вредоносного ПО, и мои проблемы, скорее всего, были связаны с оборудованием.
Если вам интересно, Windows Reliability Monitor подтвердил мои подозрения. Я покажу вам, что обнаружил монитор надежности Windows, и что я сделал для устранения проблемы во второй части этой серии статей.
Об авторе
Брайен Поузи — 21-кратный обладатель награды Microsoft MVP с многолетним опытом работы в сфере ИТ. Как независимый автор, Поузи написал тысячи статей и написал несколько десятков книг по самым разным темам в области ИТ. До того, как стать фрилансером, Поузи был директором по информационным технологиям в национальной сети больниц и медицинских учреждений. Он также работал сетевым администратором в некоторых крупнейших страховых компаниях страны и в Министерстве обороны в Форт-Ноксе. В дополнение к своей постоянной работе в области информационных технологий, Поузи провел последние несколько лет, активно обучаясь в качестве коммерческого ученого-кандидата в космонавты, готовясь к полетам с миссией по изучению полярных мезосферных облаков из космоса. Вы можете следить за его подготовкой к космическим полетам на его веб-сайте.
Как независимый автор, Поузи написал тысячи статей и написал несколько десятков книг по самым разным темам в области ИТ. До того, как стать фрилансером, Поузи был директором по информационным технологиям в национальной сети больниц и медицинских учреждений. Он также работал сетевым администратором в некоторых крупнейших страховых компаниях страны и в Министерстве обороны в Форт-Ноксе. В дополнение к своей постоянной работе в области информационных технологий, Поузи провел последние несколько лет, активно обучаясь в качестве коммерческого ученого-кандидата в космонавты, готовясь к полетам с миссией по изучению полярных мезосферных облаков из космоса. Вы можете следить за его подготовкой к космическим полетам на его веб-сайте.
Пожалуйста, включите JavaScript для просмотра комментариев на платформе Disqus.comments на базе Disqus
Как исправить синий экран смерти в Windows 10? Методы, которые обязательно нужно попробовать
Синий экран Windows 10 больше не удивляет пользователей. Синий экран смерти (BSOD), также известный как Stop Error, несомненно, является одним из самых известных ошибок в сообществе Windows. Помимо синего, эта ошибка возникает и в других цветах, таких как красный, зеленый, желтый и т. д.
Синий экран смерти (BSOD), также известный как Stop Error, несомненно, является одним из самых известных ошибок в сообществе Windows. Помимо синего, эта ошибка возникает и в других цветах, таких как красный, зеленый, желтый и т. д.
В наших предыдущих сообщениях описывалось, что такое синий экран смерти, и времена, когда он смущал Билла Гейтса. Возможно, вы также читали об розыгрышах BSOD и некоторых публичных местах, где эта ошибка появлялась.
Что такое синий экран смерти?
BSOD — печально известный экран ошибок, который появляется, когда Windows сталкивается с серьезной заминкой, приводящей к сбою системы. На синем экране отображается код остановки, например «MEMORY_MANAGEMENT», на который можно ссылаться, чтобы понять основную причину проблемы.
По умолчанию Windows автоматически выполняет перезагрузку при появлении BSOD, и иногда это также эффективно. Как очевидно, нет ничего страшного в том, чтобы время от времени сталкиваться с синим экраном. Однако, если вы часто сталкиваетесь с такими ошибками или не можете обойти синий экран, это, скорее всего, свидетельствует о серьезном аппаратном или программном сбое.
Что делать, если вы столкнулись с BSOD на своем компьютере? Как избавиться от стоп-ошибки? Не беспокойтесь, есть несколько способов исправить ошибку синего экрана, которая периодически преследует пользователей.
Что нужно сделать в первую очередь — исправить синий экран
Прежде чем приступить к расширенным методам, вам нужно вычеркнуть несколько основных вещей из списка. Выполнение следующих задач поможет вам сузить поиск основной причины.
Отключить автоматический перезапуск
В большинстве случаев Windows 10 по умолчанию настроена на автоматический перезапуск при возникновении стоп-ошибки. В этой ситуации у вас недостаточно времени, чтобы записать код ошибки, связанный с BSOD. Итак, чтобы начать процесс исправления ошибки синего экрана Windows 10, вам нужно некоторое время удерживать экран Stop error. Вот как это сделать:
- Щелкните правой кнопкой мыши Этот компьютер .
- Перейти к свойствам .

- С левой стороны щелкните Дополнительные параметры системы .
- В разделе «Запуск и восстановление» щелкните Параметры .
- Теперь в разделе «Сбой системы» снимите флажок с надписью Автоматически перезапускать .
- Нажмите Ok , чтобы сохранить и продолжить.
Проверка на наличие вирусов
Одной из причин появления BSOD на ПК с Windows 10 является повреждение данных. Помимо обычных сценариев, данные на вашем компьютере могут быть повреждены из-за некоторых вредоносных программ.
Итак, если вы видите синий экран в Windows 10 чаще, чем обычно, вам следует использовать антивирусное программное обеспечение для полной проверки вашей системы. Защитник Windows, антивирус по умолчанию в Windows 10, также может быть хорошим вариантом для сканирования вашей системы и устранения синего экрана.
Далее идет обновление Windows
Вы должны убедиться, что ваш компьютер регулярно обновляется с помощью последних исправлений безопасности и других обновлений. Это одна из важных вещей, чтобы исправить ошибки синего экрана или даже предотвратить их появление. Пользователям Windows 10 не нужно много делать, так как обновления устанавливаются автоматически, и вы мало что можете сделать, чтобы остановить их.
Это одна из важных вещей, чтобы исправить ошибки синего экрана или даже предотвратить их появление. Пользователям Windows 10 не нужно много делать, так как обновления устанавливаются автоматически, и вы мало что можете сделать, чтобы остановить их.
Обновите драйверы оборудования и микропрограмму
Неисправные драйверы на вашем ПК могут вызвать появление синего экрана смерти на экране вашего компьютера. Таким образом, их обновление или ремонт также поможет вам избавиться от дьявола BSOD.
Универсальные драйверы для Windows в настоящее время заботятся о большей части оборудования. Но все же, это не все включено. Для драйверов, которые Windows не может обновить автоматически, вам нужно сделать это вручную, загрузив их с сайта производителя.
Кроме того, вы должны сохранить последнюю версию микропрограммы вашего компьютера, т. е. BIOS или UEFI. Не забудьте проверить, не подвергаются ли аппаратные компоненты вашей системы повышенному нагреву. Вы можете использовать какое-нибудь программное обеспечение, такое как Speccy от Piriform.
Повышение температуры может быть вызвано засорением вентилятора пылью. Чтобы этого не произошло, необходимо регулярно чистить машину. Кроме того, вам следует удалить внешнее ненужное оборудование, такое как USB-накопители, принтеры, геймпады и т. д., чтобы проверить, не вызывают ли они BSOD. Ознакомьтесь с нашим руководством по предотвращению перегрева компьютера.
Как исправить «синий экран смерти» в Windows 10
Если основные исправления не помогли вам, вероятно, основная проблема сложнее, чем обычно. Виновником ошибки синего экрана может быть конкретный неисправный аппаратный компонент или неправильно настроенный программный драйвер. Попробуйте следующие исправления, чтобы узнать, какой именно.
Загрузка в безопасном режиме
В течение многих лет пользователи Windows использовали безопасный режим для поиска причин различных проблем, существующих на их компьютерах. И синий экран смерти не исключение. Вы можете исправить ошибки синего экрана в Windows 10 или более ранних версиях, используя безопасный режим.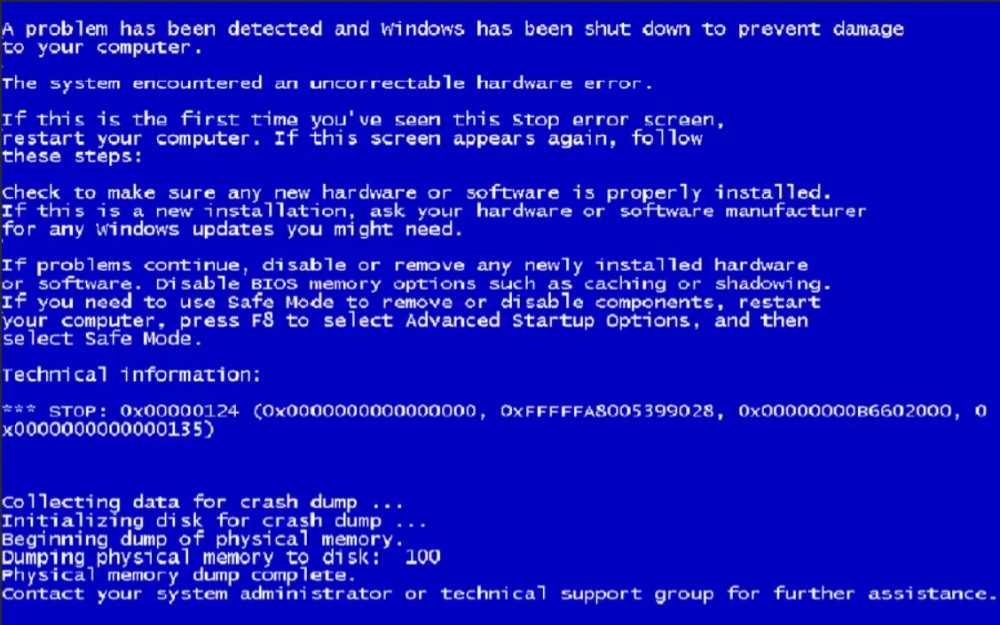
При загрузке в безопасном режиме в Windows загружаются только основные службы Windows и драйверы. Если вы не видите ни одного BSOD, то вы можете обвинить какой-то сторонний драйвер в том, что он поместил BSOD на ваш компьютер.
Как использовать безопасный режим в Windows?
Ранее в случае Windows XP и 7 можно было использовать утилиту msconfig для загрузки в безопасном режиме или нажать клавишу F8 при запуске машины. В Windows 10 добавлен еще один более удобный вариант доступа к безопасному режиму.
- Выберите Настройки > Обновление и восстановление > Восстановление .
- В разделе Расширенный запуск щелкните Перезагрузить сейчас . Дождитесь появления экрана дополнительных параметров запуска.
- Нажмите Устранение неполадок .
- На следующем экране нажмите Startup Settings . Нажмите Перезагрузить , чтобы загрузиться в безопасном режиме.

Использовать восстановление системы
Включив восстановление системы в Windows, Microsoft предоставила вам возможность исправить серьезные ошибки. Это может помочь, если синий экран смерти возник из-за недавно установленного программного обеспечения или драйвера.
Вы можете найти различные настройки, связанные с восстановлением системы Windows 10, в Панели управления > Восстановление. Чтобы откатить Windows до более раннего момента времени, нажмите «Открыть восстановление системы» и следуйте инструкциям. Чтобы добавить точку восстановления, нажмите «Настроить восстановление системы» > «Создать». Высоки шансы, что синий экран будет исправлен, если это связано с некоторыми недавними изменениями на вашем компьютере.
Используйте SetupDiag для исправления BSOD во время обновления Windows
Если вы столкнулись с ошибкой синего экрана при попытке обновить Windows, программа SetupDiag может помочь. Эта утилита Windows доступна для загрузки на веб-сайте Microsoft. Он анализирует журнал установки Windows, чтобы выяснить, что вызывает проблемы и препятствует обновлению Windows.
Он анализирует журнал установки Windows, чтобы выяснить, что вызывает проблемы и препятствует обновлению Windows.
После загрузки «SetupDiag» вы можете запустить программу и следовать инструкциям на экране, чтобы определить причину BSOD. После завершения процесса вы можете проверить результаты, сохраненные в той же папке, открыв файл «SetupDiagResults.log» с помощью Блокнота.
Средство устранения неполадок синего экрана Windows 10 для устранения синего экрана
Если вы используете Creators Update или более позднюю версию, Microsoft поможет вам в случае возникновения BSOD Windows 10. Исправить синий экран смерти можно с помощью встроенного средства устранения неполадок. Перейти к Настройки > Обновление и безопасность > Устранение неполадок .
В разделе «Поиск и устранение других проблем» вы можете увидеть средство устранения неполадок синего экрана Windows 10.
Удалить ошибочное обновление Windows
Нередко Центр обновления Windows дает сбой во время установки.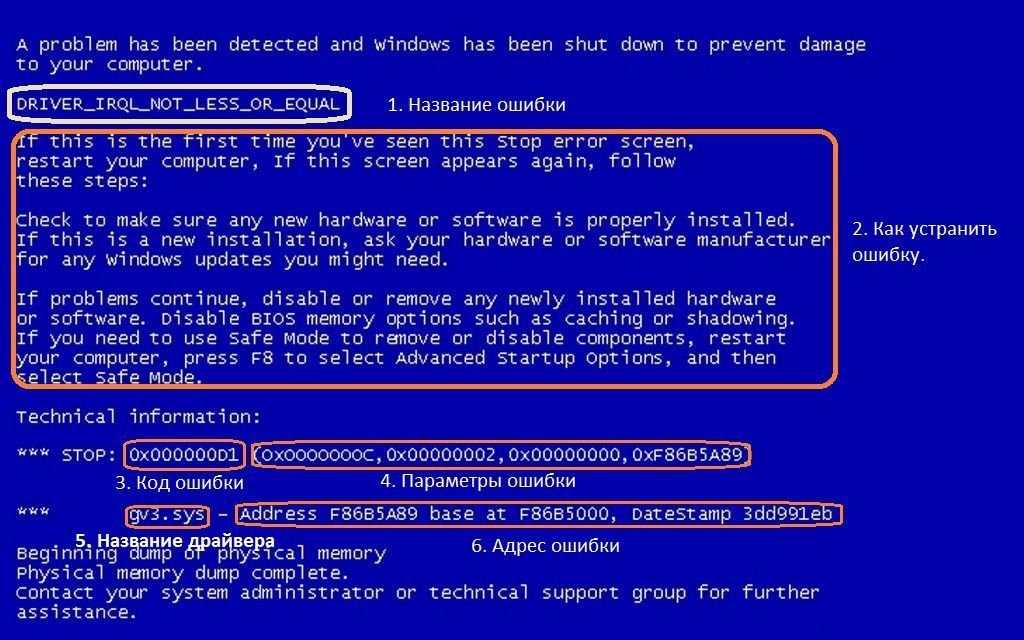 И такие инциденты могут вызвать появление синего экрана. Самый простой способ исправить синий экран Windows 10 — удалить неисправное обновление. То же самое может быть в случае с некоторыми приложениями, которые могут повредить важные файлы на вашем ПК с Windows.
И такие инциденты могут вызвать появление синего экрана. Самый простой способ исправить синий экран Windows 10 — удалить неисправное обновление. То же самое может быть в случае с некоторыми приложениями, которые могут повредить важные файлы на вашем ПК с Windows.
Вы можете удалить Центр обновления Windows, посетив Настройки > Обновление и восстановление > Центр обновления Windows > История обновлений > Удалить обновления .
Переустановите Windows, чтобы исправить синий экран смерти
Ясно, что последнее средство избавиться от синего экрана смерти — выполнить чистую установку Windows. Для пользователей Windows 10 или 8.1 предусмотрена встроенная опция чистой установки, для которой не требуется специальный установочный носитель. Для Windows 7 вам придется переустановить операционную систему с помощью загрузочного USB или оптического диска.
Если это не связано с аппаратным обеспечением, вы сможете исправить ошибки BSOD Windows 10, используя методы и советы, упомянутые выше.