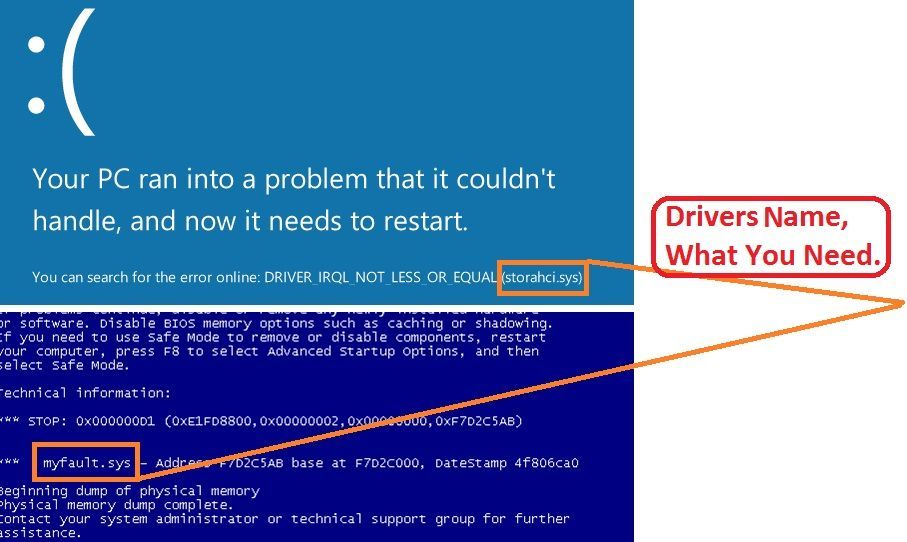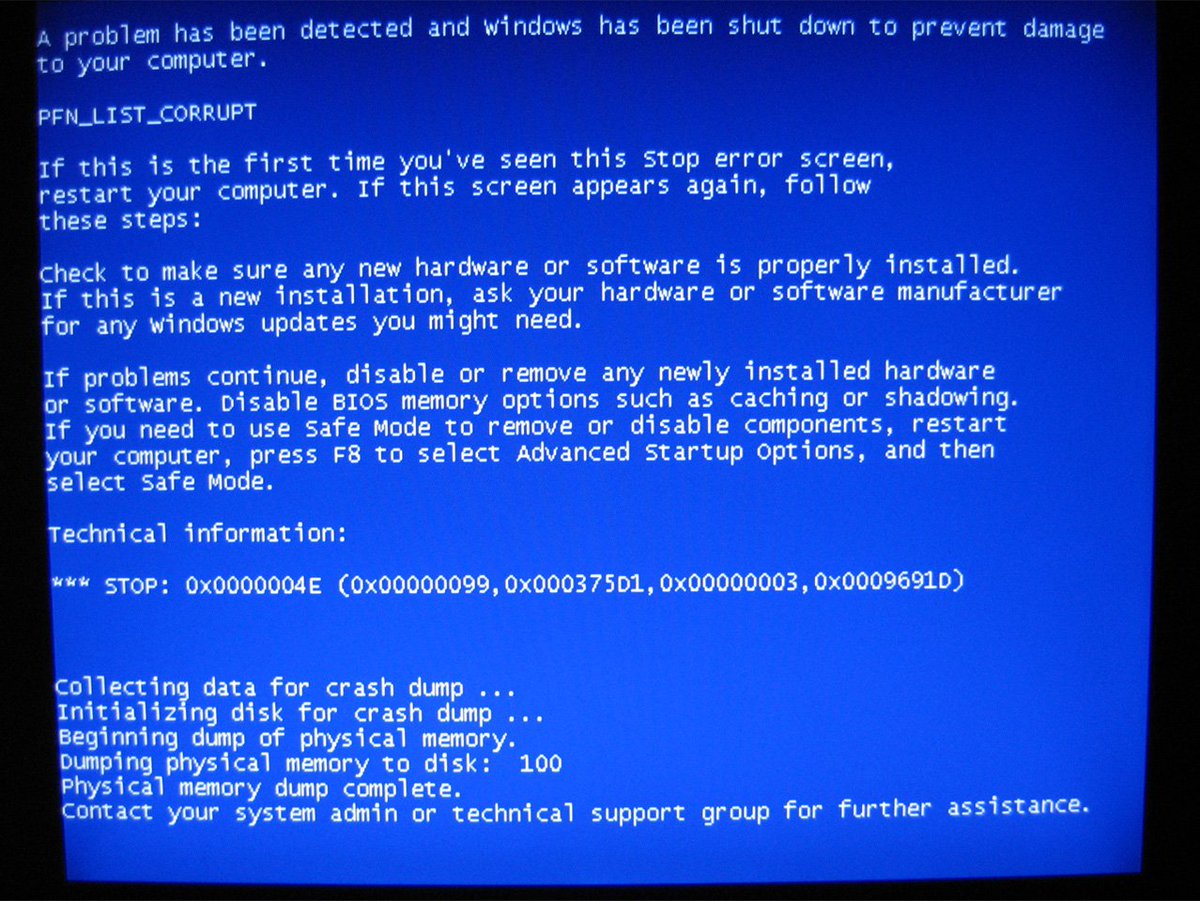Синий экран смерти что делать windows 7 коды ошибок 0x000000d1:
Содержание
Синий экран смерти — код ошибки 0x000000D1
Главная страницаПолезноеСиний экран смерти (BSOD)Коды ошибок0x000000D1: DRIVER_IRQL_NOT_LESS_OR_EQUAL
Осуществлена попытка затронуть виртуальную память в процессе IRQL уровня, имеющим слишком высокое значение. Следует отметить тот факт, что сбой появляется на Windows XP различных модификаций.
Причина возникновения
Драйвер сделал попытку получить доступ к страничной памяти, когда имелся высокий показатель IRQL. Таким образом, именно драйвера следует назвать главной причиной появления сбоя.
Параметры
Происходит выдача синего экрана, где имеется следующий фрагмент текста:
STOP 0x000000D1 (parameter1, parameter2, parameter3, parameter4)
Ниже:
parameter1
Осуществляется ссылка на конкретную память
parameter2
Показатель IRQL в процессе ссылки
parameter3
Бывает только два значения 0 (чтение) и 1 (запись)
parameter4
Адрес, ссылающийся на память.
Способы решения
Стандартные действия предусматривают определение драйвера, который повлек сбой. Логичным решением будет осуществление анализа дампа памяти. Не лишним предусматривается проведение проверки на вирусы, а также наличия свободного места. Обновите сервисный пакет до последней версии и установите рекомендованные обновления. Выше были перечислены общие последовательности действий. Требуется рассмотреть, что делать, если возникли конкретные сбои.
Сбой в драйвере BLACKDRV.SYS
Ошибка часто возникает в тех ситуациях, когда выполняется копирование больших по своим размерам файлов. Если parameter4 составляет 0XBE92F13C, следует говорить именно о наличии проблемы с драйвером BLACKDRV.SYS. Должна реализовываться следующая последовательность действий:
- Прекращается деятельность служб, применяющих BlackICE.
- Открывается строка восстановления для того, чтобы сменить название документа. Происходит ввод следующих строк:
sc start black disable
sc start blackice disable
cd winnt\system32\drivers
ren blackdrv. sys blackdrv.old
sys blackdrv.old
exit
- Не будет лишним скачать самую позднюю версию приложения BlackICE PC Protection. Она позволит исключить возникновение сбоя снова.
Сбой в драйвере gv3.sys
Подобный тип проблемы встречается в тех случаях, когда происходит работа на портативных устройствах, обладающих операционной системой Windows XP. Говорить о таком сбое следует при parameter4 = 0xF8E26A89. Это происходит при наличии принудительной установки на портативный компьютер ОС Windows XP. Драйвер gv3.sys требуется указать виновником ошибки. На данный момент, он не устанавливается, но все ещё встречается на устаревших КПК.
Процесс решения проблемы заключается в выполнении следующих действий:
- Вызывается командная строка, где прописывается devmgmt.msc.
- Происходит переход в раздел «Процессы» диспетчера устройств.
- Нас интересует необходимость выполнить обновление «Процессор Intel Pentium». Это позволит установить последнюю версию драйвера.

Сбой в драйвере Kbdclass.sys
О нем можно говорить в случае parameter4 = 0xFC9586B0. Причиной может стать применение Logitech MouseWare, который относится к версиям 9.10 и 9.24. Решение предусматривает соблюдение указанной последовательности:
- Требуется удалить ПО Logitech MouseWare с устройства.
- Проводится перезагрузка.
- На официальном сайте компании Logitech нужно найти нужные драйвера и загрузить их.
- Выполняется установка.
Сбой в драйвере Scsiport.sys
Ошибка появляется при осуществлении процесса копирования информации с применением MegaRAID контроллера. В таком случае, будет получено сообщение с указанием на ошибку в драйвере Scsiport.sys. Наиболее простым и логичным решением проблемы является замена прошивки на более современную.
Проблема модуля памяти или дефект файла подкачки
Сбой возникает в процессе выполнения перезагрузки устройства. В таком случае, происходит выдача несколько изменённого сообщения об ошибке.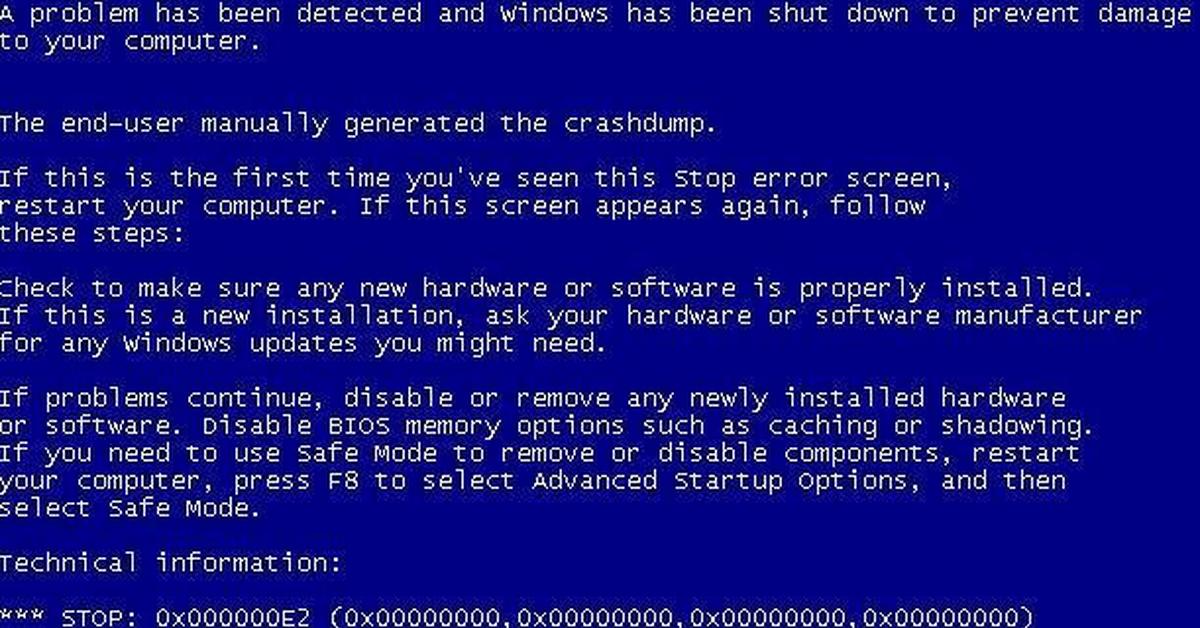 В нем представлена следующая информация:
В нем представлена следующая информация:
Система восстановлена после серьезной ошибки
DRIVER_IRQL_NOT_LESS_OR_EQUAL
Возникновение подобной проблемы происходит из-за дефекта файла подкачки или несовместимости одного или большего количества модулей памяти с чипсетом материнской платы. Существует несколько путей решения и они должны быть перечислены:
- Проверить модули на совместимость. Если выявлены проблемы, требуется осуществить замену.
- Требуется провести некоторые манипуляции с файлом подкачки. Чтобы не возникло первоначального сбоя, в настройках убирается возможность использования файла подкачки. Следующим этапом происходит перезагрузка и установка его на основании решения ОС.
Сбой при установлении связи с использованием VPN
Говорить о подобной ошибке следует в том случае, когда parameter4 = 0xf5bf0f68. Причины могут быть различными. Сюда необходимо отнести применение сетевого адаптера типа Intel PRO/100 S, использование Microsoft VPN для проведения IPSec соединения или иные варианты. Чтобы восстановить работу системы, требуется прекратить работу функции разгрузка протокола IPSec и контрольная сумма IP в настройках сетевого подключения.
Причины могут быть различными. Сюда необходимо отнести применение сетевого адаптера типа Intel PRO/100 S, использование Microsoft VPN для проведения IPSec соединения или иные варианты. Чтобы восстановить работу системы, требуется прекратить работу функции разгрузка протокола IPSec и контрольная сумма IP в настройках сетевого подключения.
Сбой при отключении устройства
Подобный тип ошибки является характерным для ОС Windows XP. Распознать её будет довольно просто, поскольку parameter4 = 0xfc96a9dc. Как показывает практика, сбой часто возникает при наличие подключения через USB большого числа устройств. Чтобы решить проблему, следует обновить сервисный пакет Windows XP.
Сбой в процессе запуска или выхода из режима сна
Ошибку можно идентифицировать за счет наличия parameter4 = 0xF96C49ED. Возникновение часто происходит при наличии приложения Sygate Personal Firewall. Другой вариант заключается в том, что устройство слишком продолжительный период времени находилось в режиме сна. Предусматриваются следующие действия в рамках восстановления работоспособности:
Предусматриваются следующие действия в рамках восстановления работоспособности:
- Провести установку всех рекомендованных системой обновлений. Они предоставляются в соответствующем разделе.
- Удаление приложения SPF. В том случае, когда сбой больше не повторяется, рекомендуется найти схожую по своим задачам программу.
Сбой в результате конфликта с Agnitum Outpost Firewall
На это указывает parameter4 = 0x71A3DF52. Для восстановления работы системы рекомендуется воспользоваться одним из вариантов:
- Провести установку всех рекомендованных системой обновлений. Они предоставляются в соответствующем разделе.
- Удаление приложения Agnitum Outpost Firewall. В том случае, когда сбой больше не повторяется, рекомендуется найти схожую по своим задачам программу.
Сбой в результате установки Laplink PCsync
При выполнении монтирования Laplink PCsync может быть выдано не сообщение об успехе, а код ошибки.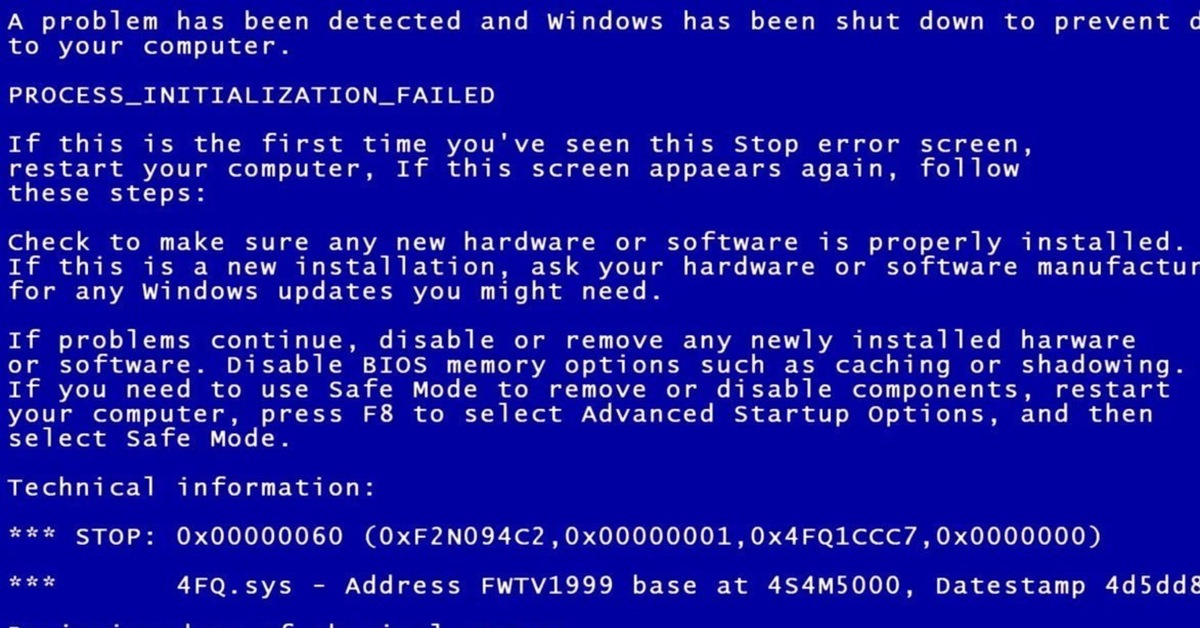 Главным указателем на наличие проблемы именно с этой программой является parameter4 = 0xFC37664A. В таком случае, требуется осуществить обновление сервисного пакета для операционной системы.
Главным указателем на наличие проблемы именно с этой программой является parameter4 = 0xFC37664A. В таком случае, требуется осуществить обновление сервисного пакета для операционной системы.
Сбой в результате работы WRQ AtGuard
Говорить о том, что именно эта программа стала виновником ошибки можно тогда, когда parameter4 = 0xf617c2c6. Если это так, что для исправления требуется выполнить мероприятия:
- Провести установку всех рекомендованных системой обновлений. Они предоставляются в соответствующем разделе.
- Удаление приложения WRQ AtGuard. В том случае, когда сбой больше не повторяется, рекомендуется найти схожую по своим задачам программу.
Синий экран смерти 0x000000d1
Главная » Синий экран » Исправление ошибки 0x000000d1
Сегодня мы рассмотрим:
Синий экран 0x000000d1 в Windows 7 и других версиях этой операционной системы не является критической проблемой. Такую ошибку вполне легко исправить в домашних условиях самостоятельно. О том, что собой представляет синий экран смерти 0x000000d1 и как его исправить, далее и поговорим.
Такую ошибку вполне легко исправить в домашних условиях самостоятельно. О том, что собой представляет синий экран смерти 0x000000d1 и как его исправить, далее и поговорим.
Причины ошибки
Синий экран 0x000000d1 – это ошибка, которая появляется, когда один из драйверов обращается к несуществующему или поврежденному участку оперативной памяти.
В тексте на синем экране d1 вы можете найти упоминания о разных файлах. Именно указанный в тексте файл и является причиной появления ошибки. Все эти файлы – это файлы драйверов. Зная, какой файл, за какой драйвер отвечает, можно облегчить себе работу по устранению ошибки d1 с синим экраном:
- nv2ddmkm.sys, nviddmkm.sys – файлы драйвера для видеокарты nVidia;
- atismdag.sys – файл драйвера для видеокарты AMD Radeon;
- rt64win7.sys – файл драйвера Realtek;
- ndis.sys – сетевой драйвер.
По этим названиям Вы запросто узнаете, какой драйвер необходимо обновить, чтобы ошибка d1, синий экран из-за которой появляется на вашем ПК, больше не возникала.
Как правильно обновить драйвер
Инструменты операционной системы Виндовс позволяют скачать и обновить драйверы, не прибегая к помощи посторонних утилит. Правда, такой подход актуален только для обладателей официальной версии Windows.
Если же у Вас, к примеру, ошибка Ndis sys синий экран 0x000000d1 в Windows 7, при этом используется пользовательская сборка, то помочь в установке актуального драйвера сможет утилита DriverPack Solution, о которой много мы говорили в одной из наших старых тем.
Переходите по этой ссылке, ознакамливайтесь с приложением и смело обновляйте «сломанный» драйвер.
Если у Вас нет никакого желания скачивать дополнительный софт, то можете обратиться непосредственно к сайтам разработчиков тех или иных компонентов, чтобы скачать нужный драйвер. Для этого достаточно в поисковой строке любого поисковика ввести название драйвера. Повторим, что узнать, в связи с чем связано появление ошибки d1, можно по названию файла в ошибке.
Другие причины ошибки
Некорректная работа драйверов – не единственная причина, по которой Вы можете обнаружить у себя синий экран 0x000000d1. Очень часто антивирусное ПО по каким-то причинам блокирует работу некоторые файлов драйверов.
Очень часто антивирусное ПО по каким-то причинам блокирует работу некоторые файлов драйверов.
Такое бывает, если установка антивируса осуществлялась в обход лицензии. В таком случае нужно поставить качественный лицензированный антивирус и обновить драйверы, чтобы все поврежденные или удаленные антивирусом файлы вновь вернулись и заработали.
Помимо этого, физические неполадки в планке оперативной памяти также способствуют появлению синего экрана смерти 0x000000d1. Проверьте, не имеется ли физических повреждений в ОЗУ. Также можете проверить оперативную память на другом устройстве для подтверждения или опровержения этой причины.
Итог
По всему написанному выше можно сделать вывод, что ошибка d1 с синим экраном может возникнуть при разных обстоятельствах, в связи с чем нужно обязательно узнать причину поломку перед тем, как что-то править. Надеемся, что этот материал помогут Вам разобраться, как выявить источник неполадки и как эту причину ликвидировать.
Будем рады ответить на Ваши вопросы и замечания в комментариях ниже.
Как исправить код ошибки синего экрана 0x000000D1 Windows 11/10?
Что такое код ошибки 0x000000D1 Windows 10? Когда ты встретишь его? Что вы сделаете, чтобы помочь с ошибкой 0x000000D1? Эта статья на веб-сайте MiniTool научит вас, как шаг за шагом решить этот код ошибки, и предложит несколько подходящих предложений для обеспечения безопасности ваших данных.
Код ошибки «синий экран» 0x000000D1 Windows 10/11
Синий экран — одна из наиболее распространенных проблем, с которыми вы можете столкнуться при использовании компьютера. Это может остановить вашу работу и привести к потере данных, потому что у программ нет возможности сохранить свои открытые данные. Причины разные, например, ошибка отображения, перегрев, проблемы с драйверами оборудования и так далее.
0x000000D1 — это тип кода ошибки синего экрана, который возникает, когда IRQL ДРАЙВЕРА НЕ МЕНЕЕ ИЛИ РАВНО. Сегодня мы в основном обсудим код ошибки синего экрана 0x000000D1 и постараемся найти для вас лучшие решения.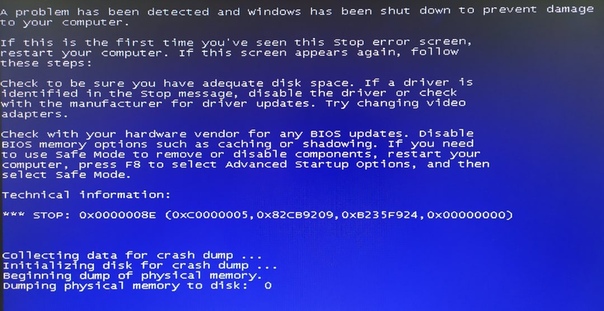
Как исправить код ошибки «синий экран» 0x000000D1 Windows 10/11?
Код ошибки синего экрана 0x000000D1 указывает на неисправность системы, поэтому вам лучше устранить ее как можно скорее, чтобы избежать дальнейшего ущерба.
Исправление 1: Обновите все доступные драйверы
Если вы столкнулись с кодом ошибки «синий экран» 0x000000D1 в Windows 10 или Windows 11, это означает, что доступные драйверы в вашей системе не могут успешно получить доступ к памяти. Поэтому вам необходимо обновить все ваши драйверы.
Совет: Обновление сетевого драйвера и видеодрайвера до последней версии доказало свою эффективность другими пользователями.
Шаг 1. Введите диспетчер устройств в поле поиска, чтобы открыть диспетчер устройств .
Шаг 2. В окне Диспетчера устройств найдите устройства, перед которыми стоит восклицательный знак. Разверните его, чтобы показать его драйвер, и щелкните его правой кнопкой мыши.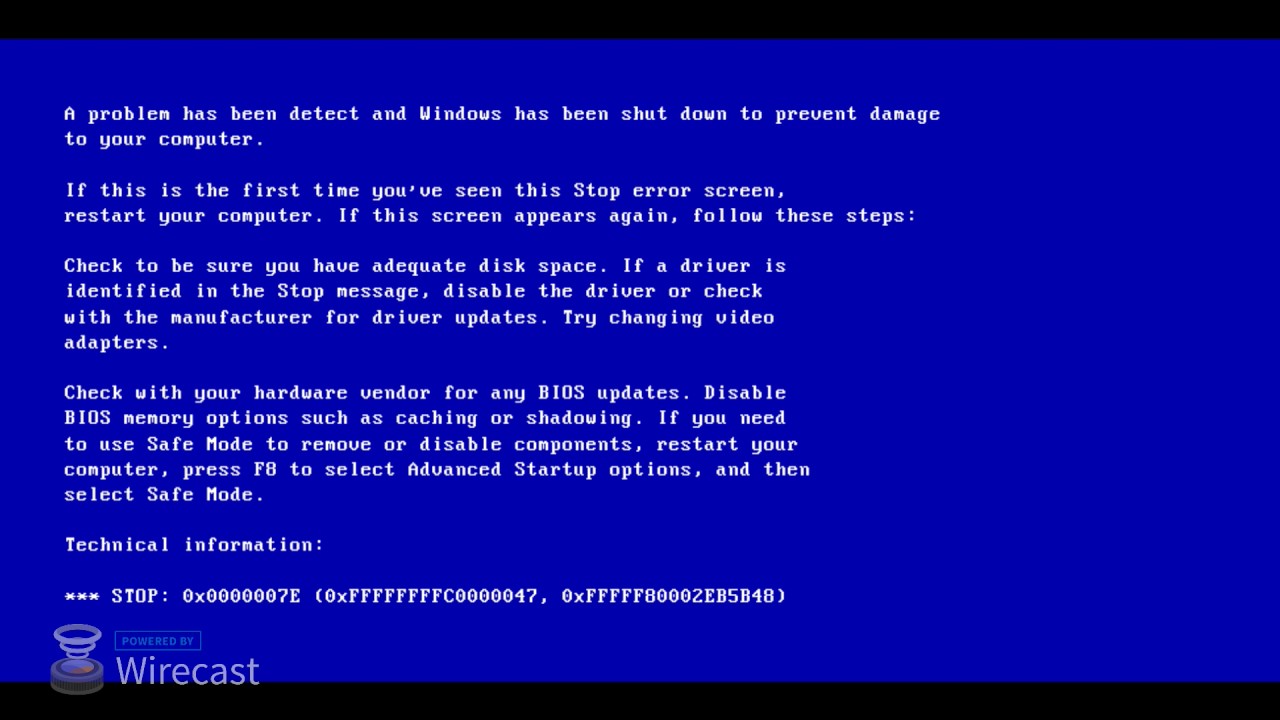
Шаг 3. В раскрывающемся меню нажмите на опцию Обновить драйвер .
Шаг 4. Вы увидите две опции, выберите Автоматический поиск драйверов .
Шаг 5. Перезагрузка устройства после того, как все будет сделано, является последним, но не менее важным для применения изменений.
Исправление 2: Восстановите систему
Код ошибки синего экрана 0x000000D1 Windows 10/11 также может быть вызван недавними изменениями на вашем ПК. Скорее всего, вы установили вредоносное ПО без вашего ведома. В этом случае вы должны восстановить свою систему до предыдущего рабочего состояния. Чтобы исправить код ошибки синего экрана 0x000000D1 с помощью этого метода, вам нужно:
Шаг 1. Нажмите одновременно Win + R , чтобы открыть диалоговое окно «Выполнить ».
Шаг 2. Скопируйте и вставьте rstrui.exe для запуска Windows Restore и не забудьте нажать Enter .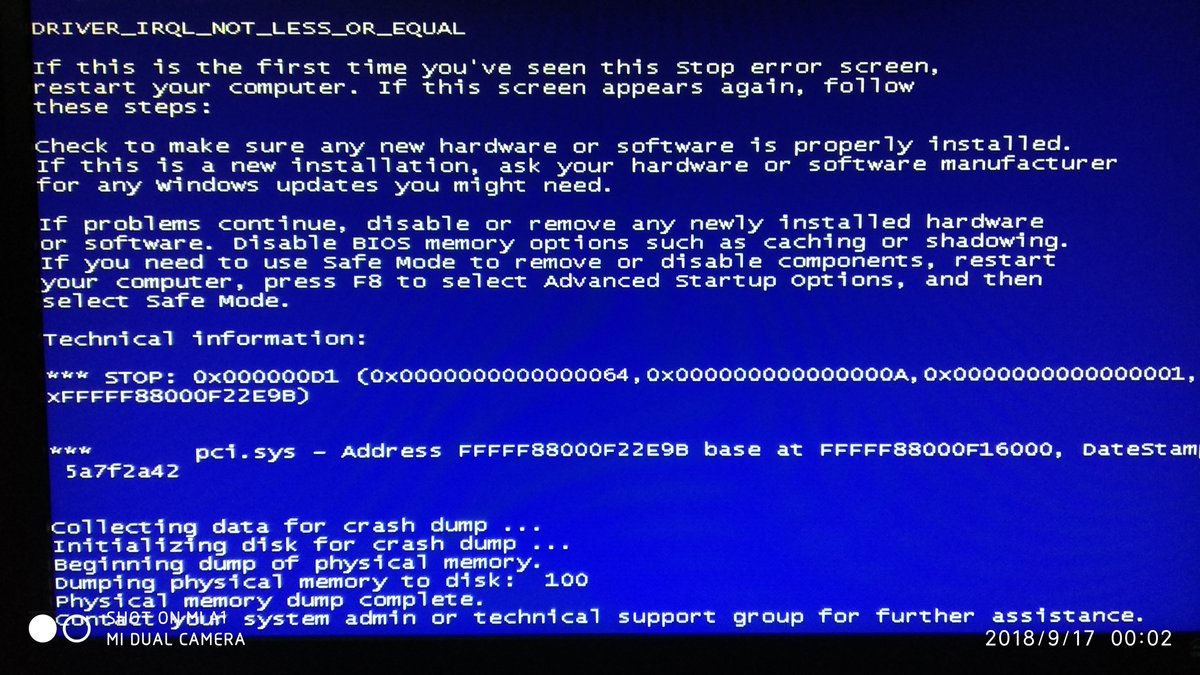
Шаг 3. Восстановление системы до рекомендуемого предыдущего состояния, нажав Далее . Вы также можете отметить Выберите другую точку восстановления , чтобы просмотреть дополнительные точки восстановления в соответствии с вашими потребностями.
Шаг 4. Следуйте инструкциям на экране, чтобы выполнить процесс восстановления системы.
Исправление 3: проверьте наличие проблем с памятью
Запустите встроенный инструмент диагностики памяти, чтобы проверить, не является ли неисправный модуль памяти причиной появления синего экрана с кодом ошибки 0x000000D1 Windows 10.
Шаг 1. Нажмите одновременно клавишу со значком Windows и клавишу R , чтобы открыть окно Выполнить .
Шаг 2. Скопируйте и вставьте mdsched.exe и нажмите Введите , чтобы вызвать Диагностика памяти Windows .
Шаг 3. Нажмите на синий шрифт Перезагрузите сейчас и проверьте наличие проблем .
Шаг 4. Терпеливо подождите, пока Windows автоматически проверит проблемы в системе. После завершения этого процесса восстановления ваше устройство снова перезагрузится.
Совет: Дополнительные способы запуска диагностики памяти см. в руководстве — 4 способа открыть программу диагностики памяти Windows для проверки памяти.
Исправление 4: Удаление вредоносного ПО
Если после установки нового программного обеспечения появляется синий экран с кодом ошибки 0x000000D1 Windows 10, существует вероятность того, что программное обеспечение содержит вирус, вызывающий 0x000000D1. Удаление также является эффективным решением.
Шаг 1. Щелкните значок шестеренки , чтобы открыть Параметры Windows .
Шаг 2. Прокрутите вниз, чтобы найти Приложения и нажмите на него.
Шаг 3. В разделе Приложения и функции вы увидите список установленных приложений. Выберите проблемное приложение и выберите Удалить .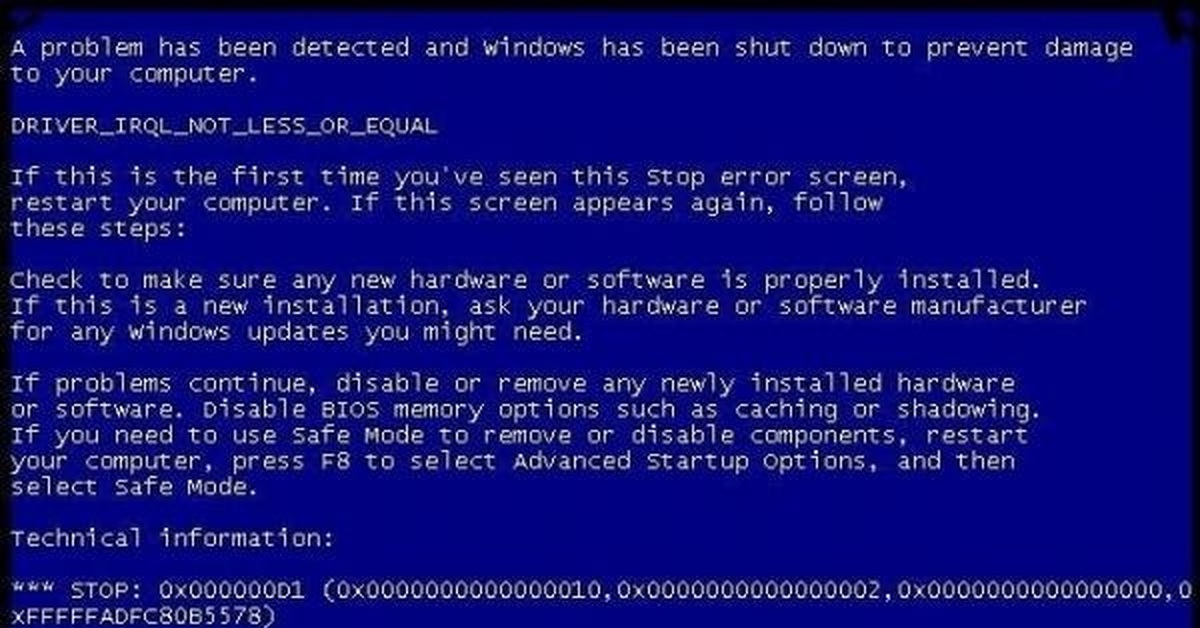
Шаг 4. Нажмите Удалить еще раз, когда появится подтверждающее сообщение.
Исправление 5: удаление стороннего антивирусного программного обеспечения
Возможно, на вашем компьютере установлено стороннее антивирусное программное обеспечение для сканирования вирусов и троянских файлов, но на самом деле вам не нужно устанавливать его, так как встроенный Защитник Windows может удовлетворить ваши потребности. В некоторой степени стороннее антивирусное программное обеспечение является излишним.
Шаг 1. Нажмите Win + I , чтобы открыть настройки Windows.
Шаг 2. Нажмите Приложения > Приложения и функции .
Шаг 3. В разделе Приложения и функции найдите только что установленное стороннее антивирусное программное обеспечение и коснитесь его, чтобы выбрать Удалить .
Совет: Достаточно ли хорош Защитник Windows для защиты вашего ПК? Для дальнейшего обсуждения этого аспекта перейдите к разделу «Достаточно ли Защитника Windows?».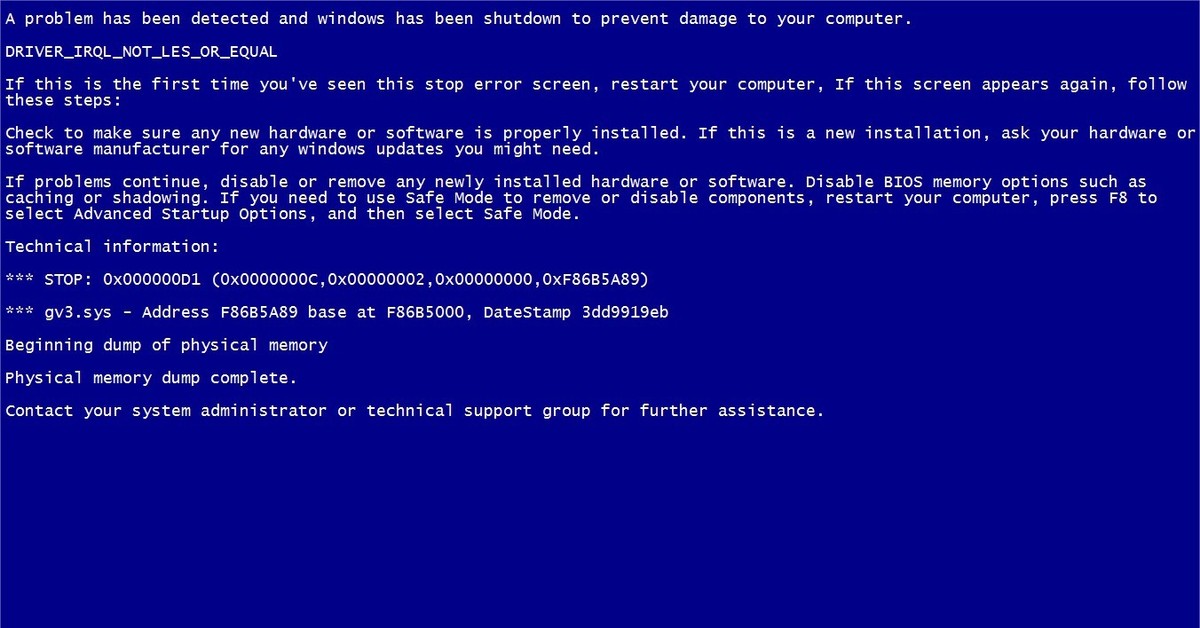 Дополнительные решения для защиты ПК.
Дополнительные решения для защиты ПК.
Исправление 6. Перезагрузите компьютер в безопасном режиме
Если при загрузке Windows появляется синий экран с кодом ошибки 0x000000D1, который прекращает все ваши попытки работать с системой, вы можете попробовать загрузить компьютер в безопасном режиме.
Предупреждение. Это исправление работает в условиях, когда система заблокирована.
Шаг 1. Перейдите в меню Пуск и нажмите Настройки .
Шаг 2. В окне настроек нажмите Обновление и безопасность .
Шаг 3. На вкладке Восстановление выберите Перезагрузить сейчас в разделе Расширенный запуск .
Шаг 4. После перезагрузки ПК Windows предложит вам выбрать следующий шаг. Нажмите Устранение неполадок .
Шаг 5. В меню Устранение неполадок нажмите Дополнительные параметры > Параметры запуска > Перезагрузить .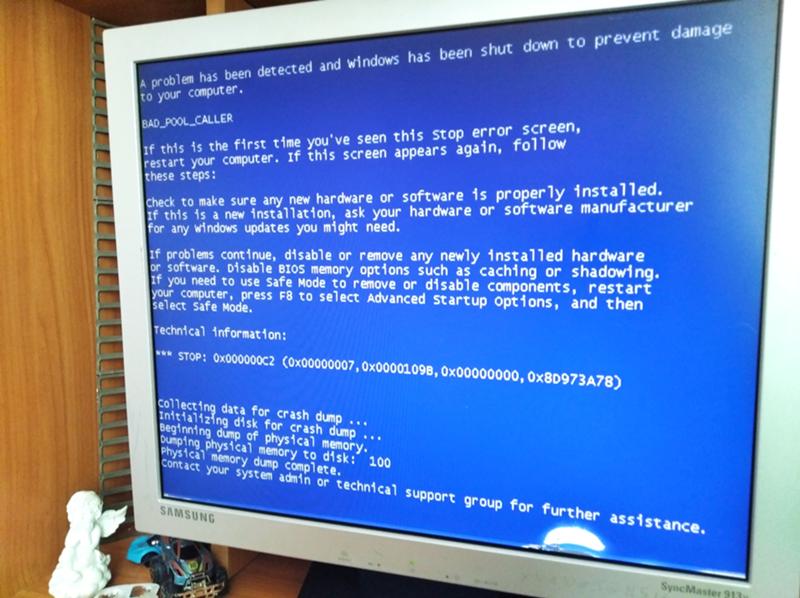
Шаг 6. После перезагрузки компьютера вы увидите список параметров, а варианты 4, 5 и 6 — это разные способы включения безопасного режима — 4) Включить безопасный режим , 5) Включить безопасный режим с поддержкой сети , 6) Включить безопасный режим с помощью командной строки . Нажмите F4 , чтобы выбрать Включить безопасный режим .
Исправление 7: Разверните сканирование SFC
Поврежденные или испорченные файлы также могут угрожать системе, вызывая код ошибки 0x000000D1. К счастью, вы можете легко решить эту проблему с помощью встроенных инструментов сканирования Windows — средства проверки системных файлов. Вот что вы должны сделать, чтобы восстановить поврежденные файлы:
Шаг 1. Введите cmd в строке поиска, чтобы найти Командная строка , и щелкните ее правой кнопкой мыши, чтобы выбрать Запуск от имени администратора .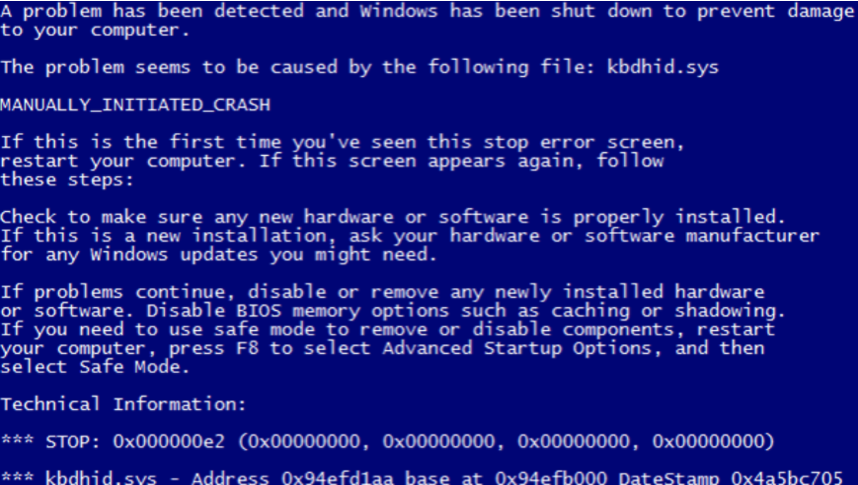
Шаг 2. Скопируйте и вставьте sfc /scannow и нажмите Введите .
Шаг 3. Процесс займет несколько минут, терпеливо подождите.
Совет: Что делать, если ваш SFC зависает? Не волнуйся! Все имеет исправление. Windows 10 SFC/Scannow Застрял на 4/5/30/40/73 и т. д.? Try 7 Ways покажет вам, как решить эту проблему в деталях.
Исправление 8: Охладите компьютер
Во время работы компьютер сильно нагревается, особенно если одновременно запущено слишком много ресурсоемких программ. Вы можете либо дать компьютеру отдохнуть некоторое время, либо обновить вентилятор процессора.
Исправление 9: Запустите средство устранения неполадок оборудования
Если есть проблема с вашим оборудованием, она также может вызвать код ошибки 0x000000D1Windows 10. Для решения этой проблемы можно использовать средство устранения неполадок Windows:
Шаг 1. Откройте Windows Настройки и выберите Обновление и безопасность .
Шаг 2. На вкладке Устранение неполадок выберите Оборудование и устройства и нажмите Запустить средство устранения неполадок .
Однако, если ваша версия Windows более поздняя, чем Windows 10 1809, вы обнаружите, что параметр Оборудование и устройства отсутствует. Не волнуйтесь, вы по-прежнему можете использовать этот инструмент через командную строку . Для этого:
Шаг 1. Запустите Командную строку от имени администратора.
Шаг 2. Скопируйте и вставьте следующую команду и нажмите Введите .
msdt.exe -id DeviceDiagnostic
Шаг 3. Теперь откроется Средство устранения неполадок оборудования и устройств Windows 10. Вы можете нажать Далее , чтобы начать процесс сканирования и устранения неполадок.
Исправление 10: сброс этого компьютера
Если вы убедитесь, что на вашем компьютере нет аппаратных изменений, сброс этого компьютера может помочь вам с кодом ошибки 0x000000D1 Windows 10.
Шаг 1. Нажмите Настройки > Обновление и безопасность > Восстановление.
Шаг 2. В разделе Сбросьте этот компьютер нажмите Начать .
Шаг 3. Выберите сохранение файлов, нажав Сохранить мои файлы в синем окне, или удалите их, нажав Удалить все . Щелкните любой из них в соответствии с вашим состоянием, а затем следуйте инструкциям на экране.
Как восстановить потерянные данные?
Как упоминалось в начале, у вашей системы может не хватить времени для сохранения ваших данных, и все ваши усилия будут напрасными, если вы столкнетесь с кодом ошибки 0x000000D1 Windows 10. Не переживайте! Профессиональное программное обеспечение для восстановления данных MiniTool Power Data Recovery поможет избежать такой потери и восстановить потерянные данные за вас. Вам нужно всего лишь выполнить несколько простых шагов:
Бесплатная загрузка
Шаг 1.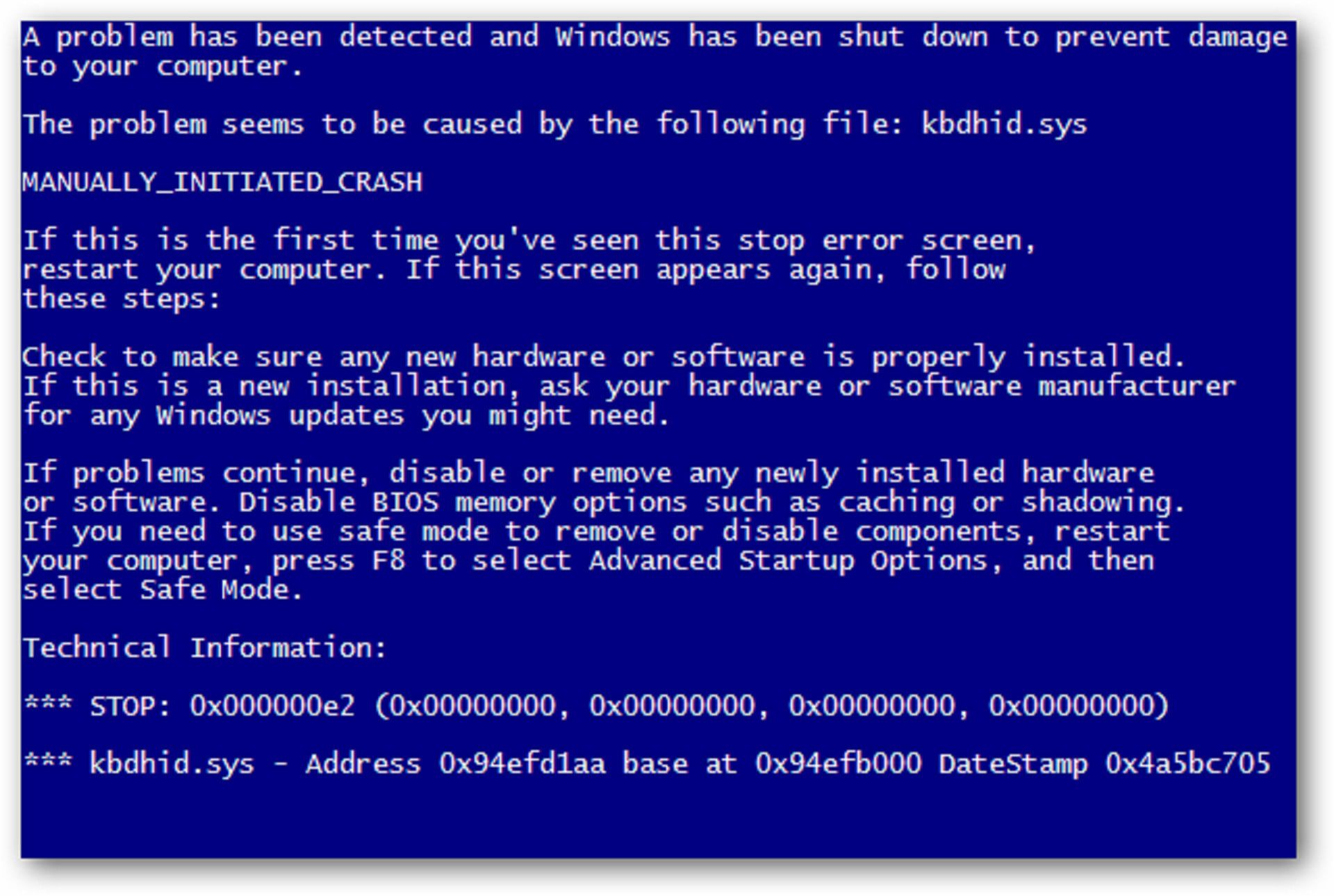 Загрузите и установите пробную версию MiniTool Power Data Recovery и запустите ее.
Загрузите и установите пробную версию MiniTool Power Data Recovery и запустите ее.
Шаг 2. Выберите диск с потерянными данными и нажмите Сканировать .
Шаг 3. После завершения процесса сканирования вы можете просмотреть результаты сканирования и отметить файлы или папки, которые необходимо восстановить.
Шаг 4. Нажмите Сохранить и выберите путь хранения по своему вкусу.
Шаг 5. Нажмите OK , и ваши потерянные данные будут восстановлены через несколько минут.
Предложение: регулярно делайте резервные копии ваших данных
Чтобы избежать подобных неприятностей, мы искренне советуем вам сохранять привычку делать резервные копии. Если вы заранее создадите резервную копию своих данных, любой неожиданный системный сбой, сбой оборудования или авария станут для вас пустяком.
Настоятельно рекомендуется использовать надежное программное обеспечение для резервного копирования MiniTool ShadowMaker.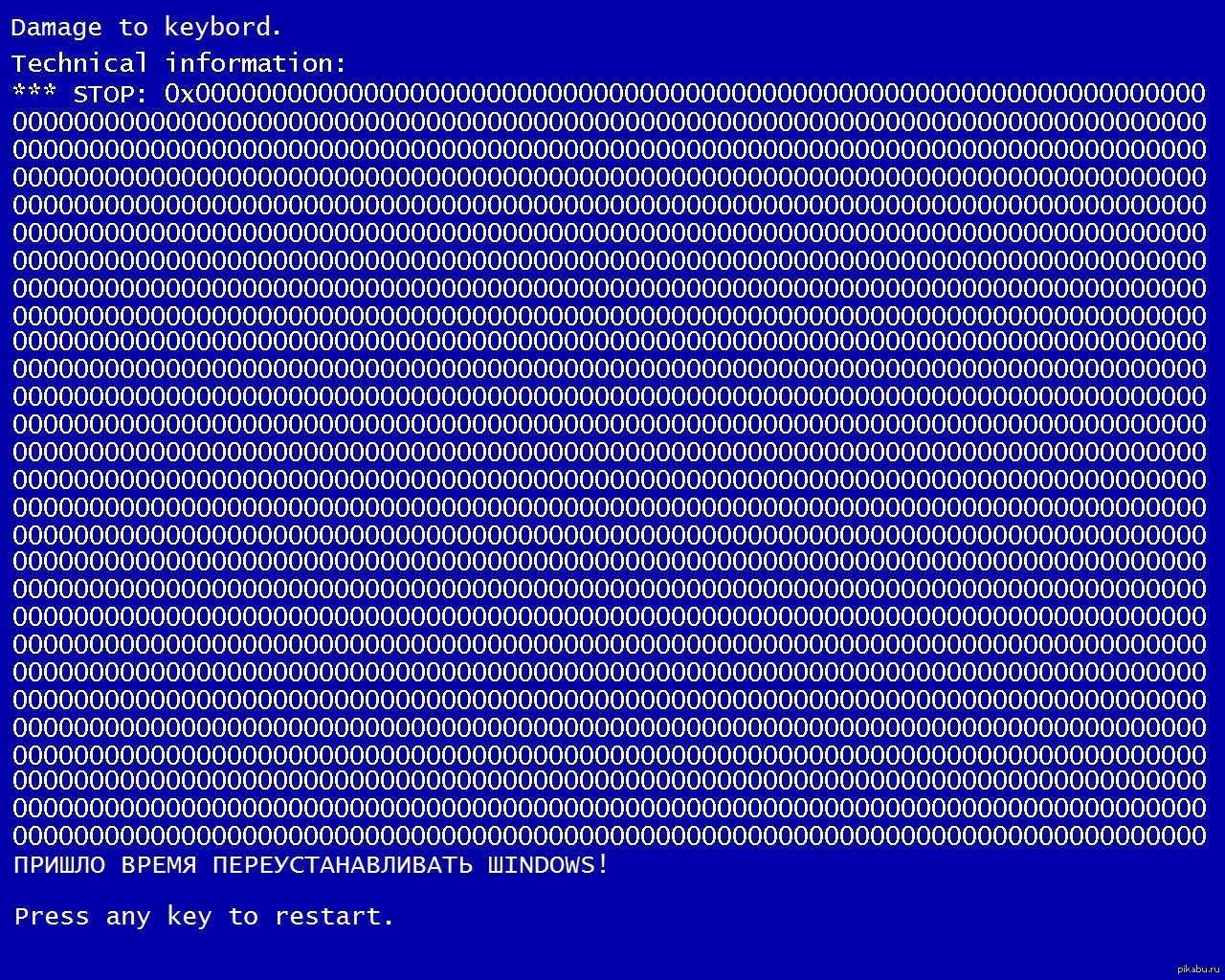 Это программное обеспечение настолько замечательно, что оно поддерживает резервное копирование файлов/папок, резервное копирование дисков, резервное копирование системы и резервное копирование разделов. Почти все ваши важные данные могут быть скопированы и восстановлены из резервной копии.
Это программное обеспечение настолько замечательно, что оно поддерживает резервное копирование файлов/папок, резервное копирование дисков, резервное копирование системы и резервное копирование разделов. Почти все ваши важные данные могут быть скопированы и восстановлены из резервной копии.
Бесплатная загрузка
Теперь я возьму резервную копию файла в качестве примера, чтобы показать, как это работает:
Шаг 1. Загрузите и установите пробную версию MiniTool ShadowMaker на свой компьютер.
Шаг 2. Запустите его и нажмите Keep Trail для 30-дневного бесплатного резервного копирования.
Шаг 3. Перейдите к функции Backup и нажмите Source в левой части функциональной области Backup .
Совет: Настоятельно рекомендуется заранее создать резервную копию вашей системы, чтобы в следующий раз вы могли напрямую восстановить систему при возникновении ошибок синего экрана.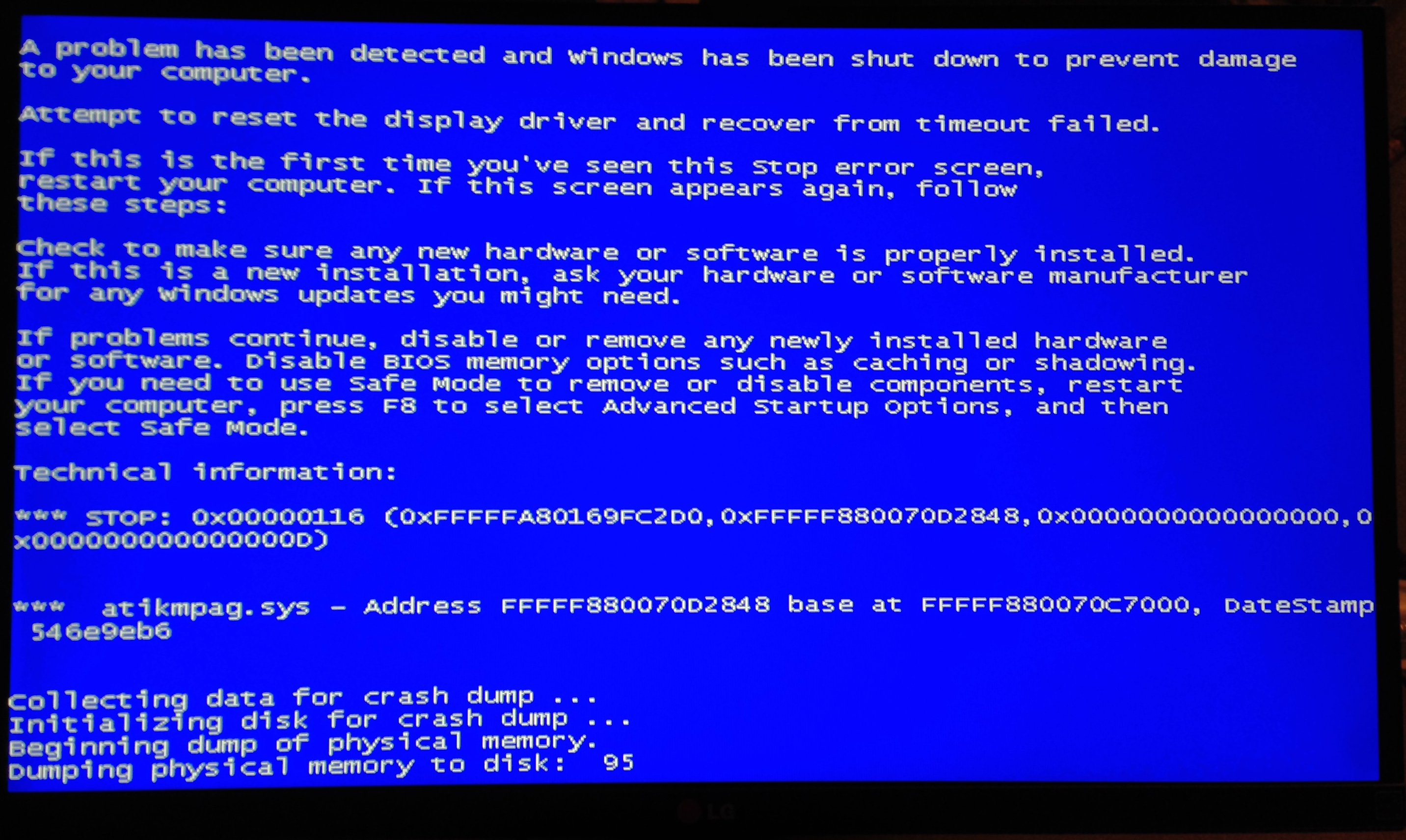
Шаг 4. Нажмите Папки и файлы и вам будет разрешено выбирать файлы/папки из Учетная запись администратора , Библиотеки и Компьютер .
Совет: Разрешен выбор нескольких файлов и папок одновременно.
Шаг 5. Выбрав нужные файлы, нажмите OK , чтобы вернуться на главную страницу резервного копирования. Нажмите Destination , чтобы выбрать путь назначения для ваших файлов. Стоит отметить, что вы можете выбрать Shared в качестве пути назначения помимо папки учетной записи администратора , Библиотеки и Компьютер .
Шаг 6: Теперь, если вы свободны, нажмите Создать резервную копию сейчас , чтобы сразу выполнить задачу резервного копирования. Или, если вы заняты своей работой, нажмите Резервное копирование позже , чтобы отложить задачу.
Для регулярного резервного копирования вы можете нажать Расписание , чтобы настроить резервное копирование данных ежедневно, еженедельно, ежемесячно и даже по определенному событию.
Совет: Если вы хотите установить дополнительные параметры для задачи резервного копирования, нажмите Опции . Для управления дисковым пространством, занимаемым файлами резервных копий, перейдите к схеме .
Подведение итогов
Теперь у вас есть полное представление о том, как устранить ошибку Windows 10 0x000000D1? Возможно, вы обнаружите другие причины или исправления, поделитесь ими в области комментариев ниже или отправьте электронное письмо по адресу [email protected].
- Твиттер
- Линкедин
- Реддит
Как исправить ошибку «0x000000d1» в Windows всего за 5 минут
По
Уджвал Кумар
в
Окна
|
Последнее обновление:
5 июня 2023 г.
Поделись на:
Сканер безопасности веб-приложений Invicti — единственное решение, обеспечивающее автоматическую проверку уязвимостей с помощью Proof-Based Scanning™.
Код ошибки «0x000000D1» является распространенной ошибкой типа «синий экран смерти» (BSOD) в операционных системах Windows 10/11. Вы не одиноки, если застреваете на синем экране на ПК с Windows при запуске определенных приложений.
Иногда код ошибки может выглядеть как «DRIVER_IRQL_NOT_LESS_OR_EQUAL», что приводит к неработающему синему экрану.
Этот буквенно-цифровой код ошибки обычно указывает на проблему с драйвером устройства или взаимодействием между драйверами. Большинство пользователей Windows получают этот код ошибки, когда драйвер пытается получить доступ к недопустимой области памяти, что приводит к сбою системы.
Запуск устаревшего или несовместимого драйвера устройства с неисправным оборудованием или поврежденными системными файлами — это одни из наиболее распространенных причин, по которым пользователи сообщают об ошибке BSOD «0x000000D1».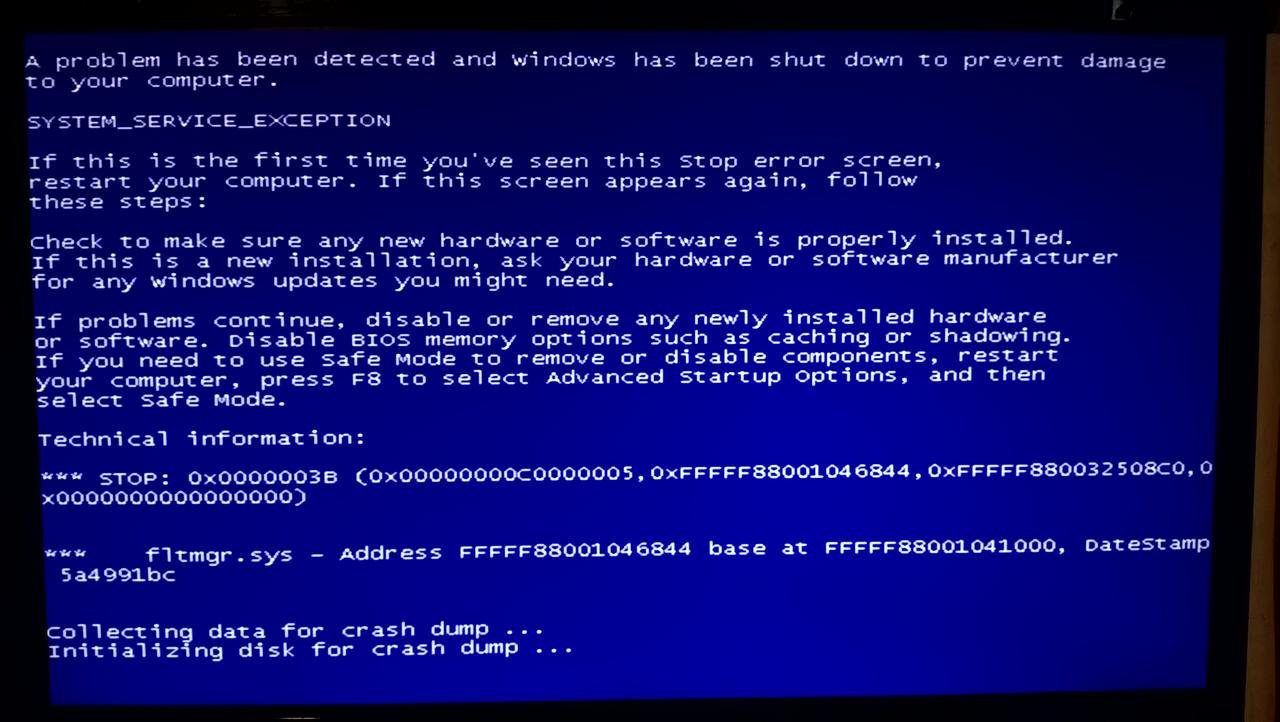
Чтобы решить эту проблему, вы можете попробовать обходные пути. Наши эксперты составили полное пошаговое руководство по устранению ошибки «0x000000d1». Просмотрите приведенное ниже руководство, чтобы узнать решения. Быстрое устранение этой ошибки важно, если вы хотите обеспечить стабильность и производительность вашей системы Windows. Давайте углубимся.
Каковы причины ошибки «0x000000d1»?
Эта ошибка может возникать по нескольким причинам. Мы просмотрели различные онлайн-платформы, чтобы определить возможные причины ошибки «0x000000D1». Взгляни.
Поврежденные или устаревшие драйверы
Драйверы устройств действуют как посредники между аппаратными компонентами и операционной системой. Если драйвер поврежден или устарел, это может вызвать конфликты, что приведет к ошибке «0x000000d1». Это может произойти из-за неполной установки драйверов, конфликтов программного обеспечения или обновлений системы.
Проблемы с памятью
Проблемы с памятью могут вызвать ошибку «0x000000d1». Неисправные модули оперативной памяти, неправильные конфигурации памяти или конфликты с другими аппаратными компонентами могут вызвать проблемы, связанные с памятью. Когда операционная система пытается получить доступ к поврежденной или недоступной памяти, это может привести к ошибке BSOD.
Неисправные модули оперативной памяти, неправильные конфигурации памяти или конфликты с другими аппаратными компонентами могут вызвать проблемы, связанные с памятью. Когда операционная система пытается получить доступ к поврежденной или недоступной памяти, это может привести к ошибке BSOD.
Проблемы с оборудованием
Конфликты между компонентами оборудования или неисправное оборудование также могут способствовать возникновению ошибки «0x000000d1». Несовместимость между некоторыми устройствами, такими как видеокарты или сетевые адаптеры, может привести к конфликтам драйверов или нестабильности системы. Кроме того, неисправность аппаратных компонентов, таких как оперативная память, жесткие диски или блоки питания, может вызвать ошибку.
Проблема с вирусом или вредоносным ПО
Вредоносное программное обеспечение, включая вирусы, черви и другие виды вредоносных программ, может мешать системным процессам и вызывать ошибку «0x000000d1». Эти вредоносные программы могут повредить важные системные файлы, изменить драйверы или нарушить нормальную работу. Вредоносное ПО может быть получено через небезопасные загрузки, вредоносные вложения электронной почты или посещение взломанных веб-сайтов.
Эти вредоносные программы могут повредить важные системные файлы, изменить драйверы или нарушить нормальную работу. Вредоносное ПО может быть получено через небезопасные загрузки, вредоносные вложения электронной почты или посещение взломанных веб-сайтов.
Вмешательство антивирусного или защитного программного обеспечения
В некоторых случаях антивирусное или защитное программное обеспечение может мешать системным процессам, включая драйверы. Если антивирусная программа ошибочно идентифицирует драйвер или связанные с ним файлы как вредоносные, это может нарушить их работу, что приведет к ошибке «0x000000d1».
Проблемы с системными службами
Системные службы отвечают за управление различными операциями и функциями в вашей системе Windows. Проблемы с системными службами, такие как конфликты, сбои или неправильные конфигурации, могут привести к ошибке «0x000000d1». Эти проблемы могут нарушить нормальное функционирование драйверов и вызвать нестабильность системы.
Несовместимость инструментов резервного копирования во время обновления системы
Во время обновления или обновления системы несовместимые инструменты резервного копирования могут вызывать конфликты с драйверами, что приводит к ошибке «0x000000d1». Важно убедиться, что любое программное обеспечение или инструменты резервного копирования, которые вы используете, совместимы с операционной системой и связанными с ней драйверами.
Следует отметить, что это дополнительные причины, которые следует учитывать и которые могут не охватывать все возможные сценарии. Для эффективного устранения неполадок и устранения ошибки «0x000000d1» рекомендуется анализировать системные журналы, выполнять диагностику оборудования и обращаться к официальной документации или ресурсам поддержки, предоставляемым производителями операционной системы или драйверов.
Как исправить ошибку «0x000000d1» в Windows
Вы можете попробовать несколько способов устранения ошибки «0x000000d1» в Windows.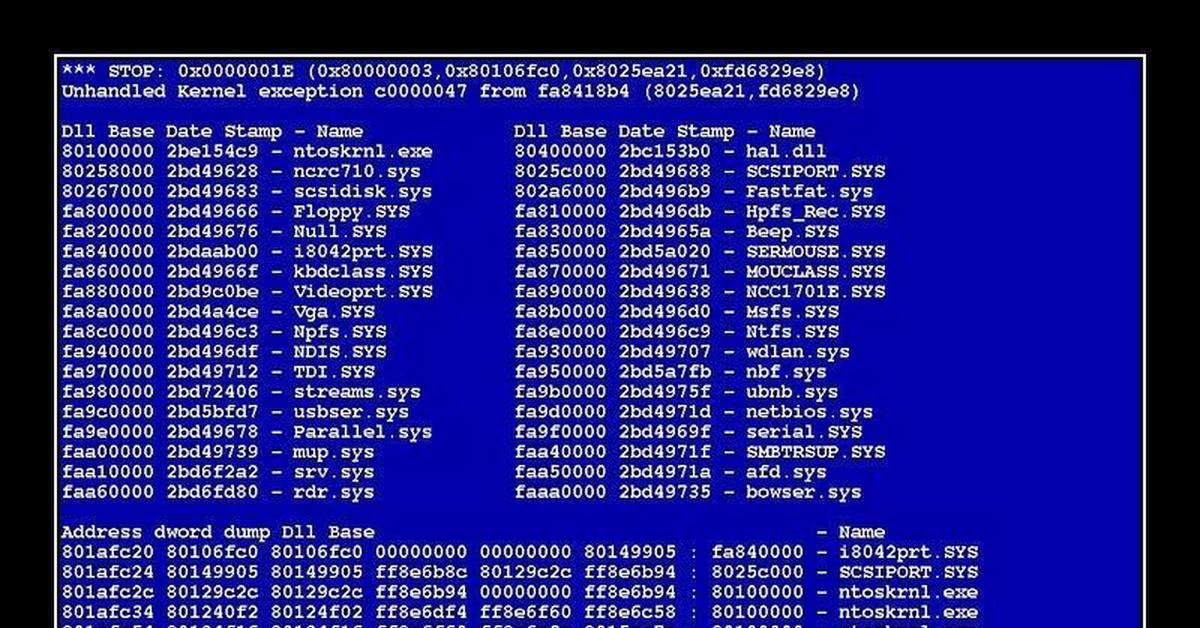 Мы подготовили пошаговое руководство по исправлению ошибки BSOD «0x000000d1» в Windows 10 и 11. Попробуйте каждый метод, упомянутый ниже, до тех пор, пока проблема не будет решена. Ну вот.
Мы подготовили пошаговое руководство по исправлению ошибки BSOD «0x000000d1» в Windows 10 и 11. Попробуйте каждый метод, упомянутый ниже, до тех пор, пока проблема не будет решена. Ну вот.
#1. Обновите или переустановите драйверы
Как мы уже упоминали, совместимость драйверов является одной из основных причин появления этого кода ошибки при запуске приложения. В основном устаревшие или поврежденные драйверы могут вызывать конфликты, приводящие к ошибке «0x000000d1». Обновление или переустановка драйверов может помочь вам решить эту проблему. Выполните указанные ниже действия, чтобы обновить или переустановить драйвер устройства.
1. Откройте меню «Пуск», нажав клавишу с логотипом Windows + кнопку X .
2. Далее выберите Диспетчер устройств из меню.
3. Идентифицируйте устройства желтым восклицательным или вопросительным знаком.
Эти символы указывают на устройства с проблемами драйвера.
4. Щелкните правой кнопкой мыши устройство с проблемным драйвером и выберите Обновить драйвер или Удалить устройство .
Обновление драйвера пытается автоматически найти и установить последнюю версию драйвера.
Удаление устройства удаляет драйвер из вашей системы.
5. Если вы выбрали Обновить драйвер , выберите параметр Автоматический поиск драйверов.
Windows выполнит поиск в Интернете последней версии драйвера и установит ее.
6. Если вы удалили драйвер, перезагрузите компьютер.
Windows обнаружит устройство и попытается автоматически переустановить драйвер.
#2. Проверка и устранение проблем с памятью
Проблемы с памятью, такие как неисправные модули ОЗУ или неправильные конфигурации, могут вызвать ошибку. К счастью, проверка системных файлов может помочь решить проблемы, связанные с памятью. Вы можете проверить системные файлы с правами администратора на ПК с Windows. Вот как это сделать.
К счастью, проверка системных файлов может помочь решить проблемы, связанные с памятью. Вы можете проверить системные файлы с правами администратора на ПК с Windows. Вот как это сделать.
1. Откройте командную строку с повышенными привилегиями, нажав Win + X и выбор Terminal (Admin) .
2. Введите sfc /scannow и нажмите Enter, чтобы запустить средство проверки системных файлов (SFC). SFC просканирует и восстановит любые поврежденные системные файлы, которые найдет.
3. Дождитесь завершения сканирования. Сканирование может занять некоторое время, так что наберитесь терпения.
4. Если инструмент SFC обнаруживает ошибки, которые не может исправить, введите dism /online /cleanup-image /restorehealth и нажмите Enter.
Эта команда запускает средство обслуживания образов развертывания и управления ими (DISM) для восстановления образа Windows.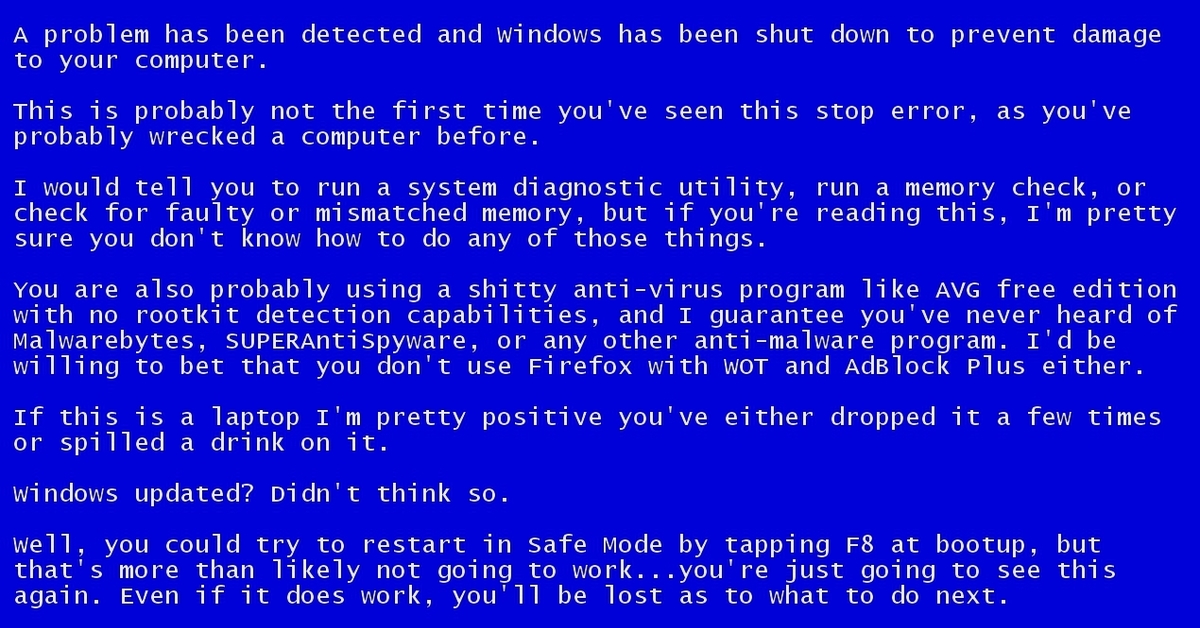
5. Перезагрузите компьютер после завершения процесса.
Перезапуск позволяет изменениям вступить в силу.
#3. Проверка совместимости оборудования и подключений
Совместимость оборудования — еще одна потенциальная причина, по которой вы можете столкнуться с ошибкой «0x000000d1» на компьютере с Windows. Кроме того, если есть конфликты между аппаратными компонентами, связанными с вашим компьютером, вы получите это сообщение об ошибке. Обеспечение правильного подключения и совместимости может помочь решить эту проблему.
1. Убедитесь, что все аппаратные компоненты надежно и правильно подключены.
Проверьте физические соединения таких компонентов, как модули оперативной памяти, видеокарты и платы расширения.
2. Посетите веб-сайт производителя, чтобы убедиться в совместимости оборудования и вашей версии Windows.
Найдите информацию о совместимости или обновления драйверов для вашей модели оборудования и версии Windows.
3. Попробуйте обновить BIOS или прошивку.
Следуйте инструкциям производителя, чтобы обновить BIOS или прошивку до последней предоставленной версии.
#4. Сканирование на наличие вирусов или вредоносных программ
Вредоносное программное обеспечение может мешать системным процессам и приводить к ошибкам. Если вы по ошибке загрузили вредоносное вложение или щелкнули спам-ссылку, в вашу систему может попасть вредоносное или шпионское ПО. Сканирование на наличие вирусов или вредоносных программ помогает обнаружить и удалить их. Выполните следующие шаги, чтобы выполнить полное сканирование вашей системы.
1. Установите надежное антивирусное или антивредоносное программное обеспечение, если оно еще не установлено.
Выбирайте надежное и актуальное программное обеспечение для обеспечения безопасности от надежного поставщика.
2. Выполнить полное сканирование системы.
Откройте антивирусное или антивредоносное программное обеспечение и запустите полное сканирование системы.
3. Следуйте инструкциям программы, чтобы поместить в карантин или удалить выявленные угрозы.
Если обнаружены вирусы или вредоносное ПО, следуйте инструкциям, чтобы поместить их в карантин или удалить.
4. Перезагрузите компьютер после сканирования и удаления.
Перезапуск гарантирует завершение всех оставшихся вредоносных процессов.
Меры по предотвращению ошибки «0x000000d1» в будущем:
Если вы хотите предотвратить повторное появление кода ошибки «0x000000d1» в вашей системе, следуйте приведенным здесь советам экспертов:
date
Регулярное обновление драйверов устройств обеспечивает совместимость, стабильность и оптимальную производительность. Устаревшие драйверы могут привести к конфликтам и вызвать ошибку «0x000000d1». Поддерживая драйверы в актуальном состоянии, вы можете предотвратить возникновение таких проблем.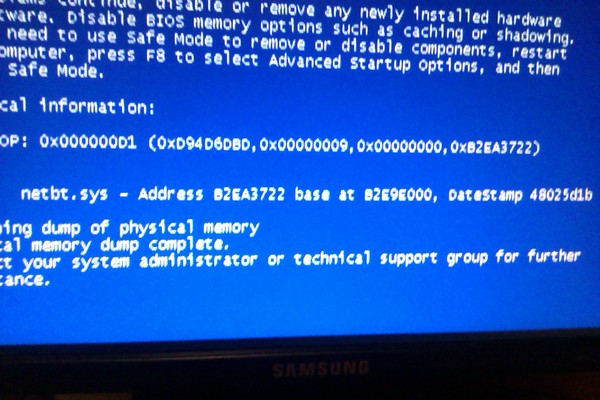
Запустить обновление Windows
Центр обновления Windows предоставляет важные исправления, обновления безопасности и исправления ошибок для вашей операционной системы. Постоянное обновление вашей системы снижает риск возникновения ошибок, включая ошибку «0x000000d1». Возьмите за привычку регулярно запускать Центр обновления Windows, чтобы быть в курсе последних исправлений.
Установите надежный антивирус или программу защиты от вредоносных программ
Надежное программное обеспечение безопасности помогает защитить вашу систему от заражения вредоносным ПО. Вирусы и вредоносное ПО могут нарушить системные процессы, повредить драйверы и вызвать ошибку «0x000000d1». Установите надежный антивирус или программу защиты от вредоносных программ и регулярно обновляйте ее, чтобы защитить свою систему.
Выполнение регулярных задач по обслуживанию системы
Регулярное обслуживание системы может предотвратить проблемы, которые приводят к ошибке «0x000000d1».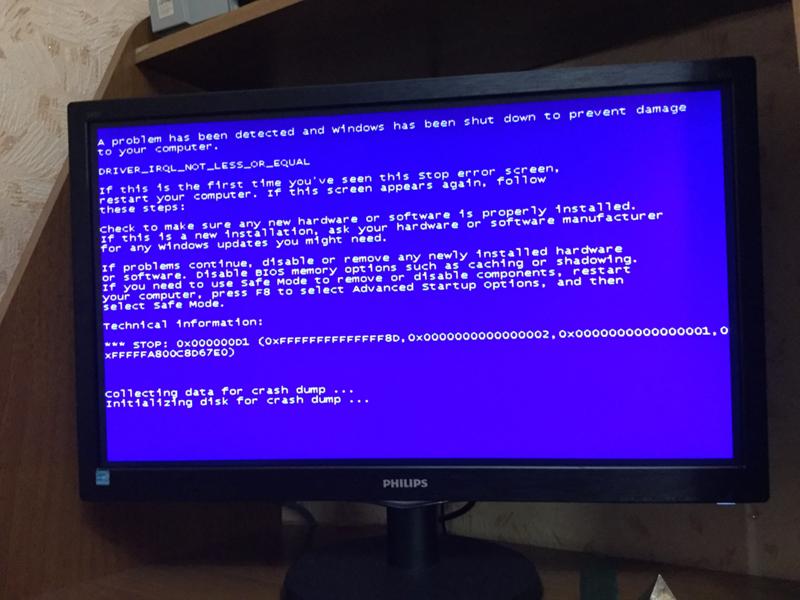 Такие задачи, как очистка диска и дефрагментация диска, оптимизируют производительность вашей системы и обеспечивают бесперебойную работу. Периодически планируйте эти задачи обслуживания, чтобы обеспечить бесперебойную работу вашей системы.
Такие задачи, как очистка диска и дефрагментация диска, оптимизируют производительность вашей системы и обеспечивают бесперебойную работу. Периодически планируйте эти задачи обслуживания, чтобы обеспечить бесперебойную работу вашей системы.
Будьте осторожны при установке программного обеспечения
Будьте осторожны при установке нового программного обеспечения или драйверов из ненадежных источников. Вредоносное или несовместимое программное обеспечение может вызывать конфликты и вызывать такие ошибки, как ошибка «0x000000d1». Всегда загружайте программное обеспечение из надежных источников и проверяйте его совместимость с вашей системой.
Будьте осторожны с вложениями электронной почты и просмотром веб-страниц
Заражение вредоносным ПО может происходить через вложения электронной почты или при посещении взломанных веб-сайтов. Не открывайте подозрительные вложения электронной почты и будьте осторожны при работе в Интернете. Используйте методы безопасного просмотра, например избегайте подозрительных веб-сайтов и не нажимайте на неизвестные ссылки, чтобы свести к минимуму риск заражения вредоносным ПО.
Используйте методы безопасного просмотра, например избегайте подозрительных веб-сайтов и не нажимайте на неизвестные ссылки, чтобы свести к минимуму риск заражения вредоносным ПО.
Мониторинг температуры системы и обеспечение надлежащего охлаждения
Перегрев аппаратных компонентов может привести к нестабильности и ошибкам, включая ошибку «0x000000d1». Контролируйте температуру вашей системы с помощью программных инструментов или настроек BIOS и обеспечьте надлежащее охлаждение. Очистите охлаждающие вентиляторы от пыли, обеспечьте надлежащую вентиляцию и при необходимости рассмотрите дополнительные решения для охлаждения.
Рассмотрите возможность проведения диагностических тестов оборудования
Периодическое выполнение диагностических тестов оборудования может помочь выявить и устранить потенциальные проблемы с оборудованием до того, как они усугубятся. Многие производители предоставляют диагностические инструменты для проверки работоспособности и функциональности аппаратных компонентов.