Синий экран смерти ошибки: Синий экран смерти BSOD: коды ошибок с расшифровкой
Содержание
Как исправить ошибку «синий экран смерти» (BSOD) в Windows 11 • Оки Доки
В этой статье мы добавили 10 способов исправить ошибку «Синий экран смерти» в Windows 11. От ошибок BSOD «VIDEO_TDR_TIMEOUT_DETECTED» до «SYSTEM_THREAD_EXCEPTION_NOT_HANDLED» мы рассмотрели все возможные решения.
1. Перезагрузите компьютер
Прежде всего, я бы посоветовал перезагрузить компьютер, чтобы исправить ошибку «Синий экран смерти» (BSOD) на вашем ПК с Windows 11. В большинстве случаев ошибка BSOD исчезает после простой перезагрузки.
Если вы получаете сообщение об ошибке «CRITICAL_PROCESS_DIED» или «DPC_WATCHDOG_VIOLATION» на экране BSOD, быстрая перезагрузка должна решить проблему. Если вы все еще получаете экран «Синий экран смерти» в Windows 11, перейдите к следующему разделу.
2. Восстановление при запуске
Windows 11 поставляется со встроенной средой восстановления (WinRE), которая позволяет вам получить доступ к системным инструментам для устранения проблемы. Здесь мы собираемся использовать это, чтобы исправить ошибку «Синий экран смерти» в Windows 11.
Программы для Windows, мобильные приложения, игры — ВСЁ БЕСПЛАТНО, в нашем закрытом телеграмм канале — Подписывайтесь:)
1. Сначала выключите компьютер. Теперь включите его и, когда появится знак загрузки Windows, снова выключите его, удерживая кнопку питания. Теперь включите компьютер и снова выключите его аналогичным образом. Сделайте это 2-3 раза, и Windows будет вынуждена загрузить среду восстановления. Он покажет «Подготовка к автоматическому восстановлению» или «Подождите». Пусть процесс завершится.
2. Когда вы окажетесь на экране восстановления, выберите «Дополнительные параметры».
3. Здесь откройте параметры «Устранение неполадок».
4. Наконец, нажмите «Восстановление при загрузке». Это перезагрузит ваш ПК с Windows 11 и попытается исправить ошибку «Синий экран смерти».
5. Экран BSOD должен исчезнуть. Если снова появится экран «Дополнительные параметры», перейдите к следующему разделу для поиска возможного решения.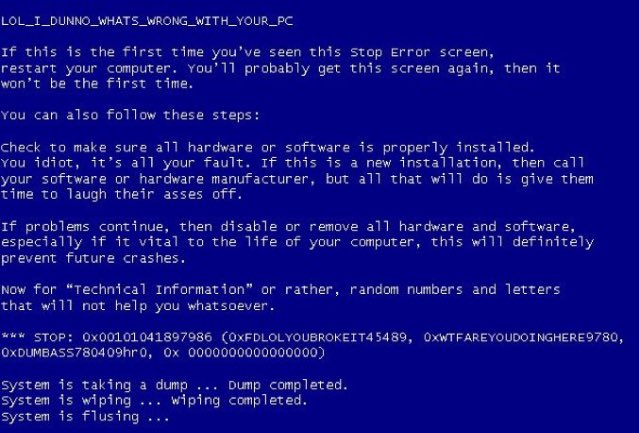
3. Запустите сканирование SFC
1. Чтобы исправить ошибку «Синий экран смерти» в Windows 11, вы можете запустить сканирование SFC через командную строку на экране восстановления. Следуйте приведенным выше инструкциям, чтобы загрузиться в меню восстановления и нажмите «Устранение неполадок».
2. Здесь нажмите «Командная строка».
3. Теперь выполните приведенную ниже команду, чтобы проверить целостность файлов на вашем ПК. Во время этого процесса Windows 11 также устранит проблему BSOD на вашем компьютере.
SFC /scannow
4. После завершения сканирования перезагрузите компьютер, и ошибка «Синий экран смерти» должна быть исправлена в Windows 11.
4. Удалите последнее обновление
Если вы столкнулись с «синим экраном» на ПК с Windows 11 после недавнего обновления, вполне вероятно, что обновление могло испортить ОС. В таком случае лучшим решением будет просто удалить обновление. Совсем недавно обновление безопасности Windows 11 KB5013943 привело к сбою ПК, что привело к печально известной ошибке «Синий экран смерти» для многих пользователей.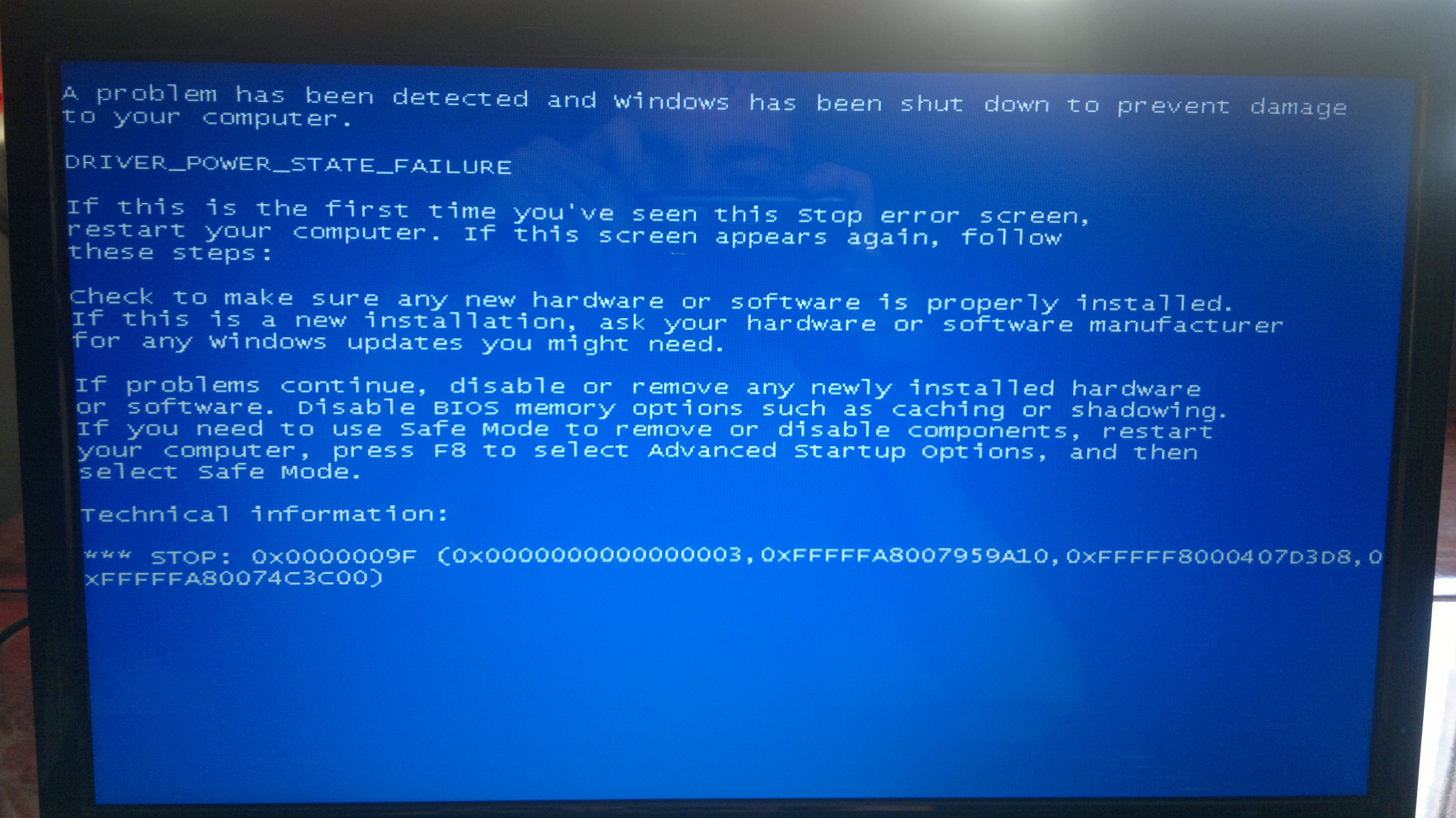 С учетом сказанного, вот исправление.
С учетом сказанного, вот исправление.
1. Загрузите экран восстановления, следуя инструкциям в способе № 2 (Восстановление при загрузке). После этого нажмите «Устранение неполадок».
2. Здесь нажмите «Удалить обновления».
3. Теперь нажмите «Удалить последнее обновление качества». Качественные обновления выпускаются часто и имеют меньший размер, поэтому вполне вероятно, что ваш компьютер получил исправление для системы безопасности или незначительное обновление. Если вы уверены, что это было обновление функции (которое выпускается один или два раза в год), нажмите «Удалить последнее обновление функции».
4. Теперь ваш компьютер перезагрузится, и начнется удаление обновления. После перезагрузки проблема с синим экраном смерти должна быть решена на вашем ПК с Windows 11.
5. Загрузитесь в безопасном режиме
1. Откройте экран восстановления, следуя методу № 2 (Восстановление при загрузке) и нажмите «Устранение неполадок».
2. Далее откройте «Параметры запуска» и нажмите «Перезагрузить».
3. Когда вы окажетесь на экране «Параметры запуска», нажмите клавишу «4» или «F4», чтобы запустить Windows 11 в безопасном режиме.
4. Теперь вы загрузитесь прямо в безопасном режиме. Здесь нажмите сочетание клавиш «Win + R», чтобы открыть приглашение «Выполнить», введите appwiz.cpl в текстовое поле и нажмите Enter.
5. Откроется окно «Программы и компоненты» внутри панели управления. На левой панели нажмите «Просмотр установленных обновлений».
6. Здесь выберите самое последнее обновление и сразу удалите его.
7. Вы также можете вернуться и удалить неизвестные и подозрительные приложения, если считаете, что некоторые приложения могут вызывать ошибку «Синий экран смерти» на вашем ПК с Windows 11.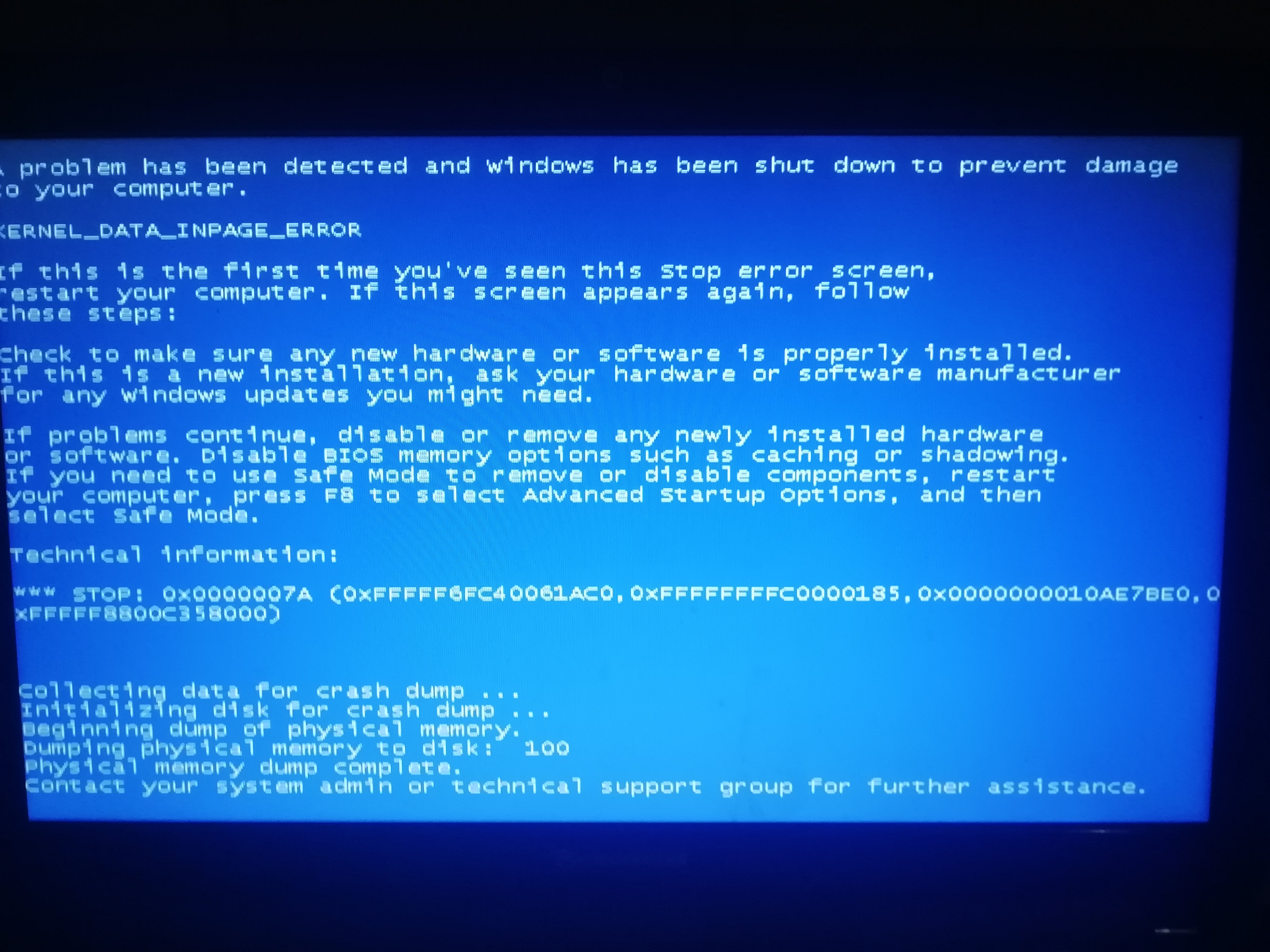
8. Наконец, перезагрузите компьютер, и вы загрузитесь в обычном режиме — без ошибки «Синий экран смерти».
6. Откат обновления драйвера
Если какое-то недавнее обновление драйвера вызывает ошибку «Синий экран смерти» в Windows 11, вы вполне можете откатить обновление. Вот как это сделать.
1. Сначала загрузитесь в безопасном режиме, следуя описанному выше методу. Затем одновременно нажмите «Win + X», чтобы открыть меню «Быстрые ссылки», и выберите «Диспетчер устройств».
2. Если вы уверены в недавнем обновлении драйвера, разверните соответствующую категорию и кликните устройство правой кнопкой мыши. Затем откройте «Свойства» из контекстного меню.
3. Здесь перейдите на вкладку «Драйвер» в окне «Свойства» и нажмите «Откатить драйвер». Если опция неактивна, вы можете отключить ее.
4. Наконец, перезагрузите компьютер и проверьте, исправлена ли ошибка «Синий экран смерти» или нет.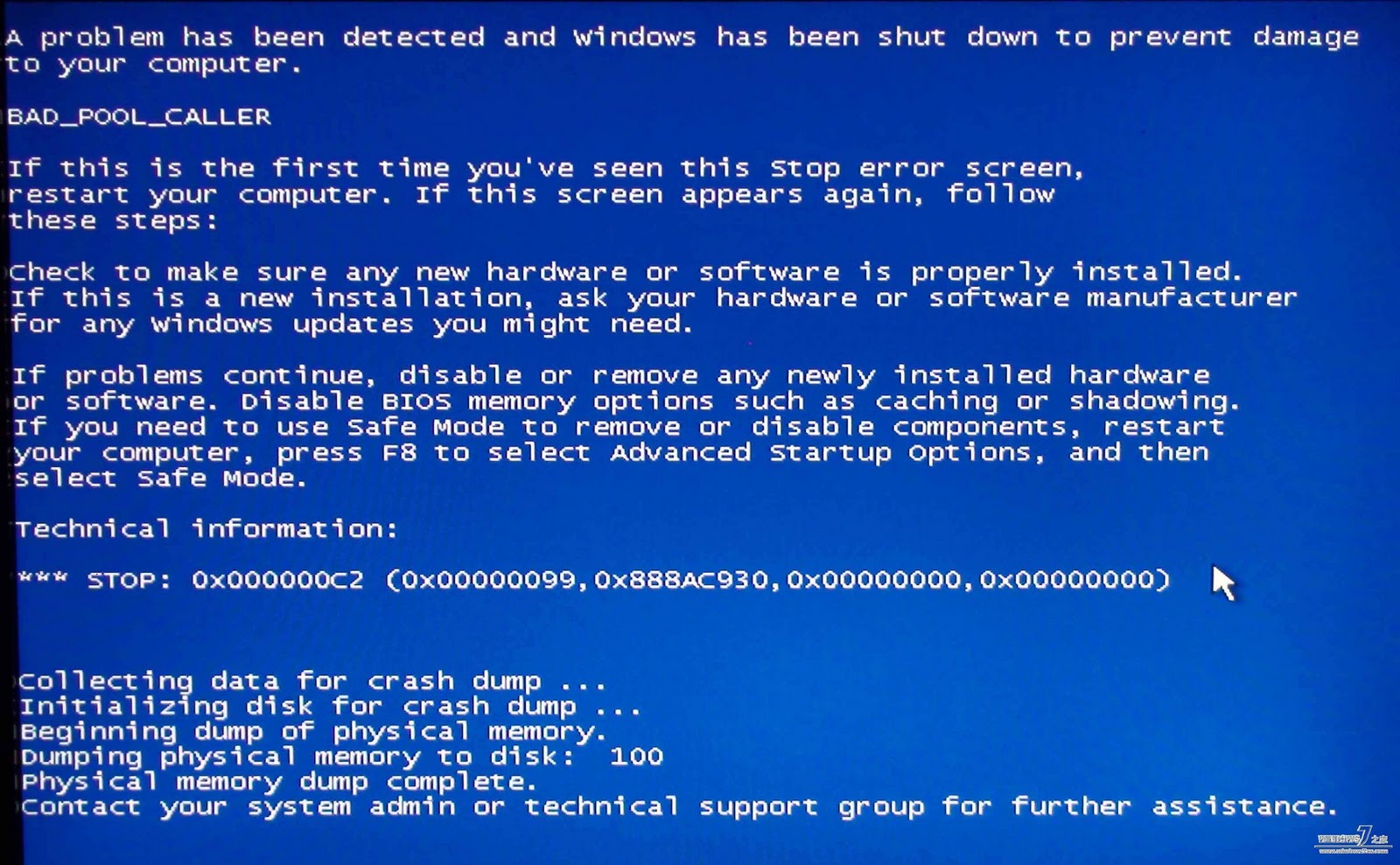
7. Отключите ненужные устройства
Часто бывает так, что если к вашему ПК подключено слишком много аппаратных устройств, происходит сбой ОС и появляется ошибка «Синий экран смерти». В основном это связано с конфликтами драйверов и периферийными устройствами USB, которые плохо работают с ОС. Таким образом, простое решение — отключить все ненужные аппаратные устройства, подключенные к вашему ПК. После этого перезагрузите компьютер, и он должен устранить ошибку BSOD.
8. Восстановление системы
Если ошибка «Синий экран смерти» все еще сохраняется на вашем ПК с Windows 11, вы можете восстановить компьютер до более ранней даты, когда ПК работал нормально. Хотя этот метод работает хорошо и исправляет ошибку BSOD, единственный недостаток заключается в том, что вы потеряете изменения, внесенные в файлы и папки, если таковые имеются, на вашем ПК. По сути, с восстановлением системы в Windows 11 ваш компьютер вернется во времени в рабочее состояние. Если у вас все в порядке, выполните следующие действия.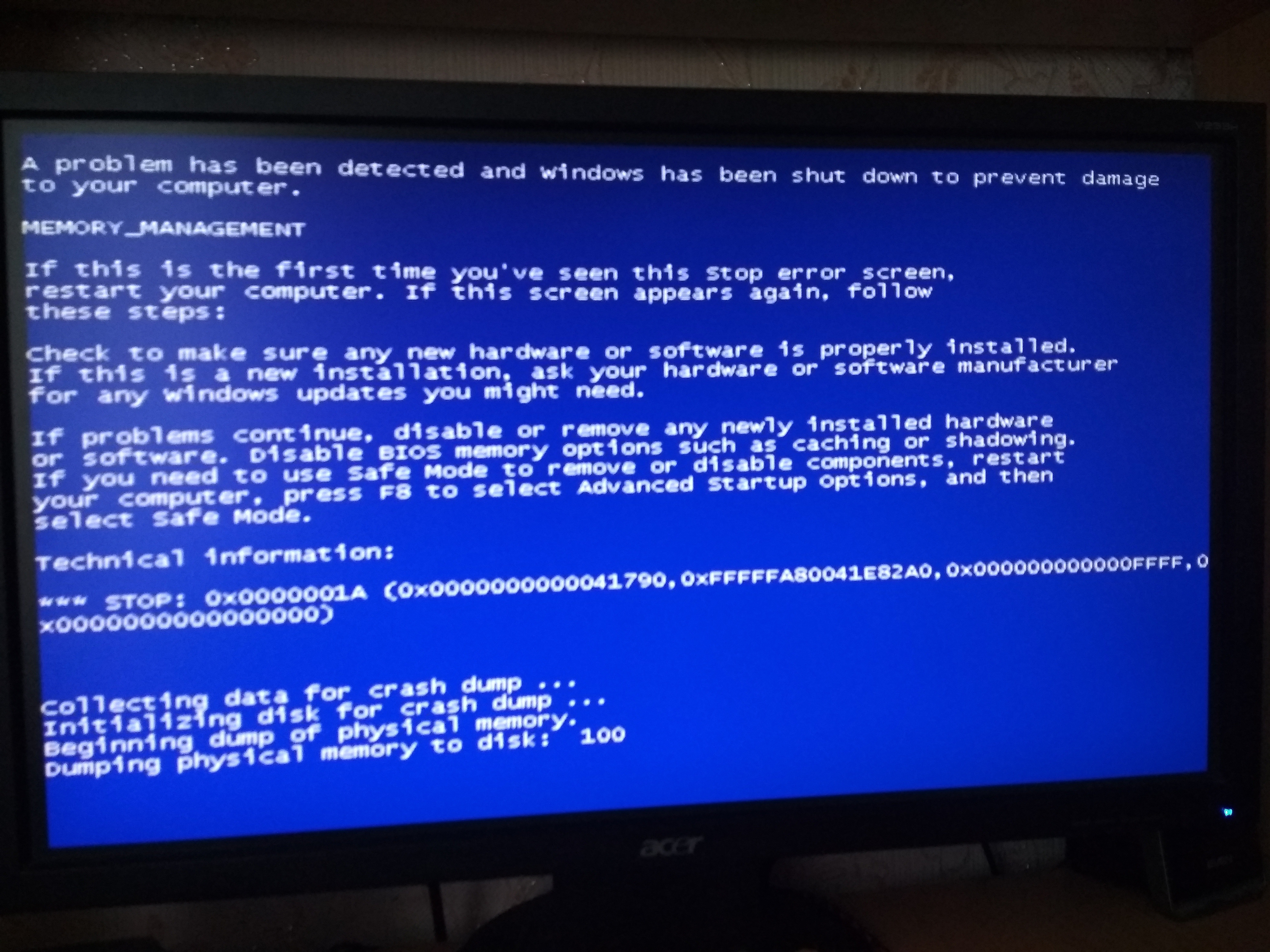
1. Откройте меню восстановления, следуя методу № 2 (Восстановление при загрузке) и перейдите к разделу «Устранение неполадок».
2. Здесь нажмите «Восстановление системы».
3. На следующем экране выберите последнюю точку восстановления и нажмите «Далее». Наконец, Windows 11 начнет восстанавливать систему и файлы до указанной даты.
4. Теперь перезагрузите ПК с Windows 11, и вы должны загрузиться без ошибки «Синий экран смерти».
9. Перезагрузите компьютер
Если до сих пор ничего не помогло исправить ошибку «Синий экран смерти», пришло время перезагрузить компьютер с Windows 11. Он не будет касаться файлов и папок с других дисков, но удалит диск C, включая файлы и папки на рабочем столе, в документах, загрузках и т. д. Вот как это работает.
1. Загрузите экран восстановления, следуя инструкциям метода № 2 (Восстановление при загрузке). После этого откройте «Устранение неполадок» и нажмите «Сбросить этот компьютер».
2. На следующем экране выберите «Сохранить мои файлы» и следуйте инструкциям на экране.
3. Наконец, ваш компьютер перезагрузится, и на вашем компьютере будет переустановлена чистая копия Windows 11. Теперь вы точно не увидите ошибку «Синий экран смерти».
10. Чистая установка Windows 11
Для пользователей, которые хотят начать с чистого листа, чтобы избежать ошибки BSOD, они могут выполнить чистую установку Windows 11 с помощью загрузочного устройства USB. Это позволит вам установить последнюю сборку Windows 11, в которой будет меньше ошибок и новых функций. Обратите внимание, что это сотрет все данные диска C, но не затронет другие диски.
В настоящее время вы можете установить на свой компьютер сборку Windows 11 22h3 (обновление 2022 г.), которая является стабильной и не видела серьезных сбоев или ошибок BSOD, за исключением некоторых ПК Intel.
Из-за проблемы несовместимости с драйвером Intel Smart Sound Technology (SST) на процессорах Rocket Lake обновление Windows 11 22h3 вызывает ошибку «Синий экран смерти».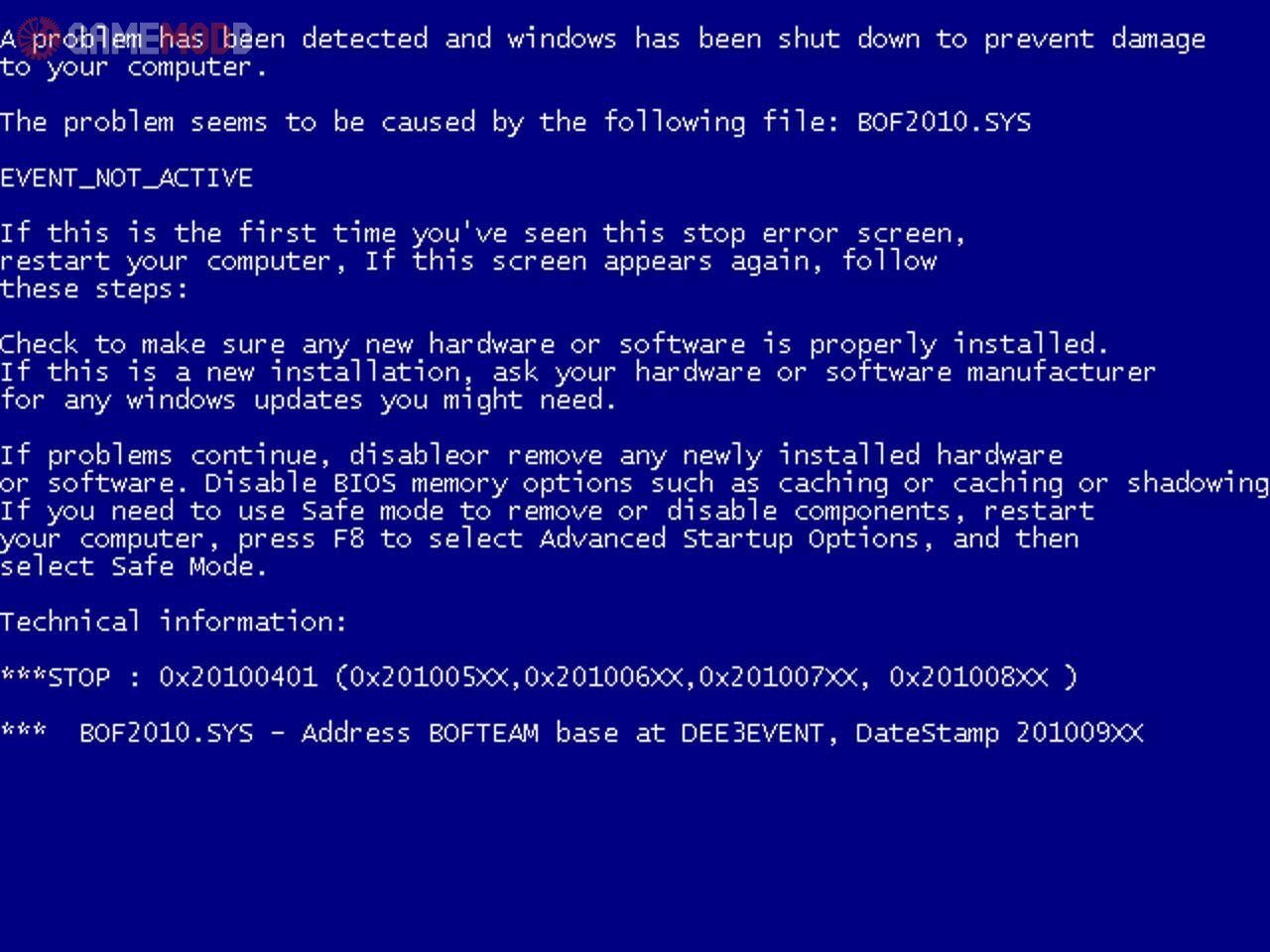 Официальный способ исправить это — обновить драйвер Intel SST.
Официальный способ исправить это — обновить драйвер Intel SST.
Перейдите в «Настройки» -> «Обновление и безопасность» -> «Центр обновления Windows» -> «Просмотреть необязательные обновления» и загрузите последние обновления драйверов или зайдите на сайт производителя вашего ПК.
Итак, это 10 эффективных способов исправить ошибку BSOD в Windows 11. Независимо от того, видите ли вы ошибку «DPC_WATCHDOG_VIOLATION» или «IRQL_NOT_LESS_OR_EQUAL» на синем экране, мы упомянули исправления для всех сценариев. Если на вашем ПК с Windows 11 после каждого обновления отображается ошибка «Отмена изменений, внесенных в ваш компьютер». И если у вас есть какие-либо вопросы, сообщите нам об этом в разделе комментариев ниже.
Как исправить синий экран смерти
Что такое синий экран
Страшный «синий экран смерти» — худший кошмар пользователя компьютера. Это ошибка, с которой очень трудно справиться и которая может вызвать много задержек и неопределенности у владельца.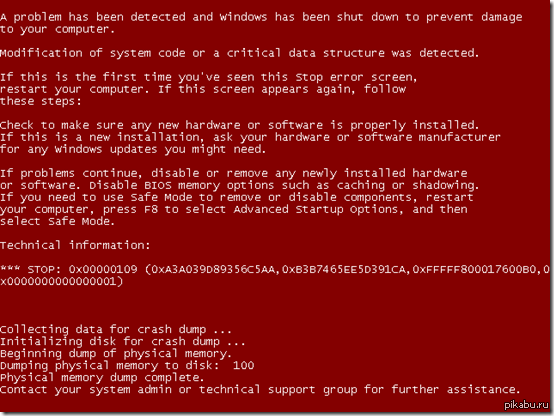 Это ошибка операционной системы, которая означает, что Microsoft Windows не в состоянии правильно отобразить изображение на экране. Когда появляется синий экран, Windows всегда перезагружает компьютер, и с этим ничего нельзя поделать. Не все синие экраны выглядят одинаково, их вид зависит от используемой версии Windows. Существуют различные типы ошибок синего экрана, включая:
Это ошибка операционной системы, которая означает, что Microsoft Windows не в состоянии правильно отобразить изображение на экране. Когда появляется синий экран, Windows всегда перезагружает компьютер, и с этим ничего нельзя поделать. Не все синие экраны выглядят одинаково, их вид зависит от используемой версии Windows. Существуют различные типы ошибок синего экрана, включая:
- Синий экран Bccode 50
- Синий экран locale id 16393
- Остановить ошибку 0x000000f4 синего экрана
- Ошибка синего экрана 0x000000d1
- Ошибка синего экрана 1033
- Ошибка синего экрана 0x0000007b
- Ошибка синего экрана 0x0000000a
- Код синего экрана 124
- Устранение синего экрана 0x0000003b
- Синий экран bccode 9f
- Синий экран 0x0000001e
- Синий экран bad pool caller 0x00000c2
Ни одна из операционных систем Windows не застрахована от проблемы синего экрана — Windows 95/98, Windows XP, Windows Vista и даже Windows 7, 8 и 10. При возникновении ошибки STOP Windows выходят из строя и перестают работать. Единственное, что можно сделать, — это выключить компьютер, а затем запустить его снова. Это может очистить экран, но это также означает, что все, что не было сохранено, не может быть сохранено и будет потеряно навсегда.
При возникновении ошибки STOP Windows выходят из строя и перестают работать. Единственное, что можно сделать, — это выключить компьютер, а затем запустить его снова. Это может очистить экран, но это также означает, что все, что не было сохранено, не может быть сохранено и будет потеряно навсегда.
- Часть 1: Как исправить синий экран смерти
- Часть 2: Синий экран смерти в Windows
- Часть 3: Что вызывает синий экран смерти
- Часть 4: Восстановление данных с жесткого диска компьютера
Часть 1: Как исправить синий экран смерти
Устранить синий экран смерти несложно. Во-первых, необходимо определить STOP-код, который объяснит суть проблемы. Некоторые компьютеры можно просто выключить и перезагрузить. Есть и другие решения, которые покажут вам, как исправить синий экран.
Если у вас Windows 7, 8 и 10, лучший способ устранения неполадок и решения проблемы BSOD — через Центр управления действиями. В Windows 7 щелкните Панель управления и перейдите в раздел Система и безопасность.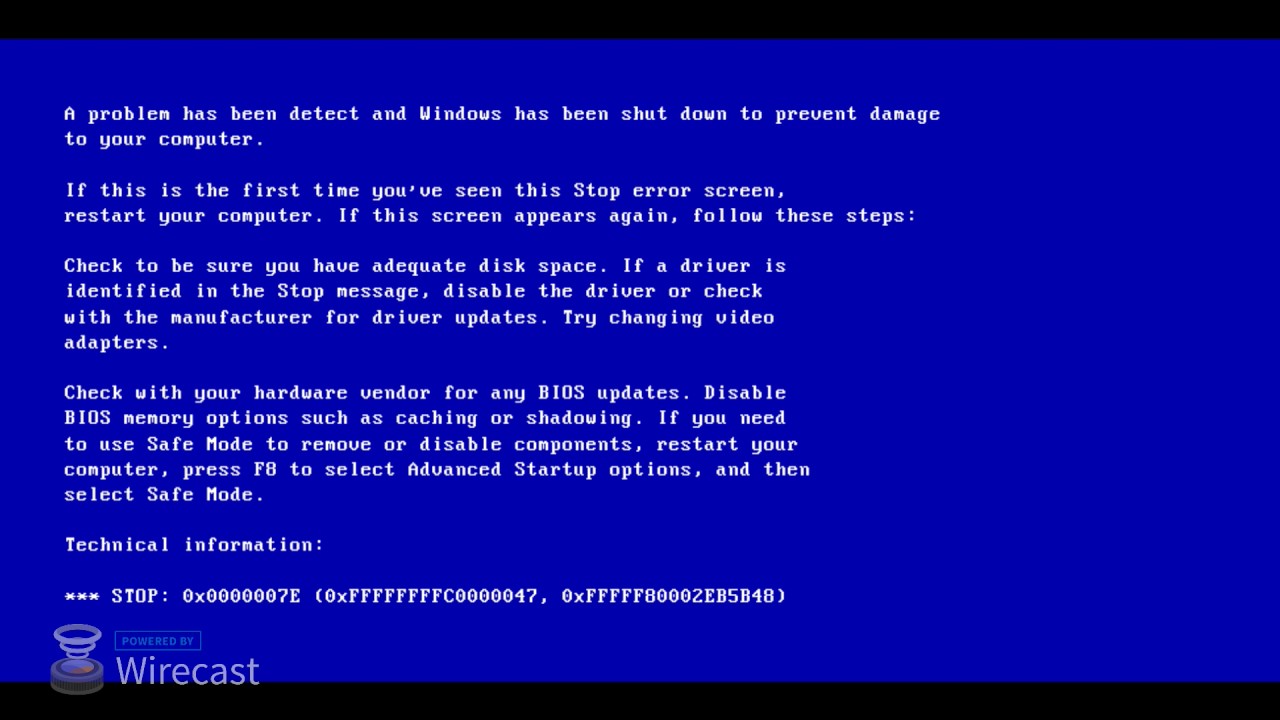 В Windows 8 и 10 перейдите в Панель управления, Безопасность, а затем Обслуживание. В разделе «Обслуживание» отображаются различные решения, и вы должны постараться выбрать подходящее.
В Windows 8 и 10 перейдите в Панель управления, Безопасность, а затем Обслуживание. В разделе «Обслуживание» отображаются различные решения, и вы должны постараться выбрать подходящее.
Если вы перезагрузите компьютер с Windows 8 или 10 после возникновения BSOD, каждый из них выполнит этот шаг по устранению неполадок автоматически. Вы все еще можете открыть Центр действий, чтобы узнать, есть ли другие способы решения проблемы.
Если ваша Windows не может починить себя сама, поищите ответы в Интернете. Просканируйте синий экран, чтобы отследить код или текст «Stop Error». Иногда это будет 0x00000024 или что-то вроде Driver IRQL not less or equal. Найдите конкретную ошибку в интернете и посмотрите, найдете ли вы решение. В Windows 8 и Windows 10 поиск ошибки в Интернете указан в качестве рекомендации.
Поскольку BSOD могут быть вызваны самыми разными причинами, вы можете предпринять следующие действия.
Сканирование на наличие вредоносного ПО — Возможно, причиной синего экрана смерти является опасное вредоносное ПО.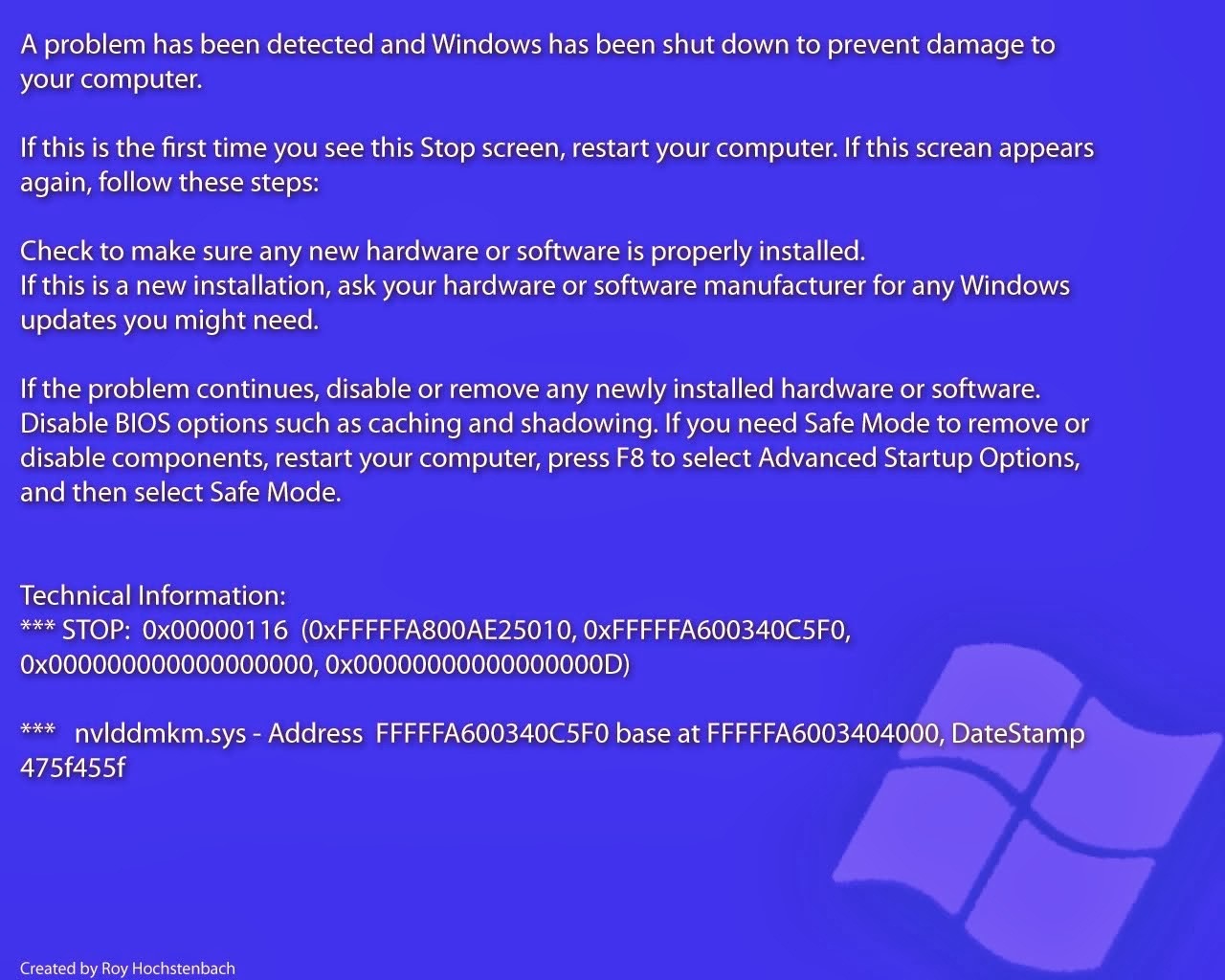 Если оно есть, то может скрываться где-то в ядре Windows. Лучшее решение — просканировать компьютер на наличие вредоносных программ и удалить вредоносные программы и вирусы.
Если оно есть, то может скрываться где-то в ядре Windows. Лучшее решение — просканировать компьютер на наличие вредоносных программ и удалить вредоносные программы и вирусы.
Восстановление системы — Если вы столкнулись с парой синих экранов, вы можете использовать восстановление системы, чтобы вернуть программное обеспечение Windows в исходное состояние. Если вам это удастся, то причина BSODов связана с программным обеспечением.
Проблемы с аппаратным обеспечением — Неисправное аппаратное обеспечение вашего компьютера может вызывать синие экраны. Следовательно, необходимо проверить память компьютера на наличие ошибок, а затем осмотреть компьютер, чтобы убедиться, что он не перегревается. Если вы не можете проверить какое-либо оборудование, обратитесь за помощью к специалисту.
Ищите новейшие драйверы — Зайдите на сайт производителя вашего ПК и найдите обновленные драйверы оборудования. Загрузите их на компьютер и установите. Это поможет избавиться от некачественно установленных драйверов.
Это поможет избавиться от некачественно установленных драйверов.
Запустите компьютер в безопасном режиме — Это хороший способ устранения неполадок, если при каждой попытке запустить компьютер появляется синий экран. Если вы загрузите его в безопасном режиме, Windows загрузит только самые важные драйверы. Если недавняя установка драйверов вызывает ошибку синего экрана, в безопасном режиме она не возникнет. Поэтому вы можете решить проблему оттуда. Если вы не можете загрузить свой компьютер в безопасном режиме, вам следует найти решение, чтобы исправить проблемы, из-за которых невозможно войти в безопасный режим в Windows.
Часть 2: Синий экран смерти в Windows
1. Синий экран в Windows 8 и 10
Всегда рекомендуется создавать резервные копии перед началом работы, и хотя это должно происходить автоматически, бывают случаи, когда это нужно делать более регулярно — это один из них.
Синий экран нужно удалять там, где он появился. Вспомните, что вы делали, когда появился этот экран, и это может определить, какое программное обеспечение виновато. Это может облегчить процесс восстановления работоспособности компьютера. Код ошибки должен помочь вам решить, что делать, и вы можете подумать о любых недавних изменениях, которые вы внесли в свое устройство.
Вспомните, что вы делали, когда появился этот экран, и это может определить, какое программное обеспечение виновато. Это может облегчить процесс восстановления работоспособности компьютера. Код ошибки должен помочь вам решить, что делать, и вы можете подумать о любых недавних изменениях, которые вы внесли в свое устройство.
И наконец, вы можете попробовать обновить драйверы. Часто виноваты драйверы видеокарты, и удаление определенных элементов может вернуть вам работоспособность.
2. Синий экран на Windows 7 и старше
Если вы можете открыть окна, можно попробовать следующие процедуры
- Используйте восстановление системы, чтобы отменить все недавние изменения, которые вы сделали.
- Посмотрите в центре действий, нет ли там соответствующей информации.
- Попробуйте найти обновление программного обеспечения, которое может помочь.
- Посмотрите на веб-сайте производителя наличие драйверов, которые могут понадобиться.
- Всегда устраняйте неполадки в безопасном режиме.

- Ищите ошибки памяти и жесткого диска.
Если вы не можете открыть Windows:
- Нажмите на кнопку «Пуск» и перейдите в «Центр управления действиями».
- Нажмите на Панель управления, затем перейдите в раздел Система и безопасность, затем Обзор состояния компьютера.
- Нажмите на Обслуживание.
- Найдите Проверка решений для отчетов о проблемах, затем нажмите на Решения. Вы получите уведомление, если в данный момент доступны какие-либо ремонтные работы.
- Откройте раздел «Обслуживание».
3. Windows 95 и 98
Чтобы начать восстановление, вы можете:
- Посмотреть код ошибки и выяснить, поможет ли это вообще.
- Возможна ситуация, когда любое нажатие клавиши вернет вас назад.
- Enter является наиболее подходящей для использования.
- Вы можете нажать control, alt и delete, чтобы вернуться назад, но это будет стоить вам любой информации в любых приложениях, которые были открыты в то время.

Часть 3: Что вызывает синий экран смерти
Причиной появления синего экрана смерти на компьютере обязательно должна быть проблема в аппаратном обеспечении. Если это не так, то лучшим вариантом будет программное обеспечение драйвера оборудования. Довольно часто проблема возникает из-за низкоуровневого программного обеспечения, работающего в ядре Windows. Очень маловероятно, что причиной может быть обычное приложение, но в некоторых случаях это может быть именно так. Операционная система не будет выведена из строя из-за сбоя приложения, поэтому не тратьте время на то, чтобы искать их в качестве причины экрана.
Ошибка STOP является катализатором появления синего экрана. Когда это произойдет, произойдет полный сбой, и Windows перестанет работать. Все, что произойдет, — это перезагрузка компьютера, но плохая новость заключается в том, что при этом не будут сохранены ранее несохраненные данные, поскольку программы не получат возможности сделать это.
Одной из причин может быть повреждение файлов или потеря данных.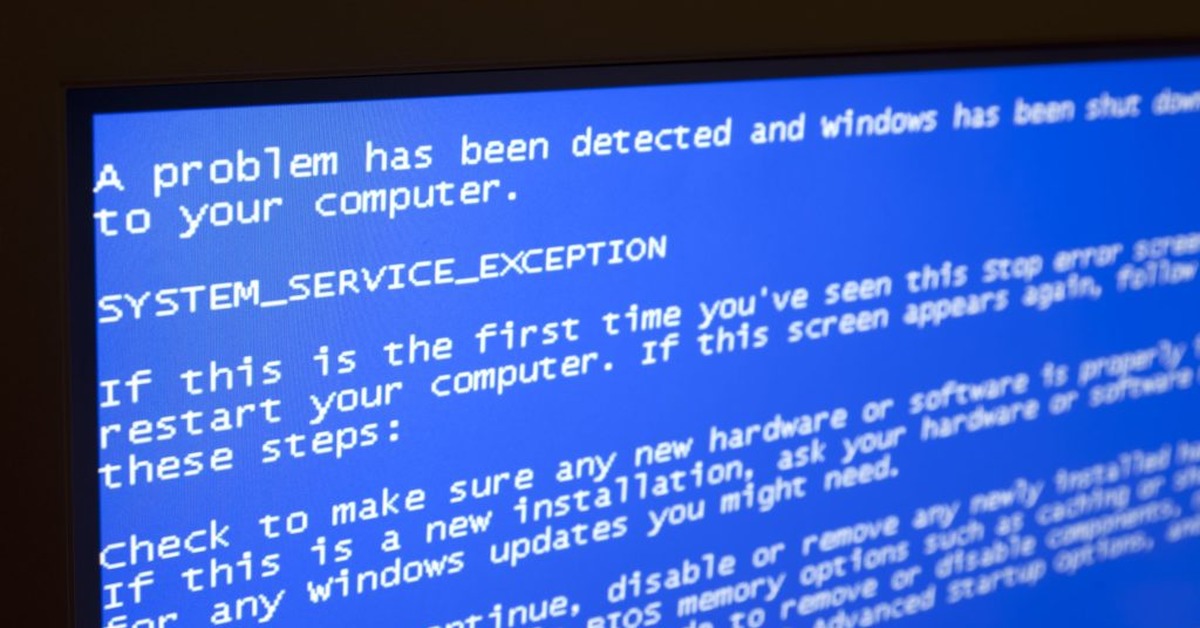 Это может быть более дорогостоящей проблемой для компании, чем для частного лица, но все же лучше предотвратить ее, когда это возможно. Если проблему можно решить на дому, это будет лучше, но это не всегда возможно. Если файл поврежден, вы не сможете его открыть или использовать. В некоторых случаях их можно восстановить, но часто они теряются и требуют замены. Убедитесь, что устройство не перегревается. Если это происходит, проверьте вентилятор и устраните неисправность.
Это может быть более дорогостоящей проблемой для компании, чем для частного лица, но все же лучше предотвратить ее, когда это возможно. Если проблему можно решить на дому, это будет лучше, но это не всегда возможно. Если файл поврежден, вы не сможете его открыть или использовать. В некоторых случаях их можно восстановить, но часто они теряются и требуют замены. Убедитесь, что устройство не перегревается. Если это происходит, проверьте вентилятор и устраните неисправность.
В этом также могут быть виноваты плохо написанные драйверы устройств. Поскольку они, как правило, производятся третьей стороной, в них могут возникать ошибки, что приводит к несовместимости с другими частями экрана, приводящей к BSOD. Неисправная память также делает устройство уязвимым.
Видеоурок по теме Как исправить ошибку «синий экран смерти» в Windows?
Последние видео от Recoverit
Больше >
Часть 4: Восстановление данных с жесткого диска компьютера
Синий экран обычно приводит к тому, что жесткие диски компьютера перестают работать и выходят из строя.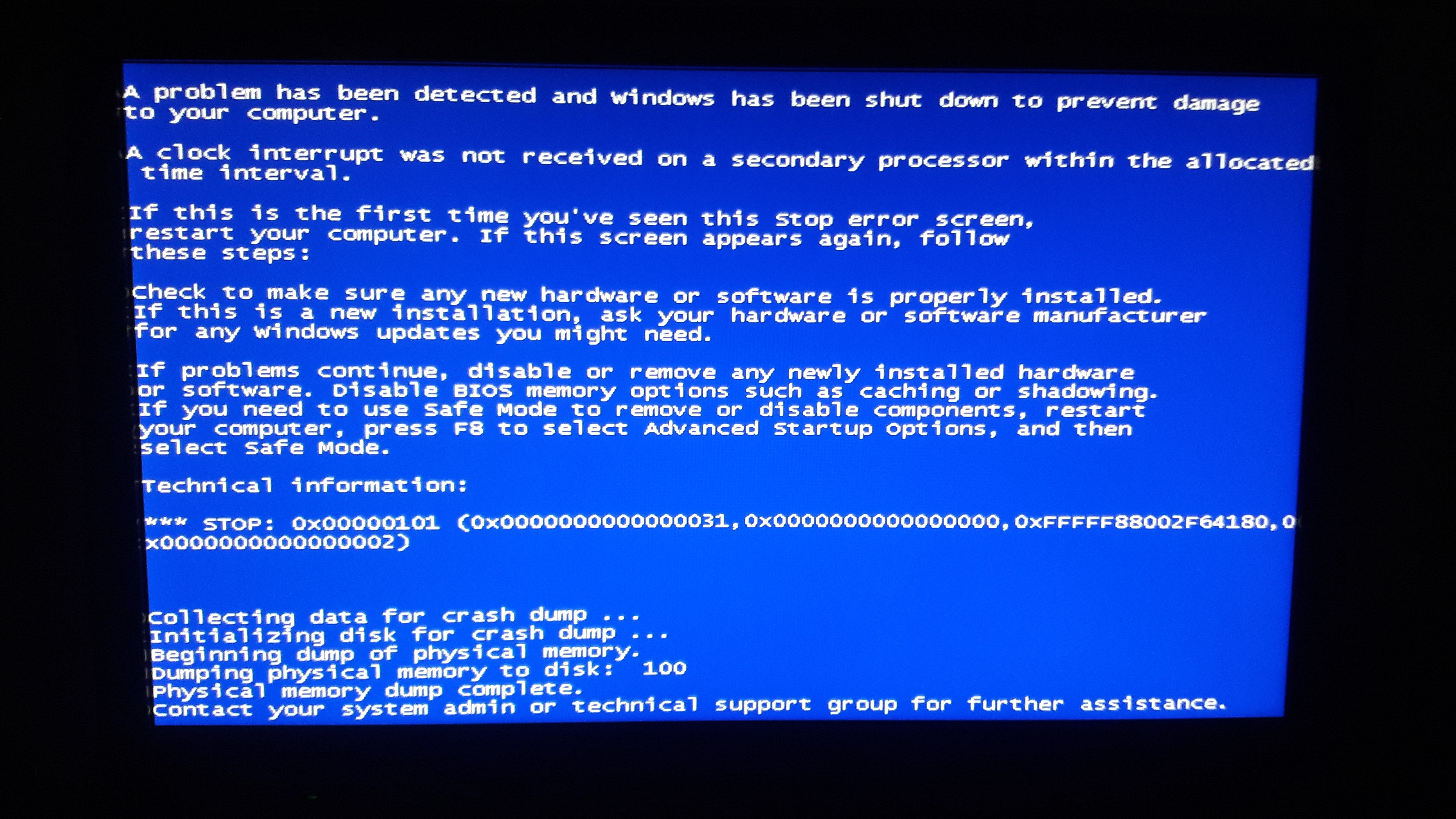 Это может привести к потере данных, если вы вынуждены перезагрузить компьютер. Когда вы столкнулись с «синим экраном смерти» на компьютере и не знаете, как его устранить, сначала нужно восстановить данные. Здесь мы рекомендуем вам эффективную и безопасную программу для восстановления данных с жесткого диска. Recoverit data recovery поможет вам восстановить важные данные с жесткого диска, ставшего причиной сбоя. Бесплатно скачайте и попробуйте эту программу для восстановления данных на компьютере, чтобы вернуть свои данные.
Это может привести к потере данных, если вы вынуждены перезагрузить компьютер. Когда вы столкнулись с «синим экраном смерти» на компьютере и не знаете, как его устранить, сначала нужно восстановить данные. Здесь мы рекомендуем вам эффективную и безопасную программу для восстановления данных с жесткого диска. Recoverit data recovery поможет вам восстановить важные данные с жесткого диска, ставшего причиной сбоя. Бесплатно скачайте и попробуйте эту программу для восстановления данных на компьютере, чтобы вернуть свои данные.
Ваше безопасное и надежное ПО для восстановления компьютерных данных в случае ошибки синего экрана
- Восстанавливает потерянные или удаленные файлы, фотографии, аудио, музыку, электронную почту с любого устройства хранения данных эффективно, безопасно и полностью.
- Поддерживает восстановление данных из корзины, жесткого диска, карты памяти, флэш-накопителя, цифрового фотоаппарата и видеокамеры.
- Поддерживает восстановление данных после внезапного удаления, форматирования, повреждения жесткого диска, вирусной атаки, сбоя системы в различных ситуациях.

Скачать БесплатноСкачать Бесплатно
Как исправить ошибку «Синий экран смерти» в Windows 11/10
Windows 11/10 также имеет «Синий экран смерти» ( BSOD ) или Экран ошибки остановки , который появляется, когда вы находитесь в середине чего-то, обновление операционной системы при загрузке или просто работа на ПК. В то время как некоторые сталкиваются с проблемой черного экрана, некоторые сталкиваются с проблемами BSOD. Мы берем каждый сценарий и объясняем, что делать в каждом случае.
Синие экраны в Windows 11/10/8 просты и не отображают информацию об ошибке Stop. Возможно, вам придется заставить Windows отображать сведения об ошибке Stop.
Что нужно сделать в первую очередь для устранения ошибки «Синий экран смерти»
BSOD или Stop-ошибки в Windows 11/10 кажутся лучше, удобнее и приятнее для глаз. Но они не сообщают многих подробностей. Вы должны заставить свою ОС отображать информацию об ошибке Stop Error в Windows.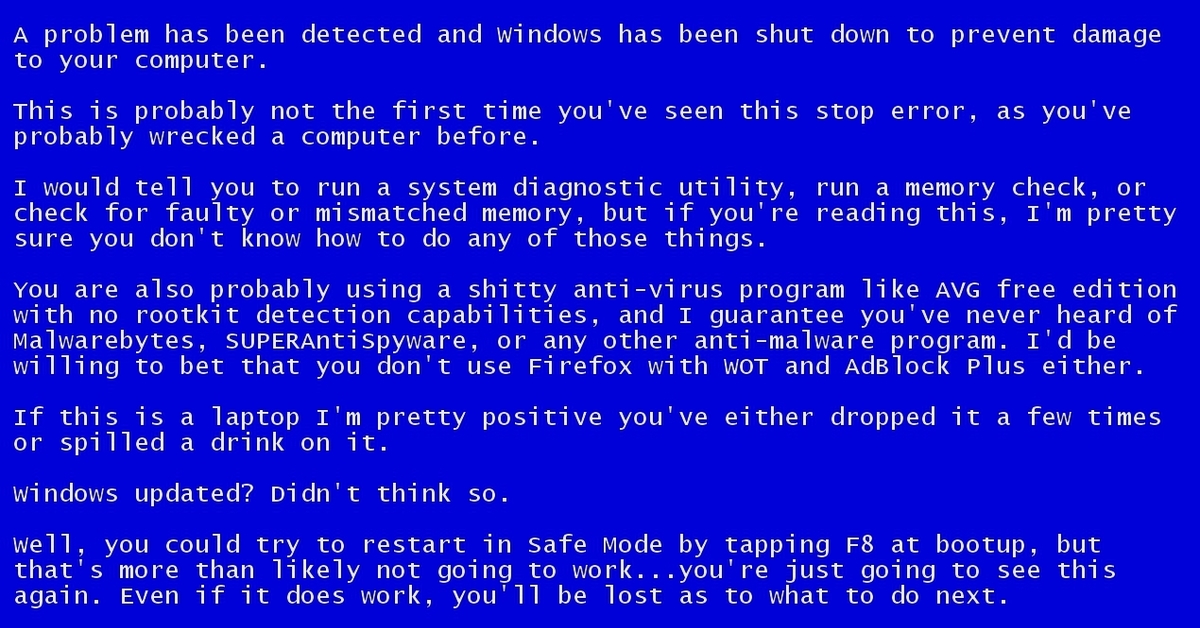
Как исправить ошибку «Синий экран смерти» в Windows 11/10
Общие шаги по устранению неполадок для исправления ошибок «Синий экран» в Windows 11/10, которые необходимо выполнить:
- Посмотрите, может ли восстановление системы решить эту проблему.
- Запустите онлайн-средство устранения неполадок с синим экраном
- Запустите антивирусное и антишпионское ПО, а также очистку ПК от нежелательной почты/реестра.
- Запустите утилиту проверки диска Windows.
- Проверьте, не вносились ли вы какие-либо изменения или модификации в программное или аппаратное обеспечение.
- В большинстве случаев программное обеспечение является жертвой, а не причиной BSOD. Так что не исключайте аппаратных проблем. Это могут быть поврежденные жесткие диски, неисправная физическая оперативная память, перегретые чипы процессора или что-то еще!
- Проверьте, видите ли вы имя драйвера в сведениях об ошибке. Если вы можете, то простое отключение, удаление или откат этого драйвера до более ранней версии может помочь решить эту проблему.
 Виновниками чаще всего являются сетевые карты, контроллеры дисков и видеоадаптеры.
Виновниками чаще всего являются сетевые карты, контроллеры дисков и видеоадаптеры. - Проверьте память. Воспользуйтесь средством диагностики памяти Windows. Перейдите в панель управления и введите «память» в поле поиска. В разделе «Администрирование» нажмите «Диагностика проблем с памятью вашего компьютера». В средстве диагностики памяти Windows, показанном здесь, выберите один из вариантов.
- Внимательно проверьте BIOS вашей системы Доступно ли обновление от производителя системы или материнской платы? Внимательно изучите документацию BIOS; сброс всех параметров BIOS до значений по умолчанию иногда может решить проблему, вызванную чрезмерной настройкой.
- Проверить, не хватает ли системных ресурсов? Иногда критическая нехватка дискового пространства или оперативной памяти может вызвать BSOD.
- Проверить, не поврежден ли системный файл?
- Работа в безопасном режиме, так как активированы только основные драйверы и службы. Если ваша система запускается в безопасном режиме, но не нормально, скорее всего, у вас проблема с драйвером.
 Попробуйте запустить Диспетчер устройств в безопасном режиме и удалить наиболее вероятный подозреваемый. Или запустите восстановление системы в безопасном режиме.
Попробуйте запустить Диспетчер устройств в безопасном режиме и удалить наиболее вероятный подозреваемый. Или запустите восстановление системы в безопасном режиме.
Вот несколько основных советов, которые помогут вам исправить синий экран смерти в Windows при различных сценариях. Это руководство поможет вам понять, проанализировать и устранить неполадки «синий экран смерти» Windows, стоп-ошибки, коды ошибок, ошибки проверки ошибок, ошибки сбоя системы, системные сбои, сбои ядра в Windows 10/8/7.
Если вам нужно пошаговое руководство, посмотрите, поможет ли вам онлайн-устранение неполадок с синим экраном Windows.
ПРИМЕЧАНИЕ : Если вы можете нормально войти в систему, хорошо; в противном случае вам придется загрузиться в безопасном режиме, открыть экран дополнительных параметров запуска или использовать установочный носитель для загрузки, чтобы выполнить эти инструкции.
Синий экран смерти при обновлении до Windows 11/10
При обновлении до Windows 10 с Windows 8. 1 или Windows 7 или до Windows 11 с Windows 10 вы можете столкнуться с BSOD. Обычно это происходит из-за настроек BIOS. В некоторых случаях ошибка может быть связана с поврежденной загрузкой установщика.
1 или Windows 7 или до Windows 11 с Windows 10 вы можете столкнуться с BSOD. Обычно это происходит из-за настроек BIOS. В некоторых случаях ошибка может быть связана с поврежденной загрузкой установщика.
Если при обновлении появится синий экран смерти, программа установки вернет вас к исходной операционной системе. Оттуда вам нужно снова запустить программу установки обновления. Вы не застрянете с наполовину установленной Windows 11/10. Но установочные файлы будут на вашем диске C:, которые вам нужно будет очистить перед повторным запуском обновления. Вам нужно будет удалить все файлы из папки Software Distribution в папке Windows. Вам также придется удалить папку Windows~BT с диска C.
После удаления этих файлов зайдите в BIOS (нажмите DEL во время загрузки) и включите загрузку UEFI перед новой попыткой обновления. Было бы лучше, если бы вы использовали установочный носитель, предоставленный Microsoft для обновления. Обновление на месте занимает слишком много времени и может снова вызвать проблему.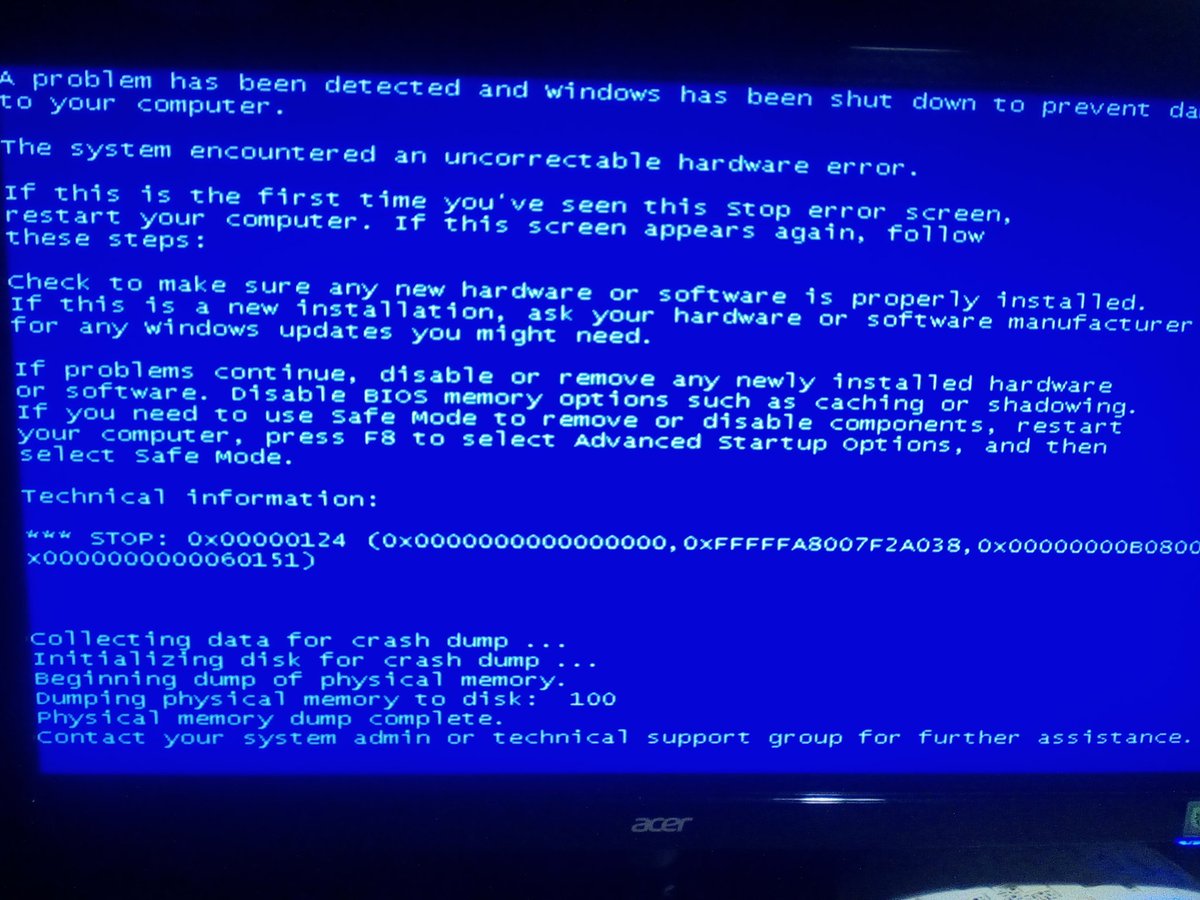 Просто зайдите в исходную операционную систему. Затем запустите Setup.exe с созданного вами установочного носителя. Это должно помочь вам обойти BSOD при обновлении до Windows 11/10.
Просто зайдите в исходную операционную систему. Затем запустите Setup.exe с созданного вами установочного носителя. Это должно помочь вам обойти BSOD при обновлении до Windows 11/10.
Синий экран смерти при загрузке Windows 11/10
Существует два сценария загрузки Windows 10. В первом случае вы можете получить доступ к рабочему столу, а во втором — синий экран смерти даже не позволит вам добраться до рабочего стола, и вы застряли в петле компьютера. перезагружается.
Основные причины появления BSOD:
- Некоторые драйверы Windows вызывают конфликт или
- Некоторые обновления Windows пошли не так. Если последнее является причиной, вам необходимо удалить и заблокировать обновление, вызвавшее синий экран обновления.
Если у вас есть доступ к рабочему столу, перейдите в «Настройки», а затем в «Обновления Windows». Нажмите «Дополнительно», а затем «Просмотр установленных обновлений». Посмотрите дату обновлений и удалите те, которые были установлены в дату, после которой появляется BSOD.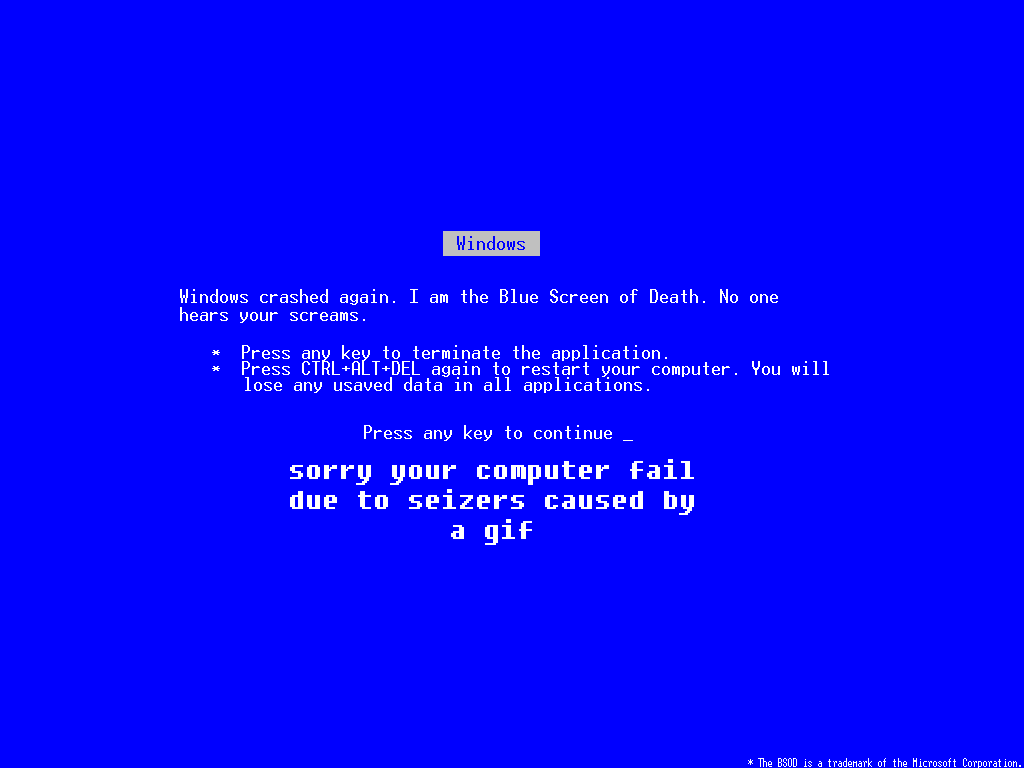 Если удаление обновлений устраняет проблему, заблокируйте переустановку обновления.
Если удаление обновлений устраняет проблему, заблокируйте переустановку обновления.
Если проблема связана с обновлением драйвера, необходимо проверить, устанавливались ли в последнее время какие-либо драйверы. Процесс такой же, как описано выше. Вы увидите обновления драйверов в установленных обновлениях. Но после удаления обновления предлагаю вам заблокировать автоматические обновления драйверов от Microsoft. Лучше использовать сторонний инструмент, позволяющий выбрать версию драйвера. Так вы будете играть безопаснее.
Читать : Как узнать, какой драйвер вызывает синий экран в Windows?
Цикл перезагрузки BSOD предотвращает доступ к рабочему столу
Если вы застряли в цикле перезагрузки «Синий экран смерти», Windows 11/10 через некоторое время автоматически перейдет в режим восстановления. Оттуда используйте средство восстановления системы, чтобы решить проблему. Нажмите «Восстановление системы» и выберите дату/точку, прежде чем вы начали получать BSOD. Восстановление системы вернет ваш компьютер к предыдущему состоянию, удалив все изменения, внесенные в ваш компьютер Центром обновления Windows. Это не повлияет на ваши файлы.
Восстановление системы вернет ваш компьютер к предыдущему состоянию, удалив все изменения, внесенные в ваш компьютер Центром обновления Windows. Это не повлияет на ваши файлы.
Синий экран смерти при работе в Windows 11/10
Причинами снова могут быть Центр обновления Windows, обновление драйвера устройства или недавно установленное оборудование. Чтобы убедиться, что причиной являются обновления, используйте описанный выше метод, чтобы изолировать проблемное обновление, а затем заблокировать его.
Если вы недавно установили какое-либо оборудование, выключите компьютер и удалите оборудование. Затем загрузитесь и зайдите в Диспетчер устройств (WinKey+Break). Если оборудование по-прежнему указано там, удалите его. Перезагрузитесь, чтобы увидеть, устранена ли проблема.
Перезагрузитесь, чтобы увидеть, устранена ли проблема.
Вреден ли синий экран смерти?
BSOD (синий экран смерти) или код остановки является результатом аппаратного или программного сбоя. Когда проблема приводит к неожиданному выключению или перезапуску системы, возникает BSOD. Если вы неоднократно видите стоп-ошибки в своей системе, это может указывать на повреждение оборудования. Игнорирование ошибок BSOD может привести к повреждению вашей системы. Следовательно, синий экран смерти вреден.
Может ли ПК синий экран без причины?
Синий экран не появляется до тех пор, пока не возникнут проблемы с оборудованием или программным обеспечением. Чаще всего BSOD возникает из-за неисправного оборудования или неисправного аппаратного компонента. В дополнение к этому, поврежденные драйверы устройств и другие проблемы с программным обеспечением также могут вызывать стоп-ошибки. В некоторых случаях синий экран возникает из-за проблемного программного обеспечения.
Полезный ресурс: Список кодов ошибок проверки или остановки Windows.
Чтение : Фиолетовый, коричневый, желтый, красный, зеленый экран смерти объясняет.
278
Акции
Более
Лучшие способы исправления ошибок «синий экран смерти» в Windows
Ошибка «синий экран смерти» (BSOD) — один из самых раздражающих системных сбоев, уникальных для компьютеров Windows. Сбои BSOD могут возникать по многим причинам: поврежденный реестр, несовместимые обновления Windows, поврежденные установочные файлы, несинхронизированные драйверы и любые проблемы с устаревшим оборудованием. В следующем руководстве рассматриваются некоторые из лучших общих исправлений для устранения любой ошибки BSOD, независимо от кода остановки.
Полезно знать : ваш ПК с Windows долго загружается? Отключите эти программы запуска для быстрой загрузки!
Содержание
- Наиболее распространенные ошибки «синий экран смерти»
- Как исправить ошибку «синий экран смерти»
- 1.
 Исправление поврежденного реестра с помощью восстановления при загрузке
Исправление поврежденного реестра с помощью восстановления при загрузке - 2. Восстановление системы до предыдущей даты/времени
- 4. Исправление устаревших драйверов
- 5. Проверка на наличие ошибок жесткого диска
- 6. Обновите BIOS или восстановите его по умолчанию
- 7. Проверьте свой компьютер для сбоя аппаратного обеспечения и заменить критические компоненты
- 8. Удалите любые внешние устройства
- 9. Сделайте жесткие окна/Revestall
- . Часто задаваемые вопросы
9002 5 3. Удалить Обновления
.
Наиболее распространенные ошибки типа «синий экран смерти»
Существует множество различных типов ошибок Windows типа «синий экран смерти» (BSOD), но у них есть несколько общих черт. Каждая ошибка обозначается смайликом «грустное лицо» вместе с текстом: «Ваш компьютер столкнулся с проблемой и нуждается в перезагрузке. Мы просто собираем некоторую информацию, а затем перезапустим для вас». Рядом с кодом Stop также будет текст, написанный заглавными буквами, объясняющий точную природу сбоя BSOD.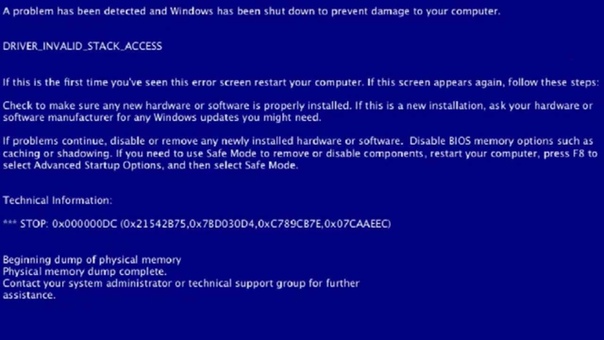
Счетчик процентов отслеживает количество проанализированных данных вплоть до момента сбоя, и точная ошибка указывается правильно.
Поскольку ошибки BSOD имеют много схожих атрибутов, ниже приведен список наиболее распространенных ошибок BSOD, с которыми вы можете столкнуться, вместе с их кодами остановки в скобках.
- BAD_SYSTEM_CONFIG_INFO (0x00000074)
- КРИТИЧЕСКИЙ_ПРОЦЕСС_УМЕР (0x000000EF)
- KERNEL_DATA_INPAGE_ERROR (0x0000007A)
- UNEXPECTED_STORE_EXCEPTION (0x00000154)
- WDF_VIOLATION (0x0000010D)
- IRQL_NOT_LESS_OR_EQUAL (0x0000000A) и IRQL_NOT_GREATER_OR_EQUAL (0x00000009)
- HTTP_DRIVER_CORRUPTED (0x000000FA)
- NO_EXCEPTION_HANDLING_SUPPORT (0x0000000B)
- SYSTEM_THREAD_EXCEPTION_NOT_HANDLED (0x0000007E)
- DISORDERLY_SHUTDOWN (0x000000F3)
- DRIVER_OVERRAN_STACK_BUFFER (0x000000F7)
- VIDEO_MEMORY_MANAGEMENT_INTERNAL (0x0000010E)
- RAMDISK_BOOT_INITIALIZATION_FAILED (0x000000F8)
- KERNEL_SECURITY_CHECK_FAILURE (0x00000139)
Совет : хотите, чтобы некоторые приложения были недоступны для всех, кто использует ваш ПК с Windows? Узнайте, как скрыть приложения Windows.
Как исправить ошибку «синий экран смерти»
Следующие шаги показывают, как устранить ошибки синего экрана, как только вы с ними столкнетесь. Хотя мы попытаемся охватить общие исправления для большинства ошибок BSOD, каждая из них имеет различное происхождение. Для некоторых из этих ошибок BSOD мы включили их статьи по устранению неполадок в предыдущем разделе.
Во время каждого сбоя Windows сохраняет файл «минидампа», в котором объясняется точная причина сбоя. Исправления, которые мы включили, в целом работают для всех видов стоп-кодов. Некоторые из этих методов требуют расширенного режима запуска, который отличается от обычного запуска Windows.
- В Windows 11 перейдите в «Настройки» -> «Система» -> «Восстановление» -> «Расширенный запуск». Соответствующий путь для Windows 10: «Настройки -> Обновление и безопасность -> Восстановление -> Расширенный запуск».
- Нажмите «Перезагрузить сейчас», чтобы запустить ПК с Windows в безопасном режиме.

- Как только ПК перейдет в расширенный режим загрузки, нажмите «Устранение неполадок».
- Перейдите в «Дополнительные параметры» в разделе «Устранение неполадок».
- После нажатия «Дополнительные параметры» вы должны выполнить несколько шагов, чтобы убедиться, что точная ошибка BSOD устранена. Ни один из этих способов не потребует много времени.
Совет : узнайте, как создать резервную копию реестра в Windows, прежде чем вносить в него изменения.
1. Исправьте поврежденный реестр с помощью восстановления при загрузке
Во-первых, устраните возможность повреждения реестра, которое обычно возникает из-за атак вредоносного ПО в службах загрузки. Чтобы устранить его, выполните следующие действия.
- Перейдите к разделу «Восстановление при запуске», ранее известному как «Автоматическое восстановление».
- Система выполнит диагностику вашего ПК на наличие проблем, связанных с реестром.
 Это займет всего несколько минут.
Это займет всего несколько минут.
- Если ошибок реестра нет, вы должны увидеть сообщение «Восстановление при загрузке не может восстановить ваш компьютер». Вернитесь в «Дополнительные параметры» еще раз.
2. Восстановление системы до предыдущей даты/времени
Если вы увидели ошибку BSOD в первый раз, полезно восстановить компьютер, выполнив следующие шаги, до его самой последней безотказной версии.
- Перейдите к «Восстановление системы».
- Вам будет предложено «Восстановить системные файлы и настройки». Нажмите «Далее.»
- Выберите последнюю точку восстановления из времени, когда эта ошибка не возникала. Вам не нужно запоминать точную дату, так как подойдет приблизительная оценка.
- Подтвердите точку восстановления и дождитесь инициализации и завершения процесса.
- После восстановления системы до последней точки вы можете быть уверены, что источник ошибки BSOD устранен.

Полезно знать : вы заметили, что исполняемый файл службы защиты от вредоносных программ потребляет ваши ресурсы? Узнайте, почему это так и что вы можете с этим поделать.
3. Удаление обновлений
Иногда плохие установочные файлы в недавнем приложении или функции также могут вызывать ошибку BSOD. Чтобы их устранить, вернитесь в «Дополнительные параметры» и выберите «Удалить обновления». Вы можете решить проблему, удалив последние качественные обновления или обновления функций.
Удаление последнего обновления не займет много времени. Вы всегда можете переустановить приложение или всю функцию целиком.
4. Исправление устаревших драйверов
Иногда ошибка BSOD возникает из-за неисправного драйвера. Это определяется системой Windows по ошибке «минидампа». Чтобы определить рассинхронизированный драйвер, выполните следующие действия:
- Перейдите в «Диспетчер устройств» из меню «Пуск».
- Найдите именно тот драйвер, который был указан на экране ошибки.
 Щелкните правой кнопкой мыши, чтобы обновить его.
Щелкните правой кнопкой мыши, чтобы обновить его.
- Система позволяет автоматически искать последние версии драйверов или вручную устанавливать драйверы, сохраненные на вашем устройстве. Выберите первый вариант.
- Обновление займет некоторое время, так как система автоматически ищет последнюю версию драйвера. Внесите изменения как можно скорее.
- Если лучшие драйвера для вашего устройства уже установлены, система обновит информацию, и вам больше ничего делать не придется.
Наконечник : проверьте работоспособность жесткого диска с помощью этих инструментов.
5. Проверка на наличие ошибок жесткого диска
Вы должны убедиться, что на вашем компьютере нет ошибок жесткого диска. Для этого запустите команду chkdsk из меню «Пуск».
Запустите программу от имени администратора и дождитесь завершения всего процесса. Если есть какие-либо ошибки жесткого диска, они будут отображаться здесь. Вы можете снова обновить драйверы для жесткого диска из «Обновление диска» в «Диспетчере устройств», показанном в разделе выше.
Вы можете снова обновить драйверы для жесткого диска из «Обновление диска» в «Диспетчере устройств», показанном в разделе выше.
6. Обновите BIOS или восстановите его настройки по умолчанию
Если вы застряли в устаревшем режиме BIOS для своего устройства, необходимо выполнить обновление до последнего режима UEFI и переключиться с основной загрузочной записи (MBR) на раздел GUID. Таблица (GPT) с помощью инструмента преобразования MBR в GPT. Кроме того, у разных ноутбуков есть свои способы доступа к экрану BIOS. После входа в режим BIOS найдите все ожидающие обновления, отмеченные на устройстве. Если у вас возникли проблемы с BIOS, восстановите его версию по умолчанию.
Полезно знать : если вы не знаете, как войти в BIOS, мы поделимся различными способами.
7. Проверьте свой компьютер на неисправное оборудование и замените важные компоненты
Большинство проблем BSOD связано с неисправным оборудованием. Чтобы узнать, какие части выходят из строя, мы используем HWinfo, инструмент диагностики оборудования Microsoft.
- После установки и извлечения средства в папку Windows инициализируйте средство диагностики.
- В сводке результатов будет представлена подробная информация о каждом аспекте вашего устройства, от материнских плат до USB-портов.
- Результаты имеют цветовую маркировку. Зеленый означает, что все в порядке. Жирный красный цвет указывает на информацию об ошибке, а жирный синий цвет указывает на информацию о предупреждении.
- После обнаружения неисправного оборудования его необходимо заменить.
8. Удалите все внешние устройства
Если вы используете с ноутбуком какие-либо внешние устройства, такие как многопортовые USB-концентраторы, сетевые адаптеры, жесткие диски, динамики, SD-карты или CD/DVD-приводы, их проблемы может привести к внезапному выключению или перезапуску устройства Windows. Отключите все внешние устройства, кроме беспроводной мыши, и еще раз проверьте компьютер на наличие признаков возможной ошибки. Если вы не сталкиваетесь с ошибками BSOD после удаления внешних устройств, то можно с уверенностью предположить, что они будут причиной ошибок в будущем, и вам следует заменить их.
Если вы не сталкиваетесь с ошибками BSOD после удаления внешних устройств, то можно с уверенностью предположить, что они будут причиной ошибок в будущем, и вам следует заменить их.
9. Выполните полную перезагрузку/переустановку Windows
Этот метод следует использовать только в крайнем случае. Если проверка оборудования обнаружит проблемы, связанные с повреждением оборудования, лучшим решением будет полный сброс до заводских настроек. Мы рассмотрели различные способы полной перезагрузки вашей системы Windows. Чтобы избавиться от устаревших проблем, в наши дни также очень быстро переустановить Windows онлайн.
FYI : кнопка Bluetooth отсутствует в Центре уведомлений в Windows? Узнайте, как вернуть его.
Часто задаваемые вопросы
Может ли несовместимая оперативная память вызывать BSOD?
Да, неправильно установленная оперативная память на компьютере является основной причиной системных сбоев и конфликтов, включая проблемы BSOD. BSOD также может произойти после обновления ОЗУ, если одна или несколько планок ОЗУ настроены неправильно. К счастью, этих проблем можно избежать, зная пределы оперативной памяти вашего устройства. Неисправные жесткие диски, материнские платы и проблемы с блоком питания также являются основными причинами появления синих экранов. Вы получите точные данные о неисправном оборудовании с помощью системного инструмента HWinfo.
BSOD также может произойти после обновления ОЗУ, если одна или несколько планок ОЗУ настроены неправильно. К счастью, этих проблем можно избежать, зная пределы оперативной памяти вашего устройства. Неисправные жесткие диски, материнские платы и проблемы с блоком питания также являются основными причинами появления синих экранов. Вы получите точные данные о неисправном оборудовании с помощью системного инструмента HWinfo.
Почему я получаю сообщение об ошибке цикла загрузки синего экрана?
В худшем случае, при появлении синего экрана смерти Windows, ваш компьютер останется в бесконечной ошибке цикла загрузки. В такой ситуации необходимо удерживать кнопку питания для холодного перезапуска. Как только вы заметите ошибку BSOD, важно сразу же попытаться решить эту проблему. Перед этим удалите все внешнее оборудование, например USB-устройства, наушники или принтеры. Некоторые методы, описанные в этом руководстве, помогут устранить проблему бесконечного цикла.
Как исправить синий экран при запуске?
Если вы столкнулись с ошибкой «синий экран смерти» во время запуска Windows, нажмите кнопку питания, чтобы выключить устройство, и перезапустите устройство в безопасном режиме, используя специальный ключ загрузки для вашего производителя. В безопасном режиме используйте методы устранения неполадок, такие как восстановление при загрузке, удаление обновлений, исправления командной строки и восстановление/сброс системы, чтобы устранить любой синий экран при запуске.
В безопасном режиме используйте методы устранения неполадок, такие как восстановление при загрузке, удаление обновлений, исправления командной строки и восстановление/сброс системы, чтобы устранить любой синий экран при запуске.
После входа в систему отправьте сообщение о сбое BSOD и избавьтесь от большинства ненужных запускаемых приложений. На самом деле, вам нужно только два из них для безупречного входа в систему.
Изображение предоставлено: Симулятор BSOD. Все скриншоты сделаны Саяком Боралом.
Саяк Борал
Саяк Борал — технический писатель с более чем одиннадцатилетним опытом работы в различных отраслях, включая полупроводники, Интернет вещей, корпоративные ИТ, телекоммуникации OSS/BSS и сетевую безопасность. Он писал для MakeTechEasier по широкому кругу технических тем, включая Windows, Android, Интернет, руководства по оборудованию, браузеры, программные инструменты и обзоры продуктов.
Подпишитесь на нашу рассылку!
Наши последние учебные пособия доставляются прямо на ваш почтовый ящик
Подпишитесь на все информационные бюллетени.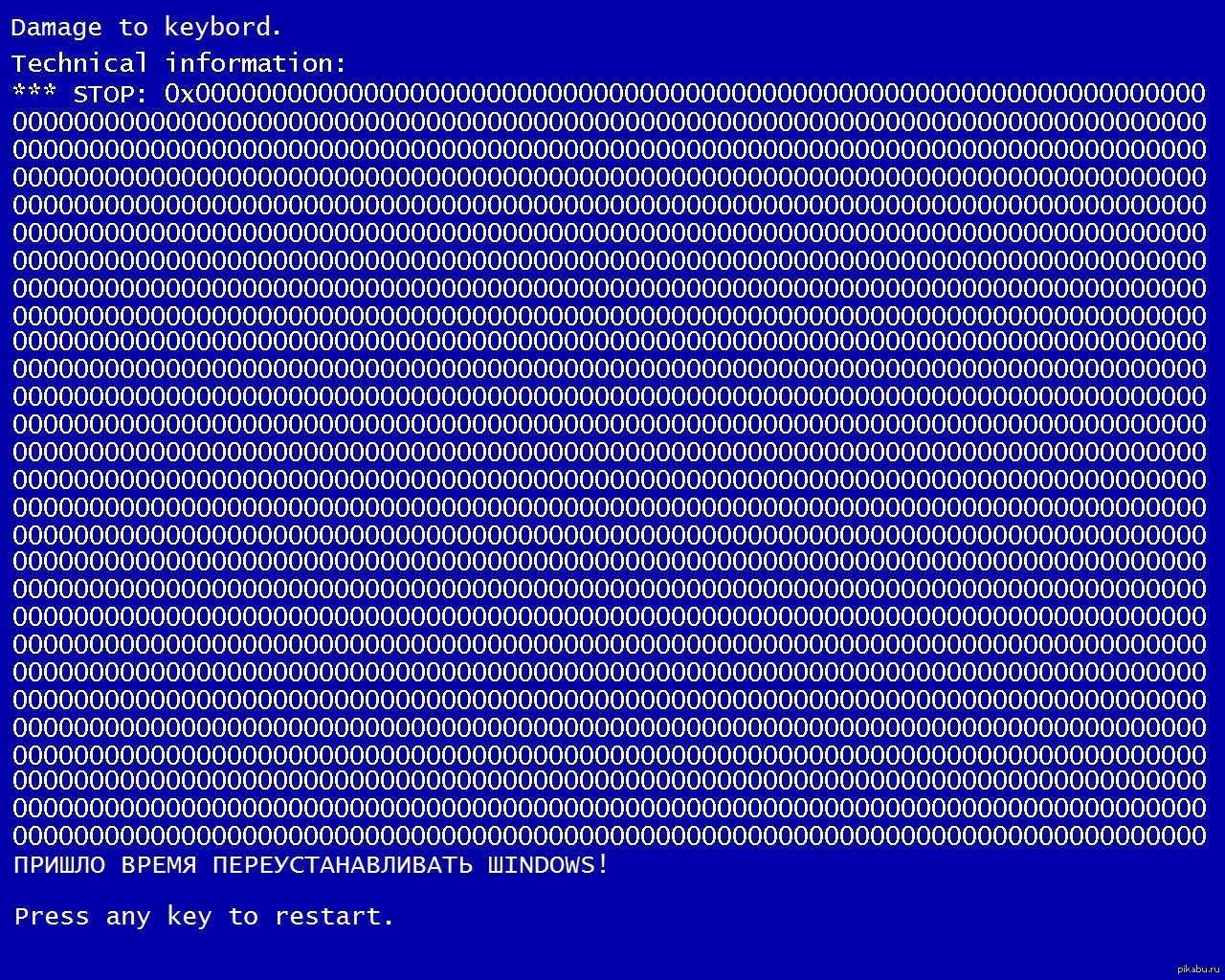


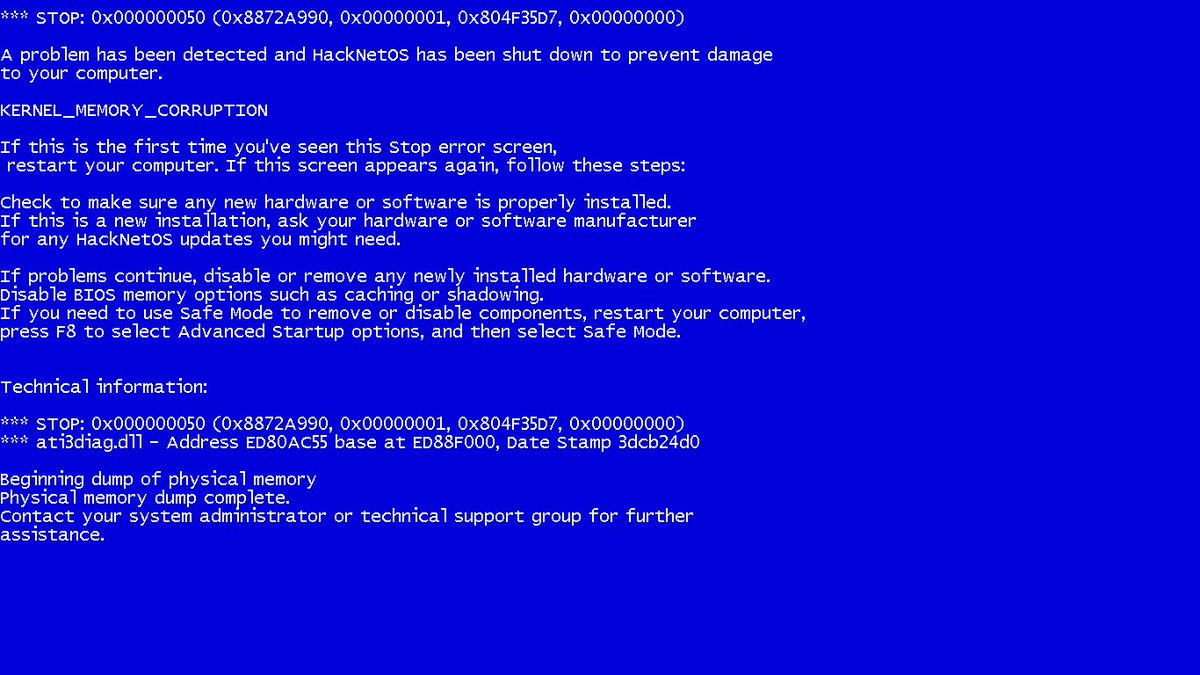
 Виновниками чаще всего являются сетевые карты, контроллеры дисков и видеоадаптеры.
Виновниками чаще всего являются сетевые карты, контроллеры дисков и видеоадаптеры. Попробуйте запустить Диспетчер устройств в безопасном режиме и удалить наиболее вероятный подозреваемый. Или запустите восстановление системы в безопасном режиме.
Попробуйте запустить Диспетчер устройств в безопасном режиме и удалить наиболее вероятный подозреваемый. Или запустите восстановление системы в безопасном режиме.:max_bytes(150000):strip_icc()/GettyImages-931937012-f5a5f766c91c410da637b4f203076ede.jpg) Исправление поврежденного реестра с помощью восстановления при загрузке
Исправление поврежденного реестра с помощью восстановления при загрузке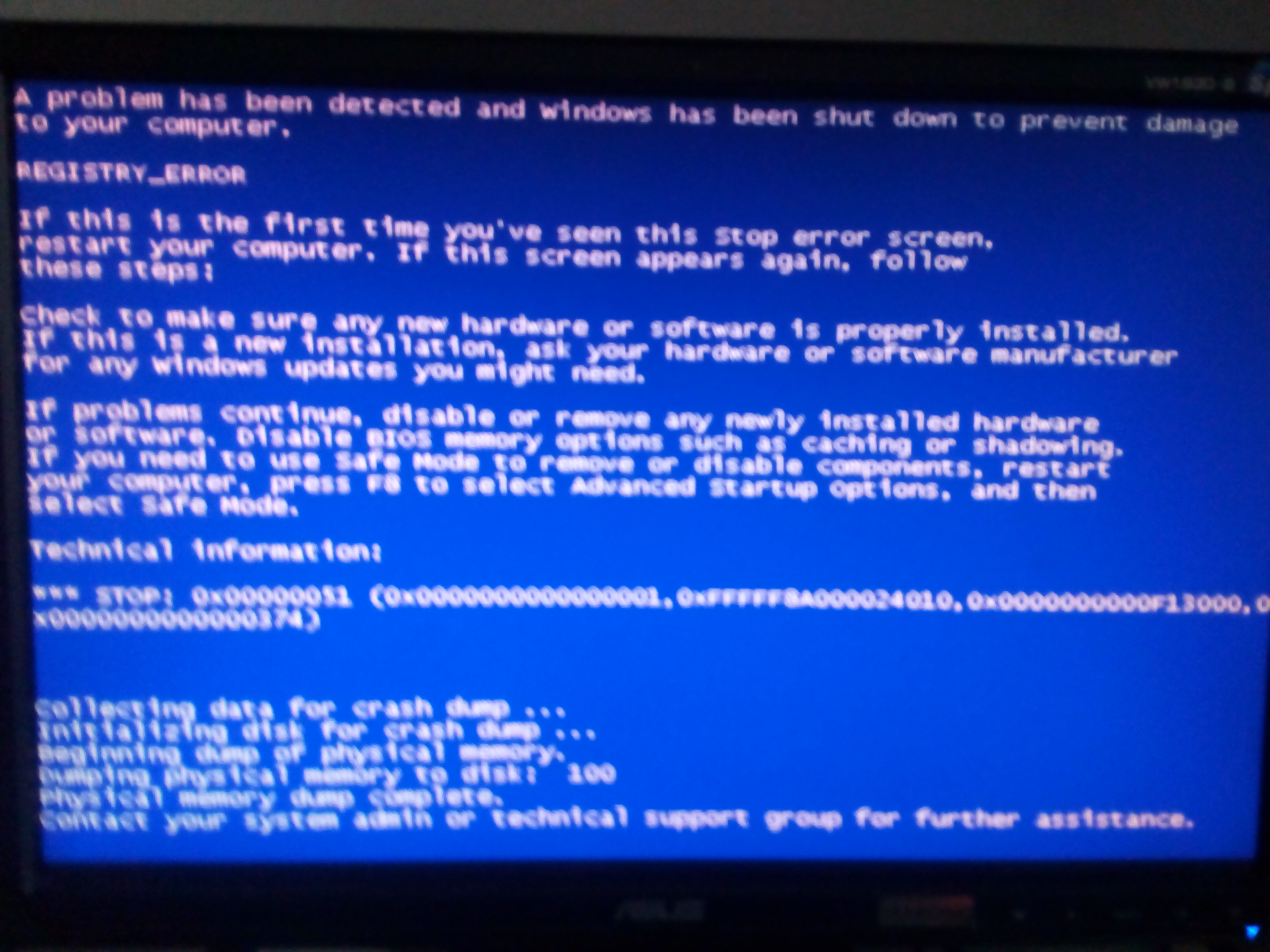
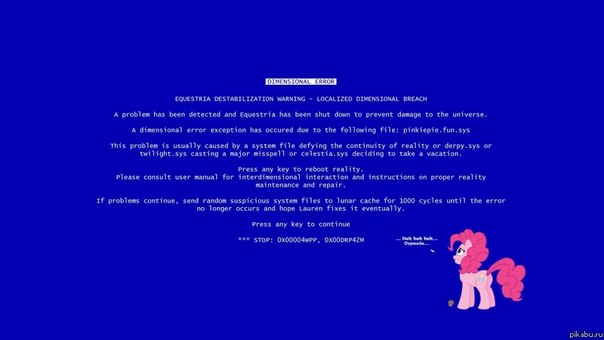 Это займет всего несколько минут.
Это займет всего несколько минут.
 Щелкните правой кнопкой мыши, чтобы обновить его.
Щелкните правой кнопкой мыши, чтобы обновить его.