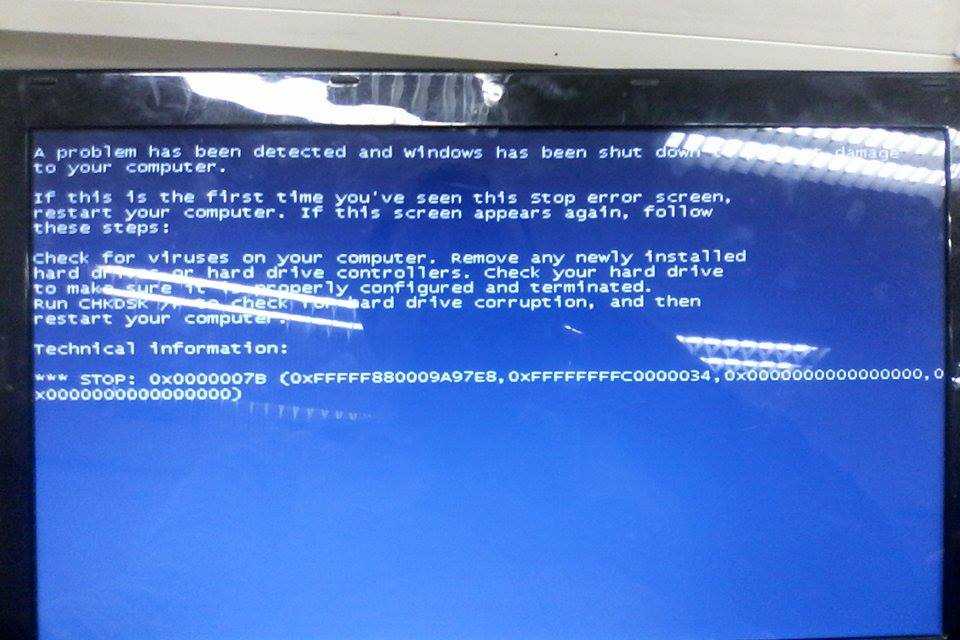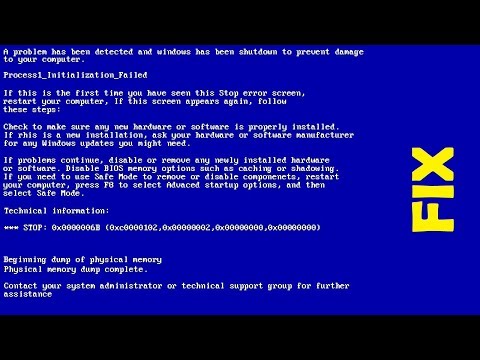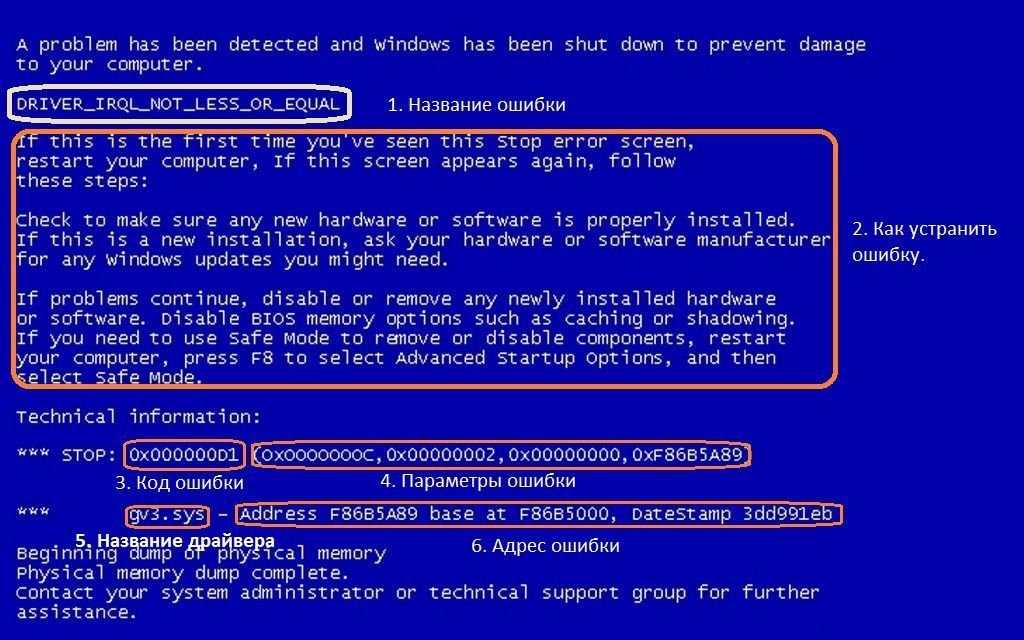Синий экран смерти windows 7 код ошибки 0x0000000a: Синий экран смерти 0x0000000A: устранение Stop-ошибки на bsodstop.ru
Код ошибки 0x0000000a в Windows 7
Ошибка 0x0000000a может происходить как во время работы установленной системы windows 7, так и при ее установке по следующим причинам:
- некорректная работа драйверов операционной системы с оперативной памятью компьютера. Попытка доступа драйвера в защищенную системную область памяти. Очень часто возникает при подключение и установки драйверов дешевых китайских устройств типа Web камер, джойстиков, источников бесперебойного питания;
- сбой оперативной памяти;
- плохая совместимость комплектующих ПК. Очень часто приводят к данной ошибке при установке windows 7;
- некорректные настройки BIOS;
- конфликт между системными приложениями;
- несовместимость драйверов системы с оборудованием. Часто возникает при попытке автоматического использования стандартного драйвера устройства для подключенного к персональному компьютеру устройства.
Для устранения ошибки 0x0000000a важно правильно интерпретировать BSOD. Рассмотрим ситуацию, приведенную на рисунке ниже:
Рассмотрим ситуацию, приведенную на рисунке ниже:
Надпись DRIVER_IRQL_NOT_LESS_OR_EQUAL или IRQL_NOT_LESS_OR_EQUAL указывает на то что ошибка возникла во время системного прерывания BIOS, по причине обращения к запрещенной области памяти для данного уровня доступа прерывания. То есть в момент взаимодействия системой с аппаратным обеспечением компьютера.
После кода ошибки 0x0000000a в фигурных скобках мы видим подробную информацию об ошибке, в данном случае:
- 0x0075008C будет некорректным адресом для данного обращения;
- 0х00000002 уровень необходимого прерыванию доступа для работы с выше указанным участком памяти;
- 0х00000001 указывает на то, что ошибка произошла при попытке записи в память, код 0х00000000 указывал на сбой при операции чтения;
- 0х83А19829 адрес инструкции, выполнение которой вызвало ошибку, по данному адресу можно определить вызвана, ли ошибка драйвером системы, или некорректной работой приложения с аппаратной частью ПК.
 Для этого необходимо свериться с таблицей распределения о оперативной памяти.
Для этого необходимо свериться с таблицей распределения о оперативной памяти.
Часто под стройкой с адресом ошибки (0x0000000a), можно увидеть каким именной драйвером был вызван сбой, но к сожалению далеко не всегда.
В этом примере причина сбоя — драйвер drv.sys
Для решения проблемы стоит выполнить следующие действия.
- Если данный сбой возник в момент установки драйвера в windows 7, для подключённого к ПК оборудования необходимо перезагрузиться в безопасном режиме предварительно выключив ПК и отключив установленное оборудование. Для этого при перезагрузке нажимаем клавишу F8. После появления экрана с предложением выбора варианта загрузки выбираем «Безопасный режим» или «Safe mode» как показано ниже и подтверждаем выбор нажатием клавиши Enter.
- После загрузки системы windows 7 в безопасном режиме запускаем диспетчер оборудования, нажав правой кнопкой мышки на «Мой компьютер». После открытия консоли выбираем установленное оборудования, жмем на него правой кнопкой мышки и выбираем свойства, переходим на вкладку «драйвер», нажимает «удалить», устанавливаем птичку и жмем «ОК».

- После перезагрузки системы устанавливаем корректный драйвер для данного устройства. Перегружаем систему в нормальном режиме. Бывает, ошибка с кодом 0x0000000a в windows 7 возникает после обновлений драйверов или самой операционной системы. В таком случае перегружаемся в безопасном режиме. Запускаем пуск выполнить, в появившемся окне вводим команду verifier/ reset, что сбросит параметры проверки драйверов по умолчанию, нажимаем «ОК».
- Если данная ошибка возникает при переходе системы windows 7 в «Спящий режим» или «Режим Гибернации» то необходимо установить последние обновления, или наоборот сделать откат на последнюю точку восстановления системы.
- Если ошибка вызвана после настройки BIOS, особенно игр в IRQL прерываний, то рекомендуется сбросить данные настройки по умолчанию, сохранить настройки BIOS.
- При сбое в результате некорректной работы аппаратной части ПК стоит попробовать в BIOS следующие:
- отключить кеш память, в том числе второго и третьего уровня;
- отключить в BIOS Plug And Play режим;
- доступ к затененной памяти;
- антивирусную защиту BIOS, если таковая имеется;
- стоит обновить прошивку BIOS материнской платы и видеокарты до последней версии;
- запустить тест оперативной памяти, возможно вставить оперативную память в другой слот, попробовать понизить частоту работы ОЗУ до наиболее медленной планки, если они у вас разные;
- Для определения какое именно устройство в ПК вызывает конфликт можно попробовать по очереди отключать комплектующие ПК.
 Начать стоит с оперативной памяти, если у вас установлено 2 и более планок ОЗУ, то методом перебора проверяем каждую из них. Перед этим важно провести полный тест ОЗУ для исключения сбойных ячеек.
Начать стоит с оперативной памяти, если у вас установлено 2 и более планок ОЗУ, то методом перебора проверяем каждую из них. Перед этим важно провести полный тест ОЗУ для исключения сбойных ячеек. - Если приложение приводит к ошибке, то можно просмотреть в журнале ошибок windows 7 какое именно. Смотреть нужно в разделе «Приложения» Ошибки драйверов будут фиксироваться в разделе «Система».

Как исправить ошибку 0x0000000a в Windows
Среди пользователей компьютеров с ОС Windows, а также в среде специалистов по ремонту активно применяется такое понятие как синий экран смерти. Это крайне неприятная ситуация, сопровождающаяся появлением синего экрана.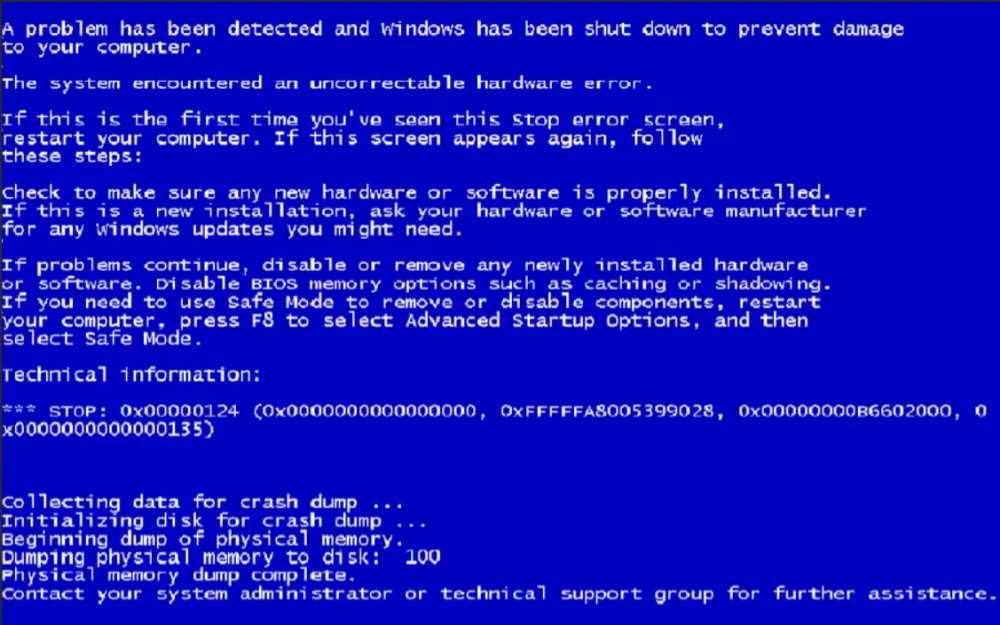 Причём появляться он может по самым разным причинам. Одной из них выступает ошибка 0x0000000a.
Причём появляться он может по самым разным причинам. Одной из них выступает ошибка 0x0000000a.
Потому даже обычному пользователю будет полезно знать, что она означает, как с такой ошибкой можно справиться самостоятельно, не обращаясь в сервисы и не отдавая деньги за довольно простую работу.
Причины появления
Существует несколько причин появления кода ошибки 0x0000000a. А именно:
- возник сбой в работе RAM, то есть оперативной памяти;
- взаимодействие между драйверами и оперативной памятью, либо устройствами;
- неполадки в системе при подключении устройств, что происходит в основном с компонентами низкого качества;
- ошибки на уровне используемых установленных программ;
- негативное воздействие со стороны вирусов, вредоносного софта.
В зависимости от причины следует применять соответствующие методы устранения ошибки.
Как исправить ошибку
Большинство действий обычный пользователь сможет выполнить самостоятельно, не привлекая специалистов.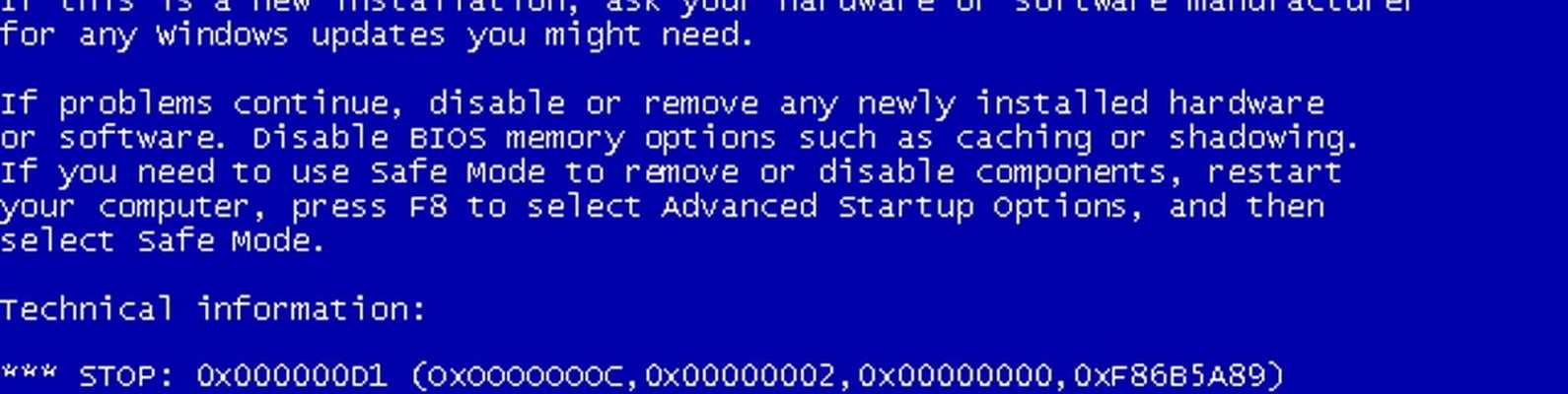 Тем самым удаётся сэкономить деньги, и найти решение проблемы.
Тем самым удаётся сэкономить деньги, и найти решение проблемы.
Решить проблему в виде ошибки с кодом 0x0000000a на Windows 7 и иных платформах можно путём:
- отключения оборудования;
- сноса драйверов;
- сброса параметров;
- настройки в BIOS;
- обновления;
- восстановления файлов системы;
- восстановления самой системы;
- антивирусными программами.

Теперь про каждый способ стоит рассказать отдельно. Это даст наглядно понять, как исправить ошибку 0x0000000a на Windows 7 и вернуть тем самым компьютер в режим нормальной работоспособности.
Важно отметить, что аналогичный код ошибки со значением 0x0000000a может появляться и на Windows 10. Но перечень действий и решений от этого не меняется.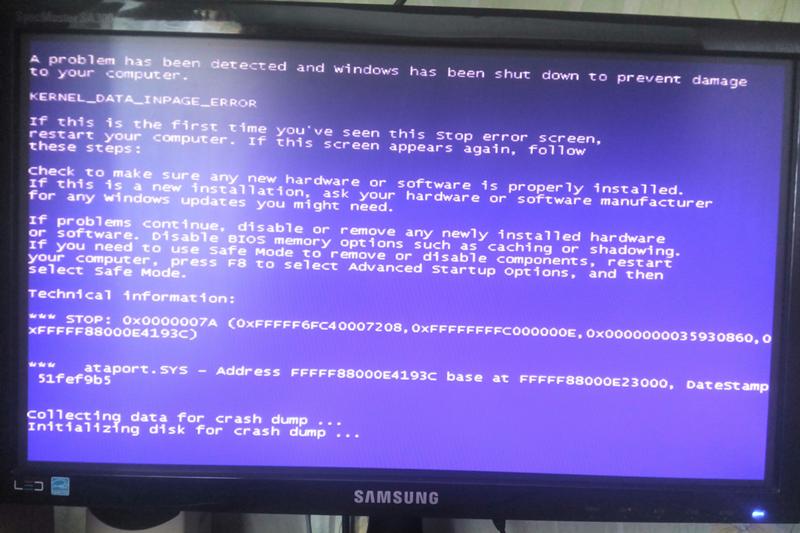
Основной упор будет сделан на то, как исправить проблему в виде ошибки 0x0000000a на базе Windows 7 и Windows 10, поскольку это наиболее распространённые и востребованные версии ОС. Так как исправляем всё сами, то и действовать нужно предельно внимательно.
Отключить оборудование
Довольно часто срабатывает отключение оборудования. Если появился синий экран смерти, когда на синем фоне отображается код ошибки 0x0000000a после установки какого-нибудь нового оборудования, высока вероятность, что причина кроется именно в нём.
Сюда можно отнести проблему несовместимости, но чаще всего это низкое качество сборки компонентов. В этой ситуации нужно просто отключить это оборудование, после чего перезапустить компьютер и понаблюдать, как он будет себя вести теперь.
Если при отключении оборудования ушла и ошибка, причина обнаружена. Теперь вопрос лишь в том, что делать с этим компонентом. Самым правильным решением будет вернуть товар продавцу. Но это уже отдельная тема.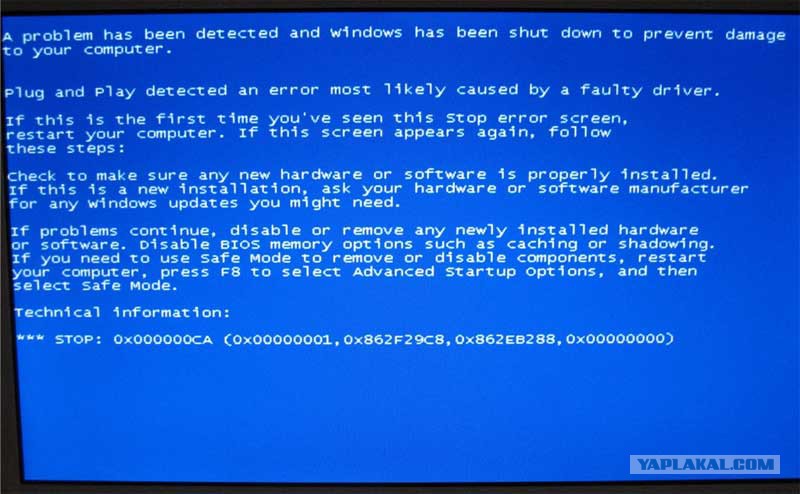
Бывает и так, что подключается сразу несколько устройств. И определить точно, какое из них провоцирует ошибку, немного сложнее. Но и такая проблема решается быстро. Нужно лишь поочерёдно отключить разные устройства и понаблюдать, при отключении какого именно оборудования ошибка перестанет появляться.
Драйверы
Поскольку на многих ПК до сих пор установлена Windows 7, несмотря на прекращение её поддержки со стороны Microsoft, такая проблема как ошибка 0x0000000a не теряет своей актуальности.
Если при установке обновлений, нового оборудования, а вместе с ним и драйверов компьютер выдаёт синий экран, возможно, причина именно в самих драйверах.
Такой метод устранения неисправности ошибок типа 0x0000000a, когда появляются синий экран смерти и пугающие коды, подойдёт на тот случай, если проблемные устройства использовать нужно. Тогда есть вероятность, что удаление драйверов, а также их замена аналогичными, помогут исправить ситуацию.
ВАЖНО. Если BSOD (синий экран) появляется при запуске ОС, войти придётся через безопасный режим.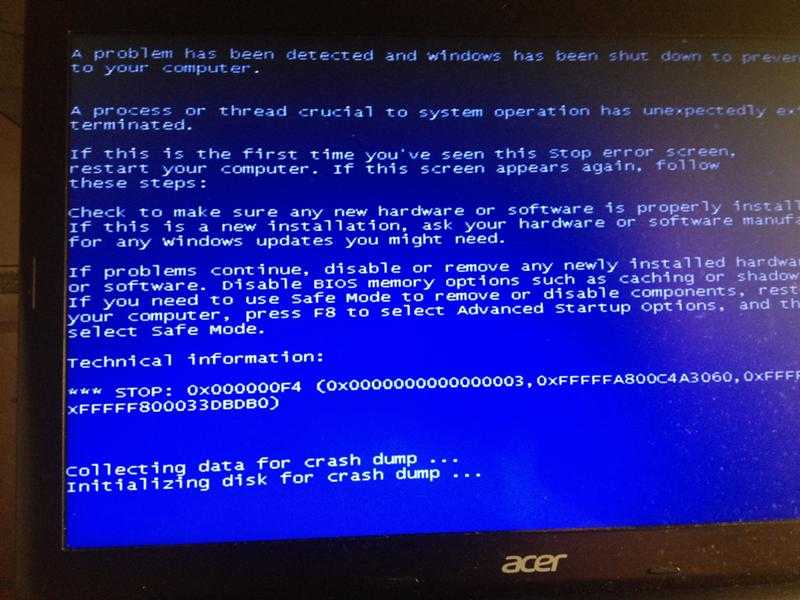
Для этого во время запуска операционки требуется удерживать клавишу F8. Потом появится список, и среди предложенных вариантов нужно выбрать «Безопасный режим», подтвердив свой выбор кнопкой Enter.
Далее последовательность такая:
- находясь в безопасном режиме, жмите на «Пуск» и переходите на «Панель управления»;
- оттуда в раздел «Система и безопасность»;
- в категории «Система» перейдите в «Диспетчер устройств»;
- откройте это окно;
- в списке оборудования найдите устройство, которое стало причиной ошибки;
- выберите тип устройства, после чего появится список подключённых девайсов;
- щёлкайте по нему правой клавишей мышки и переходите в раздел «Свойства»;
- теперь в пункт «Драйвер»;
- жмём кнопку «Удалить»;
- появится окно, требующее подтвердить своё намерение, и тут нужно нажать на ОК.
Далее компьютер перезагружается.
При перезагрузке система наверняка будет пытаться автоматически выбрать необходимый отсутствующий драйвер и установить его для работы подключённого устройства.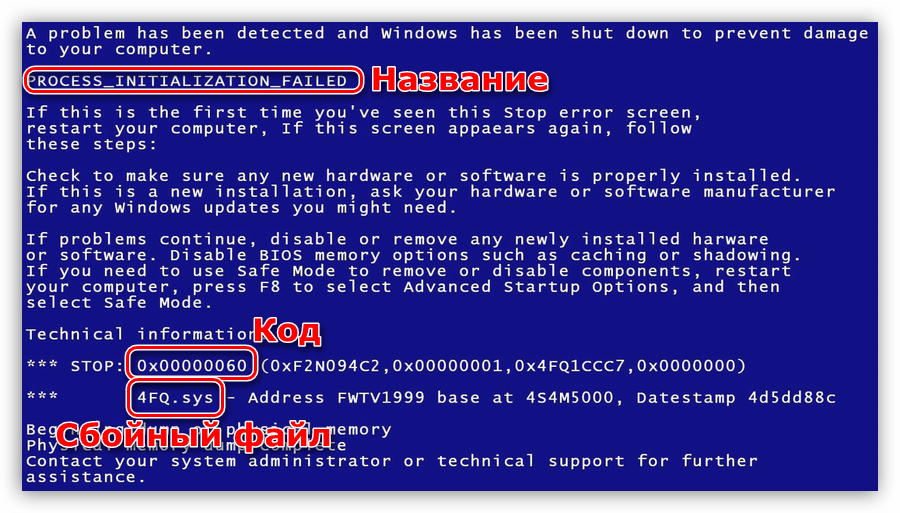
Но бывает так, что ОС с этим не справляется. Тогда пользователю придётся самостоятельно отыскать драйвер. Обычно он доступен на диске месте с купленным оборудованием либо на официальном сайте производителя.
Также есть специальные программы, которые автоматически устанавливают драйверы, анализируя систему и находя подходящие драйверы для того или иного оборудования.
Параметры проверки драйверов
Ещё один вариант, как исправить код 0x0000000a, если эта ошибка выходит на Windows 7 либо другой актуальной версии Виндовс.
Метод заключается в том, чтобы выполнить сброс используемых параметров проверки драйверов подключённого оборудования.
Такое решение часто помогает в ситуациях, когда ошибка появляется именно после очередного обновления операционной системы либо при загрузке апдейтов для тех или иных подсистем, устройств, работающих с ПК или ноутбуком.
ВАЖНО. Как и в предыдущем случае, для сброса параметров нужно войти в систему, используя безопасный режим.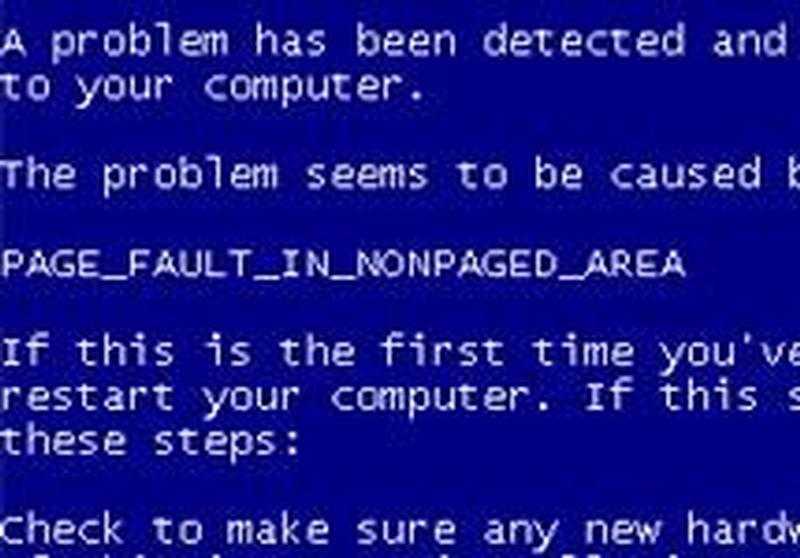
Запустив ОС в безопасном режиме, требуется сделать следующее:
- нажать комбинацию клавиш Win и R;
- дождаться появления окна;
- в нём ввести простую команду verifier/reset;
- нажать ОК.
Далее компьютер перезагружается, а вход в систему осуществляется уже в обычном режиме.
Такая команда сбросит настройки драйверов, и они вернутся к значениям по умолчанию. Есть определённая вероятность того, что подобные шаги исправят сложившуюся ситуацию с ошибкой 0x0000000a.
Настройки в BIOS
Некоторые пользователи сталкивались с тем, что ошибка с кодом 0x0000000a у них появлялась по причине неполадок со стороны БИОС. Если быть точнее, то настройка BIOS неправильная. И это нужно исправить. Самым действенным способом в этом случае станет сброс всех настроек к стандартным параметрам по умолчанию.
Чтобы метод сработал, следует отключить некоторые компоненты. А именно:
- Plug And Play;
- кэш, причём 2 и 3 уровней;
- антивирус, интегрированный в БИОС, если он есть;
- доступность затенённой памяти.

После этого обновляется прошивка материнской платы и видеокарты. Потом запускается проверка оперативной памяти. Если на ПК используется сразу несколько модулей ОСУ, поочерёдно рекомендуется отключить каждый из них и понаблюдать, не будет ли пропадать ошибка.
Когда проблема кроется в конкретной планке оперативки, её придётся заменить в большинстве случаев. Хотя можно также свести параметры частоты к общему наименьшему значению.
На этот счёт нет универсальных инструкций, поскольку версии BIOS везде разные, из-за чего алгоритмы действий могут существенно отличаться друг от друга.
Обновления
Неоднократно наблюдалась ситуация, когда ошибка 0x0000000a возникала в момент выхода из спящего или энергосберегающего режима (гибернация), при условии подключения к ПК Bluetooth устройства.
Решение проблемы есть. Это установка обновления, которое кодируется символами KB2732487. Оно доступно всем на официальном сайте разработчика ОС, то есть Microsoft.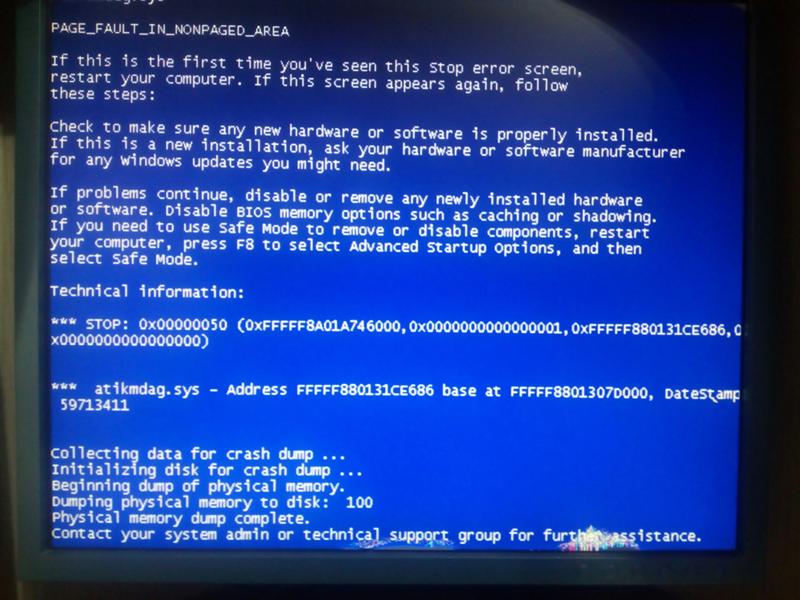
Только тут следует учитывать, что пакеты обновлений отличаются, в зависимости от разрядности конкретной системы (x32 или x64).
Скачав файл, запустите его и дождитесь установки. Больше от пользователя ничего не требуется.
Системные файлы
Также в определённых ситуациях помогает восстановление повреждённых системных файлов. Ведь ошибка с кодом 0x0000000a может появляться ещё и по причине того, что структура этих файлов нарушена.
В этой ситуации выполняется проверка, и если нужно – восстановление.
Здесь алгоритм действий следующий:
- зайдите в систему в безопасном режиме;
- нажмите на «Пуск», выберите «Все программы»;
- далее «Стандартные» и оттуда в раздел «Командная строка»;
- кликнув правой кнопкой мыши, в меню выберите «Запуск от администратора»;
- откроется окно командной строки;
- сюда вбейте команду sfc /scannow;
- далее просто Enter.
После этого автоматически запустится инструмент, который просканирует файлы системы и обнаружит возможное нарушение целостности.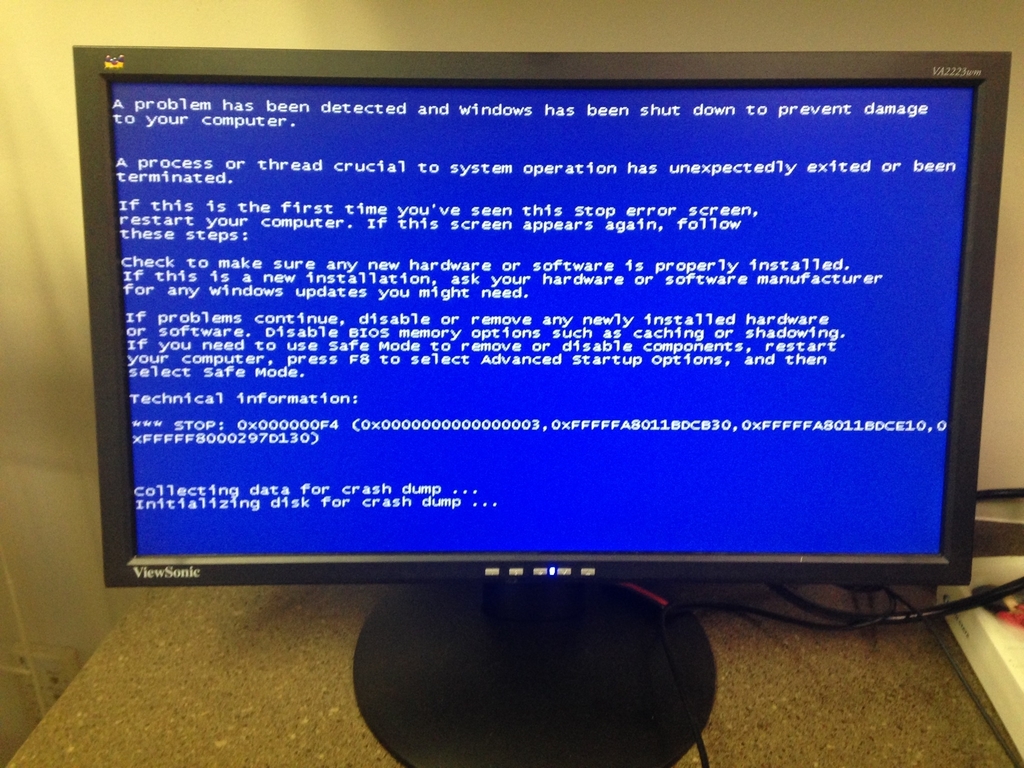 Если таковые имеются в системе, утилита их восстановит.
Если таковые имеются в системе, утилита их восстановит.
Система
А иногда помогает только полное восстановление системы. Это универсальное решение, которое устранит и саму ошибку 0x0000000a, а также ряд других проблем на компьютере. Но для этого должна быть создана точка восстановления. В этой ситуации будет выполнен откат всей системы.
Важно лишь, чтобы создание точки восстановление происходило раньше, чем появление ошибки. Иначе метод не сработает по вполне понятным причинам.
Если же такая точка восстановления есть, нужно сделать следующее:
- зайти в «Пуск», перейти в «Стандартные программы»;
- открыть раздел «Служебные»;
- далее пункт «Восстановление системы»;
- откроется окно, где нужно нажать «Далее»;
- перед пользователем появится список доступных точек для восстановления;
- если их несколько, выбирайте самую свежую, но до появления ошибки;
- в новом окне подтвердите свои намерения, нажав «Готово».
Теперь компьютер начнёт перезагружаться, а вся система вернётся к указанной точке восстановления.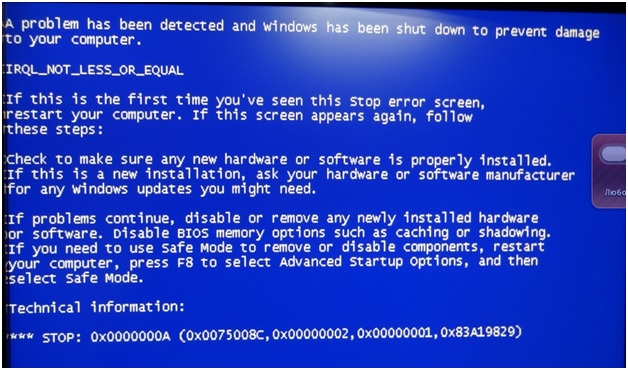
Только тут важно учитывать, что все обновления, установленные программы, сохранённые данные тоже исчезнут, поскольку фактически в тот момент их не существовало. Потому стоит заранее подумать о переносе важной информации на диск, где не стоит операционная система. Чаще всего это диск D.
Вирусы
Проблемы, которые ведут к появлению рассматриваемой ошибки, могут быть следствием негативного влияния на систему вирусных программ.
Потому лечение от вирусов часто даёт положительный результат. Такой метод актуально применять, если:
- вирус удалил некоторые значимые системные файлы;
- заражены файлы, провоцирующие конфликт между драйверами, ОС, оборудованием и пр.
Если вирус удалил важные файлы в системе, помимо самого лечения, придётся сделать откат ОС, либо же заново установить актуальные обновления.
Что же касается противовирусного лечения, то тут лучше всего воспользоваться софтом, который не требуется устанавливать на компьютер.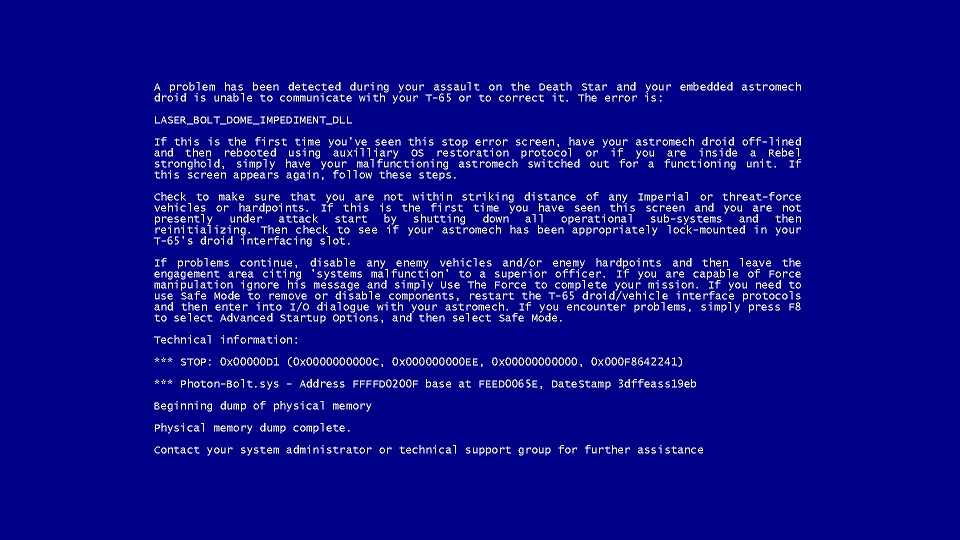 Подойдёт любая проверенная утилита.
Подойдёт любая проверенная утилита.
Просто следуйте рекомендациям утилиты, которая обнаружит вирусы и предложит соответствующие способы их обезвреживания.
Столкнуться с ошибкой 0x0000000a может практически каждый пользователь. Причём порой по независящим от него причинам. Но исправить ситуацию можно. Для этого существует минимум 8 действенных методов. Какой из них подойдёт вам, зависит от конкретной ситуации и причин, которые повлекли за собой появление синего экрана и соответствующего кода ошибки.
Методы исправления синего экрана 0x0000000a Ошибка
Ваш компьютер — это ваше рабочее место, будь то офис или дом. Постоянное обновление всегда полезно, но иногда из-за беспрецедентных событий или ситуаций работать с системой становится сложно. Одна из таких ситуаций — когда система внезапно сталкивается с ошибкой синего экрана 0x0000000a, которая мешает вам оптимально использовать свое устройство.
- Часть 1: Что такое синий экран 0x0000000a
- Часть 2: Причины синего экрана 0x0000000a
- Часть 3: Как исправить синий экран 0x0000000a
- Часть 4: Как восстановить данные, если вы потеряли данные после синего экрана 0x0000000a?
Давайте перейдем к статье, чтобы глубже понять эту ошибку «синий экран смерти» и ее жизнеспособные решения, чтобы в конце вы могли вернуть свою систему в рабочее состояние.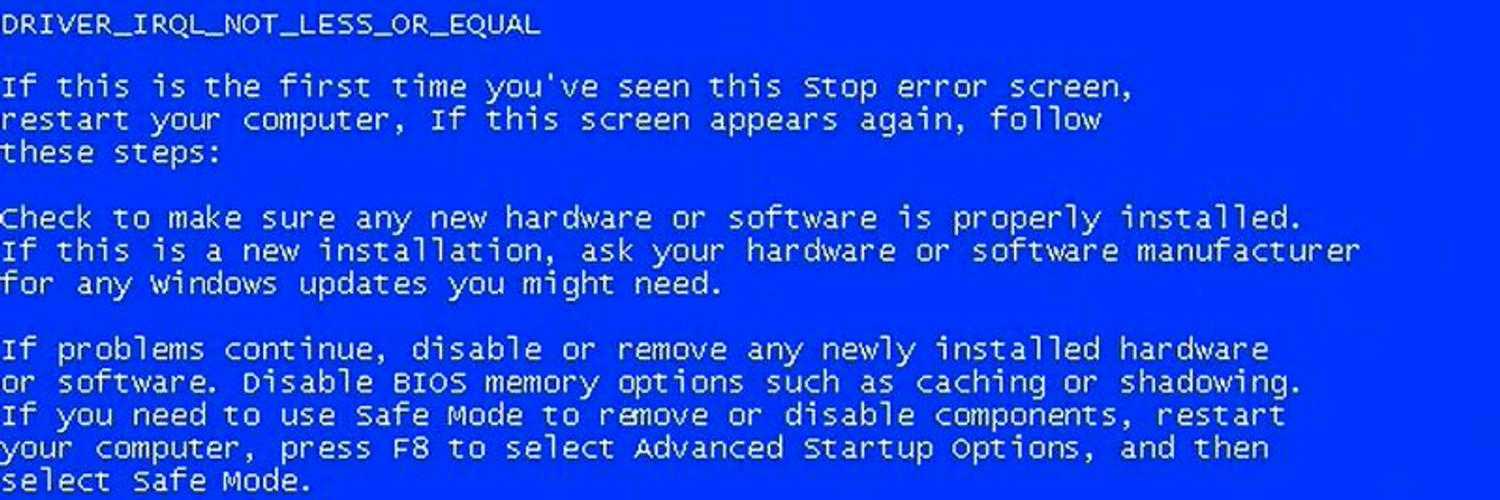 Кроме того, вы узнаете, как исправить ошибку синего экрана, когда происходит потеря данных из-за этого кода ошибки синего экрана 0x0000000a.
Кроме того, вы узнаете, как исправить ошибку синего экрана, когда происходит потеря данных из-за этого кода ошибки синего экрана 0x0000000a.
Но прежде чем мы начнем с решений, прежде всего, вы поймете, что это за ошибка синего экрана 0x0000000a и почему она возникает.
Часть 1. Что такое синий экран 0x0000000a?
Если вы хотите узнать, что на самом деле представляет собой ошибка синего экрана 0x0000000a, то вот краткое руководство:
Ошибка Bluescreen 0x0000000a считается ошибкой запуска Windows, которая обычно возникает в процессе установки. Это также называется STOP 0x0000000A или IRQL_NOT_LESS_OR_EQUAL.
Всякий раз, когда какой-либо драйвер или режим ядра Windows использует неверный адрес памяти, это приводит к коду ошибки синего экрана 0x0000000a, из-за которого вам будет отказано в доступе к системе. Эта ошибка, широко известная как синий экран смерти, свидетельствует о том, что что-то не так с ОС Windows (с любой версией Windows).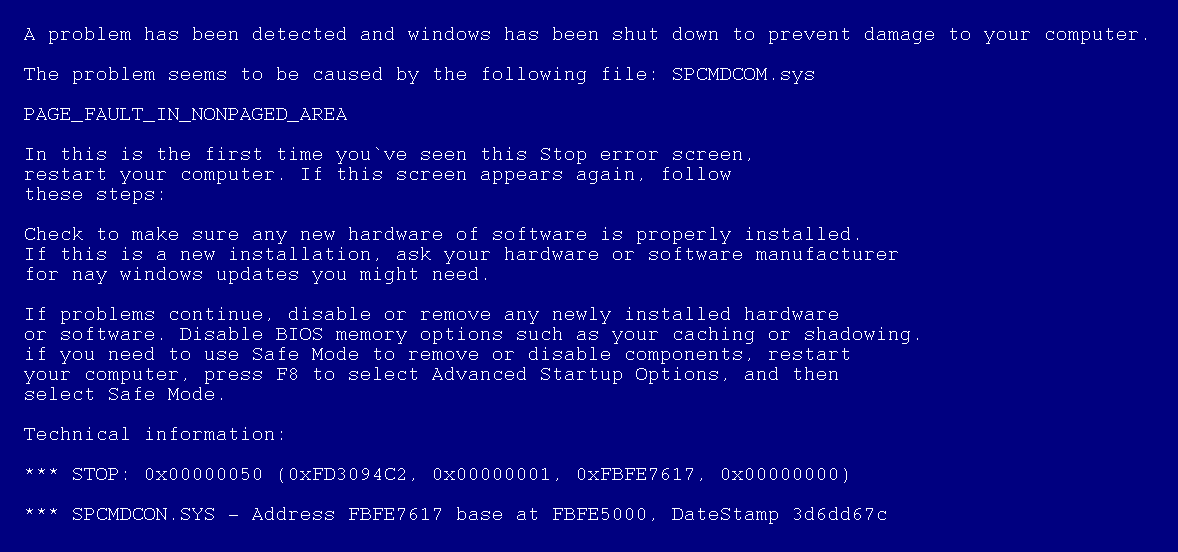 Основная проблема с этой ошибкой заключается в том, что система не смогла распознать, какой именно файл ее вызывает. Это в конечном итоге может привести к дополнительным усилиям с вашей стороны, чтобы определить и, таким образом, исправить проблему соответствующим образом.
Основная проблема с этой ошибкой заключается в том, что система не смогла распознать, какой именно файл ее вызывает. Это в конечном итоге может привести к дополнительным усилиям с вашей стороны, чтобы определить и, таким образом, исправить проблему соответствующим образом.
Формат ошибки такой:
Можно сказать, что основной причиной проблемы является утечка памяти диспетчером питания, из-за которой иногда система зависает или медленно реагирует.
В следующем разделе вы узнаете больше о причинах ошибки синего экрана. Продолжайте читать, чтобы узнать больше.
Часть 2: Причины синего экрана 0x0000000a
За каждой проблемой должна быть какая-то причина, верно? Это то, что мы собираемся обсудить как самое важное перед исправлением ошибки STOP: 0x0000000a, — это понять, что вызвало эту ошибку, и точную область беспокойства.
Некоторые причины перечислены ниже, чтобы привлечь ваше внимание к проблеме:
- Во время установки неправильный адрес используется операционной системой
- Поврежденный драйвер (предыдущий или вновь установленный)
- Проблема несовместимости оборудования
- Поврежденная база данных реестра
- Разгон обработки
- Некоторое аппаратное обеспечение ПК или драйвер вышли из строя
- Установка драйвера или программного обеспечения не проходит успешно
- Заражение вредоносным ПО, которое следует удалить, приводит к повреждению файлов Windows.

На самом деле, это некоторые из причин, которые привели к появлению синего экрана смерти и позволили вам избежать прямого доступа к системе.
Поэтому, чтобы узнать, насколько легко вы можете начать работу в своей системе, в следующей части вы узнаете о различных решениях, которые исправят ошибку синего экрана 0x0000000a, с подробными инструкциями. Итак, без промедления переходим к следующей части.
Часть 3: Как исправить синий экран 0x0000000a
Устранение проблемы с синим экраном 0x0000000a в вашей системе важно для перезапуска рабочего процесса. Для этого некоторые методы упомянуты ниже. Вам нужно пройти их один за другим, и после каждого решения рекомендуется перезагрузить систему, чтобы увидеть, устранена ли проблема или нет. Как будто проблема уже решена, вам не нужно переходить к следующему процессу. Итак, поехали:
Способ 1. Проверьте свою систему с помощью средства проверки системных файлов.
Вы должны отметить, что сама Windows предоставляет вам различные средства проверки системы, которые вы можете время от времени использовать для получения различных преимуществ и решений.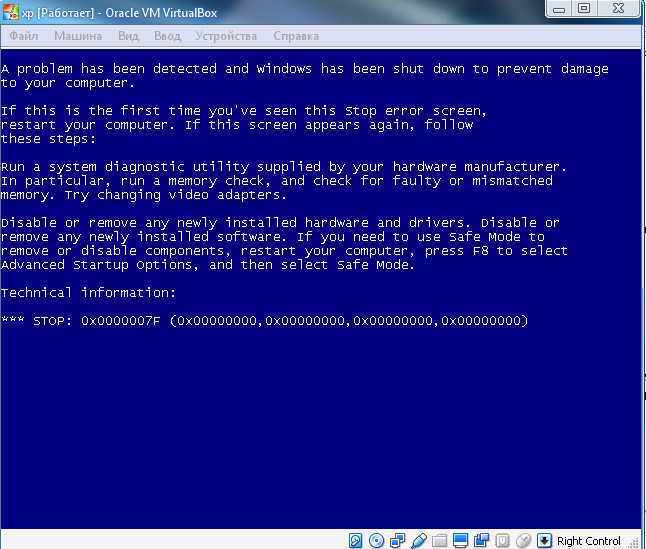 Одним из таких средств Windows является средство проверки системных утилит. Он может сканировать и восстанавливать / восстанавливать поврежденные файлы системы. Для этого необходимые шаги указаны ниже:
Одним из таких средств Windows является средство проверки системных утилит. Он может сканировать и восстанавливать / восстанавливать поврежденные файлы системы. Для этого необходимые шаги указаны ниже:
- Откройте меню «Пуск»
- Введите команду, зажмите ctrl+shift> Теперь нажмите Enter
- Появится диалоговое окно с запросом разрешения> Нажмите «Да».
- Вы увидите черный ящик с мигающим курсором (представляет командную строку)
- На экране нужно ввести «sfc /scannow» и нажать Enter
Вскоре начнется сканирование для проверки любой системной ошибки, через несколько минут вы увидите подтверждающее сообщение о том, что поврежденный файл обнаружен и успешно восстановлен.
Способ 2: обновить Windows (XP, 7, 8, 10, Vista)
Поддержание вашей Windows в актуальном состоянии поможет решить многие проблемы, такие как синий экран 0x0000000a. Итак, ниже мы рассмотрели шаги, которые покажут вам, как обновить окна вашей системы.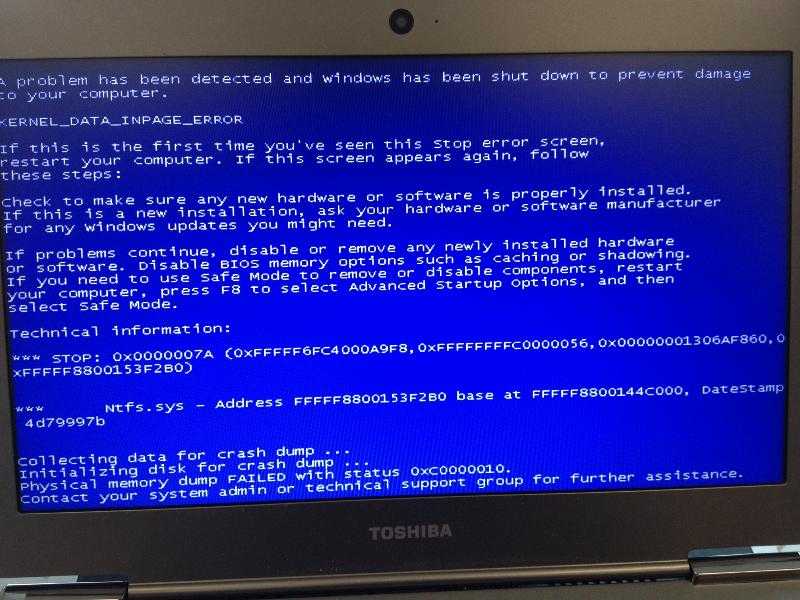
Пожалуйста, выберите кнопку «Пуск»> «Введите обновление»> выберите «Центр обновления Windows»> , нажмите «Проверить на наличие доступных обновлений»> Затем, наконец, выберите «Установить обновления 9».0094 .
Способ 3: обновление драйвера
Если проблема со стоп-ошибкой 0x0000000a связана с неправильным, неисправным или устаревшим драйвером, вам необходимо обновить драйвер устройства. Это может быть легко сделано водителем легко. Это сделает процесс поиска, загрузки и обновления драйвера устройства довольно простым для вас, всего несколько простых кликов решат проблему устаревшего драйвера.
Вы можете получить доступ к «Driver Easy», посетив сайт по адресу: https://www.drivereasy.com/. Необходимый процесс выглядит следующим образом:
- После того, как вы заходите на сайт и нажимаете на кнопку загрузки
- Запустите инструмент> и сразу нажмите кнопку «Сканировать сейчас», это запустит сканирование компьютерной системы и обнаружит драйвер, вызывающий ошибку.

- После этого нажмите кнопку «Обновить», чтобы загрузить и обновить драйвер до последней версии.
Примечание : у вас также есть возможность использовать кнопку «Обновить все», чтобы обновить все отсутствующие или устаревшие драйверы с помощью этого инструментария.
Способ 4: восстановление системы
Использование системы восстановления позволит вернуться к тому времени, когда она работала нормально, для этого необходимо выполнить следующие шаги:
- Нажмите клавишу Windows + R (одновременно), чтобы запустить диалоговое окно запуска.
- Затем введите Control и нажмите клавишу Enter.
- Там вам нужно выбрать опцию Recovery
- Теперь нажмите, чтобы открыть восстановление системы
- Следуйте инструкциям на экране > после этого перезагрузите компьютер, чтобы завершить процесс восстановления.
Способ 5: проверьте повреждение аппаратного диска
Во многих случаях ошибка возникает из-за поврежденного аппаратного диска.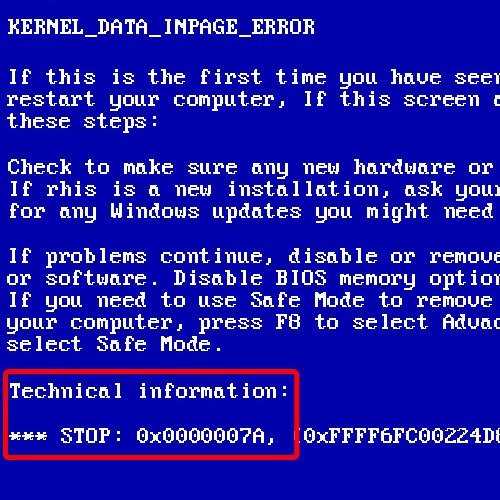 Причинами могут быть повторное использование, неправильное завершение работы, неправильное использование, неполная установка или ошибка во время установки, отключение питания и т. Д., Что может привести к ошибке синего экрана. Для сканирования и устранения любых проблем, связанных с жестким диском, Microsoft предоставила утилиту проверки диска. Вот объяснение процесса.
Причинами могут быть повторное использование, неправильное завершение работы, неправильное использование, неполная установка или ошибка во время установки, отключение питания и т. Д., Что может привести к ошибке синего экрана. Для сканирования и устранения любых проблем, связанных с жестким диском, Microsoft предоставила утилиту проверки диска. Вот объяснение процесса.
- Используйте меню «Пуск»
- Здесь вам нужно ввести «Command», зажать Ctrl+Shift и нажать Enter.
- Появится диалоговое окно (Разрешение)
- Принять это
- Когда появится командная строка, введите chkdsk /f
- Затем нажмите ввод
Кроме того, вы можете открыть меню «Пуск» Windows> ввести «выполнить»> затем ввести CMD> и после этого ввести chkdsk /f
Он начнет сканирование жесткого диска на наличие повреждений, вам просто нужно следовать инструкциям, указанным на экране. Позже вы получите сообщение об успешном устранении ошибки исправления жесткого диска.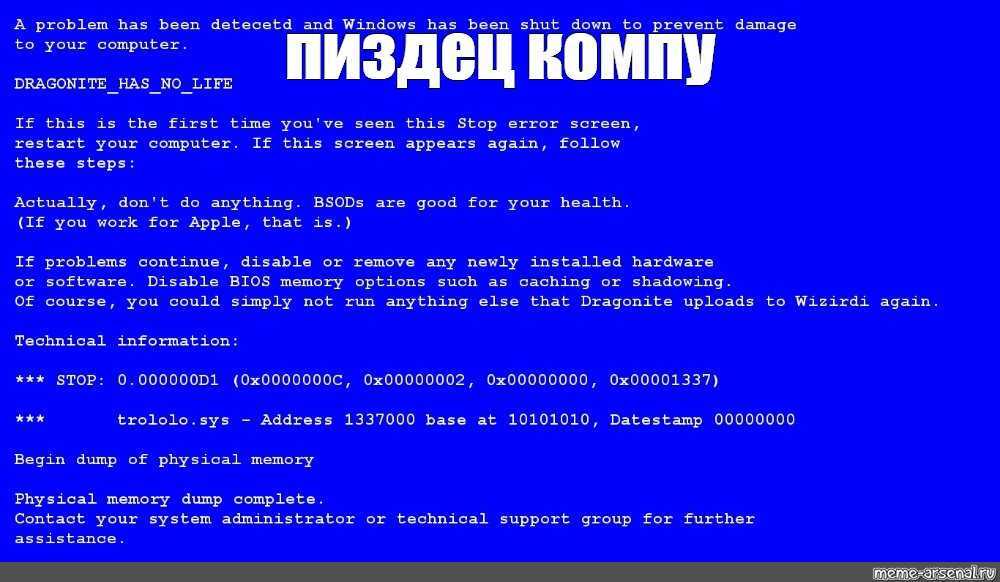
Способ 6: сканирование на наличие вредоносных программ
Помимо всех процессов, давайте не будем забывать о роли, которую играет ваше программное обеспечение для защиты от вирусов и вредоносных программ. Поскольку он используется для обеспечения безопасности от любых нежелательных угроз для системы, особенно во время серфинга в Интернете. Таким образом, чтобы избежать каких-либо проблем из-за какой-либо атаки вредоносного ПО, выполните тщательное сканирование системы на наличие вредоносных программ и избавьте ее от любых атак или системных ошибок.
Для этого вы можете выбрать любой доступный хороший антивирус и защиту от вредоносных программ, доступную онлайн или офлайн, например Mcafee, Avast и т. д.
После того, как вы выполните вышеупомянутые шаги и решение, убедитесь, что в системе нет ошибок синего экрана, таких как 0x0000000a. И ваше устройство будет готово снова предоставить к нему доступ без дальнейших задержек.
Видеоурок о том, как исправить ошибку «Синий экран смерти» в Windows?
Часть 4: Если вы потеряли данные после синего экрана 0x0000000a, как восстановить данные?
Вы беспокоитесь о своих данных, когда на экране вашей системы отображается сообщение об ошибке с кодом 0x0000000a, или вы столкнулись с внезапной потерей данных из-за системной ошибки? Тогда это правильное место, чтобы получить соответствующее решение. Это верно и возможно с помощью инструмента Wondershare Recoverit, который делает возможным восстановление любых потерянных или удаленных данных.
Ваше безопасное и надежное программное обеспечение для восстановления удаленных файлов
- Эффективно, безопасно и полностью восстанавливайте потерянные или удаленные файлы, фотографии, аудио, музыку, электронные письма с любого устройства хранения.
- Поддерживает восстановление данных из корзины, жесткого диска, карты памяти, флешки, цифрового фотоаппарата и видеокамеры.

- Поддерживает восстановление данных при внезапном удалении, форматировании, повреждении жесткого диска, вирусной атаке, сбое системы в различных ситуациях.
Загрузить сейчас Загрузить сейчас
Если вы хотите знать, как это сделать, просто просмотрите процесс, упомянутый ниже, который поможет вам тщательно. Вот необходимые шаги:
- Запустите инструмент, выберите вариант восстановления
- Найдите местоположение
- Предварительный просмотр данных, а затем восстановление их
Посетите сайт, чтобы получить доступ к домашней странице инструмента восстановления, там вы увидите полный вариант восстановления, вам просто нужно выбрать его.
Теперь вам необходимо выбрать место, где вы обнаружили, что данные теряются после ошибки синего экрана 0x0000000a, и подождать некоторое время, пока сканирование не завершится.
Теперь у вас есть возможность сканировать жесткий диск или любое внешнее устройство с помощью этого инструмента.
После этого, как только процесс сканирования будет завершен, просто просмотрите файл, вы также можете выбрать определенные файлы, а затем, наконец, нажмите кнопку «Восстановить», чтобы вернуть это восстановление в систему.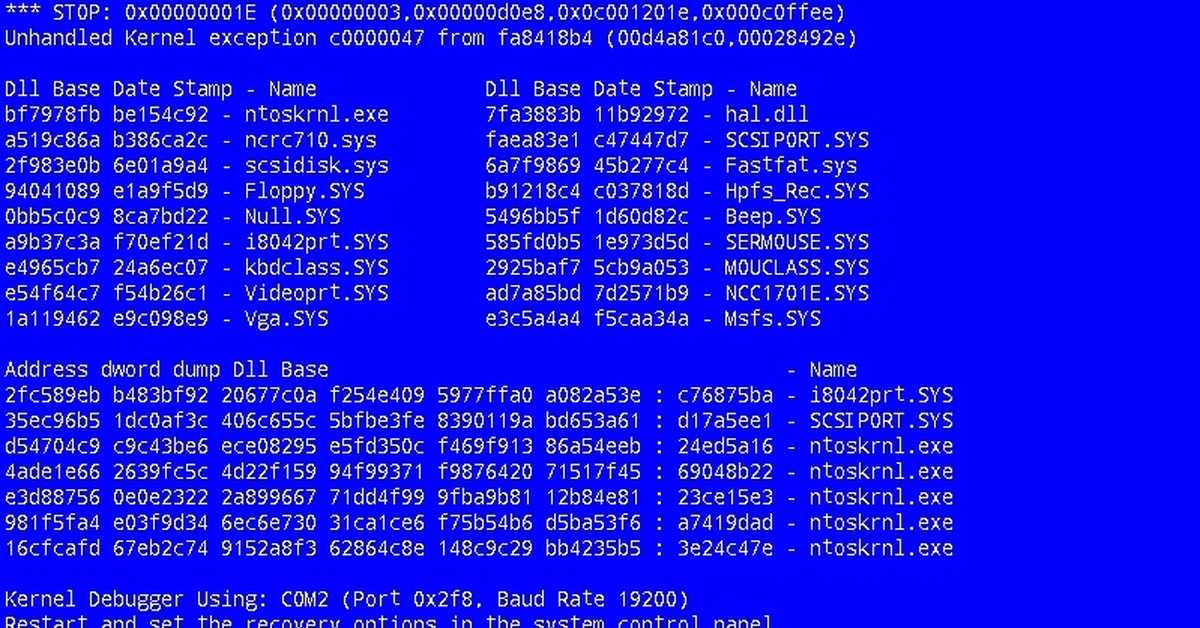
Используя это простое руководство, вы можете легко и безопасно вернуть все эти ценные данные, не беспокоясь о дальнейших проблемах. Итак, забудьте о беспокойстве или проблемах, просто возьмите этот замечательный инструмент, чтобы получить лучшее средство для восстановления.
Приведенная выше статья предназначена для того, чтобы сознательно сосредоточиться на ошибке bluescreen 0x0000000a, ее причинах и способах их устранения с помощью наилучшего возможного решения. Таким образом, вы должны быть уверены, что проблема с синим экраном будет устранена с помощью любого из приведенных выше решений. И, самое главное, вам нечего беспокоиться о данных вашего устройства, и вы можете полностью положиться на recoveryit. Всего наилучшего, и вы можете начать работать над своей системой без каких-либо проблем.
Ремонт: ошибка синего экрана 0x0000000a (решено)
by Ed Moyes
Краткое содержание
Обновлено в феврале 2023 г. : Прекратите получать сообщения об ошибках и замедлите работу вашей системы с помощью нашего инструмента оптимизации. Получите его сейчас по этой ссылке
- Загрузите и установите средство восстановления здесь.
- Пусть просканирует ваш компьютер.
- Инструмент затем восстановит ваш компьютер .
Многие синие экраны вызваны старыми или поврежденными драйверами, особенно видеодрайверами, но есть и другие причины. Сообщение об ошибке Stop 0x0000000a означает, что процесс или драйвер попытался получить доступ к области памяти без авторизации. Он также известен как IRQL_NOT_LESS_OR_EQUAL.
Эта стоп-ошибка выводится при доступе к обратной (или недопустимой) памяти, когда значение IRQL слишком велико. Ошибка, вызывающая эту проверку ошибок, обычно возникает после установки неисправного драйвера устройства, системной службы или BIOS.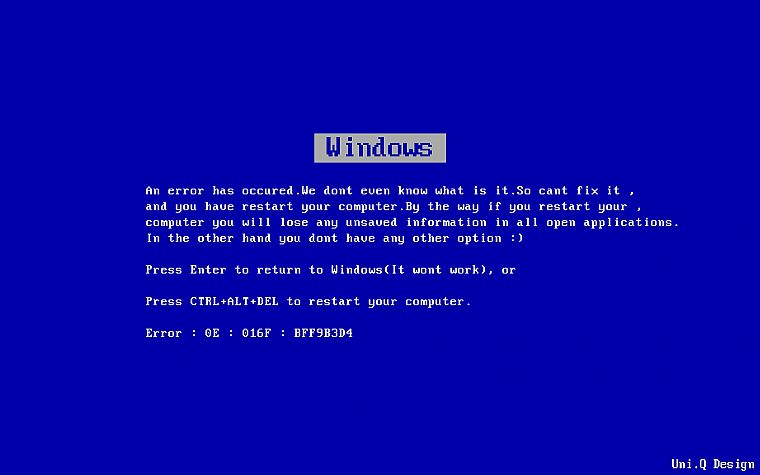
Если при обновлении до новой версии Windows возникает ошибка проверки 0xA, эта ошибка может быть вызвана драйвером устройства, системной службой, антивирусом или средством резервного копирования, которые несовместимы с новой версией.
Тест оперативной памяти
Если эта проблема не устранена на вашем компьютере, пришло время проверить оперативную память вашего компьютера с помощью стороннего программного обеспечения для сканирования памяти на вашем компьютере, а затем заменить USB-накопитель, если вы обнаружили, что он неисправен.
Теперь вы можете предотвратить проблемы с ПК с помощью этого инструмента, например защитить себя от потери файлов и вредоносных программ. Кроме того, это отличный способ оптимизировать работу компьютера для достижения максимальной производительности.
Программа с легкостью исправляет распространенные ошибки, которые могут возникнуть в системах Windows — не нужно часами искать и устранять неполадки, когда у вас под рукой есть идеальное решение:
- Шаг 1 : Загрузите средство восстановления и оптимизации ПК (Windows 10, 8, 7, XP, Vista — Microsoft Gold Certified).

- Шаг 2: Нажмите « Начать сканирование », чтобы найти проблемы реестра Windows, которые могут вызывать проблемы с ПК.
- Шаг 3: Нажмите « Восстановить все », чтобы устранить все проблемы.
Вы также можете ознакомиться с моим руководством по тестированию оперативной памяти и методам устранения неполадок, чтобы узнать, действительно ли ваша оперативная память находится в хорошем состоянии или нет.
Проверить на наличие вирусов и исправить реестр.
Если все описанные выше методы не исправляют ошибку выключения 0x0000000a на вашем ПК, это означает, что ваш компьютер поражен инфекционным вирусом или что проблема связана с реестром, таким как фрагментация диска и неверные записи.
Проверьте свою систему с помощью средства проверки системных файлов.
Вы должны знать, что сама Windows предлагает вам различные варианты аудита системы, которые вы можете использовать время от времени для получения различных преимуществ и решений. Одной из таких возможностей Windows является System Utility Checker. Он может сканировать и восстанавливать / восстанавливать поврежденные системные файлы. Необходимые шаги перечислены ниже:
Одной из таких возможностей Windows является System Utility Checker. Он может сканировать и восстанавливать / восстанавливать поврежденные системные файлы. Необходимые шаги перечислены ниже:
Откройте меню «Пуск»
Введите команду, удерживая нажатой Ctrl+Shift> Нажмите Enter сейчас.
Появится диалоговое окно с запросом на авторизацию.
Вы увидите черный ящик с мигающим курсором (это командная строка).
Введите «sfc /scannow» на экране и нажмите Enter.
Через несколько минут вы увидите подтверждающее сообщение об обнаружении и успешном восстановлении поврежденного файла.
Очистка реестра
Реестр — это большая база данных, на которую опирается Windows. Он хранит информацию из ваших последних электронных писем, обоев и даже настроек вашего оборудования. Реестр является важной частью Windows, но также и основной причиной стоп-ошибки 0x0000000a. В реестре хранится множество ссылок на оборудование, которое необходимо для работы операционной системы Windows.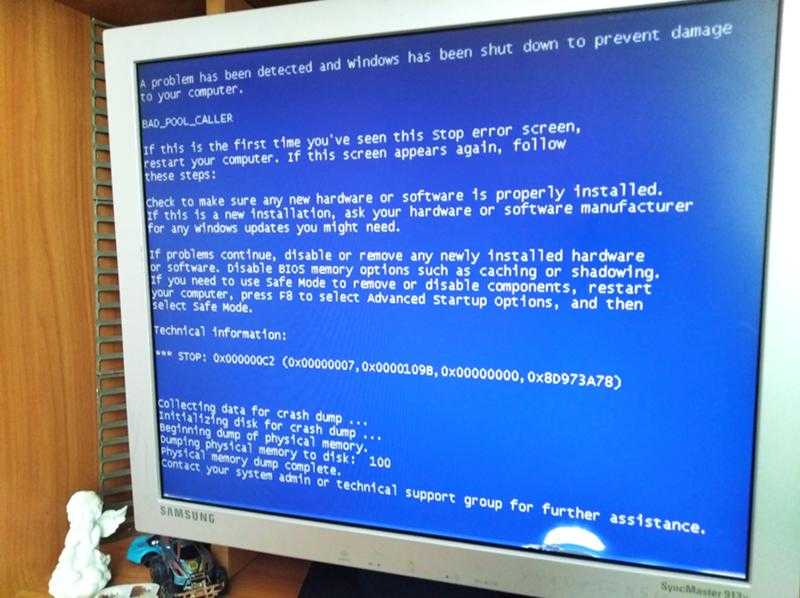 Многие из этих ссылок часто повреждены или повреждены, что означает, что ваш компьютер больше не может их читать. Это может вызвать ошибку Stop 0x0000000a, поскольку Windows не может прочитать ссылки на оборудование вашей системы.
Многие из этих ссылок часто повреждены или повреждены, что означает, что ваш компьютер больше не может их читать. Это может вызвать ошибку Stop 0x0000000a, поскольку Windows не может прочитать ссылки на оборудование вашей системы.
В статье выше намеренно основное внимание уделяется ошибке синего экрана 0x0000000a, ее причинам и способам их исправления с помощью наилучшего возможного решения. Поэтому вы должны быть уверены, что сможете решить проблему синего экрана с помощью одного из решений, упомянутых выше. И самое главное, вам не нужно беспокоиться о данных вашего устройства, и вы можете полностью положиться на восстановление. Удачи, и вы можете начать работу над своей системой без колебаний.
Если один из этих методов работает для вас, вы больше никогда не увидите стоп-ошибку 0x0000000a.
https://answers.microsoft.com/en-us/windows/forum/windows_7-hardware/blue-screen-error-stop-0x0000000a/f508aab6-626c-4ef7-9908-2840ce6dec0f
Совет эксперта: Этот инструмент восстановления сканирует репозитории и заменяет поврежденные или отсутствующие файлы, если ни один из этих методов не сработал.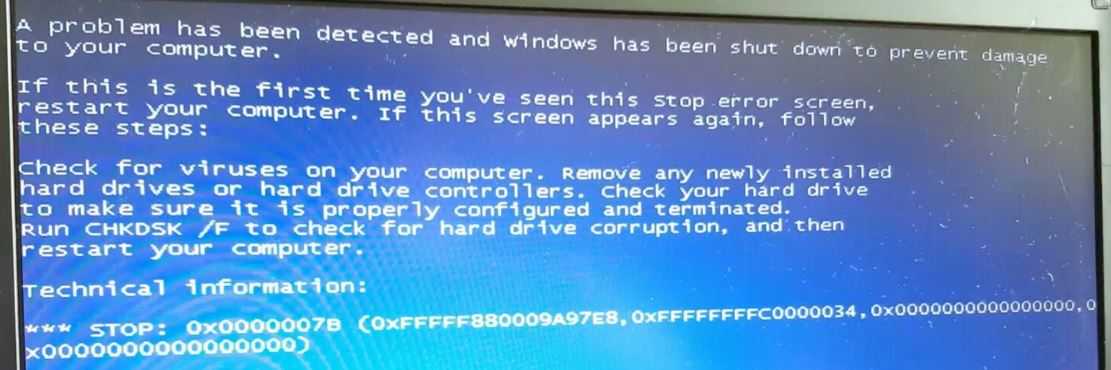
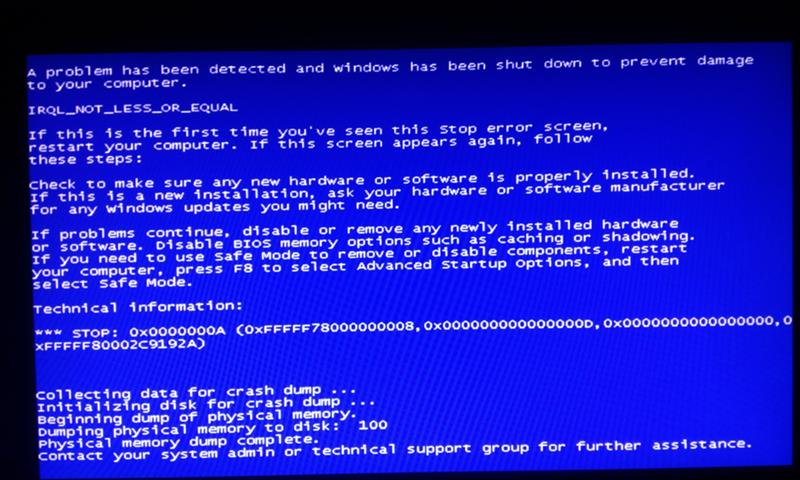 Для этого необходимо свериться с таблицей распределения о оперативной памяти.
Для этого необходимо свериться с таблицей распределения о оперативной памяти.
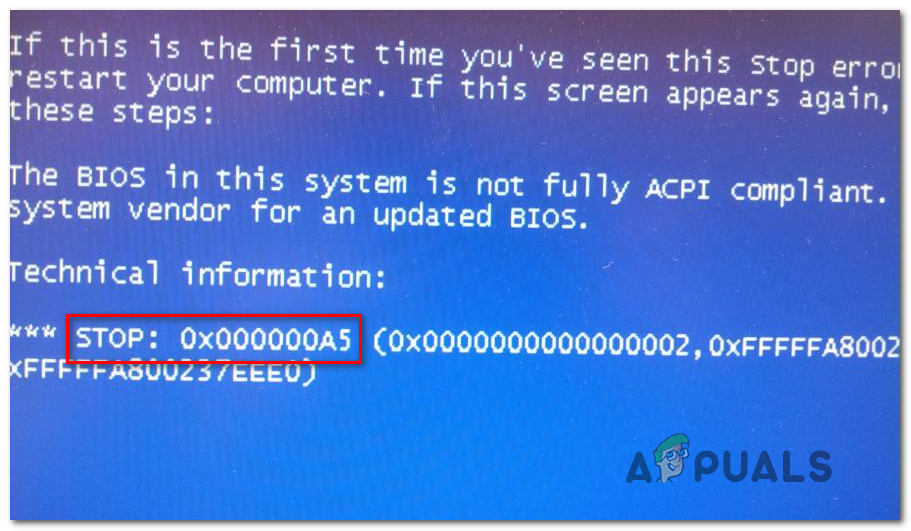 Начать стоит с оперативной памяти, если у вас установлено 2 и более планок ОЗУ, то методом перебора проверяем каждую из них. Перед этим важно провести полный тест ОЗУ для исключения сбойных ячеек.
Начать стоит с оперативной памяти, если у вас установлено 2 и более планок ОЗУ, то методом перебора проверяем каждую из них. Перед этим важно провести полный тест ОЗУ для исключения сбойных ячеек.