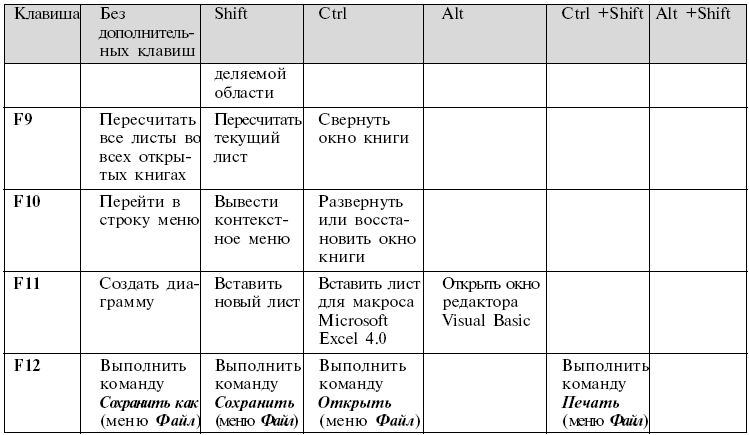Excel горячие клавиши сохранить как: Сочетания клавиш в Excel
Используйте сочетания клавиш Excel для быстрого сохранения вашей работы
Автор Глеб Захаров На чтение 4 мин. Просмотров 823 Опубликовано
Содержание
- Экономьте рано, экономьте часто!
- Используйте Excel Сохранить горячие клавиши
- Первый раз Сохранить
- Сохранить часто
- Закрепить местоположение
- Сохранить листы Excel в формате PDF
- Сохранение активной рабочей таблицы в формате PDF
- Сохранить всю книгу в формате PDF
- Автосохранение в OneDrive
Вы вложили много работы в свою электронную таблицу Excel, не позволяйте ей ускользнуть, потому что вы забыли сохранить ее. Используйте эти советы, чтобы сохранить свою работу в безопасности и сохранить в следующий раз, когда вам понадобится этот важный файл. Если вы хотите поделиться своей работой, сохраните книгу в формате PDF.
Инструкции в этой статье относятся к Excel 2019, 2016, 2013, 2010; Excel для Office 365 и Excel для Mac.
Используйте Excel Сохранить горячие клавиши
Есть три способа сохранить файл в Excel:
- Выберите Файл > Сохранить как . В Excel 2019 выберите Файл > Сохранить копию .
- Выберите Сохранить на панели быстрого доступа.
- Используйте сочетание клавиш Ctrl + S .
Если вы работаете на Mac, используйте клавишу Command вместо клавиши Control.
Если файл был сохранен ранее, указатель изменится на значок песочных часов во время сохранения. Если книга сохраняется в первый раз, открывается диалоговое окно Сохранить как .
Первый раз Сохранить
Когда файл сохраняется в первый раз, в диалоговом окне Сохранить как необходимо указать две части информации. Введите имя для файла и выберите место, где он будет сохранен.
Имена файлов могут содержать до 255 символов, включая пробелы.
Сохранить часто
Использование Ctrl + S – это простой способ сохранить данные. Используйте этот ярлык часто, по крайней мере, каждые пять минут, чтобы избежать потери данных.
Закрепить местоположение
Если вы часто открываете определенные файлы или папки в Excel, прикрепите их к списку недавно открытых файлов. Это делает местоположение легко доступным в верхней части списка последних.
Количество мест, которые можно закрепить, не ограничено. Чтобы закрепить место сохранения:
Чтобы закрепить папку, выберите Файл > Сохранить как. За исключением Excel 2019, где вы выбираете Файл > Сохранить копию . Откроется окно Сохранить как.
Чтобы закрепить книгу, выберите Файл > Открыть .
Выберите Недавние и в правой части окна наведите курсор на книгу или папку, которую хотите закрепить.
 Появится небольшое горизонтальное изображение канцелярской кнопки.
Появится небольшое горизонтальное изображение канцелярской кнопки.Выберите пин-код для этого местоположения. Папка перемещается в список закрепленных, а горизонтальная кнопка сменяется на вертикальную.
Чтобы открепить местоположение, выберите вертикальный нажимной штифт , чтобы изменить его на горизонтальный, и удалите его из списка закрепленных.
Сохранить листы Excel в формате PDF
Если вам нужна копия листа или всей книги, которую никто не может редактировать, и каждый может просматривать, конвертировать или сохранять файлы Excel в формате PDF. PDF-файл (Portable Document Format) позволяет другим просматривать документы без необходимости установки на компьютер оригинальной программы, например Excel. Вместо этого пользователи открывают файл с помощью бесплатной программы для чтения PDF, например, Adobe Acrobat Reader.
Сохранение активной рабочей таблицы в формате PDF
При сохранении файла в формате PDF по умолчанию сохраняется только текущий или активный лист (лист на экране).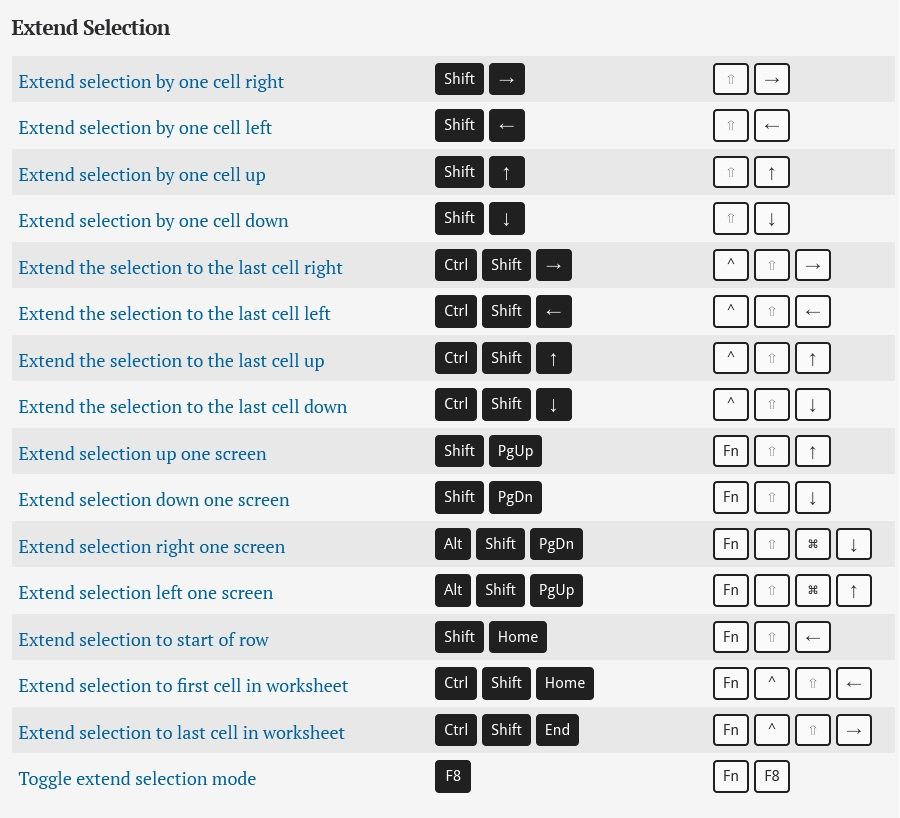
Чтобы сохранить лист Excel в формате PDF:
Выберите Файл .
Выберите Сохранить как , чтобы открыть окно Сохранить как. В Excel 2019 выберите Сохранить копию .
Выберите место, где вы хотите сохранить файл.
Введите имя для файла.
Выберите стрелку вниз Сохранить как тип .
Прокрутите список и найдите PDF (* .pdf) .
Выберите Сохранить , чтобы сохранить файл в формате PDF и закрыть окно.
Сохранить всю книгу в формате PDF
Параметр Сохранить как по умолчанию сохраняет текущий лист только в формате PDF. Выполните следующие действия, чтобы сохранить всю книгу в формате PDF:
Выберите Файл > Сохранить как . В Excel 2019 выберите Файл > Сохранить копию .

Выберите Обзор , чтобы открыть диалоговое окно «Сохранить как».
Выберите Сохранить как тип , чтобы открыть раскрывающийся список, и выберите PDF . Кнопка «Параметры» отображается в диалоговом окне «Сохранить как».
Выберите Параметры , чтобы открыть диалоговое окно “Параметры”.
Выберите Вся книга в разделе «Опубликовать что».
Выберите ОК , чтобы вернуться в диалоговое окно «Сохранить как».
Выберите Сохранить , чтобы сохранить книгу в формате PDF и закрыть диалоговое окно.
Автосохранение в OneDrive
Если вы используете Microsoft Office 365, Excel автоматически сохраняет вашу работу, когда вы решаете сохранить файлы в своей учетной записи облачного хранилища OneDrive. Когда ваши файлы сохраняются в OneDrive, документы автоматически сохраняются каждые несколько секунд, что избавляет вас от необходимости постоянно выбирать Сохранить или использовать сочетания клавиш.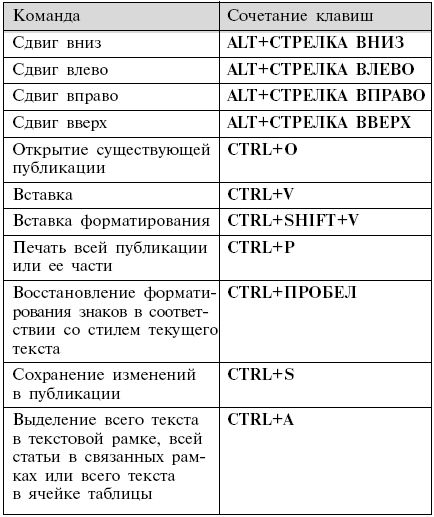
Чтобы функция автосохранения работала, сохраните документы в папку в папке OneDrive. Функция автосохранения не работает ни с одним местоположением на вашем ПК или Mac.
Если у вас Office 365 и вы сохранили свои файлы в OneDrive, включите автосохранение, выбрав тумблер в левом верхнем углу экрана Excel. Когда он включен, коммутатор скажет «Вкл.». Чтобы отключить функцию и сохранить работу вручную, измените ее на «Выкл.».
Сочетания клавиш в Microsoft Excel 2016
- 16 июня 2021
Все сочетания клавиш в Microsoft Excel 2016, которые я знаю. (Keyboard shortcuts, Hot keys, горячие клавиши.)
- Если клавиши нужно нажать одновременно, то между ними стоит знак плюс «+».
- Если клавиши нужно нажать по очереди, то между ними стоит запятая «,».
- Используется латинская раскладка (U.S. keyboard). В русской тоже работает большая часть функций.

Часто используемые комбинации
| Сочетание клавиш | Действие |
| Ctrl + W | Закрыть таблицу. |
| Ctrl + O | Открыть таблицу. |
| Ctrl + S | Сохранить. |
| Alt + 1 | Сохранить как. |
| Ctrl + X | Вырезать. |
| Ctrl + C | Копировать. |
| Ctrl + V | Вставить. |
| Ctrl + Z | Отменить ввод. |
| Ctrl + Y | Вернуть ввод. |
| Delete | Удалить символ справа в строке формулы или при редактировании ячейки. Очистить активную ячейку. |
| Alt + Z | Переход на вкладку «Главная». |
| Alt + Z, P, P | Выбрать цвет заливки. |
| Alt + Z, T, 1 | Выравнивание содержимого по центру. |
| Alt + Z, U, U | Границы.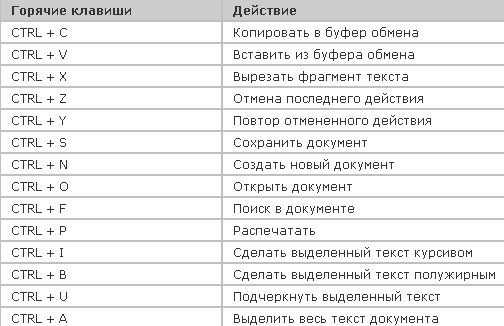 |
| Alt + C | Переход на вкладку «Вставка». |
| Alt + P | Переход на вкладку «Разметка страницы». |
| Alt + Grave Accent (`) | Переход на вкладку «Данные». |
| Alt + J | Переход на вкладку «Вид». |
| Alt + K | Переход на вкладку «Формулы». |
| Ctrl + A или Ctrl + Shift + Spacebar | Выбрать всё. Выбрать регион. Выбрать все примыкающие непустые ячейки. |
| Ctrl + B или Ctrl + 2 | Жирный шрифт. |
| Ctrl + I или Ctrl + 3 | Наклонный шрифт. |
| Ctrl + U или Ctrl + 4 | Подчёркнутый шрифт. |
| Alt + J, Q, F | Масштаб. |
| Shift + F10 | Контекстное меню ячейки. |
Навигация по вкладкам ленты
Есть два способа навигации по вкладкам ленты:
- Нажать Alt и потом двигать стрелками Right (→) и Left (←).
 Остановившись на нужной вкладке можно нажать стрелку вниз Down (↓) и перемещаться по кнопкам с помощью стрелок. Ctrl + Right (→) или Left (←) перемещает между блоков. Space или Enter выполняет выбранное действие. Alt + Down (↓) раскрывает выпадающее меню.
Остановившись на нужной вкладке можно нажать стрелку вниз Down (↓) и перемещаться по кнопкам с помощью стрелок. Ctrl + Right (→) или Left (←) перемещает между блоков. Space или Enter выполняет выбранное действие. Alt + Down (↓) раскрывает выпадающее меню. - Использовать сочетания клавиш для каждой вкладки.
| Сочетание клавиш | Действие |
| Alt + A | Файл. |
| Alt + Z | Главная. |
| Alt + C | Вставка. |
| Alt + P | Разметка страницы. |
| Alt + K | Формулы. |
| Alt + Grave Accent (`) | Данные. |
| Alt + H | Рецензирование. |
| Alt + J | Вид. |
Перемещение фокуса клавиатуры
| Сочетание клавиш | Действие |
| Alt или F10 | Подсветка горячих клавиш.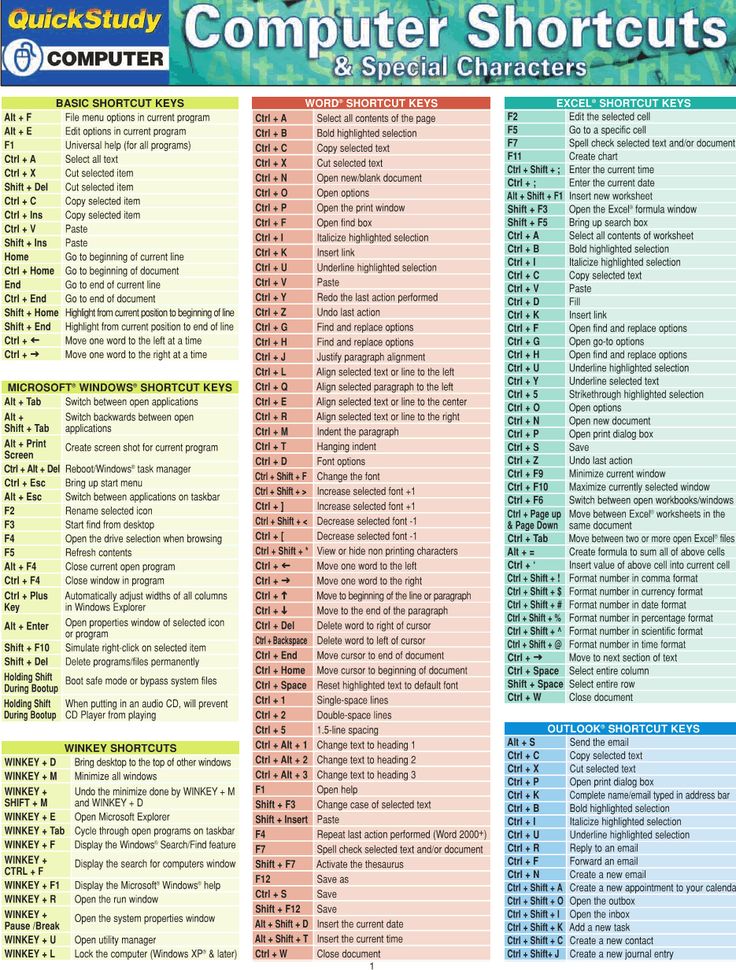 |
| Tab | Перемещение фокуса вперёд. |
| Shift + Tab | Перемещение фокуса назад. |
| Right (→) | Вправо. |
| Left (←) | Влево. |
| Up (↑) | Вверх. |
| Down (↓) | Вниз. |
| Ctrl + F1 | Свернуть/показать ленту. |
| Shift + F10 | Контекстное меню ячейки. |
| Space или Enter | Активировать команду. Открыть меню или галерею в ленте. |
Навигация в таблице
| Сочетание клавиш | Действие |
| Left (←) | На одну ячейку влево. |
| Right (→) | На одну ячейку вправо. |
| Up (↑) | На одну ячейку вверх. |
| Down (↓) | На одну ячейку вниз. |
| Ctrl + Left (←) или End, Left (←) | К левой границе текущего региона данных.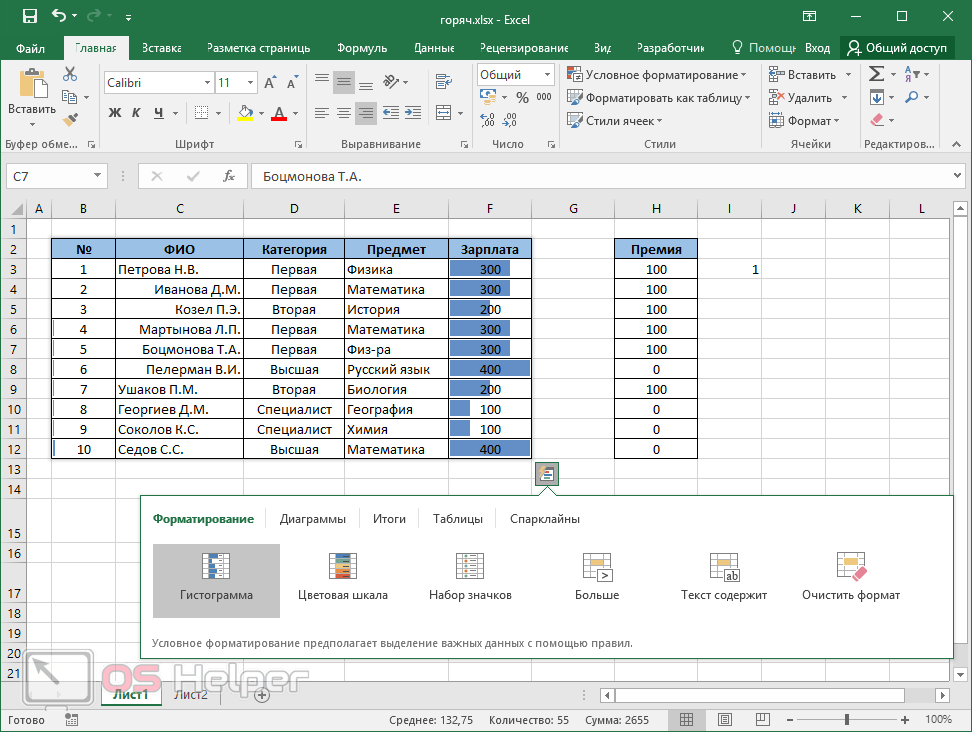 |
| Ctrl + Right (→) или End, Right (→) | К правой границе текущего региона данных. |
| Ctrl + Up (↑) или End, Up (↑) | К верхней границе текущего региона данных. |
| Ctrl + Down (↓) или End, Down (↓) | К нижней границе текущего региона данных. |
| Shift + Tab | На одну ячейку влево. |
| Tab | На одну ячейку вправо (пропускает заблокированные ячейки). |
| Ctrl + Shift + End | Выделить ячейки от текущей до нижней границы текущего региона данных. Выбрать весь текст от курсора до конца строки формул. |
| Home | В левую ячейку строки. Первая команда активного меню. |
| Ctrl + Home | В левую верхнюю ячейку видимой области. |
| Home при включённом Scroll Lock | В левую верхнюю ячейку видимой области. |
| End | Режим перехода в конец.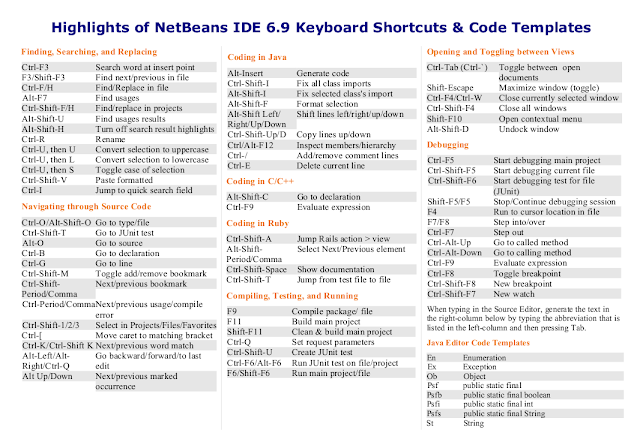 |
| Ctrl + End | К правой нижней границе текущего региона данных. Или к концу строки формул. |
| End при включённом Scroll Lock | В правую нижнюю ячейку видимой области. |
| Page Up | Экран вверх. |
| Page Down | Экран вниз. |
| Ctrl + Page Up | Предыдущий лист. |
| Ctrl + Page Down | Следующий лист. |
| Alt + Page Up | Экран влево. |
| Alt + Page Down | Экран вправо. |
Форматирование ячеек
| Сочетание клавиш | Действие | |
| Ctrl + 1 | Формат ячеек. | |
| Ctrl + Shift + F или Ctrl + Shift + P | Формат ячеек, шрифт. | |
| F2 | Редактирование ячейки. Курсов влево. Формула. | |
| Shift + F2 | Комментарий к ячейке. | |
| Ctrl + Shift + Plus (+) | Добавление ячеек. | |
| Ctrl + Minus (-) | Удаление ячеек. | |
| Ctrl + Semi-Colon (;) | Вставить текущую дату. | |
| Ctrl + Shift + Colon (:) | Вставить текущее время. | |
| Ctrl + Grave Accent (`) | Отображение Данных/Формул в таблице. | |
| Ctrl + Apostrophe (`) | Скопировать формулу из ячейки выше. | |
| Ctrl + X | Переместить выделенные ячейки. | |
| Ctrl + C | Копировать выделенные ячейки. | |
| Ctrl + V | Вставить выделенные ячейки с заменой. | |
| Ctrl + Alt + V | Специальная вставка. | |
| Ctrl + B или Ctrl + 2 | Жирный шрифт. | |
| Ctrl + I или Ctrl + 3 | Наклонный шрифт. | |
| Ctrl + U или Ctrl + 4 | Подчёркнутый шрифт.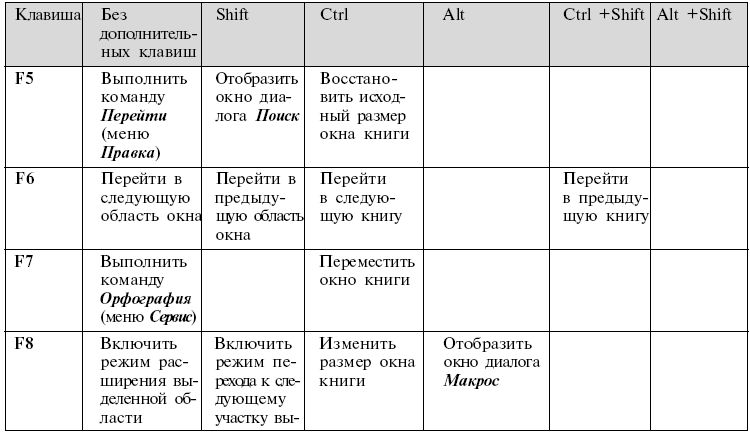 | |
| Ctrl + 5 | ||
| Ctrl + 6 | Переключение между скрытием объектов, отображением объектов и отображением примечаний. | |
| Ctrl + Shift + Ampersand (&) | Установить внешние границы выделенного диапазона ячеек. | |
| Ctrl + Shift + Underline (_) | Убрать внешние границы выделенного диапазона ячеек. | |
| Ctrl + 8 | Скрыть/Показать символы структуры. | |
| Ctrl + 9 | Скрыть выбранные ряды. | |
| Ctrl + 0 | Скрыть выбранные колонки. | |
| Ctrl + D | Заполнить выбранный диапазон данными и форматированием верхних ячеек. Fill Down. | |
| Ctrl + R | Заполнить выбранный диапазон данными и форматированием левых ячеек. Fill Right. | |
| Ctrl + Shift + Tilde (~) | Применить общий числовой формат. | |
| Ctrl + Shift + Dollar Sign ($) | Применить денежный формат с двумя десятичными знаками. ) ) | Применить экспоненциальный формат с двумя десятичными знаками. |
| Ctrl + Shift + Number Sign (#) | Применить формат даты ДД.МММ.ГГ. | |
| Ctrl + Shift + At Sign (@) | Применить формат даты ч.мм. | |
| Ctrl + Shift + Exclamation Point (!) | Применить числовой формат с двумя десятичными знаками, разделителем групп разрядов и минусом у отрицательных чисел. | |
| Ctrl + K | Вставка/Редактирование гиперссылки. | |
| F7 | Проверка орфографии в активной таблице или выделенном диапазоне. | |
| Ctrl + Q | Быстрый анализ. | |
| Ctrl + L (или Ctrl + T) | Создание таблицы. |
Выделение и выполнение действий
| Сочетание клавиш | Действие |
| Ctrl + A или Ctrl + Shift + Spacebar | Выбрать всё. Выбрать регион. Выбрать все примыкающие непустые ячейки. Выбрать все примыкающие непустые ячейки. |
| Ctrl + Shift + Page Down | Выбрать текущий и следующий лист. |
| Ctrl + Shift + Page Up | Выбрать текущий и предыдущий лист. |
| Shift + Arrow Key (← → ↑ ↓) | Расширить выделение на одну ячейку. |
| Ctrl + Shift + Arrow Key (← → ↑ ↓) | Расширить выделение до следующей непустой ячейки. |
| F8 | Расширенный режим выделения. |
| Shift + F8 | Добавить к выделению несмежную ячейку или диапазон. |
| Alt + Enter | Переход на новую строку внутри ячейки. |
| Ctrl + Enter | Заполняет выделенные ячейки содержимым текущей ячейки. Выделите диапазон, нажмите и удерживайте Ctrl, кликните по любой из выделенных ячеек, нажмите F2 для редактирования. После этого нажмите Ctrl + Enter, содержимое будет скопировано во все выделенные ячейки. |
| Shift + Enter | Заполнить ячейку и выбрать ячейку выше. |
| Ctrl + Spacebar | Выбрать колонку. |
| Shift + Spacebar | Выбрать ряд. |
| Ctrl + Shift + Spacebar | Выбрать все примыкающие непустые ячейки. |
| Ctrl + Shift + Home | Выбрать диапазон от A1 до выбранной ячейки. |
| Ctrl + Shift + asterisk (*) | Выбрать все примыкающие непустые ячейки. Выбрать весь отчёт сводной таблицы. |
| Ctrl + Z | Отменить ввод. |
| Ctrl + Y | Вернуть ввод. |
Работа с данными, функциями и строкой формул
| Сочетание клавиш | Действие |
| Ctrl + Shift + U | Развернуть/Свернуть строку формул. |
| Esc | Отмена ввода в ячейке или строке формул. |
| Enter | Завершить ввод в ячейке или строке формул. |
| Ctrl + End | К правой нижней границе текущего региона данных.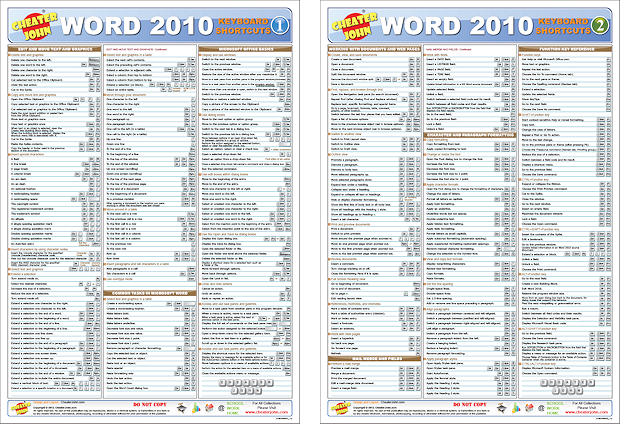 Или к концу строки формул. Или к концу строки формул. |
| Ctrl + Shift + End | Выделить ячейки от текущей до нижней границы текущего региона данных. Выбрать весь текст от курсора до конца строки формул. |
| F9 | Вычислить значения на всех листах всех таблиц. |
| Shift + F9 | Вычислить значения активного листа. |
| Ctrl + Alt + F9 | Вычислить значения на всех листах всех таблиц независимо от наличия изменений. |
| Ctrl + Alt + Shift + F9 | Проверить зависимые формулы. Вычислить значения всех ячеек таблиц, включая не помеченные для вычисления. |
| Alt + Shift + F10 | Отобразить меню или сообщение кнопки Ошибка. |
| Ctrl + A | Отображение диалогового окна Аргументы Функции, если курсор находится справа от имени функции в формуле. |
| Ctrl + Shift + A | Вставка имени аргумента и скобки, если курсор находится справа от имени функции в формуле. |
| Ctrl + E | Подбор шаблона заполнения. |
| F4 | Повторить последнюю команду или действие. Циклически меняет все комбинации абсолютных и относительных ссылок на ячейки в формуле. |
| Shift + F3 | Вставка функции. |
| Ctrl + Shift + Straight Quotation Mark («) | Копировать значение из ячейки выше в текущую ячейку или строку формул. |
| Alt + F1 | Создать встроенную диаграмму выделенного диапазона. |
| F11 | Создать диаграмму выделенного диапазона на отдельном листе. |
| Alt + K, B, G | Создание имени. |
| F3 | Вставка имени. |
| Alt + F8 | Работа с макросами. |
| Alt + F11 | Открыть редактор VBA. |
Функциональные клавиши
| Сочетание клавиш | Действие |
| F1 | Вызов справки |
| Ctrl + F1 | Свернуть/показать ленту. |
| Alt + F1 | Создать встроенную диаграмму выделенного диапазона. |
| Alt + Shift + F1 или Shift + F11 | Добавить новый лист. |
| F2 | Редактирование ячейки. Курсов влево. Формула. |
| Shift + F2 | Комментарий к ячейке. |
| Ctrl + F2 | Предварительный просмотр. |
| F3 | Вставка имени. |
| Shift + F3 | Вставка функции. |
| F4 | Повторить последнюю команду или действие. Циклически меняет все комбинации абсолютных и относительных ссылок на ячейки в формуле. |
| Ctrl + F4 | Закрыть окно. |
| Alt + F4 | Выход. |
| F5 | Переход. |
| Ctrl + F5 | Свернуть в окно. |
| Shift + F5 | Найти. |
| F6 | Перемещение между панелями. |
| Shift + F6 | Перемещение между панелями в обратном порядке.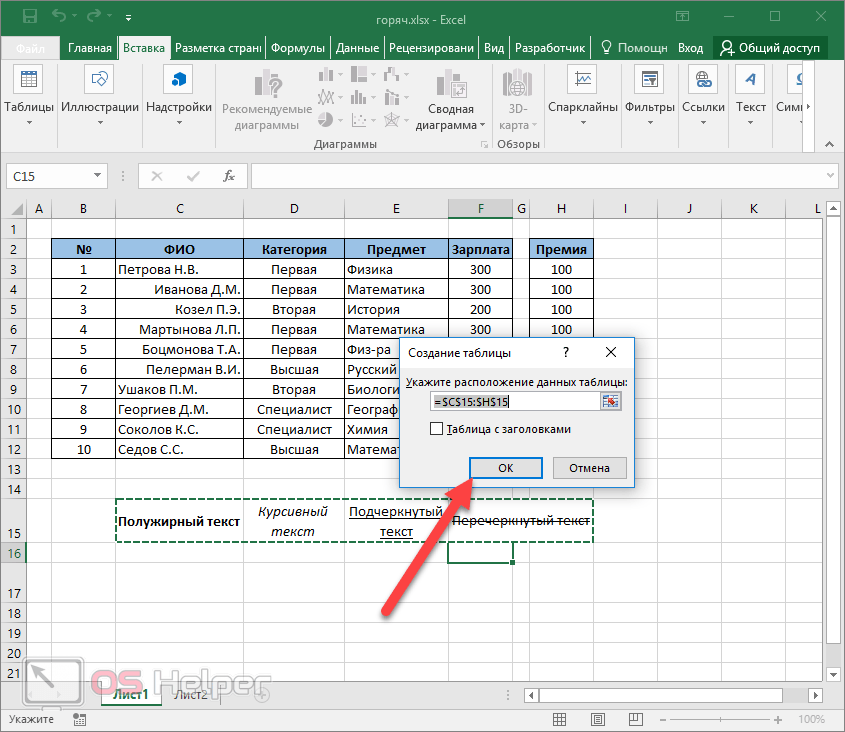 |
| Ctrl + F6 | Следующее окно таблицы. |
| F7 | Проверка орфографии в активной таблице или выделенном диапазоне. |
| Ctrl + F7 | Перемещение окна. |
| F8 | Расширенный режим выделения. |
| Shift + F8 | Добавить к выделению несмежную ячейку или диапазон. |
| Ctrl + F8 | Изменить размер окна. |
| Alt + F8 | Работа с макросами. |
| F9 | Вычислить значения на всех листах всех таблиц. |
| Shift + F9 | Вычислить значения активного листа. |
| Ctrl + Alt + F9 | Вычислить значения на всех листах всех таблиц независимо от наличия изменений. |
| Ctrl + Alt + Shift + F9 | Проверить зависимые формулы. Вычислить значения всех ячеек таблиц, включая не помеченные для вычисления. |
| Ctrl + F9 | Свернуть окно.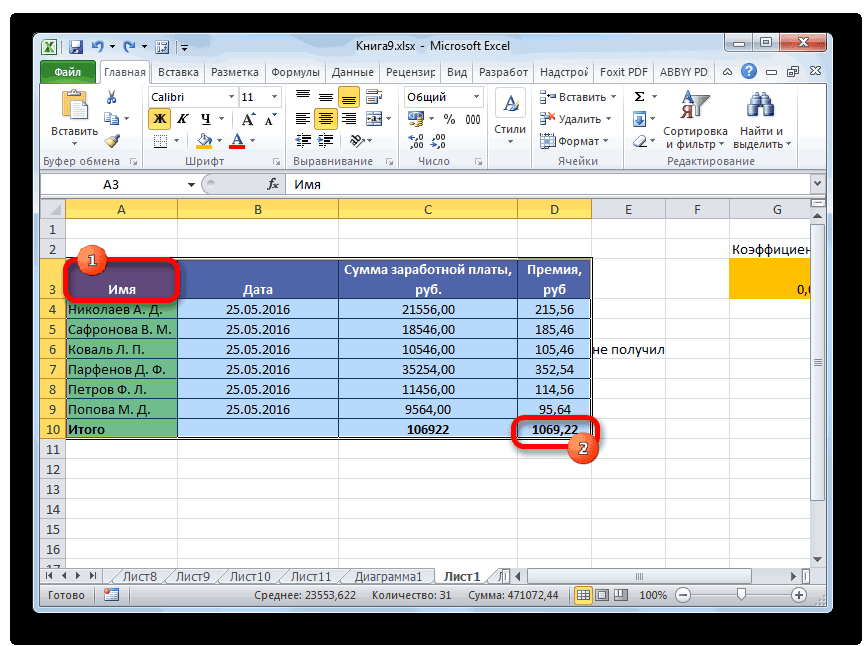 |
| F10 | Подсветка горячих клавиш. |
| Shift + F10 | Контекстное меню ячейки. |
| Alt + Shift + F10 | Отобразите меню или сообщение кнопки Ошибка. |
| Ctrl + F10 | Развернуть окно. |
| F11 | Создать диаграмму выделенного диапазона на отдельном листе. |
| Shift + F11 или Alt + Shift + F1 | Добавить новый лист. |
| Alt + F11 | Открыть редактор VBA. |
| F12 | Сохранить как. |
Другие полезные клавиши
| Сочетание клавиш | Действие |
| Backspace | Удалить символ слева в строке формулы или при редактировании ячейки. Очистить активную ячейку. |
| Delete | Удалить символ справа в строке формулы или при редактировании ячейки. Очистить активную ячейку.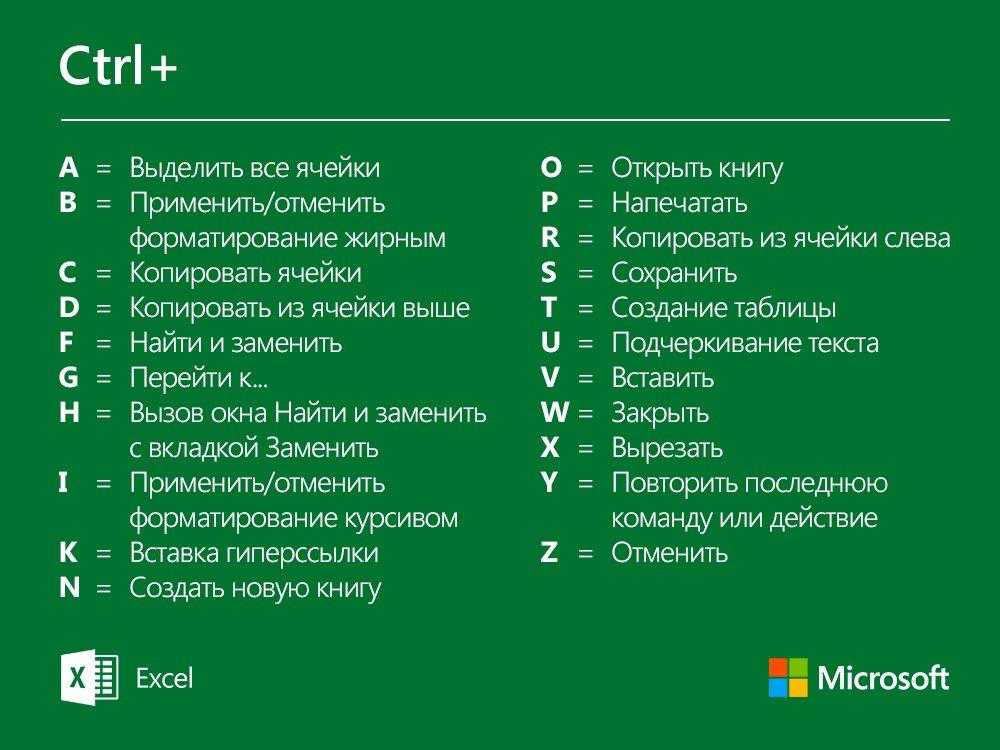 |
| Spacebar | В диалоговом окне выбор действия или установка чекбокса. |
| Alt + Spacebar | Меню управления. |
Закладки
| Сочетание клавиш | Действие |
| Ctrl + D | Добавить эту полезную страницу в закладки. ✨ |
Теги
- Windows
- beginner
💰 Поддержать проект
Похожие материалы
Олег
- 20 февраля 2020
- Подробнее о Срок поддержки Windows 7 закончился
Срок поддержки операционной системы Windows 7 закончился 14 января 2020 года. Microsoft больше не будет выпускать обновления безопасности и ПО. Техподдержка также прекращена.
Теги
- Windows
- news
- beginner
Олег
- 9 сентября 2019
- Подробнее о Windows — что это такое?
Здравствуйте, начинающие пользователи компьютера! Вместе с вами постараемся разобраться в том, что такое Windows и зачем оно нам нужно.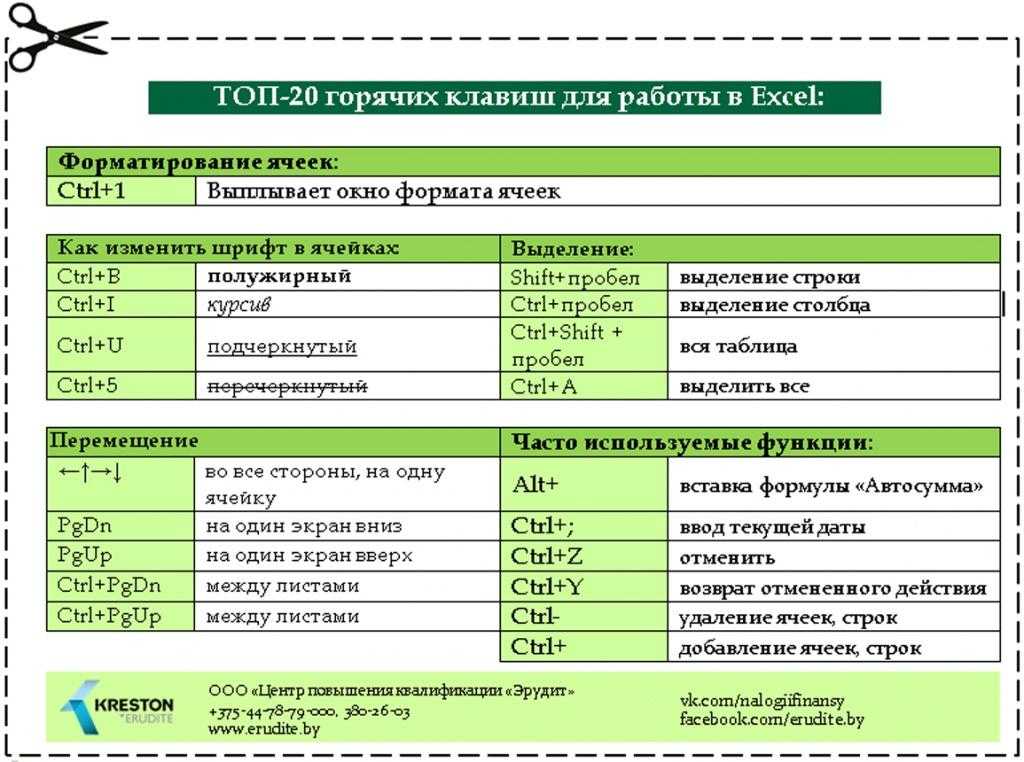
Теги
- Windows
- beginner
- special
Олег
- 17 августа 2018
- Подробнее о Отключаем автозапуск приложения при вставке флешки или телефона
Windows 10. Случайно нажал что-то и теперь при каждом подключении телефона запускается сканер Foxit Reader. Вот, блин, бесит. Всё перерыл, наконец, нашёл, где это отключить. Заходим в панель управления:
Теги
- Windows
- beginner
Чтиво на ночь
Клавиша быстрого вызова Excel Сохранить как — Краткое руководство
Используйте Сохранить как ярлык в Excel , нажав F12 или Ctrl + S . Получите доступ к функции через вкладку «Файл» или панель быстрого доступа.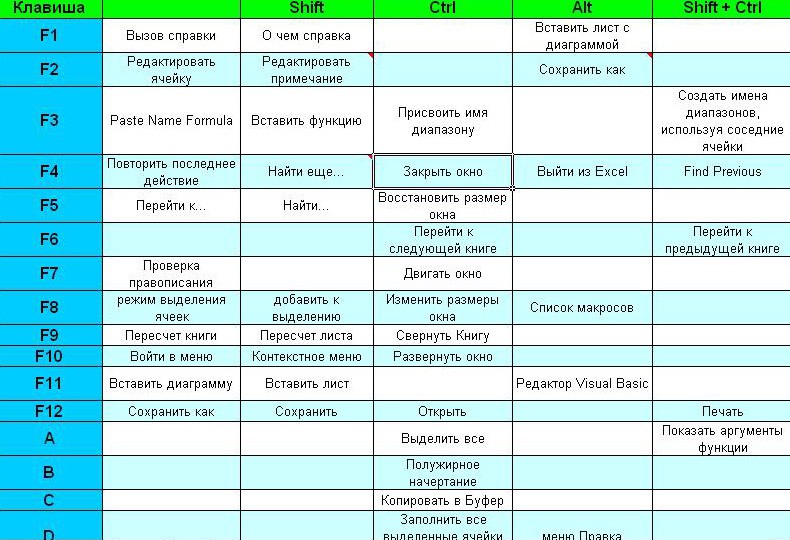
Нажмите сочетание клавиш Ctrl + S , чтобы отобразить диалоговое окно «Сохранить как» . После сохранения файла нажмите функциональную клавишу F12 , чтобы снова сохранить файл в выбранном месте.
Перед тем, как мы углубимся, не забудьте проверить наш список из Ярлыки Excel для ускорения работы.
Ярлык Windows
F12
Ярлык Mac
Cmd Shift S
Различия между функциями «Сохранить» и «Сохранить как» доступны в ярлыках «Сохранить как»
5 Функция «Сохранить как» 900 основные ярлыки в меню «Файл» в Excel. Группа файлов содержит наиболее часто используемые ярлыки, такие как «Создать», «Печать», «Открыть» и «Экспорт». С помощью ярлыков «Сохранить» и «Сохранить как» вы можете обновлять файлы Excel, архивировать свою работу и избегать потери данных.
Давайте рассмотрим основные различия между ярлыками «Сохранить» и «Сохранить как»:
- Ярлык «Сохранить как» позволяет экспортировать данные рабочих листов в другой формат файла.
 Например, при работе с файлом xlsx вы можете сохранять и экспортировать данные в формат CSV (значения, разделенные запятыми), используя ярлык «Сохранить как».
Например, при работе с файлом xlsx вы можете сохранять и экспортировать данные в формат CSV (значения, разделенные запятыми), используя ярлык «Сохранить как». - Команда «Сохранить» перезаписывает ваши данные! Итак, используйте «Сохранить как», чтобы создать новый файл и сохранить исходные данные нетронутыми.
- Используя функцию «Сохранить как», вы можете решить, где сохранить файл и какой формат использовать. Она предоставляет гораздо лучшие возможности, чем команда «Сохранить».
Сохранить как ярлык Примеры Excel
Сегодняшняя статья покажет вам, как использовать ярлык Сохранить как в Excel различными способами. Например, используйте сочетания клавиш или добавьте функцию на панель быстрого доступа. Кроме того, создайте новую вкладку на ленте или создайте собственный ярлык «Сохранить как» с помощью VBA.
Как использовать ярлык «Сохранить как» в Excel?
Функции «Сохранить» и «Сохранить как» доступны в основных ярлыках в меню «Файл» в Excel.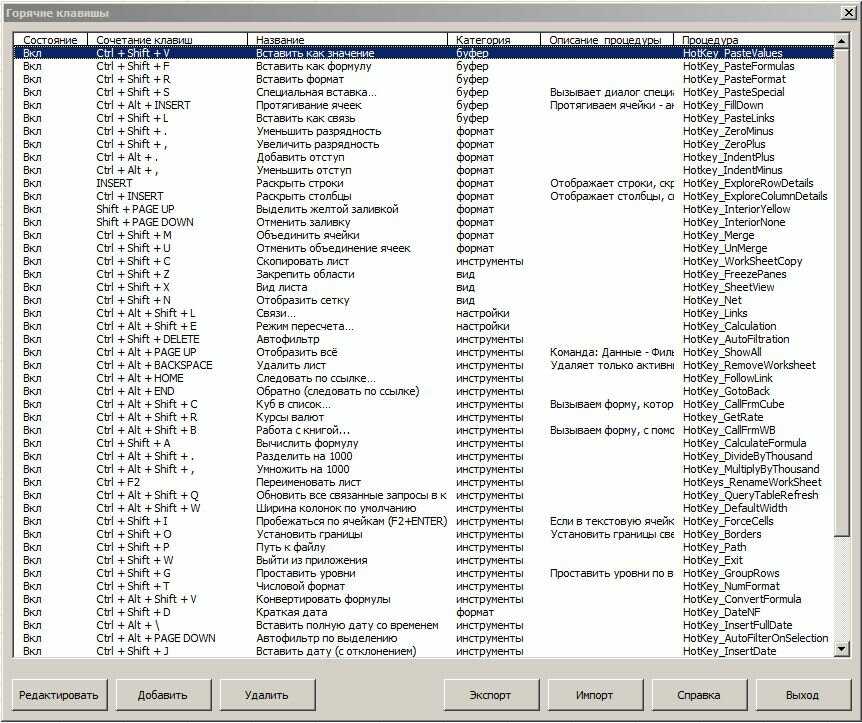 Группа файлов содержит наиболее часто используемые ярлыки, такие как «Создать», «Печать», «Открыть» и «Экспорт». С помощью ярлыков «Сохранить» и «Сохранить как» вы можете обновлять файлы Excel, архивировать свою работу и избегать потери данных.
Группа файлов содержит наиболее часто используемые ярлыки, такие как «Создать», «Печать», «Открыть» и «Экспорт». С помощью ярлыков «Сохранить» и «Сохранить как» вы можете обновлять файлы Excel, архивировать свою работу и избегать потери данных.
Вот список того, как использовать ярлык «Сохранить как». Хорошо, поехали!
1. Использование сочетания клавиш Excel для «Сохранить как»
Шаг 1. Убедитесь, что у вас есть окончательная версия электронной таблицы Excel.
Полезно знать: После сохранения рабочей книги вы можете использовать команду «Отменить». Но мы настоятельно рекомендуем использовать перед сохранением файла. Что делать, если требуется отмена? Нет проблем, примените команду отмены, затем снова сохраните файл, чтобы применить изменения.
Шаг 2. Чтобы открыть диалоговое окно «Сохранить как», примените e нажмите клавишу быстрого доступа F12.
Шаг 3. После нажатия кнопки «Сохранить как» появится новое окно.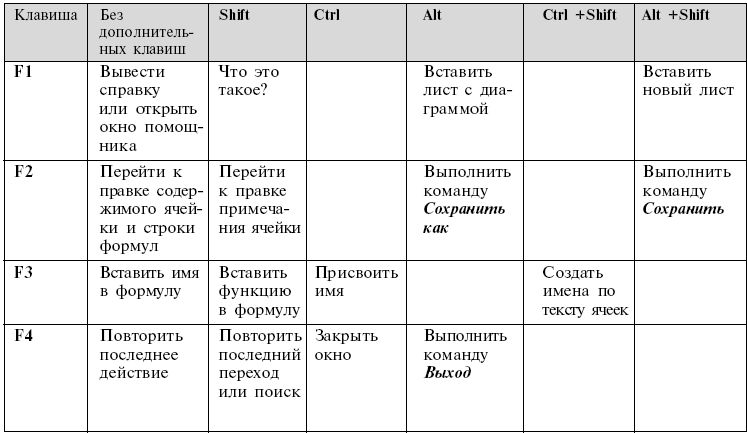 Теперь вы можете добавить следующие данные:
Теперь вы можете добавить следующие данные:
- Имя файла: имя книги
- Сохранить как тип: Выберите тип файла. В примере мы используем двоичный формат Excel.
- Авторы: Вы можете добавить нескольких авторов
- Теги: Добавить тег
Шаг 4. Нажмите кнопку Сохранить.
2. Закрепите функцию «Сохранить как» на панели быстрого доступа
Шаг 1. Найдите QAT ( Панель быстрого доступа ) и щелкните небольшой раскрывающийся список .
Шаг 2. Щелкните дополнительные команды для настройки QAT
Шаг 3. Чтобы добавить ярлык «Сохранить как» в QAT, выберите «Все команды» из списка. Выберите «Все команды» и добавьте функцию «Сохранить как» на панель быстрого доступа. Наконец, нажмите OK, чтобы закрыть диалоговое окно.
Шаг 4. Ярлык «Сохранить как» доступен на панели быстрого доступа и готов к использованию.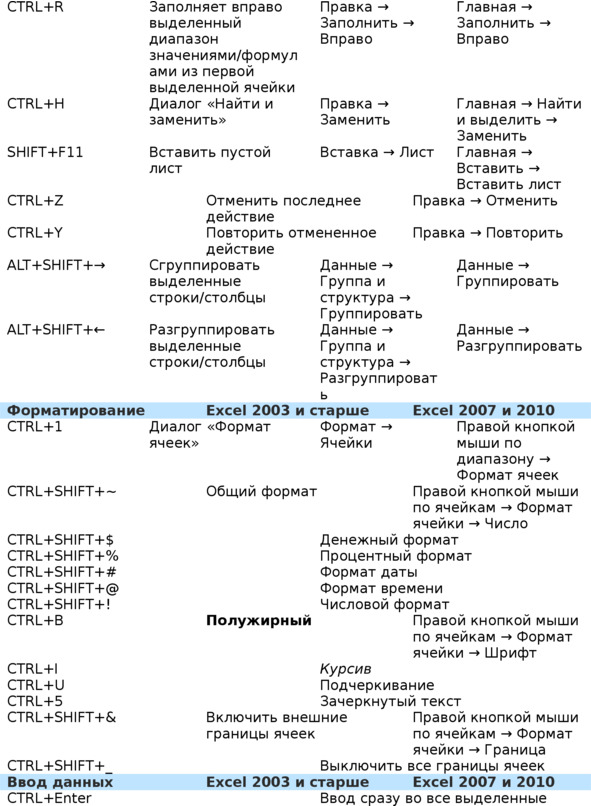
3. Создайте группу «Сохранить как» на ленте в Excel
Как упоминалось в предыдущем примере, разместить ярлык «Сохранить как» в QAT несложно. Что делать, если вы хотите использовать команду «Ярлык как группа» на ленте? Есть простой способ сделать это!
F выполните следующие шаги:
Шаг 1. Щелкните Файл > Параметры, чтобы перейти к параметрам Excel
Шаг 2. Выберите «Настроить ленту». Выберите команду «Сохранить как» из списка. Создайте новую вкладку и переименуйте ее в «Сохранить как». Выберите недавно вставленную вкладку и нажмите кнопку «Добавить». Наконец, нажмите «ОК», чтобы закрыть диалоговое окно «Параметры Excel».
Шаг 3. После нажатия кнопки «ОК» на ленте появится новая вкладка «Сохранить как ».
4. Примените код VBA для создания триггера «Сохранить как ярлык»
Если вы хотите добавить свой Personal.xlsb 9Коллекция макросов 0004 с помощью макроса «Сохранить как ярлык» позволяет это сделать.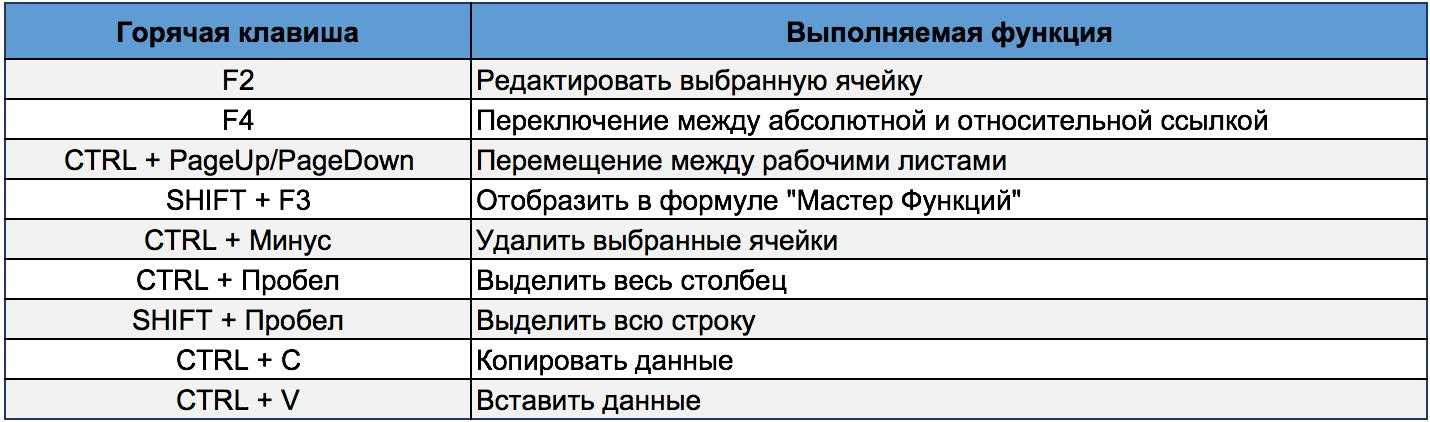
Нажмите Alt + F11, чтобы войти в редактор VBA.
Вставьте новый модуль и добавьте следующий код:
Sub SaveAs()
Активворкбук. Сохранить как
Конец сабвуфера
Обходной путь для общих файлов и сохранения как
Рассмотрим краткий пример. Это будет полезно, если вы работаете с общими книгами Excel.
Иногда небольшая команда работает над проектом и вместе использует одну и ту же электронную таблицу. В этом случае лучше всего использовать общий доступ к файлам. При использовании этого способа исходный файл остается нетронутым, поскольку он не редактируется.
В этом примере руководитель проекта создал файл и поделился этим файлом с участниками проекта. Некоторые участники проекта применили пользовательские вычисления и функции и сохранили изменения в файле.
Если у вас достаточно хорошие знания VBA, вы можете настроить код. Нажмите Alt + F11 и выполните следующий код:
Sub CustomSave()
Dim fName, Tstamp As String
fName = Application. UserName & "-"
Tstamp = Format(CStr(Now), "гггг-мм-дд чч-мм-сс")
ActiveWorkbook.SaveAs Имя файла:=fName & Tstamp
Конец сабвуфера
UserName & "-"
Tstamp = Format(CStr(Now), "гггг-мм-дд чч-мм-сс")
ActiveWorkbook.SaveAs Имя файла:=fName & Tstamp
Конец сабвуфера
Позвольте мне объяснить, как работает код! Вы хотите сохранить исходный общий файл нетронутым. Макрос создает уникальное имя и объединяет его с отметкой времени. Почему это полезно? Операция создает новый файл с помощью команды «Сохранить как» и остается основным файлом.
Ярлык «Сохранить как» — последние слова
- Ярлыку Excel «Сохранить как» требуется уникальное имя. Если вы этого не сделаете, вы увидите предупреждение: «Имя файла существует».
- Поместите свои макросы в файл Personal.xlsb. Стандартный тип файла Excel (.xlsx) имеет ограничения. Отныне макрос или ярлык можно использовать повторно.
- Используя ярлык «Сохранить как», вы можете поместить один и тот же файл в разные места. Таким образом, вы можете сохранить оригинальную рабочую книгу.
Рекомендуемые статьи
Мы надеемся, что сегодняшнее руководство по ярлыку «Сохранить как» в Excel было полезным. Выберите предпочтительный метод: используйте ярлык F12, поместите команду в QAT или на ленту. Мы только что представили несколько фрагментов кода VBA для управления общей темой Workbooks.
Выберите предпочтительный метод: используйте ярлык F12, поместите команду в QAT или на ленту. Мы только что представили несколько фрагментов кода VBA для управления общей темой Workbooks.
Если вы хотите узнать больше о ярлыках, прочтите наши любимые статьи ниже:
- Сочетание сочетания ячеек
- Формат художник 9004
- Значения пасты. Excel файл, чтобы потерять вашу работу.
Вот почему почти все эксперты Excel рекомендуют часто сохранять вашу работу (теперь в Excel даже есть функция автосохранения, при которой файлы сохраняются автоматически).
Хотя это хорошая практика, я рекомендую пойти еще дальше и сохранять новую копию вашего файла Excel каждый день или каждую неделю (в зависимости от того, как часто вы работаете с ним и насколько он важен).
И быстрый способ сохранить копию существующего файла — использовать параметр «Сохранить как» в Excel.
Диалоговое окно «Сохранить как» позволяет сохранить копию существующего файла, где вы можете дать файлу новое имя (я предпочитаю добавлять даты, чтобы имя отличалось и его было легко отслеживать).

Позвольте мне показать вам несколько сочетаний клавиш и другие полезные параметры для открытия диалогового окна «Сохранить как».
В этом руководстве рассматриваются:
Сочетания клавиш для открытия диалогового окна «Сохранить как»
В Excel не одно, а два сочетания клавиш «Сохранить как».
Оба довольно просты в использовании.
Сохранить как ярлык #1 в Excel
Самый быстрый способ открыть диалоговое окно «Сохранить как» — использовать приведенное ниже сочетание клавиш
F12
Как только вы нажмете клавишу F12, диалоговое окно открыть, где вы можете дать имя вашему файлу Excel и указать место, где файл должен быть сохранен.
Если F12 у вас не работает, используйте следующий ярлык:
Fn + F12
Чтобы использовать вышеуказанное сочетание клавиш, удерживайте функциональную клавишу, а затем нажмите клавишу F12.
Сочетание клавиш #2 в Excel
Ниже приведено еще одно сочетание клавиш, которое также открывает диалоговое окно «Сохранить как».

ALT + F + A + O
Чтобы использовать вышеуказанное сочетание клавиш, вам нужно использовать эти клавиши последовательно (одну за другой).
Преимущество этого сочетания клавиш в том, что оно всегда работает и на него не влияют функциональные клавиши на клавиатуре.
Читайте также: Более 200 сочетаний клавиш Excel — 10-кратное увеличение производительности
Параметр «Сохранить как» на ленте
лента.
Хотя это может быть не самый быстрый способ открыть диалоговое окно «Сохранить как», это всего лишь пара кликов (так что это тоже не слишком много работы).
Ниже приведены шаги, чтобы открыть диалоговое окно «Сохранить как» с помощью параметра на ленте:
- Щелкните вкладку «Файл».
- Щелкните параметр «Сохранить как».
- Щелкните параметр «Обзор».
Также читайте: Как настроить ленту в Excel (шаг за шагом)
Добавление параметра «Сохранить как» на панель быстрого доступа
Если вы не любите сочетания клавиш, есть еще один быстрый способ, который только требуется щелчок, чтобы открыть диалоговое окно «Сохранить как».

Чтобы это стало возможным, необходимо добавить параметр «Сохранить как» на панели быстрого доступа (QAT).
Ниже приведены шаги по добавлению значка «Сохранить как» на панель быстрого доступа:
- Щелкните правой кнопкой мыши любую из вкладок на ленте
- Щелкните параметр «Настроить ленту»
- В В открывшемся диалоговом окне «Параметры Excel» щелкните параметр «Панель быстрого доступа» на левой панели
- Прокрутите вниз и выберите параметр «Сохранить как» из списка команд
- Нажмите кнопку «Добавить»
- Нажмите OK
Вышеуказанные шаги добавят значок «Сохранить как» на панель быстрого доступа, который всегда остается видимым над или под лентой (если вы специально не скрыли его).
После добавления значка «Сохранить как» в QAT диалоговое окно можно открыть одним щелчком мыши. Хотя это не сочетание клавиш, это намного быстрее, чем доступ к той же опции через вкладку «Файл» на ленте
Также читайте: Панель быстрого доступа Excel — 5 опций, которые вы должны добавить
Важные сведения при использовании функции «Сохранить как» в Excel
Несколько важных моментов, которые следует знать при работе с диалоговым окном «Сохранить как» в Excel:
- Вы не можете сохранить файл Excel с тем же именем, что и у существующего файла.
 Файл Excel в папке. Вам либо нужно выбрать другое имя, либо Excel заменит существующий файл текущим.
Файл Excel в папке. Вам либо нужно выбрать другое имя, либо Excel заменит существующий файл текущим. - Рекомендуется при сохранении копии файла Excel добавлять дату или дату и время в имя файла. По моему опыту, потратив немного больше времени на правильное название вашего файла, вы сэкономите много времени в будущем
- Если вы добавляете код макроса VBA в файл, его необходимо сохранить с расширением .XLSM (как файл с поддержкой макросов), иначе код макроса не будет сохранен.
- Обратите внимание, что вы можете оставить прежний имя, если вы измените расширение файла. Например, если у вас есть файл с именем Example.xlsx, и вы добавляете в него код макроса и сохраняете его с помощью команды «Сохранить как», вы можете сохранить имя Example.xlsm
- . Вы также можете изменить тип файла с помощью диалогового окна «Сохранить как». Для этого щелкните раскрывающийся список «Сохранить как тип», а затем выберите тип файла, в котором вы хотите сохранить файл.

 Появится небольшое горизонтальное изображение канцелярской кнопки.
Появится небольшое горизонтальное изображение канцелярской кнопки.
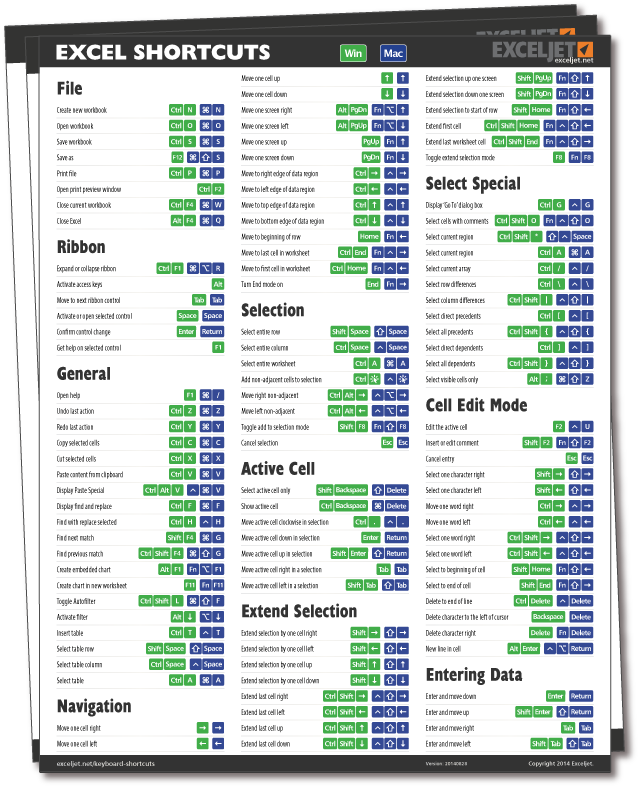
 Остановившись на нужной вкладке можно нажать стрелку вниз Down (↓) и перемещаться по кнопкам с помощью стрелок. Ctrl + Right (→) или Left (←) перемещает между блоков. Space или Enter выполняет выбранное действие. Alt + Down (↓) раскрывает выпадающее меню.
Остановившись на нужной вкладке можно нажать стрелку вниз Down (↓) и перемещаться по кнопкам с помощью стрелок. Ctrl + Right (→) или Left (←) перемещает между блоков. Space или Enter выполняет выбранное действие. Alt + Down (↓) раскрывает выпадающее меню.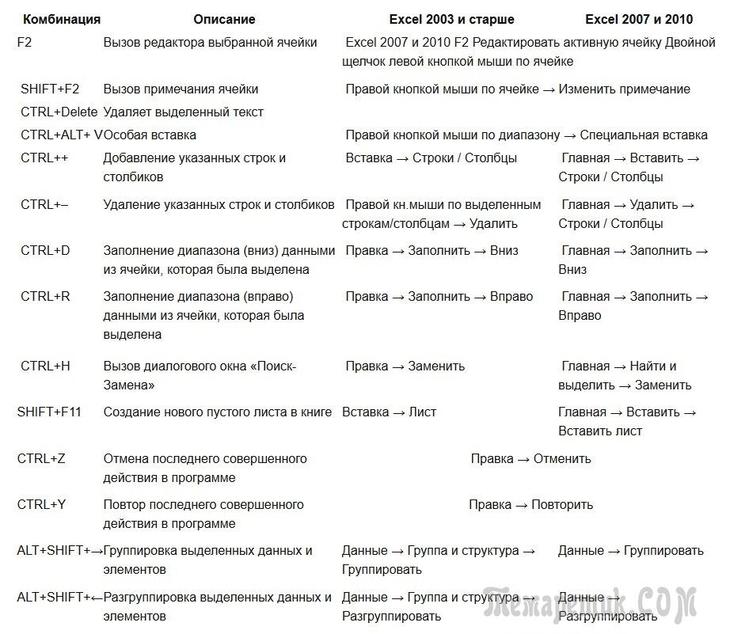 Например, при работе с файлом xlsx вы можете сохранять и экспортировать данные в формат CSV (значения, разделенные запятыми), используя ярлык «Сохранить как».
Например, при работе с файлом xlsx вы можете сохранять и экспортировать данные в формат CSV (значения, разделенные запятыми), используя ярлык «Сохранить как». UserName & "-"
Tstamp = Format(CStr(Now), "гггг-мм-дд чч-мм-сс")
ActiveWorkbook.SaveAs Имя файла:=fName & Tstamp
Конец сабвуфера
UserName & "-"
Tstamp = Format(CStr(Now), "гггг-мм-дд чч-мм-сс")
ActiveWorkbook.SaveAs Имя файла:=fName & Tstamp
Конец сабвуфера

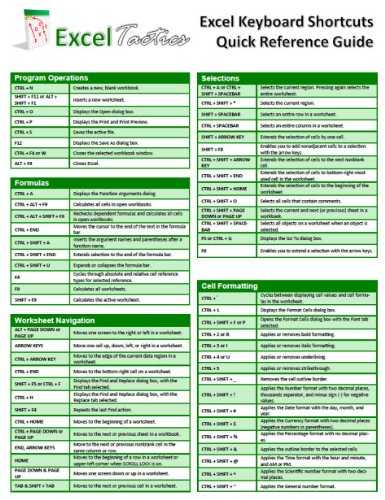
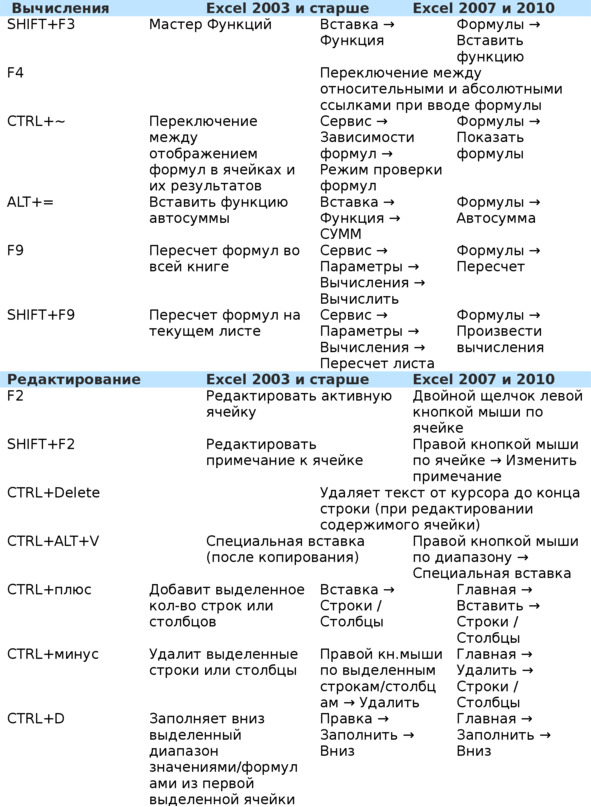
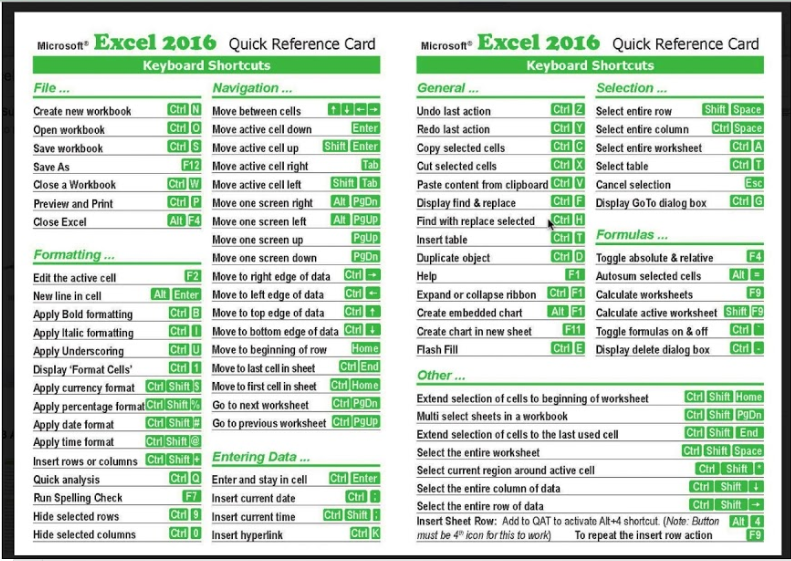 Файл Excel в папке. Вам либо нужно выбрать другое имя, либо Excel заменит существующий файл текущим.
Файл Excel в папке. Вам либо нужно выбрать другое имя, либо Excel заменит существующий файл текущим.