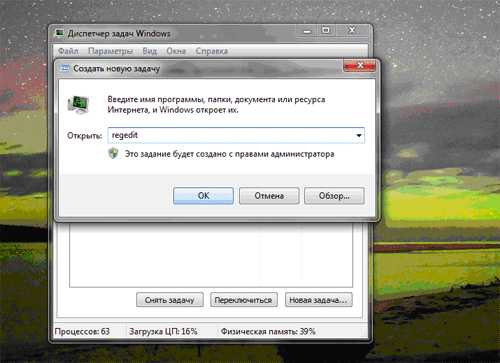Синий экран смерти Windows 7 — что делать? Синий экран windows 7 ошибки
Синий экран смерти Windows 7
Здравствуйте Друзья! Наконец-то мы добрались до темы синих экранов в Windows. Сие знакомо каждому любителю операционных систем Microsoft. Когда только начинал свое знакомство с компьютерами думал, что так и должно быть. Раз в неделю или в две поймать синий экран это нормально. Техника ведь, как говорится, не железная. А нет. Как оказалось у хороших пользователей это встречается крайне редко. И чем реже тем лучше. Более того, ОС пытается всячески тебе в этом помочь выводя подсказки на синий экран смерти Windows 7 (в Windows 8 информации на экране сильно меньше) о которой можно поискать в гугле и с огромной вероятностью решить свою проблему. Этим с вами и займемся.
Пока мы не ушли с головой в технические моменты, скажу. Главное, определить драйвер и код ошибки вызвавшей синий экран. Этому и посвящена большая часть статьи. Затем, пользуясь помощью старенького Гугла и доброго Яндекса искать ответы. Вот это и есть магическая формула для устранения критических ошибок в операционных системах Windows.
Настройка компьютера для диагностики синих экранов смерти в Windows 7
Дамп памяти это образ памяти или ее содержимое на определенный момент времени. Соответственно минидамп или малый дамп это часть содержимого памяти. Скорее всего важная.
Так как Windows 7 выводит информацию на синий экран, то нам нужно его просто увидеть и записать важное. Можно сфотографировать. Для этого необходимо отключить автоматическую перезагрузку и включить запись малых дампов памяти.
Для этого открываем меню Пуск на пункте Компьютер нажимаем правой мышкой и выбираем Свойства.
Слева выбираем Дополнительные параметры системы.
На вкладке Дополнительно в разделе Загрузка и восстановление нажимаем Параметры…
В разделе Отказ системы снимаем галочку Выполнять автоматическую перезагрузку, что бы мы не пропустили это синие событие в нашей жизни.
В разделе Запись отладочной информации из выпадающего меню выбираем Малый дамп памяти.
Жмем ОК
Все. Компьютер настроен доброжелательно для работы с синими экранами.
В принципе и этого уже достаточно для диагностики и поиска по коду ошибки.
Теперь необходимо рассказать куда смотреть и что записывать.
На рисунке представлен типичный синий экран смерти Windows.
Что тут есть:
- Название ошибки
- Что можно попробовать сделать что бы такого больше не было
- STOP код ошибки (0x1000007e)
- Параметры ошибки
- Файл или драйвер который, возможно был причиной синего экрана
- Адрес, как мне кажется, оперативной памяти по которому возможно произошла ошибка
Теперь можно без волнений пускаться в поиски информации:
- по названию ошибки
- по коду ошибки
- по коду ошибки + драйверу (5)
- по коду ошибки и первому параметру
Тут можно пожелать вам успеха и терпения. Не сдавайтесь так как вы не один такой. На верняка вашу ошибку уже разобрали по косточкам на каком-нибудь форуме.
Анализ дампа памяти с помощью BlueScreenView
Утилита BlueScreenView поможет нам достать полезную информацию проанализировав дампы.
Скачать ее можно и нужно с официального сайта http://www.nirsoft.net/utils/blue_screen_view.html
Внизу странички будут ссылки для скачивания утилиты. Выбрал последнюю так как система у меня 64 битная.
Посмотреть разрядность своей Windows можно в свойствах вашего компьютера.
Пуск > Компьютер > Свойства раздел Тип системы
Более подробно про разрядность Windows можно прочитать в этой статье.
Как и чем распаковать Zip файл можно прочитать тут. Архиватор WinRar отлично справляется с Zip архивами.
В табличке ниже можно скачать свой язык для программки. Скачиваете, распаковываете и копируете файл BlueScreenView_lng.ini в папку с программой. Перезапускаете программу и она у вас на родном языке.
Русифицированные варианты можно скачать ниже
Скачиваете, распаковываете и запускаете.
Утилита выглядит следующим образом.
BlueScreenView по умолчанию определяет расположение минидампов памяти
C:\Windows\Minidump
Если у вас есть другие дампы, (например вы хотите проанализировать дампы с другого компьютера) можно скопировать их в эту же папку. Если вы не хотите мешать дампы разных компьютеров, то можно скопировать их в корень на диск С и удалить после анализа.
В любом случае необходимо указать расположение к ним
Идете по пути Настройки > Дополнительные параметры
В разделе Загружать из этой папки минидампов указываете путь к дампам памяти.
Жмете ОК и нажимаете F5 если нужные дампы не появились.
После выбираете нужный дамп памяти в верхней табличке прокручиваете ее вправо и смотрите на столбцы Код ошибки и Драйвер причины.
Вот то по чему необходимо Гуглить что бы этого экрана смерти больше не было.
Что бы легче было осуществлять поиск открываете меню Файл и выбираете поочередно один из трех вариантов на выбор.
Перебираете все варианты. Если ничего внятного нет — тоже самое ищите в Яндексе.
Общие рекомендации по устранению синих экранов смерти
Первое, что необходимо сделать это почистить компьютер от пыли. Второе, это заменить батарейку на материнской плате. После этого поработать и посмотреть будут ли синие экраны. Если будут читайте дальше.
Можно разбить причины появления синих экранов смерти в Windows на три составляющих:
- Оборудование
- Драйверы
- Программы
Оборудование или комплектующие компьютера
Одной из самых распространенных причин синих экранов в этой категории это ошибки оперативной памяти. Придется тестировать. Как это сделать — здесь.
Возможны так же неполадки в работе системы хранения данных. Другими словами — ваш жесткий диск хочет на пенсию. Необходимо произвести диагностику HDD. И да. Нехватка места на жестком диске так же может вызвать BSOD.
Видеокарту так же не нужно сбрасывать со счетов. Как ее протестировать — тут.
И конечно же процессор. Про его тест нужно написать отдельную статью. Здесь приведу утилиту с помощью которой это можно сделать — OCCT.
Это комплектующие компьютера. Если у вас установлены дополнительные платы, то их тоже необходимо тестировать. Самый простой способ это вынуть их из корпуса и поработать несколько дней без них. Если все стабильно, значит мы нашли проблему. Если нет, извлекаем следующую плату.
Отличным вариантов будет подключение плат расширения в другой слот материнской платы.
После того как мы протестировали все компоненты хорошо бы дать нагрузку на все систему с помощью того же OCCT например.
Если все комплектующие по отдельности тест проходят, а при общей нагрузке происходит сбой, то возможно Блок Питания выходит из строя. На время теста желательно поставить более мощный БП. При этом хорошо бы замерить температуры и если они заоблачные, то менять термопасту или нести комплектующую по гарантии если есть.
Еще одним отличным вариантом является отсоединить все разъемы от задней стенки корпуса компьютера и внутри его (от материнской платы, видеокарты, жестких дисков и SSD, от оптических приводов) и подключить заново. Возможно какой-либо контакт окислился и из-за этого система не получает должного питания.
Совсем забыл про BIOS. На момент тестов желательно убрать все разгоны и вообще сбросить настройки по умолчанию. Про настройку BIOS можно почитать тут.
Если не помогает, то желательно обновить BIOS.
Драйверы
По некоторым не проверенным источникам они являются причинами 70% синих экранов смерти.
Если вы нагуглили что вероятная причина в драйвере, то необходимо его переустановить. Сначала удалить драйвер полностью и заново установить. Про установку драйверов можно прочитать здесь.
Если не помогает, то зайти на сайт производителя оборудования и скачать свежий драйвер, удалить старый. И установить новый.
Удалить драйвер просто можно в Диспетчере устройств. Выбираете подозрительное устройство. Правой кнопкой по нему и выбираете Свойства. На вкладке Драйвер нажимаете Удалить.
Если свежих драйверов нет, поставить более старенькую версию. Если и здесь ничего не помогает, то проверить совместимость оборудования с установленной у вас Windows. Если совместимости нет, то либо менять оборудование, либо переустанавливать операционную систему.
Драйвера которые в большинстве случаев вызывают синий экран смерти — тут.
Программы
С программами так же как и с драйверами. Сначала необходимо переустановить имеющуюся. Затем сходить на сайт разработчика и скачать свежую версию. Если свежих версий нет попробовать более старенькую.
Отличной программой для удаления других программ со всеми потрохами является Revo Uninstaller.
Совсем забыл про автоматическое обновление Windows. Все важные обновления нужно устанавливать, а неважные просматривать и частично так же ставить. Там будут драйверы для оборудования, которые с огромной вероятностью стабильно работают. Бывает конечно и после обновления синие экраны, но это единичные случаи. Без этих обновлений ваша система менее защищена от атак злоумышленников.
Раз мы начали про атаки злоумышленников, то хорошо бы проверить систему на вирусы. Например как это сделано здесь или здесь.
Так же одной из возможных причин критических ошибок является установка сразу двух антивирусных решений на один компьютер. Это категорически делать не рекомендуется.
Заключение
Вот то что буду делать с моим стационарным компьютером так как он меня так же иногда радует своими синими экранами смерти Windows 7.
Самое главное! Качайте драйвера, программы и другие штуки с официальных сайтов! Это здорово повысит живучесть вашей системы.
Еще несколько ссылочек что бы самому не потерять их.
Как покрасить свой синий экран :-)
Коды ошибок BSOD
Справка по BSOD 1.1
Благодарю, что поделились статьей в социальных сетях. Всего Вам Доброго!
С уважением, Антон Дьяченко
youpk.ru
причины и последствия, расшифровка кодов
При критических ошибках в работе операционной системы, в результате которых осуществляется перезагрузка ПК без сохранения данных, а дальнейшая работа с информацией становится невозможной, на экран выводится синий фон с белыми буквами, который называется синий экран смерти Windows 7. Название — дословный перевод английского термина Blue Screen of Death (аббревиатура — BSoD).
Причины и последствия появления BSoD
Синего экрана бояться не стоит, поскольку любой механизм рано или поздно может дать сбой, а вот определить его причину бывает довольно сложно. BSoD является своеобразной защитной реакцией операционной системы и появляется в случае выявления кода, работающего некорректно.
Работа на ПК невозможна, поскольку система отключается. Пользователю остается внимательно изучить полученную информацию, а затем перезагрузить систему.
Таким образом, синий экран предоставляет информацию о типе ошибки, шифруя ее с помощью шестнадцатеричного кода. Идентификацию причины сбоя (расшифровка кода) можно найти в поисковике.
Одни поломки в системе очень частые, другие довольно редки. Например, 0x00000001 соответствует об ошибке APC_INDEX_MISMATCH. При вводе кода узнаем, что проблема возникает как результат первой установки или переустановки стороннего приложения для устройств MTP и WPD. Такую ошибку можно исправить путем загрузки и переустановки последнего обновления на ОС.
Задерживаем ошибку на экране
Если пользователь, увидев происходящее на экране, не произвел никаких действий, Виндовс автоматически начнет перегружаться. В таком режиме при отсутствии технических знаний и опыта трудно понять источник сбоя. Как следствие, возникает потребность задержать ошибку на экране ПК.
Чтобы стала возможной расшифровка источников возникших сбоев, можно пойти несколькими путями:
- сфотографировать показатели;
- просмотреть записи дампа памяти;
- воспользоваться диагностической утилитой.
Запись содержимого рабочей памяти включается после отключения перезагрузки в автоматическом режиме. Для чего в меню «Компьютер» активизируется вкладка «Свойства» (кнопкой мыши справа или быстрой комбинацией «Win+Pause»). В позиции «Дополнительные параметры системы», расположенной в левой части экрана, открываем окно «Дополнительно».
В выбранной вкладке находим пункт «Загрузка и восстановление» с рядом чекбоксов. Далее необходимо убрать параметр, который выполняет автоперезагрузку, и установить флажок в боксе, который ответственен за регистрацию события в журнале системы («Записать событие в системный журнал»). Теперь при высвечивании синего экрана ОС не будет автоматически перезагружаться, а в памяти сохранится необходимая информация о дисфункции рабочей системы.
Использование специального приложения актуально для скоростного  диагностирования синего экрана смерти. Например, утилита Blue Screen View изучает отдельные дампы, выстраивая их в список.
диагностирования синего экрана смерти. Например, утилита Blue Screen View изучает отдельные дампы, выстраивая их в список.
Программа тщательно анализирует и собирает информацию о подробностях возникающих критических сбоев и отображает продукты в расшифрованном виде с указанием версии, разрядности. События просматриваются в отдельных окошках полученного отчета, который можно сохранить в текстовом формате или файле .html.
Далее неопытному владельцу ПК, столкнувшемуся с проблемой активизации синего экрана, можно обратиться за консультацией к специалисту и предоставить ему полные данные о критических ошибках, вызвавших сбой.
Как проанализировать сведения BSoD
На синем экране смерти в определенной последовательности располагается информация на английском языке, конкретизирующая сбой и способы его устранения. В частности, речь идет об отображении:
- названия сбоя;
- рекомендаций по его устранению;
- шестнадцатеричного кода сбоя;
- параметров сбоя;
- названия драйвера;
- адреса сбоя.
Частыми являются сбои, возникающие вследствие поломки элемента аппаратной части ПК (жесткий диск, оперативка, видеокарта или блок питания). Нередкими являются конфликты, возникающие между устройствами в компьютере или вследствие несовместимости подключенного оборудования с установленной на нем ОС.
Неподходящие или несовместимые драйверы, неправомочные настройки BIOS, отсутствие свободного рабочего пространства на диске, неудовлетворительное функционирование кулеров, приводящее к перегреву, действие вредоносных программ — не менее распространенные обстоятельства, приводящие к появлению экрана смерти.
Основные причины, которые вызывают сбои в работе ОС
Появление при загрузке синего экрана смерти Windows 7 — достаточно серьезный повод для анализа работы ПК в целом.
Вначале можно проверить, сколько места остается на диске для данных системы. При отсутствии пространства следует удалить ненужную информацию обычным способом или с применением очищающих утилит.
Периодически необходимо сканировать ОС антивирусами с целью уничтожения вирусов, троянов и другого программного обеспечения, способствующего нарушению работы ПК.
Если активизация синего экрана спровоцирована ошибками кодов Windows 7, можно установить пакет обновлений в последней версии и периодически обновлять систему в дальнейшем. С этой целью в меню «Свойства системы» выбирается пункт «Автоматическое обновление», в котором активизируется соответствующая кнопка «Автоматически (рекомендуется)».
Если сбой появился при новой загрузке программы или драйвера, ошибку можно устранить, выполнив откат драйвера к предыдущей версии или удалив программу. Возможно использование «Запуска последней удачной конфигурации».
Активизация синего экрана бывает связана с подключением к ПК нового несовместимого устройства. Тогда заменяется один из компонентов — либо устройство (на совместимое), либо операционная система, которая его поддерживает.
Если же устройство изначально совместимо, но ОС по-прежнему выдает ошибку, устанавливаются новые версии драйверов, полученные с сайта производителя.
При наличии соответствующих знаний можно установить настройки в BIOS. Непрофессионалу лучше этот прием не использовать, поскольку в результате можно получить еще большую проблему, чем синий экран.
Экран смерти может являться следствием нарушений в работе оперативной памяти. Битую линейку выявляют посредством одной из тестирующих программ. Так, утилита MemTest86 позволяет протестировать память без ОС или подключения других драйверов. Для ее подключения создается загрузочная флешка (диск). Программа записывает всю память блоками данных, а затем читает и проверяет записанное.
Причинами BSoD могут быть битые сектора или ошибки на жестком диске. Проблема решается посредством стандартных операций: в меню «Сервис» выполняется проверка тома.
Нелишним будет следить за чистотой ПК, что избавит от проблемы перегрева, провоцирующей высвечивание синего экрана смерти. Необходимо смазывать охладительные компоненты процессора, чипсета, блока питания специальным средством. В случае потребности устанавливаются дополнительные охладители, обеспечивающие нормализацию прохождения потоков воздуха.
Чтобы устранить BSoD, можно заново установить операционную систему, используя ее лицензионный вариант.
Общий алгоритм действий при решении проблемы BSoD без расшифровки
При наличии проблемы в виде синего экрана можно обойтись и без расшифровки кода ошибки. Для начала анализируем свои действия с компьютером в последнее время. Если в их списке оказалось обновление драйвера, установка программы, изменение реестра, замена оборудования, заход на сайт с сомнительной репутацией, можно поступить по-другому.
Для начала загружается ОС при использовании режима «Последняя удачная конфигурация». Для этого извлекаются все диски, а компьютер перезагружается. Во время перезагрузки удерживается клавиша F8, что приводит к появлению символа Windows. Затем ПК следует перезагрузить повторно и, получив на экране надпись «Дополнительные варианты загрузки», выбрать пункт «Последней удачной конфигурации».
Если эта попытка была неудачной и не привела к устранению ошибок, компьютер загружают в «Безопасном режиме» (в качестве альтернативы — «…с загрузкой сетевых драйверов»).
После этого можно проверить диск, целостность его системных компонентов и наличие вирусов.
Итак, синий экран помогает выявить сбои, возникающие в процессе исполнения кода в рабочем режиме ядра. Для этого достаточно следить за чистотой ПК, использовать драйверы и проверенные программы, скачанные на официальных ресурсах надежных производителей. Соблюдая несложные правила, можно в несколько раз сократить возможность прерывания работы системы.
Если BSoD начал периодически нарушать привычный ритм эксплуатации ПК, можно без труда расшифровать код ошибки, а после устранить ее причину.
itguides.ru
ошибка 7f синий экран windows 7
Какой опытный пользователь ПК не сталкивался с проблемой, так называемого синего экрана? Да, думаю каждый. Между тем, быстро от него избавиться можно лишь с помощью перезагрузки компьютера. В этой статье вы подробно узнаете, что такое синий экран смерти, из-за чего он может появляться и как с ним бороться.
Нужно подчеркнуть, что статья получилась довольно таки объёмной, но зато в ней расписаны абсолютно все аспекты и нюансы, на которые необходимо обратить внимание.
На каждой операционной системе синий экран выглядит по-разному. К слову на последних ОС от Windows они уже вовсе и не синие. К примеру, уже известно, что на ещё не вышедшей в свет Windows 8 синий экран будет с изображённым на ней грустным смайликом. Выйти эта ОС должна в конце 2012 года. Такой BSoD можно довольно часто увидеть при тестировании различных ОС. В Windows 8 синий экран должен получиться наиболее «позитивным», нежели в других операционных системах.
Впрочем, некоторым бывалым пользователям удавалось увидеть красный экран смерти. Да и это не шутка. Такое явление можно наблюдать лишь на Windows Vista. А в те древние времена, когда только появились Windows 1.0 и Windows 2.0 экран и вовсе был чёрным. Понятие синего экрана ввёл служащий Калифорнийской компании Эрик Ноес, с тех далёких пор оно стало общепринятым.
Собственно, что такое синий экран смерти?
Понятие «синий экран смерти» пришло к нам от англоязычных пользователей. У них же это распространённое явление называется просто BSoD, при расшифровке получается Blue Screen of Death. На официальном языке оно называется Stop Error. Появление синего экрана на мониторе компьютера ничего хорошего не предвещает, более того он свидетельствует о том, что у вас произошла критическая ошибка. Такой способ оповещения об опасности характерен лишь для OC Windows.
Что собой представляет BSoD
При ближайшем рассмотрении можно увидеть надпись следующего вида: CRITICAL_OBJECT_TERMINATION. На языке «технарей» это называется STOP код или 0х000000F4. Ещё можно встретить такую же надпись только без нулей, выглядеть она будет примерно так 0хF4. В данной статье будет применяться запись без нулей именно такого вида. Такая непонятная для новичка надпись это своеобразный код с префиксом, который исчисляется в шестнадцатеричной системе счисления. Сам префикс служит для распознавания различными системными службами.
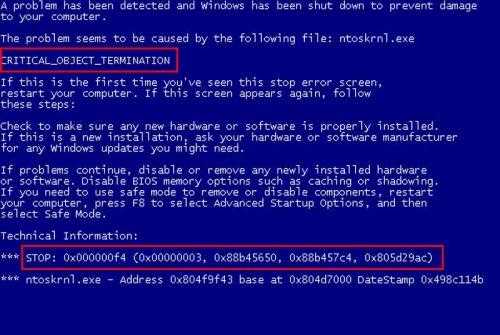
Благодаря такому STOP коду система анализирует все ошибки и вносит их в системный журнал. На самом деле ошибка 0хF4 говорит нам о том, что в системе прекратил свою деятельность важнейший поток или процесс. О том, что означают такие коды ошибок, будет рассказано ниже. Самую развёрнутую и нужную для продвинутых пользователей информацию BSoD предоставляет в Windows Server, а также в XP/Vista/7. Благодаря такой информации опытный пользователь может и сам разобраться, в чём дело.
Синий экран при загрузке
При возникновении подобной ошибки в Microsoft появляется уведомление о том, чем именно вызвано появление BSoD. Виновником этой ошибки, по словам разработчиков Microsoft является системный файл под названием SPCMDCON.SYS. А на самом мониторе можно увидеть надпись следующего содержания PAGE_FAULT_IN_NONPAGED_AREA. Эта ошибка говорит нам о том, что системные данные, содержавшиеся в памяти, попросту не найдены.

Далее можно увидеть руководство для дальнейших действий, благодаря которому можно предотвратить подобные ошибки в будущем. Ниже обязательно будет приведена техническая информация примерно такого контекста: STOP код 0х50 и снова системный файл SPCMDCON.SYS, но уже с параметрами. Для неопытных пользователей это дремучий лес, именно поэтому разработчики Windows 8 хотят в несколько раз упростить тот самый злополучный BSoD.
Топ по кодам, которые появляются на синем экране
Ниже будут перечислены все самые популярные и распространённые коды ошибок синего экрана смерти. Сразу же после ошибки приводится примерная причина появления ошибки. Но для полной диагностики необходимо обратиться к параметрам ошибки и интерпретировать их с помощью специальных программ отладки.
Если вдруг вы не смогли обнаружить в этом списке ошибку похожую на вашу, то не стоит отчаиваться. Для начала необходимо обратиться в службу поддержки Microsoft. Вам всё в точности объяснят и покажут, а также вы получите вероятную причину того, почему у вас появился синий экран смерти.
Почему появляется синий экран смерти?
Он появляется вследствие того, что в ходе процесса выполнения кода ядра происходит критическая ошибка. Поэтому происходит сбой. Нередко можно увидеть синий экран при установке Windows. Синий экран может появиться, если в аппаратной составляющей компьютера были изменены некоторые параметры. К примеру, установка или замена адаптера, видеокарты, контроллеров, жёсткого диска и устройств PCI и PCI Express. Драйвера этих устройств могут оказаться попросту несовместимыми с параметрами компьютера, поэтому может произойти сбой.
К примеру такой синий экран появлялся при установке Windows на нетбук. Проблема решилась удалением всех разделов жесткого диска и его форматированием.
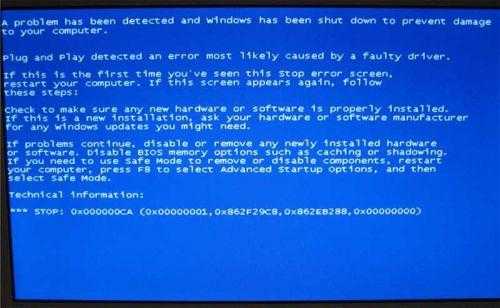
Избавиться от синего экрана можно лишь с помощью перезагрузки, притом все несохранённые до этого данные и файлы будут утеряны навсегда. Также опытные пользователи знают, что BSoD можно вызвать и вручную. Но делается это лишь в тех случаях, когда в системе уже обнаружены неисправности. Вызвать синий экран можно с помощью так называемых «горячих клавиш», которые довольно таки легко настраиваются. Поэтому иногда случается такое, что пользователь сам случайно нажимает на клавишу и BSoD появляется. В общем, не стоит сразу паниковать. Ни в коем случае нельзя злоупотреблять вызовом синего экрана, это может привести к ещё более плачевным последствиям. Также может быть навсегда утеряна несохранённая информация или придут в негодность специальные программы отладки. При специальном вызове BSoD он не отобразит вам той информации, которую вы можете увидеть при его самостоятельном открытии. Количество открытий синего экрана строго ограничено, поэтому могут возникнуть проблемы с аппаратной зависимостью этой процедуры. Дополнительную информацию о синем экране смерти вы можете посмотреть в специальном документе Microsoft Q244139.
Что делать если вдруг появился синий экран?
Все что вы можете сделать в этот момент, это просто перезагрузить компьютер. Есть вы бывалый пользователь и можете работать с дебаггерами (отладчиками) то есть выход. Для определения причины появления экрана смерти Windows разработало комплексное решение этой проблемы, именующееся Debugging Tools for Windows, которое работает на 32 и 64 разрядных ОС.
Причины появления и способы устранения синего экрана смерти
Возможной причиной появления BSoD может стать изменение настроек в BIOS. Надо сказать, что настройки на скорую руку вообще ни к чему хорошему не приводят. Если по каким-то причинам вы забыли, какие именно настройки проводили, то лучше поставить стандартные настройки, то есть default.
Также синий экран может появиться благодаря специально созданным для этого вирусам, которые первым делом поражают главную загрузочную запись (MBR) и главный загрузочный сектор. Именно они, по мнению разработчиков Windows могут привести к серьезным неполадкам и появлению синего экрана смерти. Компьютер обязательно нужно проверить на наличие вирусов, делается это с помощью восстановительного диска и уже установленного антивируса. Практически все компании, которые, так или иначе, занимаются разработкой программ-антивирусов, предлагают функцию записи дистрибутив на CD. Такое решение проблем предлагает Лаборатория Касперского. Также можно скачать уже готовый образ с серверов компании. Можно проверить состояние MBR и другой антивирусной утилитой, к примеру, AVZ. Ознакомиться с её работой вы можете по ссылке.
Ошибки в оперативной памяти. Диагностика
Случается и такое что неисправные, а нередко и неодинаковые модули оперативной памяти становятся причиной появления синего экрана. Если вдруг вы заметили что у вас во время установки или замены модулей оперативной памяти не загружается ОС или появляется синий экран смерти то, скорее всего у вас просто неправильно установлена оперативная память. Можно попробовать поставить модули оперативной памяти в другие DIMM слоты или просто переставить планки DDR местами. Но неполадки могут скрываться и в другом, для того, чтобы точно узнать, в чём причина появления синего экрана, нужно провести диагностику с помощью штатной утилиты Windows. Такая утилита доступна в ОС Windows Vista и 7, в XP можно использовать утилиту под названием Windows Memory Diagnostic, скачать которую можно по ссылке.
Утилита создает ISO - образ загрузочного компакт-диска которуй нужно записать на CD. После загрузки компьютера с данного диска утилита начинает проводить стандартный набор тестов. После первого прохода будет начат второй и работа по тестированию будет продолжаться до тех пор, пока не будет включена пауза или перезагружен компьютер.
В Windows 7 компания Microsoft предусмотрела средство для тестирования оперативной памяти. Ниже описано как им пользоваться.
- Итак, для начала нужно зайти в "Пуск", далее "Панель" управления», после чего необходимо найти значок "Администрирование" и кликнуть по нему.
- В открывшемся окне нужно найти надпись следующего вида "Средство проверки памяти Windows".
- В новом открытом окне Windows предложит вам выбор из двух вариантов "Выполнить перезагрузку и проверку (рекомендуется)" и "Выполнить проверку при следующем включении компьютера".
- После этого необходимо закрыть все посторонние программы для того, чтобы не потерять никаких важных данных и нажать "Выполнить перезагрузку и проверку (рекомендуется)".

После чего начнётся перезагрузка компьютера и выполнения теста памяти. Такой тест обычно выполняется в два прохода. На экране монитора вы увидите проценты выполняющейся процедуры, они будут как текущие, так и итоговые. После завершения процедуры компьютер перезагрузится, и вы сможете увидеть результаты теста.

Но существует и другой способ, протестировать оперативную память с помощью установочного диска, это возможно лишь в Windows Vista и 7. Для того чтобы проделать данную процедуру, необходимо:
- Для начала нужно зайти в BIOS и установить CD-ROM или DVD-ROM в качестве первого загрузочного устройства в меню BOOT, после этого сохранить все установленные настройки и выйти из BIOS.
- Компьютер перезагрузится и выдаст вам уведомление в следующем контексте: "Press any key to boot from CD" после чего нужно будет нажать любую клавишу.
- Далее нужно подождать, пока Windows загрузить все файлы и в окне "Установка Windows" нажать на кнопку "Далее".
- Выбрать "Восстановление системы", подождать.
- Далее пред вами предстанут настройки этого окна, сразу скажу, что лучше ничего не менять, а оставить по умолчанию. После чего нужно кликнуть на кнопку "Далее".
- В списке необходимо выбрать пункт "Диагностика памяти Windows".
- В открывшемся окне необходимо выбрать 1 из 2-х вариантов. К примеру, "Выполнить перезагрузку и проверку (рекомендуется)" и проверка оперативной памяти тут же начнёт работать.
Далее, произойдёт перезагрузка и начнётся тест.
winerror.ru
Почему появляется синий экран на Windows 7?
Экран смерти вызывается в Windows 7 системными ошибками, относящимися к категории критических. ОС виснет, и последние изменения пользователя не сохраняются.
Ситуация не самая приятная, но часто встречается в компьютерах с «Седьмой» модификацией системы.
Общего алгоритма действий для устранения этой проблемы не существует, так как он зависит от вызвавших ее причин. Ниже приведены конкретные рекомендации, которые следует предпринять для эффективного разрешения возникшей ситуации.
Почему появляется экран смерти?
Все обилие причин, вызывающих BSoD, классифицируются в две большие части:
- Программная;
- Аппаратная.
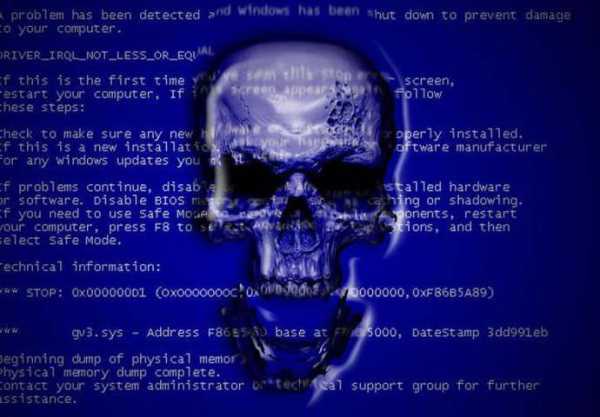 В первую входят сбои в системных службах, некорректно установленное программное обеспечение (в том числе, обеспечивающие нормальное функционирование оборудования — драйвера), вирусные заражения ПК, конфликт ПО и т.п.
В первую входят сбои в системных службах, некорректно установленное программное обеспечение (в том числе, обеспечивающие нормальное функционирование оборудования — драйвера), вирусные заражения ПК, конфликт ПО и т.п.
Вторая часть причин, вызывающих синий экран в компьютерах на Windows 7, кроется в «железе». Рекордсменами по популярности являются такие важнейшие комплектующие ПК, как винчестер и ОЗУ.
Часто после внедрения пользователем в ПК дополнительной планки ОЗУ либо из-за плохого контакта ее в слоте, синий фон с белыми буквами не замедлит поприветствовать владельца компьютера. Также не редко неполадки с винчестером являются причинами критической ошибки и зависания ОС.
Сам синий экран в Windows 7 носит информационный характер. Его текст содержит в себе рекомендации по устранению неполадок и извещает пользователя о конкретных кодах ошибок, вызвавших его возникновение.
Вот почему требуется внимательно изучить все выведенные надписи экраном смерти. Переписав или запомнив коды ошибок из нижней части экрана, можно хирургически точно диагностировать и быстро избавиться от проблемы.
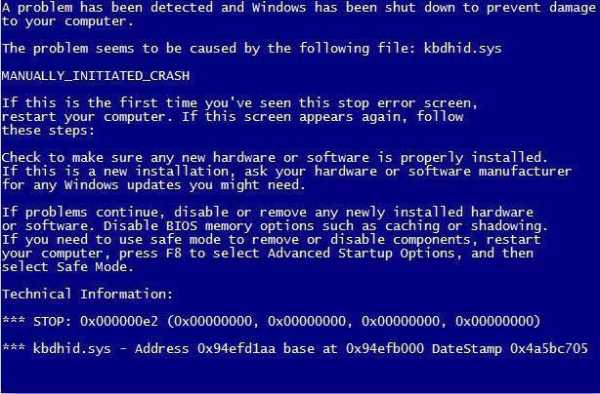 К сожалению, часто пользователь не успевает ознакомиться с выведенным отчетом, поэтому это руководство начинается с приема отмены автоматического перезапуска ПК после появления ошибки.
К сожалению, часто пользователь не успевает ознакомиться с выведенным отчетом, поэтому это руководство начинается с приема отмены автоматического перезапуска ПК после появления ошибки.
Настройка компьютера
Если пользователь не успел зафиксировать необходимую информацию с экрана, то потребуется небольшая настройка ПК.
После этого можно будет, узнав код, по нему отыскать эффективное «лекарство», способное вылечить железного друга.
Необходимо выполнить следующие действия:
- Вызвать контекстное меню от «Компьютер»;

- Затем в отобразившемся окне войти во вкладку «Дополнительные параметры системы»;
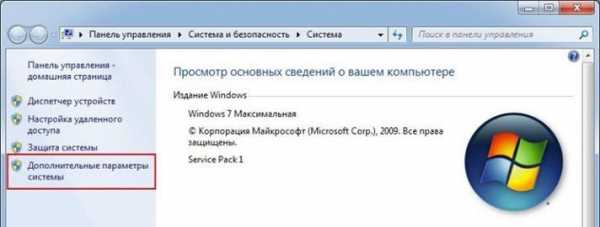
- Далее перейти в закладку «Дополнительно»;
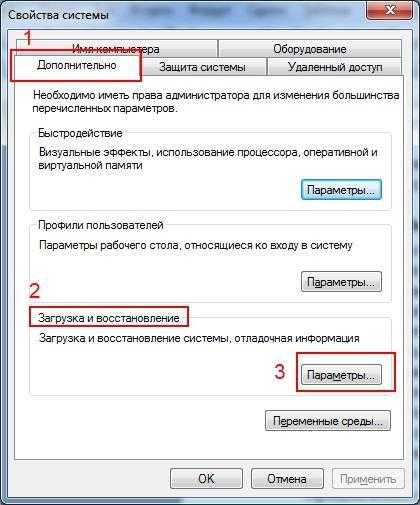
- В графе «Загрузка и восстановление» клацнуть виртуальную клавишу «Параметры»;
- Снять галочку в поле «Выполнить автоматическую перезагрузку»;

- Клацнуть «Ok»;
- Все. Сейчас при следующем появлении БСОД у пользователя будет достаточно времени, чтобы спокойно прочесть его и переписать коды ошибок.
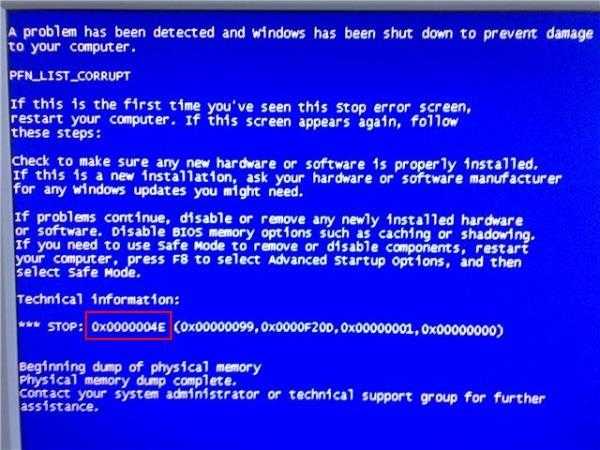 Рекомендуется на ресурсе «bsodstop.ru» изучить значение кода ошибки. Например, «0x0000004e» может появляться по причине неправильно установленного драйвера.
Рекомендуется на ресурсе «bsodstop.ru» изучить значение кода ошибки. Например, «0x0000004e» может появляться по причине неправильно установленного драйвера.
Чтобы выяснить, какое точно ПО вызвало неполадки в системе, следует воспользоваться приложением «BlueScreenView», которое в автоматическом режиме выявляет файлы, по причине которых возникает критическая ошибка. От пользователя требуется лишь установить и открыть приложение.
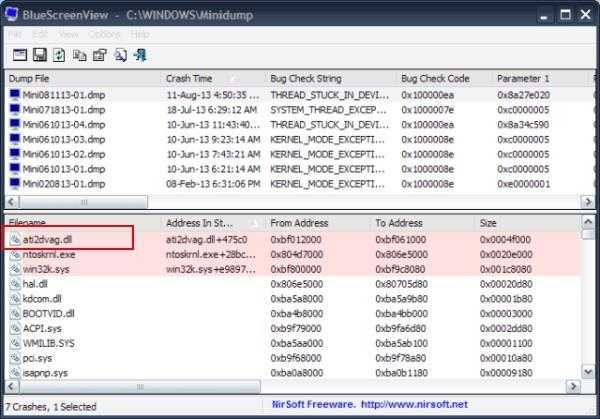 По обнаруженному файлу можно узнать для какого оборудования надо переустановить драйвера. Из приведенного рисунка можно сделать вывод о сложностях с графическим ускорителем, так как «ati2dvag.dll» связан с видеокартой.
По обнаруженному файлу можно узнать для какого оборудования надо переустановить драйвера. Из приведенного рисунка можно сделать вывод о сложностях с графическим ускорителем, так как «ati2dvag.dll» связан с видеокартой.
В этом случае инсталляция корректного ПО для видеоускорителя позволит избавиться от экрана смерти.
После переустановки драйвера надо осуществить перезагрузку ПК. Если исправить проблему не удалось, то, значит, присутствуют еще другие причины.
Часто ошибка возникает после обновления либо инсталляции новой программы, при этом оптимальным выходом из ситуации является осуществление отката ОС.
Откат
Новая программа или игра тоже выступают нередкими виновниками системных сбоев. С целью возврата ОС к работоспособному состоянию необходимо исполнить такие последовательные шаги:
- Запустив «Панель управления» (ПУ) перейти в закладку «Все элементы ПУ»;

- Далее открыть раздел «Восстановление»;
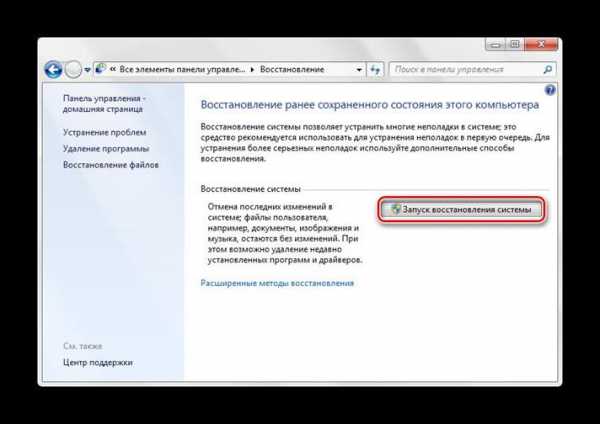
- Клацнуть «Запуск восстановления системы»;
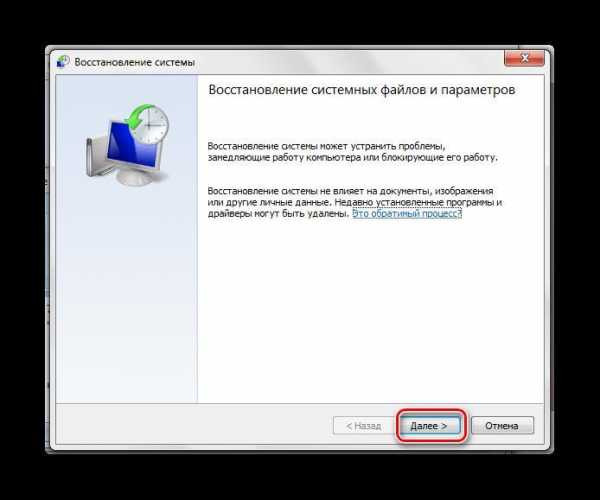
- Кликнуть «Далее»;
- Указать точку, датированную временем, когда компьютер или ноутбук работал исправно;

- Клацнуть «Далее»;
- Дождаться окончания процесса;
- Готово. Проблема решена.
Установка обновлений ОС
Специалисты из Microsoft не остаются в стороне и прилагают свои усилия по устранению неполадок, вызывающих BSoD.
Они продолжают поддерживать уже устаревшую «Семерку» и выпускают апгрейты, имеющие в своем составе «фиксы», исправляющие системные ошибки, по причине которых возникает синий экран.
Чтобы произвести обновление потребуется выполнить следующие действия:
- Запустив «ПУ», перейти в закладку «Все элементы ПУ»;
- Открыть вкладку «Центр обновления Windows»;

- Клацнуть строчку «Поиск обновлений»;

- Кликнуть «Установить сейчас».
Следующей по популярности причиной неполадок служит банальная нехватка памяти в системном разделе жесткого диска. Проверка этой версии не отнимет много времени.
Нехватка памяти
На официальном ресурсе разработчика Windows 7 написано, что для ее функционирования требуется не меньше 100 Mb свободного места на системном томе, однако, практический опыт доказал, что для нормальной работы «Семерки» требуется держать свободным пятую часть системного тома.
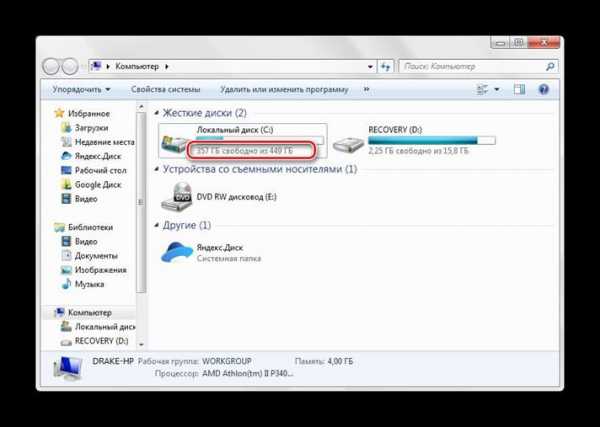 Чтобы удостовериться в наличии достаточного места в разделе, нужно просто в проводнике открыть «Компьютер».
Чтобы удостовериться в наличии достаточного места в разделе, нужно просто в проводнике открыть «Компьютер».
Убедившись в достаточности места для функционирования ОС, следует перейти к анализу наличия системных ошибок через журнал событий.
Анализ журнала событий
Для этого необходимо произвести следующие шаги:
- Вызвать контекстное меню от «Компьютер»;
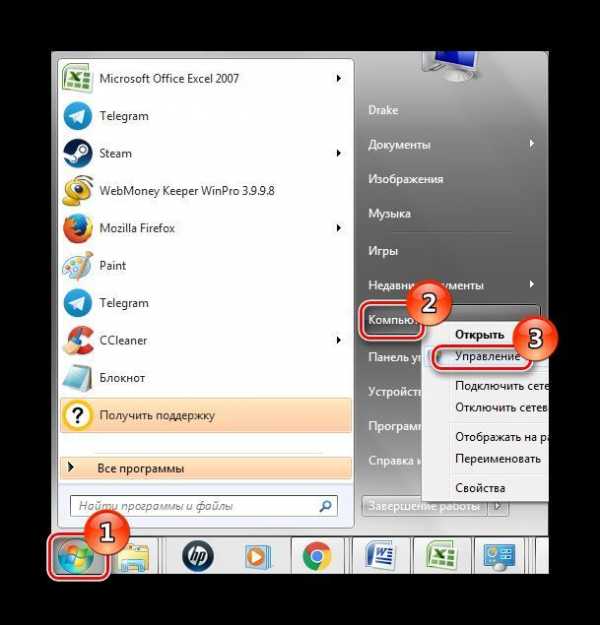
- Далее клацнуть строчка «Поиск обновлений»;
- Затем войти в раздел «Просмотр событий»;
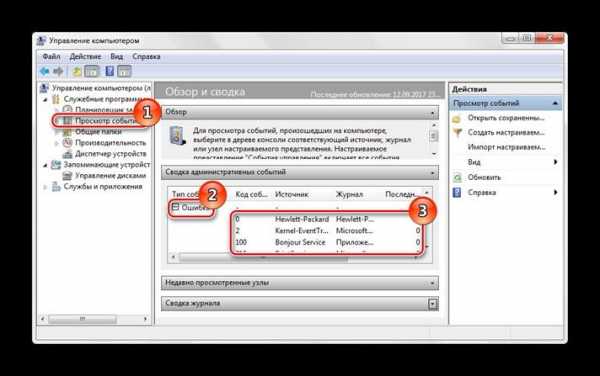
- Зайти в подраздел «Ошибка»;
- Изучить причины, вызвавшие неполадки.
Антивирус и вирусы
Часто простое отключение антивирусника приводит к устранению неполадок. Если после деактивации защитного приложения синий экран перестал появляться, то потребуется полное удаление антивируса.
Рекомендуется инсталляцию подобных программ производить только с официальных ресурсов их разработчиков.
Вредоносные утилиты тоже вызывают критические ошибки, и требуется регулярное сканирование ПК на предмет их наличия. Многие разработчики антивирусников имеют версии программ, функционирующих со съемных носителей.
Например, «AVZ». Записав приложение на компакт диск или флешку можно осуществить лечение ПК от вредоносных утилит.
БИОС
Неправильно введенные параметры в BIOS тоже нередко вызывают сбой. Исправить положение можно выполнив сброс настроек БИОСа к начальному состоянию — «default».
Оборудование
Простейшая ревизия изношенности шлейфов и правильности их подключения иногда позволяет быстро выявить причину сбоя.
При наличии у пользователя соответствующего опыта требуется, вскрыв системный блок (СБ), проверить соединения всех комплектующих компьютера.
 Например, когда по результатам внимательного просмотра информации, отображаемой на самом синем экране, выяснено отсутствие доступа к ОЗУ, потребуется осуществить следующие действия:
Например, когда по результатам внимательного просмотра информации, отображаемой на самом синем экране, выяснено отсутствие доступа к ОЗУ, потребуется осуществить следующие действия:
- Выключить ПК;
- Обесточить компьютер, отключив его от источника питания;
- Снять крышку СБ и отсоединить платы ОЗУ;
- Протереть сухой тканью контакты и вставить оборудование на место;
- Запустить ПК;
- Убедиться в устранении проблемы.
Аналогичные мероприятия можно произвести с остальными комплектующими ПК, например, с винчестером и звуковой – видео картами. Если положительный результат отсутствует, то возможен выход из строя этого комплектующего и требуется замена на новое.
При отсутствии надлежащего опыта рекомендуется доверить эти работы мастерам сервисного центра.
Диагностику оборудования можно выполнить с использованием специальных утилит. К примеру, «Windows Memory Diagnostic» позволяет выявить проблемы с ОЗУ.
Приложение записывает образ загрузочного диска. Этот ISO надо нарезать на компакт-диск и загрузить с него ПК. Программа осуществит тестирование в циклическом режиме.
Для остановки анализа необходимо перезагружаться. Также в Windows 7 имеется встроенная программа для анализа ОЗУ. С целью ее применения нужно исполнить следующие шаги:
- Войти в «ПУ»;
- Клацнуть «Администрирование»;
- Перейти в «Средство проверки памяти Windows»;
- Далее можно сразу запустить перезагрузку и осуществить проверку либо это сделать при очередном включении ПК;
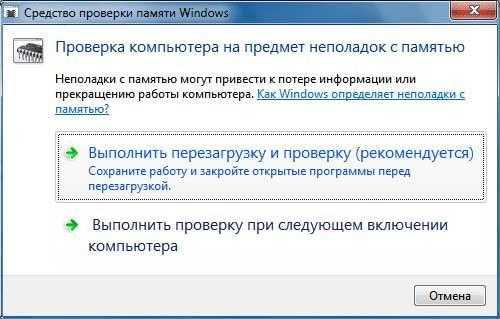
- После запуска ПК будет начато тестирование ОЗУ;
- Дождаться окончания процесса;
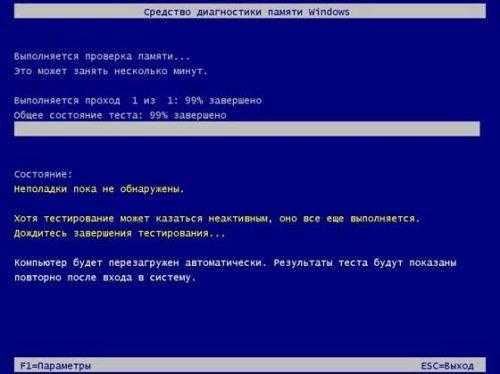
- Изучить предоставленный отчет.
Основные рекомендации по недопущению появления экрана смерти
Чтобы минимизировать риск появления БСоД рекомендуется следующее:
- Обеспечивать достаточный объем свободного пространства на системном томе;

- Регулярно обновлять базы антивирусника и сканировать память ПК на предмет наличия угроз;
- Своевременно устанавливать обновления для Windows 7;
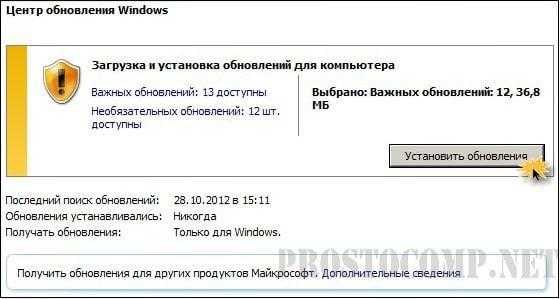
- Периодически создавать точки восстановления для возможности отката ОС;
- Инсталлировать драйвера оборудования с официальных ресурсов производителей, так как пользование неизвестными источниками часто является следствием возникновения экрана смерти;
- Подключать к ПК только совместимые устройства, предварительно изучив их совместимость с уже имеющейся аппаратной начинкой компьютера;
- Если нет достаточного опыта, то не менять параметры в БИОС. Лучше оставить их дефолтными;
- Регулярно проверять винчестер на присутствие битых секторов;
- Не допускать перегрева комплектующих ПК. Своевременно производить очистку от пыли и следить за исправной работой кулеров.
Похожие записи:
windowstune.ru
синий экран при загрузке windows 7 ошибки
Многие, у кого компьютер давненько, хоть один раз, но наверняка сталкивались с такой штукой, как синий экран с кучей белых надписей, избавиться от которого можно только, как правило, перезагрузкой (либо компьютер перезагружается самостоятельно).

В рамках данной статьи я подробно расскажу Вам о том, почему это происходит, что это такое и как с этим синим экраном смерти (именно так его называют) бороться. В том числе, в рамках форума нашего проекта, Вы всегда сможете получить полную поддержку по борьбе с этой напастью, в том случае, если не хотите или не можете сделать это самостоятельно. Но давайте перейдем к сути. Синие экраны смерти и с чем их вообще едят.
Общее описание синего экрана смерти
Синий экран смерти (англ. Blue Screen of Death, BSoD) — так его прозвали в народе — сообщает пользователю о, условно говоря, непоправимой системной ошибке. Ошибка актуальна и может возникать в любых Windows. Чаще всего следствие появления синего экрана смерти — это попытка выполнения драйвером недопустимой операции (подробнее о драйверах я писал в статье «Как установить драйвера и что это такое»), либо нестабильная работа какой-либо из железяк компьютера (в частности, может иметь место перегрев). Что значит непоправимая ошибка? Это значит, что операционная система не может никак решить эту проблему и ей остается только перезагрузка компьютера с потерей всех не сохраненных изменений.
Последнее, что в момент ошибки она (система) успевает сделать — это заблокировать всё возможное, создать дамп (о дампах ниже по тексту) и сообщить Вам код ошибки, чтобы Вы самостоятельно устранили её причину. Правда далеко не всегда самостоятельно удается устранить проблему, а посему система создаёт запись в системном журнале с параметрами возникшей ошибки и путем к этому самому, так называемому, дамп-файлу, который может быть использован разработчиками программ и драйверов для более детального определения причин ошибки и их устранения.
По сути синий экран смерти (он же BSOD) является этаким предохранителем, ведь, если бы его не было, то вполне вероятно начали бы ломаться (поморщился от не сис.админского термина) всякие внутренние компоненты Вашего компьютера.
Как выглядит синий экран смерти и о чём сообщает
Если Вы еще не видели (т.е Вам настолько повезло ), то эта мерзость выглядит вот так:
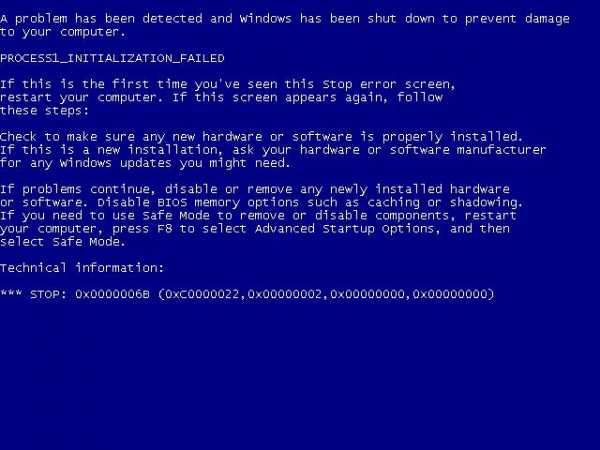
Где всё до Technical Information описывает почему это могло случиться, что это вообще за экран и какие действия надо произвести, чтобы его устранить. Написано там всегда одно и то же (поставьте\уберите новые драйвера, посмотрите не конфликтуют ли они, отключите новые штуки, уберите разгон и тп). А вот Technical Information содержит следующее:
- код ошибки и его символьное имя (например 0x0000001E, KMODE_EXCEPTION_NOT_HANDLED)
- 4 параметра, поясняющие ошибку, предназначенные для отладочного ПО (значение параметров зависит от кода ошибки)
- адрес места ошибки (если его возможно указать)
- название драйвера, в котором произошла ошибка (если его возможно указать)
С помощью этой самой информации можно бороться с экраном синим, а точнее со сбоями системы, драйверов и программ. Кстати, что интересно, есть возможность ручного вызова синего экрана смерти по двойному нажатию клавиши SCROLL LOCK при удерживании клавиши CTRL (при условии, что это функция включена в настройках системы). «Зачем надо принудительно вызывать эту штуку?» — спросите Вы. А для того, чтобы получить дамп памяти компьютера в заданный момент, а именно при разрешении текущих проблем работы операционной системы.
Настройки, чтобы синий экран смерти не исчезал
Бывает такое, что компьютер перезагружается сразу после появления синего экрана смерти. Это связно с настройками системы. Чтобы этого избежать и успеть записать код ошибки проделайте следующее:
Для пользователей Windows XP: Путь:»Пуск — Настройка — Панель управления — Система — Дополнительно — Загрузка и восстановление — Параметры — Отказ системы» Тут снимите галочку «Выполнить автоматическую перезагрузку» и нажмите OK.  Для пользователей Windows Vista/7/8: Путь: «Пуск — Панель управления — Система и безопасность — Система — Дополнительные параметры системы — вкладка «Дополнительно» — подраздел «Загрузка и восстановление» — «Параметры»«. Тут снимите галочку «Выполнить автоматическую перезагрузку» и нажмите OK.
Для пользователей Windows Vista/7/8: Путь: «Пуск — Панель управления — Система и безопасность — Система — Дополнительные параметры системы — вкладка «Дополнительно» — подраздел «Загрузка и восстановление» — «Параметры»«. Тут снимите галочку «Выполнить автоматическую перезагрузку» и нажмите OK.
Теперь перейдем к причинам возникновения этой проблемы.
Причины возникновения синего экрана смерти (BSoD)
Выше по тексту мы немного говорили о возможных причинах возникновения синего экрана смерти. Давайте перечислим их чуточку больше и подробнее:
- Конфликт драйверов
- Некорректные драйвера
- Несовместимые с данной ОС драйвера
- Сбои самих драйверов
- Вирусы (редко)
- Несовместимые друг с другом устройства (он же конфликт устройств)
- Сбои устройств (зачастую из строя выходит оперативная память или жесткие диски)
- Конфликт приложений (как правило BSoD вызывают эмуляторы или антивирусные приложения установленные вместе)
- Перегрев комплектующих (и как следствие синие экраны смерти)
Зачастую BSoD свидетельствует о серьезных проблемах с комплектующими или драйверами. Откладывать выявление причин возникновения синего экрана смерти на потом не есть лучший выбор — рискуете оказаться перед не включающимся компьютером, у которого вышла из строя какая-нибудь железяка.
Наиболее распространенные синие экраны смерти (BSoD)
Небольшое описание наиболее распространенных типов синих экранов смерти:
- KMODE_EXCEPTION_NOT_HANDLED — процесс режима ядра попытался выполнить недопустимую или неизвестную процессорную инструкцию. Может быть связан с несовместимостью «железа», неисправностью оборудования, ошибками в драйвере или системной службе.
- NTFS_FILE_SYSTEM — сбой при выполнении кода драйвера файловой системы ntfs.sys. Причиной может являться нарушение целостности данных на диске (сбойный кластер) или в памяти, повреждение драйверов IDE или SCSI.
- DATA_BUS_ERROR — в оперативной памяти обнаружена ошибка чётности. Причина — дефектное или несовместимое оборудование, например — сбой в микросхеме кэша второго уровня, в видеопамяти. Также может быть связан с некорректно работающим или неверно сконфигурированным драйвером, со сбоем на диске.
- IRQL_NOT_LESS_OR_EQUAL — процесс режима ядра попытался обратиться к области памяти, используя недопустимо высокий для него уровень IRQL (Interrupt Request Level). Может быть вызван ошибками в драйвере, системной службе, BIOS или несовместимым драйвером, службой, программным обеспечением (например антивирусом).
- PAGE_FAULT_IN_NONPAGED_AREA — запрашиваемые данные отсутствуют в памяти (например, система ищет нужные данные в файле подкачки, но не находит их). Обычно связан со сбоем оборудования (дефектная память), нарушением файловой системы, ошибкой системной службы или антивируса.
- KERNEL_STACK_INPAGE_ERROR — не удаётся прочитать из файла подкачки в физическую память запрашиваемую страницу памяти. Причины — дефектный сектор файла виртуальной памяти, сбой контроллера жёстких дисков, недостаточно места на диске, неправильное подключение жёсткого диска, конфликт прерываний, дефект ОЗУ, вирус.
- MISMATCHED_HAL — уровень аппаратных абстракций (HAL) и ядро системы не соответствуют типу компьютера. Чаще всего связан с ситуацией, когда в изначально однопроцессорную систему устанавливают второй процессор, забывая вручную обновить HAL и ntoskrnl. Может также быть вызван несовпадением версий hal.dll и ntoskrnl.exe.
- KERNEL_DATA_INPAGE_ERROR — не удаётся прочитать в физическую память запрашиваемую страницу данных. Причины — дефектный сектор файла виртуальной памяти, сбой контроллера жёстких дисков, сбой оперативной памяти, вирус, сбой дискового контроллера, дефектная оперативная память.
- INACCESSIBLE_BOOT_DEVICE — в процессе загрузки ОС не смогла получить доступ к системному разделу. Причин этого распространённого сбоя может быть очень много: дефектный загрузочный диск или дисковый контроллер; несовместимость оборудования; загрузочный вирус; ошибка в файловой системе, например — в таблице разделов Partition Table; повреждение или отсутствие необходимого при загрузке файла, например — NTLDR; отсутствие драйвера контроллера жёстких дисков или несоответствие текущего драйвера установленному оборудованию; включённый в BIOS режим DMA; включённый в CMOS Setup режим смены букв дисководов DRIVE SWAPPING; конфликт распределения ресурсов между дисковым контроллером и другим устройством; повреждение данных о загружаемых драйверах в системном реестре; установка системы в раздел за пределами первых 1024 цилиндров жёсткого диска; ошибка в файле boot.ini.
- UNEXPECTED_KERNEL_MODE_TRAP — возникновение неподдерживаемой ядром ловушки (trap) или фатальная ошибка (типа деления на ноль). Неисправность оборудования или сбой программного обеспечения.
- STATUS_SYSTEM_PROCESS_TERMINATED — сбой в службе, работающей в пользовательском режиме. Сбой может быть связан с некорректной работой прикладных программ, драйверов, сторонних системных служб.
- STATUS_IMAGE_CHECKSUM_MISMATCH — повреждён или утерян файл драйвера или системной библиотеки. Может быть вызван сбоем файловой системы или случайным удалением системного файла.
Это так, сказать, «горячая дюжина» синих экранов смерти.
Дампы синих экранов и зачем они нужны
Как я уже сказал в случае возникновения синего экрана смерти система создает некий дамп-файл. Дамп хранит в себе информацию о том что же произошло и кто\что вызвало сбой, что позволяет диагностировать проблему и устранить её. Ниже по тексту есть информация о том как открывать и анализировать дампы. Для начала надо убедиться, что создание дампов не отключено в системе. Для этого делаем следующее. Для Windows XP:
«Пуск — Настройка — Панель управления — Система — Дополнительно — Загрузка и восстановление — Параметры — Отказ системы«
Здесь проверяем выставлены ли настройки в графе «Запись отладочной информации» следующим образом:
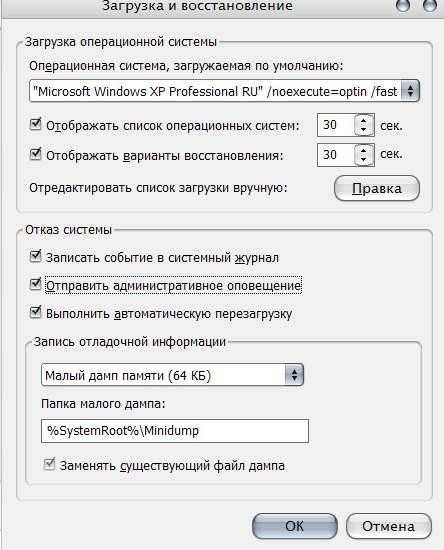
Если нет, то, само собой, выставляем. Дампы хранятся по пути, который указан в этих самых настройках. Путь в общем-то можно изменить как Вам удобно.
%SystemRoot% — это C:\Windows\, где C:\ — диск куда установлена операционная система.
Все мини-дампы имеют формат .dmp и обитают строго в папке, которая была указана в настройках на момент возникновения синего экрана смерти. Для Windows 7/Vista/8:
«Пуск — Панель управление («Пуск — Настройка — Панель управления» для маленьких пусков) — Система — Дополнительные параметры системы — Дополнительно — Загрузка и восстановление – Параметры — Отказ системы — Запись отладочной информации»
Скриншот-иллюстрация (кликабельно):
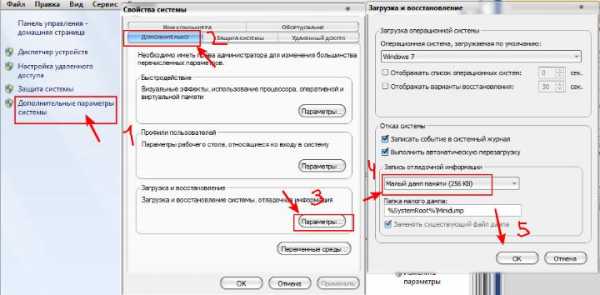
Все данные выставляем как на скриншоте. Напомню, что чтобы увидеть код ошибки, при BSOD‘е, рекомендуется снять галочку «Выполнить автоматическую перезагрузку«.
Общие рекомендации по синим экранам смерти и устранению оных
Как уже говорилось выше и как показывает практика, наиболее частой проблемой, из-за которой возникает синий экран смерти, это драйвера. Чтобы установить какой драйвер сбоит и устранить проблему, читайте после подзаголовка «Анализ дампов BSOD самостоятельно« (написано чуть ниже по тексту). На втором месте стоит перегрев комплектующих или битая оперативная память:
- Дабы выявить температуры и устранить причину перегрева я рекомендую Вам читать мою статью: «Температура компонентов компьютера: как измерить и какими должны быть«.
- Дабы протестировать оперативную память и понять, не она ли является причиной синего экрана, я рекомендую провести memtest, для чего читайте статью: «Проверяем Оперативную память [Memtest]«
На третьем месте, как не странно, стоит использование сборок Windows (вроде ZverCD, GameEdition и тп), сделанных непонятными авторами, а так же использование пиратских копий Windows. Как не смешно, но это очень и очень частая причина проблемы и зачастую в этих случаях рекомендация одна: ставить нормальный полноценный дистрибутив операционной системы, никем не тронутый и не модифицированный.
Ну и на последнем, из частых (но не всех), причин синих экранов бывает жесткий диск. Чтобы протестировать оный рекомендуется для начала глянуть здоровье диска через программу HDD Life, а потом провести полноценную проверку, используя программу Виктория, о чем написано в статье «Проверка жесткого диска [Victoria]«. Ах, да, к слову о драйверах. Рекомендуется, в случае возникновения проблем, обновить драйвера в операционной системе. Сделать это можно, например, программой DriverPack Solution. Подробней об этом в статье «Автообновление драйверов. Программа DriverPack Solution: альманах для пользователя.»
Инструкция в формате видео по получению минидампов синих экранов смерти
Вы можете посмотреть видеоинструкцию по получению минидампа от синих экранов смерти..
..или ознакомиться с текстом ниже.Помощь и поддержка по решению проблем с синими экранами
В случае возникновения подобной проблемы (синего экрана смерти) я (и моя команда) готов (ы) помочь Вам с её решением по мере сил и возможностей совершенно бесплатно, т.к. сам я сим занимаюсь уже очень давно и на моём счету сотни разобранных писем и дампов. На данный момент формирую (и частично уже сформировал) команду BSOD-мастеров, т.е. людей, которые специализированно и профессионально занимаются анализом дампов под моим чутким руководством и наставничеством. Подробнее о команде можно почитать здесь. Если Вы таки ищите помощи с решением Вашей проблемы с синим экраном смерти, то можете выбрать один из двух способов ниже:
- Вы можете обратиться непосредственно к команде BSOD-мастеров проекта и ко мне лично, сообщив свой код ошибки и прочую необходимую информацию на форуме проекта. Прежде чем создавать там тему внимательно ознакомьтесь с правилами раздела. Этот способ наиболее приоритетен, т.к. Вашими дампами будет заниматься сразу несколько квалифицированных человек, а не только я один, а посему необходимый Вам ответ будет получен быстрее (и, возможно, даже компетентнее), чем способом 2, т.е. через e-mail.
- Собственно, способ второй — это отправить мне на почту — bsod [собачка] sonikelf.ru, где [собачка] — это известный всем символ @ (никаких пробелов, запятых и тд, в этом адресе, само собой нету) — письмо со следующими данными:
- Название Вашей операционной системы
- Код ошибки
- Мини-дамп файл формата .dmp
- Температуры компонентов системы в нагрузке и при простое
- Краткое описание ситуации
- Что-то еще, что считаете нужным сообщить.
Немного примечаний:
Письма без дампов не рассматриваются. Присылать огромные фотографии монитора с синим экраном смерти не надо. Присылать средние или большие дампы (см.статью) не надо. Желательно присылать мне все дампы, что есть (в разумных пределах) ВНИМАТЕЛЬНО изучите статью прежде чем писать с глупыми вопросами типа «А где взять дамп и что это?» или присылать текстовые файлы явно не имеющих отношения к дампу. Если Вы не способны даже изучить материал, который нужен Вам же и написан для Вас же, то почему я должен тратить своё время на таких людей? На такие письма я даже не отвечаю.
Сроки рассмотрения дампов через почту, в отличии от обычных писем, варьируется от суток до недели (дольше — редко), в зависимости от моей занятости. Если Вы не готовы столько ждать, то не надо писать мне письмо, а лучше обратить на форум. Сроки рассмотрения дампов на форуме от суток до трёх (обычно быстрее).
Анализ дампов BSOD самостоятельно
Если по каким-то причинам Вы не хотите обратиться за анализом дампов ко мне или к моим специалистам (см.выше по тексту), то можете проанализировать их сами. Ниже есть видео, а под видео текст, выбирайте удобный формат подачи и вперёд.
Т.к. наиболее частой причиной являются именно драйвера, то разбор и анализ дампа позволит выявить Вам сбоящий драйвер и обновить/откатить его на более новую/старую стабильную версию, которая не вызывает ошибок и синих экранов. Как посмотреть содержимое дампа bsod (два способа): Способ Первый. Довольно старый и долгий, но в общем-то довольно эффективный и проверенный временем — это пакет debugging+kdfe. Как поставить и что делать:
- Загрузите и установите — Debugging Tools for Windows.
- Загрузите сценарий (kdfe.cmd). Этот файл нужно извлечь из архива в папку System32.
- Все, что осталось – открыть командную строку и написать там kdfe «%systemroot%\Minidump\Mini050208-01.dmp» где Mini050208-01.dmp – имя файла из папки Minidump. Путь можно указывать без кавычек. Само собой, что Вы, естественно, вместо этого имени файла подставляете имя своего. Папка тоже может быть другой, особенно, если дамп где-то скачали. Собственно, я создал себе папку bsod на диске и туда кидаю все дампы, а в пути консоли, соответственно, пишу kdfe C:\bsod\имя_дампа.dmp. Потом нажимаете Enter и через некоторое время получаете имя повинного в ваших проблемах драйвера. Скриншот с пояснением:
Нам важна строчка probably caused by: в которой и указан виновник синего экрана смерти. На скриншоте мы видим, что в данном случае виноват некий драйвер habu.sys, а посему нам необходимо найти в поисковых системах что это за драйвер, а так же скачать обновления к нему или более старую стабильную версию. В данном случае это драйвер USB-мыши (Razer Habu).
Соответственно, совет по устранению bsod’а — это переустановить драйвер на более новый или хотя бы попробовать просто переустановить тот, что есть. Зачастую бывает необходимо еще поглядывать на строчку process ибо там бывает указан .exe (или .dll и тп) файл какой-либо программы или её части, т.е составляющего куска антивирусника\фаерволла и тогда проблема скорее в нем, а не в драйвере.
Соответственно, если Вы увидели подобное, то для устранения синего экрана рекомендуется переустановить\сменить антивирус\фаерволл. К слову, почти все антивирусы подгружают свои драйвера, поэтому «кусок» антивируса может засветится и в строчке probably caused by: Способ второй. Штука с говорящим названием BlueScreenView. Собственно, это программка для анализа дампов. Полностью бесплатна и даже несколько поудобнее чем консольный способ выше, ибо показывает быстрее, а так же можно переключаться между дампами, не вводя постоянно их название руками. После запуска увидите окно программы, где надо будет в настройках указать папку куда Вы складываете дампы. Для этого тыркаетесь в Options — Advanced Options, и укажите папку с дампами.

После указания папки скопируйте туда (если там их нет изначально) дампы и нажмите в кнопку «Обновить» (Refresh) в программе. Потом выделяете название нужного дампа и видите драйвер-виновник синего экрана (или несколько). Они обычно выделены программой красным цветом.
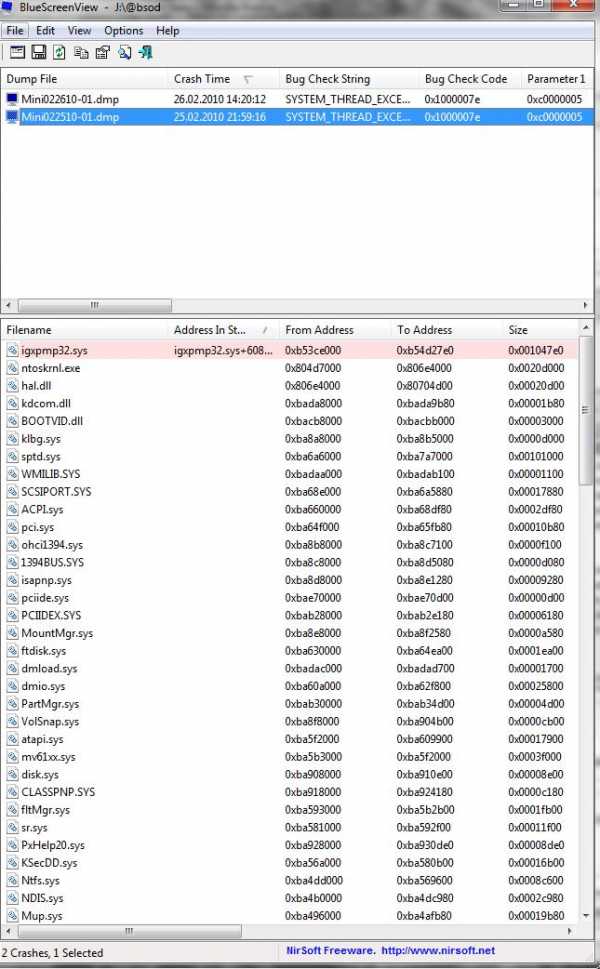
Дальнейшая процедура такая же как и в первом случае — идем искать что это за драйвер, от какого устройства, а так же скачивать-устанавливать-переустанавливать оный. Преимущество второго способа (т.е программы BlueScreenView) в том, что он шустрее, удобней, иногда точней и порой показывает несколько виноватых драйверов, вместо одного. Если Вы ничего не поняли или возиться с анализом у Вас нет времени, то мы всегда ждем Вас у нас на форуме или у меня в bsod-почте (см.выше по тексту в подразделе «Поддержка по решению проблем с BSOD«)
Послесловие
Вот такая вот штука этот синий экран. Настоятельно рекомендую не запускать компьютер на столько, чтобы сталкиваться с этой синей гадостью. Пока всё.
Как и всегда, если есть какие-то вопросы, то Вы можете смело задавать их в комментариях к этой записи или на форуме проекта, в случае, если комментарии уже закрыты (по тем или иным причинам). Спасибо за внимание.
Да обойдут Вас.. синьки
winerror.ru
- Centos 7 настройка selinux

- Презентация гугл онлайн
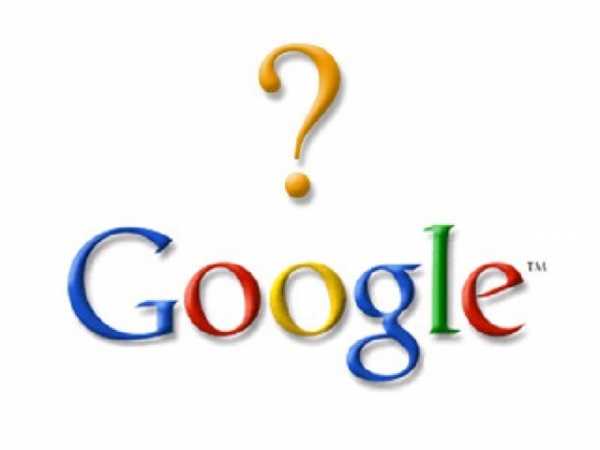
- Как восстановить на ноутбуке windows 10

- Как зарегистрировать эл почту

- Что можно удалить с папки winsxs
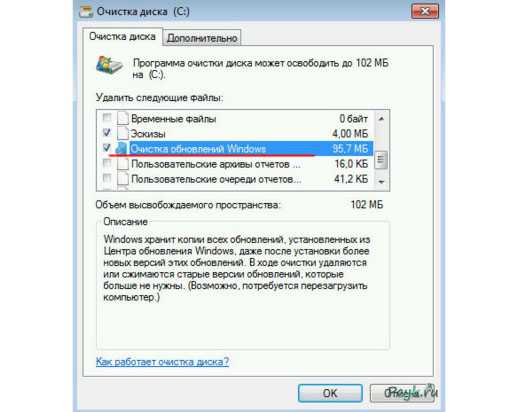
- Win 10 смена пользователя
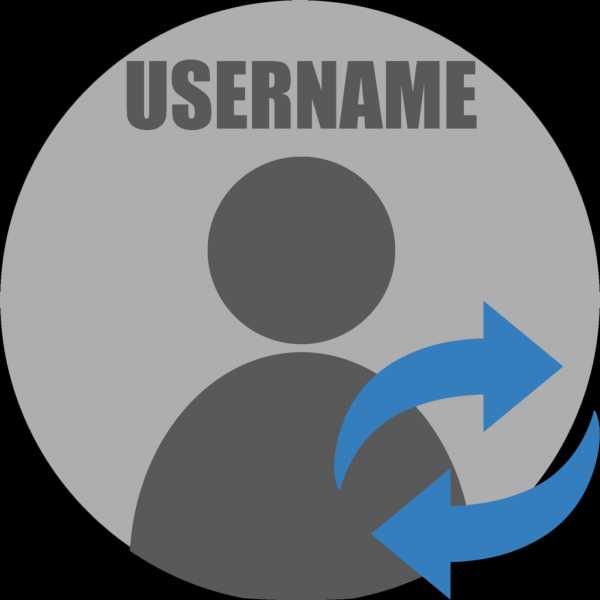
- Простенький батник
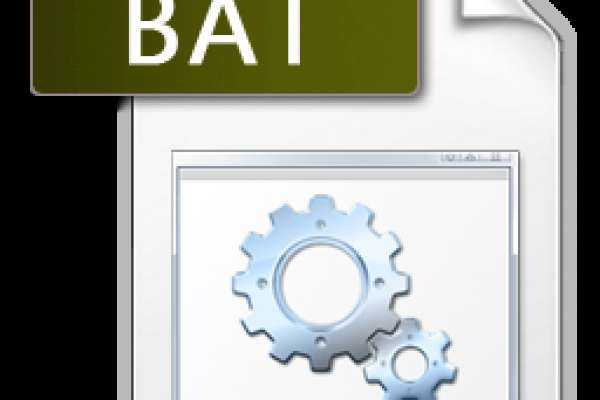
- Wins s папка
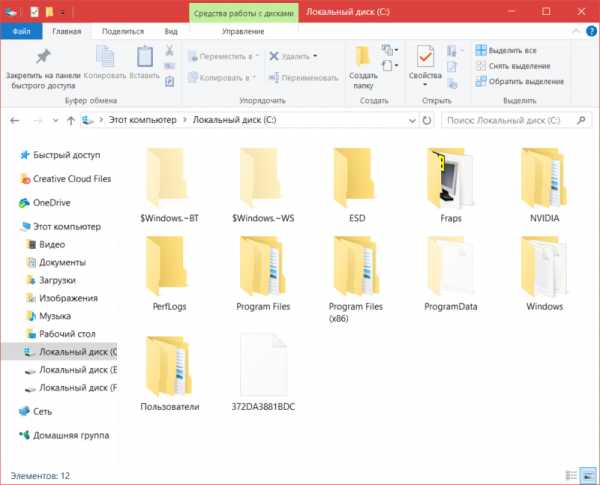
- Что входит в состав процессора

- Пропал курсор на ноутбуке windows 10

- На рабочем столе все пропало