Скрытая папка Boot с загрузочными файлами Windows 7. Wins s папка
Папки Windows. Папка WinSxS - Система
Папки Windows. Папка WinSxS
У пользователей Windows рано или поздно возникают вопросы на подобии: для чего нужна папка windows, какие функции выполняет папка WinSxS, зачем нужна папка Temp или какие функции возложены на папку System Volume Information. Что бы таких вопросов у пользователей больше не возникало в сегодняшней статье мы рассмотрим самые основные папки Windows и узнаем в чем заключаются их функции.
Описание функций папок Windows
Зайдя на системный диск мы сразу же увидим следующие системные папки: WINDOWS, Program Files, Documents and Settings. Эти три папки мы видим всегда, когда заходим на системный диск. Но кроме видимых папок существуют ещё и скрытые, это System Volume Information и RECYCLER. Теперь рассмотрим каждую по порядку.
Папка WINDOWS – здесь все понятно, это основная папка в которой хранятся системный файлы.
Папка Program Files – в этой папка хранятся все установленные в операционной системе программы. Если быть внимательным, то при установке новой программы в поле путь по умолчанию установлено: C:\ Program Files.
Папка Documents and Settings – в этой папке находятся профили тех пользователей, которые работают в данной системе.
System Volume Information – многие пользователи думают, что в этой папке постоянно находятся вирусы, так как для начинающего пользователя названия файлов, находящихся в этой папки действительно могут показаться странными и похожими на вирус. На самом деле название типа: _restore{GUID}RPx\Snapshot это совсем не вирус, а сохранения точек восстановления операционной системы, которыми Вы будете воспользоваться в случае сбой Вашей Windows. Эта папка отвечает за хранение копий реестра.
RECYCLER – эта скрытая папка не что иное, как самая обыкновенная корзина.
Папка TEMP – она находится в папке Windows. Данная папка предназначена для хранения временных файлов. Дело в том, что когда программы устанавливаются то они распаковывают свои файлы в некоторое место и оттуда непосредственно производится инсталляция самой программы. Функцию такого места выполняет папка TEMP.
Папка Prefetch – она также как и TEMP находится в папке Windows. В Prefetch хранятся ссылки для запуска программы и приложений. Если операционная система работает уже длительный период, то эта папка может засорятся ненужными ссылками, по этому её необходимо периодически чистить.
Папка WinSxS – эта папка является очень важным атрибутом операционной системы. Очень большое количество программ во время инсталляции пытаются изменить системные файлы на свои, так как это необходимо для правильной работы программы. Но то что хорошо для программы не факт что хорошо для самой системы и в случае некорректного файла, поставляющимся в комплекте с программой, не будет работать не только программа но и сама windows. По этому в папке WinSxS хранятся файлы которые никогда не заменяются. Суть заключается в том, что когда устанавливается новая программа и просит заменить какой-то системный файл, система направляет программу в папку WinSxS где уже существует такой файл, при этом программа думает что файл заменен и продолжает установку. В итоге система всегда остается стабильной и защищенной.
Config – находится по адресу: C:\Windows\system32\config. В данной папке находятся по работе с реестром.
Dllcache – находится по адресу: C:\Windows\system32\dllcache. Данная папка хранит Кеш системных (защищенных) файлов которые используются для восстановления в случае повреждения ОС.
www.vashmirpc.ru
Файлы и папки Windows XP. Папка WinSxS. Настройка Boot.ini
| Название | Расположение | Комментарий |
| boot.ini | C:\ (корневая папка системного диска) | Скрытый загрузочный файл. Без него система не загрузиться. Файл boot.ini имеет много настроек. Изменять его не рекомендуется. Вот примерное описание[boot loader]timeout=30default=multi(0)disk(0)rdisk(0)partition(1)\WINDOWS[operating systems]multi(0)disk(0)rdisk(0)partition(1)\WINDOWS="Microsoft Windows XP Professional RU" /noexecute=optin /fastdetect |
| pagefile.sys | C:\ (корневая папка системного диска) | Скрытый файл на жестком диске, используемый Windows для хранения частей программ и файлов данных, не помещающихся в оперативной памяти. |
| hiberfil.sys | C:\ (корневая папка системного диска) | Скрытый файл на жестком диске используемый для функции "Спящий режим". Спящий режим — это состояние, в котором компьютер завершает работу, предварительно сохранив все содержимое памяти на жестком диске. При перезапуске компьютера состояние рабочего стола полностью восстанавливается. |
| RECYCLER | C:\ (корневая папка системного диска) | Скрытая папка, по сути это "Корзина" |
| System Volume Information | C:\ (корневая папка системного диска) | Папка является скрытой. В папке находится кэш службы восстановления системы. Программа восстановления системы создает копии реестра в данной папке. Данная папка содержит один или несколько подпапок вида _restore{GUID}RPx\Snapshot. По своей сути, они являютя каталогами точек восстановления системы. |
| Documents and Settings | C:\ (корневая папка системного диска) | В папке находятся профили пользователей, работающих с системой Windows XP |
| Temp | C:\Windows\Temp | Папка предназначена для хранения временных файлов. Многие программы при своей установке временно копируют в эту папку свои файлы для дальнейшей инсталляции. |
| Prefetch | C:\Windows\Prefetch | В этой папке находятся ссылки на запускаемые приложения и программы. Со временем количество ссылок в этой папки увеличивается на столько, что системе требуется больше времени на проверку. Очистка этой папки ускорит быстродействие вашей системы. Не рекомендуется после очистки папки делать перезагрузку системы. Это ухудшит быстродействие. |
| Media | C:\Windows\Media | В папке хранятся звуковые файлы WAV для озвучивания системных событий. |
| SoftwareDistribution | C:\Windows\SoftwareDistribution | В папке хранятся папки и файлы, закачанные с помощью автоматического обновления. |
| i386 | C:\Windows\Driver Cache\i386 | В папке находится кэш драйверов. Некоторые пользователи рекомендуют удалять эту папку после установки всего оборудования. При добавлении любого нового оборудования Windows будет запрашивать установочный диск. |
| WinSxS | C:\Windows\WinSxS | WinSxS, или Windows Side by Side, является еще одним новшеством Windows XP. Microsoft создала систему, позволяющую сохранять несколько версий одинаковых библиотек (DLL) и использовать при необходимости именно ту, что требует конкретная программа. Папка предназначена для защиты пользователей от не совсем прямых рук некоторых программистов. При установке некоторые программы пытаются заменить виндосовские dll-файлы на свои собственные, что не всегда есть хорошо и может привести к отказу системы. Компания Microsoft решила эту проблему. ХР направляет dll-файл программы в WinSxS, и программа считает, что все заменено, и спокойно работает. Windows в свою очередь тоже продолжает спокойно работать. |
| dllcache | C:\Windows\system32\dllcache | В папке находится кэш защищенных системных файлов, которые используются для автоматического восстановления в случае повреждения системы |
| config | C:\Windows\system32\config | В папке содержатся файлы, которые работают с реестром |
| sysoc.inf | C:\Windows\inf\sysoc.inf | В процессе установки «Windows XP» нет возможности выбирать необходимые компоненты, однако при этом в окне «Установка и удаление компонентов Windows», что присутствует в апплете «Установка и удаление программ» «Контрольной панели», многие из составляющих «Windows» скрыты. Для решения этой проблемы откройте системную папку «Inf» (по умолчанию — C:\Windows\Inf), найдите в ней файл «sysoc.inf» , откройте его и удалите во всех строках слово «HIDE» . Главное при этом — оставить неизменным формат файла, то есть следует удалять только «HIDE» , оставляя запятые до и после этого слова. |
| autoexec.nt | C:\Windows\system32\autoexec.nt | Аналог autoexec.bat под Windows XP. Этот файл влияет только на процессы, работающие через NTVDM (эмуляция DOS) и на Win32 никакого эффекта не оказывает. |
| config.nt | C:\Windows\system32\config.nt |
www.windxp.com.ru
Определение фактического размера папки WinSxS
Почему папка WinSxS занимает так много места на диске? Этот вопрос задается очень часто. Дело в том, что хранилище компонентов (папка WinSxS) содержит все компоненты, входящие в состав Windows, чтобы позволить вам управлять системой. Эти компоненты хранятся для того, чтобы можно было выполнить откат любого проблематичного изменения или исправить поврежденный файл. Дополнительные сведения о хранилище компонентов см. в разделе Управление хранилищем компонентов. Информацию о том, как удалить файлы в папке WinSxS, см. в разделе Очистка папки WinSxS.
Что касается файлов операционной системы, может показаться, что в нескольких местах операционной системы хранится несколько копий одной и той же версии файла, но обычно существует только одна действительная копия файла. Остальные копии просто «проецируются» при помощи создания жесткой связи из хранилища компонентов. Жесткая связь — это объект файловой системы, который позволяет двум файлам ссылаться на одно расположение на диске. Некоторые инструменты, например проводник, определяют размер каталогов, не учитывая того, что содержащиеся в них файлы могут быть созданы с использованием жестких связей. Из-за этого вы можете подумать, что папка WinSxS занимает больше дискового пространства, чем на самом деле.
Некоторые важные системные файлы находятся только в папке WinSxS. Удаление файлов из папки WinSxS или удаление всей папки WinSxS может причинить такой вред вашей системе, что компьютер не сможет загружаться или обновляться.
В средство DISM для Windows 8.1 добавлен новый параметр, помогающий определить, какое количество дискового пространства на самом деле использует папка WinSxS.
Анализ размера хранилища компонентов (папка WinSxS)
-
Откройте окно команд с повышенными привилегиями и введите:
Dism.exe /Online /Cleanup-Image /AnalyzeComponentStore ПримечаниеПараметр /AnalyzeComponentStore не распознается в Windows 8 и более ранних версиях.
Возвращаются следующие сведения:
НазваниеОписаниеРазмер хранилища компонентов по данным проводника
Это значение показывает размер папки WinSxS, вычисленный проводником. Оно не учитывает использование жестких связей в папке WinSxS.
Фактический размер хранилища компонентов
Это значение учитывает жесткие связи в папке WinSxS. Оно не исключает файлы, которые совместно используются с Windows при помощи жестких связей.
Совместно с Windows
Это значение предоставляет размер файлов, которые жестко связаны таким образом, что они отображаются как в хранилище компонентов, так и в других расположениях (для нормальной работы Windows). Оно включено в фактический размер, но не должно рассматриваться как часть служебных данных хранилища компонентов.
Резервные копии и отключенные компоненты
Это размер компонентов, которые хранятся для того, чтобы отвечать на сбои в более новых компонентах или чтобы предоставлять параметр включения дополнительной функциональности. Значение также содержит размер параллельно используемых компонентов и метаданных хранилища компонентов.
Оно включено в фактический размер и является частью служебных данных хранилища компонентов.
Кэш и временные данные
Это значение показывает размер файлов, которые используются хранилищем компонентов для внутренних целей, чтобы ускорить операции обслуживания компонентов. Оно включено в фактический размер и является частью служебных данных хранилища компонентов.
Дата последней очистки
Это дата самой последней завершенной очистки хранилища компонентов.
Число освобождаемых пакетов
Это число замененных пакетов в системе, которые можно удалить с помощью очистки компонентов.
Рекомендуется очистка хранилища компонентов
Это рекомендация выполнить очистку хранилища компонентов. Она появляется, когда процесс очистки может уменьшить размер служебных данных хранилища компонентов.
На основе этого анализа вы можете определить служебные данные папки WinSxS, взяв сумму размера резервных копий и отключенных компонентов и размера кэша и временных данных.
Пример вывода:
C:\>dism /online /cleanup-image /analyzecomponentstore Deployment Image Servicing and Management tool Version: 6.3.XXXX.0 Image Version: 6.3.XXXX.0 [==========================100.0%==========================] Component Store (WinSxS) information: Windows Explorer Reported Size of Component Store : 4.98 GB Actual Size of Component Store : 4.88 GB Shared with Windows : 4.38 GB Backups and Disabled Features : 506.90 MB Cache and Temporary Data : 279.52 KB Date of Last Cleanup : 2013-06-10 23:32:22 Number of Reclaimable Packages : 0 Component Store Cleanup Recommended : No The operation completed successfully.В этом примере папка WinSxS, по-видимому, занимает 4,98 ГБ, но фактические служебные данные (сумма размера резервных копий и отключенных компонентов и размера кэша и временных данных) составляют 786,42 МБ.
Определение необходимости очистки для хранилища компонентов (папка WinSxS) на основе результатов анализа
-
Откройте окно команд с повышенными привилегиями и введите:
Dism.exe /Online /Cleanup-Image /AnalyzeComponentStore -
Если очистка рекомендуется, выполните действия, описанные в соответствующей теме Очистка папки WinSxS.
Связанные разделы
Управление хранилищем компонентов Очистка папки WinSxS Куда пропадает дисковое пространство? (запись блога) Изменения обслуживания в Windows 8.1 и Server 2012 R2 Метафайлы NTFS (запись блога) Создание точек соединения NTFS и управление ими Параметры командной строки DISM для обслуживания пакетов операционной системы
msdn.microsoft.com
Папка $Windows.~BT и $Windows.~WS
Если вы включили отображение скрытых файлов и папок в Проводнике Windows, тогда наверняка заметили, что на системном диске появилось несколько дополнительных папок. Среди них пользователи часто находят две весьма странные директории с загадочными именами $Windows.~BT и $Windows.~WS. Подобные папки можно найти на Windows 7, Windows 8.1 и Windows 10, что зачастую заставляет пользователя задать логичный вопрос: что за папка $Windows.BT, почему она занимает много памяти и как ее удалить?
Что за папка $Windows.~BT в Windows 10
На Windows 10 в папке $Windows.~BT хранятся файлы предыдущих установок Windows. Операционная система использует эти файлы для понижения версии Windows (откат на Windows 7 / Windows 8.1) или отката на предыдущий билд Windows 10.
По своей сути $Windows.~BT похожа на папку Windows.old. В ней тоже пользователь может найти файлы предыдущей установки Windows. Проще говоря, вы найдете обе папки ($Windows.~BT и Windows.old) после обновления Windows 10.
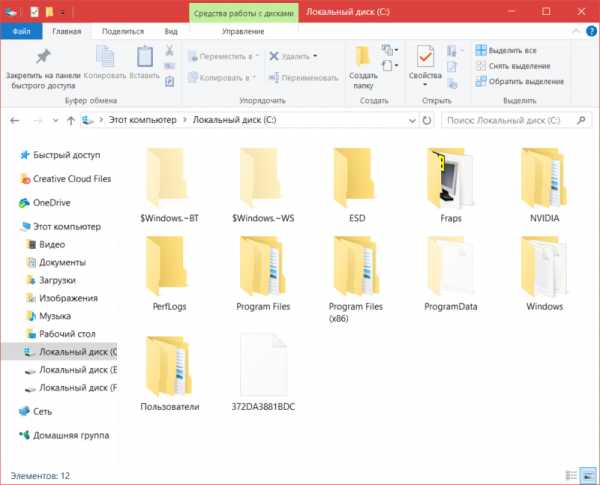
Вот эти две загадочные скрытые папки.
Кроме того, в папке хранятся лог-файлы. О чем речь? К примеру, вы скачали и запустили Windows Media Creation Tool для того, чтобы скачать Windows 10 на флешку. Утилита создает папку $Windows.~BT и помещает в нее лог-файлы для установки. Также она же создаст $Windows.~WS, где будут расположены установочные файлы Windows.
Папка $Windows.~BT в Windows 7 и Windows 8
$Windows.~BT использовалась на компьютерах с Windows 7 и Windows 8 в период акции, на протяжении которой пользователи могли бесплатно обновить свои компьютеры до Windows 10. Система автоматически скачивала установочные файлы Windows 10 в папку $Windows.~BT и когда пользователь соглашался на обновление, эти файлы сразу же применялись для обновления. Именно поэтому папка занимала много гигабайт на компьютерах с Windows 7 и Windows 8. Поскольку предложение обновиться бесплатно больше не действует, пользователи не могут воспользоваться файлами внутри $Windows.~BT для обновления до Windows 10. Microsoft должна сама удалить эти файлы из вашего компьютера.
Как удалить папку $Windows.~BT
Сразу же предупредим, что удаление папки $Windows.~BT лишит вас возможности откатиться на предыдущую сборку Windows 10 или более старую версию Windows, с которой вы обновлялись. Теоретически Windows должна сама очищать эти папки. Если она по каким-то причинам не сделала это на вашем компьютере или вы хотите удалить папку $Windows.~BT прямо здесь и сейчас, это руководство ознакомит вас с процессом.
Примечание: не пытайтесь удалить папку $Windows.~BT простой кнопкой Delete или Shift + Delete. Windows – не глупая ОС, она не позволит вам сделать это. Для удаления этой папки предусмотрены соответствующие механизмы.
Для справки: эта инструкция требует наличия прав Администратора. Если ваша учетная запись Windows не имеет прав Администратора, вам надо будет ввести пароль от профиля с наличием таковых прав.
- Нажмите Win + R и введите команду cleanmngr.exe.
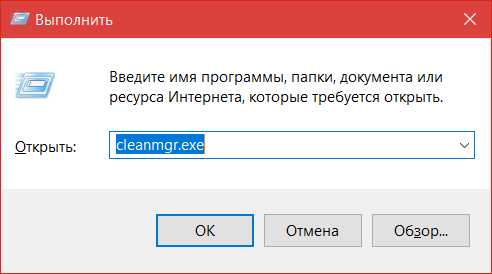
- Выберите системный диск C:\.

- Откроется окно утилиты очистки системного диска. Нажмите на кнопку Удалить системные файлы.
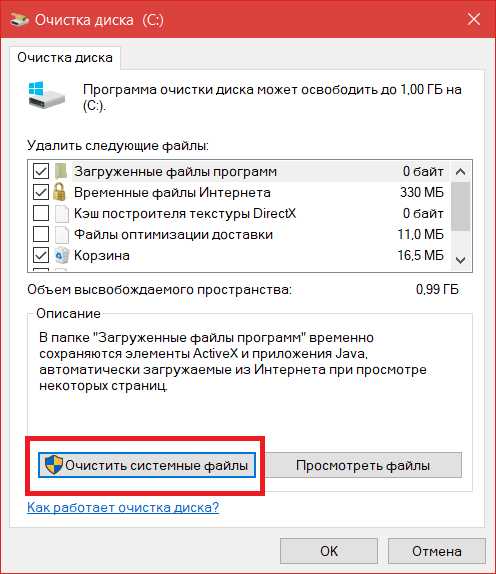
- Отметьте пункты Временные файлы установки Windows, а также Предыдущие установки Windows.
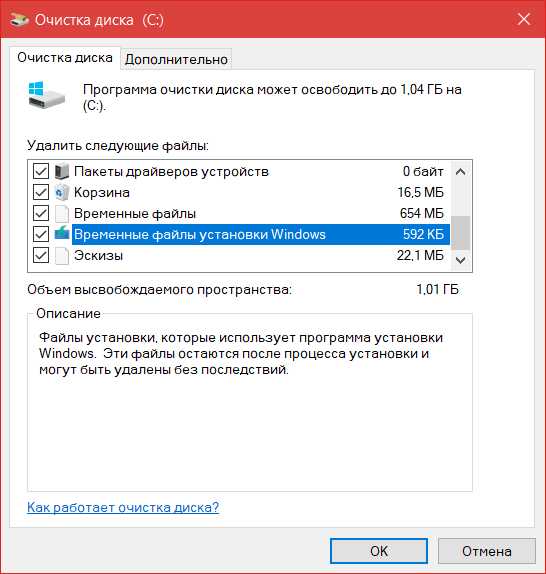
- Нажмите Ок и подтвердите действие. После завершения процедуры объем этих папок должен упасть до незначительных показателей. В идеале обе папки исчезнут вовсе.
Вполне вероятно, что $Windows.~BT или $Windows.~WS останутся на вашем диске. В таком случае просто выключите отображение скрытых файлов и папок. Есть они не будут просить, поэтому оставьте их в покое. Главное заключается в том, чтобы они не потребляли слишком много пространства на вашем диске.
Как удалить папку $Windows.~BT и $Windows.~WS через Командную строку
Почти любую процедуру в Windows 10 можно выполнить несколькими способами. Зачастую альтернативные методы сложнее, но они должны помочь вам, если первый вариант почему-то не сработал (такое тоже имеет место быть). Если инструкция выше не помогла вам стереть папку $Windows.~BT или $Windows.~WS, тогда попробуйте заставить компьютер сделать это с помощью Командной строки.
- Для начала запустите командную строку от имени Администратора. В поиск на меню Пуск введите cmd и в списке отобразится Командная строка. Кликните по ней правой кнопкой мыши и выберите Запустить с правами Администратора. Для более быстрого запуска Командной строки от имени Администратора вы можете вернуть ее в контекстное меню Win + X.
- Теперь поочередно надо ввести три команды. Сначала вводите takeown /F C:\$Windows.~BT\* /R /A.
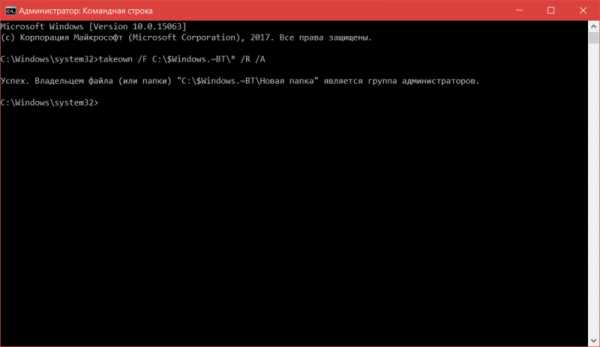
- Затем icacls C:\$Windows.~BT\*.* /T /grant administrators:F.
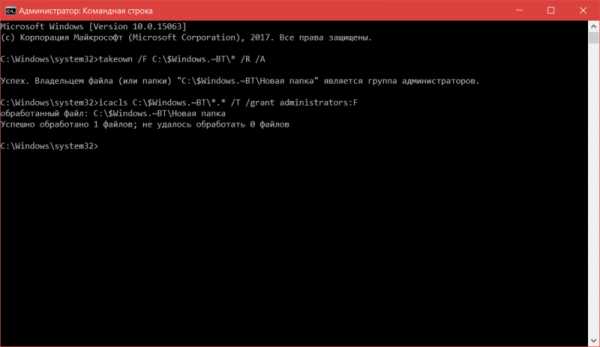
- И наконец rmdir /S /Q C:\$Windows.~BT\.
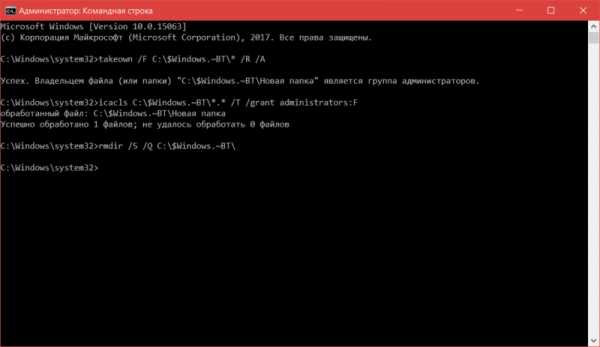
После этих команд папка $Window.~BT уж наверняка исчезнет из вашего компьютера. Точно таким же образом вы можете удалить папку $Windows.~WS, только в командах внесите соответствующие названия в имени папки (вместо $Windows.~BT вводите $Windows.~WS).
Как удалить папку $Windows.~BT и $Windows.~WS с помощью Unlocker
В качестве бонуса можно рассмотреть еще один метод удаления этих двух папок. В этом случае вам уже придется скачать стороннее ПО, а именно утилиту Unlocker. Этот бесплатный инструмент может пригодиться в тех случаях, когда файл нельзя удалить обычными способами, а удалить надо.
Предупреждение: не используйте этот инструмент для удаления системных файлов, на удаление которых Windows не дает разрешение. Утилитой Unlocker можно пользоваться только в том случае, когда вы уверены в своих действиях и знаете, что удаление папок или файлов не навредит вашему компьютеру. В любом случае, ответственность за свои действия несете только вы.
- Скачайте Unlocker из официального сайта и установите ее.
- После установки откройте системный диск и нажмите правой кнопкой мыши по папке $Windows.~BT или $Windows.~WS. Из контекстного меню выберите Unlocker.
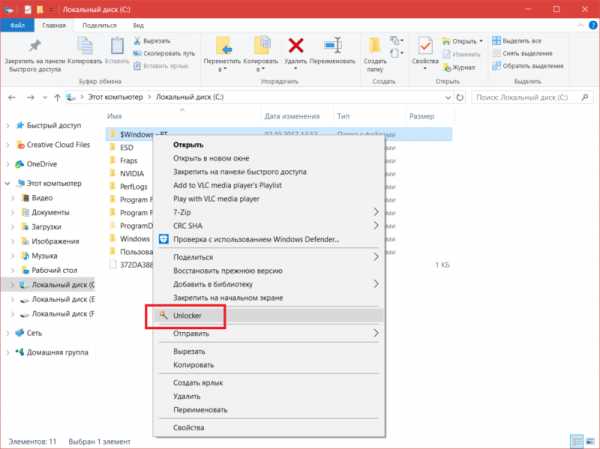
- В левой части открывшегося окна выберите из выпадающего списка Удалить, а затем нажмите Ок.
- Приложение сообщит вам, что объект удален, а сама папка исчезнет из Проводника.
Вот и все. Таким образом вы удалите папки $Windows.~WS и $Windows.~BT и вполне вероятно, это освободит вам пару лишних гигабайт. Говорят, что эти папки не появляются на чистой установке Windows 10, но даже на наших компьютерах, где Windows 10 установлена начисто, папки $Windows.~BT и $Windows.~WS все равно появляются, поэтому и возникает необходимость удалить их в тот или иной момент.
wp-seven.ru
Работа с псевдонимами оболочки Windows. Win+R Alias Manager — Winreview.ru
Одна из старейших функций Windows, появившаяся на свет вместе с системным реестром ещё в покрывшейся мхом и пылью Windows 95, - псевдонимы оболочки Windows. Эта не очень популярная у массового пользователя на самом деле крайне полезна, но увы, за годы своего существования не обрела сколь-нибудь удобного интерфейса управления собой. Сегодня мы подробно рассмотрим, что представляют собой псевдонимы оболочки Windows, как их можно использовать для ускорения своей работы, а также я презентую первую версию своего приложения Win+R Alias Manager для управления этими псевдонимами.
Псевдонимы оболочки Windows под микроскопом
Чтобы говорить более предметно, давайте я покажу вам их в действии.
- Нажмите [k]Win[/k]+[k]R[/k]
- Напечатайте mplayer2 и нажмите Enter. Вуаля:
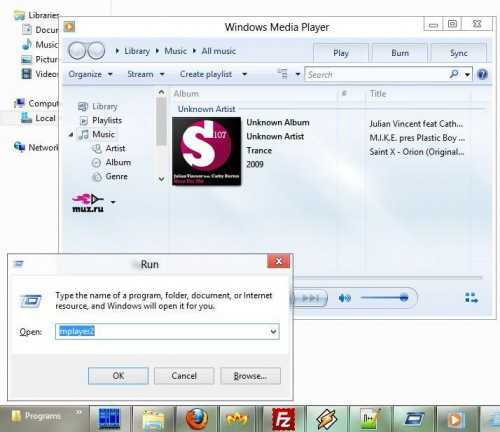
Запустится Windows Media Player. Если вы проследуете в папку C:\Program Files\Windows Media Player, вы увидите, что исполняемый файл программы - wmplayer.exe. Исполняемого файла mplayer2.exe в системе давно нет. Здесь мы имеем дело с псевдонимом оболочки.
Экскурс в историю
До появления этих ваших WMP в системах Windows 95/98/Me/2000 присутствовала шестая версия штатного Media Player. Она обладала "классическим" неброским интерфейсом, при этом имея полный функционал для воспроизведения аудио и видео контента. Её исполняемый файл как раз и назывался mplayer2.exe.

Со временем Майкрософт отказалась от этого приложения, заменив его на более современную и функционально более богатую версию Windows Media Player 7+. Что примечательно, исполняемый файл этого приложения ещё присутствовал в Windows ME и Windows XP.
Псевдоним в системе необходим для совместимости со старыми компонентами и приложениями, которые могут обращаться к mplayer2. При обращении к этому приложению будет вызван Windows Media Player.
Та же судьба в современных ОС постигла программу write.exe - теперь это псевдоним оболочки, ссылающийся на файл "C:\Program Files\Windows NT\Accessories\wordpad.exe". Или pbrush.exe, ссылающийся теперь на c:\windows\system32\mspaint.exe.
Два вида псевдонимов оболочки
Технически псевдоним оболочки - это ветка в разделе реестра. Различают два типа псевдонимов оболочки - псевдонимы текущего пользователя, и общесистемные псевдонимы, доступные всем пользователям операционной системы.
Псевдонимы текущего пользователя представляют из себя ветки реестра по пути
[code]HKEY_CURRENT_USER\Software\Microsoft\Windows\CurrentVersion\App Paths[/code]
Каждый из подразделов App Paths представляет собой псевдоним, и должен выглядеть как <имя.exe>. В качестве значения параметра по умолчанию должен быть указан полный путь к исполняемому файлу, для которого был создан псевдоним.
Ну, например:
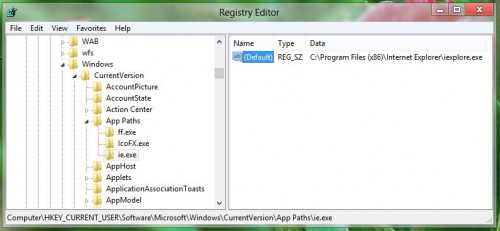
На картинке - псевдоним ie.exe, который я создал для запуска браузера Internet Explorer x86. Теперь, чтобы запустить пресловутый браузер, мне достаточно нажать [k]Win[/k]+[k]R[/k], напечатать ie и нажать [k]Enter[/k].
Это очень быстрый способ запуска приложений, и в этом заключается основное преимущество использования псевдонимов оболочки. Задав короткие псевдонимы для часто используемых приложений, вы сможете их запускать очень почти мгновенно, не отвлекаясь от текущего занятия. Быстрее этого могут быть только горячие клавиши.
Кроме параметра по умолчанию, содержащего путь к исполняемому файлу, следует знать ещё про один параметр псевдонима. Это Path, в ряде случае бывающий необходимым для корректной работы приложения, вызываемого через псевдоним.
В параметре HKEY_CURRENT_USER\Software\Microsoft\Windows\CurrentVersion\App Paths\<имя псевдонима>\Path указывается путь к папке, которая должна быть добавлена к локальной переменной окружения %PATH% запускаемой посредством псевдонима программы. Проще говоря, если в какой-либо папке находятся служебные утилиты или библиотеки, необходимые для корректной работы запускаемой программы, эта папка должна быть указана в значении path. Как правило, это папка с исполняемым файлом приложения, во всяком случае, иного я ни разу не видел. На деле это выглядит следующим образом:

На скриншоте выше вы видите, что для псевдонима icofx задан параметр Path. При запуске редактора иконок IcoFX через этот псевдоним папка добавляется к переменной %PATH% программы:
Псевдонимы, общие для всех пользователей представляют из себя ветки реестра по пути
[code]HKEY_LOCAL_MACHINE\SOFTWARE\Microsoft\Windows\CurrentVersion\App Paths[/code]
Кроме доступности для всех пользователей компьютера, они ничем не отличаются от рассмотренных выше.
Стоит отметить следующее:
- Раздел HKEY_CURRENT_USER\Software\Microsoft\Windows\CurrentVersion\App Paths\ появился только в Windows 7, и соответственно, работает только в Windows 7 и Windows 8.
- По умолчанию в HKEY_CURRENT_USER\Software\Microsoft\Windows\CurrentVersion\App Paths ничего нет. Изначально в системе заданы псевдонимы только в ветке HKEY_LOCAL_MACHINE.
- Очень часто в этом разделе разработчики приложений хранят служебные настройки программ, часть которых или все не документированы.
- Псевдонимы можно указывать не только для исполняемых файлов, но и для cmd/bat файлов, и даже ярлыков и документов. Например, я задал псевдоним для HTML-файла:
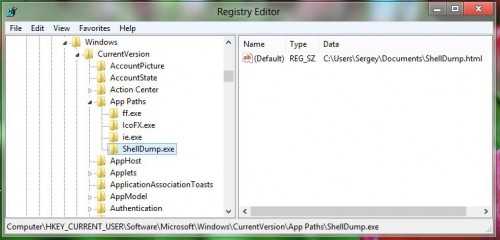 Введя "shelldump" в диалог "выполнить", я увижу открытую в браузере страничку.
Введя "shelldump" в диалог "выполнить", я увижу открытую в браузере страничку. - Полный перечень параметров, которые можно задать для псевдонима, можно посмотреть в статье на MSDN.
Практика полезного использования псевдонимов
Есть как минимум два направления, в которых использование псевдонимов оболочки оправдано.
- Использование псевдонимов для быстрого запуска приложений. Как вы, возможно, догадались, никто не мешает вам задавать псевдонимы, вообще состоящие из одной буквы. Например, для запуска Firefox можно определить псевдоним "f". А ещё можно задать для одной программы несколько псевдонимов.
- Используя псевдонимы, можно "разгрузить" рабочий стол и меню Пуск. К примеру, я довольно редко пользуюсь приложением Process Monitor, поэтому держать его ярлык на рабочем столе мне ни к чему. Зато я могу создать для него псевдоним pm, и быстро вызывать его, когда мне оно потребуется.
Упрощаем управление псевдонимами при помощи приложения Win+R Alias Manager
Главная проблема псевдонимов оболочки Windows - их создание и управление ими осуществляется посредством редактора системного реестра. Дело в том, что эта функция предназначена прежде всего для разработчиков (о чем красноречиво свидетельствует статья на MSDN).
Возникновение разделов App Paths является попыткой корпорации Майкрософт предложить более удобную альтернативу переменной окружения %PATH%, в былые времена задаваемую в файле c:\autoexec.bat. Использование App Paths позволяет связать операционной системе имя исполняемого файла с его абсолютным путём, а также указать собственную переменную %PATH% для программы. Тем самым убивается два зайца:
- У разработчика нет необходимости править системные переменные окружения ни в autoexec.bat, ни в реестре (в современных ОС переменные окружения задаются там). Процесс регистрации программы в системе упрощается.
- Сохраняется некая аккуратность в значении системной переменной окружения %PATH%. Если ради каждой программы дописывать в неё папки, со временем её значение станет неимоверно большим, что влечет за собой ряд других неприятностей. App Paths элегантно обходит эту проблему.
Поэтому для удобного управления псевдонимами оболочки Windows я разработал приложение Win+R Alias Manager.
Win+R Alias Manager

Win+R Alias Manager - приложение, которое упрощает и ускоряет работу с псевдонимами оболочки. Она умеет следующее:
- Создание, удаление и редактирование псевдонимов текущего пользователя.
- Создание, удаление и редактирование псевдонимов для всех пользователей.
- Создание псевдонима перетаскиванием - перенесите любой файл на список, чтобы создать для него новый псевдоним.
- Можно включить папку приложения в %PATH%, просто установив флажок "Application needs to know full path to itself". Вот такая вот попытка создать дружественный интерфейс.
- Программа может выполнить выбранный псевдоним, или открыть файл, на который он ссылается, в Проводнике.
Особенности программы:
- При первом запуске, когда, как правило, пользовательских псевдонимов ещё не задано, программа отображает список общесистемных псевдонимов. После того, как пользователь задал собственные псевдонимы, при запуске программы будут отображаться они. Переключаться между ними можно флажком "Work with system-wide aliases".Если вы - пользователь Windows 7 и выше, я рекомендую вам использовать псевдонимы для текущего пользователя.
- Для создания/редактирования/удаления общесистемных псевдонимов потребуются права администратора, и появится запрос UAC.
- Для Windows 8 собрана специальная версия, не требующая установки .NET Framework в этой ОС.
Интерфейс программы в данный момент только на английском языке. Я предполагаю, что он довольной простой и не должен вызывать затруднений. Впрочем, если вы считаете, что он вызывает у кого-то затруднения, и русский язык приложению крайне необходим, - пишите в комментариях.
Win+R Alias Manager поддерживает Windows XP, Windows Vista, Windows 7 и Windows 8 все разрядности (x86 and x64) и все редакции. Для Windows XP дополнительно придется поставить .NET Framework 2.0.
Скачать Win+R Alias Manager
Традиционно:
Комментарии о том, оказались полезными или нет псевдонимы оболочки лично для вас, только приветствуются.
winreview.ru
Скрытая папка Boot с загрузочными файлами Windows 7
Все загрузочные файлы Windows 7 находятся в папке Boot, которая, как правило, расположена на диске С:. Однако, папка надежно спрятана, чтобы наши шаловливые ручки до нее не дотянулись. Не удивительно, от содержимого папки зависит, загрузится ли Windows или нет.
Однако бывают ситуации, когда изменить метод загрузки Windows 7 очень хочется. Например, при работе с драйверами без цифровой подписи может понадобится такая программа, как ReadyDriverPlus. Для работы этой программе нужно указать путь к папке C:\Boot. Вы заходите на диск C: и…в упор эту папку не наблюдаете. Ее там нет, просто шаром покати. И как же ее найти?
Есть два простых варианта, рассматриваемых далее.
Отображение скрытых папок и файлов
Данный рецепт прекрасно известен многим пользователям Windows 7, ну да будет не лишним напомнить про него еще раз. По умолчанию в Windows 7 системные файлы и папки спрятаны – оно и понятно, ну кому нужно, чтобы какой-то чайник залез куда не надо и испортил все что мог? Впрочем, файлы и папки спрятаны совсем недалеко.
- Для начала выберите команду Пуск > Компьютер и перейдите в открывшемся окне на диск C:.
- Теперь необходимо нажать клавишу <Alt>, чтобы появилось верхняя панель меню. В этой панели выберите команду Сервис > Параметры папок. Откроется окно Параметры папок, в котором перейдите на вкладку Вид.
- В этой вкладке нужно сделать два дела:
- снять флажок Скрывать защищенные системные файлы;
- выбрать переключатель Показывать скрытые файлы, папки и диски.
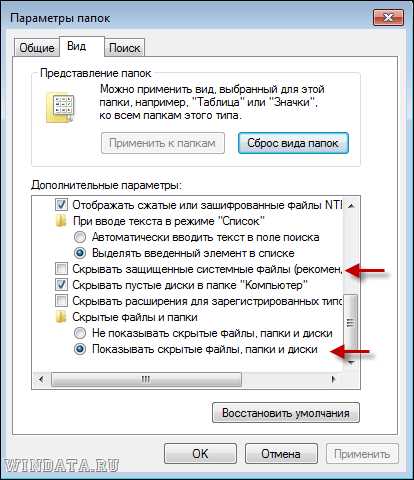
Вот теперь не осталось у Windows ни одной папки или файла, скрытого от ваших глаз. Зайдите на диск С:. Теперь в нем появилась куча скрытых папок, с которыми лучше не баловаться!
Отображение скрытого раздела
Ну хорошо, я вижу все скрытые папки, но папки Boot по прежнему нет? Где моя папка Boot, сволочи, отдайте мои загрузочные файлы!
Спокойно – сейчас найдем. Раз ее нет в скрытых папках, значит она прячется…в скрытом разделе Windows 7. Злобные чебуреки из Microsoft спрятали от нас этот раздел, но мы сейчас это исправим. Размер раздела всего 100 Мбайт, и найти его можно следующим образом.
Нажмите комбинацию клавиш <Win +R> и введите в открывшемся окне команду diskmgmt.msc. Откроется окно Управление дисками. В этом окне нам нужен скрытый раздел (подписанный как “Зарезервировано системой”). А вот и он, смотрим картинку.

Этот раздел прячется и его не видно. Чтобы вывести его на божий свет, щелкните на разделе правой кнопкой и выберите команду Изменить букву диска или путь к диску.

Откроется новое окно, в котором щелкните на кнопке Добавить и выберите свободную букву диска, вроде Y: или любой другой.

Теперь проверяем: выберите команду Пуск > Компьютер, вот и он – наш ранее скрытый раздел.
Заходим в него и что я вижу? Та самая папочка Boot, в которой и находятся загрузочные файлы для Windows 7.

Йес, миссия выполнена, я крут и вы все тоже молодцы ;)
windata.ru
Что за папка $WINDOWS.~BT | Лайфхаки
Заменить Windows 7 или 8 на последнюю версию системы можно двумя способами: обычной установкой с загрузочного диска, при которой диск C:/ форматируется, и обновлением при помощи специальной утилиты от Microsoft. Преимущество второго способа в том, что при обновлении сохраняется вся пользовательская информация; однако система в таком случае занимает больше места. Перед обновлением на системном диске создается папка $WINDOWS.~BT, которая имеет большой вес (5–7 ГБ) и не удаляется стандартными средствами после завершения установки Windows 10. Сегодня я расскажу, что это за папка $WINDOWS.~BT и можно ли от нее избавиться.
Содержание статьи:
Зачем нужна папка $WINDOWS.~BT
Несмотря на то, что обновление Windows производится изнутри системы, без использования загрузочного диска, установочные файлы новой версии ОС должны где-то храниться. Вместо DVD-диска или USB-накопителя в данном случае используется жесткий диск — на нем создается папка $WINDOWS.~BT, в которую утилита для обновления скачивает образ системы.

Папка $WINDOWS.~BT создается на диске C:/ при обновлении системы
В процессе установки новой системы в папку $WINDOWS.~BT дополнительно записывается служебная информация, необходимая при откате ОС на предыдущую версию. Чтобы пользователь не повредил ее, папка делается скрытой — увидеть ее можно, включив отображение скрытых файлов и папок в настройках директории.
При однократном обновлении в папку $WINDOWS.~BT записывается только один дистрибутив системы, и весит она примерно 5.6 ГБ. Однако, если обновляться последовательно, сначала с XP до Vista, затем с Vista до 7 и так далее, директория может разрастись до невероятных размеров — вплоть до 25 ГБ; некоторые пользователи сообщают и о достигающем 1 ТБ весе папки — такой размер, скорее всего, является багом, но от этого он не менее реален.

После удаления папки $WINDOWS.~BT обновление нельзя откатить
Известно, что это $WINDOWS.~BT становится ненужной директорией, если не планируется возвращение к старой системе — в таком случае ее можно смело удалять. При этом важно помнить, что это сделает откат невозможным, — если Windows 10 не понравится, предыдущую версию ОС придется устанавливать вручную.
Как удалить папку $WINDOWS.~BT
Если система еще не обновлена, папка без проблем удаляется через контекстное меню, клавишей Del или сочетанием Shift+Del. Однако после завершения процесса ОС защищает ее, и удаление становится возможным только при помощи специальных инструментов или хитрости.
- Самый простой способ — переименовать директорию $WINDOWS.~BT в Windows.old и удалить ее через системную утилиту «Очистка диска».
- Это заставит систему думать, что в папке содержатся только пользовательские файлы, и у человека есть право ее удалять.
- В «Очистке диска» нужно нажать кнопку «Очистить системные файлы» и выбрать пункт «Предыдущие установки Windows».
- Настоящей папке Windows.old следует дать любое другое название, чтобы не потерять свои файлы.

Удаление папки $WINDOWS.~BT через «Очистку диска»
Еще один вариант — использование сторонних программ. Лучше всего использовать утилиту Unlocker, которая обходит системную блокировку при удалении различных файлов и папок, в т. ч. и папки $WINDOWS.~BT. Используется она следующим образом:
- Скачайте и установите программу, после чего ее инструменты встраиваются в меню правой кнопки мыши.
- Запустите Unlocker через контекстное меню удаляемой папки.
- В выскочившем окне выберите «Удалить» в списке возможных действий.
- Нажмите ОК.
Программа выдаст сообщение об успешном удалении.
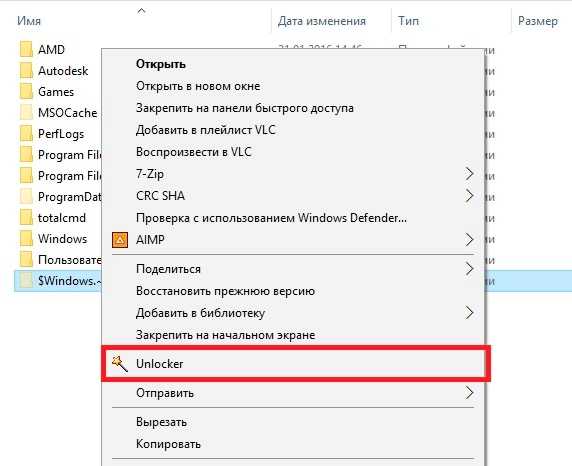
Использование Unlocker для удаления папки $WINDOWS.~BT
Третий способ — отнять у системы права на папку $WINDOWS.~BT и присвоить их себе, после чего удалить директорию. Для этого нужно использовать командную строку. В ней нужно последовательно выполнить три команды:
- takeown /F C:\$Windows.~BT\* /R /A — передача прав пользователю;
- icacls C:\$Windows.~BT\*.* /T /grant administrators:F — превращение прав в администраторские;
- rmdir /S /Q C:\$Windows.~BT\ — удаление папки.
Зная, что это за директория $WINDOWS.~BT и как ее удалить, можно избавиться и от папки $WINDOWS.~WS — аналогичной директории со служебной и установочной информацией, тоже занимающей много места.
Вконтакте
Google+
Одноклассники
Мой мир
lifehacki.ru
- Что входит в состав процессора

- Пропал курсор на ноутбуке windows 10

- На рабочем столе все пропало
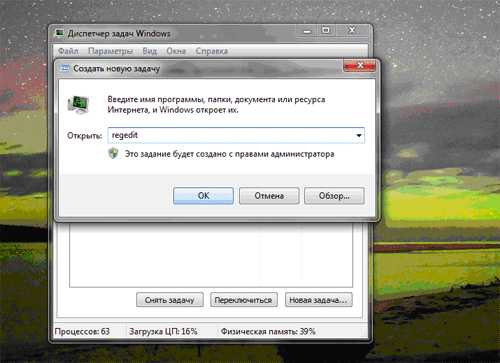
- Как сделать стрелочку вниз на клавиатуре
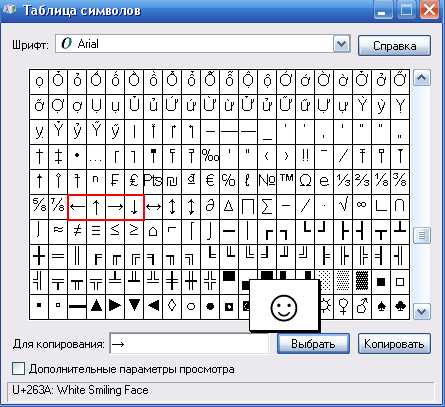
- Что делать если удалил драйвер камеры

- Горячие клавиши закрыть документ

- Как подключить интернет через стационарный телефон

- Какие компоненты windows 7 можно отключить

- Visual studio 2018 как работать

- Sql management studio 2018 восстановление базы 1с из bak

- Как своими руками сделать визитки

