Синтаксис basic: Конспект урока BASIC: структура, синтаксис, базовые операторы
Содержание
Общие сведения о синтаксисе Visual Basic (VBA)
-
Статья -
-
В синтаксисе, который описан в разделе справки Visual Basic, посвященном методам, функциям и операторам, показаны все элементы, необходимые для их правильного использования. Примеры в этой теме поясняют, как интерпретировать наиболее часто используемые элементы синтаксиса.
Синтаксис метода Activate
object.Activate
В синтаксисе метода Activate слово «object», написанное курсивом, является заполнителем для предоставляемых данных в данном случае это код, возвращающий объект. Необходимо четко придерживаться написания слов, выделенных полужирным шрифтом. Например, следующая процедура активирует второе окно в активном документе.
Например, следующая процедура активирует второе окно в активном документе.
Sub MakeActive()
Windows(2).Activate
End Sub
Синтаксис функции MsgBox
MsgBox (prompt, [ buttons, ] [ title, ] [ helpfile, context ])
В синтаксисе функции MsgBox выделенные курсивом слова являются именованными аргументами функции. Аргументы, заключенные в квадратные скобки, использовать не обязательно. (Не используйте квадратные скобки в коде Visual Basic). Единственный обязательный аргумент для функции MsgBox это текст для приглашения.
Аргументы функций и методов можно указывать в коде двумя способами: по позиции или по имени. Чтобы указать аргументы по позиции, придерживайтесь порядка, представленного в синтаксисе, отделяя каждый аргумент запятой, например:
MsgBox "Your answer is correct!",0,"Answer Box"
Чтобы указать аргументы по имени, необходимо после имени аргумента поставить двоеточие и знак равенства (:=), а затем задать значение аргумента.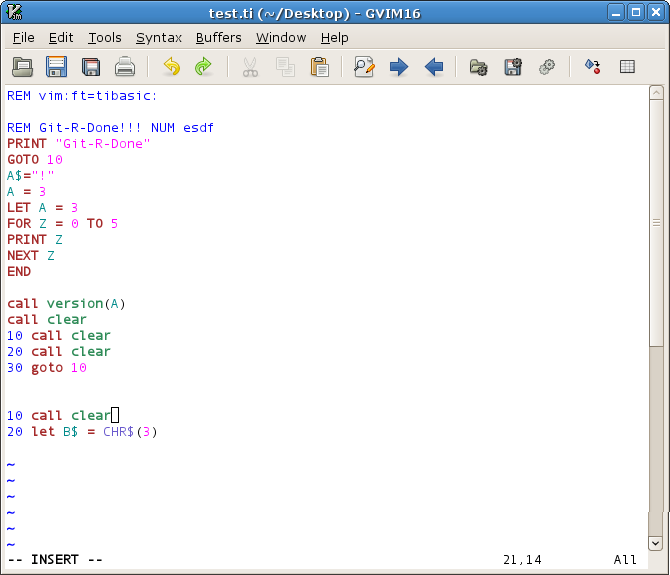 Именованные аргументы можно указывать в любом порядке, например:
Именованные аргументы можно указывать в любом порядке, например:
MsgBox Title:="Answer Box", Prompt:="Your answer is correct!"
Синтаксис функций и некоторых методов содержит аргументы, заключенные в скобки. Это необходимо для присвоения значения переменной, так как эти функции и методы возвращают значения. Не используйте скобки, если вы не учитываете возвращаемое значение или не передаете аргументы. Методы, которые не возвращают значения, не нуждаются в аргументах, заключенных в круглые скобки. Эти рекомендации подходят как для позиционных, так и для именованных аргументов.
В примере ниже возвращаемое значение функции MsgBox представляет собой число, обозначающее выбранную кнопку, которая хранится в переменной myVar. Так как используется возвращаемое значение, скобки обязательны. Значение переменной отображается в другом окне сообщения.
Sub Question()
myVar = MsgBox(Prompt:="I enjoy my job.", _
Title:="Answer Box", Buttons:="4")
MsgBox myVar
End Sub
Option Compare { Binary | Text | Database }
В синтаксисе оператора Option Compare фигурные скобки и вертикальная черта обозначают обязательный выбор между тремя элементами. (Не используйте фигурные скобки в операторе Visual Basic). Например, этот оператор указывает, что строки модуля будут сравниваться в порядке сортировки без учета регистра.
(Не используйте фигурные скобки в операторе Visual Basic). Например, этот оператор указывает, что строки модуля будут сравниваться в порядке сортировки без учета регистра.
Option Compare Text
Dimvarname [([ subscripts ])] [ Astype, ] [ варнаме [([ subscripts ])] [ Astype ]] . . .
В синтаксисе оператора Dim слово Dim является необходимым ключевым словом. Единственным обязательным элементом является элемент varname (имя переменной).
Например, указанный ниже оператор создает три переменные: myVar, nextVar и thirdVar. Они автоматически объявляются переменными типа Variant.
Dim myVar, nextVar, thirdVar
В приведенном ниже примере показано объявление переменной типа String. Добавление типа данных экономит память и помогает находить ошибки в коде.
Dim myAnswer As String
Чтобы объявить несколько переменных в одном операторе, включите тип данных для каждой переменной. Переменным, объявленным без типа данных, автоматически назначается тип Variant.
Dim x As Integer, y As Integer, z As Integer
В представленном ниже операторе переменным x и y назначается тип данных Variant. Переменная z является единственной, которой присваивается тип данных Integer.
Dim x, y, z As Integer
Сокращение для объявления переменных x и y типом Integer в приведенном выше операторе
Dim x%, y%, z as Integer
Сокращение для типов: % -integer; & -long; @ -currency; # -double; ! – Single; $ – String
При объявлении переменной массива необходимо использовать скобки. Подстрочные знаки в этом случае не обязательны. Указанный ниже оператор определяет размеры динамического массива myArray.
Dim myArray()
См. также
- Типы данных
- Темы по основам Visual Basic
Поддержка и обратная связь
Есть вопросы или отзывы, касающиеся Office VBA или этой статьи? Руководство по другим способам получения поддержки и отправки отзывов см. в статье Поддержка Office VBA и обратная связь.
Базовый синтаксис записи и форматирования
Создавайте расширенное форматирование текста и кода в GitHub с помощью простого синтаксиса.
Чтобы создать заголовок, добавьте от одного до шести символов # перед его текстом. Количество используемых # элементов определяет уровень иерархии и размер шрифта заголовка.
# A first-level heading ## A second-level heading ### A third-level heading
При использовании двух или более заголовков GitHub автоматически создает оглавление, к которому можно получить доступ, щелкнув в заголовке файла. В оглавлении приводится каждый заголовок. Щелкнув по нему, можно перейти к соответствующему разделу.
Текст в полях комментариев и файлах .md можно выделять полужирным шрифтом, курсивом, зачеркиванием, а также подстрочным или надстрочным шрифтом.
| Стиль | Синтаксис | Сочетания клавиш | Пример | Выходные данные |
|---|---|---|---|---|
| Полужирный шрифт | ** ** или __ __ | COMMAND+B (Mac) или CTRL+B (Windows и Linux) | **This is bold text** | Это полужирный текст |
| Курсив | * * или _ _ | COMMAND+I (Mac) или CTRL+I (Windows и Linux) | _This text is italicized_ | Этот курсивный текст |
| Зачеркнутый | ~~ ~~ | Нет | ~~This was mistaken text~~ | |
| Полужирный и вложенный курсив | ** ** и _ _ | Нет | **This text is _extremely_ important** | Этот текст очень важен |
| Весь полужирный и курсивный | *** *** | Нет | ***All this text is important*** | Весь этот текст важен |
| Подстрочный | <sub> </sub> | Нет | <sub>This is a subscript text</sub> | Это подстрочный текст |
| Надстрочный | <sup> </sup> | Нет | <sup>This is a superscript text</sup> | Это надстрочный текст |
Цитировать текст можно с помощью >.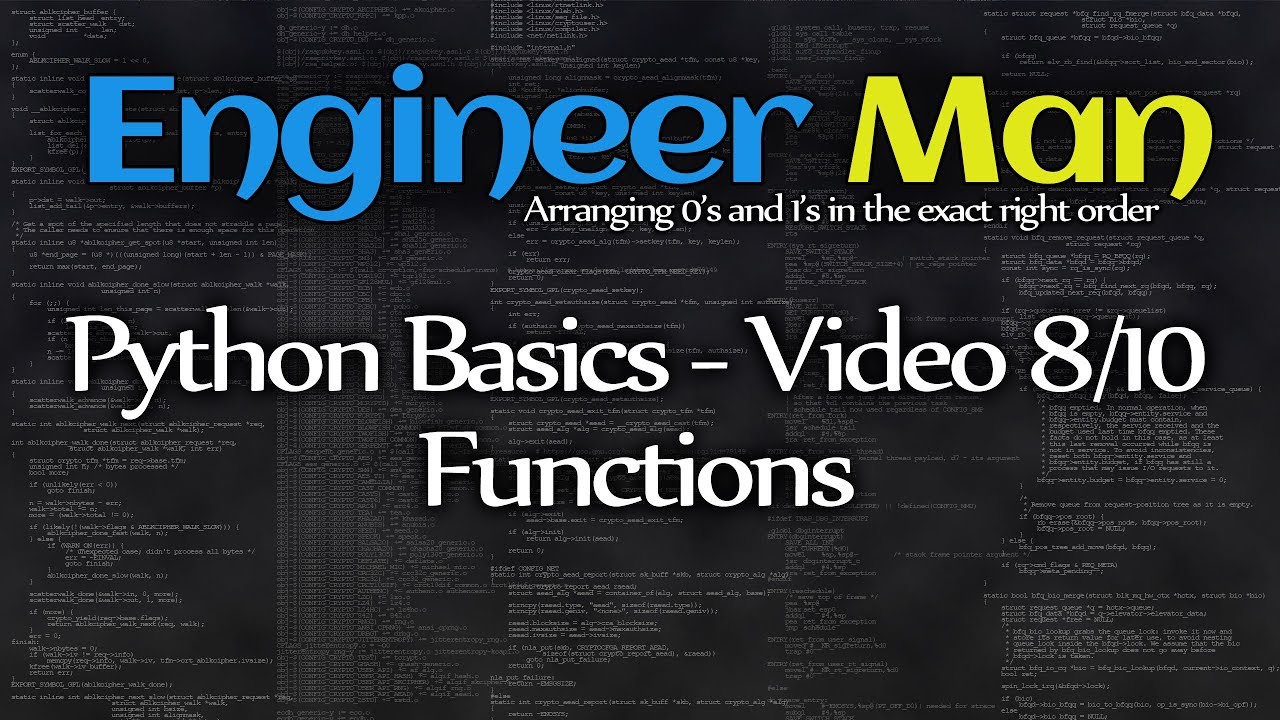
Text that is not a quote > Text that is a quote
Текст в кавычках имеет отступ с другим цветом типа.
Совет. Текст из беседы можно автоматически цитировать в комментарии. Для этого выделите текст и введите R. Чтобы процитировать весь комментарий, щелкните значок и выберите пункт Цитировать в ответе. Дополнительные сведения о сочетаниях клавиш см. в разделе сочетания клавиш.
Вы можете выделить код или команду в предложении с помощью одинарных грависов. Текст, заключенный в обратные кавычки, не форматируется. Кроме того, вы можете использовать сочетание клавиш COMMAND+E (Mac) или CTRL+E (Windows/Linux) для вставки обратных кавычек для блока кода в строке Markdown.
Use `git status` to list all new or modified files that haven't yet been committed.
Чтобы выделить код или текст в отдельный блок, используйте тройные грависы.
Some basic Git commands are: ``` git status git add git commit ```
Дополнительные сведения см. в разделе Создание и выделение блоков кода.
в разделе Создание и выделение блоков кода.
Если вы часто редактируете фрагменты кода и таблицы, может быть удобно включить моноширинный шрифт во всех полях комментариев в GitHub. Дополнительные сведения см. в разделе Сведения о написании и форматировании текста на GitHub.
В сообщениях о проблемах, запросах на вытягивание и обсуждениях можно вызывать цвета в предложении, используя обратные кавычки. Поддерживаемая цветовая модель, заключенная в обратные кавычки, будет отображать визуализацию цвета.
The background color is `#ffffff` for light mode and `#000000` for dark mode.
Ниже указаны поддерживаемые сейчас цветовые модели.
| Цвет | Синтаксис | Пример | Выходные данные |
|---|---|---|---|
| HEX | `#RRGGBB` | `#0969DA` | |
| RGB | `rgb(R,G,B)` | `rgb(9, 105, 218)` | |
| HSL | `hsl(H,S,L)` | `hsl(212, 92%, 45%)` |
Примечания.
- Поддерживаемая цветовая модель не может содержать начальные или конечные пробелы между обратными кавычками.
- Визуализация цвета поддерживается только в сообщениях о проблемах, запросах на вытягивание и обсуждениях.
Чтобы создать встроенную ссылку, заключите ее текст в квадратные скобки [ ], а затем заключите URL-адрес в обычные скобки ( ). Чтобы создать ссылку, можно также использовать сочетание клавиш Команда+K . Выбрав текст, вы можете вставить URL-адрес из буфера обмена, чтобы автоматически создать ссылку из выделенного фрагмента.
Вы также можете создать гиперссылку Markdown, выделив текст и используя сочетание клавиш Command+V. Если вы хотите заменить текст ссылкой, используйте сочетание клавиш COMMAND+SHIFT+V.
This site was built using [GitHub Pages](https://pages.github.com/).
Совет. GitHub автоматически создает ссылки при вводе допустимых URL-адресов в комментариях. Дополнительные сведения см. в разделе Автосвязанные ссылки и URL-адреса.
GitHub автоматически создает ссылки при вводе допустимых URL-адресов в комментариях. Дополнительные сведения см. в разделе Автосвязанные ссылки и URL-адреса.
Вы можете создать ссылку непосредственно на раздел в отрисованном файле, наведите указатель мыши на заголовок раздела, чтобы открыть .
Вы можете определить относительные ссылки и пути к изображениям в отображаемых файлах, чтобы читателям было проще переходить к другим файлам в репозитории.
Относительная ссылка — это ссылка, заданная относительно текущего файла. Например, если есть файл сведений в корне репозитория и еще один файл в docs/CONTRIBUTING.md, относительная ссылка на CONTRIBUTING.md в файле сведений может выглядеть следующим образом:
[Contribution guidelines for this project](docs/CONTRIBUTING.md)
GitHub автоматически преобразует относительную ссылку или путь к изображению с учетом текущей ветви, чтобы ссылка или путь всегда работали. Путь ссылки будет относительным к текущему файлу.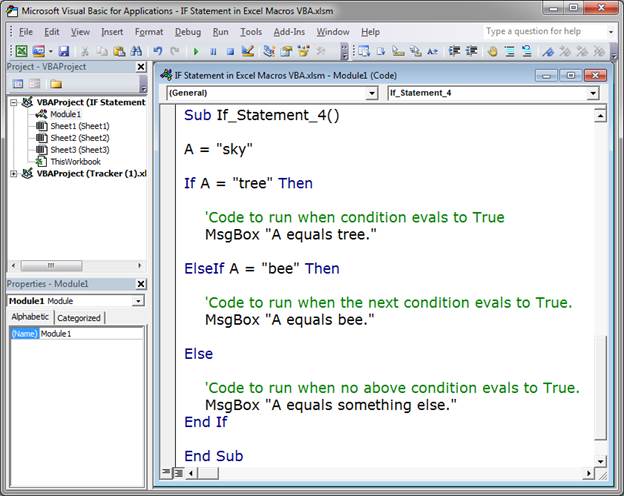 Ссылки, начинающиеся с
Ссылки, начинающиеся с /, будут относительными к корневому каталогу репозитория. Можно использовать любые операнды относительных ссылок, например ./ и ../.
Относительные ссылки удобнее для пользователей, которые клонируют репозиторий. Абсолютные ссылки могут не работать в клонах репозитория. Мы рекомендуем использовать относительные ссылки на другие файлы в репозитории.
Вы можете включить изображение, добавив ! и заключив замещающий текст в [ ]. Замещающий текст — это короткий текстовый эквивалент информации на изображении. Затем заключите ссылку на изображение в круглые скобки ().

GitHub поддерживает внедрение изображений в проблемы, запросы на вытягивание, обсуждения, комментарии и файлы .. Вы можете отобразить изображение из репозитория, добавить ссылку на изображение в Интернете или отправить изображение. Дополнительные сведения см. в разделе Отправка ресурсов. md
md
Совет: Если вы хотите отобразить изображение, которое находится в репозитории, используйте относительные ссылки вместо абсолютных ссылок.
Ниже приведены некоторые примеры использования относительных ссылок для отображения изображений.
| Контекст | Относительная ссылка |
|---|---|
В файле .md в той же ветви | /assets/images/electrocat.png |
В файле .md в другой ветви | /../main/assets/images/electrocat.png |
| В проблемах, запросах на вытягивание и комментариях репозитория | ../blob/main/assets/images/electrocat.png?raw=true |
В файле .md в другом репозитории | /. |
| В проблемах, запросах на вытягивание и комментариях другого репозитория | ../../../github/docs/blob/main/assets/images/electrocat.png?raw=true |
Примечание. Последние две относительные ссылки в таблице выше будут работать для образов в частном репозитории только в том случае, если у зрителя есть по крайней мере доступ на чтение к частному репозиторию, который содержит эти образы.
Дополнительные сведения см. в разделе Относительные ссылки.
Указание темы, в которой отображается изображение
Вы можете указать тему, для которой отображается изображение, в Markdown с помощью HTML-элемента <picture> в сочетании с функцией мультимедиа prefers-color-scheme. Имеется два цветовых режима: светлый и темный, поэтому доступны два варианта. Эти варианты можно использовать для отображения изображений, оптимизированных для темных или светлых фонов. Особенно полезно это в случае с прозрачными изображениями в формате PNG.
Особенно полезно это в случае с прозрачными изображениями в формате PNG.
Например, с помощью следующего кода отображается изображение солнца для светлых тем и луны для темных тем:
<picture> <source media="(prefers-color-scheme: dark)" srcset="https://user-images.githubusercontent.com/25423296/163456776-7f95b81a-f1ed-45f7-b7ab-8fa810d529fa.png"> <source media="(prefers-color-scheme: light)" srcset="https://user-images.githubusercontent.com/25423296/163456779-a8556205-d0a5-45e2-ac17-42d089e3c3f8.png"> <img alt="Shows an illustrated sun in light mode and a moon with stars in dark mode." src="https://user-images.githubusercontent.com/25423296/163456779-a8556205-d0a5-45e2-ac17-42d089e3c3f8.png"> </picture>
Старый метод указания изображений на основе темы с помощью фрагмента, добавленного к URL-адресу (#gh-dark-mode-only или #gh-light-mode-only), объявлен нерекомендуемым и будет заменен новым методом, который описан выше.
Вы можете создать неупорядоченный список, предваряя одну или несколько строк текста с -помощью , *или +.
- George Washington * John Adams + Thomas Jefferson
Чтобы упорядочить список, поставьте перед каждой строкой номер.
1. James Madison 1. James Monroe 1. John Quincy Adams
Вложенные списки
Чтобы создать вложенный список, добавьте отступы для одного или нескольких элементов списка под другим элементом.
Чтобы создать вложенный список с помощью веб-редактора в GitHub или текстового редактора, использующего шрифт с монопространством, например Visual Studio Code, можно визуально выровнять список. Введите пробелы перед вложенным элементом списка, пока символ маркера списка (- или *) не будет расположен непосредственно под первым символом текста в элементе над ним.
1. First list item
- First nested list item
- Second nested list item
Примечание. В веб-редакторе можно добавить или убрать отступы для одной или нескольких строк текста, сначала выделив нужные строки, а затем нажав клавиши TAB или SHIFT+TAB соответственно.
В веб-редакторе можно добавить или убрать отступы для одной или нескольких строк текста, сначала выделив нужные строки, а затем нажав клавиши TAB или SHIFT+TAB соответственно.
Чтобы создать вложенный список в редакторе комментариев на GitHub, в котором не используется моноширинный шрифт, можно подсчитать количество символов перед содержимым элемента списка непосредственно над вложенным списком. Затем введите такое же число пробелов перед элементом вложенного списка.
В этом примере можно добавить элемент вложенного списка под элементом 100. First list item списка, отступив от начала строки не менее чем на пять пробелов, так как перед текстом First list item пять символов (100 .).
100. First list item
- First nested list item
Таким же образом можно создавать несколько уровней вложения списков. Например, так как первый элемент вложенного списка содержит семь символов (␣␣␣␣␣-␣) перед содержимым First nested list itemвложенного списка, необходимо навести отступ для второго элемента вложенного списка по крайней мере еще на два символа (не менее девяти пробелов).
100. First list item
- First nested list item
- Second nested list item
Дополнительные примеры см. в спецификации GitHub Flavored Markdown.
Чтобы создать список задач, добавьте к элементам списка префикс — дефис, пробел, а затем [ ]. Чтобы пометить задачу как завершенную, используйте [x].
- [x] #739 - [ ] https://github.com/octo-org/octo-repo/issues/740 - [ ] Add delight to the experience when all tasks are complete :tada:
Если описание элемента списка задач начинается с круглой скобки, необходимо экранировать ее с помощью символа \:
- [ ] \(Optional) Open a followup issue
Дополнительные сведения см. в разделе Сведения о списках задач.
Вы можете упомянуть пользователя или команду на GitHub, введя @ перед их именем. Пользователь или команда получит уведомление, которое привлечет их внимание к беседе. Пользователи также получают уведомления, когда вы изменяете комментарий, упоминая имя пользователя или команды.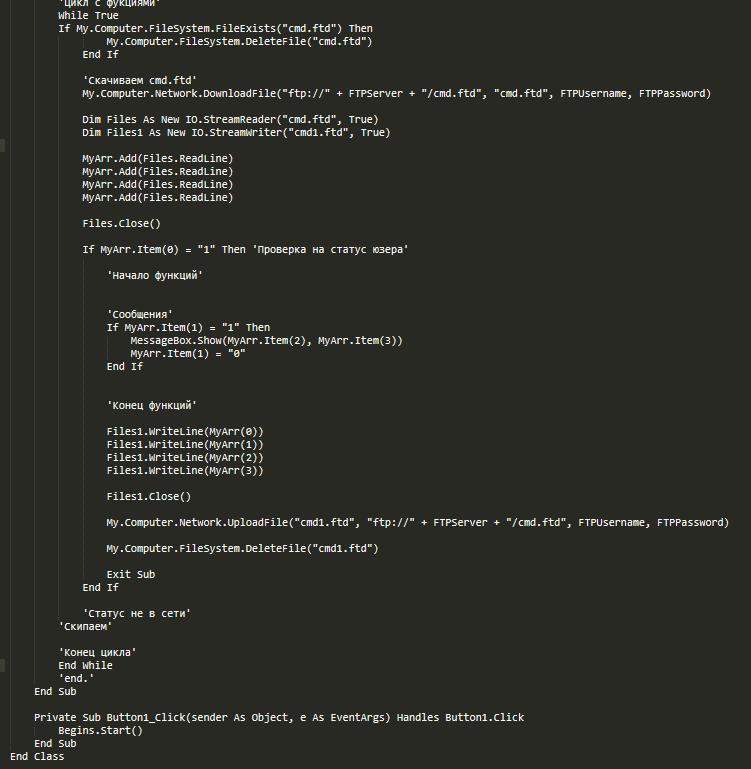 Дополнительные сведения об уведомлениях см. в разделе Об уведомлениях.
Дополнительные сведения об уведомлениях см. в разделе Об уведомлениях.
Примечание. Пользователь будет получать уведомления об упоминании, только если он имеет доступ на чтение к репозиторию и, если репозиторий принадлежит организации, пользователь является членом организации.
@github/support What do you think about these updates?
Когда вы упоминаете родительскую команду, члены дочерних команд также получают уведомления, что упрощает взаимодействие с несколькими группами людей. Дополнительные сведения см. в разделе Сведения о командах.
При вводе символа @ отображается список людей или команд, участвующих в проекте. Список фильтруется по мере ввода, поэтому после того, как вы найдете имя нужного человека или команды, можно выбрать его с помощью клавиш со стрелками и нажать клавишу TAB или ВВОД, чтобы завершить имя. Для команд введите @organization/team-name, и все члены этой команды будут подписаны на беседу.
Результаты автозавершения ограничены участниками репозитория и любыми другими участниками беседы.
Вы можете получить список предлагаемых проблем и запросов на вытягивание в репозитории, введя #. Введите номер или заголовок проблемы либо запроса на вытягивание, чтобы отфильтровать список, а затем нажмите клавишу TAB или ВВОД, чтобы завершить выделенный результат.
Дополнительные сведения см. в разделе Автосвязанные ссылки и URL-адреса.
Если для репозитория настроены пользовательские автоматические ссылки, то ссылки на внешние ресурсы, такие как проблема JIRA или тикет Zendesk, конвертируются в сокращенные ссылки. Чтобы узнать, какие автоматические ссылки доступны в репозитории, обратитесь к кому-то, у кого есть разрешения администратора в отношении репозитория. Дополнительные сведения см. в разделе Настройка автоматической привязки для отсылок на внешние ресурсы.
Вы можете отправлять такие ресурсы, как изображения, путем перетаскивания, выбора в обозревателе файлов или вставки. Вы можете отправлять ресурсы в проблемы, запросы на вытягивание, комментарии и файлы . 2]: To add line breaks within a footnote, prefix new lines with 2 spaces.
2]: To add line breaks within a footnote, prefix new lines with 2 spaces.
This is a second line.
Сноски отрисовываются следующим образом:
Примечание. Позиция сноски в Markdown не влияет на то, где сноска будет отрисовываться. Вы можете написать текст сноски сразу после ссылки на нее, и сноска по-прежнему будет отображаться в нижней части документа Markdown.
Сноски на вики-сайтах не поддерживаются.
Вы можете сообщить GitHub, что необходимо скрыть содержимое в отрисованном файле Markdown, поместив это содержимое в комментарий HTML.
<!-- This content will not appear in the rendered Markdown -->
Вы можете сообщить GitHub, что необходимо игнорировать (или экранировать) форматирование Markdown, используя символ \ перед символом Markdown.
Let's rename \*our-new-project\* to \*our-old-project\*.
Дополнительные сведения о обратных косых чертах см. в разделе "Синтаксис Markdown" Daring Fireball.
Примечание. Форматирование Markdown не будет игнорироваться в названии проблемы или запросе на вытягивание.
При просмотре файла Markdown можно щелкнуть в верхней части файла, чтобы отключить обработку файлов Markdown и просмотреть источник файла.
Отключение обработки файлов Markdown позволяет использовать функции просмотра источника, такие как связывание строк, что невозможно при просмотре обработанных файлов Markdown.
- Спецификация GitHub Flavored Markdown
- "Сведения о написании и форматировании текста на GitHub"
- "Работа с расширенным форматированием"
- "Краткое руководство по написанию на GitHub"
Базовый синтаксис | Kotlin Documentation
Это набор основных элементов синтаксиса с примерами. В конце каждого раздела вы найдете ссылку на подробное описание соответствующей темы.
Вы также можете изучить все основы Kotlin с помощью бесплатного трека Kotlin Core от JetBrains Academy.
Определение пакета и импорт
Спецификация пакета должна быть в начале исходного файла.
пакет my.demo
импортировать kotlin.text.*
// ...
Не требуется совпадение каталогов и пакетов: исходные файлы могут располагаться в файловой системе произвольно.
См. пакеты.
Точка входа программы
Точкой входа приложения Kotlin является основная функция .
весело main() {
println("Привет, мир!")
}
Другая форма main принимает переменное количество аргументов String .
весело main(args: Array
println(args.contentToString())
}
Вывести на стандартный вывод
напечатать вывести свой аргумент на стандартный вывод.
весело main() {
// начало выборки
распечатать("Здравствуйте")
распечатать("мир!")
//конец выборки
}
println выводит свои аргументы и добавляет разрыв строки, так что следующее печатаемое вами сообщение появляется на следующей строке.
весело main() {
// начало выборки
println("Привет, мир!")
распечатать(42)
//конец выборки
}
Функции
Функция с двумя Параметры Int и тип возвращаемого значения Int .
// начало выборки
забавная сумма (a: Int, b: Int): Int {
вернуть а + б
}
//конец выборки
веселая главная () {
print("Сумма 3 и 5 равна")
println (сумма (3, 5))
}
Тело функции может быть выражением. Его возвращаемый тип выводится.
// начало выборки
забавная сумма (a: Int, b: Int) = a + b
//конец выборки
веселая главная () {
println("Сумма 19 и 23 равна ${сумма(19, 23)}")
}
Функция, которая не возвращает значимого значения.
// начало выборки
fun printSum(a: Int, b: Int): Unit {
println("Сумма $a и $b равна ${a + b}")
}
//конец выборки
веселая главная () {
printSum(-1, 8)
}
Тип возвращаемого значения Unit может быть опущен.
// начало выборки
fun printSum(a: Int, b: Int) {
println("Сумма $a и $b равна ${a + b}")
}
//конец выборки
веселая главная () {
printSum(-1, 8)
}
См. Функции.
Функции.
Переменные
Локальные переменные только для чтения определяются с помощью ключевого слова val . Им можно присвоить значение только один раз.
весело main() {
// начало выборки
val a: Int = 1 // немедленное присвоение
val b = 2 // выводится тип `Int`
val c: Int // Требуется тип, если инициализатор не указан
c = 3 // отложенное присваивание
//конец выборки
println("а = $а, б = $b, с = $с")
}
Переменные, которые можно переназначать, используют ключевое слово var .
весело main() {
// начало выборки
var x = 5 // выводится тип `Int`
х += 1
//конец выборки
println("х = $х")
}
Вы можете объявлять переменные на верхнем уровне.
//начало выборки
знач PI = 3,14
переменная х = 0
весело приращениеX () {
х += 1
}
//конец выборки
веселая главная () {
println("x = $x; PI = $PI")
приращениеX()
println("приращениеX()")
println("x = $x; PI = $PI")
}
См.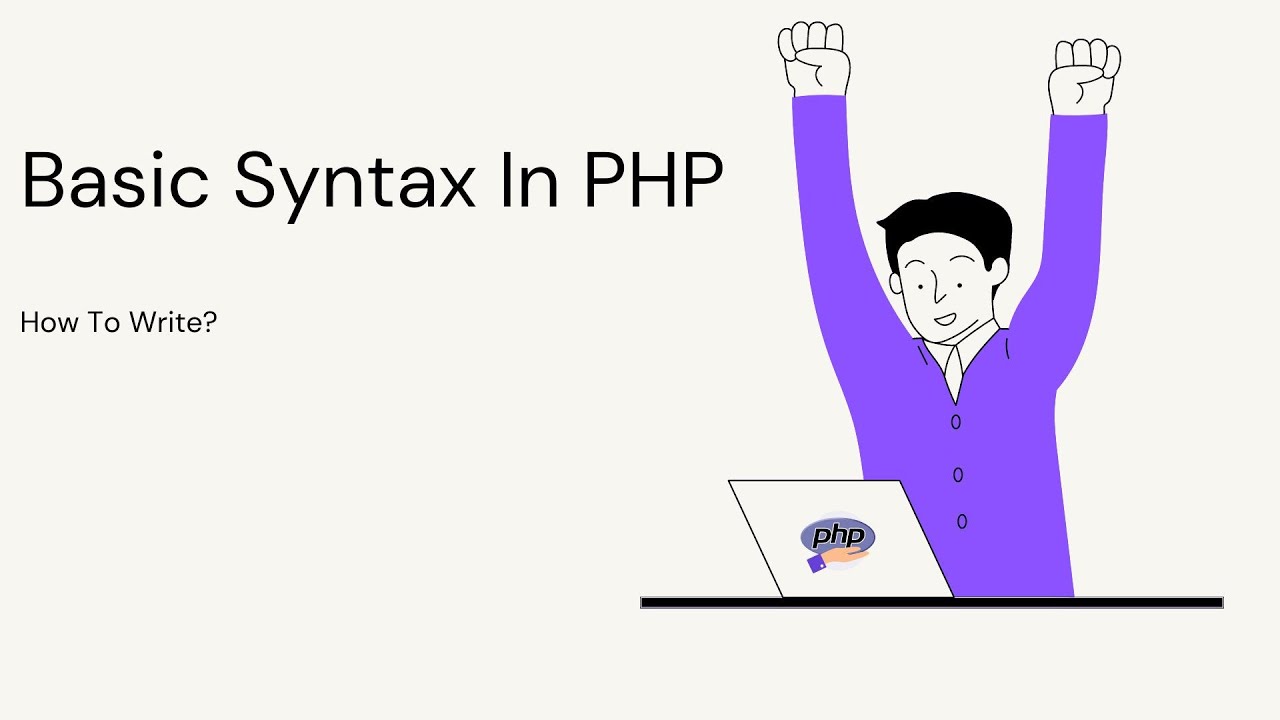 также Свойства.
также Свойства.
Создание классов и экземпляров
Чтобы определить класс, используйте ключевое слово class .
class Shape
Свойства класса могут быть перечислены в его объявлении или теле.
класс Прямоугольник (высота переменной: Double, длина переменной: Double) {
var периметр = (высота + длина) * 2
}
Конструктор по умолчанию с параметрами, указанными в объявлении класса, доступен автоматически.
класс Прямоугольник (высота переменной: Double, длина переменной: Double) {
var периметр = (высота + длина) * 2
}
веселая главная () {
// начало выборки
val прямоугольник = прямоугольник (5.0, 2.0)
println("Периметр ${rectangle.perimeter}")
//конец выборки
}
Наследование между классами объявляется двоеточием ( : ). Классы являются окончательными по умолчанию; чтобы сделать класс наследуемым, пометьте его как открыть .
открытый класс Форма
класс Rectangle (высота var: Double, длина var: Double): Shape () {
var периметр = (высота + длина) * 2
}
См. классы, объекты и экземпляры.
классы, объекты и экземпляры.
Как и большинство современных языков, Kotlin поддерживает однострочные (или конец строки ) и многострочные ( блок ) комментарии.
// Это комментарий в конце строки
/* Это блочный комментарий
на несколько строк. */
Блочные комментарии в Kotlin могут быть вложенными.
/* Здесь начинается комментарий
/* содержит вложенный комментарий */
и заканчивается здесь. */
См. Документирование кода Kotlin для получения информации о синтаксисе комментариев к документации.
Строковые шаблоны
fun main() {
// начало выборки
вар а = 1
// простое имя в шаблоне:
val s1 = "а есть $а"
а = 2
// произвольное выражение в шаблоне:
val s2 = "${s1.replace("is", "was")}, но теперь это $a"
//конец выборки
println(s2)
}
Дополнительные сведения см. в разделе Строковые шаблоны.
Условные выражения
//sampleStart
удовольствие maxOf(a: Int, b: Int): Int {
если (а > б) {
вернуть
} еще {
вернуть б
}
}
//конец выборки
веселая главная () {
println("максимум 0 и 42 равен ${maxOf(0, 42)}")
}
В Kotlin , если , также можно использовать как выражение.
// начало выборки
fun maxOf(a: Int, b: Int) = if (a > b) a else b
//конец выборки
веселая главная () {
println("максимум 0 и 42 равен ${maxOf(0, 42)}")
}
См. если -выражения.
for loop
fun main() {
// начало выборки
val items = listOf("яблоко", "банан", "киви")
для (пункт в пунктах) {
println(элемент)
}
//конец выборки
}
или
fun main() {
// начало выборки
val items = listOf("яблоко", "банан", "киви")
for (индекс в items.indices) {
println("элемент $index равен ${items[index]}")
}
//конец выборки
}
См. Цикл.
цикл while
весело main() { См. цикл while. //sampleStart Посмотреть, когда выражение. Проверьте, находится ли число в диапазоне, используя оператор весело main() { Проверить, не выходит ли число за допустимые пределы. весело main() { если (-1 !in 0..list.lastIndex) { Перебор диапазона. весело main() { Или в последовательности. весело main() { См. Перебор коллекции. весело main() { Проверить, содержит ли коллекция объект, используя оператор весело main() { Использование лямбда-выражений для фильтрации и сопоставления коллекций: fun main() { См. Обзор коллекций. Ссылка должна быть явно помечена как допускающая значение NULL, если возможно Вернуть fun parseInt(str: String): Int? { Использовать функцию, возвращающую нулевое значение: fun parseInt(str: String): Int? { или fun parseInt(str: String): Int? { // начало выборки См. Null-безопасность. Оператор //sampleStart или // начало выборки или даже //начало выборки См. Классы и типы. Последнее изменение: 17 мая 2023 г. Дорожная карта Kotlin Идиомы Синтаксис в разделе справки Visual Basic для метода, функции или инструкции показывает все элементы, необходимые для правильного использования метода, функции или инструкции. Примеры в этом разделе объясняют, как интерпретировать наиболее распространенные элементы синтаксиса. объект . Activate В синтаксисе метода Activate выделенное курсивом слово «объект» является заполнителем для информации, которую вы предоставляете — в данном случае кода, который возвращает объект. MsgBox ( подсказка , [ кнопки , ] [ заголовок , ] [ файл справки , контекст ]) 900 02 В синтаксисе функции MsgBox слова, выделенные курсивом, являются именованными аргументами функция. Аргументы, заключенные в скобки, необязательны. (Не вводите квадратные скобки в коде Visual Basic.) Для функции MsgBox единственным аргументом, который вы должны предоставить, является текст приглашения. Аргументы для функций и методов могут указываться в коде либо по положению, либо по имени. Чтобы указать аргументы по положению, следуйте порядку, представленному в синтаксисе, разделяя каждый аргумент запятой, например: Чтобы указать аргумент по имени, используйте имя аргумента, за которым следуют двоеточие и знак равенства ( := ), а также значение аргумента. Синтаксис функций и некоторых методов показывает аргументы, заключенные в круглые скобки. Эти функции и методы возвращают значения, поэтому вы должны заключить аргументы в круглые скобки, чтобы присвоить значение переменной. Если вы игнорируете возвращаемое значение или вообще не передаете аргументы, не включайте круглые скобки. Методы, которые не возвращают значения, не нуждаются в том, чтобы их аргументы заключались в круглые скобки. Эти рекомендации применяются независимо от того, используете ли вы позиционные аргументы или именованные аргументы. В следующем примере значение, возвращаемое функцией MsgBox , представляет собой число, обозначающее выбранную кнопку, которое хранится в переменной Вариант Сравнить { Двоичный | Текст | База данных } В синтаксисе оператора Option Compare фигурные скобки и вертикальная черта указывают на обязательный выбор между тремя элементами. (Не вводите фигурные скобки в операторе Visual Basic). Например, следующий оператор указывает, что в модуле строки будут сравниваться в порядке сортировки без учета регистра. Dim имя_переменной [([ индексы ])] [ As тип , ] [ имя_переменной [([ индексы ])] [ As тип ]] 9028 1 . . . В синтаксисе оператора Dim слово Dim является обязательным ключевым словом. Например, следующий оператор создает три переменные: В следующем примере переменная объявляется как String . Включение типа данных экономит память и может помочь вам найти ошибки в вашем коде. Чтобы объявить несколько переменных в одном операторе, укажите тип данных для каждой переменной. Переменные, объявленные без типа данных, автоматически объявляются как Variant 9.0282 . В следующем операторе
// начало выборки
val items = listOf("яблоко", "банан", "киви")
переменный индекс = 0
в то время как (индекс когда выражение
забавное описание (obj: Any): String =
когда (объект) {
1 -> «Один»
«Здравствуйте» -> «Приветствие»
длинный -> "длинный"
!is String -> "Не строка"
еще -> "Неизвестно"
}
//конец выборки
веселая главная () {
println(описать(1))
println(описать("Привет"))
println(описать(1000L))
println(описать(2))
println(описать("другое"))
}
Диапазоны
в .
// начало выборки
значение х = 10
значение у = 9
если (х в 1..у+1) {
println("входит в диапазон")
}
//конец выборки
}
// начало выборки
val list = listOf ("а", "б", "в")
println("-1 вне допустимого диапазона")
}
если (list.size ! в list.indices) {
println("Размер списка также выходит за допустимый диапазон индексов списка")
}
//конец выборки
}
// начало выборки
для (х в 1..5) {
печать (х)
}
//конец выборки
}
// начало выборки
для (x в 1..10 шаге 2) {
печать (х)
}
println()
for (x in 9 downTo 0 step 3) {
печать (х)
}
//конец выборки
} Диапазоны и последовательности.
Диапазоны и последовательности. Коллекции
val items = listOf("яблоко", "банан", "киви")
// начало выборки
для (пункт в пунктах) {
println(элемент)
}
//конец выборки
} в .
val items = setOf("яблоко", "банан", "киви")
// начало выборки
когда {
«оранжевый» в пунктах -> println («сочный»)
«яблоко» в пунктах -> println («яблоко тоже подойдет»)
}
//конец выборки
}
// начало выборки
val fruit = listOf("банан", "авокадо", "яблоко", "киви")
фрукты
.filter { it.startsWith («а») }
.sortedBy {это}
.map { it.uppercase() }
.forEach {println(это)}
//конец выборки
} Значения, допускающие значение NULL, и проверки на значение NULL
значение null . Имена типов, допускающие значение NULL, имеют
Имена типов, допускающие значение NULL, имеют ? в конце. null , если str не содержит целое число:
// ...
}
вернуть str.toIntOrNull()
}
// начало выборки
fun printProduct(arg1: строка, arg2: строка) {
val x = parseInt (arg1)
val y = parseInt (arg2)
// Использование `x * y` приводит к ошибке, поскольку они могут содержать нули.
если (х != null && y != null) {
// x и y автоматически приводятся к ненулевым значениям после нулевой проверки
println(х * у)
}
еще {
println("'$arg1' или '$arg2' не является числом")
}
}
//конец выборки
веселая главная () {
печататьПродукт("6", "7")
printProduct("а", "7")
printProduct("а", "б")
}
вернуть str.toIntOrNull()
}
fun printProduct(arg1: строка, arg2: строка) {
val x = parseInt (arg1)
val y = parseInt (arg2)
// . ..
..
если (х == ноль) {
println("Неверный формат числа в arg1: '$arg1'")
возвращаться
}
если (у == ноль) {
println("Неверный формат числа в arg2: '$arg2'")
возвращаться
}
// x и y автоматически приводятся к ненулевым значениям после нулевой проверки
println(х * у)
//конец выборки
}
веселая главная () {
печататьПродукт("6", "7")
printProduct("а", "7")
printProduct("99", "б")
} Проверка типов и автоматическое приведение типов
is проверяет, является ли выражение экземпляром типа. Если неизменяемая локальная переменная или свойство проверяется для определенного типа, нет необходимости приводить ее явно:
fun getStringLength(obj: Any): Int? {
если (объект является строкой) {
// `obj` автоматически приводится к `String` в этой ветке
вернуть obj.length
}
// `obj` по-прежнему имеет тип `Any` за пределами ветки с проверкой типов
вернуть ноль
}
//конец выборки
веселая главная () {
весело printLength(объект: любой) {
println("Получение длины '$obj'. Результат: ${getStringLength(obj) ?: "Ошибка: объект не является строкой"} ")
Результат: ${getStringLength(obj) ?: "Ошибка: объект не является строкой"} ")
}
printLength("Непонятности")
длина печати(1000)
длина печати (список (любой ()))
}
fun getStringLength(obj: Any): Int? {
if (obj !is String) возвращает null
// `obj` автоматически приводится к `String` в этой ветке
вернуть obj.length
}
//конец выборки
веселая главная () {
весело printLength(объект: любой) {
println("Получение длины '$obj'. Результат: ${getStringLength(obj) ?: "Ошибка: объект не является строкой"} ")
}
printLength("Непонятности")
длина печати(1000)
длина печати (список (любой ()))
}
fun getStringLength(obj: Any): Int? {
// `obj` автоматически преобразуется в `String` справа от `&&`
если (obj является строкой && obj.length > 0) {
вернуть obj.length
}
вернуть ноль
}
//конец выборки
веселая главная () {
весело printLength(объект: любой) {
println("Получение длины '$obj'. Результат: ${getStringLength(obj) ?: "Ошибка: объект не является строкой"} ")
Результат: ${getStringLength(obj) ?: "Ошибка: объект не является строкой"} ")
}
printLength("Непонятности")
длина печати ("")
длина печати(1000)
} Понимание синтаксиса Visual Basic (VBA)
Активировать синтаксис метода
 Слова, выделенные жирным шрифтом, следует печатать именно так, как они появляются. Например, следующая процедура активирует второе окно в активном документе.
Слова, выделенные жирным шрифтом, следует печатать именно так, как они появляются. Например, следующая процедура активирует второе окно в активном документе. Подпрограмма MakeActive()
Windows(2).Активировать
Конец сабвуфера
Синтаксис функции MsgBox
MsgBox "Ваш ответ правильный!",0,"Ящик ответов"
 Вы можете указывать именованные аргументы в любом порядке, например:
Вы можете указывать именованные аргументы в любом порядке, например: MsgBox Title:="Ящик ответов", Подсказка:="Ваш ответ правильный!"
myVar . Поскольку используется возвращаемое значение, круглые скобки обязательны. Затем в другом окне сообщения отображается значение переменной.
Подвопрос()
myVar = MsgBox(Prompt:="Мне нравится моя работа.", _
Заголовок:="Ящик ответов", Кнопки:="4")
MsgBox моя переменная
Конец сабвуфера
Текст для сравнения опций
 Единственный обязательный элемент — varname (имя переменной).
Единственный обязательный элемент — varname (имя переменной). myVar , nextVar и ThirdVar . Они автоматически объявляются как переменные Variant . Dim myVar, nextVar, ThirdVar
Dim myAnswer As String
Dim x как целое число, y как целое число, z как целое число
x и y назначаются типу данных Variant . Только z назначается тип данных Integer .
 ./../../../github/docs/blob/main/assets/images/electrocat.png
./../../../github/docs/blob/main/assets/images/electrocat.png