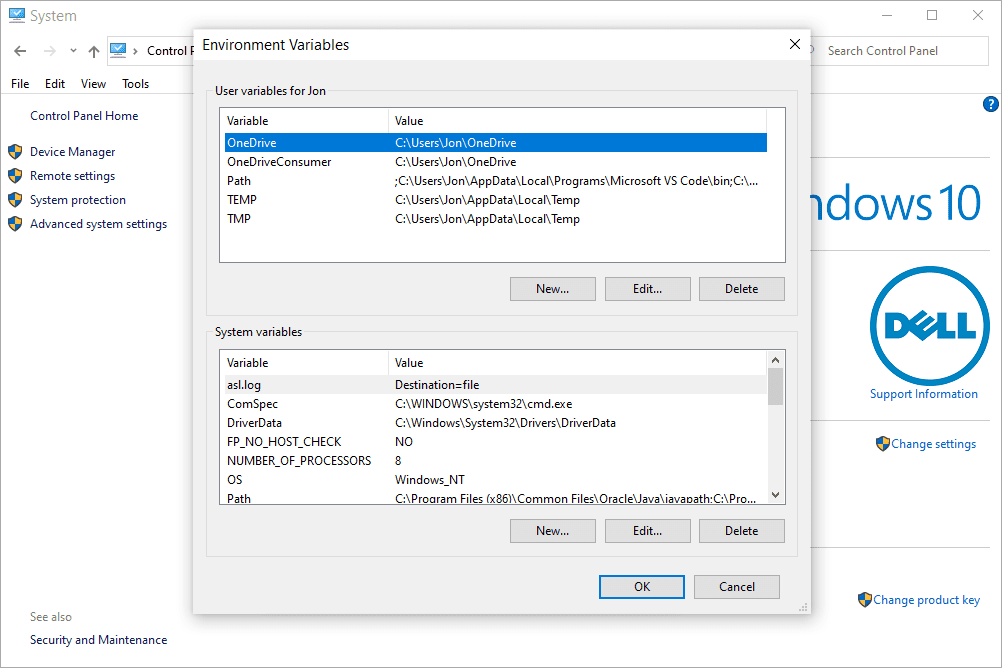Переменные среды в windows 10: где находятся, как зайти и изменить
Содержание
Переменные среды в Windows 10
Обновлено: 08.11.2022 15:57:00
Эксперт: Борис Евгеньевич Левитин
В операционных системах Microsoft переменная среды или точнее говоря переменная среды окружения представляет собой короткий, независимый путь к пользовательским директориям. К примеру, переменная %HomePath% всегда приведет в папку владельца ПК независимо от его логина. Она заменяет собой путь вида C:\Users\UserLogin. Наши эксперты рассказывают, как работать с переменными среды в Windows 10.
Получение информации
Перед тем как вносить какие-либо корректировки соберем информацию о текущем состоянии системы.
Полный перечень переменных среды окружения можно получить с помощью командной строки или PowerShell. Вызываем расширенное меню «Пуск» комбинацией клавиш «Win+X». Запускаем оболочку интерпретатора команд, используемую в системе по умолчанию, с повышенными привилегиями. Это может быть Windows PowerShell, как показано на скриншоте, или классическая командная строка CMD.
Новый интерпретатор продвигаемый Microsoft использует другой синтаксис команд. Чтобы использовать старые переведем его в режим эмуляции. Набираем в строке-приглашении «cmd» как показано на снимке экрана. Нажав на клавишу Enter, активируем в PowerShell командную строку, сохраняя при этом административные привилегии.
Для вывода списка переменных сред в окно интерпретатора набираем в строке-приглашении «set». Удобство PowerShell заключается в том, что полученные данные можно выделить мышкой и скопировать в Блокнот стандартным системным сочетанием «Ctrl+C». После этого можно изучать полученные данные закрыв ненужную больше командную строку.
Чтобы сразу сохранить информацию в текстовый файл модифицируем вводимую команду. Набираем «set > %homepath%\desktop\deflist.txt». Нажав клавишу Enter, получаем на рабочем столе файл с именем «deflist», которые открывается в Блокноте. В приведенном примере используется одна из переменных сред системы – %homepath%, указывающая прямой путь к директории текущего пользователя.
В приведенном примере используется одна из переменных сред системы – %homepath%, указывающая прямой путь к директории текущего пользователя.
Аналогичный результат, но в более структурированном виде, получаем при использовании PowerShell в обычном режиме, без эмуляции интерпретатора CMD. Набираем в строке-приглашении «ls env:».
На следующем скриншоте показан модифицированный вариант команды, отправляющий информацию сразу в текстовый файл. В строке приглашении вводим: «ls env: | Out-File -FilePath C:\Users\Userlogin\desktop\filename.txt». Заменяем в приведенном примере Userlogin именем пользователя, под которым вошли в систему.
Чтение информации
Описанными выше способами можно получить всю информацию о переменных средах в Windows 10 и детально изучить ее в Блокноте.
На первом скриншоте показан вариант вывода при использовании командной строки или ее эмуляции.
Второй вариант представления информации более структурированный и получается при использовании PowerShell.
Большинство пунктов в списке переменных сред не требуют дополнительного пояснения, представляя собой английские названия директорий или устройств. Наши эксперты выбрали отдельно только сокращенные наименования, не встречающиеся обычно в системе:
-
ALLUSERSPROFILE – Папка с общими для всех пользователей настройками установленного на компьютере программного обеспечения. Обычный путь: C:\ProgramData; -
APPDATA – Папка с синхронизируемыми между устройствами пользовательскими данными. Скрытая, обычный путь C:\Users\UserLogin\AppData\Roaming; -
LOCALAPPDATA – Директория локальных пользовательских данных. Скрытая, обычный путь C:\Users\UserLogin\AppData\Local; -
HOMEDRIVE – Буква системного диска. По умолчанию используется С;
По умолчанию используется С;
-
HOMEPATH – Обезличенный путь к директории текущего пользователя. По умолчанию это \Users\UserLogin. -
USERPROFILE – Полный путь к пользовательской директории. По умолчанию используется C:\Users\UserLogin; -
SYSTEMROOT – Каталог операционной системы. По умолчанию C:\Windows; -
TEMP и TMP – Места хранения временных файлов. C:\Windows\Temp для системных и C:\Users\UserLogin\AppData\Local\Temp – для пользовательских.
С помощью диалогового окна «Выполнить» переменные среды можно использовать для быстрого доступа к перечисленным каталогам. Для этого, как показано на скриншоте, в начале и в конце ставится символ процента.
Редактирование переменных среды
Изменение параметров существующих переменных среды или создание новых выполняется с помощью специального раздела в свойствах системы.
Вызываем диалоговое окно «Выполнить» сочетанием клавиш «Win+R». Набираем в текстовом поле «sysdm.cpl». Щелкаем по кнопке «ОК» или нажимаем Enter на клавиатуре.
В открывшемся окне свойств системы переключаемся на вкладку «Дополнительно». Заходим в обозначенный на скриншоте цифрой «2» раздел.
Одним из наиболее часто используемых вариантов работы с переменными среды является сокращение путей к каталогам временных файлов. Для пользователя и системы они имеют разное расположение. Пути к первым указаны в верхней части окна редактора, а ко вторым – в нижней. На снимке экрана они дополнительно подсвечены маркером. Выделяем одну из строк, относящихся к профилю пользователя, и щелкаем по кнопке «Изменить».
Заменяем указанный стрелкой длинный путь на более короткий, например C:\Temp. Щелкаем «ОК» закрывая редактор.
На следующем снимке экрана выполненные изменения подсвечены зеленым маркером. Повторяем операцию для второй пользовательской переменной. Аналогичным образом меняем значения для системных путей. Щелкаем «ОК» завершая корректировку. После проделанных операций все временные файлы, образующиеся при работе Windows, будут помещаться в один каталог, расположенный в корневой директории.
Повторяем операцию для второй пользовательской переменной. Аналогичным образом меняем значения для системных путей. Щелкаем «ОК» завершая корректировку. После проделанных операций все временные файлы, образующиеся при работе Windows, будут помещаться в один каталог, расположенный в корневой директории.
Еще один популярный вариант изменения переменных среды заключается в корректировке раздела Path. В нем записываются каталоги хранения исполняемых файлов системы. Для примера возьмем файловый менеджер Total Commander. При установке он позволяет выбирать директорию установки отличную от стандартной Program Files. В блоке системных переменных выделяем раздел Path, отмеченный единицей на снимке экрана. Кликаем по кнопке «Изменить».
В окне редактора жмем «Создать». В появившемся активном поле указываем путь к директории программы. Поиск исполняемых файлов система выполняет по приведенному в окне списку сверху вниз, поэтому при желании созданную запись можно переместить на первую позицию используя кнопку, отмеченную тройкой.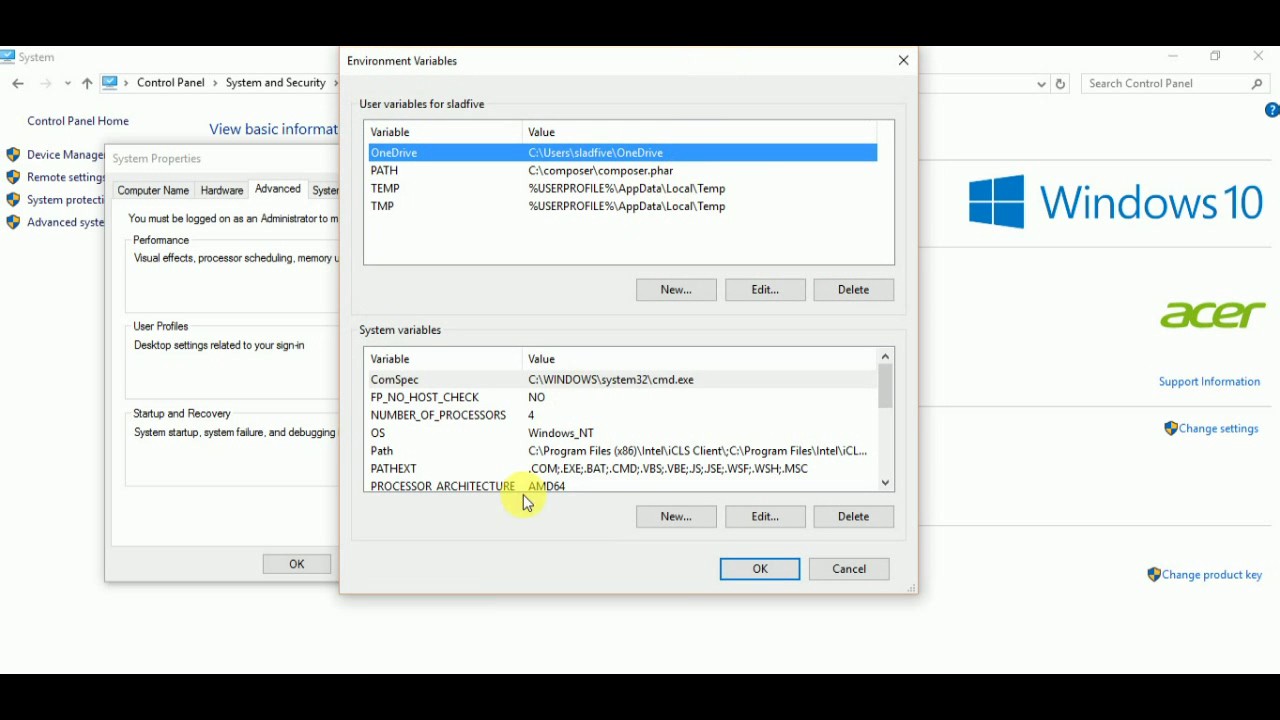 Записываем изменения кликнув «ОК».
Записываем изменения кликнув «ОК».
После внесенной корректировки Total Commander можно запускать с помощью диалогового окна «Выполнить» или командной строки. Достаточно указать только имя исполняемого файла.
В заключение
В этом материалы наши эксперты рассказали о роли переменных среды в операционной системе Windows 10 и привели практические примеры их использования.
Оцените статью | |
Всего голосов: 2, рейтинг: 5 |
Системная переменная PATH Windows
| Введение | |
| Для чего используется | |
| Пример | |
| Добавить директорию в PATH | |
| Изучить содержимое PATH | |
| Ошибки | |
| Postgesql | |
| Похожие статьи |
Введение
Если Вам нужно настроить PATH в Linux — перейдите
сюда
Для чего используется
Когда Вы выполняете какую-либо команду в консоли, система ищет соответствие
между названием этой команды и программой, которую можно выполнить.
Искать по всему жёсткому диску было бы слишком долго, поэтому поиск
осуществляется только по некоторым директориям.
Список этих особых директорий хранится в системной переменной PATH.
Пример
Предположим, что возникла необходимость запускать какую-то программу, например
Firefox
, непосредственно из командной строки.
Без предварительной подготовки ввод Firefox в консоль выдаст ошибку.
C:\Users\a>firefox
‘firefox’ is not recognized as an internal or external command, operable program or batch file.
Чтобы решить эту проблему нужно добавить директорию с испоняемым файлом firefox в PATH
Добавить директорию в PATH
Быстрый способ перейти к редактированию PATH — нажать клавишу Win и ввести в поиск env
Пошаговый способ:
Правый клик на Этот Компьютер (This PC) → Свойства (Properties)
Дополнительные параметры системы (Advanced system settings)
Дополнительно (Advanced) → Переменные среды (Environment Variables)
Если хотите менять для всей системы, то в окошке «Переменные среды»
(System Variables)
найдите строку PATH в блоке
«Системные переменные» (System variables)
выделите кликом и нажмите кнопку «Изменить. ..» (Edit…)
..» (Edit…)
Если хотите менять только для своего пользователя, то делайте это в блоке
«Переменные среды пользователя %USERNAME%» (User variables for %USERNAME%)
Создайте новый путь (New)
Введите адрес директории в которой лежит нужная программа. В нашем случае это
C:\Program Files (x86)\Mozilla Firefox
Перезапустите консоль или открываем новую и пишем там firefox.
C:\Users\a>firefox
Браузер должен запуститься.
Изучить содержимое PATH
В
PowerShell
достаточно выполнить
echo $Env:Path
C:\Windows\system32;C:\Windows;C:\Windows\System32\Wbem;C:\Windows\System32\WindowsPowerShell\v1.0\;
Или
Get-ChildItem Env:Path
Name Value
—- ——
Path C:\Windows\system32;C:\Windows;C:\Windows\System32\Wbem;C:\Windows\System32\WindowsPo.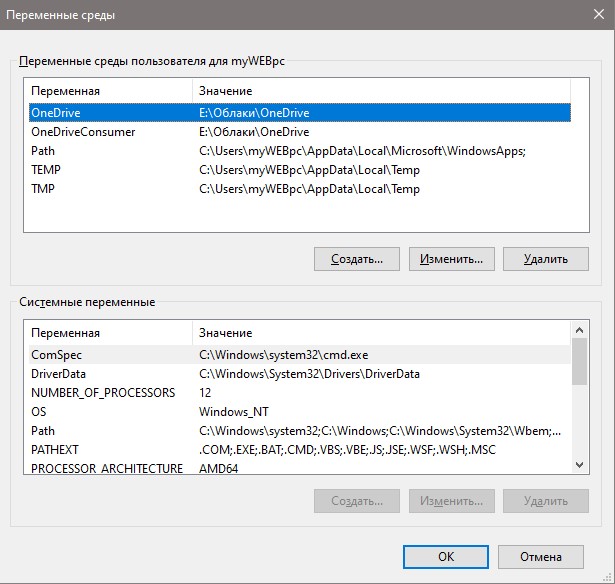 ..
..
В cmd.exe посмотреть список переменных
окружения можно выполнив команду
set
без параметров.
set
Выдача содержит системные переменные и переменные пользователя
а также дополнительную информацию. Содержимое PATH выделено зелёным.
Ошибки
-bash: syntax error near unexpected token `(‘
Скорее всего Вы пытаетесь добавить в unix PATH адрес из Windows, c пробелами, скобками и так далее.
Например:
andrey@olegovich-10:/usr/share$ export PATH=/mnt/c/Program Files (x86)/Common Files/Oracle/Java/javapath_target_1128437:$PATH
-bash: syntax error near unexpected token `(‘
Для решения этой проблемы Вам нужно экранировать пробелы и скобки. Если импортируется много путей и ввод очень длинный —
немного проще записать PATH=$PATH:/путь , если Вам подходит запись в конец.
Также нужно помнить, что все лишние пробелы сломают импорт — для проверки можно сделать весь скрипт в одну строку
в текстовом редакторе.
Также стоит помнить, что если Вы работаете в
bash под Windows
,
то переменные окружения нужно задавать через Windows.
andrey@olegovich-10:/usr/share$ export PATH=$PATH:/mnt/c/Program\ Files\ \(x86\)/Common\ Files/Oracle/Java/javapath_target_1128437
Postgesql
Приведу пример для использования psql из
bash под Windows
— это может пригодиться если Вы хотите временно добавить
путь к psql в PATH чтобы запустить
Postrgres
скрипт.
В моём случае
psql.exe
находится в папке C:\Program Files\PostgreSQL\12\bin
PATH=$PATH:/mnt/c/Program\ Files/PostgreSQL/12/bin
| Windows | |
| Terminal | |
| PowerShell | |
| Посмотреть конец файла в PowerShell (аналог tail) | |
| Создать новый файл в PowerShell (аналог touch) | |
| Проверить контрольную сумму файла в PowerShell (аналог md5sum) | |
| Loudness Equalization | |
| Windows Firewall | |
| Remote Desktop Protocol | |
| Драйверы в Windows | |
| Режим разработчика в Windows 10 | |
| BASH в Windows 10 | |
| Telnet в Windows 10 | |
| Системная переменная PATH | |
| Установка Windows на gpt диск | |
| batch file | |
| pstools | |
| Удалённый рабочий стол | |
| Горячие клавиши | |
| BSOD просмотр логов ошибок |
Редактирование переменных системной среды | Imatest
Документация – v23.
 1
1
Выберите вашу операционную систему:
Здесь вы можете найти справку о том, как изменить переменные среды на вашем компьютере. Нажмите на свою операционную систему выше, чтобы увидеть конкретные инструкции.
Инструкции для Windows
Добавление или редактирование переменных среды Windows осуществляется через панель управления. Выполните следующие действия, чтобы изменить переменные среды вашей системы.
Примечание: Для изменения переменных среды Windows требуется Доступ администратора .
- Откройте панель управления.
- Нажмите Система и безопасность , затем Система
- Щелкните Дополнительные параметры системы слева
- В окне Свойства системы нажмите кнопку Переменные среды… .
- Нажмите на свойство, которое вы хотите изменить, затем нажмите кнопку Редактировать… кнопка. Если имени свойства нет в списке, нажмите кнопку New… .

- Если свойство представляет собой список каталогов или файлов, например свойство PATH , нажмите кнопку New и добавьте путь к файлу или каталогу в список. Вы также можете использовать кнопку Browse… , чтобы открыть окно проводника и перейти к нужному файлу или каталогу.
- Если свойство представляет собой простое текстовое значение, введите значение переменной (и имя, если это новая переменная).
- Нажмите OK в каждом окне, чтобы сохранить изменения. Обратите внимание: для некоторых свойств может потребоваться перезагрузка компьютера, прежде чем изменения вступят в силу.
Инструкции для OS X
Чтобы навсегда установить переменную среды в mac OS X, вам нужно будет отредактировать файл .bash_profile , расположенный в вашем домашнем каталоге, с помощью предпочитаемого вами текстового редактора.
В конце файла добавьте команду export , за которой следует имя и значение переменной.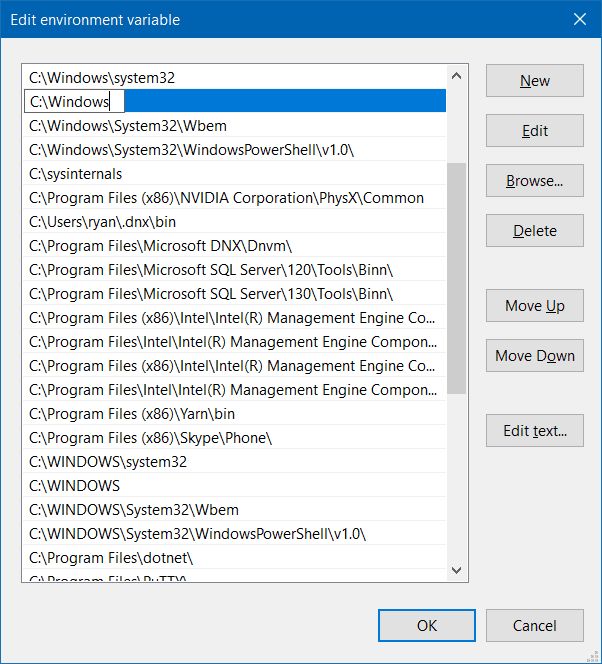
Например, чтобы добавить переменную с именем MCR_CACHE_SIZE и установить для нее значение
0000
, вы должны добавить эту строку в свой файл .bash_profile :
экспорт MCR_CACHE_SIZE=0000
Чтобы добавить значение к существующей переменной, вы можете использовать следующий синтаксис:
экспорт PATH=$PATH:/usr/local/Imatest/v4.5/IT/bin
Это добавит :/usr/local/Imatest/v4.5/IT/bin к существующему значению ПУТЬ переменная.
Изменение не вступит в силу немедленно. Чтобы загрузить новую переменную в текущую среду, вам нужно либо выйти из системы, а затем снова войти на свой компьютер, либо выполнить команду source в вашем файле .bash_profile с помощью терминала:
>> источник ~/.bash_profile
Вы можете проверить правильность установки переменной с помощью команды echo в терминале:
>> эхо $MCR_CACHE_ROOT0000
Инструкции Linux
Переменные среды пользователя
Переменные среды пользователя влияют только на одного пользователя. Они не будут применяться к другим пользователям системы. Если несколько пользователей будут использовать один и тот же компьютер, каждому из них потребуется установить переменные среды в своих собственных файлах .bashrc .
Они не будут применяться к другим пользователям системы. Если несколько пользователей будут использовать один и тот же компьютер, каждому из них потребуется установить переменные среды в своих собственных файлах .bashrc .
Чтобы установить пользовательскую переменную среды в Linux на постоянной основе, вам потребуется отредактировать файл .bashrc , расположенный в вашем домашнем каталоге, с помощью предпочитаемого вами текстового редактора.
В конце файла добавьте команду export , за которой следует имя и значение переменной.
Например, чтобы добавить переменную с именем MCR_CACHE_SIZE и установить для нее значение
0000
, вы должны добавить эту строку в файл .bashrc :
экспорт MCR_CACHE_SIZE=0000
Чтобы добавить значение к существующей переменной, вы можете использовать следующий синтаксис:
экспорт PATH=$PATH:/usr/local/Imatest/v4.5/IT/bin
Это добавит :/usr/local/Imatest/v4. 5/IT/bin к существующему значению переменной PATH .
5/IT/bin к существующему значению переменной PATH .
Изменение не вступит в силу немедленно в вашем терминале. Чтобы загрузить новую переменную в текущую среду, вам нужно либо закрыть сеанс терминала и запустить другой, либо выполнить команду source в вашем файле .bashrc :
>> источник ~/.bashrc
Вы можете проверить правильность установки переменной с помощью эхо команда:
>> эхо $MCR_CACHE_ROOT0000
Как просмотреть имена и значения переменных среды в Windows 11/10
Если вы хотите увидеть имена и значения переменных среды в Windows 11 или Windows 10, вот как вы можете это сделать. В основном есть четыре способа найти почти все о переменных среды в Windows 11/10, и в этой статье объясняются все возможные способы.
Что такое переменные среды в Windows 11/10
Переменные среды содержат некоторую информацию, относящуюся к пути к WindowsApps, информации о вошедшем в систему пользователе, пути к временной папке, запущенным процессам и т.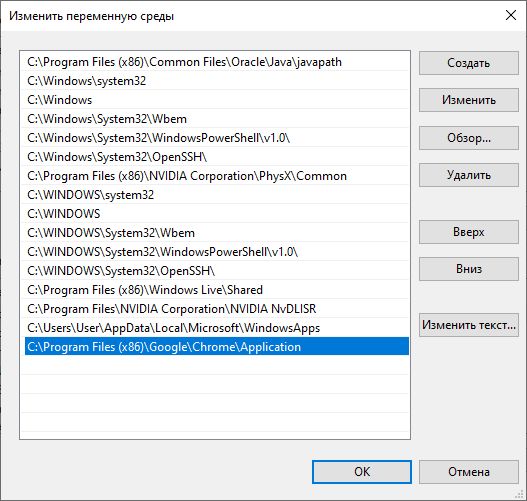 д. Хотя в Windows 11/10 есть некоторые из них, вы можете добавлять или изменять переменные среды на ПК с Windows. легко.
д. Хотя в Windows 11/10 есть некоторые из них, вы можете добавлять или изменять переменные среды на ПК с Windows. легко.
Однако, если вы хотите найти эти переменные среды в Windows 11 или Windows 10, это руководство вам пригодится. Как было сказано ранее, есть четыре способа — с помощью панели «Параметры Windows», с помощью командной строки, с помощью редактора реестра и с помощью Windows PowerShell.
Чтобы просмотреть имена и значения переменных среды в Windows 11/10, выполните следующие действия:
- С помощью панели настроек Windows
- С помощью командной строки
- С помощью редактора реестра
- С помощью Windows PowerShell
Чтобы узнать больше об этих шагов, продолжайте читать.
1] Использование панели настроек Windows
Это наиболее распространенный способ найти имена и значения переменных среды на ПК с Windows 11/10. Раньше это можно было сделать с помощью Панели управления. Однако, если вы используете Windows 11, нет необходимости заходить в панель управления, поскольку в конечном итоге она откроет настройки Windows.
Выполните следующие действия, чтобы найти переменные среды:
- Нажмите Win+I , чтобы открыть настройки Windows.
- Перейдите в Система > О .
- Нажмите на Расширенные настройки системы .
- Нажмите кнопку Переменные среды .
- Найдите переменные среды.
Далее вам нужно нажать на каждую переменную, чтобы найти подробности. Он отображает подробный список в Системных переменных 9коробка 0214.
2] Использование командной строки
Вероятно, это самый простой способ найти почти все о переменных среды на ПК с Windows 11/10. Для этой цели мы собираемся использовать экземпляр командной строки в терминале Windows. Однако вы можете открыть отдельное окно командной строки и ввести следующую команду:
set
Если вы не знаете, как открыть терминал Windows, вы можете нажать Win+X и выбрать Терминал Windows из меню WinX.
3] Использование редактора реестра
Если вы не хотите много делать с переменными среды и хотите только проверять их, вы можете использовать редактор реестра. Поскольку эти переменные зависят от профиля пользователя, вам необходимо открыть файл HKEY_CURRENT_USER. Чтобы найти имена и значения переменных среды с помощью редактора реестра, выполните следующие действия:
- Нажмите Win+R , чтобы открыть окно «Выполнить».
- Введите regedit и нажмите кнопку Enter .
- Нажмите кнопку Да в приглашении UAC.
- Перейдите по этому пути: HKEY_CURRENT_USER\Environment
- Найдите переменные.
Если вы хотите изменить существующие переменные с помощью редактора реестра, вам нужно дважды щелкнуть каждую из них и изменить их соответствующим образом.
4] Используя Windows PowerShell
Например, командную строку, вы можете использовать Windows PowerShell для поиска одних и тех же переменных среды на вашем компьютере с Windows 11 или Windows 10.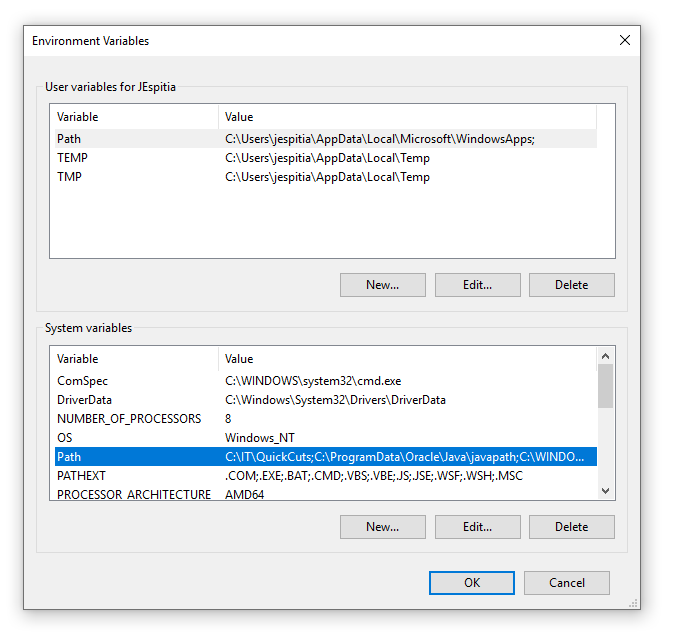 Однако он отображает все переменные среды всех пользователей, тогда как другие методы отображают только переменные текущего пользователя. При этом список может быть длинным, поскольку он может содержать некоторые переменные, такие как ComSpec, LOCALAPPDATA, HOMEDRIVE, HOMEPATH, ALLUSERSPROFILE и т. д.
Однако он отображает все переменные среды всех пользователей, тогда как другие методы отображают только переменные текущего пользователя. При этом список может быть длинным, поскольку он может содержать некоторые переменные, такие как ComSpec, LOCALAPPDATA, HOMEDRIVE, HOMEPATH, ALLUSERSPROFILE и т. д.
Если вас устраивает длинный список, вы можете использовать Windows PowerShell и ввести следующую команду:
dir env:
Подобно методу командной строки, вы можете открыть автономную Windows PowerShell или экземпляр PowerShell в терминале Windows.
Как просмотреть переменные среды в Windows 11?
Чтобы просмотреть переменные среды в Windows 11, вы можете использовать любой из вышеупомянутых методов. Если вы не хотите изменять существующие переменные, вы можете использовать метод командной строки. Для этого вы можете открыть командную строку или экземпляр командной строки в терминале Windows и ввести следующую команду: комплект . Затем он отображает почти все о переменных среды текущего пользователя на вашем экране.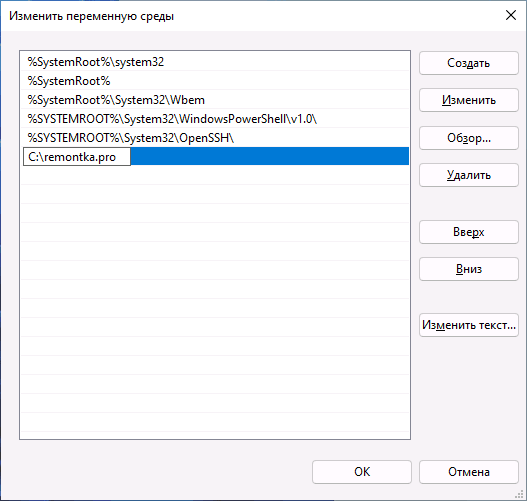
 По умолчанию используется С;
По умолчанию используется С;