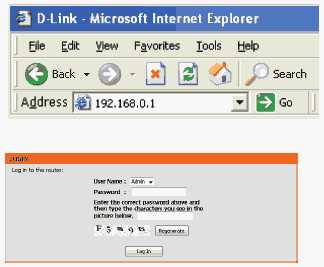Система построения отчетов (Reporting Service). Графика в отчетах. Возможности Reporting Services. Бизнес-задачи. Система отчетов репорт
Система отчетов | report.gsen.ru Reviews
report.greatblackmusicproject.org
404 - PAGE NOT FOUND
ERROR 404 - PAGE NOT FOUND. Why am I seeing this page? 404 means the file is not found. If you have already uploaded the file then the name may be misspelled or it is in a different folder. You may get a 404 error for images because you have Hot Link Protection turned on and the domain is not on the list of authorized domains. Are you using WordPress? See the Section on 404 errors after clicking a link in WordPress. How to find the correct spelling and folder. Missing or Broken Files. Notice that the CaSe.
report.green.harvard.edu
Home | Sustainability at Harvard Impact Report
Sign up for updates. We’re Measuring Our Impact to Build a Better Future. Harvard is dedicated to providing our community of students, faculty, and staff with a deeper understanding of the complexity of sustainability challenges so they can be ready to address those challenges wherever their lives may lead. 21% Reduction as of FY 2014. 30% Reduction by 2016. 27% Reduction as of FY 2014. 50% Reduction by 2020. 21% Reduction as of FY 2014. 30% Reduction by 2020. 75% Organic by 2020. Were reduced by 21%.
report.greeneventbook.com
Green Event Report | Green Event Book
Good Green Production Bible. Tracking sustainability initiatives, innovation, policies, certification, awards and performances of the world's top green, clean, responsible and sustainable events. Click through to view events, or search by country, event type or sustainablity initiative. The winner of a Green Operations Award, Off Festival is the first Polish festival run partially on renewable power. Its plan is to be run on 100% renewables in the close future. Other sustainable production initia...One o...
report.gs1it.org
Annual Report 2015 - GS1 Italy
Supporto alle PMI e le altre filiere. Per offrirti il miglior servizio possibile in questo sito utilizziamo i cookie, anche di terze parti a solo scopo statistico. Continuando la navigazione ne autorizzi l'uso. Ulteriori informazioni.
report.gsen.ru
Система отчетов
Информация и файлы НСИ по программе АС "ПОЗ". Адрес сервера не должен начинаться с www, т.е. правильный адрес https:/ report.gsen.ru/. Если адрес с www сохранен у вас в закладках или избранном - обновите его. Проверка включены ли cookies: возможно выключены! Перезагрузите страницу, если надпись не изменится - обратитесь к своему системному администратору с просьбой включить cookies для этого сервера.
report.gsstd.cn
甘肃科技报告共享服务系统
地址 甘肃省兰州市平凉路531号 邮编 730000 电子邮箱 kjbg@gsinfo.net.cn 咨询电话 0931-8887727-607/808,监督电话 0931-8841930.
report.guitarmusicclub.com
ギターミュージッククラブ レポート
Minus;−−−−−−−−−−−−−−−−−−−−−−−−−−−−−−−−−−−−−−−−. たぶんメンバーの中にはそんなにがんばらなくてもいいんじゃないの ただの趣味なんだからさ〜そんなにむきにならなくてもさ〜、と思っていた人もいたと思います(そういう人ほど練習してこない)。 楽しさ って やいがい があってこそじゃないでしょうか。 自己満足ではない、聴く側の目線での いい演奏とは にこだわってこれからも精進して いきたいです。 C) 2015 無料ブログ JUGEM.
report.gyosei-support.net
行政書士の開業で悩んだら融資コンサルになろう – このレポートは、食えないと悩んでいる開業したての行政書士さんに、本気で「融資のノウハウを知りたい」、「今の状況を抜け出したい」という思い実現すべく、そのために絶対知っておくべきルールをまとめた限定の無料レポートです
このレポートは、食えないと悩んでいる開業したての行政書士さんに、本気で 融資のノウハウを知りたい 、 今の状況を抜け出したい という思い実現すべく、そのために絶対知っておくべきルールをまとめた限定の無料レポートです. このレポートは、本気で 融資のノウハウを知りたい 、 今の状況を抜け出したい という行政書士の方が、そのために絶対知っておくべきルールをまとめた限定の無料レポートです。 Ichigo 一期 行政書士事務所 代表 引地 修一. また、特典でついている 事業計画の実例 はプロが作る書類のすごさがじかに伝わってくる貴重な資料であるだけでなく、不安や疑問のある方には無料の無料スカイプ 20分間 orメール相談 1回 もついているので、ぜひ、利用しない手はないと思います。 実際、この話を裏付けるように多くの行政書士の方が 仕事が来ない 、 収入が上がらない という悩みを抱えています。 報酬単価が安くなったから 、 同業者の数が増えたから 、 営業のしにくい仕事だから。 では、そのために必要なのは何か それは何よりも 食えるノウハウ を見つけることに他なりません。
www.pageglimpse.org
Система отчетов «Logic Reports» — Самое интересное
.
Назначение программы
LogicReports – это система отчетов, позволяющая формировать выходные формы с семантическими и графическими данными.
Ее принципиальным отличием от отчетов MSAccess является то, что полученное в окне предварительного просмотра изображение можно редактировать, причем как текстовые поля, так и графическую часть отчета. Именно по этой причине LogicReports и была выбрана для печати отчетов по межеванию, которые являются достаточно сложными для полной автоматической генерации.
На сегодняшний день LogicReports не является полностью законченным программным продуктом, поэтому имеет ряд ограничений по редактированию данных, особенно графических. Важные ограничения оговариваются отдельно в этом описании.
Хотя система LogicReports не встроена в GeocadSystem, однако запускается автоматически из клиентских приложений и отображает внесенную в банк данных GeocadSystem информацию.
Установка
Система LogicReports работает под управлением Java. Это означает, что необходимо установить Java на те компьютеры, где планируется использование LogicReports.
Все необходимые для работы LogicReports компоненты Java распространяются бесплатно. Найти их можно на компакт-диске с инсталлятором GeocadSystem в папке JRE.
Последовательность установки:
1. Установить GeocadSystem. При этом убедиться, что в разделе «Утилиты» выбрана компонента «Отчеты LogicReports».
2. Открыть на компакт-диске с инсталлятором GeocadSystem папку JRE.
3. Установить Java, для этого запустить программу j2re-1_4_2_01-windows-i586.exe. Инсталлятор программы выполнен на английском языке. Если это вызывает у Вас проблемы, то просто нажимайте кнопки «Next >» и «Yes» для установки программы в варианте «по умолчанию». После установки может потребоваться перезагрузка. Кроме того, желательно отключить механизм автоматического обновления Java, для этого откройте в «Панели Управления» программу «JavaPlug—in» и на вкладке «Update» снимите флажок «Checkforupdatesautomatically». После нажмите кнопку «Apply» и закройте приложение.
4. Уставить дополнения к Java, для этого запустить программу jai-1_1_2-lib-windows-i586-jre.exe из той же папки на компакт-диске и установить ее аналогично предыдущей программе.
5. Если в папке JRE на компакт-диске есть файлы типа *.jar, например, wc_sa.jar, то их необходимо скопировать в папку с установленной программой GeocadSystem. По умолчанию это папка c:\cps50\ (или папки c:\cps41\ для GeocadSystem 4.1 и c:\cps42\ для GeocadSystem 4.2).
6. Некоторые реализованные в LogicReports отчеты не входят в стандартный комплект поставки GeocadSystem. В случае приобретения таких отчетов, если вместе с ними не будет поставляться дополнительная инструкция по установке, то необходимо передаваемые файлы скопировать в папку с установленной программой GeocadSystem (см. п.4).
Открытие отчета
Печатаемые в LogicReports отчеты открываются так же, как и все остальные отчеты GeocadSystem. Для их запуска необходимо открыть форму, из которой печатается отчет (например, «Зарегистрированные участки»), нажать в панели инструментов кнопку «Выполнить» и указать необходимый отчет.
Особенностью таких отчетов является то, что система LogicReports не встроена в GeocadSystem. Поэтому при открытии отчета создаются временные файлы с выборкой из банка данных, которые и являются источником информации отчета. Временные файлы создаются в папке user от места установки GeocadSystem, например, c:\cps41\user.
Обратной связи между LogicReports и Geocadsystem нет. Это означает, что после создания временных файлов и запуска LogicReports исходное клиент-приложение GeocadSystem считает открытие отчета состоявшимся вне зависимости от фактического результата. После этого работу в исходном приложении можно продолжить. Параллельно с этим для показа выбранного отчета будет запущено еще одно приложение, причем в зависимости от мощности компьютера его запуск может занять некоторое время.
Предварительный просмотр отчета
Основные действия по настройке параметров страницы и печати отчета идентичны всем другим приложениям Windows, поэтому в данном кратком руководстве рассматриваться не будут.
Как уже говорилось выше, полученный в окне предварительного просмотра отчет можно редактировать.
Редактирование семантики может включать:
1. Выбор активного элемента отчета однократным нажатием на него мышкой. При этом активный элемент помечается инверсными квадратиками по углам и в средней части обтягивающего прямоугольника.
2. Изменение размеров активного элемента выполняется мышкой, наведением и захватом инверсных квадратиков, отмечающих активность выбранного элемента.
3. Изменение свойств активного элемента при помощи кнопки «Свойства элемента» в панели инструментов. Под свойствами понимается местоположение элемента на листе и его цвет.
4. Перемещение элемента на листе. Производится захватом элемента мышкой и переносом на нужное место. Переносить элемент можно в любое место на листе, за исключением оставленных по краям листа полей.
5. Редактирование содержимого элемента двойным нажатием на него мышкой.
6. Изменение параметров шрифта элемента при помощи команды меню «Формат / шрифт». Шрифт меняется для выделенного в процессе редактирования содержимого элемента.
Помимо редактирования семантики можно осуществлять и редактирование графической части отчета. Как и семантические элементы, графическую часть можно перемещать по экрану и менять ей размер. Кроме того, в свойствах графического элемента можно задать масштаб, в котором следует отображать графику. Следует обратить внимание на то, что располагаемый рядом с графикой элемент с указанием масштаба автоматически не изменяет свое значение в зависимости от масштаба графической части. После задания масштаба графики значение масштаба в этом элементе надо указать самостоятельно. Для этого нужно дважды нажать на него мышкой и ввести нужное значение.
Более подробно о возможностях редактирования можно прочитать во встроенной справке, вызываемой из LogicReports.
odnopartiec.ru
QSYSTEM - Отчетная система
Отчетная система
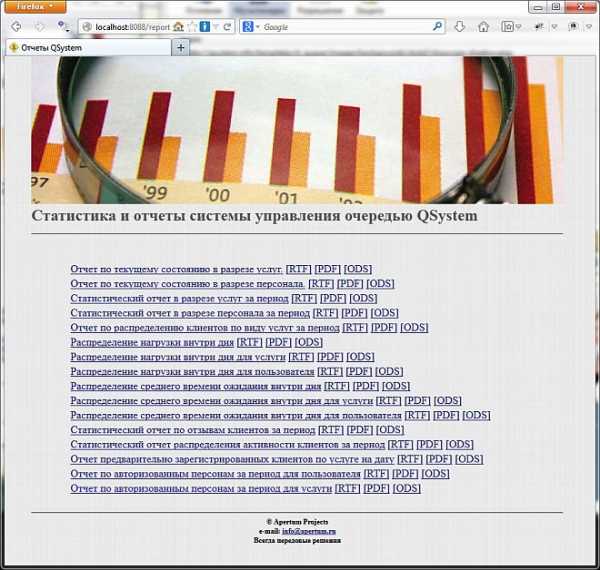
- Отчет по текущему состоянию в разрезе услуг.
- Отчет по текущему состоянию в разрезе персонала.
- Статистический отчет в разрезе услуг за период.
- Статистический отчет в разрезе персонала за период.
- Отчет по распределению клиентов по виду услуг за период.
- Распределение нагрузки внутри дня.
- Распредение нагрузки внутри дня для услуги.
- Распределение нагрузки внутри дня для пользователя.
- Распределение среднего времени ожидания внутри дня.
- Распределение среднего времени ожидания внутри дня для услуги.
- Распределение среднего времени ожидания внутри дня для пользователя.
- Статистический отчет по отзывам клиентов за период.
- Статистический отчет распределения активности клиентов за период.
- Отчет предварительно зарегистрированных клиентов по услуге на дату.
- Отчет по авторизованным персонам за период для пользователя.
- Отчет по авторизованным персонам за период для услуги.
Автоматическая рассылка отчета в конце дня
В конце дня, через тридцать минут после прекращеия регистрации в очередях(Таймауты на вкладке 'Сеть и таймауты' в программе администрирования) отсылается письмо с отчетом 'Распределение нагрузки внутри дня'. В этом очете можно видеть сколько клиентов было обслужено в этот день и на какие часы приходился самый большой наплыв поситителей. Все настройки для автоматической рассылки производятся в файле config\reporter.properties. Для включения рассылки установите параметр mailing=true. Далее укажите параметры вашего SMTP сервера для отправки через него почты. По умолчанию установлены параметры smtp для сервера gmail. Укажите данные вашей почты для использования вашего аккаунта в gmail. При необходимости измените тему рассылки в параметре mail.subject и в параметре mail.content укажите файл с телом письма либо просто строку, которая будет телом письма. Отчет будет отпраляться в приложении в формате PDF.
Разработка собственных отчетов
Разработать новый отчет просто. Если захотелось нового отчета, то смотрим в папку docs, там ищем 'QSystem reports programing.doc'. Это руководство системного программиста отчетной системы. Там все написано с объяснениями и примерами. Если вкратце, то потребуется реализовать несколько методов получения данных из БД, скомпоновать отчет в дизайнере отчетов, позаботиться о вводе входных параметров, если они есть, и сделать регистриующий скрипт. На этом все. После выполнения регистрирующего сткрипта, в программе администрирования появится ваш отчет, можно им пользоваться.
qsystem.info
Системы отчетности
Скачать презентацию системы отчетности
Наша компания предлагает вам системы корпоративной отчетности, на основе единого хранилища данных и современных web технологий.
Благодаря мощному конструктору отчетов система является очень гибкой, так как отчеты очень просто и быстро модифицируются, по первому требованию заказчика. Часто набором аналитических отчетов можно компенсировать отсутствие некоторой бизнес-логики в информационных системах предприятия.
Наши системы отчетности функционируют на базе современных web технологий и представляют собой не просто объединение обычных настольных систем отчетности, а программный продукт нового поколения, позволяющий объединить все данные вашей компании в централизованном хранилище данных и предоставить к ним web доступ всем вашим сотрудникам из любой точки Земного шара.
Примеры отчетных форм:
|
Задачи и цели создания системы отчетности Главная цель создания системы отчетности - это обеспечить удобный доступ к единому хранилищу предприятия и предоставить из него данные в виде подготовленных отчетных форм и аналитических отчетов. Наша система отчетности поможет вам вывести отчетность вашего предприятия за рамки одной компании, благодаря возможностям по работе с отчетами через web не только сотрудникам вашей компании, но и поставщикам, клиентам и партнерам вашей организации. Пользователи системы В системах отчетности пользователями могут быть все уровни управления вашей компанией: менеджеры и начальники подразделений, администраторы прикладных систем и руководители ИТ – подразделений, начальники цехов и специалисты на производстве, руководство компании. Виды отчетов • Пользовательские отчеты. Обеспечивают выполнение произвольных запросов к единому хранилищу и форматирование отчетов в соответствии с предварительно определенными шаблонами. |
• Отчетные формы. Формы регламентной отчетности требуют точного соответствия стандартам по форматированию данных и содержанию колонок. Например, налоговая и бухгалтерская отчетность, данные по персоналу.
• Аналитические отчеты. Отчеты разрабатываются для руководителей и служат для анализа данных и поддержки принятия управленческих решений.
• OLAP отчеты. Эти отчеты используются для произвольной аналитики – позволяют произвольно менять структуру отчета, группировку данных, рассматривать данные в различных разрезах, выполнять поиск скрытых закономерностей.
Наша компания предлагает вам системы корпоративной отчетности на основе современных web технологий и единого хранилища данных. Мы используем современную платформу компании Microsoft, которая обеспечивает надежность и производительность системы.
Сотрудники нашей компании выполнят весь цикл работ по разработке системы отчетности, который включает:
• разработку Технического задания, согласование списка и содержания отчетов
• настройку и установку системы на сервер заказчика
• настройку хранилища данных и интеграцию хранилища с системами заказчика
• создание аналитических отчетов
• заведение шаблонов отчетных форм в систему
• интеграцию системы с другими информационными ресурсами заказчика
• обучение персонала заказчика по работе с системой
• запуск системы в промышленную эксплуатацию
• сопровождение и поддержку.
Работы проводятся в тесной интеграции со специалистами заказчика, для получения наибольшего эффекта от внедрения системы.
Скачать презентацию системы отчетности
www.kaidev.ru
Система построения отчетов (Reporting Service). Создание сводного отчета. Добавление отчета в проект
Занятие 3. Создание сводного отчета
В предыдущих заданиях мы изучили возможности Мастера отчетов, предназначенные для создания простых табличных и интерактивных табличных отчетов. В данном разделе мы рассмотрим еще один тип отчетов, которые умеет Мастер. Будьте готовы войти в матрицу!
То, что в ReportingServices называется матричным отчетом, в другой системе терминов выглядит как сводный отчет или отчет на основе перекрестных таблиц.
В табличном отчете столбцы набора записей расположены горизонтально в первой строке, а строки с данными набора записей начинаются со второй строки и отображаются так до конца отчета. В матричном (или сводном) отчете значения расположены как в первой строке отчета, так и последовательно в строках ниже, до конца отчета. Матричные отчеты лучше увидеть в действии, чем рассказывать о них. Предлагаю попробовать.
Отчет Объемы продаж
Возможности ReportingServices Создание матричных отчетов.
Бизнес-задачи
Новый отчет, который требуется руководству, должен содержать итоговую сумму по каждой стране и по каждому проданному товару.
При необходимости отчет должен в заданной стране отображать по каждому товару годовой объем продаж.
Чтобы реализовать такие аналитические возможности, нужен матричный (сводный) отчет.
Перечень шагов
3.1. Добавление отчета в проект Проект01, создание набора записей для отчета.
3.2. Настройка макета отчета.
3.3. Вставка в отчет агрегации полей и специальных полей.
3.4. Публикация отчета.
3.1. Добавление отчета в проект Проект01, создание набора записей для отчета
1. Если проект Проект01 закрыт, откройте его заново.
2. В окне Обозревателя решений щелкните правой кнопкой мыши по папке Отчеты и выберите пункт меню Добавить отчет.
3. Нажмите кнопку Далее, чтобы перейти к окну Выбор источника данных мастера отчетов. Убедитесь, что переключатель Общий источник данных указывает на значение Интернет-продажи.
4. Нажмите кнопку Далее. Откроется окно Создание запроса Мастера отчетов.
5. Нажмите кнопку Построитель запросов. Запустится Конструктор запросов.
6. Нажмите кнопку Добавить таблицу.
7. Дважды щелкните по таблицам DimProduct, FactInternetSales, DimTime, DimSalesTerritory, добавив их в схему данных запроса.
8. Щелкните по флажкам следующих полей:
ü DimSalesTerritory.SalesTerritoryCountry,
ü FactInternetSales.SalesAmount,
ü DimTime.CalendarYear, ü DimProduct.ProductName.
9. Введите псевдонимы полей.
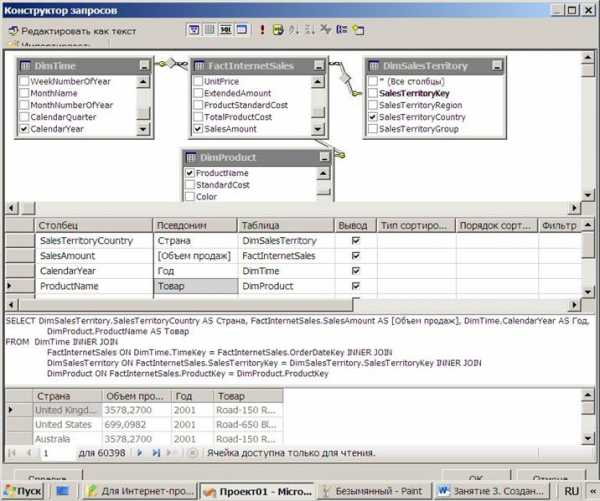
10. Нажмите на кнопку Выполнить.
11. Нажмите кнопку ОК в нижней части окна Конструктора запросов, чтобы: вернуться в окно Создание запроса Мастера отчетов.
3.2. Настройка макета отчета
1. Нажмите кнопку Далее для перехода к окну Выбор типа отчета.
2. Убедитесь, что переключатель указывает на значение Матричный, и снова нажмите кнопку Далее. На этот раз для перехода к окну Создание матрицы.
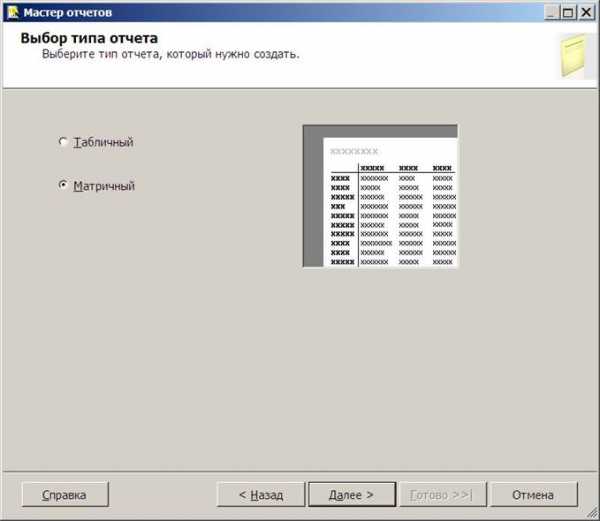
3. Используйте кнопку Столбцы, чтобы поместить поля Страна и Год во второй список области Отображаемые поля.
4. Используйте кнопку Строки, чтобы поместить поле Товар в третий список области Отображаемые поля.
5. Используйте кнопку Подробности, чтобы поместить поле Объем_продаж в 4-й список области Отображаемые поля.
6. Включите возможность расширения отчета, установив флажок Включить углубленную детализацию в нижней части окна.
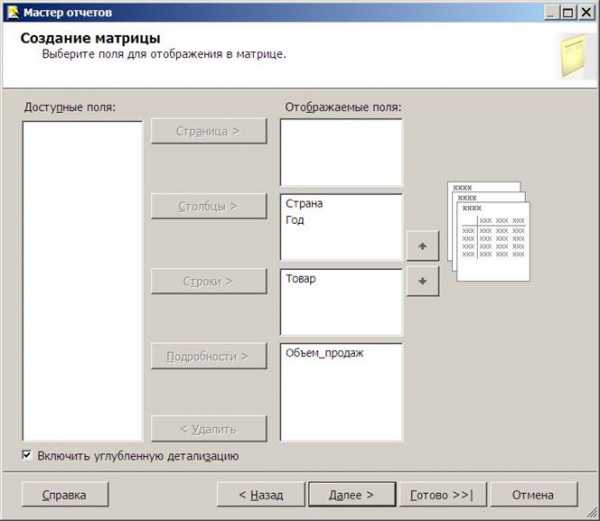
7. Нажмите кнопку Далее. В списке стилей отображения выберите, например, Сланец и нажмите Далее.
8. Отобразится последнее окно Завершение работы мастера. Введите имя отчета, «Объемы продаж» в соответствующей текстовой области.
9. Нажмите кнопку Готово.
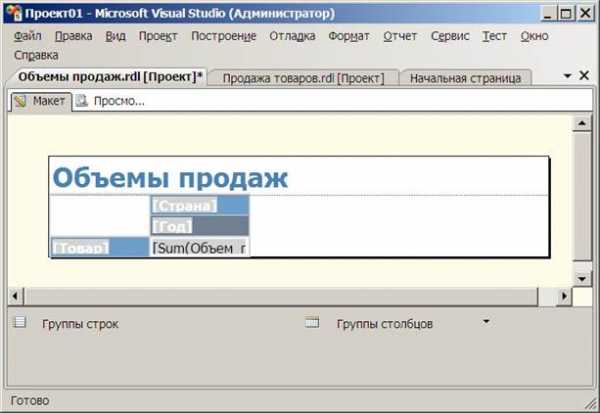
10. Увеличьте высоту строк. Отформатируйте отчет, добавив формат валюты.
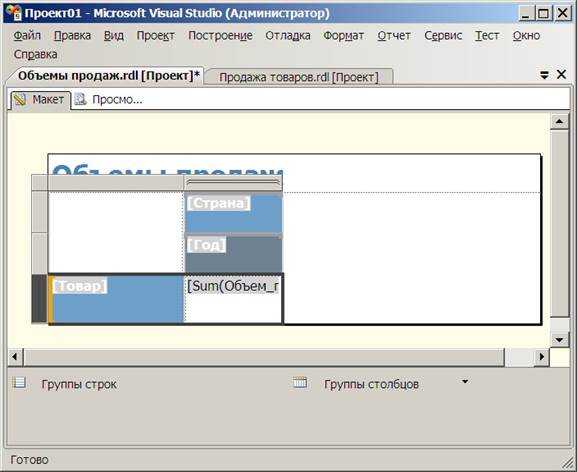
11. Щелкните вкладку Просмотр. Отобразится предварительная версия интерактивного отчета.
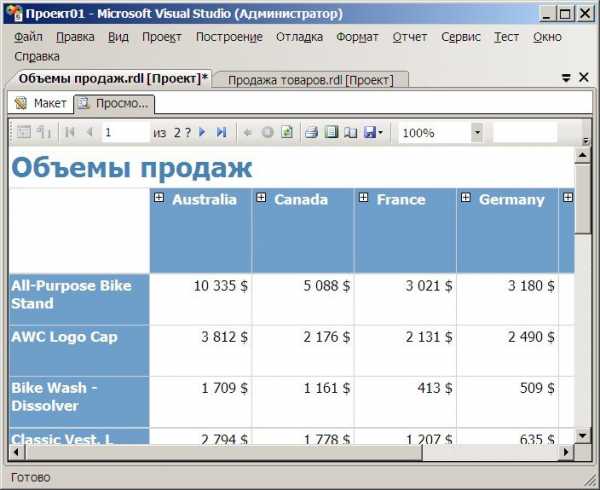
12. Внимательно изучите отчет, чтобы посмотреть, как работает механизм расширения (детализации) данных, а также обратный ему механизм сжатия (нажмите знак «минус»).
3.3. Вставка в отчет агрегации полей и специальных полей
v Вставка агрегации полей
1. Перейдите во вкладку Макет. Щелкните правой кнопкой по [Товар] и выберите Добавить итог – После.
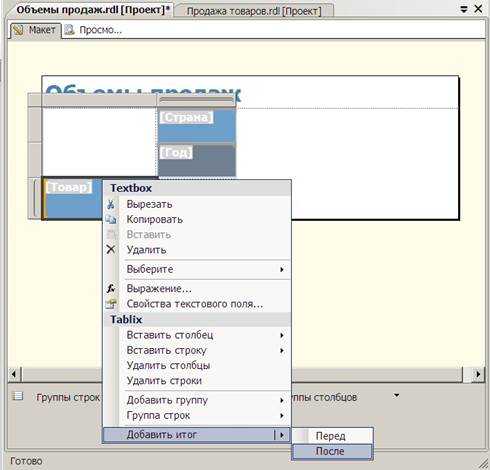
2. Перейдите во вкладку Макет. Щелкните правой кнопкой по [Страна] и выберите Добавить итог – После.
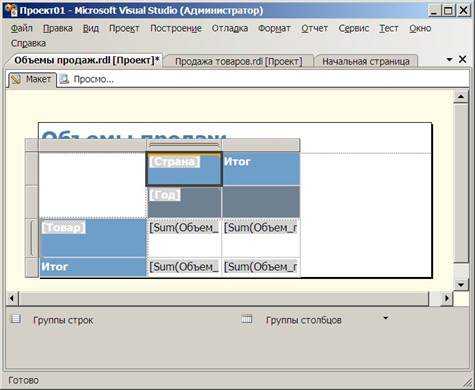
3. Щелкните вкладку Просмотр. Перейдите на последнюю страницу отчета, чтобы увидеть все итоговые данные.
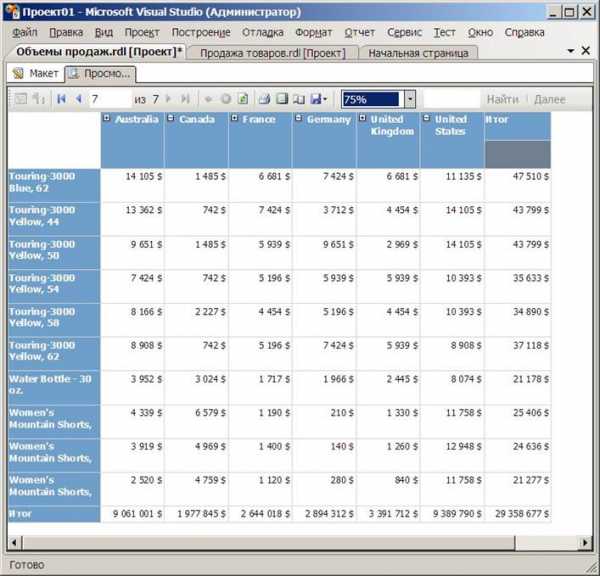
v Вставка даты создания отчета
1. Перейдите во вкладку Макет. Щелкните правой кнопкой мыши в верхней части вкладки и выберите Добавить верхний колонтитул.
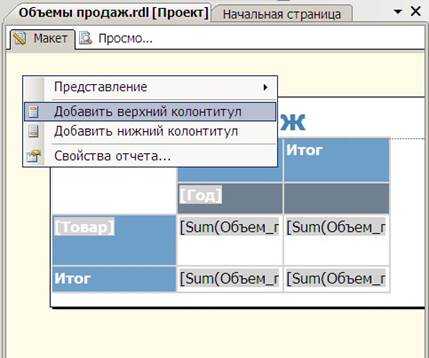
2. В окне Данные отчета раскройте узел Встроенные поля.
3. Перетащите Время выполнения в верхний колонтитул.

4. Добавьте форматирование в поле [&ExecutionTime], чтобы отображалась только дата.
5. Щелкните вкладку Просмотр. В начале каждой страницы отчета появится дата создания отчета.
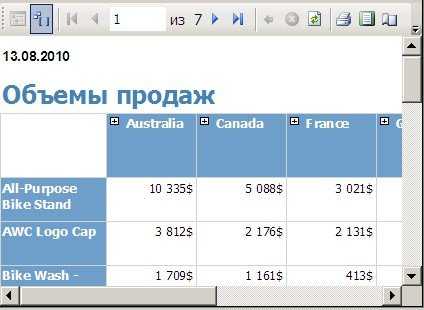
v Вставка в отчет номеров страниц
1. Перейдите во вкладку Макет. Щелкните правой кнопкой мыши в нижней части вкладки и выберите Добавить нижний колонтитул.
2. В окне Данные отчета раскройте узел Встроенные поля.
3. Перетащите Номер страницы в нижний колонтитул.

4. Щелкните вкладку Просмотр. В конце каждой страницы отчета появится ее номер.
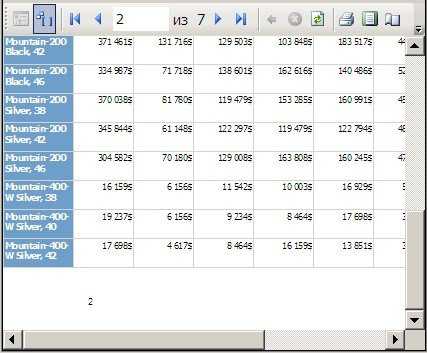
5. На панели инструментов нажмите кнопку Сохранить все.
6. В проекте Поект01 окончательно мы имеем три отчета.

3.4. Публикация отчета
1. В окне Обозревателя решений щелкните правой кнопкой мыши проект Проект01 и выберите свойства проекта.
2. В окне Страницы свойств Проекта01 разверните узел Отладка, щелкните текстовое поле рядом с элементом StartItem и из раскрывающегося списка выберите отчет «Объемы продаж.rdl».

3. Нажмите кнопку ОК.
4. Опубликуйте отчет. В меню Отладка выберите пункт Запуск без отладки. По завершении публикации будет открыт обозреватель Internet Explorer.
5. Подключитесь к серверу.

6. Добавьте ссылку на отчет в папку Избранное:

vunivere.ru
Система построения отчетов (Reporting Service). Графика в отчетах. Возможности Reporting Services. Бизнес-задачи
Занятие 5. Графика в отчетах
Во многих случаях, лучший способ использовать возможности бизнес-интеллекта — отобразить их графически. Гистограммы (столбиковые диаграммы), круговые диаграммы и графики служат полезным инструментом для придания смысла большим по объему данным. С их помощью можно выявить тенденции и модели, которые помогут при анализе данных. Они отображают числовые данные в сжатом виде, который легко понять, преобразуя записи в графические ряды данных.
Отказываемся от Мастера
В предыдущих заданиях мы использовали Мастера для создания отчетов. В следующих заданиях мы будем проектировать отчет с нуля.
Диаграммы в Reporting Services создаются элементом управления Диаграмма. Диаграмма использует записи из набора для создания гистограмм, графиков или круговых диаграмм. Изучим возможности диаграмм для отображения графической информации.
Создадим отчет, отображающий объемы Интернет-продаж по странам.
Отчет Интернет-продажи
Возможности Reporting Services
• создание отчета с помощью элемента управления «диаграмма»;
• настройка внешнего вида диаграммы для улучшения представления информации.
Бизнес-задачи
Руководству требуется произвести сравнительную оценку объемов Интернет-продаж по каждой из стран. Лучший способ такого анализа — создание графика зависимости объема продаж от названия страны.
Пользователь должен иметь возможность выбирать год продажи из раскрывающегося списка.
Перечень шагов
5.1. Создание нового проекта Проект02.
5.2. Создание источника данных, добавление нового отчета.
5.3. Проектирование набора данных.
5.4. Добавление элемента управления Диаграмма в отчет и размещение в нем данных.
5.5. Добавление в отчет параметра.
5.6. Круговые диаграммы.
5.7. Публикация отчета.
5.1. Создание проекта Проект02
1. Запустите BI Development Studio.
2. В меню выбрать Файл > Создать проект.
3. Выберите Проект сервера отчетов в области Шаблоны.
4. Введите имя проекта: «Проект02».
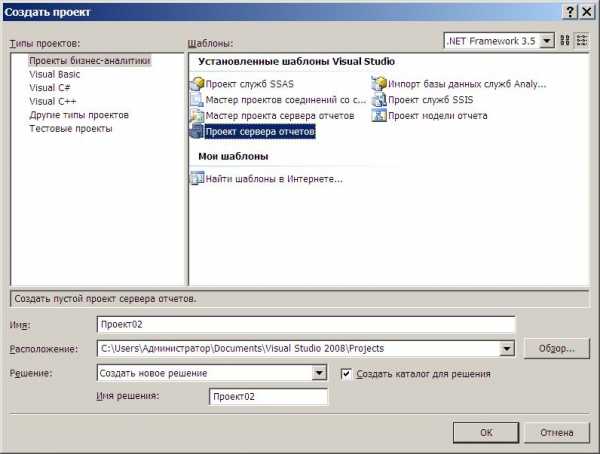
5. Нажмите кнопку ОК в диалоговом окне Создать проект. Новый проект создан.
5.2. Создание источника данных, добавление нового отчета
1. В окне Обозреватель решений щелкните правой кнопкой мыши по папке Общие источники данных. В контекстном меню выберите Добавить новый источник данных.

2. Нажмите кнопку Далее. Появится окно выбора источника данных Выбор источника данных Мастера отчетов.
3. В диалоговом окне Свойства общего источника данных введите имя создаваемого источника данных - «Интернет-продажи». Нажмите кнопку Правка. Откроется диалоговое окно Свойства подключения.
4. Введите название экземпляра Microsoft SQL Server, на котором установлена база данных Продажи. Установите переключатель в положение Использовать проверку подлинности SQL Server. Введите имя пользователя «sa». Введите пароль. Выберите «InternetSales» из раскрывающегося списка Подключение к базе данных.
5. Нажмите кнопку ОК, чтобы закрыть диалоговое окно Свойства подключения.
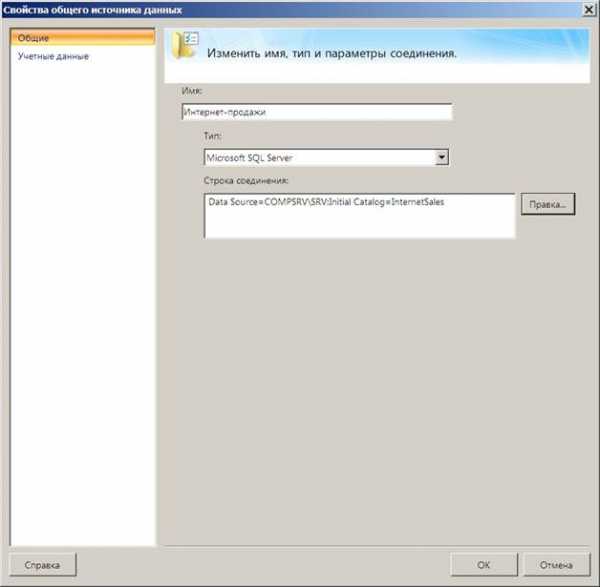
6. Нажмите кнопку ОК еще раз, чтобы закрыть диалоговое окно Свойства общего источника данных. Теперь в проекте Проект02 создан общедоступный источник данных Интернет-продажи.rds.
7. В окне Обозреватель решений щелкните правой кнопкой мыши по папке Отчеты.
8. Наведите курсор мыши на пункт контекстного меню Добавить и выберите Создать элемент.
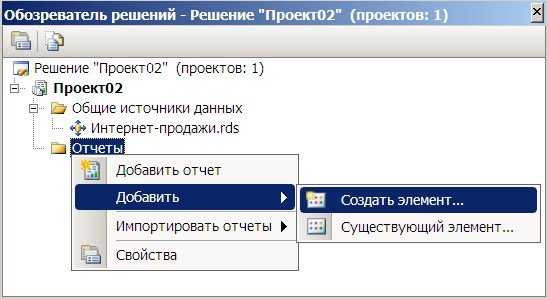
9. Откроется диалоговое окно Добавление нового элемента — Проект02. Убедитесь, что в области Шаблоны выбран значок Отчет. В текстовом поле Имя введите «Интернет-продажи».
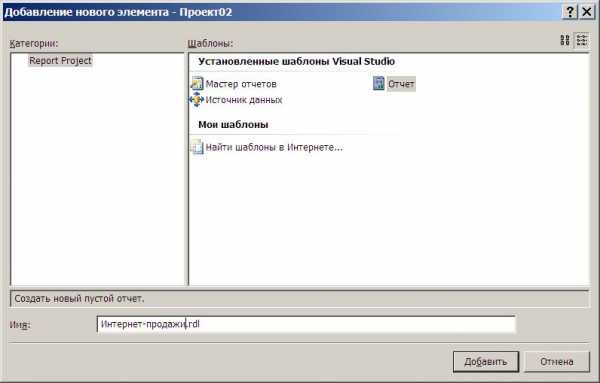
10. Нажмите кнопку Добавить. В проект Проект02 будет добавлен новый отчет Интернет-продажи.rdl.
5.3. Проектирование набора данных
1. В окне Данные отчета раскройте вкладку Создать и выберите Набор данных.

2. В группе Запрос введите имя набора данных Интернет_продажи.
3. Нажмите на кнопку Создать и в открывшемся диалоговом окне Свойства источника данных сошлитесь на общий источник данных Интернет-продажи.
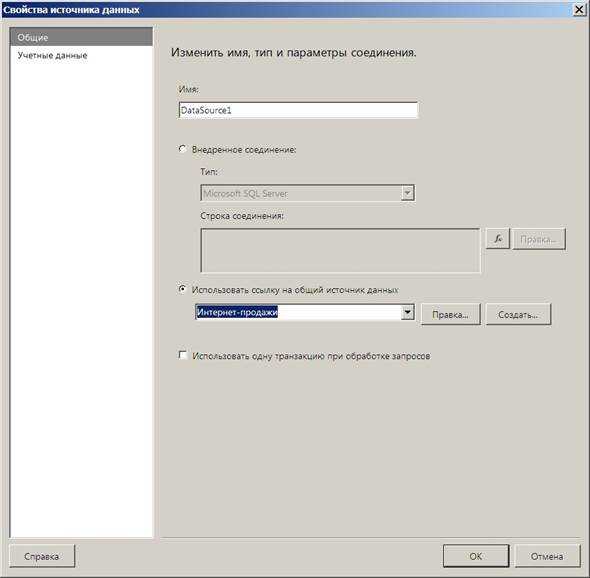
4. Нажмите кнопку ОК.
5. В открывшемся диалоговом окне Свойства набора данных нажмите на кнопку Конструктор запросов.
6. В Конструкторе запросов создайте следующий запрос:
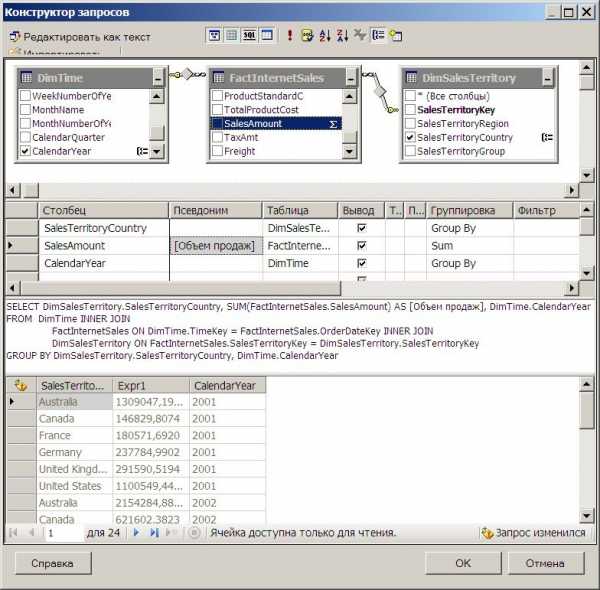
7. Нажмите кнопку ОК.
5.4. Добавление элемента управления Диаграмма в отчет и размещение в нем данных
1. Щелкните по вкладке Макет. Увеличьте размер области макета отчета, перетащив ее границы так, чтобы она заняла все доступное место на экране.
2. В окне Панель элементов щелкните по элементу управления Диаграмма и отбуксируйте его в область макета отчета.
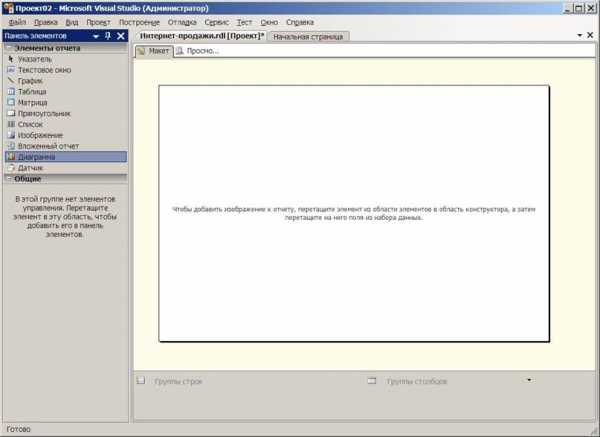
3. Выберите тип диаграммы (например, в группе Столбец выберите Трехмерная кластеризованная цилиндрическая). Нажмите ОК.
4. Диаграмма содержит три области, предназначенные для полей:
v Перетащите сюда поля данных (поля для числовых значений данных),
vunivere.ru
Система построения отчетов (Reporting Service). Графика в отчетах. Возможности Reporting Services. Бизнес-задачи, страница 2
v Перетащите сюда поля рядов (поля для серии данных),
v Перетащите сюда поля категорий (поля для принадлежности данных).
Примечание Если потребуется переместить диаграмму после добавления ее в макет отчета, щелкните макет, не выделяя при этом диаграмму, затем щелкните саму диаграмму, чтобы выделить ее. При этом три области не будут видны. Теперь можно, щелкнув по границе диаграммы, перетащить этот элемент управления в нужное место. Чтобы отобразить три области диаграммы, нужно еще раз щелкнуть внутри нее.
5. Отобразите окно набора данных Данные отчета. Перетащите поля из окна набора данных Интернет_продажи в соответствующие области.
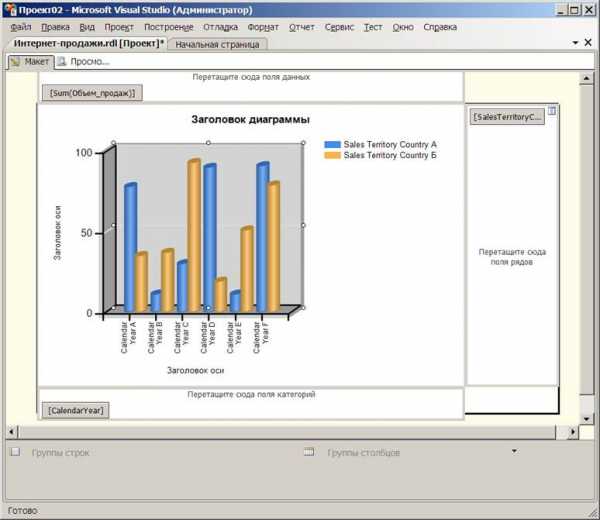
6. Перейдите на вкладку Просмотр.
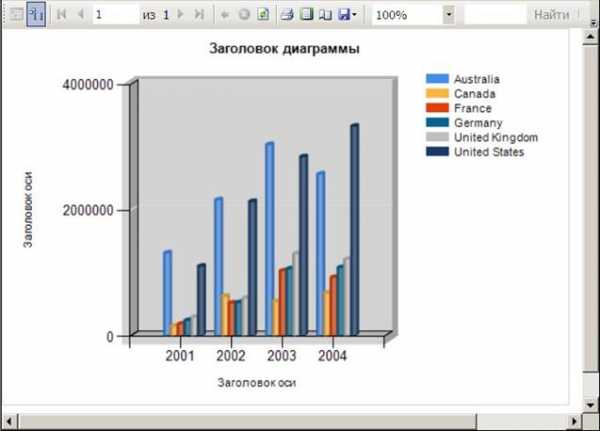
5.5. Добавление в отчет параметра
1. В окне Данные отчета щелкните правой кнопкой мыши по набору Интернет_продажи и выберите Запрос.

2. В Конструкторе запросов скорректируйте запрос, добавив параметр @Год.
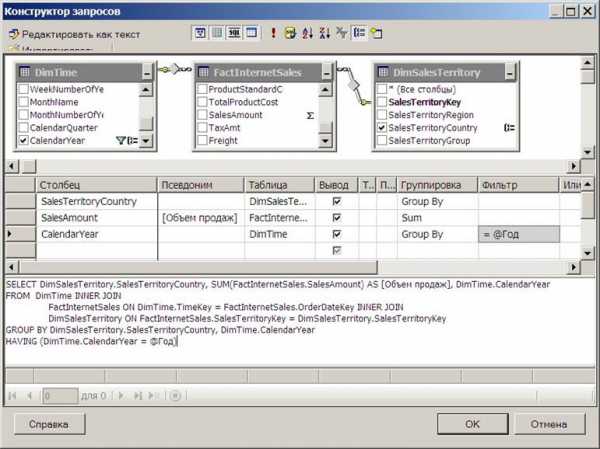
3. Создайте второй набор записей для перечня лет. Для этого в окне Данные отчета щелкните правой кнопкой мыши по DataSource1 и выберите Добавить набор данных. 4. Введите имя Годы и, нажав кнопку Создать, сошлитесь на общий источник данных Интернет-продажи.
5. Нажмите кнопку Конструктор запросов и создайте следующий запрос:
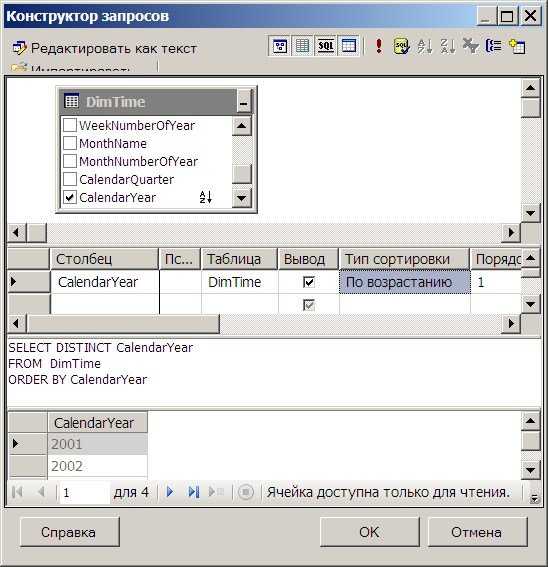
6. В окне Данные отчета щелкните правой кнопкой мыши по параметру Год и выберите Свойства параметра.
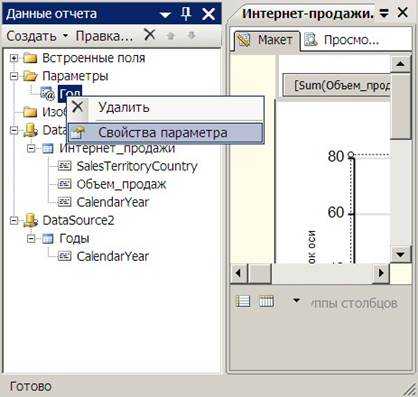
7. В группе Общие проверьте следующее:
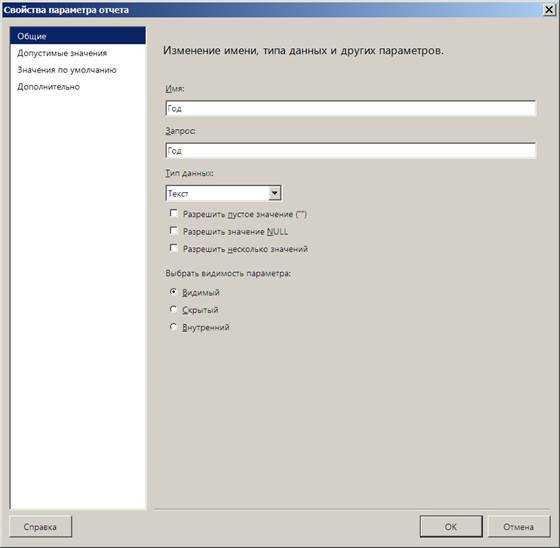
8. В группе Допустимые значения выберите следующее:
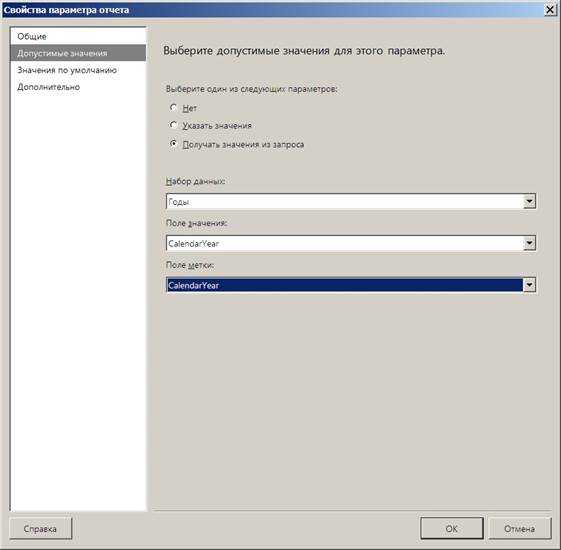
9. В группе Значения по умолчанию выберите переключатель Указать значения и в поле Значение выберите 2004:
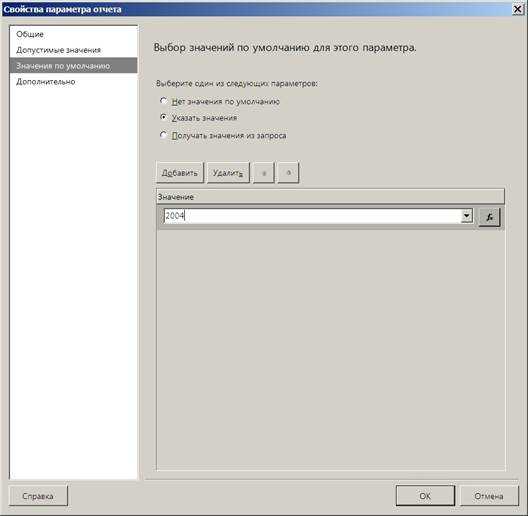
10. Перейдите во вкладку Просмотр, раскройте список Год, выберите нужный год продажи и нажмите на кнопку Просмотреть отчет.
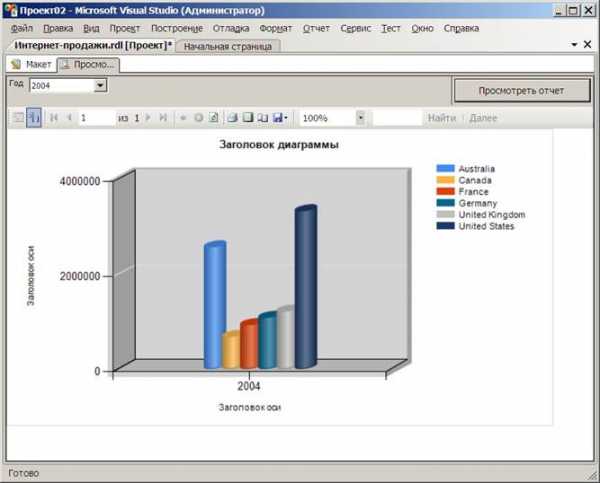
5.6. Круговые диаграммы
1. Перейдите на вкладку Макет. Щелкните в области диаграммы правой кнопкой мыши и в контекстном меню выберите Изменить тип диаграммы.
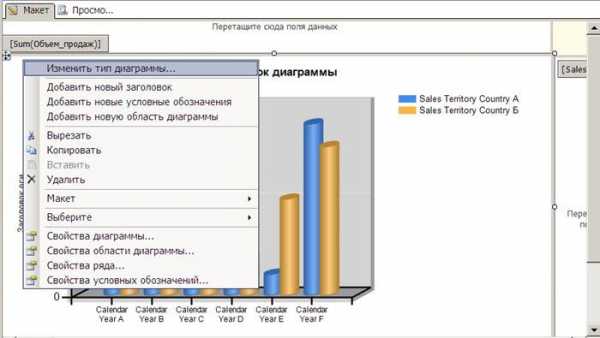
2. Выберите тип диаграммы (например, в группе Фигура выберите трехмерная круговая диаграмма).
3. Перейдите на вкладку Просмотр. Из раскрывающегося списка Год выберите, например, строку 2002 и нажмите кнопку Просмотреть отчет.
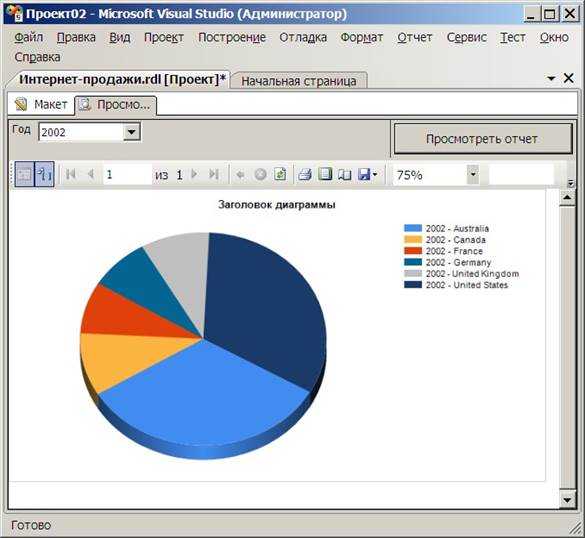
4. Перейдите на вкладку Макет. Выполните щелчок по заголовку диаграммы и введите Интернет-продажи. Название отформатируйте.
5. Щелкните вверху диаграммы правой кнопкой мыши и в контекстном меню выберите Свойства диаграммы. Откроется диалоговое окно Свойства диаграммы.
6. В группе Общие в поле Палитра цветов установите Полупрозрачный. Нажмите ОК.
7. Щелкните внутри рядов диаграммы правой кнопкой мыши и в контекстном меню выберите Отобразить метки данных.
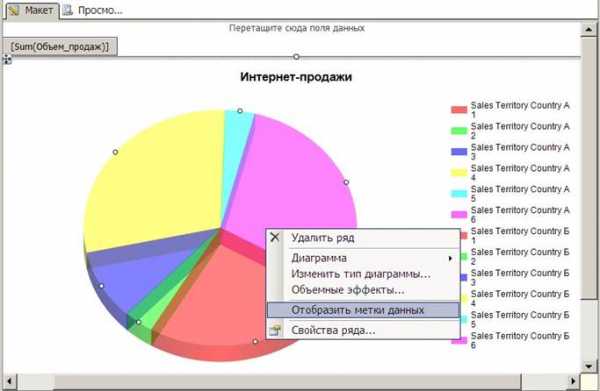
8. Щелкните по вставленным меткам рядов диаграммы правой кнопкой мыши и выберите Свойства метки ряда.

9. В диалоговом окне Свойства метки ряда нажмите кнопку со значком «fx». В открывшемся диалоговом окне Выражение введите следующее:
=Fields!SalesTerritoryCountry.Value & vbcrlf & "(" &
Round(Fields!Объем_продаж.Value) & " $)"
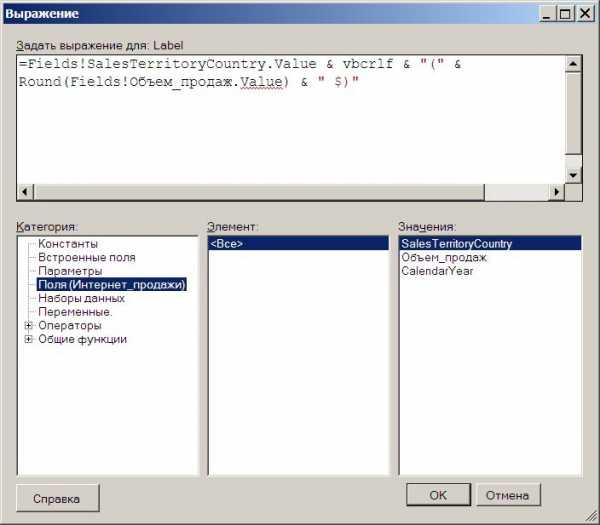
Примечание Поля в выражении следует по возможности не набирать, а выбирать из окна Значения.
10. Нажмите кнопки ОК.
11. Перейдите на вкладку Просмотр. Из раскрывающегося списка Год выберите период продаж и нажмите кнопку Просмотреть отчет.
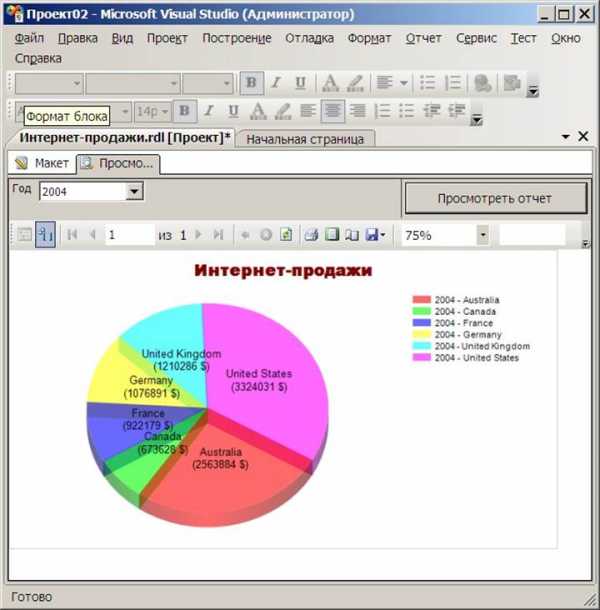
12. Нажмите на панели инструментов кнопку Сохранить все.
Дополнительная информация
Метки на секторах данных позволяют решить две задачи. Они показывают как страну, соответствующую сектору диаграммы, так и объемы Интернет-продаж данной по данной стране.
Это дает возможность отображения графической интерпретации данных в форме круговой диаграммы и обладать фактическим материалом в виде подписи для секторов диаграммы. Выражение, введенное нами в области Метки, формирует строку, содержащую название страны и соответствующий объем продаж.
Строка включает значение константы vbcrlf, что дает возможность отображения названия страны и объемы продаж друг под другом.
5.7. Публикация отчета
1. В окне Обозревателя решений щелкните правой кнопкой мыши проект Проект02 и выберите свойства проекта.
2. Щелкните элемент Диспетчер конфигураций.
3. В окне Диспетчер конфигураций в поле Активная конфигурация решения выберите Release.
4. Нажмите кнопку Close.

5. В диалоговом окне Страницы свойств Проект02 в поле TargetServerURL введите виртуальный каталог сервера отчетов, например, http://compsrv/ReportServer_SRV.
6. В узле Отладка щелкните текстовое поле рядом с элементом StartItem и из раскрывающегося списка выберите отчет «Интернет-продажи.rdl».
7. Нажмите кнопку ОК.
8. Опубликуйте отчет. В меню Отладка выберите пункт Запуск без отладки. По завершении публикации будет открыт обозреватель Internet Explorer.
9. Подключитесь к серверу.

10. Добавьте ссылку на отчет в папку Избранное:

vunivere.ru
- Текущая дата powershell
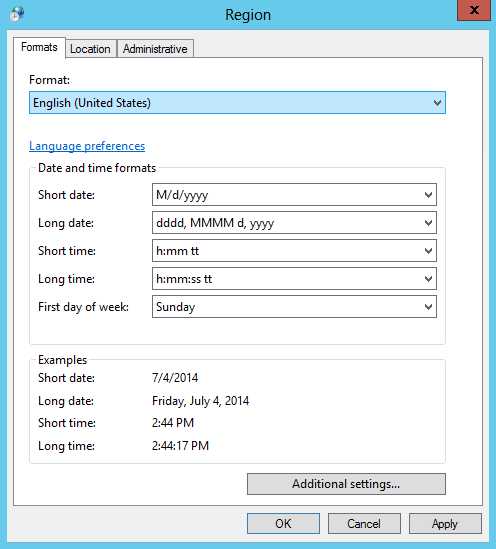
- Блок питания как чистить

- Для вашей страницы включено подтверждение входа по мобильному телефону
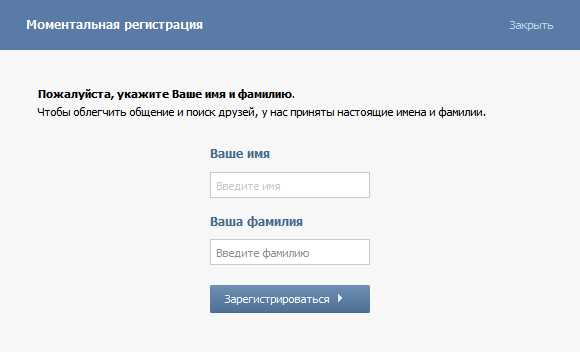
- Удаленный доступ установить

- Вылечить компьютер

- Как установить сетевой адаптер
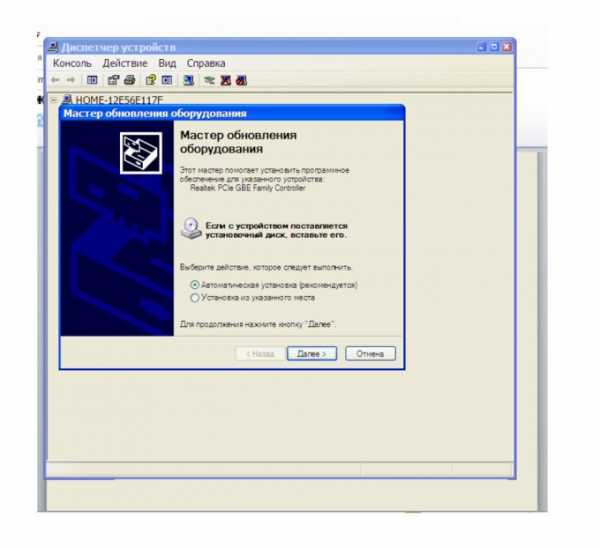
- Как переключить буквы на цифры на ноутбуке

- Как называется часть компьютера которая содержит основную электронную начинку компьютера
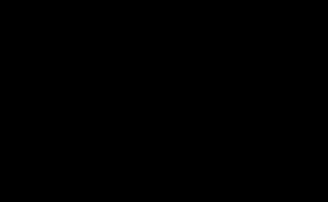
- Windows server 2018 active directory настройка

- Как найти на компьютере биос
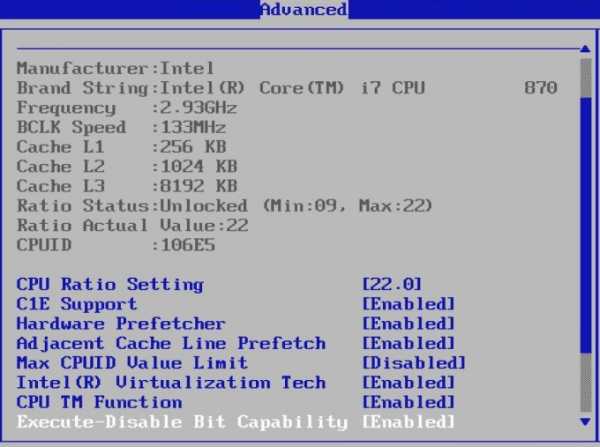
- В роутере максимальное время простоя