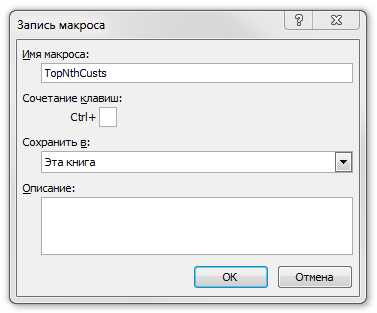Список команд программы Выполнить. Системные команды windows 7
Команды для меню «ВЫПОЛНИТЬ» Windows 7-10, запуск скрытых программ
Доброго всем дня.
При решении разнообразных вопросов с Windows, очень часто приходится выполнять различные команды через меню «Выполнить» (так же с помощью этого меню можно запускать те программы, которые скрыты от глаз).
Часть программ, тем не менее, можно запустить с помощью панели управления Windows, но, как правило, это дольше. На самом деле, что проще, ввести одну команду и нажать Enter или открывать 10 вкладок?
В своих рекомендациях я так же часто ссылаюсь на те или иные команды, как их вводить и пр. Именно поэтому, родилась идея создать небольшую справочную статью с самыми нужными и востребованными командами, которые часто приходиться запускать через «Выполнить». Итак…
Вопрос №1: как открыть меню «Выполнить»?
Вопрос возможно не так актуален, но на всякий случай добавлю сюда.
В Windows 7 данная функция встроена в меню ПУСК, достаточно лишь его открыть (скриншот ниже). Так же нужную команду можно ввести в строку «Найти программы и файлы«.
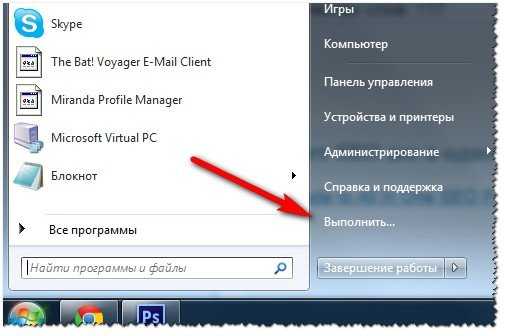
Windows 7 — меню «ПУСК» (кликабельно).
В Windows 8, 10 достаточно нажать сочетание кнопок Win и R, далее перед вами всплывет окно, в нем то и нужно ввести команду и нажать Enter (см. скриншот ниже).
Сочетание кнопок Win+R на клавиатуре
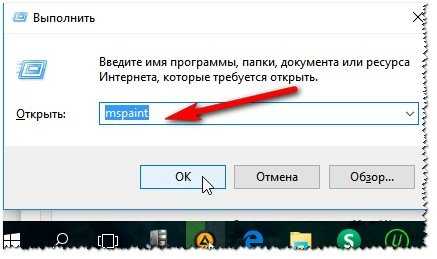
Windows 10 — меню «Выполнить».
Список популярных команд для меню «ВЫПОЛНИТЬ» (по алфавиту)
1) Internet Explorer
Команда: iexplore
Думаю, здесь без комментариев. Введя эту команду можно запустить интернет-браузер, который есть в каждой версии Windows. «Зачем его запускать?» — можете спросить Вы. Все просто, хотя бы для того, чтобы скачать другой браузер :).
2) Paint
Команда: mspaint
Помогает запустить графический редактор, встроенный в Windows. Не всегда удобно (например, в Windows 8), искать среди плиток редактор, когда можно вот так быстро его запустить.
3) Wordpad
Команда: write
4) Администрирование
Команда: control admintools
Полезная команда при настройке Windows.
5) Архивация и восстановление
Команда: sdclt
С помощью этой функции можно сделать архивную копию, либо восстановить ее. Рекомендую, хотя бы иногда, перед установкой драйверов, «подозрительных» программ, делать резервные копии Windows.
6) Блокнот
Команда: notepad
Стандартны блокнот в Windows. Порой, чем искать значок блокнота, можно намного быстрее его запустить такой простой стандартной командой.
7) Брандмауэр Windows
Команда: firewall.cpl
Точечная настройка встроенного брандмауэра в Windows. Очень помогает, когда вам нужно отключить его, либо дать доступ к сети какому-нибудь приложению.
8) Восстановление системы
Команда: rstrui
Если ваш ПК стал работать медленнее, зависать и т.д. — то возможно стоит его откатить назад, в то время, когда все работало хорошо? Благодаря восстановлению можно исправить многие ошибки (правда, часть драйверов или программ, могут быть потеряны. Документы и файлы останутся на «месте»).
9) Выйти из системы
Команда: logoff
Стандартный выход из системы. Бывает необходим, когда зависло меню ПУСК (например), либо в нем просто-напросто нет данного пункта (такое бывает при установки разнообразных сборок ОС от «умельцев»).
10) Дата и время
Команда: timedate.cpl
У некоторых пользователей если пропадет значок со временем или датой — начнется паника… Эта команда поможет настроить время, дату, даже, если у вас нет этих значков в трее (изменения могут потребовать администраторских прав).
11) Дефрагментация диска
Команда: dfrgui
Эта операция помогает ускорить работу вашей дисковой системы. Особенно это касается дисков с файловой системой FAT (NTFS менее подвержена фрагментации — т.е. это не так сильно сказывается на ее быстродействии). Более подробно о дефрагментации здесь: https://pcpro100.info/defragmentatsiya-zhestkogo-diska/
12) Диспетчер задач Windows
Команда: taskmgr
Кстати, диспетчер задач чаще всего вызывают кнопками Ctrl+Shift+Esc (на всякий случай — есть второй вариант :)).
13) Диспетчер устройств
Команда: devmgmt.msc
Очень полезный диспетчер (да и команда сама по себе), его приходиться открывать довольно часто при различных проблемах в Windows. Кстати, чтобы открыть диспетчер устройств можно долго «ковыряться» в панели управления, а можно вот так вот быстро и изящно…
14) Завершение работы Windows
Команда: shutdown /s
Эта команда для самого обычного выключения компьютера. Пригодится в тех случаях, когда меню ПУСК не реагирует на ваши нажатия.
15) Звук
Команда: mmsys.cpl
Меню настройки звука (без доп. комментариев).
16) Игровые устройства
Команда: joy.cpl
Эта вкладка крайне нужна, когда вы подключаете джойстики, рули и пр. игровые устройства к компьютеру. Вы не толкьо здесь сможете проверить их, но и настроить для дальнейшей полноценной работы.
17) Калькулятор
Команда: calc
Такой простой запуск калькулятора помогает сэкономить время (особенно в ОС Windows 8 или у тех пользователей, где перенесены все стандартные ярлыки).
18) Командная строка
Команда: cmd
Одна из самых полезных команд! Командная строка довольно часто нужна при решении всевозможных проблем: с диском, с ОС, с настройкой сети, адаптеров и т.д.
19) Конфигурация системы
Команда: msconfig
Очень важная вкладка! Помогает настроить автозагрузку ОС Windows, выбрать тип запуска, указать, какие программы запускать не следует. В общем, одна из вкладок для детальной настройки ОС.
20) Монитор ресурсов в Windows
Команда: perfmon /res
Используется для диагностики и выявления узких мест в производительности: жесткого диска, центрального процессора сети и т.д. В общем, когда ваш ПК тормозит — рекомендую заглянуть сюда…
21) Общие папки
Команда: fsmgmt.msc
В некоторых случаях, чем искать где эти общие папки, проще вот так изящно набрать одну команду и посмотреть их.
22) Очистка диска
Команда: cleanmgr
Регулярно очищая диск от «мусорных» файлов можно не только увеличить свободное место на нем, но и несколько ускорить работоспособность всего ПК в целом. Правда, встроенный чистильщик не такой умелый, поэтому порекомендую этих: https://pcpro100.info/luchshie-programmyi-dlya-ochistki-kompyutera-ot-musora/
23) Панель управления
Команда: control
Поможет открыть стандартную панель управления Windows. Если меню ПУСК зависло (такое бывает, при проблемах с проводником / explorer) — то вообще, незаменимая вещь!
24) Папка «Загрузки»
Команда: downloads
Быстрая команда для открытия папки загрузок. В эту папку по умолчанию Windows скачивает все файлы (довольно часто многие пользователи ищут, куда же Windows сохранили только что скачанный файл…).
25) Параметры папок
Команда: control folders
Настройка открытия папок, отображения и пр. моменты. Очень удобно, когда нужно быстро настроить работы с каталогами.
26) Перезагрузка
Команда: shutdown /r
Перезагружает компьютер. Внимание! Компьютер будет перезагружен сразу же без вопросов, по поводу сохранения различных данных в открытых приложениях. Рекомендуется вводить данную команду, когда «обычный» способ перезагрузить ПК не помогает.
27) Планировщик заданий
Команда: control schedtasks
Очень полезная вещь, когда вы хотите настроить расписание запуска определенных программ. К примеру, чтобы добавить некоторые программу в автозагрузку в новых Windows — проще это делать через планировщик заданий (так же указать, через сколько минут/секунд запускать ту или иную программу, после включения ПК).
28) Проверка диска
Команда: chkdsk
Мега-полезная вещь! Если на вашем диски ошибки, он не виден Windows, не открывается, Windows хочет его отформатировать — не спешите. Попробуйте сначала проверить его на ошибки. Очень часто данная команда просто спасает данные. Более подробно о ней можно узнать в этой статье: https://pcpro100.info/hdd-file-system-raw/
29) Проводник
Команда: explorer
Все что вы видите, когда включаете компьютер: рабочий стол, панель задач и т.д. — это все отображает проводник, если его закрыть (процесс explorer), то будет виден только черный экран. Иногда, explorer зависает и его нужно перезапускать. Поэтому эта команда достаточно популярна, рекомендую ее запомнить…
30) Программы и компоненты
Команда: appwiz.cpl
Эта вкладка позволит ознакомиться с теми приложениями, которые установлены на вашем компьютере. Не нужные — можно удалить. Кстати, список приложений можно сортировать по дате установки, названию и пр.
31) Разрешение экрана
Команда: desk.cpl
Откроется вкладка с настройками экрана, среди основных — это разрешение экрана. В общем, чтобы долго не искать в панели управления — гораздо быстрее набрать данную команду (если ее знать, конечно).
32) Редактор локальной групповой политики
Команда: gpedit.msc
Очень полезная команда. Благодаря редактору локальной групповой политики можно настроить очень многие параметры, которые скрыты от глаз. В своих статьях я частенько обращаюсь к нему…
33) Редактор реестра
Команда: regedit
Еще одна мега-полезная команда. Благодаря ней можно быстро открыть системный реестр. В реестре очень часто приходиться редактировать неверные сведения, удалять старые хвосты и пр. В общем-то, при самых разнообразных проблемах с ОС — без того, чтобы «не залезть» в реестр, не получается.
34) Сведения о системе
Команда: msinfo32
Очень полезная утилита, которая расскажет о вашем компьютере буквально все: версию Биос, модель материнской платы, версию ОС, ее разрядность и т.д. Информации очень много, не зря говорят, что эта встроенная утилита может заменить собой даже некоторые сторонний программы этого жанра. Да и вообще, представьте, подошли вы к не своему ПК (не будете же устанавливать сторонний софт, да и иногда это сделать невозможно) — а так, запустил, посмотрел все что нужно, закрыл…
35) Свойства системы
Команда: sysdm.cpl
С помощью этой команды можно будет поменять рабочую группу компьютера, имя ПК, запустить диспетчер устройств, настроить быстродействие, профили пользователей и пр.
36) Свойства: Интернет
Команда: inetcpl.cpl
Детальная настройка браузера Internet Explorer, а так же интернета в целом (например, безопасность, конфиденциальность и т.д.).
37) Свойства: Клавиатура
Команда: control keyboard
Настройка работы клавиатуры. Например, можно сделать чтобы курсор чаще (реже) мелькал.
38) Свойства: Мышь
Команда: control mouse
Детальная настройка работы мышки, например, можно изменить скорость прокрутки колесика мышки, поменять местами правую-левую кнопки мышки, указать скорость двойного клика и т.д.
39) Сетевые подключения
Команда: ncpa.cpl
Открывает вкладку: Панель управления\Сеть и Интернет\Сетевые подключения. Очень нужная вкладка при настройки сети, при проблемах с интернетом, сетевыми адаптерами, сетевыми драйверами и т.д. В общем, незаменимая команда!
40) Службы
Команда: services.msc
Очень нужная вкладка! Позволяет настраивать разнообразные службы: менять их тип запуска, включать, отключать и т.д. Позволяет детально настроить Windows под себя, тем самым повысить производительность своего компьютера (ноутбука).
41) Средство диагностики DirectX
Команда: dxdiag
Крайне полезная команда: можно узнать модель ЦП, видеокарты, версию DirectX, посмотреть свойства экрана, разрешение экрана и пр. характеристики.
42) Управление дисками
Команда: diskmgmt.msc
Еще одна очень полезная вещь. Если вы хотите увидеть все подключенные носители к ПК — без этой команды никуда. Помогает форматировать диски, разбивать их на разделы, менять размеры разделов, изменять буквы дисков и т.д.
43) Управление компьютером
Команда: compmgmt.msc
Огромное разнообразие настроек: управление дисками, планировщик заданий, службы и приложения и т.д. В принципе, можно запомнить эту команду, которая заменит десятки других (в том числе и приведенных выше в этой статье).
44) Устройства и принтеры
Команда: control printers
Если у вас есть принтер или сканер — то эта вкладка станет для вас незаменимой. При любой проблеме с устройством — я рекомендую начинать с этой вкладки.
45) Учетные записи пользователей
Команда: Netplwiz
В этой вкладке можно добавить пользователей, отредактировать уже имеющиеся учетные записи. Так же полезно, когда хотите убрать пароль при загрузки Windows. В общем, в некоторых случаях вкладка очень нужна.
46) Экранная клавиатура
Команда: osk
Удобная вещь, если у вас не работает какая-нибудь клавиша на клавиатуре (или вы хотите скрыть от разнообразных программ-шпионов те клавиши, которые набираете).
47) Электропитание
Команда: powercfg.cpl
Используется для настройки электропитания: задать яркость экрана, время работы до отключения (от сети и батареи), производительность и т.д. В общем, от электропитания зависит работа целого ряда устройств.
Продолжение следует… (за дополнения — заранее благодарен).
Оцените статью: Поделитесь с друзьями!pcpro100.info
Список команд служебной программы Windows Выполнить
Действие |
Команда |
| Открытие папки "Избранное" | favorites |
| Открытие папки "Изображения" | pictures |
| Открытие папки "Музыка" | music |
| Открытие папки "Документы" | documents |
| Открытие папки "Видео" | videos |
| Открытие папки "Загрузки" | downloads |
| Открытие папки "Последние" | recent |
| Выход из системы | logoff |
| Открытие окна "Учетные записи пользователей" | control.exe /name Microsoft.UserAccounts |
| Запуск инструмента "Добавление устройства" | devicepairingwizard |
| Запуск мастера установки оборудования | hdwwiz |
| Доступ к расширенным настройкам учетных записей пользователей | netplwiz |
| Запуск диспетчера авторизации | azman.msc |
| Открытие окна "Свойства панели задач и навигации" | control.exe /name [пробел] Microsoft.TaskbarandStartMenu |
| Открытие окна "Устранение неполадок" | control.exe /name Microsoft.Troubleshooting |
| Запуск программы "Сертификаты" | certmgr.msc |
| Открытие окна "Параметры быстродействия" | systempropertiesperformance |
| Изменение настроек предотвращения выполнения данных | systempropertiesdataexecutionprevention |
| Открытие окна "Архивация или восстановление файлов" | sdclt |
| Запуск мастера передачи файлов по Bluetooth | fsquirt |
| Открытие приложения "Калькулятор" | calc |
| Открытие окна "Управление цветом" | colorcpl |
| Запуск командной строки | cmd |
| Открытие пользовательского интерфейса принтера | printui |
| Открытие таблицы символов | charmap |
| Запуск средства настройки текста ClearType | cttune |
| Запуск программы "Службы компонентов" | comexp.msc |
| Открытие меню "Передать на экран" | displayswitch |
| Открытие панели управления | control |
| Запуск программы "Службы DCOM" | dcomcnfg |
| Запуск консоли "Управление компьютером" | compmgmtlauncher |
| Запуск подключения к сетевому проектору | netproj |
| Запуск мастера создания общих ресурсов | shrpubw |
| Запуск программы "Управление компьютером" | compmgmt.msc |
| Создание диска восстановления системы | recdisc |
| Открытие диспетчера устройств | devmgmt.msc |
| Запуск средства диагностики службы технической поддержки Microsoft | msdt |
| Архивация или восстановление сохраненных имен пользователей и паролей | credwiz |
| Управление датой и временем | timedate.cpl |
| Открытие диспетчера устройств | hdwwiz.cpl |
| Просмотр событий, связанных с доступом к данным датчика расположения или к расположению | locationnotifications |
| Запуск средства калибровки дигитайзера | tabcal |
| Запуск средства диагностики DirectX | dxdiag |
| Запуск инструмента очистки дисков | cleanmgr |
| Запуск инструмента дефрагментации дисков | dfrgui |
| Запуск программы "Управление дисками" | diskmgmt.msc |
| Открытие окна "Приступая к работе" | gettingstarted |
| Открытие окна для управления игровыми устройствами | joy.cpl |
| Запуск калибровки цветов экрана | dccw |
| Запуск проверки подписи файла | sigverif |
| Запуск диспетчера проверки драйверов | verifier |
| Запуск программы "Просмотр событий" | eventvwr.msc |
| Запуск управления сертификатами шифрования файлов | rekeywiz |
| Перемещение защищенного содержимого | dpapimig |
| Открытие окна "Экран" | dpiscaling |
| Открытие окна "Специальные возможности" | utilman |
| Запуск редактора страниц факсов | fxscover |
| Запуск Paint | mspaint |
| Запуск экранной клавиатуры | osk |
| Открытие свойств мыши | main.cpl |
| Запуск программы для управления локальными пользователями и группами | lusrmgr.msc |
| Запуск экранной лупы | magnify |
| Запуск инструмента "Администратор источников данных ODBC" | odbcad32 |
| Установка или удаление языков интерфейса | lpksetup |
| Запуск мастера создания самораскрывающихся архивов | iexpress |
| Запуск Internet Explorer | iexplore |
| Конфигурация клиента NAP | napclcfg.msc |
| Открытие окна "Свойства: Инициатор iSCSI" | iscsicpl |
| Запуск панели математического ввода | mip |
| Открытие окна "Свойства: Интернет" | inetcpl.cpl |
| Запуск экранного диктора | narrator |
| Запуск программы "Блокнот" | notepad |
| Открытие редактора локальной групповой политики | gpedit.msc |
| Запуск программы "Локальная политика безопасности" | secpol.msc |
| Запуск средства удаления вредоносных программ | mrt |
| Запуск программы "Консоль управления (MMC)" | mmc |
| Управление сетевыми подключениями | ncpa.cpl |
| Запуск мастера сканирования | wiaacmgr |
| Управление параметрами электропитания | powercfg.cpl |
| Запуск программы "Управление печатью" | printmanagement.msc |
| Запуск инструмента "Ножницы" | snippingtool |
| Запуск программы "Результирующая политика" | rsop.msc |
| Открытие окна программы и компоненты | appwiz.cpl |
| Подключение к удаленному рабочему столу | mstsc |
| Запуск инструмента для управления службами Windows | services.msc |
| Запуск параметров планшета и пера | tabletpc.cpl |
| Запуск редактора личных символов | psr |
| Создание телефонного или модемного подключения | telephon.cpl |
| Открытие редактора реестра | regedit |
| Управление разрешением экрана | desk.cpl |
| Запуск системного монитора | perfmon.msc |
| Открытие параметров режима презентации | presentationsettings |
| Запуск мастера переноса принтеров | printbrmui |
| Запуск программы "Телефон" | dialer |
| Запуск региональных настроек | intl.cpl |
| Запуск монитора ресурсов | resmon |
| Инструмент защиты БД учетных записей Windows | syskey |
| Настройка доступа программ и параметров компьютера по умолчанию | computerdefaults |
| Запуск программы "Общие папки" | fsmgmt.msc |
| Открытие окна "Свойства системы" | sysdm.cpl |
| Открытие окна "Свойства системы" (вкладка "Дополнительно") | systempropertiesadvanced |
| Открытие окна "Свойства системы" (вкладка "Имя компьютера") | systempropertiescomputername |
| Открытие окна "Свойства системы" (вкладка "Оборудование") | systempropertieshardware |
| Открытие окна "Свойства системы" (вкладка "Удаленный доступ") | systempropertiesremote |
| Открытие окна "Свойства системы" (вкладка "Защита системы") | systempropertiesprotection |
| Запуск инструмента "Восстановление системы" | rstrui |
| Открытие параметров звука | mmsys.cpl |
| Открытие программы сетевого клиента SQL Server | cliconfg |
| Запуск программы "Записки" | stikynot |
| Открытие центра синхронизации | mobsync |
| Открытие окна "Конфигурация системы" | msconfig |
| Запуск редактора конфигурации системы | sysedit |
| Просмотр сведений о системе | msinfo32 |
| Запуск диспетчера задач | taskmgr |
| Запуск планировщика заданий | taskschd.msc |
| Запуск программы "Управление TPM" | tpm.msc |
| Открытие параметров управления учетными записями пользователей (UAC) | useraccountcontrolsettings |
| Просмотр версии Windows | winver |
| Открытие микшера громкости | sndvol |
| Запуск инструмента "Брандмауэр Windows в режиме повышенной безопасности" | wf.msc |
| Управление брандмауэром Windows | firewall.cpl |
| Запуск программы "Журнал Windows" | journal |
| Запуск Windows Media Player | wmplayer |
| Запуск удаленного помощника Windows | msra |
| Открытие параметров сервера сценариев Windows | wscript |
| Запуск средства проверки памяти Windows | mdsched |
| Автономный установщик обновлений Windows | wusa |
| Запуск WordPad | write |
| Запуск Windows PowerShell | powershell |
| Запуск интегрированной среды сценариев Windows PowerShell | powershell_ise |
| Запуск центра обновления Windows | wuapp |
| Запуск средства просмотра XPS | xpsrchvw |
| Открытие окна центра поддержки | wscui.cpl |
| Запуск клиента активации Windows | slui |
| Запуск программы "DVD-студия Windows" | dvdmaker |
| Запуск средства переноса данных Windows | migwiz |
| Открытие проводника Windows | explorer |
| Запуск программы "Факсы и сканирование" | wfs |
| Включение и отключение компонентов Windows | optionalfeatures |
| Открытие центра мобильности Windows | mblctr |
pcompstart.com
Список системных команд Windows - Windows - Компьютер - Рубрики - Seven.Moy.Su
Список системных команд Пуск => Выполнить...
[Win] + [R] (Cочетания клавиш)
Администрирование – controladmintools
Администратор источников данных – odbccp32.cpl
Восстановление системных файлов – sfc / scannow
Дефрагментация дисков – dfrg.msc
Диспетчер проверки драйверов – verifier
Диспетчер служебных программ – utilman
Групповая политика – gpedit.msc
Dr. Watson – drwtsn32
Запросы операторов съемных ОЗУ – ntmsoprq.msc
Защита БД учётных записей – syskey
IExpress – iexpress
Инфраструктура управления – wmimgmt.msc
Проверка дисков - chkdsk
Консоль управления – dcomcnfg
Локальные параметры безопасности – secpol.msc
Локальные пользователи и группы – lusrmgr.msc
Мастер передачи файлов Блутуз – fsquirt
Настройка системы – msconfig
Назначенные задания – controlschedtasks
Общие папки – fsmgmt.msc
Общие ресурсы DDE – ddeshare
Буфер обмена – clipbrd
Проверка подписи файла – sigverif
Программа Сетевого клиента SQL – cliconfg
Производительность – perfmon.msc
Просмотр событий – eventvwr.msc
Подключение к раб.столу - mstsc
Результатирующая политика – rsop.msc
Редактор системных файлов – sysedit
Редактор реестра – regedit
Редактор личных символов – eudcedit
Сертификаты – certmgr.msc
Служба диагностики DX – dxdiag
Службы – services.msc
Службы компонентов – dcomcnfg
Служба индексирования – ciadv.msc
Съёмные ЗУ – ntmsmgr.msc
Телнет – telnet
Управление дисками – diskmgmt.msc
Управление рабочим столом – mstscoo
Управление компьютером – compmgmt.msc
Удаление вредоносным программ – mrt.exe
Просмотр установленных программ – appwiz.cpl
Сочетания клавиш :
CTRL+C: копирование
CTRL+X: вырезание
CTRL+V: вставка
CTRL+Z: отмена действия
DELETE: удаление
SHIFT+DELETE: удаление выбранного объекта без возможности восстановления, не помещая объект в корзину
CTRL с перетаскиванием объекта: копирование выделенного объекта
CTRL+SHIFT с перетаскиванием объекта: создание ярлыка для выбранного объекта
Клавиша F2: переименование выбранного объекта
CTRL+СТРЕЛКА ВПРАВО: перемещение точки ввода в начало следующего слова
CTRL+СТРЕЛКА ВЛЕВО: перемещение точки ввода в начало предыдущего слова
CTRL+СТРЕЛКА ВНИЗ: перемещение точки ввода в начало следующего абзаца
CTRL+СТРЕЛКА ВВЕРХ: перемещение точки ввода в начало предыдущего абзаца
CTRL+SHIFT + клавиши со стрелками: выделение блока текста
SHIFT + клавиши со стрелками: выбор нескольких объектов в окне или на рабочем столе, а также выделение текста в документе
CTRL+A: выделение всего документа
Клавиша F3: поиск файла или папки
ALT+ВВОД: просмотр свойств выбранного объекта
ALT+F4: закрытие активного окна или завершение работы активной программы
ALT+ВВОД: просмотр свойств выбранного объекта
ALT+ПРОБЕЛ: вызов контекстного меню активного окна
CTRL+F4: закрытие активного документа в приложениях, в которых одновременно можно открыть несколько документов
ALT+ТАБУЛЯЦИЯ: переход между открытыми объектами
ALT+ESC: просмотр объектов в том порядке, в котором они были открыты
Клавиша F6: поочередный просмотр элементов интерфейса в окне или на рабочем столе
Клавиша F4: отображение панели адресов в папке «Мой компьютер» или в обозревателе WindowsExplorer
SHIFT+F10: вызов контекстного меню для выделенного элемента
ALT+ПРОБЕЛ: вызов системного меню для активного окна
CTRL+ESC: вызов меню «Пуск»
ALT+подчеркнутая буква в названии меню: вызов соответствующего меню
Подчеркнутая буква в имени команды открытого меню: выполнение соответствующей команды
Клавиша F10: активация строки меню в используемой программе
СТРЕЛКА ВПРАВО: вызов следующего меню справа или подменю
СТРЕЛКА ВЛЕВО: вызов следующего меню слева или закрытие подменю
Клавиша F5: обновление активного окна
Клавиша BACKSPACE: просмотр содержимого папки, расположенной выше на один уровень в каталоге «Мой компьютер» или обозревателе WindowsExplorer
Клавиша ESC: отмена выполняемого задания
SHIFT при загрузке компакт-диска в привод для компакт-дисков: предотвращение автоматического воспроизведения компакт-диска
CTRL+SHIFT+ESC: вызов диспетчера задач
Перейти к началу страницы
Сочетания клавиш для диалоговых окон
При нажатии клавиш SHIFT+F8 в окнах списков связного выбора включается режим связного выбора. В этом режиме можно использовать клавиши со стрелками, чтобы переместить курсор, сохраняя выбор объекта. Для настройки параметров выбранного объекта нажимайте CTRL+ПРОБЕЛ или SHIFT+ПРОБЕЛ. Чтобы отключить связный режим, нажмите SHIFT+F8. Режим связного выбора отключается автоматически при перемещении фокуса к другому элементу управления.CTRL+ТАБУЛЯЦИЯ: перемещение вперед по вкладкам
CTRL+SHIFT+ТАБУЛЯЦИЯ: перемещение назад по вкладкам
ТАБУЛЯЦИЯ: перемещение вперед по опциям
SHIFT+ТАБУЛЯЦИЯ: перемещение НАЗАД по опциям
ALT+подчеркнутая буква: выполнение соответствующей команды или выбор соответствующей опции
Клавиша ВВОД: выполнение команды для текущей опции или кнопки
Клавиша ПРОБЕЛ: установка или снятие флажка с поля, если активный параметр представлен флаговой кнопкой
Клавиши со стрелками: выбор кнопки, если активная опция входит в группу переключателей
Клавиша F1: вызов справки
Клавиша F4: отображение элементов активного списка
Клавиша BACKSPACE: открывает папку, расположенную на один уровень выше, если папка выбрана в диалоговом окне Сохранение документа или Открытие документа
CTRL+ТАБУЛЯЦИЯ: перемещение вперед по вкладкам
CTRL+SHIFT+ТАБУЛЯЦИЯ: перемещение назад по вкладкам
ТАБУЛЯЦИЯ: перемещение вперед по опциям
SHIFT+ТАБУЛЯЦИЯ: перемещение НАЗАД по опциям
ALT+подчеркнутая буква: выполнение соответствующей команды или выбор соответствующей опции
Клавиша ВВОД: выполнение команды для текущей опции или кнопки
Клавиша ПРОБЕЛ: установка или снятие флажка с поля, если активный параметр представлен флаговой кнопкой
Клавиши со стрелками: выбор кнопки, если активная опция входит в группу переключателей
Клавиша F1: вызов справки
Клавиша F4: отображение элементов активного списка
Клавиша BACKSPACE: открывает папку, расположенную на один уровень выше, если папка выбрана в диалоговом окне Сохранение документа или Открытие документа
Горячие клавиши стандартной клавиатуры MicrosoftNaturalKeyboard
Эмблема Windows: открывает или закрывает меню «Пуск»
Эмблема Windows+BREAK: вызов диалогового окна Свойства системы
Эмблема Windows+D: отображение рабочего стола
Эмблема Windows+M: сворачивание всех окон
Эмблема Windows+SHIFT+M: восстановление свернутых окон
Эмблема Windows+E: открытие папки «Мой компьютер»
Эмблема Windows+F: поиск файла или папки
CTRL+эмблемаWindows+F: поиск компьютеров
Эмблема Windows+F1: вызов справки Windows
Эмблема Windows+ L: блокирование клавиатуры
Эмблема [Windows]+[R]: вызов диалогового окна Запуск программы
Эмблема Windows+U: вызов диспетчера служебных программ
Сочетания клавиш специальных возможностей
Удерживание правого SHIFT 8 секунд: включение и отключение фильтрации ввода
Левый ALT+левый SHIFT+PRINT SCREEN: включение и отключение высокой контрастности
Левый ALT+левый SHIFT+PRINT SCREEN: включение и отключение высокой контрастности
Пятикратное нажатие SHIFT: включение и отключение залипания клавиш
Удерживание клавиши NUM LOCK 5 секунд: включение и отключение озвучивания переключения
Эмблема Windows+U: вызов диспетчера служебных программ
Перейти к началу страницы
Сочетания клавиш в обозревателе WindowsExplorer
Клавиша END: переход вниз активного окна
Клавиша HOME: переход вверх активного окна
Клавиша NUM LOCK+звездочка (*): отображение всех подкаталогов выбранной папки
Клавиша NUM LOCK+знак «плюс» (+): отображение содержимого выбранной папки
Клавиша NUM LOCK+знак «минус» (-): сворачивание выбранной папки
СТРЕЛКА ВЛЕВО: сворачивание выбранного объекта, если развернут, или выбор родительской папки
СТРЕЛКА ВПРАВО: отображение выбранного объекта, если свернут, или выбор первой вложенной папки
Сочетания клавиш для таблицы символов
Дважды щелкнув символ на сетке знаков, можно перемещаться по сетке, используя сочетания клавиш: СТРЕЛКА ВПРАВО: перемещение вправо или в начало следующей строки
СТРЕЛКА ВЛЕВО: перемещение влево или в конец предыдущей строки
СТРЕЛКА ВВЕРХ: перемещение на одну строку вверх
СТРЕЛКА ВНИЗ: перемещение на одну строку вниз
Клавиша PAGE UP: перемещение вверх на один экран за раз
Клавиша PAGE DOWN: перемещение вниз на один экран за раз
Клавиша HOME: переход в начало строки
Клавиша END: переход в конец строки
CTRL+HOME: переход к первому символу
CTRL+END: переход к последнему символу
Клавиша ПРОБЕЛ: переключение режимов увеличения и обычного представления выбранного символа
СТРЕЛКА ВПРАВО: перемещение вправо или в начало следующей строки
СТРЕЛКА ВЛЕВО: перемещение влево или в конец предыдущей строки
СТРЕЛКА ВВЕРХ: перемещение на одну строку вверх
СТРЕЛКА ВНИЗ: перемещение на одну строку вниз
Клавиша PAGE UP: перемещение вверх на один экран за раз
Клавиша PAGE DOWN: перемещение вниз на один экран за раз
Клавиша HOME: переход в начало строки
Клавиша END: переход в конец строки
CTRL+HOME: переход к первому символу
CTRL+END: переход к последнему символу
Клавиша ПРОБЕЛ: переключение режимов увеличения и обычного представления выбранного символа
Перейти к началу страницы
Сочетания клавиш для главного окна консоли управления (MMC)
CTRL+O: открывает сохраненную консоль
CTRL+N: открывает новую консоль
CTRL+S: сохранение открытой консоли
CTRL+M: добавление и удаление объекта консоли
CTRL+W: открывает новое окно
Клавиша F5: обновление содержимого всех окон консоли
ALT+ПРОБЕЛ: вызов меню «Окно» консоли управления (MMC)
ALT+F4: закрывает консоль
ALT+A: вызов меню «Действие»
ALT+V: вызов меню «Вид»
ALT+F: вызов меню «Файл»
ALT+O: вызов меню «Избранное»
Перейти к началу страницы
Сочетания клавиш окна консоли управления (MMC)
CTRL+P: печать текущей страницы или активной области
ALT+знак «минус»: вызов меню «Окно» активного окна консоли
SHIFT+F10: вызов контекстного меню «Действие» для выделенного элемента
Клавиша F1: открывает раздел справки (при наличии) по выделенному объекту
Клавиша F5: обновление содержимого всех окон консоли
CTRL+F10: сворачивание активного окна консоли
CTRL+F5: восстановление активного окна консоли
ALT+ВВОД: вызов диалогового окна Свойства (при наличии) для выделенного объекта
Клавиша F2: переименование выбранного объекта
CTRL+F4: закрытие активного окна консоли; если консоль содержит только одно окно, данное сочетание клавиш закрывает консоль
Подключение к удаленному рабочему столу
CTRL+ALT+END: открытие диалогового окна Безопасность MicrosoftWindows NT
ALT+PAGE UP: переключение между программами слева направо
ALT+PAGE DOWN: переключение между программами справа налево
ALT+INSERT: перемещение между программами в порядке, который использовался последним
ALT+HOME: вызов меню «Пуск»
CTRL+ALT+BREAK: переключение клиентского компьютера между режимом окон и полноэкранным режимом
ALT+DELETE: вызовменю «Windows»
CTRL+ALT+знак «минус» (-): помещение снимка всей области клиентского окна в буфер обмена на сервере терминалов (действие, аналогичное нажатию клавиш ALT+PRINT SCREEN на локальном компьютере)
CTRL+ALT+знак «плюс» (+): помещение снимка активного окна клиентской области в буфер обмена на сервере терминалов (действие, аналогичное нажатию клавиши PRINT SCREEN на локальном компьютере)
Навигация в обозревателе MicrosoftInternetExplorer
CTRL+B: открывает диалоговое окно Упорядочить избранное
CTRL+E: открывает панель «Поиск»
CTRL+F: запуск служебной программы поиска
CTRL+H: открывает панель журнала
CTRL+I: открывает панель избранного
CTRL+L: открывает диалоговое окно Открыть
CTRL+N: запуск еще одного экземпляра обозревателя с аналогичным веб-адресом
CTRL+O: открывает диалоговое окно Открыть, подобно действию CTRL+L
CTRL+P: открывает диалоговое окно Печать
CTRL+R: обновление текущей веб-страницы
CTRL+W: закрытие текущего окна
Google & YandexСписок системных устройств, Список системных команд Windows XP, Команды системного администрирования, Системные команды в чате для тех кто вечно забывает, Командная строка Windows (cmd). Справка и список коммандseven.moy.su
Командная строка Windows 7. Как запустить консоль Виндовс?
В данной статье пойдет речь о командной строке ОС Windows, о том, что она собой представляет и для чего ее применяют.
Командная строка Windows (иногда называют «консоль», «среда») – это программный продукт компании Microsoft, который использует интерпретатор команд cmd.exe и позволяет пользователю компьютера взаимодействовать с операционной системой, путем ввода команд MS-DOS с помощью клавиатуры.
Так сложилось, что многие из функций позволяющих более тонко управлять операционной системой, попросту не доступны в графическом интерфейсе, поэтому консоль Windows — единственный способ ими воспользоваться.
Как запустить командную строку в Windows 7?
1-й способ:
Идем в «Пуск» -> «Выполнить», в окне пишем команду «cmd» и жмем «Ок».
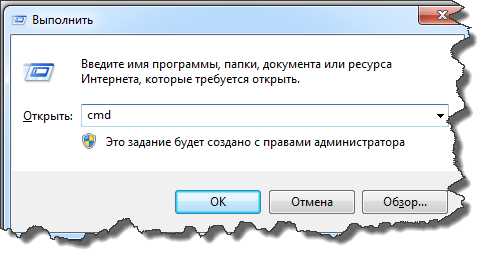
2-й способ:
«Пуск» -> в строке поиска пишем «командная» или «cmd». Виндовс сама найдет то, что нам нужно, останется только выбрать.
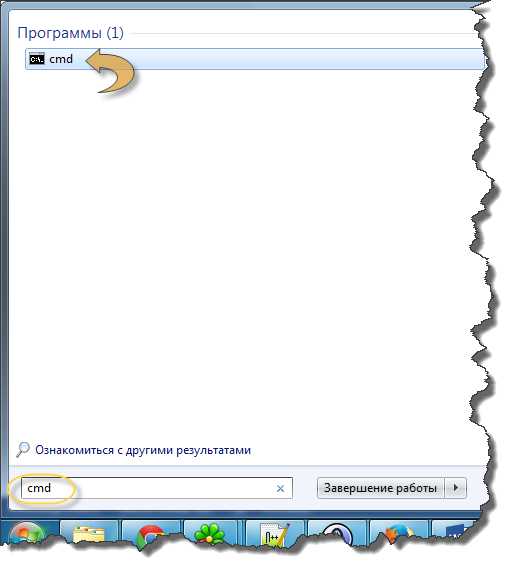
3-й способ:
Идем в «Пуск», выбираем «Все программы», затем – «Стандартные» и в списке ищем интересующий нас пункт «Командная строка».
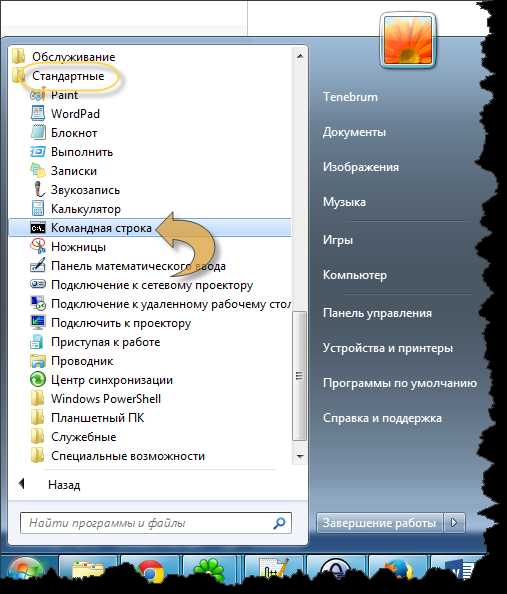
4-й способ:
Заходим в «Мой компьютер», затем «Локальный диск C», папка «Windows», «System 32». После этого находим файл CMD.exe и открываем его.
Не важно, какой из способов Вы выбрали, получите один и тот же результат:
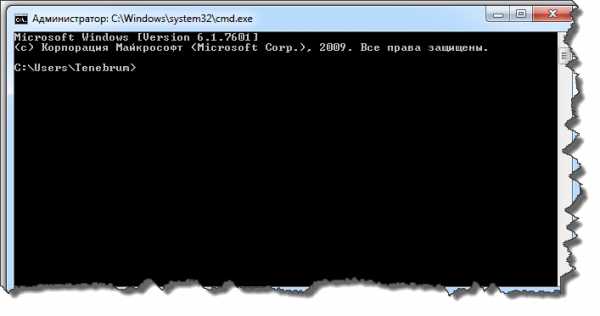
Случается, что открыть командную строку Windows 7 нужно от имени администратора. Сделать это довольно легко с помощью второго или третьего способа описанного выше. Единственное, что будет отличаться, так это то, что для запуска нужно нажать правой кнопкой мыши и выбрать пункт «Запуск от имени администратора».
Чтобы ознакомиться с командами, которые поддерживает консоль Виндовс, достаточно ввести команду «help».

Это может быть интересно:
tehno-bum.ru
- Интернет через блютуз

- Вин 7 вин 10

- Интерфейс линукс
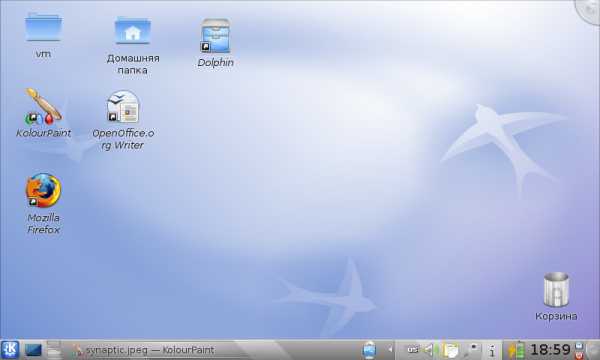
- Как улучшить работоспособность ноутбука
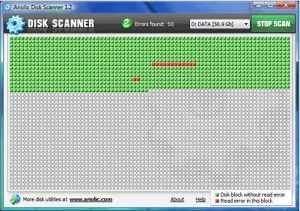
- Для чего нужна дефрагментация компьютера
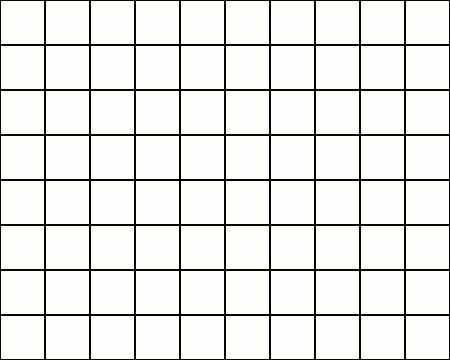
- Восстановить одноклассники мою страницу по телефону
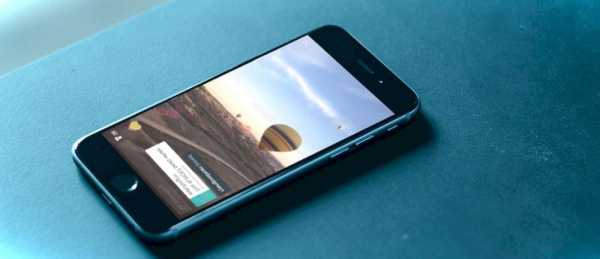
- Wifi ускорить

- Тест оперативной памяти aida64
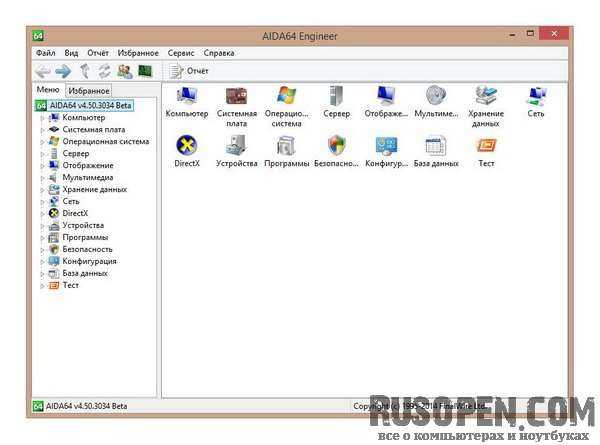
- Cmd комментарии
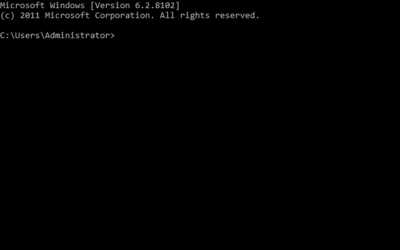
- Введите код подтверждения
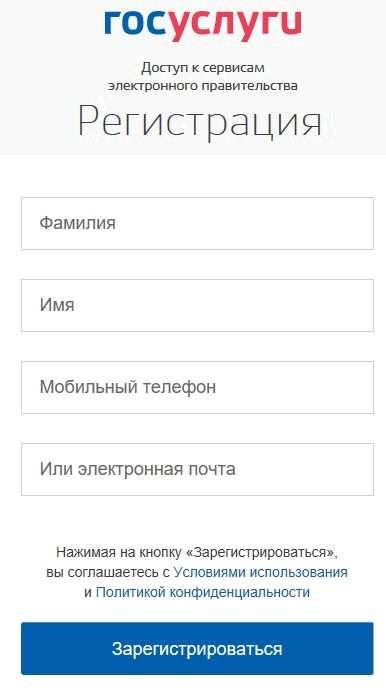
- Как в excel добавить макрос