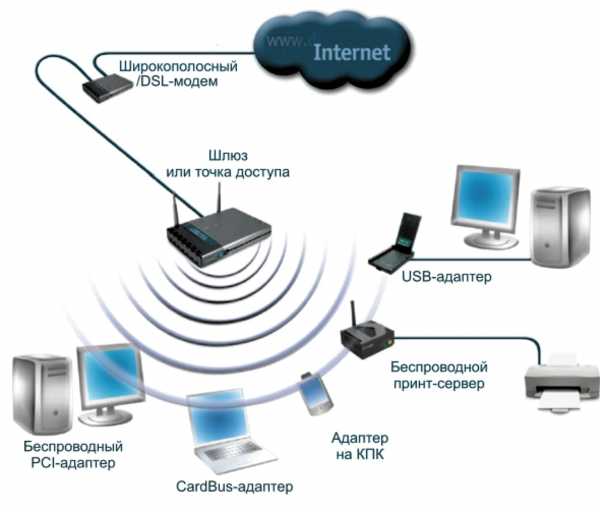Настройка локальной сети в Linux. Интерфейс линукс
Интерфейс пользователя
Linux – многопользовательская система, поэтому чтобы начать работать, пользователь должен "представиться" системе, введя со свой логин и пароль. Регистрацию новых пользователей обычно выполняет администратор системы. Пользователь не может изменить свое учетное имя, но может установить и изменить свой пароль.
Ядро ОС UNIX идентифицирует каждого пользователя по его идентификатору (UID - User Identifier), уникальному целому значению, присваиваемому пользователю при регистрации в системе. Кроме того, каждый пользователь относится к некоторой группе пользователей, которая также идентифицируется некоторым целым значением (GID - Group IDentifier).
Администратор системы обладает большими возможностями, чем обычные пользователи, он имеет нулевой UID и называется суперпользователем или root. Он имеет неограниченные права на доступ к любому файлу и на выполнение любой программы, возможность полного контроля над системой.
Изначально в системах семейства UNIX использовался командный интерфейс. Интересной особенностью является то, что было разработано несколько командных интерпретаторов с похожими, но различающимися своими возможностями командными языками. Общее название для любого командного интерпретатора ОС семейства UNIX – shell (оболочка), так как интерпретатор представляет внешнее окружение ядра системы. Наиболее известными из них являются: sh (Bourne Shell), более мощный bash (Bourne Again Shell), самый мощный zsh (The Z Shell). Пользователь может выбрать любой интерпретатор.
Вызванный командный интерпретатор выдает приглашение на ввод пользователем командной строки (символ $ для обычных пользователей, # – для суперпользователя root.)
Команды
Команды в shell обычно имеют следующий формат:
<имя команды> <флаги> <аргументы>
После нажатия на клавишу Enter начинается выполнение команды.
Например:
ls -l /
ls – имя команды (вывод оглавления каталога),
-l флаг ( "-" - признак флагов, l - длинный формат).
/ – корневой каталог (для которого выполняется команда).
Эта команда выдаст на экран в длинном формате содержимое корневого каталога.
Командный интерпретатор является удобным средством программирования. Программы на языке shell часто называются скриптами или сценариями (script). Интерпретатор считывает строки из файла-скрипта (командного файла) и выполняет их, как если бы они были введены в командной строке.
Графический интерфейс
Современные ОС семейства UNIX, в том числе и Linux, обеспечивают и графический пользовательский интерфейс. Для вывода графики используется система XWindow, известная еще как Х11 (или Xfree86). XWindow использует архитектуру клиент-сервер. Х-сервер управляет оборудованием ввода (клавиатура, мышь) и вывода (монитор). Программы, осуществляющие ввод и вывод графических данных, являются клиентами (X-клиентами), т.е. для операций ввода и вывода обращаются к Х-серверу. Таким образом, Х-сервер стыкует аппаратную часть с программной.
При запуске одного Х-сервера экран становится черным и появляется курсор в виде крестика. Чтобы появился привычный «оконный» интерфейс необходимо запустить программу X-клиент, которая будет прорисовывать окна, следить за изменением размеров окон, их перемещением и т.д. Такая программа называется менеджером окон, она обеспечивает любые манипуляции с окнами.
Программы, которые используют графический интерфейс, только выводят информацию в окна, созданные менеджером окон. Оконных менеджеров в мире Unix очень много: fvwn, IceWM, Windows Maker, Motif, LessTif и др.
Оконный менеджер не обеспечивает связи между программами, как это делается в Windows. Для обеспечения такой связи используются более сложные интегрированные графические среды, в которых оконный менеджер является одной из многих подпрограмм. Примерами интегрированных графических оболочек являются системы KDE и Gnome. Таким образом, в Linux пользователь может выбрать наиболее понравившуюся по дизайну и функциональности графическую оболочку, учитывая, конечно, и аппаратные требования.
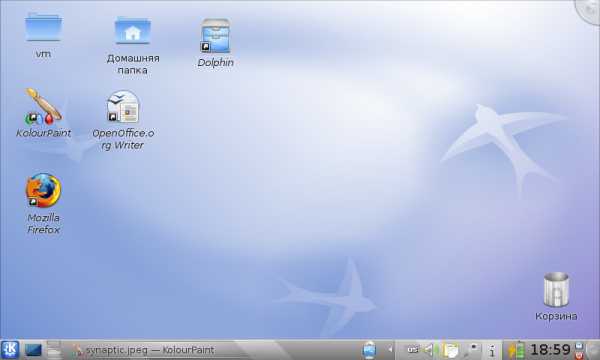
Рис. 2.5.
Интерфейс KDE (Kool Desktop Environment) построен по тем же принципам, что и графический интерфейс Windows, поэтому у пользователей обычно не возникает особых проблем, связанных с работой в KDE. В состав KDE входит набор тесно интегрированных между собой программ для выполнения повседневной работы (набор программ может отличаться в разных дистрибутивах):
Dolphin – файловый менеджер;
K3b – программа для записи CD-, DVD- и BluRay-дисков;
Konsole– эмулятор терминала;
Kontact– электронный секретарь, персональный информационный менеджер, включающий клиент электронной почты, адресную книгу, планирование задач, календарь, и многое другое;
Kopete– клиент мгновенных сообщений;
Konqueror– веб-браузер;
Gwenview– для просмотра изображений;
Okular– для просмотра документов различных типов, в частности, PDF, DjVu, FB2, CHM;
KOffice– офисный пакет и другие программы.
Почти все параметры внешнего вида и поведения KDE можно настроить, используя менеджер настройки CompizConfig или KCC - Центр управления KDE.
Вызов приложений осуществляется из стартового K-меню (см. рис. 2.6).

Рис. 2.6.
studfiles.net
Графический интерфейс в Linux | Linux: Введение
На протяжении предыдущих лекций Мефодию ни разу не потребовалось для выполнения своих задач покидать пределы текстового терминала. Что и понятно, в основном он занимался освоением самой системы Linux, а главные средства управления ею — командная строка и текстовый редактор. Тем не менее, для современного пользователя персональный (да и вообще любой) компьютер — это не в последнюю очередь устройство с широкими графическими возможностями, и часть задач, которые должен выполнять компьютер для пользователя, — непосредственно графической природы, например, показ фильмов или создание изображений. Но такими специфическими задачами использование графического интерфейса не ограничивается.
Графические средства ввода-вывода поволяют организовать интерфейс, принципиально отличающийся от терминала — оконный. На сегодняшнй день любому пользователю компьютера знакома такая модель организации графического интерфейса: окна, меню, кнопки. Оконный интерфейс позволяет использовать пространство экрана гораздо более эффективно, чем обыкновенный текстовый терминал на виртуальной консоли: здесь одновременно можно открыть несколько окон, относящихся к разным задачам, и наблюдать за их работой одновременно. Собственно, в рамках окна может выполняться любая задача, в частности — текстовый терминал! При помощи оконного интерфейса пользователь Linux может следить за несколькими задачами на разных терминалах одновременно, а не по очереди.
Однако все задачи управления системой в Linux решаются посредством текстового терминала, да и очень многие задачи пользователя — как заметил Мефодий даже по своему небольшому опыту — тоже, поэтому никакой системной необходимости в графических средствах ввода-вывода в Linux нет. Графический интерфейс в Linux — это отдельная задача, наподобие системной службы или демона, поэтому в некоторых системах может даже вовсе отсутствовать программное обеспечение для организации графического интерфейса1. Такая задача получает единоличный доступ к устройству графического вывода (видеокарта), а программам, использующим графические ресурсы, она предоставляет объектную модель графических примитивов (функции рисования линий, прямоугольников, отображения цвета и т. п.), набодобие того, как ядро предоставляет доступ к ресурсам жёсткого диска в терминах объектной модели файловой системы. Поэтому весь комплекс программ для работы с графическими устройствами принято называть графической подсистемой.
Пользователю домашнего настольного компьютера графический интерфейс почти наверняка понадобится при каждом сеансе работы. Можно настроить систему таким образом, чтобы процесс начальной загрузки завершался запуском графической подсистемы, так что даже регистрация пользователей будет происходить уже в графическом режиме при помощи специальной программы — экранного диспетчера (см. лекцию Этапы загрузки системы). Экранный диспетчер опознать очень просто: он всегда отображает окно с приглашением к регистрации login: и password:, которое может быть оформлено и минималистично, и с барочой пышностью. После регистрации в экранном диспетчере пользователю предоставляется сразу и доступ к системе, и доступ к графической подсистеме.
Однако ни в одной из систем, в которых работает Мефодий, ему не случалось встречаться с экранным диспетчером, и всюду он регистрировался в системе и работал только в текстовом режиме на виртуальной консоли. Поскольку графическая подсистема — отдельная задача, авторизованный пользователь может запустить ей из командной строки в любой момент, для этого используется команда startx, которую Мефодий и исполнил.
Каким пользователям разрешено запускать и останавливать графическую систему — зависит от профиля системы.
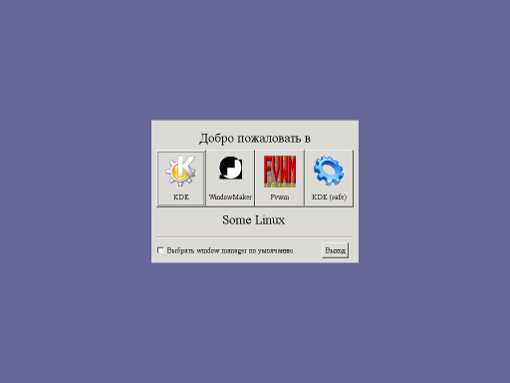 Иллюстрация 1. Запуск графической подсистемы из командной строки
Иллюстрация 1. Запуск графической подсистемы из командной строки
В некоторое недоумение поставил Мефодия предложенный ему выбор из нескольких кнопок. Проконсультировавшись у Гуревича, он выяснил, что каждая из кнопок соответствует программе, по-своему организующей графический интерфейс, и что он может попробовать все по очереди и выбрать ту, которая будет наиболее подходящей для его стиля работы. Не мудрствуя лукаво, Мефодий нажал на первую же кнопку, обозначенную «KDE».
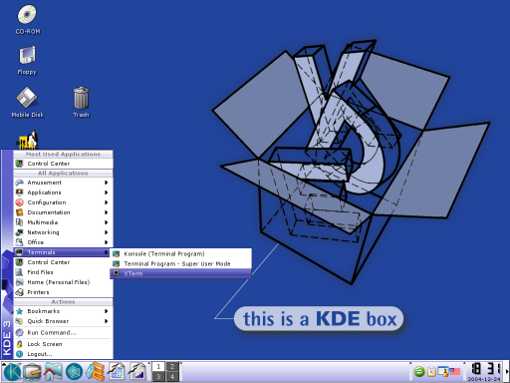 Иллюстрация 2. Запуск KDE
Иллюстрация 2. Запуск KDE
После некоторого ожидания на мониторе возникло всё то, что Мефодий ожидал увидеть в графическом интерфейсе: иконки, панель с кнопками внизу экрана, меню. Однако если бы после запуска startx Мефодий выбрал другую кнопку вместо «KDE», графический интерфес предстал бы перед ним совсем в другом виде и предоставлял бы несколько другие возможности и приёмы работы. Далее в лекции объясняется устройство графической подсистемы в Linux. Станет понятно, почему процесс запуска графического интерфейса оказался таким двуступенчатым и почему работа с графическим интерфейсом в Linux может быть организована по-разному.
www.linuxcookbook.ru
Настройка локальной сети в Linux
Для систематизирования информации по настройке сети в ОС Linux было решено написать эту заметку. Здесь в доступной форме описан процесс настройки сетевого интерфейса на примере ОС Ubuntu. Также данное руководство поможет «поднять» локальную сеть и на любом другом дистрибутиве Linux.
Для просмотра текущих параметров сети и состояния сетевых интерфейсов в ОС Линукс существует команда:
# sudo ifconfig
Пример вывода: eth0Link encap:Ethernet HWaddr 00:11:5b:91:25:3einet addr:192.168.1.18 Bcast:192.168.255.255 Mask:255.255.0.0 inet6 addr: fe80::211:5bff:fe91:253e/64 Диапазон:Ссылка ВВЕРХ BROADCAST RUNNING MULTICAST MTU:1500 Metric:1 RX packets:648009 errors:0 dropped:0 overruns:0 frame:0 TX packets:1075413 errors:0 dropped:0 overruns:0 carrier:0 коллизии:0 txqueuelen:1000 RX bytes:70177943 (70.1 MB) TX bytes:1536487024 (1.5 GB) Прервано:19 Base address:0xd000
inet addr:127.0.0.1 Mask:255.0.0.0 inet6 addr: ::1/128 Диапазон:Узел ВВЕРХ LOOPBACK RUNNING MTU:16436 Metric:1 RX packets:106 errors:0 dropped:0 overruns:0 frame:0 TX packets:106 errors:0 dropped:0 overruns:0 carrier:0 коллизии:0 txqueuelen:0 RX bytes:13776 (13.7 KB) TX bytes:13776 (13.7 KB)
Для просмотра абсолютно всех сетевых интерфейсов запускаем команду с ключом -a:
# sudo ifconfig -a
Из приведенного примера видно, что на компьютере используется два сетевых интерфейса: eth0 и lo.
Интерфейс lo — это локальная петля, которая имеет IP-адрес 127.0.0.1 и предназначена для сетевого доступа к своему же компьютеру. Далее этот интерфейс рассматриваться не будет, так как для эффективной работы не требует дополнительной настройки.
Интерфейс eth0 - это Ethernet сетевая карта, которая имеет сетевые параметры: IP-адрес - 192.168.1.18, маску сети - 255.255.0.0 и MAC-адрес - 00:11:5b:91:25:3e. Значение RUNNING показывает, что в данный момент сетевой интерфейс eth0 работает.
Для просмотра типа соединения, скорости и поддерживаемых параметров сетевым интерфейсом eth0 набираем команду:
# sudo ethtool eth0
Вывод: Supported ports: [ TP MII ] Supported link modes:10baseT/Half 10baseT/Full100baseT/Half 100baseT/Full
Supports auto-negotiation: Yes Advertised link modes: 10baseT/Half 10baseT/Full100baseT/Half 100baseT/Full
Advertised auto-negotiation: YesSpeed: 100Mb/s Duplex: Full Port: MII PHYAD: 1 Transceiver: internal Auto-negotiation: on Supports Wake-on: pg Wake-on: d Current message level: 0x000000c5 (197) Link detected: yesИз вывода видно, что сетевой интерфейс eth0 работает на скорости 100Мб/с с включенным полным дуплексом (Full Duplex). Полный дуплекс от полудуплекса (Half Duplex) отличается тем, что первый обеспечивает передачу данных в обе стороны одновременно, а второй осуществляет передачу входящих и исходящих данных поочередно.
Для остановки сетевого интерфейса eth0 существует команда:# sudo ifconfig eth0 down
Команду легко запомнить, так как после названия самой команды идет имя интерфейса и после действие, которое нужно произвести над ним (down или up).
Для возобновления работы сетевого интерфейса eth0:# sudo ifconfig eth0 up
Чтобы перезапустить все сетевые интерфейсы ОС вводим команду:# sudo /etc/init.d/networking restart
Эта строка запускает bash-скрипт networking, перезапускающий сетевые интерфейсы системы.
Так же по аналогии производится остановка всех интерфейсов:# sudo /etc/init.d/networking stop
и их запуск:# sudo /etc/init.d/networking start
Чтобы изменить сетевые настройки в ОС Linux можно пойти двумя путями:- использовать команды для присвоения параметров сетевых интерфейсов;
- отредактировать конфигурационный файл, содержащий параметры сетевых интерфейсов.
Настроить сеть можно одним из вышеприведенных способов. Эти два способа абсолютно взаимозаменяемые. Кому как привычнее.
- Настройка сети с помощью команд.
Чтобы настроить сетевой интерфейс, не влезая в дебри конфигурационного файла, нужно воспользоваться специальными командами.
Чтобы задать основной IP-адрес и маску сети для интерфейса eth0:# sudo ifconfig eth0 192.168.0.1 netmask 255.255.255.0
Для присвоения дополнительного IP-адреса интерфейсу eth0:# sudo ifconfig eth0:0 10.10.0.1 netmask 255.255.255.0
- Настройка сети с помощью редактирования конфигурационного файла.
Редактировать будем конфигурационный файл /etc/network/interfaces. Чтобы вывести на экран содержимое конфига, набираем команду:
# sudo nano /etc/network/interfaces
Если локальная сеть, к которой подключаемся, подразумевает ручную настройку IP-адреса, то содержимое конфигурационного файла должно выглядеть примерно так:
auto loiface lo inet loopback
auto eth0 iface eth0 inet static address 192.168.1.18 netmask 255.255.0.0 gateway 192.168.1.253Первые строки оставляем как есть, так как их дополнительная настройка не требуется.
Строка auto eth0 говорит, что сетевой интерфейс eth0 должен стартовать при загрузке ОС.
Вторая строка iface eth0 inet static говорит, что сетевому интерфейсу eth0 IP-адрес задается вручную.
Строка address 192.168.1.18 говорит, что сетевому интерфейсу eth0 назначен IP-адрес 192.168.1.18 (этот сетевой адрес взят для примера и на его месте может быть любой другой).
Строка netmask 255.255.0.0 говорит, что маска сети является 255.255.0.0.
Последняя строчка gateway 192.168.1.253 показывает, что сетевым шлюзом является компьютер с IP-адресом 192.168.1.253. Эта строка может отсутствовать, так как ее наличие в конфигурационном файле зависит от параметров локальной сети, к которой подключается настраиваемый компьютер.
Если в подключаемой локальной сети используется автоматическая раздача сетевых настроек DHCP-сервером, то конфигурационный файл /etc/network/interfaces должен быть приведен к виду:
auto loiface lo inet loopback
auto eth0 iface eth0 inet dhcp
Настройка DNS-сервера.
Так же во многих случаях для правильной работы локальной сети на настраиваемом компьютере потребуется ввести IP-адрес используемого DNS-сервера.
Для этого нужно открыть конфигурационный файл командой:# sudo nano /etc/resolv.conf
Вывод:# Generated by NetworkManager nameserver 192.168.1.253
Строка nameserver 192.168.1.253 говорит, что в качестве DNS-сервера используется компьютер с IP-адресом 192.168.1.253.
Смена MAC-адреса сетевой карты.
Чтобы временно поменять MAC-адрес сетевой карты eth0 нужно воспользоваться командой:
# sudo ifconfig eth0 hw ether 00:01:02:03:04:05
Последнее число - это новый MAC-адрес.Для смена MAC-адреса навсегда нужно в конфигурационном файле /etc/network/interfaces к настройкам сетевого интерфейса добавить строку с новым MAC-адресом:
auto eth0iface eth0 inet dhcp
pre-up ifconfig eth0 hw ether 00:01:02:03:04:05Смены скорости сетевого интерфейса.
Для строгого задания скорости сетевой карты:# sudo ethtool -s eth0 speed 100 duplex full autoneg off
# Принудительно задать скорость сетевому интерфейсу 100Mbit и режим Full Duplex и отключить автоматическое определение
# sudo ethtool -s eth0 speed 10 duplex half autoneg off
# Принудительно задать скорость сетевому интерфейсу 10Mbit и режим Half Duplex и отключить автоматическое определение
Случайные 7 статей:
- Silverlight под Linux Ubuntu
- Горячие клавиши GNOME и Nautilus
- Как установить принтер Canon LBP-2900 в Linux Ubuntu?
- Как в CentOS добавить второй IP-адрес?
- Просмотр ext3/ext4 разделов в Windows
- Замена стандартного диспетчера задач Windows
- Подключение Bluetooth-наушников и гарнитуры для прослушивания музыки в Ubuntu
Комментарии [22]
itshaman.ru
Графические интерфейсы LINUX — Мегаобучалка
Графические оконные интерфейсы, доступные пользователям Linux, отличаются завидным разнообразием. Каждый, кто использует на своем компьютере эту операционную систему, может выбрать себе оконный менеджер по вкусу, руководствуясь техническими характеристиками своей машины, либо собственными эстетическими и художественными предпочтениями.
X Window System
Графическая среда X Window является стандартным оконным интерфейсом для операционной системы UNIX, реализация этого пакета программ, предназначенная для использования под Linux, носит название XFree86. Несмотря на свои скромные размеры, X Window является весьма мощным средством работы с файлами, ничем не уступая по своим возможностям пользовательскому интерфейсу Windows 95. Существует несколько версий XFree86, использующих разные оконные менеджеры (the window manager) - базовые утилиты, определяющие форму системных кнопок, псевдотрехмерное обрамление окон, цвета и вид рабочего стола. Но в общем случае стандартный дистрибутив этого пакета включает одну из двух подобных программ: twm или fvwm, создающих привычный для адептов Microsoft оконный интерфейс. По большому счету, система X Window (или просто "X") является базовой платформой, на основе которой можно построить любую графическую оболочку, в том числе - наиболее распространенную, базирующуюся на оконном менеджере FVWM95. Сравнивая Windows 95 и X, использующую fvwm95, следует отметить, что внешне обе системы очень схожи, значительные различия наблюдаются лишь в деталях. Элементы управления окнами вполне стандартны, панель инструментов, включающая традиционные часы и знакомую кнопку "Start", наводят на мысли о доскональном копировании некоторых дизайнерских решений различными разработчиками программного обеспечения.
Несмотря на внешнюю схожесть с Microsoft Windows, XFree86 обладает целым рядом уникальных свойств, присущих только ей. Например, X-Server, как еще называют эту среду, имеет возможность отображать процесс работы программы не только на отдельной машине, но и на удаленных компьютерах локальной сети и графических терминалах, подключенных к внешним портам ЭВМ, причем все пользователи могут работать с данным приложением одновременно. Это достигается методом реферирования, то есть передачи пользовательского интерфейса по сетевым каналам. Остальные платформы, использующие оконную оболочку, такие как Windows, OS/2 или MacOS, формируют графический интерфейс на программном уровне. Это означает, что запущенная на исполнение программа, генерирующая графическую оболочку, не обращается непосредственно к видеокарте, вместо этого она отправляет запрос операционной системе, которая и генерирует код изображения. Этот код передается драйверу видеокарты, содержащему набор команд, с помощью которых плата может сформировать отсылаемый в монитор сигнал. Иными словами, подобные операционные системы могут работать с любыми типами видеокарт, до тех пор, пока производители не перестанут выпускать для них драйвера, рассчитанные на данную ОС. X Window устроена совершенно иначе: она перехватывает запрос на построение изображения от запущенного приложения и передает его непосредственно на видеокарту локального или удаленного компьютера, минуя все промежуточные инстанции. Затем считывает входящий сигнал от клавиатуры или мыши и возвращает его программе. Вполне естественно, что эти сигналы могут транслироваться и приниматься по сети.
XFree86 по праву считается одной из самых удобных, нетребовательных к ресурсам и простых в освоении графических оболочек Linux, она располагает широчайшим спектром возможностей. Не лишена эта система и недостатков: самый важный из них - относительно высокая сложность в установке и настройке данного пакета, особенно для пользователей, не обладающих достаточным опытом работы с X Window. Дистрибутив XFree86 доступен для бесплатной загрузки на официальном сервере разработчика.
Ice Wm
Ice Wm - еще одна реализация XFree86, вернее, это специализированный оконный менеджер для данной системы. Указанная версия графического интерфейса практически полностью совместима с оболочкой GNOME и частично - с KDE, но может использоваться и как самостоятельная среда работы с файлами. Одной из отличительных черт Ice Wm является то, что она поддерживает установку скинов - сменных интерфейсов с различным расположением и формой кнопок, обрамлением окон и оформлением панели задач.
GNOME
GNU Network Object Model Environment (Сетевая Объектная Среда GNU), или, сокращенно, GNOME - один из наиболее популярных графических оконных интерфейсов для Linux, соответствующих стандарту X11. GNOME включает рабочий стол, панель управления, облегчающую процесс настройки операционной системы и запуск программ, комплекс специализированных приложений, позволяющих управлять элементами рабочего стола, а также набор утилит, обеспечивающих взаимосвязь всех компонентов данного программного комплекса друг с другом. Основной отличительной чертой GNOME от других систем, создающих пользовательскую оконную среду, является высокая степень эстетичности и удобства предлагаемого интерфейса. Расположение и функциональное назначение элементов GNOME интуитивно понятны пользователям, привыкшим к другим операционным системам, поклонникам MS Windows будет легко освоиться с данной графической оболочкой.
Программный комплекс GNOME является бесплатным и полностью открытым: в комплект поставки входят исходные тексты всех составляющих пакет приложений. Для данной системы имеются удобные инсталляторы, позволяющие установить и настроить GNOME без каких-либо проблем. Эта оболочка позволяет гибко менять собственные параметры и настройки запускаемых программ, интегрированная поддержка большинства системных протоколов открывает возможность запускать приложения, написанные не только для GNOME, но и созданные с расчетом на эксплуатацию под управлением XFree86 или KDE.
KDE
Самой красивой, мощной, удобной и современной оконной графической средой для Linux по праву считается K Desktop Environment, или, сокращенно, KDE. Данная система полностью совместима не только с Linux, но и с другими версиями UNIX, такими, как Free BSD, Solaris, IRIX и HP-UX. Помимо оконной оболочки, исходных текстов программ, обозревателя и специализированных утилит, KDE включает в набор поставки интерактивную справку, большой ассортимент игр, не ограничивающихся традиционными "пасьянсом-косынкой" и "сапером", гигантское количество разнообразных инструментальных средств, включая калькулятор, календарь, планировщик заданий, а также множество полезных приложений, таких как текстовый и графический редакторы, редактор таблиц и баз данных (пакет koffice), средства просмотра видео и клиент электронной почты. KDE является полностью самостоятельным программным комплексом, не основывающимся ни на каких других платформах. Помимо функций создания пользовательского интерфейса он позволяет осуществлять гибкую настройку и управление операционной системой. Инсталляция KDE осуществляется автоматически, перед запуском он практически не требует настройки. Эта система полностью бесплатна, более того, согласно решению разработчиков, ее платное распространение считается незаконным.
Afterstep
Afterstep - красивый и удобный оконный интерфейс для Linux, основанный на пакете XFree86. Он весьма демократичен к системным ресурсам, поддерживает практически все функции, присущие X Window, но при этом выглядит гораздо эстетичнее последнего в отношении дизайна. С точки зрения удобства пользователя данный пакет ничем не уступает GNOME, хотя спектр его возможностей все же несколько ниже ассортимента, предлагаемого KDE.
Window Maker
The Window Maker, или Windmaker - это еще одна реализация оконной среды для Linux, созданная согласно стандарту X11. Данный пакет, как и все остальные версии оконных интерфейсов для UNIX-подобных операционных систем – бесплатный. Windmaker полностью совместим с GNOME и KDE, он позволяет запускать практически все приложения, созданные для этих двух комплексов, хотя и не столь требователен к параметрам компьютера. Набор базовых функций Windmaker'а аналогичен возможностям системы XFree86, тем не менее, эта среда отличается более "продвинутым" интерфейсом, хотя в точности так же, как и X Window, требует перед запуском долгой и томительной настройки.
Заключение.
Важной особенностью многих ОС является способность их взаимодействия друг с другом, посредством сети, что позволяет компьютерам взаимодействовать друг с другом, как в рамках локальных вычислительных сетей (ЛВС), так и в глобальной сети Интернет.
Современные операционные системы, вновь создаваемые и обновленные версии существующих ОС, поддерживают полный набор протоколов для работы в локальной сети и в глобальной сети Интернет.
Литература.
Солоницын Ю.А., Холмогоров В., Интернет. Энциклопедия, Издательство «Питер», Санкт-Петербург, 2002г.
Холмогоров В., Windows XP, Самоучитель, Издательство «Питер», Санкт-Петербург, 2002г.
Холмогоров В., Энциклопедия Windows XP, Издательство «Питер», Санкт-Петербург, 2002г.
Таненбаум Э., Современные операционные системы. Издательство «Питер», Санкт-Петербург, 2002г.
megaobuchalka.ru
Знакомство с интерфейсом Linux Ubuntu!
Приветствую Всех!В этой статье мы познакомимся с интерфейсом операционной системы Linux Ubuntu. Рассмотрим как настроить внешний вид, посмотреть сведения о системе и настройки сети.
Знакомство с интерфейсом Linux Ubuntu мы начнем с Nautilus, аналогом проводника в Windows. Но в отличии от него он имеет более расширенный функционал. Покажу вам два отличия, которыми я сам постоянно пользуюсь.Первое это то, что можно создавать закладки папок. Это очень удобно, если в интерфейсе Ubuntu Linux часто используемая папка расположена в нескольких подпапках. Рассмотрим как это сделать.Кликнув по значку Nautilus откроется окно домашней директории нашего пользователя.
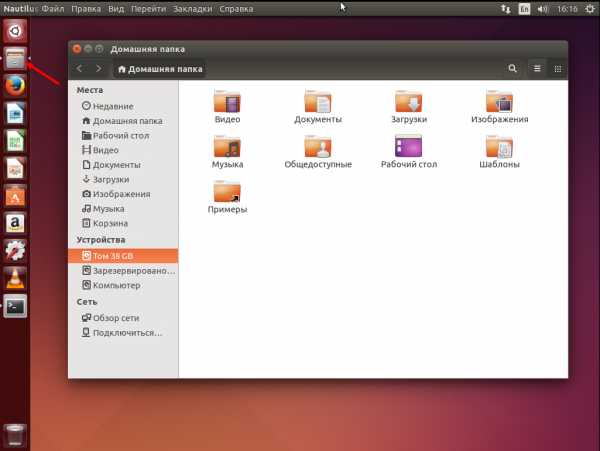
Создадим новую папку кликнув правой кнопкой мыши и выберем «Создать папку».
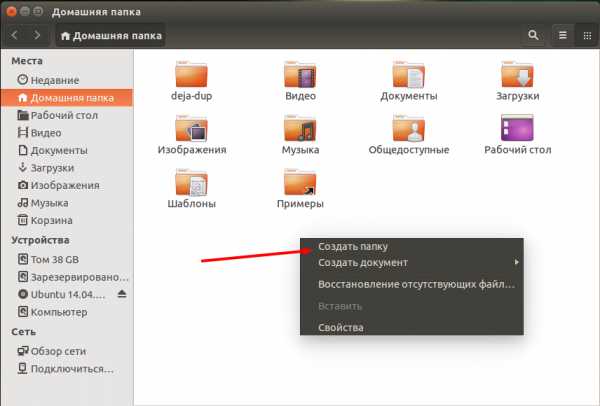
Заходим в созданную папку.
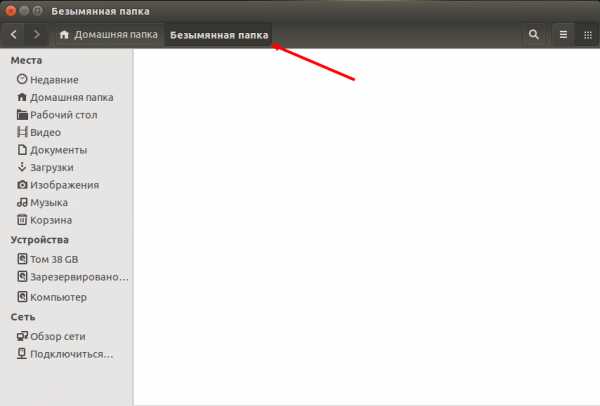
В меню окна выбираем «Закладки» «Добавить закладку...».
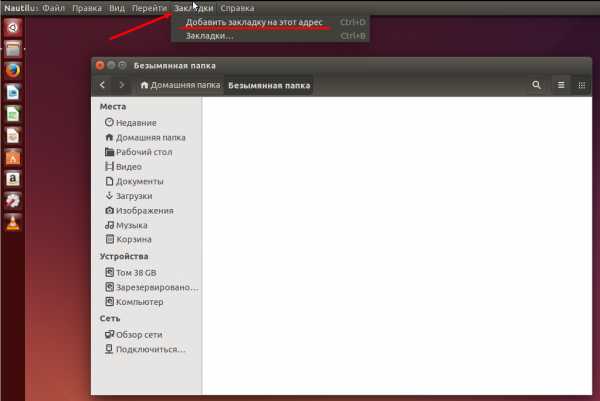
После чего в левой части окна интерфейса проводника Linux Ubuntu появится новая закладка.
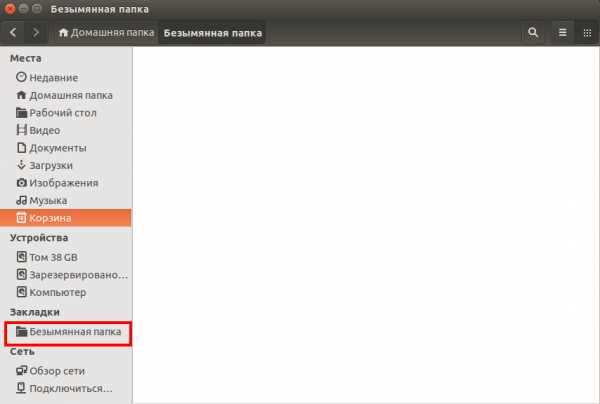
По данному алгоритму вы сможете добавить необходимые закладки для папок. Подобные закладки можно создавать не только для локальных папок, но и для сетевых. Например, можно создать такую закладку, подключившись к вашему веб-серверу и редактировать расположенные на нем файлы, как в локальной папке.
Второе отличие в том, что есть возможность открывать новые папки на вкладках не создавая новых окон. Для этого выбираем нужную нам папку и, кликнув левой кнопки мыши, выбираем «Открыть на новой вкладке».
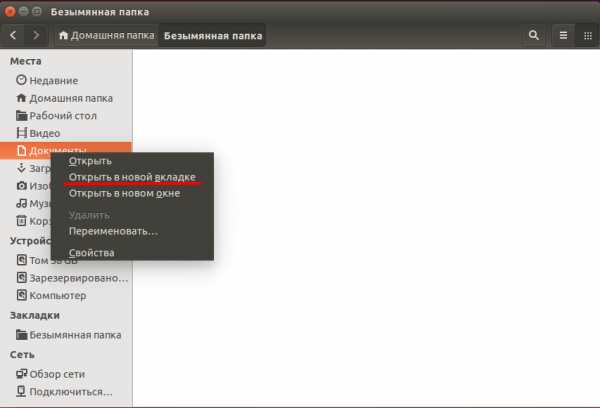
И в этом же окне у нас появляется новая вкладка.
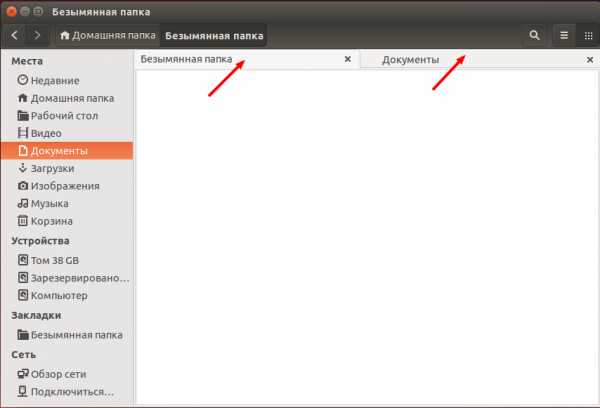
Далее, рассмотрим структуру папок интерфейса Ubunu Linux. В интерфейсах систем Linux (в том числе — Linux Ubuntu), структура директорий отличается от структуры папок в Windows. Здесь нет дисков С, D нет папок «windows» и «Programm Files». Если в Linux Ubuntu мы откроем в устройствах «Компьютер», то в интерфейсе увидим только папки. Все эти папки являются системными и необходимы для работы операционной системы, а также установленных программ. Самостоятельное изменение этих папок может привести к неработоспособности всей системы.
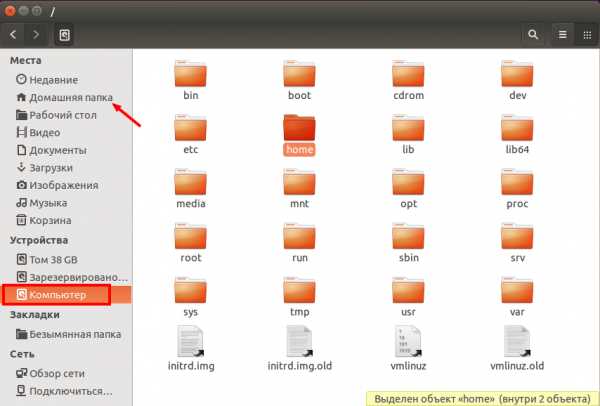
Для работы пользователя предназначена его домашняя папка. В ней необходимо создавать и хранить нужные вам папки и файлы.
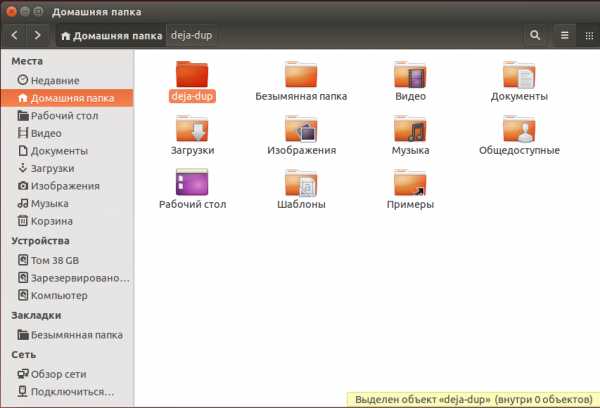
Мы идем дальше и рассмотрим следующий блок интерфейса Linux Ubuntu — это «Параметры системы».Кликнув по значку на панели, откроется окно с настройками системы. Выберем ввод текста.
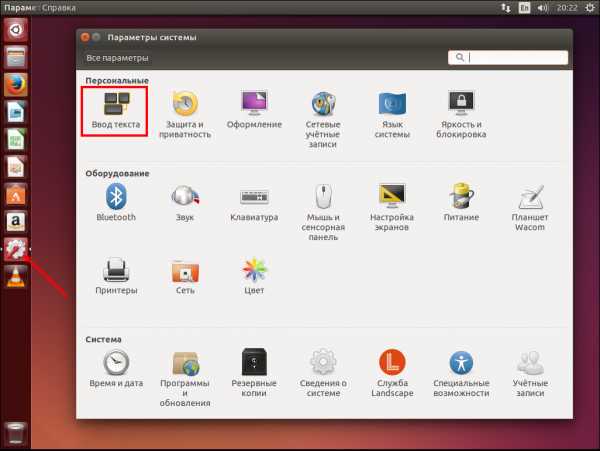
Данный раздел интерфейса Linux Ubuntu отвечает за раскладку клавиатуры. В этом окне вы можете добавить новую раскладку или удалить ненужную, выбрать сочетание клавиш при переключении раскладки.
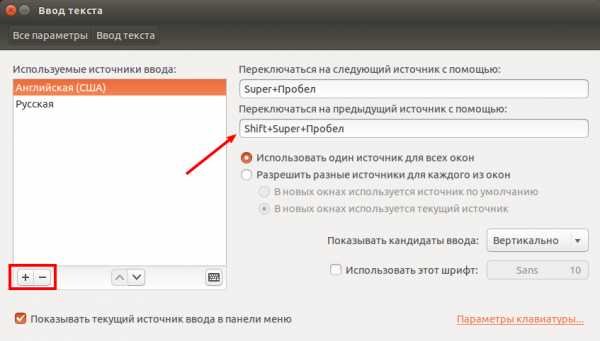
Возвращаемся к «Параметры системы» и выбираем «Оформление».
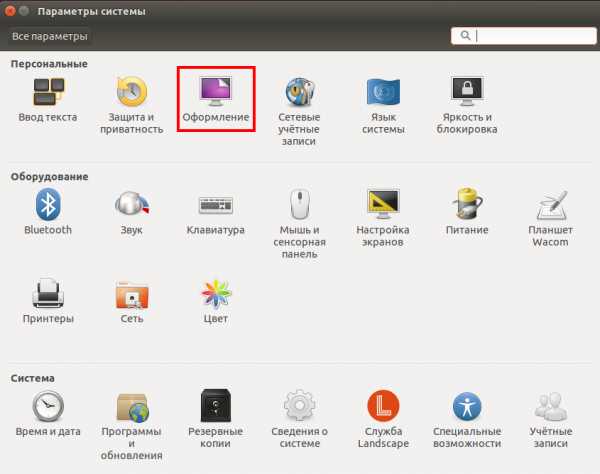
В этом подразделе интерфейса Ubuntu Linux вы можете изменить внешний вид рабочего стола. Сменить тему, выбрать понравившиеся обои. А также изменить размер значков на панели, перемещая указанный ползунок влево или вправо.
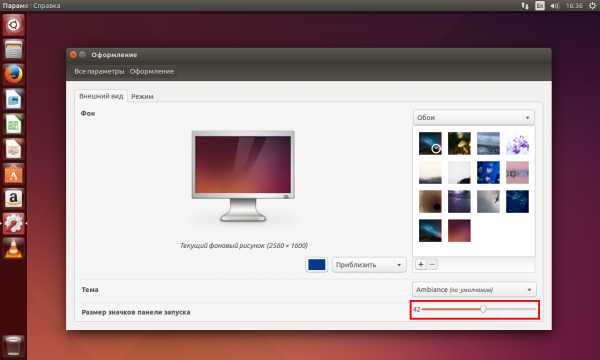
Я уменьшил размер значков в интерфейсе Ubuntu Linux до 26. И теперь на панели управления возможно разместить больше необходимых мне приложений. А как это сделать мы рассматривали ( здесь )
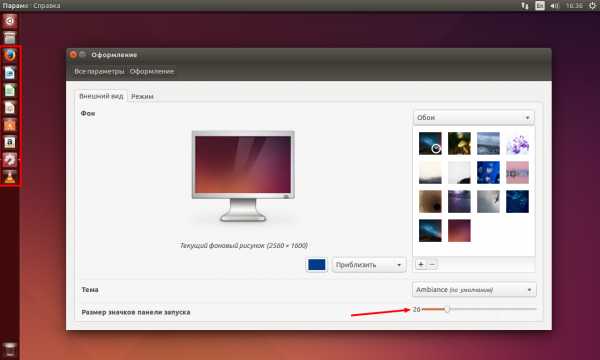
Перейдем на вкладку «Режим» и выберем «Задействовать рабочие места». На панели управления появится новый значок.
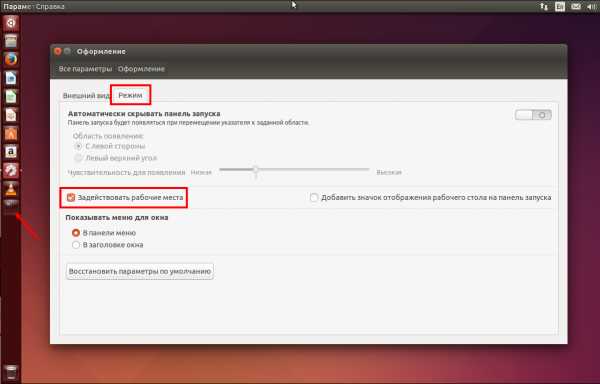
Кликнув по нему, увидим четыре виртуальных рабочих стола интерфейса Linux Ubuntu. С их помощью можно эффективно использовать рабочее пространство. Например, можно собрать все окна коммуникационных приложений, таких как электронная почта и браузер, на одном рабочем месте, а выполняемую работу — на другом. На третьем рабочем месте может быть ваш музыкальный проигрыватель. Для выбора необходимого рабочего стола достаточно кликнуть по нему мышкой. Для переключения между рабочими столами можно использовать сочетание клавиш Super+S.
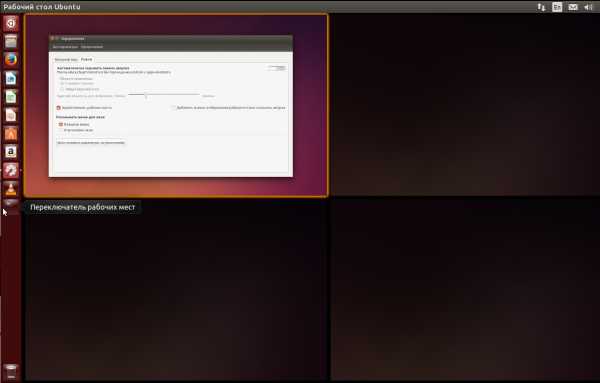
Перемещать окна приложений между рабочими столами интерфейса Ubuntu Linux очень просто. Нажимаем клавиши Super+S и с помощью мышки перетаскиваем необходимое приложение на другой рабочий стол.
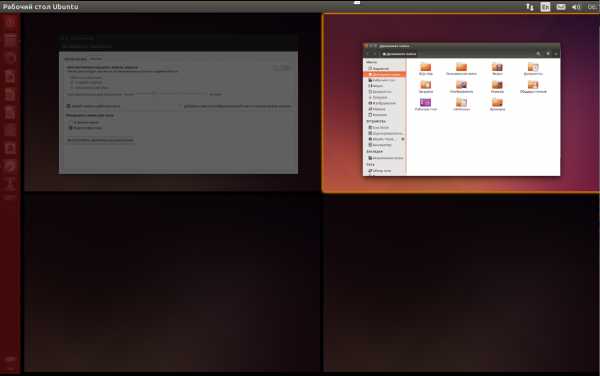
Мы возвращаемся к окну «Параметры системы» и выбираем «Клавиатура».
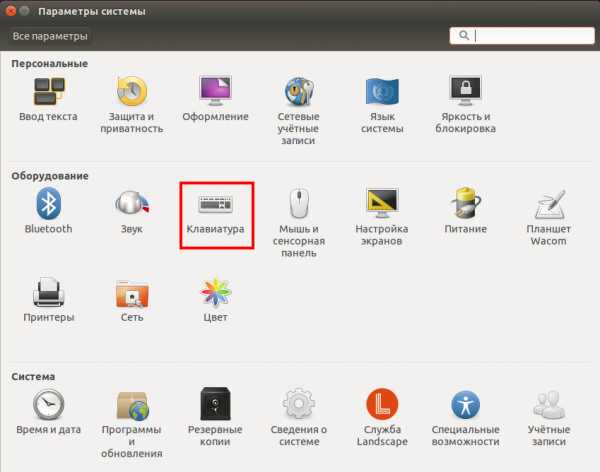
На вкладке "Сочетание клавиш» вы можете установить или изменить сочетания клавиш.
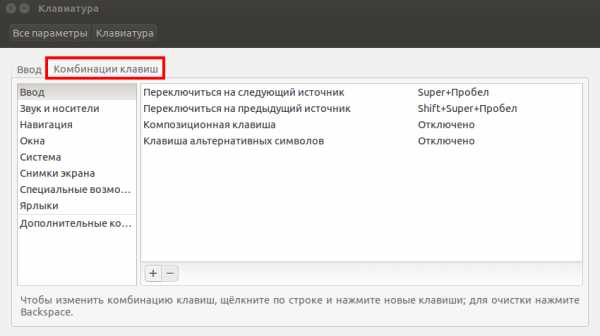
В меню «Настройки экранов» интерфейса Ubuntu Linux можно изменить разрешение вашего монитора его ориентацию. А если у вас в системе несколько мониторов, то и порядок их расположения.
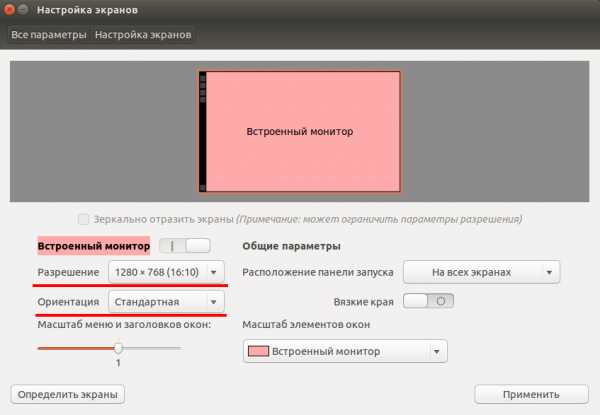
В меню «Сеть» интерфейса Linux Ubuntu, можно посмотреть настройки сетевой карты. А для изменения настроек сети необходимо будет перейти в «Параметры».
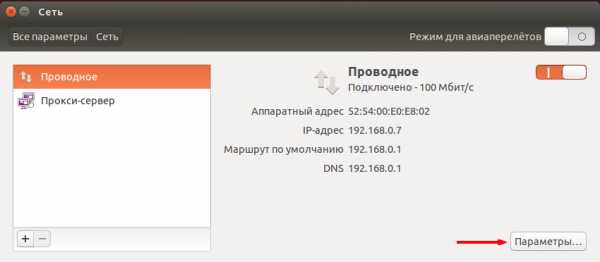
Также сведения о сети можно посмотреть, выбрав в меню «Сведения о соединении».
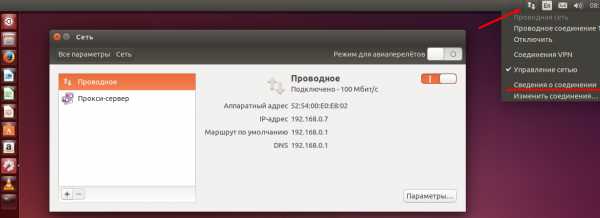
В открывшемся окне будут отображены сведения о текущем активном соединении.
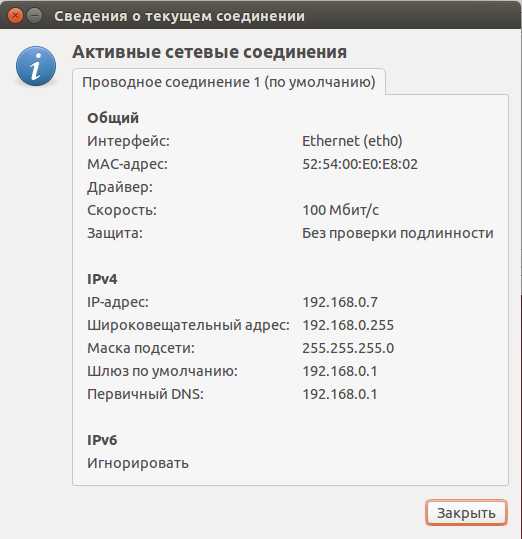
В меню «Сведения о системе» интерфейса Ubuntu Linux вы сможете посмотреть краткую информацию о вашем компьютере.
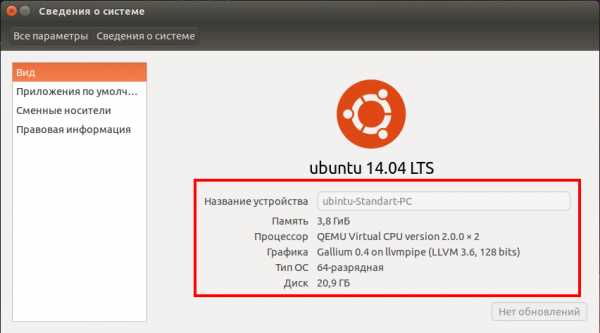
А также выбрать приложения, которые будут использоваться операционной системой по умолчанию.
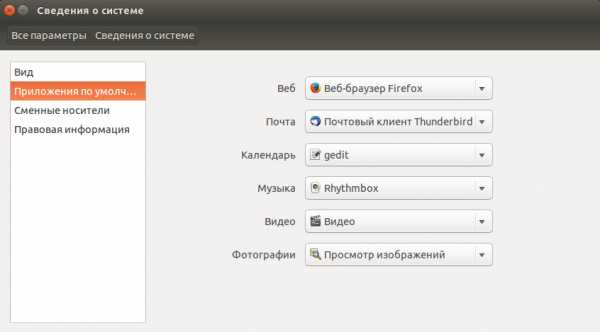
Мы рассмотрели основные моменты работы и настройки, связанные с интерфейсом операционной системы Linux Ubuntu. Если остались непонятные вопросы по данной теме и есть предложения, то прошу их писать в комментариях. Всем пока!
serfery.ru
linux. Как настроить интерфейс в Linux?

Не путайте интерфейс линукса и оконной системы потому что это совершенно противоположные вещи. Графическая оболочка — это простая программа, которую можно заменить, в отличии от оконной системы. Выбирать графическую оболочку нужно исходя из ваших потребностей. Так как у Ос открыт исходный код, то к ней не привязан софт. Это обеспечивает высокий уровень гибкости и свободы выбора.
Оболочки можно условно поделить на оконные и встроенные графические среды. Оконные имеют только механизм управления визуальными окнами. Во время того, как интегрированное окружение имеет встроенный софт. Такой раздел графических систем нельзя назвать сложным потому что оконные менеджеры тоже могут иметь графический софт для настройки самой оболочки. Путаницы в классификации оболочек нету, потому что пользователю неважны принадлежность оболочки к определенному классу, ему важно удобство работы.
Сейчас уже разработано более двухста графических сред. Поэтому встретить их все в одном дистрибутиве невозможно. Для решения ваших задач вам вполне хватит пяти интерфейсов.
Давайте рассмотрим графическую среду KDE. Это старая и функциональная графическая подсистема. В неё входят дополнительные программы для решения задач простого пользователя. Среда имеет мощный офисный пакет, который не уступает другим. KDE встроен почти во все дистрибутивы. Конкуренцию KDE составляет GNOME. Позитивной стороной данного графического интерфейса является то, что он основан на GTK, который имеет свободную лицензию и разрешен в использовании коммерческих программ. Интерфейс IceWM точно такой же, как и в оконной системе.
Это идеальный выбор для начинающих пользователей. XFce — стандартная графическая оболочка. У неё достаточно современный дизайн, она проста в использовании и отлично подойдёт новичкам и пользователям. И так давайте теперь разберемся как можно персонализировать оболочку. Настройки дизайна хранятся в меню «Другие темы». Через «Менеджер тем» вы можете установить уже готовую тему и настроить оттенки, фоновую картинку, градиент окон, тип ярлыков, звук и звуковой отклик. В меню дизайна окон вы можете настроить параметры высоты, шрифт названия окна, смену цветов. Это всё делается во вкладе «Настройки». На вкладке «Общие параметры» вы можете выбрать готовый стиль дизайна вашей графической оболочки, если уже установленный вам почему-то не понравился. Если вы включите параметр «отклик», то при запуске программ будет вместо курсора отображаться ярлык этой программы. В этом же меню можно указать время для данного ярлыка.
variatech.ru
Простая настройка сетевого интерфейса в Линукс: как быстро настроить сетевую карту в Linux
Несмотря на то, что во многих современных дистрибутивах есть красивые графические утилиты по настройке сетевой карты, в ряде случаев проще настроить всё руками в конфигах. Это очень просто - вписать несколько строчек в нужные конфиги.
Как посмотреть текущие настройки сетевой карты в ЛинуксПросмотреть текущие настройки можно, набрав в консоли с привилегиями рута команду:
# ifconfigили$ sudo ifconfigВ результате в консоль будет выдано что-то вроде:lo Link encap:Local Loopbackinet addr:127.0.0.1 Mask:255.0.0.0UP LOOPBACK RUNNING MTU:16436 Metric:1RX packets:104 errors:0 dropped:0 overruns:0 frame:0TX packets:104 errors:0 dropped:0 overruns:0 carrier:0collisions:0 txqueuelen:0RX bytes:9387 (9.1 KiB) TX bytes:9387 (9.1 KiB)
eth0 Link encap:Ethernet HWaddr 00:0A:E4:53:AA:2Dinet addr:192.168.1.5 Bcast:192.168.1.255 Mask:255.255.255.0UP BROADCAST MULTICAST MTU:1500 Metric:1RX packets:0 errors:0 dropped:0 overruns:0 frame:0TX packets:0 errors:0 dropped:0 overruns:0 carrier:0collisions:0 txqueuelen:1000RX bytes:0 (0.0 b) TX bytes:0 (0.0 b)Interrupt:21 Base address:0x2c00Отсюда видно, что настроены два сетевых интерфейса: петлевой (loopback) под названием lo, и обычная сетевая карта (которая Ethernet) под обозначением eth0 ибо eth это ethernet [?], а 0 - номер устройства.
Причём если в интерфейс eth0 вставлен сетевой провод, идущий в свитч, будет написано RUNNING, то есть:
inet addr:192.168.1.5 Bcast:192.168.1.255 Mask:255.255.255.0inet6 addr: fe80::20e:2eff:feec:ef9f/64 Scope:LinkUP BROADCAST RUNNING MULTICAST MTU:1500 Metric:1Простая настройка сетевого интерфейса возможна командой:ifconfig eth0 192.168.1.5Чтобы заглушить сетевой интерфейс, набираем:ifdown eth0После этого небольшого вводного описания переходим к настройке простых сетей в Linux.Настройка сетевого соединения в ЛинуксДля этого потребуются права администратора и текстовый редактор (nano, vim, emacs, ваш_любимый_редактор_здесь). Так же нужно представлять, какой IP-адрес [?] следует присвоить сетевой карте, адрес шлюза и прочие параметры.
Сначала нужно выяснить, как называется сетевой интерфейс, соответствующий вашей сетевой карте. Делается это так: в консоли пишем
dmesg | grep -i EthВ результате должны получить что-то вроде (выделение моё):8139too Fast Ethernet driver 0.9.28eth0: RealTek RTL8139 at 0xdf822c00, 00:15:f2:51:ad:da, IRQ 21eth0: Identified 8139 chip type 'RTL-8101'Так, похоже, что называется он eth0 и именно такое названием (у вас оно может быть другим, но идея та же). В этом примере дальше будет предполагаться, что интерфейс - eth0.Настройка сетевого соединения со статическим IPДля настройки статического сетевого соединения следует отредактировать файл:
# nano /etc/network/interfacesилиsudo nano /etc/network/interfacesПеред тем, как его править, следует решить, какой IP-адрес назначается машине. Если вы подключаетесь к уже настроенной сети - хорошо бы посмотреть, какие настройки есть там. Например, если подключение происходит к CorvettTelecom, настройки вам дадут. Если же сеть самопальная, например из двух компьютеров, нижеследующий пример подойдёт.В общем, при назначении статических адресов нужно указать: IP-адрес (address), маску подсети (netmask) и адрес шлюза (gateway). Для локальной сети файл /etc/network/interfaces нужно изменить так:
auto loiface lo inet loopbackauto eth0iface eth0 inet staticaddress 192.168.1.5netmask 255.255.255.0gateway 192.168.1.1
В этом примере назначен IP-адрес 192.168.1.5 сетевой карте eth0.Настройка сетевого соединения с динамическим IPРедактируем тот же файл, отвечающий в Линукс за сетевые настройки:
# nano /etc/network/interfacesилиsudo nano /etc/network/interfacesЗдесь всё проще: нужно лишь привести файл к виду:auto loiface lo inet loopbackauto eth0iface eth0 inet dhcp
Так же можно настроить и из консоли:#dhcpcd eth0Для этого в системе должен быть установлен пакет dhcp3-clientДва слова о беспроводных сетяхЧтобы изменить тип интерфейса
wlanconfig ath0 destroywlanconfig ath0 create wlandev wifi0wlanmode adhocДля того, чтобы посмотреть список сетей, набираем:iwlist ath0 scanилиwlanconfig ath0 list apЕсли есть открытая сеть и нужно к ней подключиться, набираем от рута:iwconfig ath0 essid SomeESSIDДля того, чтобы соединение шифровалось с использованием WEP, пишем:iwconfig ath0 key ...Больше о беспроводных сетях говорилось тут.Настройка адресов серверов имён (DNS, nameserver)Если вы не настроите это, то сможете подключаться к ресурсам сети только по IP-адресам, что несколько неудобно. Для того, чтобы в Линукс прописать адреса серверов имён (DNS address), нужно отредактировать файл /etc/resolv.conf или создать его, если его нет.
# nano /etc/resolv.confилиsudo nano /etc/resolv.confИ прописать адреса следующим образом:nameserver 192.168.1.1nameserver 192.168.2.1столько, сколько их нужно. Слово nameserver добавлять обязательно.Чтобы изменения настройки сетевых интерфейсов вступили в силу...... можно перезагрузиться, но это не наш метод. Без перезагрузки следует дать команду:
# /etc/init.d/networking restartилиsudo /etc/init.d/networking restartВсё, после этого настойки вступают в силу для всех сетевых интерфейсов.ЗаключениеЭто позволит достаточно легко настроить простую локальную сеть.Как сменить MAC-адрес на сетевой карте, говорится там. Если требуется настроить GRPS под Линуксом, читаем это. При настройке VPN-соединений в Linux, толковые руководства есть по Корбине и ещё одно про корбину, по PPPoE тут и ещё одно. Остальное можно найти тут.
mydebianblog.blogspot.com
- Как улучшить работоспособность ноутбука
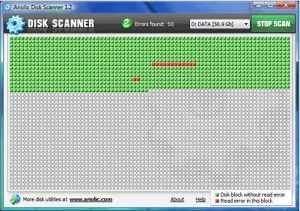
- Для чего нужна дефрагментация компьютера
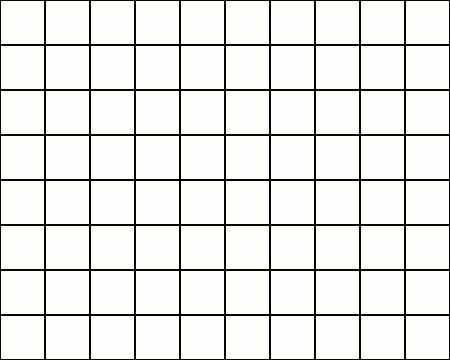
- Восстановить одноклассники мою страницу по телефону
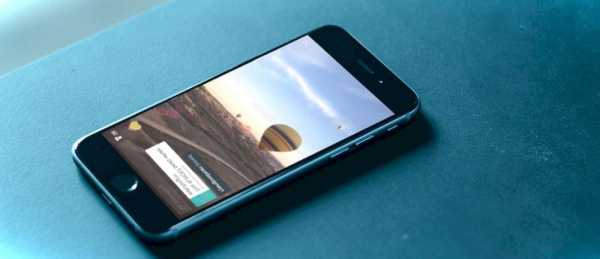
- Wifi ускорить

- Тест оперативной памяти aida64
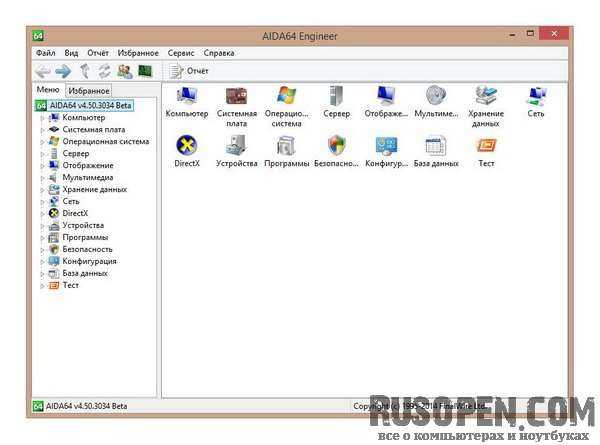
- Cmd комментарии
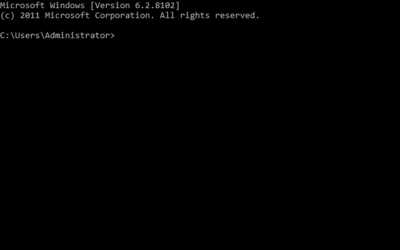
- Введите код подтверждения
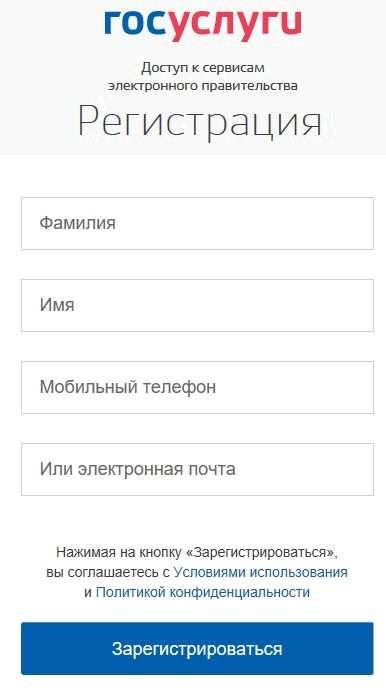
- Как в excel добавить макрос
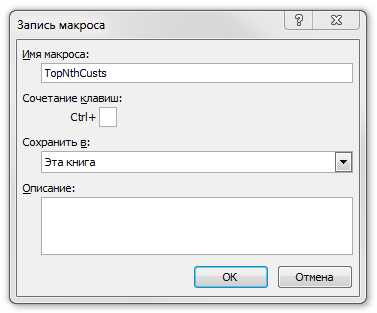
- Что такое в телефоне vpn

- Как создать флешку с виндовс загрузочную
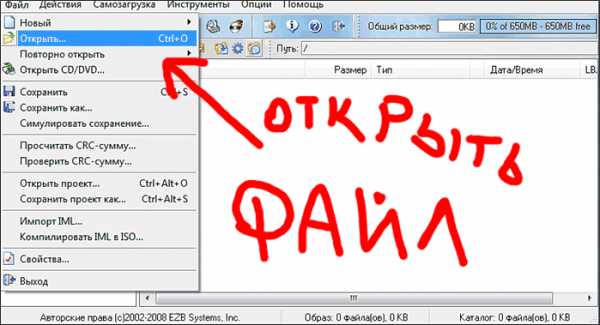
- Сеть wifi