Чем отличается системный блок от процессора? Системный блок что входит в него
Системный блок. Домашний компьютер
Системный блок
Не секрет, что среди покупателей новых компьютеров найдется не так уж много людей, которые всерьез задумываются – а для чего, собственно, они покупают его? А зря! Только правильно очертив круг своих реальных потребностей, можно с достаточной точностью определиться с ценой, не переплачивая за производительность, которая никогда не будет востребована. Не стоит забывать и о том, что компьютер – это сложная комплексная система, эффективность работы которой определяется оптимальным сочетанием всех ее составляющих, а не только мощностью процессора (как в одной известной рекламе).
Самым главным компонентом компьютера является системный блок (а не монитор и клавиатура, как считают некоторые). В его недрах располагается ряд устройств, которые крепятся на материнскую плату (рис. 1.1). Материнская плата, в свою очередь, прикручивается к стенке системного блока. Плата представляет собой основу, через которую совершенно непохожие друг на друга части могут с легкостью «общаться» между собой. На ней располагаются разъемы, одни из которых имеют выход наружу, а другие – нет. Те разъемы, которые выходят из компьютера (их можно увидеть на задней стенке корпуса), предназначены для подключения внешних устройств. Они, как правило, имеют тот же цвет, что и штекеры (клавиатуры, мыши, принтера, монитора и др.). «Скрытые» разъемы нужны для подключения основных деталей, которые отвечают за работу компьютера в целом.

Рис. 1.1
Самая важная деталь, конечно же, процессор (рис. 1.2). Наверное, в наши дни трудно встретить человека, не слышавшего слово «процессор». Так вот, он имеет множество ножек-иголочек в несколько рядов, с помощью которых вставляется в специальный разъем материнской платы. Перепутать и вставить его как-то не так невозможно, потому что его ножки (контакты) расположены определенным образом. От частоты работы процессора (количество операций в секунду) зависит быстрота работы компьютера. Сверху на процессор устанавливается кулер (вентилятор) – вещь тоже немаловажная, так как процессор без него просто-напросто сгорит. Кулер поддерживает температуру процессора в допустимых пределах.
 Рис. 1.2
Рис. 1.2Оперативная память компьютера отвечает за то, какое количество программ может выполняться одновременно. Наиболее распространенные на сегодняшний день размеры оперативной памяти – 128 Мб, 256 Мб, 512 Мб, 1 Гб. Оперативная память хранит в себе информацию, с которой компьютер работает на данный момент, тем самым сокращая время выполнения заданных операций. На материнской плате под оперативную память выделено несколько разъемов: когда со временем возникает нехватка памяти, можно будет вставить дополнительную. По внешнему виду оперативная память похожа на планку с микросхемами от картриджей игровых приставок: если кто разбирал пластмассовую коробочку, то наверняка видел ее. Вставляется она в специальные разъемы материнской платы {слоты) очень просто – до характерного щелчка, и закрепляется специальными зажимами по бокам.
Видеокарта нужна для связи монитора с материнской платой. Современные видеокарты – это не просто переходники, а целые устройства, напоминающие маленький компьютер. Они имеют собственный процессор с кулером и память. «Продвинутые» видеокарты нужны рядовому пользователю, главным образом, для новых игр, имеющих все более и более высокие системные требования. По большому счету, для работы с текстами и самыми распространенными программами будет достаточно и «средненькой» видеокарты, но, с другой стороны, это означает лишить себя всех прелестей современных компьютерных технологий, воплощенных как раз в играх. Ведь иной раз до того хочется поразвлечься! В таком случае недостаточная мощность видеокарты может ощущаться. Следует учитывать, что для «навороченной» видеокарты нужен такой же «навороченный» монитор. Но об этом – в отдельной главе.
Звуковая карта так же, как и видеокарта, является посредником между материнской платой, колонками и микрофоном. Довольно распространенное явление – встраивать средненькую по возможностям звуковую карту в материнскую плату, потому что для обычных задач (просмотр фильмов, прослушивание музыки, игры) ее оказывается вполне достаточно. А вот для профессиональной работы со звуком понадобится более мощная звуковая карта.
Неотъемлемые устройства компьютера – дисководы. Флоппи-дисковод работает с квадратными пластмассовыми дискетами на протяжении уже многих-многих лет без каких-либо изменений. Если разобрать пластмассовый корпус дискеты, то в нем окажется гибкий диск, на который и записывается информация. Среди пользователей дискеты все еще популярны, но в основном для хранения и передачи текстовой информации. «Минус» их в том, что записать на дискету можно лишь 1,38 Мб информации, а по нынешним меркам это очень мало.
CD– или DVD-дисковод (CD-ROM или DVD-ROM) – позволяют работать с такими носителями информации, как компакт-диски. С каждым днем все больше и больше в нашу жизнь входят носители информации в виде компакт-дисков (CD-R, CD-RW, DVD±R, DVD±RW). На них могут храниться программы, игры, музыка, фильмы. К примеру DVD±R или DVD±RW – это чистые компакт-диски (болванки), на которые можно легко записать любую информацию объемом до 4,7 Гб. Диск с пометкой RW можно перезаписывать много раз. Для записи таких дисков потребуется дисковод, поддерживающий запись DVD±RW.
Жесткий диск (винчестер) имеет прямоугольную форму и похож на CD-ROM, но располагается внутри системного блока и, в отличие от CD-ROMa, не имеет выхода наружу системного блока. Изнутри жеский диск имеет вид «слоеного пирога» – нескольких дисков, расположенных друг над другом. Объем жесткого диска может составлять несколько сотен гигабайт.
Блок питания — устройство, через которое все вышеописанное хозяйство питается от сети.
По мнению автора, подавляющее большинство задач, для выполнения которых приобретаются ПК, можно отнести к одной из четырех категорий:
• Системы Low-End-уровня (начальный уровень) для дома или офиса. Сюда можно отнести компьютеры, возможностей которых достаточно для нормальной работы с офисными документами, посещения Интернета, просмотра DVD-фильмов или прослушивания музыки. На таких компьютерах, конечно, можно и в игры поиграть, но только в простенькие. Про модные ныне 3D-«красивости» можно вообще забыть: процессор и видеокарта такого компьютера просто не «потянут» 3D (трехмерные) изображения.
• Системы среднего уровня — своего рода компьютерные «универсалы», оптимальные для дома и офиса – могут работать практически с любыми приложениями и играми (за исключением «тяжелых» режимов самых современных игр) с хорошим качеством графики и нормальной скоростью.
• «Продвинутые» компьютеры High-End-уровня могут делать все, что душе угодно. Основные области применения этой категории компьютеров – рабочие станции экстра-класса, однако чаще всего такие системы служат в основном показателем уровня «крутизны» своего владельца, демонстрируя непревзойденную производительность разве что в компьютерных играх (или в тестовых лабораториях компьютерных изданий).
• Особняком в этой классификации стоят так называемые «оверклокерские» системы, сочетающие в себе дешевизну компьютеров чуть ли не начального уровня с производительностью систем среднего уровня (а кое в чем – сочетание с системами высшего уровня). Но собрать (и, главное, правильно настроить) такой компьютер под силу лишь самим «оверклокерам», квалификация которых существенно превосходит средний уровень, не говоря уже о дилетантах. Рассмотрим каждый класс компьютеров отдельно.
Low-End уровень. Платформа AMD
Об оптимальном соотношении компонентов компьютера начального уровня можно говорить лишь тогда, когда выбрана базовая платформа – AMD или Intel. Следует отметить, что времена реального преимущества той или иной компьютерной платформы над конкурирующей (как в техническом плане, так и по стоимости), остались позади. Так что приверженность к процессорам того или иного производителя на сегодняшний день определяется лишь исключительно идеологическими соображениями.
Начнем с платформы AMD, в которой в качестве базового элемента системы начального уровня наилучшим выбором может стать процессор Sempron 2800+ (90 нм ядро Palermo) в исполнении Socket 754. Данные процессоры имеют одноканальный контроллер памяти, поддерживают шину (канал передачи данных) HyperTransport с частотой 800 МГц и отличаются от «старшего брата» Athlon 64 урезанным до 256 Кб кэшем (внутренней памятью процессора) L2 и отсутствием поддержки технологии энергосбережения СооГп’ Quiet. Системная плата для этого процессора может базироваться на одном из интегрированных чипсетов (наборов микросхем) от VIA – К8М800 или от SiS – SiS760GX (по большому счету, они практически одинаковые). Этот выбор определяется, в первую очередь, низкой ценой платы – менее чем 60 $ (впрочем, этот аргумент является определяющим при выборе любого компонента для компьютера начального уровня). Оба эти чипсета без проблем могут работать со всеми современными процессорами (оснащенными разъемом Socket 754), имеют шестиканальный звук, графический интерфейс AGP 8х, поддерживают приличный объем оперативной памяти, несколько каналов АТА133 и SerialATA, имеют сетевой контроллер 10/100 Ethernet, а также до 8 портов (разъемов) USB 2.0 для подключения внешних периферийных устройств. Возможностей их интегрированной графики ( UniChrome Pro и Mirage 2 для VIA и SiS соответственно) вполне достаточно для того, чтобы сэкономить средства за счет отказа от приобретения внешней видеокарты.
Что касается памяти, то ее минимальный объем, обеспечивающий комфортную работу Windows ХР, не должен быть меньше 512 Мб. Вот на таком объеме и остановимся, поставив один модуль памяти РС3200 стоимостью 50 $ (процессоры Sempron в исполнении Socket 754 имеют одноканальный контроллер памяти DDR400). В 80 $ обойдется и жесткий диск объемом в 160 Гб – минимально необходимый (и, в то же время, – вполне достаточный) для хранения и программ, и музыки, и фильмов. В качестве оптического накопителя вполне подойдет недорогой DVD-ROM привод от Samsung, LG или Toshiba за символическую сумму 20 $.
Что мы имеем в конечном итоге? Вышеперечисленные комплектующие обойдутся примерно в 285 $. Прибавив к ним 45–50 $ за корпус с 350-ваттным блоком питания от приличного производителя (подразумевается, что процессорный кулер и кабели для системной платы входят в состав соответствующих комплектов, а флоппи-дисковод в настоящее время уже не актуален), получаем системный блок для компьютера начального уровня примерно за 350 $. По-моему, неплохо. Особенно если учесть, что описанные выше конфигурации вполне допускают дальнейший апгрейд, так что, впоследствии, когда возможности компьютера перестанут удовлетворять пользователя, можно будет в два раза повысить производительность системы начального уровня, затратив не такие уж большие средства. Процессоры AMD и Intel можно заменить более мощными, добавить еще одну планку памяти и, главное, существенно увеличить возможности видео, установив недорогую внешнюю видеокарту типа NVIDIA GeForce 6200 или, в крайнем случае ATI Radeon 9600 Pro с интерфейсом AGP. Такая карта обойдется еще как минимум в 80 $, тем не менее, после такой модернизации, вам не будет страшен даже такой «монстр», как ожидающаяся к концу года новая операционная система Microsoft Vista. Однако, как мы уже упоминали, серьезная 3D-графика даже для такой модернизированной системы Low-End-уровня окажется «трудноперевариваемой».
Low-End уровень. Платформа Intel
Платформа начального уровня Intel по стоимости (да и по своим основным возможностям) мало чем отличается от платформы AMD. Новыми будут лишь процессор Intel Celeron D 330 формата Socket 478 (рабочая частота – 2667 МГц, размер кэша – 256 Кб) и системная плата на базе одного из интегрированных чипсетов VIA РМ800 или SiS 661 FX/GX; все остальные компоненты можно оставить неизменными.
Для удобства читателей приводим таблицу примерных цен на комплектующие устройства компьютеров платформ AMD и Intel.
Цены на комплектующие компьютеров класса Low-End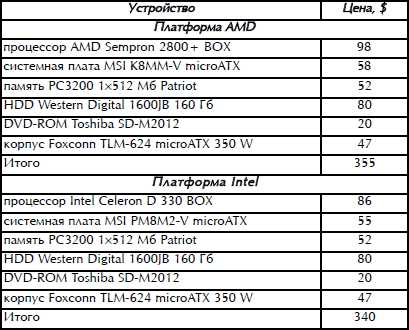
Средний уровень. Платформа AMD
Всегда считалось, что системы среднего уровня просто обязаны иметь производительность чуть ли не на порядок больше, чем компьютеры начального уровня. Однако в последнее время производительность процессоров для ПК росла столь стремительно, что уже сейчас практически любой современный процессор (включая самые дешевые, «бюджетные» модели), будь то Intel или AMD, замечательно справляется с 99 % задач, которые могут встать перед домашними пользователями.
Систему среднего уровня на платформе AMD лучше всего строить на базе полноценного 64-битного Athlon 64 3000+ в корпусе Socket 939. Он базируется на ядре Venice и имеет двухканальный контроллер памяти DDR, шину Hyper-Transport частотой 1 ГГц, кэш-память второго уровня объемом 512 Кб.
Для такого компьютера подойдет системная плата на базе чипсета NVIDIA nForce 4 Ultra. Цены на болыиинство из них не превышают 100 $. Приличная плата от серьезного производителя, например, MSI K8N Neo4-FI, может похвастаться гигабитным сетевым контроллером, содержащим программно-аппаратный брандмауэр Active Armor, который обеспечивает защиту системы от вирусов или атак из Интернета, 10-ю портами USB 2.0, 4-мя каналами SerialATA 2 с возможностью создания RAID-массивов, интегрированным контроллером IEEE 1394 (FireWire). В качестве графического интерфейса используется шина PCI-Express х16.
Двухканальный контроллер памяти процессоров AMD в исполнении Socket 939 требует двух модулей памяти, желательно с минимальным разбросом параметров. Поэтому целесообразно остановить внимание на наборе 2x512 Мб РС3200 от Kingston, Kingmax или Patriot – любой из них обойдется не более чем в 100–110$.
По критерию «эффективность/стоимость» для видеосистемы компьютера среднего уровня наилучшим образом подойдут видеокарты в ценовом диапазоне до 150 $ – ATI Radeon Х700 Pro или NVIDIA GeForce 6600 GT. Производительность и функциональные возможности у них примерно одинаковы, и кому отдать предпочтение – ATI или NVIDIA – определяется лишь вашими личными пожеланиями.
Компьютер по определению является «мастером на все руки», поэтому можно подумать и об организации RAID-массива жестких дисков, хотя бы простейшего двухдискового типа RAID 0 или RAID 1, тем более, что пару весьма достойных винчестеров Samsung объемом 250 Гб (с интерфейсом SATA2) можно приобрести за 220 $. Но это не обязательно: вполне можно обойтись одним накопителем объемом 200 Гб. Само собой разумеется, что оптический накопитель должен быть DVD-рекордером (то есть не только читать, но и записывать DVD), с выбором конкретной модели которого могут возникнуть проблемы. Дело в том, что к настоящему времени цены на них упали до уровня себестоимости (около 50 $), но вместе с ценами заметно снизилось и качество изготовления накопителей. Это касается и признанных брендов, и производителей «второго эшелона». Разумеется, качество не всех без исключения DVD-рекордеров низкое – если повезет, любой DVD±RWnpHBOfl практически любого производителя будет служить вам долго и верно, а если нет – сами понимаете, дорога в сервис-центр. Обычно продавцы рекомендуют изделия производителей NEC или ASUS, хотя вы можете отдать предпочтение другим маркам.
Средний уровень. Платформа Intel
В отличие от систем начального уровня разница между платформами AMD и Intel заключается не только в процессоре и системной плате, но еще и в памяти – платформа Intel нынче ориентируется только на память типа DDR2. Впрочем, пара модулей РС2-4300 точно такой же организации (2x512 Мб) от тех же производителей стоит не более 110 $.
Что касается системной платы, то сегодня за 100 $ можно подобрать вполне приличную плату на чипсете i915P, например, ASUS P5GD2-X или ЕРоХ EP-5EDAI.
Если не особо гнаться за высокой производительностью, можно ограничиться процессором Celeron D 341 (2930 МГц, кэш – 256 Кб) за 100 $ или работающим на такой же частоте процессором Pentium 4 516 за 150 $, но оба они имеют FSB 533 МГц, что не позволяет полностью раскрыться (учитывая высокую латентность памяти типа DDR2) частотному потенциалу памяти РС2-4300, функционирующей в двухканальном режиме. Для такой памяти оптимальным будет процессор с частотой FSB 800 МГц, однако в этом случае за «коробочную» версию Pentium 4 630 (3 000 МГц, кэш – 2 048 Кб) придется выложить около 200 $ (цены, к сожалению, растут не только на процессоры от AMD). Примерные цены на комплектующие для компьютеров среднего класса указаны в следующей таблице.
Цены на комплектующие компьютеров среднего класса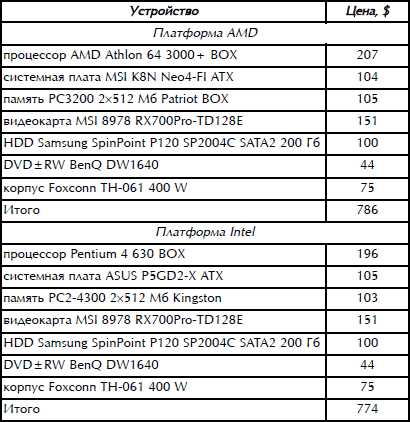
Подведем итог: 800 $ только за один системный блок – не мало. Причем блок «голый»: подразумевается, что система среднего уровня отличается от начального как производительностью, так и дополнительными «наворотами», повышающими ее функциональность. К их числу можно отнести телевизионный тюнер, модуль беспроводной сети Wi-Fi, ADSL (быстрый модем, не занимающий телефонную сеть) и т. п.
High-End уровень
Честно говоря, писать о компьютерах высшего уровня – не самое интересное занятие. Стоимость комплектующих в этом сегменте превосходит все разумные пределы: один только системный блок, укомплектованный по максимуму, стоит не меньше, чем иной автомобиль. Так что конфигурации таких систем для подавляющей части читателей представляют исключительно теоретический интерес. Поэтому в данном разделе попробуем заострить ваше внимание не на безоговорочном высшем уровне с его космическими ценами, а на чуть более скромной, более «приземленной» системе, доступной (пусть и с определенными оговорками) для пользователей.
В настоящее время лидирующие позиции в гонке производительности процессоров занимают двуядерньге процессоры AMD из серии Athlon 64 Х2. Поэтому в данном разделе остановимся только на одной платформе – AMD. Младшая модель из серии «двуядерников» – Athlon 64 Х2 3800+ стоит около 370 $. Двуядерньге процессоры Athlon 64 Х2 так же, как и их одноядерные собратья, имеют двухканальный контроллер памяти DDR, шину HyperTransport с частотой до 1 ГГц и поддерживают набор инструкций SSE3. Объем кэш-памяти второго уровня (на каждое из ядер) составляет 2x512 Кб, или 2x1 024 Кб в случае чипов Athlon 64 Х2 с ядром Toledo.
Выбор системной платы для этого процессора, как и в предыдущем случае, однозначен – NVIDIA nForce 4, только уже не Ultra, a SLI, позволяющий установить одновременно 2 видеоадаптера с интерфейсом PCI Express. Идеальный вариант – системная плата ASUS A8N-SLI Premium (почти 200 $ за все ее «навороты» и бренд производителя – не так уж и дорого).
Для чипсета от NVIDIA грех выбирать что-то иное, нежели «родную» видеокарту NVIDIA. Подойдут, к примеру, две 256-мегабайтные видеокарты Gain ward GF7800GTX на чипе NVIDIA GeForce 7800GTX менее чем за 1100 $. Поддержка работы двух GPU, реализованная в технологии SLI, обеспечивает современному High-End компьютеру вполне приличную производительность графической системы даже через два года (правда, тогда это будет уже система среднего уровня). Зато весь этот срок заядлые игроманы будут уверены, что они смогут играть в самые современные 3D-игры с высоким разрешением и полным набором визуальных спецэффектов.
С учетом поистине чудовищных «аппетитов» приближающейся ОС Microsoft Vista, не стоит экономить на памяти. Двух гигабайтных модулей РС3200 от Corsair за 200 $ сегодня будет достаточно, а в будущем, конечно же, придется докупать.
Но даже у самого завзятого видео– или меломана вряд ли хватит фантазии придумать – чем же заполнить 0,5 Тб дискового пространства, которое имеется в системе среднего уровня, так что ее без всяких изменений можно использовать и для High-End. Тем более, что в случае необходимости добавить в имеющийся RAID-массив еще парочку дисков – не проблема. Что же касается оптического накопителя – современные DVD-рекордеры уже достигли наивысшего уровня своего развития и «застыли» на нем, а такие перспективные системы, как HD-DVD или Blue-Ray, будут реально доступны не раньше, чем через год. Так что в системе высшего уровня пока останется DVD-рекордер. Разве что DVD±RW рекордер класса BenQ, DW1640 со стареющим параллельным интерфейсом АТА можно заменить на «продвинутый» SATA, к примеру, Plextor РХ-716SA/T3K.
В системе высшего класса интегрированный звуковой контроллер, вполне допустимый даже в системах среднего уровня (не все же профессиональные музыканты), будет совершенно неуместен, поэтому готовьтесь выложить еще минимум 50 $ за звуковую карту Creative AUDIGY-4 или более 100 $ за X-Fi. По таким же соображениям, а также, чтобы все, увидев ваш компьютер, сразу понимали, с чем имеют дело, стоит выделить сумму порядка 300 $ на элегантный корпус (рис. 1.3) с мощным, но очень тихим блоком питания – Thermaltake Kandalf будет в самый раз.
 Рис. 1.3
Рис. 1.3Суммируем, смотрим и получаем всего 2 500 $, что, в принципе, не так уж дорого (см. таблицу ниже). Поверьте, хороший компьютер того стоит! Цены на комплектующие компьютеров класса High-End
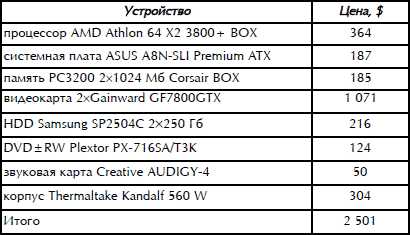 Поделитесь на страничке
Поделитесь на страничке Следующая глава >
it.wikireading.ru
Системный блок - это... Что такое Системный блок?
 Горизонтальный системный блок, выполненный в виде медиа-центра
Горизонтальный системный блок, выполненный в виде медиа-центра Систе́мный блок (сленг. системник, кейс, корпус) — функциональный элемент, защищающий внутренние компоненты компьютера от внешнего воздействия и механических повреждений, поддерживающий необходимый температурный режим внутри, экранирующий создаваемое внутренними компонентами электромагнитное излучение и являющийся основой для дальнейшего расширения системы. Системные блоки массово изготавливают заводским способом из деталей на основе стали, алюминия и пластика. Для креативного творчества используются такие материалы, как древесина или органическое стекло.
«Начинка» системного блока
В системном блоке расположены:
Типы корпусов
- Горизонтальные (размеры указаны в миллиметрах):
- Desktop (533×419×152)
- FootPrint (406×406×152)
- SlimLine (406×406×101)
- UltraSlimLine (381×352×75)
- Вертикальные (размеры указаны в миллиметрах):
- MiniTower (152×432×432)
- MidiTower (173×432×490)
- BigTower (190×482×820)
- SuperFullTower (разные размеры)
Интересные факты
В качестве привлечения внимания к проблемам защиты окружающей среды, придуман корпус из гофрокартона[1].
Примечания
Литература
- Скотт Мюллер. Модернизация и ремонт ПК = Upgrading and Repairing PCs. — 17-е изд. — М.: Вильямс, 2007. — С. 1181—1256. — ISBN 0-7897-3404-4
biograf.academic.ru
Что такое системный блок и из чего он состоит?
Давайте снимем крышку системного блока и заглянем внутрь. Внутри вы увидите кучу различных плат и непонятных устройств. Вот перечень устройств, которые обязательно должны быть внутри системного блока вашего компьютера:
- Материнская плата
- Процессор
- Оперативная память
- Видеокарта
- Жесткий диск
Без перечисленных выше устройств ваш компьютер работать не будет. Но кроме этих обязательных устройств в ваш компьютер могут быть установлены и другие. Давайте рассмотрим устройства, установленные внутри системного блока.
Процессор
В системном блоке находится основной мозг компьютера — центральный процессор (англ. CPU, Central Processing Unit). Процессор управляет потоками данных посредством специальных команд. Сам процессор также воспринимает специальные команды, которые управляют его действиями. Эти команды ему посылают программы, установленные на компьютере.
Из вышесказанного следует, что именно центральный процессор управляет всеми делами на вашем персональном компьютере, но при этом он делает не то, что ему «вздумается», а четко выполняет распоряжения работающих в данный момент программ. В настоящее время существуют два основных производителя процессоров, это компании Intel и AMD.

Рис. 2 Процессор Intel
Основной характеристикой процессора, показывающей его быстродействие, является так называемая тактовая частота. Она измеряется в мегагерцах (МГц) или гигагерцах (ГГц) и указывает на то, сколько миллионов операций в секунду может производить данный процессор (ГГц) и указывает на то, сколько миллионов операций в секунду может производить данный процессор. Сейчас вы легко можете встретить в продаже так называемые многоядерные процессоры, содержащие два, четыре или больше ядер.

Рис. 3 Процессор AMD
Многоядерность означает то, что в одном центральном процессоре содержатся как бы два, четыре или больше подпроцессоров, поэтому такие процессоры при той же тактовой частоте (что и одноядерные) дают большую производительность, так как могут выполнять несколько операций параллельно.
Материнская плата
Процессор, как и большинство устройств, внутри системного блока, устанавливается на материнскую плату (англ. mother board). Именно материнская или системная плата обеспечивает связь процессора с другими устройствами компьютера. Она имеет самые большие размеры и устанавливается на боковую поверхность корпуса компьютера.

Рис. 4 Материнская плата
Оперативная память
По сути своей программы — это не что иное, как набор команд и кодов. Поэтому, запущенная программа должна где-то храниться. Именно для этого и предназначена оперативная память (англ. RAM, Random Access Memory). Т.е. оперативная память компьютера или ОЗУ (Оперативное запоминающее устройство) – это такое устройство, которое предназначено для хранения данных обрабатываемых процессором. Слово «оперативная» было использовано неспроста, так как этот тип памяти обеспечивает быстрый (оперативный) доступ к данным. Но конструкция оперативной памяти позволяет хранить в ней данные только тогда, когда компьютер включен, так как микросхемы оперативной памяти требуют постоянного питания. Поэтому при выключении компьютера вся информация из оперативной памяти исчезает.

Рис. 5 Оперативная память
Оперативная память устанавливается в специальные разъемы на материнской плате. Для измерения объема памяти используют те же единицы, что и для измерения объема данных (информации). Эта специальная единица измерения получила название – байт. Есть и более мелкие единицы – биты, и 1 байт = 8 бит. Что такое биты и почему 1 байт равен 8 битам, мы разбирать не будем. Это абсолютно необязательная информация для обычного пользователя. Но все же приведу пример, который даст представление о том, что такое байт. Объем информации в 1 байт — это одна буква в текстовом документе. В 1 байте, как вы понимаете, заключен незначительный объем информации (всего лишь один символ), поэтому обычно применяют более крупные единицы.
- 1 килобайт (Кбайт) = 1024 байт;
- 1 мегабайт (Мбайт) = 1024 килобайт;
- 1 гигабайт (Гбайт) = 1024 мегабайтам;
- 1 терабайт (Тбайт) = 1024 гигабайтам.
Приставки «кило», «мега» и т. п. позаимствованы из обычной жизни, но в отличие от, например, 1 километра, содержащего 1000 метров, 1 килобайт содержит 1024 байта. Почему так произошло нам знать совсем не обязательно. Объем информации — это величина весьма условная и в обычной жизни все давно округляют 1024 до 1000.
ladyoffice.ru
Что входит в системный блок компьютера
Главная » ПО » Что входит в системный блок компьютераСистемный блок
- Главная
- Устройство компьютера
- Системный блок
Как только пользователи ПК не называют системный блок: и процессором, и железной коробкой под столом, и ещё много интересных названий. В каждом из этих названий есть своя доля правды. Т.к., если заглянуть внутрь, то именно там можно найти процессор и чаще всего системный блок железный и стоит под столом.
Системный блок. Что же это такое?
Давайте посмотрим в словарь и найдем настоящее определение. Системный блок (разг. корпус, системник) — это элемент персонального компьютера, который защищает компоненты компьютера, находящиеся внутри, от механических повреждений и внешнего воздействия.
Кроме этого он поддерживает внутри себя температуру, необходимую для стабильной работы, экранирует электромагнитное излучение, которое создается внутренними элементами.
Системные блоки для персональных компьютеров изготавливают промышленным способом из деталей, в основу которых входит сталь, пластик и алюминий. Для того, чтобы сделать системный блок оригинальным и неповторимым, используются древесина или органическое стекло.
Состав системного блока
Системный блок включает в себя множество частей и компонентов. Кратко рассмотрим большинство из них.
1. Корпус – один из важных компонентов, входящий в число элементов системного блока: на корпусе компьютера крепятся все остальные детали. Корпуса различаются между собой размерами и форм-факторами. При выборе корпуса для системника следует обратить внимание на некоторые детали.
Чем корпус больше, тем проще в нем будет разместить остальные элементы системного блока. А чем тяжелее, тем толще стенки он имеет, что позволит наладить хорошее охлаждение и невысокий уровень шума. Компьютерная помощь Комполайф рекомендует использовать корпуса только известных брэндов таких как Thermaltake, Chieftec, InWin и др.
2. Блок питания – возможно, самая важная деталь системного блока ПК. Считается, что лучше сэкономить на любой другой детали, но только не на блоке питания. Может показаться немного странным, но с большой долей вероятности качество блока питания можно определить по весу - чем тяжелей блок питания, тем лучше. Качественные компоненты блока питания: радиаторы, конденсаторы и трансформаторы; довольно тяжелые элементы.
Блок питания занимается обеспечением электрического питание всех остальных компонентов компьютера. От него напрямую зависит, как долго проработают все остальные комплектующие. Из-за недостаточно качественного блока питания работа всего компьютера может быть нестабильной, также это может стать причиной поломки дорогостоящих элементов.
3. Процессор (CPU - центральный процессор) – это главный вычислительный элемент персонального компьютера. Все программы состоят из огромной последовательности микрокоманд, и именно процессор выполняет эти команды.
От быстродействия процессора в первую очередь зависит производительность и быстрота работы всего ПК (это обязательно необходимо учесть, если решили переустановить windows на более современную версию). Тактовая частота, на которой работает процессор, архитектура и количество ядер определяют быстродействие процессора.
Многие годы на мировом рынке процессоров безраздельно доминируют два основных конкурента: AMD и Intel. И ближайшее время эта ситуация вряд ли изменится.
4. Материнская плата – один из компонентов ПК, который входит в число основных. Материнская плата объединяет все компоненты системного блока. Кроме этого она включает в себя дополнительные компоненты: встроенная видеокарта, сетевой адаптер, звуковая карта, устройства ввода-вывода и др.
Материнская плата (mainboard)
Неправильно подобранная материнская плата может негативным образом сказаться на работе ПК в целом, несмотря на то, что остальные комплектующие будут мощными сами по себе.
5. Корпусный вентилятор – используется для охлаждения системника. Он необязателен, но желателен для поддержания приемлемой температуры внутри.
6. Планки оперативной памяти (ОЗУ) - это быстродействующая память компьютера. После выключения компьютера вся информация, находящаяся в ней, удаляется.
Учитывая всё возрастающие потребности современных программ, игр и приложений, можно считать, что чем больше объём оперативной памяти, тем будет лучше. На сегодняшний день минимальный объемом оперативной памяти, устанавливаемой в новый компьютер, будет 4 Гигабайта.
7. Видеокарта - устройство, которое обрабатывает и выводит графическую информацию на монитор. Каждая видеокарта имеет свой собственный графический процессор, который занимается обработкой информации: 2D и 3D. Видеопроцессор существенно снижает вычислительную нагрузку на CPU (центральный процессор).
Без дорогой и мощной видеокарты можно даже не мечтать о современных компьютерных играх. Кроме этого, у вас вряд ли получится всерьез заняться обработкой видефайлов или профессиональным редактированием фото.
8. Сетевая карта – элемент системного блока, необходимый для соединения компьютера с локальной сетью или сетью Интернет. Последнее время сетевые платы интегрированы (встроены) в материнские платы.
9. Оптический накопитель (CD/DVD) – устройство для чтения и записи оптических дисков. Между собой отличаются типом поддерживаемых дисков, а также скоростью чтения и записи.
10. Жесткий диск (harddisk, HDD, винчестер) - это устройство долговременной памяти. При выключении компьютера данные не удаляются. Быстрота работы жесткого диска намного ниже, чем у оперативной памяти, а объём намного выше.
Операционная система, установленные программы, документы, фотографии, музыка и фильмы хранятся на жестком диске. Объём HDD (жесткого диска) измеряется в Гигабайтах. Считается, что чем больше, тем лучше. Как говорится, свободного места много не бывает.
Передняя панель системного блока ПК, как правило, содержит две кнопки:
- Power – используется для включения компьютера;
- Reset - используется при необходимости экстренной перезагрузки компьютера, если он завис.
Также на передней панели можно найти такие элементы:
- индикаторы – светодиоды и лампочки, отображающие работу ПК: индикация работы компьютера, индикация состояния жесткого диска.
- дисководы и оптические накопители - это устройства, предназначенные для работы с такими носителями информации как дискеты и оптические диски.
- разъемы - предназначены для подключения некоторых внешних устройств. Чаще всего это разъемы USB, а также гнездо для подключения наушников и микрофона.
Ели вы хотите собрать новый системный блок, если хотите, чтобы он был сделан специально для вас и не был похож на сотни других, продающихся в магазинах, то центр компьютерной помощи Compolife.ru с радостью поможет осуществить мечту. Обратившись в наш сервис, вы можете быть уверены в надежности и долговечности работы будущего компьютера. Ведь его сборкой и настройкой будут заниматься профессионалы с многолетним успешным опытом работы!
Еще больше интересной и полезной информации
Комментарии (4)
compolife.ru
Как устроен системный блок компьютера
Доброго времени суток, уважаемые читатели. Сегодня любой человек хотя бы отдалённо знаком с персональным компьютером. Это полезное устройство существенно помогает во многих сферах жизни. Продвинутые пользователи без проблем отличат системный блок от принтера, а также объяснят всю разницу. А вот людям, впервые столкнувшимся с подобной техникой, довольно сложно. В сегодняшней статье мы подробно разберём, как устроен системный блок компьютера.
Для чего он нужен
Пользователи, которые никогда не углублялись в изучение компонентов компьютера, считают, что системный блок — это какая-то коробка под компьютерным столом, обеспечивающая вывод изображения на монитор. А большинство из них называют его «процессором«. Что же делает системный блок?
Основная его задача – связь компонентов, которые находятся внутри, с монитором, клавиатурой, мышью и другими периферийными устройствами. Ну конечно же защита от внешнего воздействия на внутренние элементы.
Размер корпуса
Существует два крупных вида системных блоков: горизонтальный или вертикальные. Первые размещают в горизонтальном положении под монитором, но сегодня встречаются редко. Второй тип корпуса более распространён, часто его называют Tower, что переводится с английского как «башня». Вертикальные системные блоки можно разделить ещё на несколько групп: big, midi и mini.
Размеры зависят от требований пользователя. Наиболее распространены Tower mini (маленькие), которые занимают минимум места, но имеют достаточно пространства для последующих обновлений. Большие нужны любителям самых современных игр, чтобы было место под несколько видеокарт. Компактные корпуса подойдут для сборки домашнего персонального компьютера, который предназначен для нетребовательных задач.

Ещё один важный момент системного блока, от которого зависит последующее размещение компонентов. В настоящее время активно используется два форм-фактора: AT и АТХ. Важно помнить, что материнская плата должна иметь такой же форм-фактор, иначе она просто не подойдёт.
Что входит в системный блок
В состав базовой комплектации корпуса, как правило, имеется блок питания, что избавляет от его отдельной покупки. Конечно, если захотите, его без проблем можно заменить. Итак, основные компоненты:
- материнская плата;
- блок питания;
- процессор;
- видеокарта;
- оперативная память;
- жёсткий диск;

Материнская плата

Самая основная часть любого сист
htfi.ru
Чем отличается системный блок от процессора?
Многие пользователи ошибочно путают такие понятия, как системный блок и процессор. Поэтому стоит понимать различия, ведь эти вещи совершенно разные. Прежде, чем говорить об их отличиях, необходимо разобраться с каждым понятием.
Что такое процессор
Центральный процессор – это функциональный электронный блок или интегральная плата. Также может встречаться сокращенное наименование в технической документации CPU (ЦПУ), что дословно расшифровывается, как центральное обрабатывающее устройство. На этот элемент возложена функция исполнения машинных инструкции, что представлены кодами программ.

CPU
Процессор – это основная составляющая аппаратного обеспечения любого компьютера или другого современного устройство, например, мобильного телефона.
Процессор крепится к материнской плате благодаря специальному разъему. Он так и называется – разъем для микропроцессора.

Процессор на материнской плате
При работе компьютера процессоры очень сильно нагреваются, поэтому всегда предусмотрена качественная защита от перегрева. Система охлаждения в основном состоит двух элементов: радиатора и вентилятора. А сам процессор располагается под ними и является тонкой кремниевой пластинкой. Удивительно, что такой незначительный элемент по размерам, играет наиважнейшую роль в работе всего устройство.
Системный блок
Системный блок, если говорить утрировано, представляет собой шасси, в котором объединены все аппаратные компоненты обеспечивающие работу компьютера.

Системный блок
На него возложены функции создания вычислительной техники с дальнейшей возможностью расширение вычислительной системы.
Содержимое каждого системного блока может различаться, чаще всего начинка зависит от функциональных задач, которые планируется реализовывать с помощью этой техники. Но основными составляющими системного блока являются:
- Вычислительный блок, который объединяет материнскую плату, центральный процессор, расположенный на ней.
- Звуковая, сетевая и видео карта, которые крепятся к материнской плате специальными крепежными элементами.
- Винчестер, монтаж которого проводится благодаря специальному шлейфу.
- Планки оперативной памяти, которые помогают обеспечить быструю работу устройства.
- Блок питания.
Конструкция системного блока подразумевает наличие разъемов и выходов для присоединения к нему различных первичных устройств и необходимых для работы компонентов компьютера. Обязательно в комплектации персонального компьютера кроме самого системника входят мышка, клавиатура и монитор.
Также внутри системного блока, по желанию пользователя, могут располагаться приводы для чтения информации с различных носителей и прочие периферийные устройства, которые нужны для качественной работы.

По своей сути, системный блок – это коробка, в которой объединены все наиболее важные элементы, что отвечают за работу всего устройства в целом.
Фронтальная панель корпуса дополнительно имеет функциональные элементы:
- Кнопки включения и выключения.
- Различные индикаторы состояния, например, питания.
- Гнезда для подключения наушников, микрофона и колонок.
- Интерфейсы, что отвечают за передачу данных, например, USB, FireWire.
Как стало понятно, что в принципе сравнивать процессор и системный блок вообще нет смысла – этой совершенно разные вещи. Их объединяет одно – они используются для создания высокоскоростной производительной вычислительной системы.
Основные различия двух понятий
Если подытожить информацию, то можно сделать следующие выводы:
- Процессор – это одна из наиболее важных частей системного блока. При отсутствии процессора системник превращается в груду бесполезного металла.
- Системный блок — это функциональный элемент, который отвечает за защиту аппаратной начинки компьютера от агрессивного воздействия извне и механических повреждений. А процессор – это главная часть аппаратного обеспечения, что руководит исполнением машинных инструкций.
- Системный блок – это всего лишь коробка, в которой располагается материнская плата и прикрепленные к ней аппаратные элементы компьютера. В то время как процессор – это важнейшая часть компьютера, которая располагается на материнской плате и отвечает за работу компьютера.
- Системный блок – это большая совокупность, к которой спрятаны все элементы компьютера, а процессор – это кремневая пластинка, что является мозгом компьютера.
- Самое элементарное, системный блок – это металлическая или пластиковая коробка, а центральный процессор – это маленькая деталь.
- Если сравнивать с автомобилями, то можно провести параллель между системным блоком и профессором, как автомобилем и мотором.
Зная такие простые особенности и назначение каждого из этих элементов, теперь уже не будешь совершать ошибок в названии частей компьютера. Ведь еще нередко встречается, что человек именуют весь системный блок процессором.

vchemraznica.ru
- Проверить компьютер доктор веб
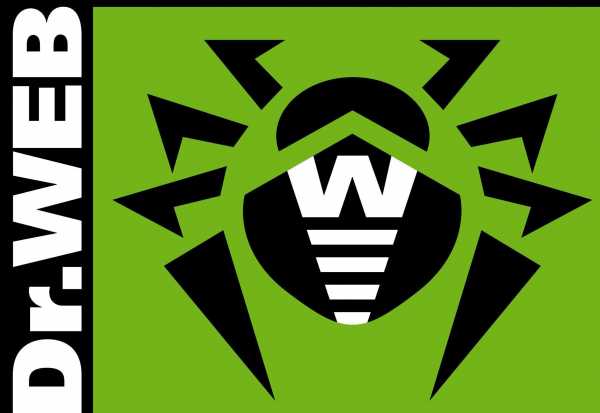
- Счетчик трафика интернета для windows 10
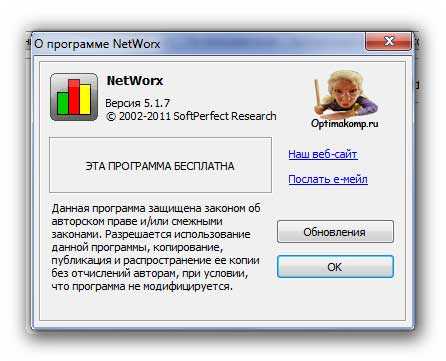
- Обновить visual studio 2018 до 2018
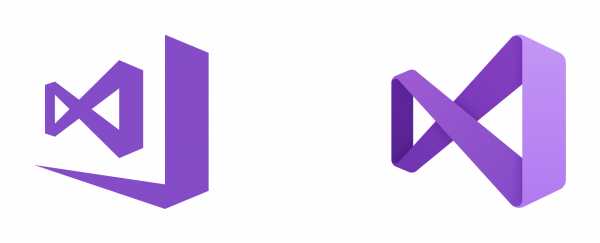
- Windows 10 пропали точки восстановления
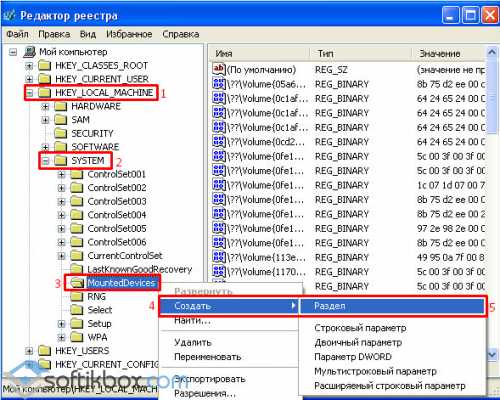
- Почему монитор не включается а кнопка мигает

- Sql concat описание
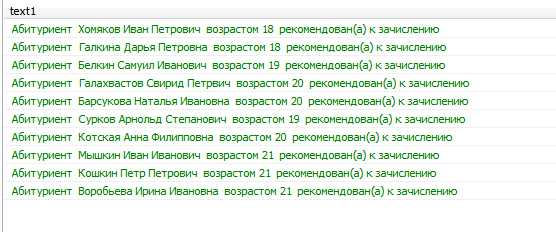
- Программа чтобы не было рекламы

- Linux mint skype установка

- Системные команды windows 7
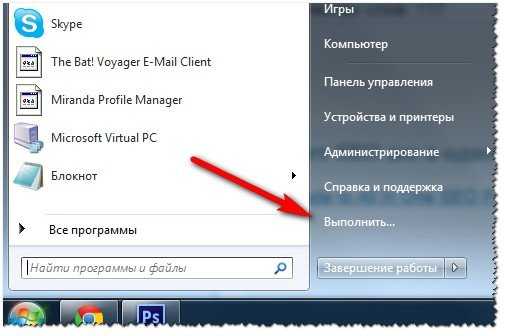
- Интернет через блютуз

- Вин 7 вин 10


