Системный блок устройство: Устройство системного блока
Содержание
Как устроен компьютер внутри – кратко для детей
4.3
Средняя оценка: 4.3
Всего получено оценок: 377.
4.3
Средняя оценка: 4.3
Всего получено оценок: 377.
Известно, что персональные компьютеры состоят из системного блока, монитора, клавиатуры и мыши. Этот набор называют базовой комплектацией, к которой дополнительно можно подключить внешние устройства, такие как принтер, сканер, колонки, внешние сетевые карты. А как устроен компьютер внутри: об этом доступно для детей рассказано в данной статье.
Что находится внутри системного блока?
Если аккуратно снять боковую крышку корпуса системного бока, то можно обнаружить металлические и пластмассовые детали разной величины и формы, соединенные разноцветными проводами, а в центре – большой вентилятор. Что это за предметы и как они работают? Давайте разбираться.
Разбирать и собирать компьютер можно только, предварительно отключив его от электросети, желательно в присутствии взрослых.
К внутренним устройствам, которые располагаются в системном блоке, относятся:
- материнская плата;
- блок питания;
- жесткий диск;
- дисковод компакт-дисков.
Самой важной частью компьютера является материнская плата. Она выглядит как металлическая пластина, на которой расположено множество мелких деталей. Кроме элементов, которые припаяны к плате, бывают съемные устройства. Они вставляются в специальные разъемы и могут быть при необходимости заменены.
Рис. 1. Материнская плата.
Устройство, через которое компьютер включается в розетку, называется блоком питания. Он предназначен для преобразования напряжения бытовой электрической сети в базовые напряжения для питания устройств компьютера. Блок питания крепится винтами к корпусу системного блока и подключается к материнской плате и другим устройствам.
Для долговременного хранения информации используется жесткий диск (винчестер). Жесткий диск обладает энергонезависимой памятью – при отключении питания информация, записанная на нем, не исчезает.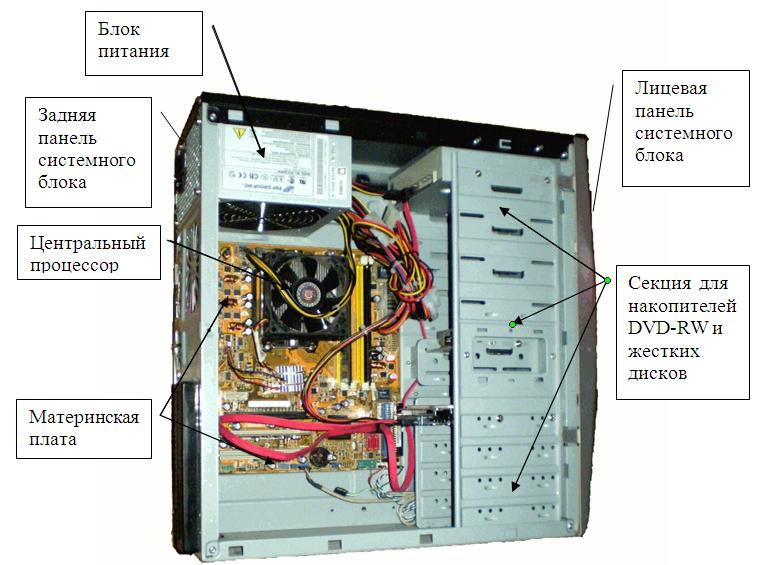 Винчестер устанавливается в специальные отсеки системного бока и закрепляется с помощью винтов. Одновременно можно использовать несколько жестких дисков.
Винчестер устанавливается в специальные отсеки системного бока и закрепляется с помощью винтов. Одновременно можно использовать несколько жестких дисков.
В системный блок можно установить дисководы для компакт-дисков, которые предназначены для считывания и записи информации на оптические диски.
Что расположено на материнской плате?
Главным устройством на материнской плате, является процессор. Он представляет собой микросхему, в которой производятся все вычислительные операции. Так как при работе процессор нагревается, то на нем устанавливают радиатор с кулером.
Стоимость производства новых типов микропроцессоров очень велика, поэтому их выпускают только крупные компании и очень большими тиражами. Изготовлением процессоров для персональных компьютеров занимаются фирмы Intel и AMD.
Создание микросхем основано на технологии фотолитографии, когда на тонкую отшлифованную кремниевую пластину через фотошаблоны наносятся микроскопические электронные схемы, состоящие из миллиарда крошечных транзисторов размером в несколько нанометров.
На материнской плате размещается оперативная память. В ней временно хранятся данные, используемые во время работы процессора. Оперативная память энергозависима. При выключении компьютера вся информация из памяти сотрется. Внешне оперативная память напоминает линейку зеленого цвета, на которой установлены черные прямоугольные микросхемы. Вдоль длинного края линейки оперативной памяти можно увидеть небольшую выемку – ключ. Расположение ключа для разных видов памяти различно. Различают типы памяти DDR, DDR2, DDR3 и DDR4.
Рис. 2. Оперативная память.
В качестве дополнительных устройств к материнской плате могут быть подключены платы расширения: видеокарты, звуковые карты, сетевые карты, контроллеры различных портов (COM, LPT, SATA, USB).
Для каждого устройства на материнской плате предусмотрены свои разъемы:
- Процессор – устанавливается в специальное гнездо.Оно представляет собой конструкцию с множеством отверстий или контактов, количество которых соответствует числу ножек или контактных площадок процессора.
 Разъемы, предназначенные для установки процессоров, называют сокетами. Каждый сокет допускает установку только определённого типа процессора.
Разъемы, предназначенные для установки процессоров, называют сокетами. Каждый сокет допускает установку только определённого типа процессора. - Оперативная память – вставляется в специальные разъемы – слоты. Слоты имеют специальные бороздки – ключи, которые должны совпадать с выемкой на линейке оперативной памяти. Если ключи не совпадут, то оперативная память не установится в слот.
- Внешняя видеокарта устанавливается в разъем стандарта PCI Express, в более ранних версиях в AGP 8x.
- Платы расширения PCI: звуковые адаптеры, видеоадаптеры, сетевые карты, платы расширения портов устанавливаются в разъемы PCI.
- Для подключения внешних устройств – жестких дисков, дисководов компакт-дисков используется разъем SATA.
Рис. 3. AGP и PCI слоты.
Следует помнить, что тип сокета на материнской плате должен соответствовать типу процессора. Разъёмы для установки процессоров отличаются количеством и типом контактов, расстоянием креплений для кулеров. Поэтому разъёмы для разных типов процессоров несовместимы. При замене процессора необходимо знать маркировку сокета. Она указывается на металлической или пластмассовой части материнской платы в месте крепления процессора.
Поэтому разъёмы для разных типов процессоров несовместимы. При замене процессора необходимо знать маркировку сокета. Она указывается на металлической или пластмассовой части материнской платы в месте крепления процессора.
Что мы узнали?
Итак, в системный блок персонального компьютера помещают материнскую плату, блок питания, жесткий диск, дисковод для оптических дисков. На материнской плате в специальные разъемы устанавливают процессор, оперативную память, платы расширения.
Тест по теме
Доска почёта
Чтобы попасть сюда — пройдите тест.
Алекс Правдин
5/5
Иван Кустов
4/5
Мышонок Шерстяной
4/5
Максим Крылов
5/5
Ольга Титова
4/5
Максим Листвин
5/5
Дмитрий Карасев
5/5
Оценка статьи
4.3
Средняя оценка: 4. 3
3
Всего получено оценок: 377.
А какая ваша оценка?
Как устроен системный блок компьютера что внутри
Доброе утро, дорогие читатели. Сегодня каждый хотя бы отдаленно знаком с персональным компьютером. Это полезное устройство существенно помогает во многих сферах жизни. Опытные пользователи могут легко отличить системный блок принтера, а также объяснить разницу. Но для людей, которые впервые столкнулись с этой техникой, это достаточно сложно. В сегодняшней статье мы подробно рассмотрим, как устроен системный блок компьютера. Устройство системного блока компьютера: основные элементы. Что скрывается за корпусом системного блока? Кратко рассмотрим устройство системного блока. Как только пользователи ПК не называют системный блок – и процессор, и железный ящик под столом, и еще много интересных имен. В каждом из этих имен есть доля правды. Потому что, если заглянуть внутрь, то именно там можно найти процессор, а системный блок в большинстве случаев сделан из железа и находится под столом. Итак начнем, в стандартную комплектацию вашего компьютера должны входить следующие компоненты:
Итак начнем, в стандартную комплектацию вашего компьютера должны входить следующие компоненты:
- системная плата
- процессор
- RAM (оперативная память) или RAM
- жесткий диск (жесткий диск)
- блок питания
- видеокарта, звуковая карта
- это может быть флоппи-дисковод или DVD-ROM для дисков.
В этой статье мы поговорим об основных устройствах компьютера: материнской плате, процессоре, оперативной памяти, жестком диске. О других товарах: блоке питания, видеокарте, звуковой карте и дисководах читайте ЗДЕСЬ.
Содержание
Материнская плата
Материнская плата имеет второе название — системная плата. Его часто называют просто «мама», потому что он обеспечивает связь между всеми элементами системного блока, отличными друг от друга.
Материнская плата (система
Именно к материнской плате подключаются процессор, жесткий диск, дисководы, видеокарта, монитор, клавиатура, мышь, принтер, модем и т.д.
Для этого на плате есть разъемы (или слоты), некоторые из которых имеют выход наружу, а другие нет. На задней стенке системного блока можно увидеть разъемы, выходящие из корпуса компьютера и они предназначены для подключения внешних устройств (клавиатуры, мыши, принтера, монитора и т.д.).
На задней стенке системного блока можно увидеть разъемы, выходящие из корпуса компьютера и они предназначены для подключения внешних устройств (клавиатуры, мыши, принтера, монитора и т.д.).
Процессор: мозг компьютера
Те разъемы на материнской плате, которые не видны нам снаружи, служат для того, чтобы «вклеить» в них основные детали, отвечающие за быстродействие компьютера в целом. Важнейшим элементом, который крепится к материнской плате, является процессор.
Это мозг компьютера. Его основными характеристиками являются разрядность и тактовая частота, чем выше эти показатели, тем мощнее будет процессор. Скорость работы компьютера зависит от частоты процессора (количество операций в секунду). Частота измеряется в герцах.
Вентилятор для охлаждения трудяги-процессора
Чтобы процессор не «вскипал мозги» от тяжелой работы, прямо над ним установлен вентилятор. Вентилятор очень сильно охлаждает процессор и, к сожалению, иногда начинает гудеть.
Кроме того, вентилятор еще называют кулером: от англ. «прохладный», который следует понимать не в смысле «прохладный», а как охлаждение или свежесть.
«прохладный», который следует понимать не в смысле «прохладный», а как охлаждение или свежесть.
В старых компьютерах вообще не было вентиляторов, в них не было необходимости. Однако с увеличением мощности компьютеров некоторые элементы, потребляющие электрический ток, стали перегреваться и выходить из строя. Их охлаждение было необходимо, поэтому на системных блоках появились вентиляторы.
Теперь кулеры можно устанавливать внутрь блока питания, в процессор, в видеокарту. На системный блок можно установить дополнительный кулер для охлаждения всего блока.
ОЗУ: оперативное запоминающее устройство
Помимо процессора, материнская плата также содержит оперативную память (ОЗУ).
Оперативная память (ОЗУ)
Оперативная память по-английски Random Access Memory или сокращенно RAM, такая память называется RAM.
Необходимо хранить информацию, с которой работает компьютер в данный момент. То есть он существует для того, чтобы постоянно не «рыться» в огромном количестве данных на винчестере, а работать только с определенным объемом, что сокращает время выполнения указанных операций.
Чем больше памяти, тем быстрее работает компьютер. Также оперативная память отвечает за то, сколько программ может работать одновременно.
Под оперативную память на материнской плате выделено несколько слотов, поэтому со временем, когда она начнет заканчиваться, можно вставить дополнительную. Вместе с оригинальной памятью они могут составить неплохой дуэт.
Жесткий диск или винчестер
При выключении компьютера вся информация в оперативной памяти стирается. Однако все, что вам нужно сохранить, всегда сохраняется на жестком диске (HDD означает Hard Disk Drive). Только не забудьте сохранить свою работу!
В последнее время SSD-накопители используются в компьютерах и ноутбуках.
Жесткий диск (жесткий диск)
Жесткий диск часто называют «винчестером», он же «винт», он же «винч». Он находится внутри системного блока. Это волшебный диск, который содержит все, что нам нужно.
При выключении компьютера вся информация, которая была записана на жесткий диск, остается. Вы можете проверить, если хотите. Главное иметь полезную привычку во время работы на компьютере – периодически сохранять свою работу на жесткий диск. Как говорится, «Надейся на Бога, но не ошибайся».
Вы можете проверить, если хотите. Главное иметь полезную привычку во время работы на компьютере – периодически сохранять свою работу на жесткий диск. Как говорится, «Надейся на Бога, но не ошибайся».
Кстати, вы знаете, откуда пошло название винчестера — «винчестер»? В 1973 году IBM создала первую модель жесткого диска, которая имела 30 дорожек и 30 секторов. Поэтому инженеры, разработчики диска, при общении друг с другом использовали краткое название «30-30». Это случайно совпало с “Winchester 30/30” – маркировкой патрона той же фирмы, имевшего калибр 0,30 дюйма, то есть 7,62 миллиметра, и стандартный заряд 30 гран (около 2 граммов) пудра. Как винтовка без патрона не выстрелит, так и компьютер не заработает без жесткого диска.
С 1973 года многие люди стали называть жесткий диск «жестким диском».
Внешний жесткий диск
Помимо жесткого диска, который находится внутри системного блока, при необходимости можно также подключить так называемый «внешний жесткий диск» или «внешний жесткий диск».
Внешний жесткий диск
Его можно подключить к нескольким компьютерам и перемещать с одного места на другое. Особенно это актуально для ноутбуков, где ресурсы встроенного жесткого диска обычно невелики.
Внешний жесткий диск также часто используется для архивирования и резервного копирования информации на компьютере.
Системный блок. Что же это такое?
Давайте заглянем в словарь и найдем настоящее определение. Системный блок (разг корпус, системный блок) — элемент персонального компьютера, предохраняющий внутренние компоненты компьютера от механических повреждений и внешних воздействий.
Кроме того, он поддерживает внутри себя температуру, необходимую для стабильной работы, экранирует электромагнитное излучение, которое создают внутренние элементы.
Системные блоки для персональных компьютеров изготавливаются промышленным способом из деталей из стали, пластика и алюминия. Для того, чтобы сделать системный блок оригинальным и неповторимым, используют натуральное дерево или стекло.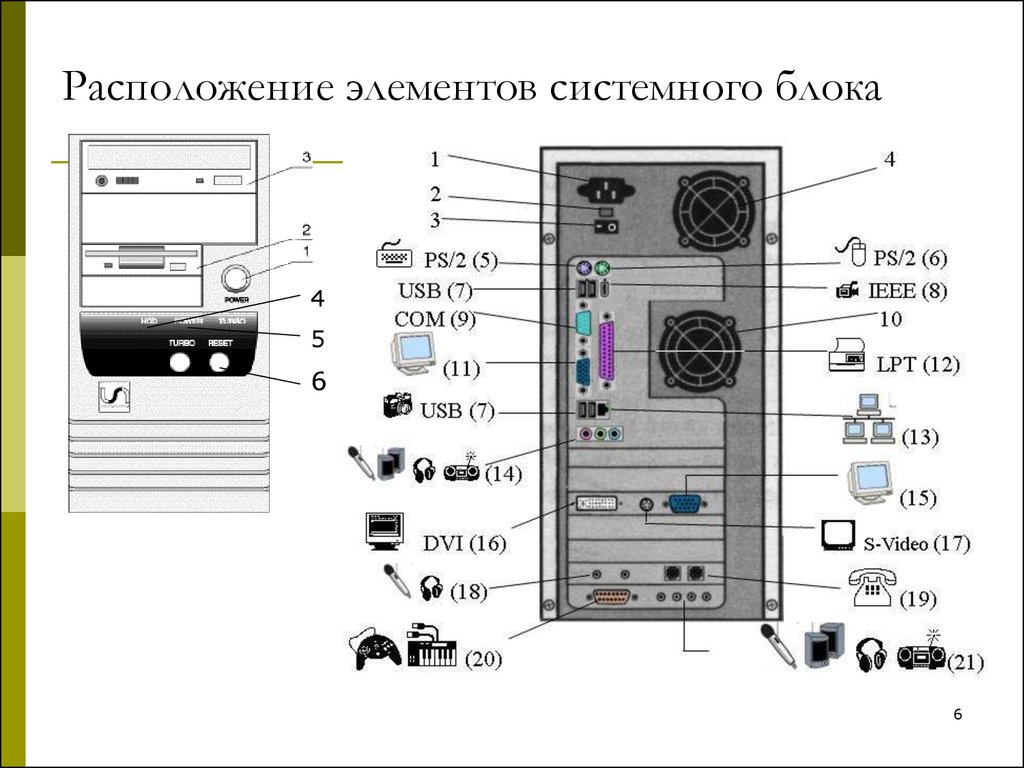
Состав системного блока
Системный блок включает в себя множество деталей и компонентов. Кратко рассмотрим большинство из них.
1. Корпус – одна из важных составляющих, являющаяся одним из элементов системного блока – все остальные детали крепятся к корпусу компьютера. Корпуса различаются по размеру и факторам формы. Выбирая корпус для системного блока, нужно обратить внимание на некоторые детали.
Чем больше коробка, тем проще будет вместить в нее остальные элементы системного блока. И чем он тяжелее, тем толще у него стенки, что позволит установить хорошее охлаждение и низкий уровень шума. Компьютерная помощь Compolife рекомендует использовать чехлы известных брендов, таких как Thermaltake, Chieftec, InWin и др.
2. Блок питания – Пожалуй, самая важная часть системного блока ПК. Есть мнение, что лучше сэкономить в другом месте, но не на блоке питания. Это может показаться немного странным, но с большой долей вероятности качество блока питания можно определить по весу: чем тяжелее блок питания, тем лучше. Качественные компоненты блока питания: радиаторы, конденсаторы и трансформаторы; достаточно тяжелые предметы.
Качественные компоненты блока питания: радиаторы, конденсаторы и трансформаторы; достаточно тяжелые предметы.
Блок питания отвечает за обеспечение электроэнергией всех остальных компонентов компьютера. От него напрямую зависит, как долго будут работать все остальные компоненты. Из-за недостаточно качественного питания работа всего компьютера может стать нестабильной, а также это может привести к выходу из строя дорогостоящих комплектующих.
3. Процессор (CPU – центральный процессор) – основной вычислительный элемент персонального компьютера. Все программы состоят из большой последовательности микроинструкций, и именно процессор выполняет эти инструкции.
От скорости процессора в основном зависит производительность и быстродействие всего ПК (это следует учитывать, если вы решили переустановить Windows на более новую версию). Тактовая частота, на которой работает процессор, архитектура и количество ядер определяют скорость процессора.
В течение многих лет на мировом рынке процессоров доминировали два основных конкурента: AMD и Intel. И эта ситуация вряд ли изменится в ближайшее время.
И эта ситуация вряд ли изменится в ближайшее время.
4. Материнская плата – это одна из составляющих ПК, которая является одной из основных. Материнская плата объединяет все компоненты системного блока. Кроме того, в него входят дополнительные компоненты: встроенная видеокарта, сетевой адаптер, звуковая карта, устройства ввода-вывода и т д.
еправильно подобранная материнская плата может негативно сказаться на производительности ПК в целом, хотя остальные компоненты будут мощными сами по себе.
5. Вентилятор корпуса — используется для охлаждения системного блока. Необязательно, но желательно поддерживать внутри приемлемую температуру.
6. Планки оперативной памяти (ОЗУ) представляют собой высокоскоростную компьютерную память. При выключении компьютера вся информация на нем стирается.
Учитывая постоянно растущие потребности современных программ, игр и приложений, можно предположить, что чем больше оперативной памяти, тем лучше. На сегодняшний день минимальный объем оперативной памяти, устанавливаемой в новый компьютер, будет составлять 4 ГБ.
7. Видеокарта – устройство, обрабатывающее и выводящее на монитор графическую информацию. Каждая видеокарта имеет свой графический процессор, который обрабатывает информацию: 2D и 3D. Видеопроцессор значительно снижает вычислительную нагрузку на ЦП (центральный процессор).
Без дорогой и мощной видеокарты о современных компьютерных играх можно и не мечтать. Кроме того, вряд ли вы сможете серьезно заниматься обработкой видеофайлов или профессиональным фоторедактированием.
8. Сетевая карта — элемент системного блока, необходимый для подключения компьютера к локальной сети или Интернету. В последнее время сетевые карты стали интегрировать (встраивать) в материнские платы.
9. Оптический привод (CD/DVD) – устройство для чтения и записи оптических дисков. Они отличаются друг от друга типом поддерживаемых дисков, а также скоростью чтения и записи.
10. Жесткий диск (жесткий диск, HDD, винчестер) — устройство долговременной памяти. Выключение компьютера не удаляет данные. Скорость винчестера намного ниже, чем у оперативной памяти, а объем гораздо больше.
Скорость винчестера намного ниже, чем у оперативной памяти, а объем гораздо больше.
Операционная система, установленные программы, документы, фотографии, музыка и фильмы хранятся на жестком диске. Размер HDD (жесткого диска) измеряется в гигабайтах. Считается, что чем больше, тем лучше. Как говорится, свободного места много не бывает.
Передняя панель системного блока ПК, как правило, содержит две кнопки:
- Питание: используется для включения компьютера;
- Сброс — Используется, когда требуется аварийная перезагрузка компьютера, если он завис.
Также на передней панели можно найти такие элементы:
- индикаторы – светодиоды и индикаторы, показывающие работу ПК: индикация работы компьютера, индикация состояния жесткого диска.
- дисководы и оптические приводы — это устройства, предназначенные для работы с носителями информации, такими как гибкие и оптические диски.
- коннекторы – предназначены для подключения некоторых внешних устройств.
 В большинстве случаев это разъемы USB, а также разъем для наушников и микрофона.
В большинстве случаев это разъемы USB, а также разъем для наушников и микрофона.
Если вы хотите собрать новый системный блок, если хотите, чтобы он был сделан специально для вас, а не был похож на сотни других, продаваемых в магазинах, то компьютерный справочный центр Compolife.ru с радостью поможет вам в этом мечтать. Обращаясь в наш сервис, вы можете быть уверены в надежности и долговечности будущего компьютера. Ведь собирать и настраивать его будут профессионалы с многолетним успешным опытом!
Как устроен системный блок компьютера
Для чего он нужен
Пользователи, никогда не вникавшие в изучение комплектующих компьютера, считают, что системный блок — это некая коробочка под рабочим столом компьютера, обеспечивающая вывод изображения на монитор. И большинство из них называют это «процессором». Что делает блокировка системы?
Его основная задача — соединение компонентов, находящихся внутри, с монитором, клавиатурой, мышью и другими периферийными устройствами.
Ну и конечно защита от внешних воздействий на внутренние элементы.
Размер корпуса
Существует два основных типа системных дисков: горизонтальные и вертикальные. Первые размещаются в горизонтальном положении под монитором, но сегодня встречаются редко. Второй тип шлема более распространен, его часто называют Tower, что в переводе с английского означает «башня». Блоки вертикальной системы можно разделить еще на несколько групп: большие, миди и мини.
Размеры зависят от требований пользователя. Наиболее распространенными являются Tower mini (маленькие), которые занимают минимум места, но имеют достаточно места для последующих обновлений. Любителям более современных игр нужны большие игры, чтобы было место для нескольких видеокарт. Компактные корпуса подходят для сборки домашнего персонального компьютера, который предназначен для нетребовательных задач.
Еще один важный момент системного блока, от которого зависит последующее размещение компонентов. В настоящее время активно используются два форм-фактора: AT и ATX. Важно помнить, что материнская плата должна быть такого же форм-фактора, иначе она просто не подойдет.
В настоящее время активно используются два форм-фактора: AT и ATX. Важно помнить, что материнская плата должна быть такого же форм-фактора, иначе она просто не подойдет.
Что входит в системный блок
Как правило, блок питания входит в базовую комплектацию корпуса, что исключает необходимость его отдельной покупки. Конечно, при желании его можно легко заменить.
Итак, основные компоненты:
- системная плата;
- блок питания;
- пРОЦЕССОР;
- видеокарта;
- бАРАН;
- жесткий диск;
Материнская плата
Важнейшая часть любого системного блока, без которой невозможна работа. Его основная задача – соединить все компоненты и обеспечить совместную работу. Это самая большая и самая заметная часть блока. Материнская плата имеет разъемы для подключения компонентов и периферии.
Разъемы материнской платы показаны на задней стенке системного блока. Все они имеют цветовую маркировку. Это сделано для облегчения корректного подключения других устройств (клавиатуры, мыши, монитора, аудиоколонок). В конце концов, ваши свечи (в большинстве случаев) соответствующего цвета.
В конце концов, ваши свечи (в большинстве случаев) соответствующего цвета.
Блок питания
Отвечает за распределение мощности для каждого компонента. Он имеет набор разъемов на передней панели, через которые подключается остальная часть системы. Обычно он идет в комплекте с корпусом, но его можно заменить на более мощный. На изображении выше блок питания занимает позицию внизу корпуса, но большую часть времени он находится вверху.
Процессор
Он считается сердцем или мозгом ПК. Это кристалл кремния, выращенный и обработанный по специальным технологиям. Отвечающие за обработку информации, особой популярностью пользуются процессоры от Intel и AMD.
Комплектуется системой охлаждения, которая представлена вентилятором и радиатором, либо только последним. Он устанавливается в предназначенное для этого место на материнской плате. Стоимость зависит от задач, которые будут возложены на процессор, она может достигать нескольких тысяч долларов.
Видеокарта
Без этого компонента вы не сможете работать с графическими программами, а игры не запустятся. Практически любой современный процессор имеет встроенный графический адаптер, которого достаточно для простых задач. А вот геймерам придется покупать отдельную видеокарту. Как подключиться? Разумеется, к материнской плате, на которой есть специальные слоты. На рынке представлено множество моделей, предназначенных для разных пользовательских задач.
Практически любой современный процессор имеет встроенный графический адаптер, которого достаточно для простых задач. А вот геймерам придется покупать отдельную видеокарту. Как подключиться? Разумеется, к материнской плате, на которой есть специальные слоты. На рынке представлено множество моделей, предназначенных для разных пользовательских задач.
Оперативная память
Необходим для хранения информации, обрабатываемой процессором. Правда оперативка работает при включенном ПК, после выключения все пропадает. Чем больше, тем лучше. Большой объем памяти обеспечивает высокую скорость обработки пользовательских данных. Оперативная память представляет собой небольшие планки, которые вставляются в специальные слоты. Помимо объема важной характеристикой является тип памяти.
Жёсткий диск
В отличие от оперативной памяти, жесткие диски необходимы для хранения постоянных пользовательских данных. Главной его характеристикой является объем, который сегодня измеряется в гигабайтах и терабайтах. Размер жесткого диска зависит от задач пользователя. В последнее время на смену HDD пришли SSD (жесткие диски без механических частей). Работают быстрее, не шумят и практически не греются.
Размер жесткого диска зависит от задач пользователя. В последнее время на смену HDD пришли SSD (жесткие диски без механических частей). Работают быстрее, не шумят и практически не греются.
Звуковая карта
Невозможно представить современный компьютер без возможности воспроизведения звука. Для этого предназначено устройство вывода аудиоинформации, которое в большинстве случаев уже интегрировано в материнскую плату и обладает достаточными характеристиками для воспроизведения аудиоинформации. Но для профессиональной обработки звука на компьютере требуется отдельная звуковая карта (внутренняя или внешняя).
На этом мы закончим. О том, как соединить компоненты системного блока, поговорим в следующий раз. Поделитесь статьей с друзьями. До скорого!
bash — найти раздел и блочное устройство для файловой системы *без* манипуляций со строками ) и блочное устройство (т. е.
/dev/mmcblk0 ) без манипуляций со строками или путем минимизации объема необходимого синтаксического анализа строк?
Предположим, ядро 5. x. Примеры ниже взяты с устройства под управлением 5.10, однако, если ответ относится к ядру или конфигурации, укажите это в своем ответе. 9Э: PARTN=’ | awk -F ‘=’ ‘{print $2}’ # печатает ‘2’
x. Примеры ниже взяты с устройства под управлением 5.10, однако, если ответ относится к ядру или конфигурации, укажите это в своем ответе. 9Э: PARTN=’ | awk -F ‘=’ ‘{print $2}’ # печатает ‘2’
udevadm также включает основной номер , который может помочь нам позже, но не имеет свойства «диск» или подобного.
Мы также можем найти номер раздела, прочитав файл sysfs /sys/class/block/mmcblk0p2/partition , предполагая, что мы довольствуемся удалением /dev/ , чтобы оставить нам mmcblk0p2 :
$ cat /sys/класс/блок/mmcblk0p2/раздел 2
Похоже, таким же образом можно получить и major:minor номера (с минимальной токенизацией строк):
$ cat /sys/class/block/mmcblk0p2/dev 179:2
К сожалению, под /sys/class/block/mmcblk0p2 нет ничего, что прямо указывало бы на блочное устройство, на котором находится раздел, т. е. mmcblk0 в данном случае.
Чтобы получить диск, мы можем просмотреть все пути под /sys/block/ , чтобы найти тот, который имеет наш раздел; то есть путь /sys/block/mmcblk0/mmcblk0p2 существует? Если да, то третий компонент пути, т.е. mmcblk0 , и есть наш диск.
Или мы можем использовать старший номер из нашего раздела (в данном случае 179 ), например:
$ realpath /dev/block/179\:0 /dev/mmcblk0
Мы также можем разобрать /proc/partitions (опять же — разбор строки!)
$ cat /proc/partitions мажор минор #блоки имя ..отрезать.. 179 0 7782400 ммкблк0 179 1 96632 mmcblk0p1 1792 3145728 ммкблк0п2
Предполагая, что потребуется некоторая переборка строк, каков «самый простой»/наименее хрупкий метод?
У меня есть общий образ устройства ARM, поддерживающий несколько схем разделов. Некоторым устройствам ARM требуется определенная схема разделов, в то время как другие могут использовать только один раздел. У меня есть скрипт для расширения rootfs, чтобы заполнить диск.
У меня есть скрипт для расширения rootfs, чтобы заполнить диск.
Чтобы изменить размер раздела, мы выполняем:
sfdisk --no-reread "$DISK" -N "$PART" <, где, например,
DISK=/dev/mmcblk0иPART=2. Затем мы используемresize2fsпосле этого.Blocks, block devices and block sizes
From Linuxintro
Namespaces
- Page
- Discussion
Page actions
- Read
- View source
- History
A block device is a device you can читать блоки из. Например, жесткие диски, приводы компакт-дисков и дискеты являются блочными устройствами, но не клавиатура. Вы можете получать данные с клавиатуры и рассматривать их как блоки, но не можете искать на клавиатуре. Вы можете сказать жесткому диску: «дайте мне блок 5433», затем блок 7707, затем блок 1807, и вы не можете сделать это с помощью клавиатуры, поэтому клавиатура не является блочным устройством.
Содержимое
- 1 Размеры блоков
- 1.1 Размеры дисковых блоков
- 1.2 Размеры блоков файловой системы
- 1.3 Размер блока ядра
- 1.4 Приложения
- 1.4.1 вмстат
- 1.4.2 йостат
- 2 входа/выхода
- 3 Сравнительный анализ ввода-вывода
- 4 Как...
- 4.1 Узнать размер блочного устройства
- 4.2 Узнать файловую систему, хранящуюся на блочном устройстве
- 4.3 Узнать алгоритм лифта
- 5 Связанные команды
- 6 См. также
Важно понимать идеи, лежащие в основе размеров блоков.
Размер блока диска
Как правило, жесткий диск не может читать меньше 512 байт, если вы хотите прочитать меньше, прочитайте 512 байт и отбросьте остальные. Вот почему dd читает один блок размером 512 байт в следующем примере:
tweedleburg:~ # dd if=/dev/sda1 of=/dev/null count=1 1+0 записей в 1+0 записей скопировано 512 байт (512 Б), 1,8977e-05 с, 27,0 МБ/сРазмеры блоков файловой системы
С другой стороны, каждая файловая система должна разбивать раздел на блоки для хранения файлов и их частей.
Вот почему для файловой системы существует разный размер блока, как вы можете видеть здесь:
$ stat -f . Файл: "." ID: 84bc409db75bdd32 Имя: 255 Тип: ext2/ext3 Размер блока: 4096 Размер основного блока: 4096 Блоков: Всего: 2531650 Бесплатно: 1704179 Доступно: 1570650 Иноды: Всего: 647168 Бесплатно: 567361Итак, если вы храните файл в этой файловой системе, он будет храниться в блоке размером 4096 байт, то есть, даже если ваш файл содержит всего 6 байт, он отнимет 4096 байт от емкости вашего диска:
$ дф . Файловая система Используемые 1K-блоки Доступно Использование % Установлено на /dev/sda1 10126600 3309884 6282600 35% / $ эхо привет> мир $ ls -l мир -rw-r--r-- 1 thorsten_staerk_de thorsten_staerk_de 6 1 апр 06:17 мир $ дф. Файловая система Используемые 1K-блоки Доступно Использование % Установлено на /dev/sda1 10126600 3309888 6282596 35% / $ du -sch мир 4.0K мир всего 4,0 тыс.
Размер блока ядра
Также ядро имеет собственный размер блока. Это актуально, например. для вмстат. На справочной странице vmstat вы найдете утверждение
Все блоки Linux в настоящее время имеют размер 1024 байта.Итак, опять другой размер блока при работе с vmstat. Это размер блока, который ядро Linux использует для кэширования и буферизации. Это самый заметный из всех размеров блоков.
Приложения
vmstat
vmstat использует 1k блоков
iostat
iostat использует 512B блоков
Есть
- буферизованный ввод-вывод и прямой ввод-вывод
- асинхронный ввод-вывод и синхронный ввод-вывод
Разница между буферизованным вводом-выводом и прямым вводом-выводом заключается в том, что прямой ввод-вывод не использует кэш операционной системы. Во время открытого системного вызова вы можете сказать, что вам нужен прямой ввод-вывод. Больше информации...
Разница между асинхронным вводом-выводом и синхронным вводом-выводом заключается в том, что асинхронный ввод-вывод считывает/записывает из/в файл, не дожидаясь фактического поступления данных, а отправляя данные в сетевой сокет.
Вы должны использовать libaio для этого. Больше информации...
См. https://www.admin-magazine.com/Archive/2016/32/Fundamentals-of-I-O-benchmarking
Узнать размер блочного устройства
Чтобы узнать размер блочного устройства /dev/sda :
fdisk -l /dev/sdaили, немного сложнее читать:
hwinfo --блокОпределение файловой системы, хранящейся на блочном устройстве
Файловая система обычно хранится в разделе, а не непосредственно на блочном устройстве. Найти все разделы на /dev/sda использовать
fdisk -l /dev/sdaЧтобы узнать, какая файловая система хранится на /dev/sda1 , используйте
файл -s /dev/sda1Узнать алгоритм лифта
Алгоритм лифта можно узнать так:
кошка /sys/devices/platform/host7/session1/target7\:0\:0/7\:0\:0\:0/block/sdi/queue/scheduler noop упреждающий [крайний срок] cfqВ этом случае активен алгоритм лифта крайнего срока.
 Разъемы, предназначенные для установки процессоров, называют сокетами. Каждый сокет допускает установку только определённого типа процессора.
Разъемы, предназначенные для установки процессоров, называют сокетами. Каждый сокет допускает установку только определённого типа процессора. В большинстве случаев это разъемы USB, а также разъем для наушников и микрофона.
В большинстве случаев это разъемы USB, а также разъем для наушников и микрофона. Ну и конечно защита от внешних воздействий на внутренние элементы.
Ну и конечно защита от внешних воздействий на внутренние элементы.
 Вот почему для файловой системы существует разный размер блока, как вы можете видеть здесь:
Вот почему для файловой системы существует разный размер блока, как вы можете видеть здесь:
 Вы должны использовать libaio для этого. Больше информации...
Вы должны использовать libaio для этого. Больше информации...