Системный реестр это: Что такое реестр Windows и как с ним работать
Содержание
Что такое системный реестр Windows
Главная » Настройка компьютеров
Автор admin На чтение 2 мин Просмотров 98 Опубликовано
Реестр Windows – это иерархически построенная централизованная база данных в составе операционной системы, которая содержит сведения, использующиеся операционной системой для работы с пользователями, программными продуктами и устройствами. В системном реестре хранятся профили всех пользователей компьютера, сведения об установленных программах и создаваемых ими файлах, а также информация об установленном оборудовании.
Во время работы компьютера операционная система постоянно обращается к системному реестру: записывает и считывает оттуда информацию, сверяет системные файлы и так далее. При запуске ОС происходит до тысячи обращений к системному реестру.
При запуске ОС происходит до тысячи обращений к системному реестру.
Содержание
- Значение системного реестра
- Что представляет собой системный реестр
- Управление системным реестром
- Предосторожности
Значение системного реестра
Системный реестр является одним из наиболее важных компонентов операционной системы Windows. От того, насколько корректны настройки реестра, зависит эффективность работы ОС и ее быстродействие, а при серьезном повреждении реестра операционная система даже перестанет запускаться. Именно по этой причине вирусные программы, проникнув в компьютер пользователя, в первую очередь пытаются внести свои изменения в реестр или даже испортить его.
Что представляет собой системный реестр
Системный реестр Windows состоит из пяти частей:
- HKEY_CLASSES_ROOT – данная ветка содержит сведения, необходимые для запуска программ, установленных в системе.
- HKEY_CURRENT_USER – тут хранится информация о текущем пользователе компьютера, его личных настройках и файлах.

- HKEY_LOCAL_MACHINE – данный раздел содержит сведения об аппаратной части компьютера, подключенных устройствах и их драйверах.
- HKEY_USERS – здесь находятся данные обо всех профилях пользователей операционной системы.
- HKEY_CURRENT_CONFIG – в данной ветви содержится информация о профиле оборудования, которое компьютер использует для запуска системы.
Физически системный реестр Windows находится в папке WindowsSystem32config.
Управление системным реестром
Наиболее известный и распространенный инструмент для управления реестром – это стандартный Редактор реестра Windows, входящий в состав любого дистрибутива ОС. Для вызова Редактора реестра следует открыть окно Выполнить (Win+R) и вписать в него команду regedit.
Интерфейс Редактора реестра представляет собой обычное окно Windows, поделенное на две части: слева находится панель разделов реестра, а справа – панель параметров.
Предосторожности
При работе с Редактором системного реестра будьте предельно осторожны – изменение некоторых параметров может привести к нестабильной работе или даже к отказу операционной системы! Если вам нужно выполнить редактирование системного реестра, было бы хорошо заблаговременно сделать точку восстановления системы, а потом уже приступать к изменению параметров реестра.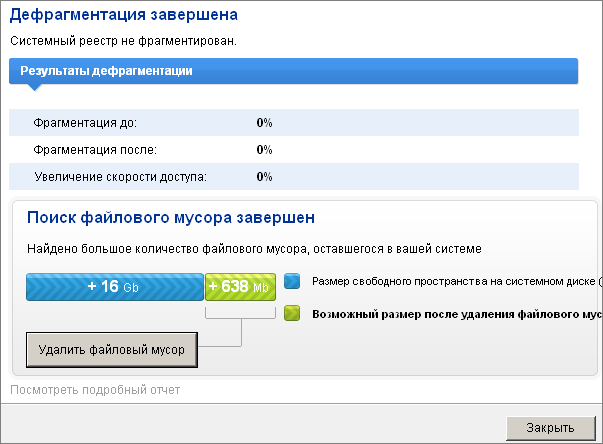
Воспользуйтесь услугой нашей компании профилактическое обслуживание компьютеров.
Системный реестр Windows – что это такое и для чего нужен компьютеру
Системный реестр и приложение для работы с ним появились в Windows 3.1, выпущенной в 1992 году. Он представлял собой крохотную базу данных – один двоичный файл в директории Windows, состоял из одной ветки или раздела, мог занимать до 64 КБ. Сегодня – это основное хранилище конфигурации операционной системы, драйверов и приложений.
Со временем база данных Windows стала излюбленным местом для деятельности злоумышленников, но появление контроля учётных записей и работа из-под учётных записей с ограниченными правами добавили им хлопот.
Без крайней необходимости вмешиваться в работу основной базы данных ОС не следует, но иногда этого требует ситуация. Рассмотрим, что собой представляет реестр, как с ним работать, какую имеет структуру, возможности, нуждается ли в обслуживании.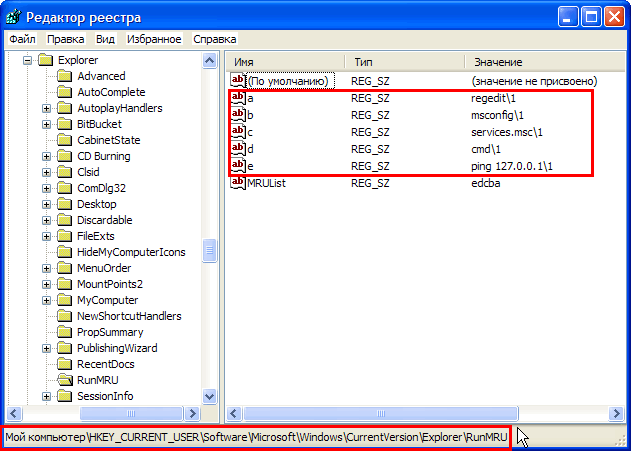
Современный реестр Windows
Реестр Windows полностью заменил ini-файлы (файлы конфигурации), что увеличило быстродействие и удобство работы с настройками ОС, приложений, аппаратуры, ассоциированными файлами, профилями пользователей.
Без прямого обращения к записям и ключам нельзя совершить многие действия Windows – их выполнение через графический интерфейс не предусмотрено.
Где хранится реестр Windows
Реестр представлен набором двоичных файлов, расположенных на системном разделе. Основная часть находится в папке %windir%\system32\config, расширения они не имеют.
Без привилегий администратора или учётной записи с его правами доступ к каталогу не получить даже в режиме чтения.
Настройки текущей учётной записи хранятся в:
%userprofile%\ntuser.dat– большинство параметров конфигурации пользователя;%userprofile%\appdata\local\microsoft\windows\usrclass.dat– сведения о взаимосвязи пользовательских файлов.
Реестр 64-разрядных Windows состоит из 64- и 32-битных подразделов. В редакторе 64-битной версии операционной системы 32-битные подразделы хранятся в узле HKLM\Software\WOW6432Node.
Как открыть реестр системы Windows
Все файлы системного реестра (с расширением и без) имеют двоичную структуру, и без специального приложения их содержимое изучить или изменить нельзя.
Для этого используется редактор реестра или Regedit – встроенное средство, позволяющее создавать, редактировать и удалять:
- разделы или ветви – аналог дисков в файловой системе;
- подразделы – каталоги в Проводнике;
- ключи или записи – можно сравнить с отдельными файлами.
Интерфейс приложения состоит из:
- строки меню – большинство функций дублируются через контекстное меню;
- адресной строки (можно скрыть) для быстрого перехода по подразделам;
- древовидной структуры содержимого БД;
- окна со значением выбранного ключа или содержимым активного подраздела;
- ползунков для перемотки.

Regedit умеет делать резервные копии компонентов реестра и восстанавливать их, добавлять новые записи, управлять правами доступа почти любого элемента реестра, искать по названию и значению ключей/подразделов, добавлять их в избранное для быстрого открытия.
Внешний вид Редактора реестра
Неумелая эксплуатация приложения для работы с содержимым системной БД может привести к ошибкам в функционировании операционной системы или даже «разрушить» её. По этим причинам в Microsoft отказались от создания ярлыка для программы на Рабочем столе.
Запускается утилита системной командой regedit, которую понимает:
- командный интерпретатор Win + R;
- командная и поисковая строка;
- PowerShell;
- адресная строка Проводника;
- инструмент «Создание задачи» в Диспетчере задач.
В меню «Пуск» ярлык расположен в каталоге «Средства администрирования».
Изменения в реестр вносятся не только через утилиту Regedit, но и при помощи командной строки, PowerShell, заранее созданных reg-файлов.
Резервная копия всего реестра или отдельного раздела
При редактировании информации, её добавлении или удалении обязательно делайте резервные копии затрагиваемых областей. При появлении проблемы все изменения откатываются тремя кликами мыши – двойной щелчок по reg-файлу для запуска, третий – подтверждение внесения изменений.
Файл с расширением reg – текстовый документ с определённой структурой и синтаксисом, позволяющий вносить изменения в реестр. Позволяет автоматизировать и упростить ряд операций, например настройку Windows после установки.
Для резервирования реестра запустите его редактор. Работает он только из-под учётной записи с привилегиями администратора.
- Зажмите клавиши Win + R, введите команду
regeditи жмите Enter. - В левой части окна с древовидной структурой правой клавишей кликните по объекту «Мой компьютер» и выберите «Экспортировать».
- Введите название файла, укажите место его хранения и жмите «Сохранить».

Процесс экспорта занимает до десятка секунд. На слабых компьютерах приложение или сама Windows могут подвиснуть, немного подождите.
Для экспорта ветки, подраздела либо ключа кликните по объекту правой клавишей и выберите соответствующую команду. Также введите имя и путь к reg-файлу.
Создаётся резервная копия и одноимённой командой через пункт главного меню «Файл».
Появившийся текстовый документ прочитает даже обычный блокнот, подготовленному человеку его содержимое будет понятным. Для импорта информации из reg-файла в реестр дважды кликните по документу и подтвердите внесение изменений.
Работать с содержимым базы данных можно через сторонние приложения и консольную утилиту reg.exe. При помощи специальных утилит можно отследить изменения, которые привносятся в БД в определённой ситуации или указанной программой.
Редактор реестра позволяет изменять любые файлы, кроме критически необходимых для функционирования Windows, настройки системы и её компонентов, управлять автозапуском программ, служб.
Чистка системного реестра
В процессе установки и удаления приложений в разделах, посвящённых программному обеспечению, накапливаются ключи, которые не смог удалить встроенный в ненужный продукт инсталлятор, и записи об ассоциации различных типов файлов. Избавляться от ненужных записей вручную можно только в одном случае – когда удалили программу или игру.
Никогда не меняйте данные в реестре, если полностью не уверены в правильности действий. При наличии резервной копии информацию легко восстановить, но лучше предотвратить такую ситуацию.
Описание разделов системного реестра
Структурно системный реестр Windows представлен 6 разделами. Один из них для пользователя недоступен.
- HKEY_CLASSES_ROOT или HKCR – содержит сведения о зарегистрированных в Windows типах файлов, связанных с ними программами (через которые эти документы открываются по умолчанию). В нём собраны сведения об ActiveX-компонентах, динамических и прочих библиотеках.
 Параметры относятся ко всем пользователям компьютера, за исключением данных из узла HKCU\Software\Classes – они индивидуальны для каждой учётной записи.
Параметры относятся ко всем пользователям компьютера, за исключением данных из узла HKCU\Software\Classes – они индивидуальны для каждой учётной записи. - HKEY_CURRENT_USER или HKCU – информация о текущем пользователе, настройки учётной записи. Представляет собой ссылку на HKEY_USERS\Идентификатор (SID), состоящий из буквы и цифр, разделённых дефисами.
- HKEY_LOCAL_MACHINE или HKLM – глобальный раздел с данными и настройками компьютера, которые не зависят от учётной записи. Например, об аппаратной конфигурации, драйверах.
- HKEY_USERS – информация и настройки профилей всех учётных записей Windows. Ветка HKCU – почти полная копия одного из подразделов HKEY_USERS.
- HKEY_CURRENT_CONFIG или HKCC – подробности об используемом для запуска компьютера профиле оборудования. Сейчас раздел используется только для работы устаревших приложений. Является ссылкой на HKLM\SYSTEM\CurrentControlSet\HardwareProfiles\Current.
- HKEY_PERFOMANCE_DATA – невидимый в редакторе реестра раздел, не предназначенный для ручного редактирования.
 Применяется Windows для доступа к счётчикам производительности системы.
Применяется Windows для доступа к счётчикам производительности системы.
В Windows 9X/MEбыла ещё одна ветвь – HKEY_DYN_DATA.
В большинстве случаев через Regedit пользователь редактирует значения ветви HKCU.
Типы используемых в реестре данных
Рассмотрим базовые типы данных, применяемых в реестре Windows:
- REG_SZ – текстовая строка с понятным для человека содержимым (сообщение, уведомление).
- REG_BINARY – двоичные данные, в них хранятся данные об аппаратуре.
- REG_DWORD – используется преимущественно в качестве триггера: 1 – включено, 0 – выключено. Часто применяются и другие числа, например, для указания состояния объекта.
- REG_EXPAND_SZ – ссылки на файлы с возможным включением переменных сред.
- REG_MULTI_SZ – мультистрочный тип, применяется для хранения массивов данных, таких как списки.
- REG_LINK – символические ссылки на файлы, через Regedit такие данные не добавляются, только с помощью reg-файлов.
Остальные типы данных встречаются редко и пользователем обычно не модифицируются.
В системном реестре хранятся почти все настройки операционной системы, её компонентов, сведения о программной и аппаратной оболочке компьютера. Большинство параметров доступно для ручного редактирования пользователем, но неосторожное обращение с редактором реестра может привести к проблемам.
Реестр Windows для опытных пользователей — Windows Server
- Статья
В этой статье описывается реестр Windows и содержится информация о том, как его редактировать и создавать резервные копии.
Применяется к: Windows 10 — все выпуски, Windows Server 2012 R2
Исходный номер базы знаний: 256986
Описание реестра
Компьютерный словарь Microsoft , пятое издание, определяет реестр как:
Центральная иерархическая база данных, используемая в Windows 98, Windows CE, Windows NT и Windows 2000 используется для хранения информации, необходимой для настройки системы для одного или нескольких пользователей, приложений и аппаратных устройств.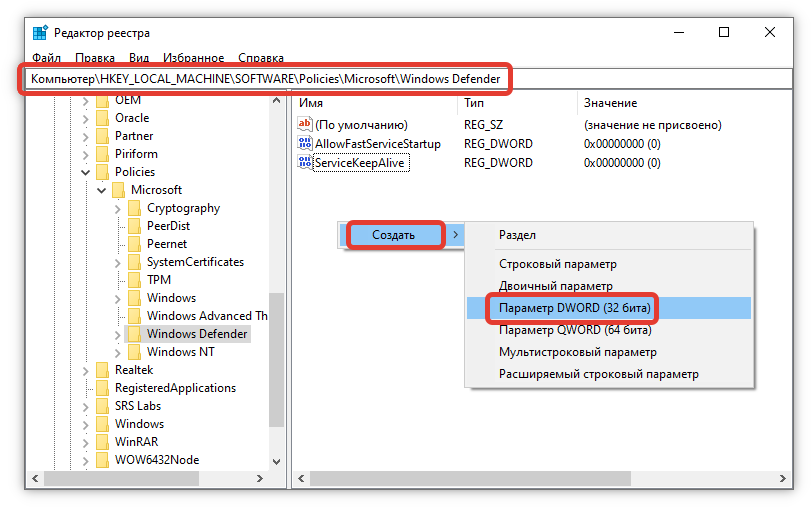
Реестр содержит информацию, на которую Windows постоянно ссылается во время работы, например, профили для каждого пользователя, приложения, установленные на компьютере, и типы документов, которые каждый из них может создавать, настройки листа свойств для папок и значков приложений, какое оборудование имеется на компьютере. системы и используемых портов.
Реестр заменяет большинство текстовых файлов .ini, которые используются в файлах конфигурации Windows 3.x и MS-DOS, таких как Autoexec.bat и Config.sys. Хотя реестр является общим для нескольких операционных систем Windows, между ними есть некоторые различия. Куст реестра — это группа ключей, подразделов и значений в реестре, которая имеет набор вспомогательных файлов, содержащих резервные копии своих данных. Вспомогательные файлы для всех кустов, кроме HKEY_CURRENT_USER, находятся в папке %SystemRoot%\System32\Config 9.0033 в Windows NT 4.0, Windows 2000, Windows XP, Windows Server 2003 и Windows Vista. Вспомогательные файлы для HKEY_CURRENT_USER находятся в папке %SystemRoot%\Profiles\Username .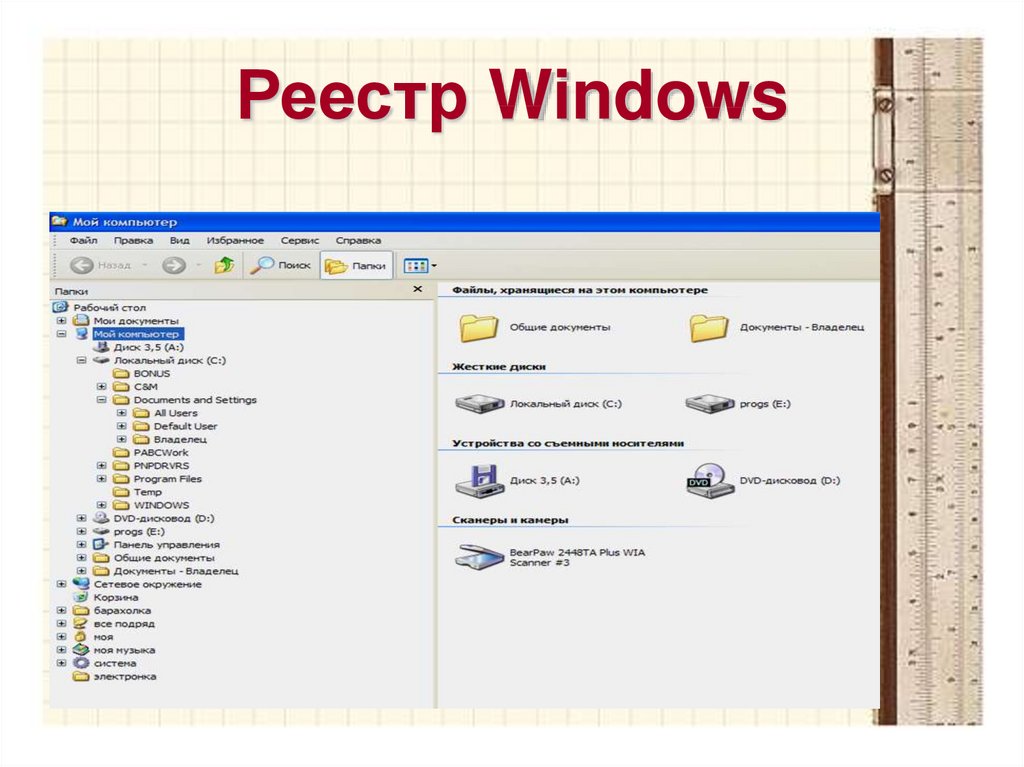 Расширения имен файлов в этих папках указывают тип содержащихся в них данных. Также отсутствие расширения может иногда указывать на тип данных, которые они содержат.
Расширения имен файлов в этих папках указывают тип содержащихся в них данных. Также отсутствие расширения может иногда указывать на тип данных, которые они содержат.
| Куст реестра | Вспомогательные файлы |
|---|---|
| HKEY_LOCAL_MACHINE\SAM | Сэм, Sam.log, Sam.sav |
| HKEY_LOCAL_MACHINE\Безопасность | Безопасность, Security.log, Security.sav |
| HKEY_LOCAL_MACHINE\Программное обеспечение | Программное обеспечение, Software.log, Software.sav |
| HKEY_LOCAL_MACHINE\Система | Система, System.alt, System.log, System.sav |
| HKEY_CURRENT_CONFIG | Система, System.alt, System.log, System.sav, Ntuser.dat, Ntuser.dat.log |
| HKEY_USERS\DEFAULT | По умолчанию, Default.log, Default.sav |
В Windows 98 файлы реестра называются User.dat и System.dat. В Windows Millennium Edition файлы реестра называются Classes.dat, User.dat и System.dat.
В Windows Millennium Edition файлы реестра называются Classes.dat, User.dat и System.dat.
Примечание
Функции безопасности в Windows позволяют администратору контролировать доступ к разделам реестра.
В следующей таблице перечислены предопределенные клавиши, используемые системой. Максимальный размер имени ключа составляет 255 символов.
| Папка/заданный ключ | Описание |
|---|---|
| HKEY_CURRENT_USER | Содержит корневую информацию о конфигурации для пользователя, который в данный момент находится в системе. Здесь хранятся папки пользователя, цвета экрана и настройки панели управления. Эта информация связана с профилем пользователя. Этот ключ иногда обозначается аббревиатурой HKCU . |
| HKEY_USERS | Содержит все активно загруженные профили пользователей на компьютере. HKEY_CURRENT_USER является подразделом HKEY_USERS. HKEY_USERS иногда обозначается аббревиатурой 9.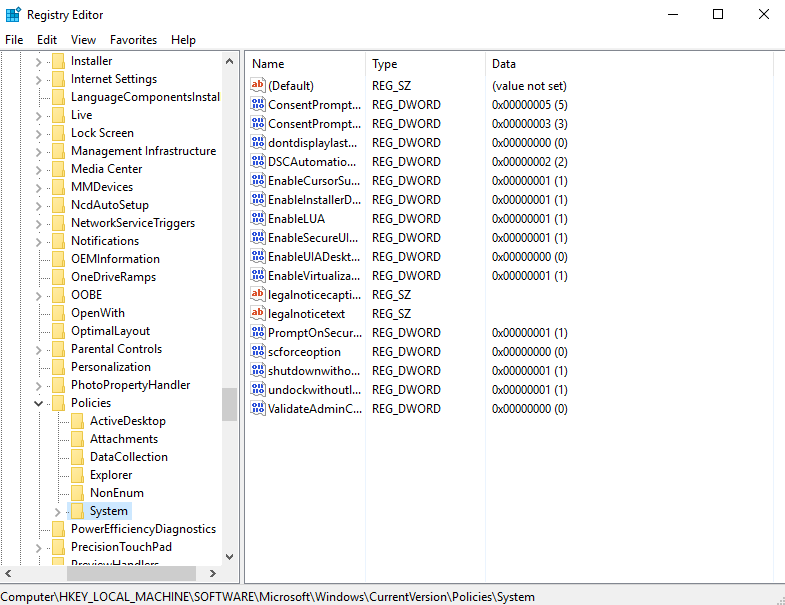 0015 ХКУ . 0015 ХКУ . |
| HKEY_LOCAL_MACHINE | Содержит информацию о конфигурации, относящуюся к компьютеру (для любого пользователя). Этот ключ иногда обозначается аббревиатурой HKLM . |
| HKEY_CLASSES_ROOT | Является подразделом HKEY_LOCAL_MACHINE\Software . Информация, хранящаяся здесь, гарантирует, что при открытии файла с помощью проводника Windows откроется нужная программа. Этот ключ иногда обозначается аббревиатурой HKCR 9.0016 . Начиная с Windows 2000, эта информация хранится в ключах HKEY_LOCAL_MACHINE и HKEY_CURRENT_USER. Ключ HKEY_LOCAL_MACHINE\Software\Classes содержит настройки по умолчанию, которые могут применяться ко всем пользователям на локальном компьютере. Ключ HKEY_CURRENT_USER\Software\Classes содержит параметры, которые переопределяют параметры по умолчанию и применяются только к интерактивному пользователю. Раздел HKEY_CLASSES_ROOT предоставляет представление реестра, объединяющее информацию из этих двух источников.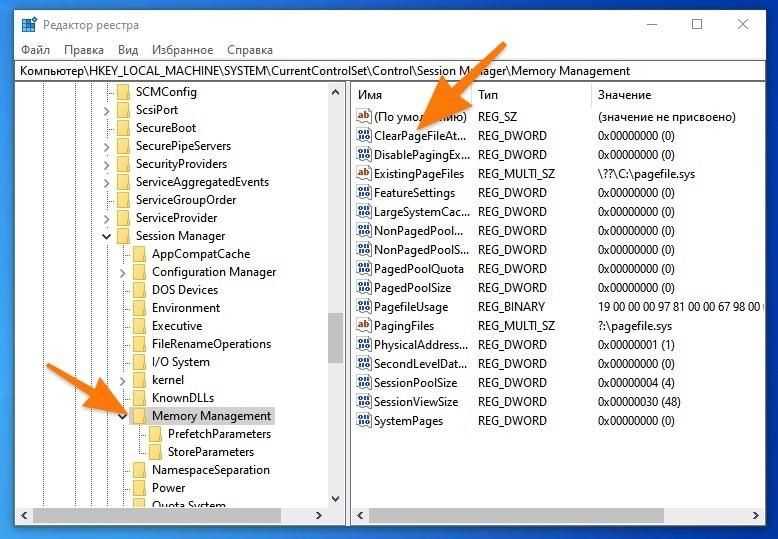 HKEY_CLASSES_ROOT также обеспечивает это объединенное представление для программ, разработанных для более ранних версий Windows. Чтобы изменить настройки интерактивного пользователя, необходимо внести изменения в разделе 9.0032 HKEY_CURRENT_USER\Software\Classes вместо HKEY_CLASSES_ROOT. Чтобы изменить настройки по умолчанию, необходимо внести изменения в разделе HKEY_CLASSES_ROOT также обеспечивает это объединенное представление для программ, разработанных для более ранних версий Windows. Чтобы изменить настройки интерактивного пользователя, необходимо внести изменения в разделе 9.0032 HKEY_CURRENT_USER\Software\Classes вместо HKEY_CLASSES_ROOT. Чтобы изменить настройки по умолчанию, необходимо внести изменения в разделе HKEY_LOCAL_MACHINE\Software\Classes . Если вы записываете ключи в раздел HKEY_CLASSES_ROOT, система сохраняет информацию в разделе HKEY_LOCAL_MACHINE\Software\Classes . Если вы записываете значения в ключ в HKEY_CLASSES_ROOT, а ключ уже существует в HKEY_CURRENT_USER\Software\Classes , система будет хранить информацию там, а не в HKEY_LOCAL_MACHINE\Software\Classes . |
| HKEY_CURRENT_CONFIG | Содержит информацию о профиле оборудования, используемом локальным компьютером при запуске системы. |
Примечание
Реестр в 64-разрядных версиях Windows XP, Windows Server 2003 и Windows Vista разделен на 32-разрядные и 64-разрядные ключи.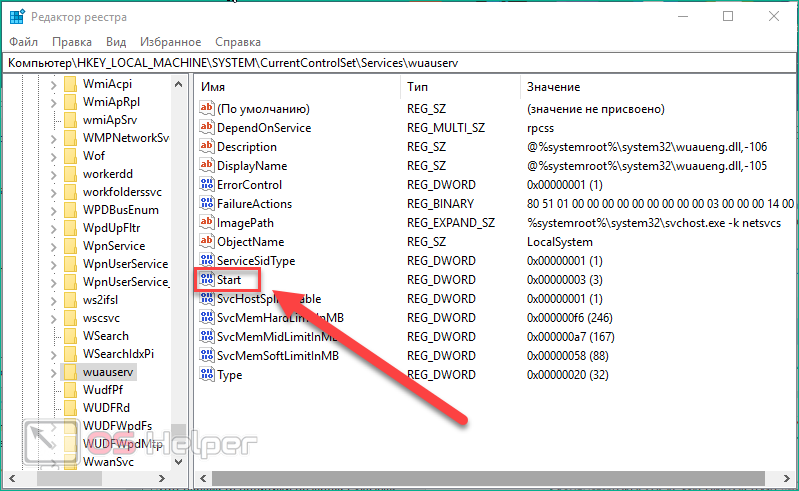 Многие из 32-битных ключей имеют те же имена, что и их 64-битные аналоги, и наоборот. 64-разрядная версия редактора реестра по умолчанию, входящая в состав 64-разрядных версий Windows XP, Windows Server 2003 и Windows Vista, отображает 32-разрядные ключи под узлом 9.0032 HKEY_LOCAL_MACHINE\Software\WOW6432Узел .
Многие из 32-битных ключей имеют те же имена, что и их 64-битные аналоги, и наоборот. 64-разрядная версия редактора реестра по умолчанию, входящая в состав 64-разрядных версий Windows XP, Windows Server 2003 и Windows Vista, отображает 32-разрядные ключи под узлом 9.0032 HKEY_LOCAL_MACHINE\Software\WOW6432Узел .
Дополнительные сведения о том, как просмотреть реестр в 64-разрядных версиях Windows, см.
Как просмотреть системный реестр с помощью 64-разрядных версий Windows.
В следующей таблице перечислены типы данных, которые в настоящее время определены и используются Windows. Максимальный размер имени значения следующий:
- Windows Server 2003, Windows XP и Windows Vista: 16 383 символа
- Windows 2000: 260 символов ANSI или 16 383 символа Unicode
- Windows Millennium Edition/Windows 98/Windows 95: 255 символов
Длинные значения (более 2048 байт) должны храниться в виде файлов с именами файлов, сохраненными в реестре. Это помогает реестру работать эффективно. Максимальный размер значения следующий:
Максимальный размер значения следующий:
- Windows NT 4.0/Windows 2000/Windows XP/Windows Server 2003/Windows Vista: Доступная память
- Windows Millennium Edition/Windows 98/Windows 95: 16 300 байт
Примечание
Общий размер всех значений ключа ограничен 64 КБ.
| Имя | Тип данных | Описание |
|---|---|---|
| Двоичное значение | REG_BINARY | Необработанные двоичные данные. Большая часть информации о компонентах оборудования хранится в виде двоичных данных и отображается в редакторе реестра в шестнадцатеричном формате. |
| Параметр DWORD | REG_DWORD | Данные представлены числом длиной 4 байта (32-разрядное целое число). Многие параметры драйверов устройств и служб относятся к этому типу и отображаются в редакторе реестра в двоичном, шестнадцатеричном или десятичном формате. Связанные значения: DWORD_LITTLE_ENDIAN (младший байт находится по младшему адресу) и REG_DWORD_BIG_ENDIAN (младший значащий байт находится по старшему адресу).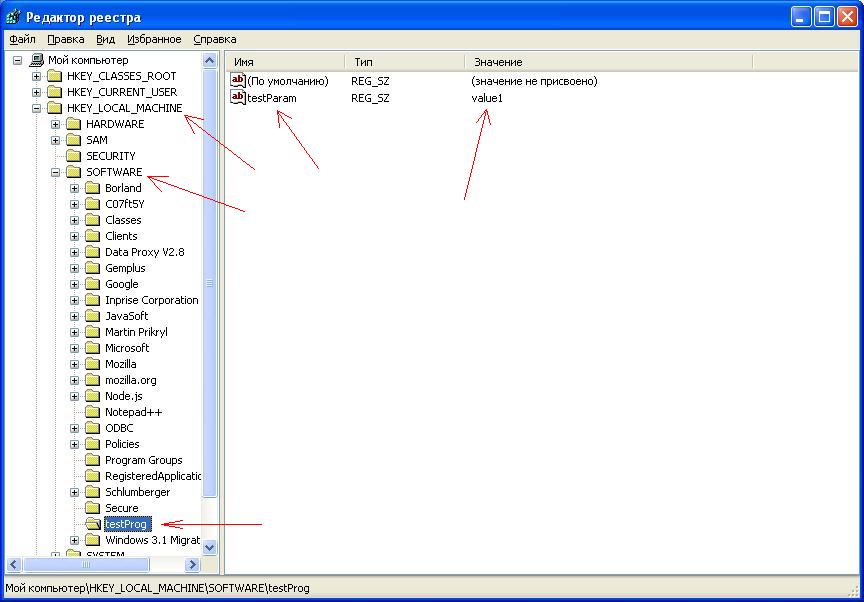 |
| Расширяемое строковое значение | REG_EXPAND_SZ | Строка данных переменной длины. Этот тип данных включает переменные, которые разрешаются, когда программа или служба использует данные. |
| Многострочное значение | REG_MULTI_SZ | Несколько строк. К этому типу обычно относятся значения, содержащие списки или несколько значений в удобной для чтения форме. Записи разделяются пробелами, запятыми или другими знаками. |
| Строковое значение | РЕГ_СЗ | Текстовая строка фиксированной длины. |
| Двоичное значение | REG_RESOURCE_LIST | Серия вложенных массивов, предназначенных для хранения списка ресурсов, который используется драйвером аппаратного устройства или одним из физических устройств, которыми он управляет. Эти данные обнаруживаются и записываются в дерево \ResourceMap системой и отображаются в редакторе реестра в шестнадцатеричном формате как двоичное значение. |
| Двоичное значение | REG_RESOURCE_REQUIREMENTS_LIST | Серия вложенных массивов, предназначенных для хранения списка возможных аппаратных ресурсов драйвера устройства, которые может использовать драйвер или одно из физических устройств, которыми он управляет. Система записывает часть этого списка в дерево \ResourceMap. Эти данные обнаруживаются системой и отображаются в редакторе реестра в шестнадцатеричном формате как двоичное значение. |
| Двоичное значение | REG_FULL_RESOURCE_DESCRIPTOR | Серия вложенных массивов, предназначенных для хранения списка ресурсов, используемых физическим аппаратным устройством. Эти данные обнаруживаются и записываются системой в дерево \HardwareDescription и отображаются в редакторе реестра в шестнадцатеричном формате как двоичное значение. |
| Нет | REG_NONE | Данные без определенного типа. Эти данные записываются в реестр системой или приложениями и отображаются в редакторе реестра в шестнадцатеричном формате в виде двоичного значения |
| Ссылка | REG_LINK | Строка Unicode, обозначающая символическую ссылку. |
| Значение QWORD | REG_QWORD | Данные, представленные числом, которое является 64-битным целым числом. Эти данные отображаются в редакторе реестра в виде двоичного значения и впервые появились в Windows 2000. |
Резервное копирование реестра
Перед редактированием реестра экспортируйте разделы реестра, которые вы планируете редактировать, или создайте резервную копию всего реестра. В случае возникновения проблемы вы можете выполнить действия, описанные в разделе «Восстановление реестра», чтобы восстановить реестр в его предыдущее состояние. Для резервного копирования всего реестра используйте утилиту резервного копирования для резервного копирования состояния системы. Состояние системы включает реестр, регистрационную базу данных классов COM+ и загрузочные файлы. Дополнительные сведения об использовании утилиты резервного копирования для резервного копирования состояния системы см. в следующих статьях:
в следующих статьях:
Резервное копирование и восстановление ПК
Как использовать функцию резервного копирования для резервного копирования и восстановления данных в Windows Server 2003
Редактирование реестра
Для изменения данных реестра программа должна использовать функции реестра, определенные в разделе Функции реестра.
Администраторы могут изменять реестр с помощью редактора реестра (Regedit.exe или Regedt32.exe), групповой политики, системной политики, файлов реестра (.reg) или запуска сценариев, таких как файлы сценариев VisualBasic.
Используйте пользовательский интерфейс Windows
Мы рекомендуем вам использовать пользовательский интерфейс Windows для изменения настроек системы вместо ручного редактирования реестра. Однако иногда редактирование реестра может быть лучшим способом решения проблемы с продуктом. Если проблема задокументирована в базе знаний Майкрософт, будет доступна статья с пошаговыми инструкциями по редактированию реестра для этой проблемы. Мы рекомендуем вам точно следовать этим инструкциям.
Мы рекомендуем вам точно следовать этим инструкциям.
Использовать редактор реестра
Предупреждение
При неправильном изменении реестра с помощью редактора реестра или другого метода могут возникнуть серьезные проблемы. Эти проблемы могут потребовать переустановки операционной системы. Майкрософт не может гарантировать, что эти проблемы могут быть решены. Редактируйте реестр на свой страх и риск.
Вы можете использовать редактор реестра для выполнения следующих действий:
- Найдите поддерево, ключ, подраздел или значение
- Добавить подраздел или значение
- Изменить значение
- Удалить подраздел или значение
- Переименовать подраздел или значение
В области навигации редактора реестра отображаются папки. Каждая папка представляет собой предопределенный ключ на локальном компьютере. При доступе к реестру удаленного компьютера появляются только два предопределенных ключа: HKEY_USERS и HKEY_LOCAL_MACHINE.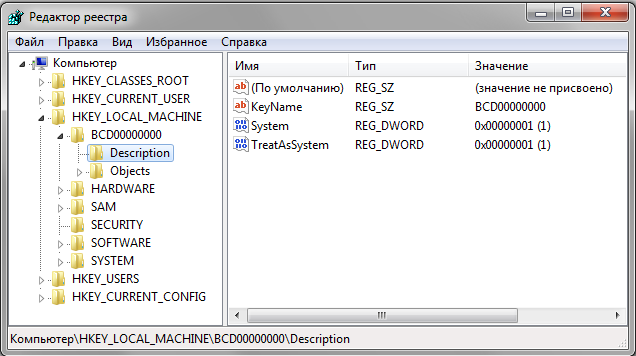
Использовать групповую политику
Консоль управления Microsoft (MMC) содержит инструменты администрирования, которые можно использовать для администрирования сетей, компьютеров, служб и других системных компонентов. Оснастка MMC групповой политики позволяет администраторам определять параметры политики, которые применяются к компьютерам или пользователям. Вы можете реализовать групповую политику на локальных компьютерах с помощью оснастки локальной групповой политики MMC, Gpedit.msc. Вы можете реализовать групповую политику в Active Directory с помощью оснастки MMC «Пользователи и компьютеры Active Directory». Дополнительные сведения об использовании групповой политики см. в разделах справки соответствующей оснастки MMC групповой политики.
Используйте файл регистрационных записей (.reg)
Создайте файл регистрационных записей (.reg), который содержит изменения реестра, а затем запустите файл .reg на компьютере, где вы хотите внести изменения. Вы можете запустить файл . reg вручную или с помощью сценария входа в систему. Дополнительные сведения см. в разделе Добавление, изменение или удаление подразделов и значений реестра с помощью файла регистрационных записей (.reg).
reg вручную или с помощью сценария входа в систему. Дополнительные сведения см. в разделе Добавление, изменение или удаление подразделов и значений реестра с помощью файла регистрационных записей (.reg).
Использовать Windows Script Host
Windows Script Host позволяет запускать сценарии VBScript и JScript непосредственно в операционной системе. Вы можете создавать файлы VBScript и JScript, которые используют методы Windows Script Host для удаления, чтения и записи ключей и значений реестра. Для получения дополнительных сведений об этих методах посетите следующие веб-сайты Microsoft:
Метод RegDelete
Метод RegRead
Метод RegWrite
Использование инструментария управления Windows
Инструментарий управления Windows (WMI) является компонентом операционной системы Microsoft Windows и реализацией Microsoft Web-Based Enterprise Management (WBEM). WBEM — это отраслевая инициатива по разработке стандартной технологии доступа к управленческой информации в корпоративной среде. Вы можете использовать WMI для автоматизации административных задач (таких как редактирование реестра) в корпоративной среде. Вы можете использовать WMI в языках сценариев, которые имеют движок в Windows и обрабатывают объекты Microsoft ActiveX. Вы также можете использовать утилиту командной строки WMI (Wmic.exe) для изменения реестра Windows.
Вы можете использовать WMI для автоматизации административных задач (таких как редактирование реестра) в корпоративной среде. Вы можете использовать WMI в языках сценариев, которые имеют движок в Windows и обрабатывают объекты Microsoft ActiveX. Вы также можете использовать утилиту командной строки WMI (Wmic.exe) для изменения реестра Windows.
Дополнительные сведения о WMI см. в разделе Инструментарий управления Windows.
Дополнительные сведения о служебной программе командной строки WMI см. в описании служебной программы командной строки Windows Management Instrumentation (WMI) (Wmic.exe).
Использование инструмента реестра консоли для Windows
Для редактирования реестра можно использовать инструмент реестра консоли для Windows (Reg.exe). Чтобы получить справку по инструменту Reg.exe, введите reg /? в командной строке, а затем нажмите OK .
Восстановить реестр
Чтобы восстановить реестр, используйте соответствующий метод.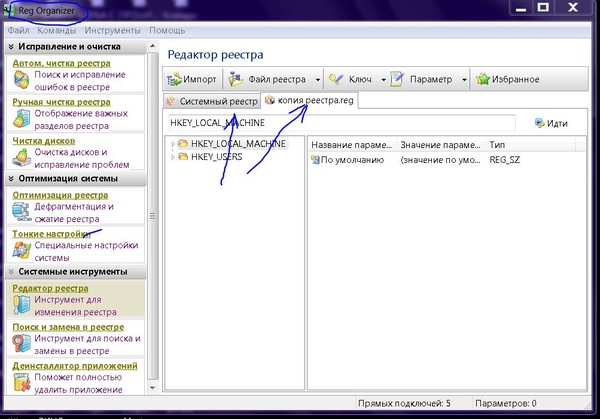
Способ 1. Восстановите разделы реестра
Чтобы восстановить экспортированные подразделы реестра, дважды щелкните файл Registration Entries (.reg), который вы сохранили в разделе Экспорт подразделов реестра. Или вы можете восстановить весь реестр из резервной копии. Дополнительные сведения о том, как восстановить весь реестр, см. в разделе «Способ 2: восстановление всего реестра» далее в этой статье.
Способ 2. Восстановление всего реестра
Чтобы восстановить весь реестр, восстановите состояние системы из резервной копии. Дополнительные сведения о том, как восстановить состояние системы из резервной копии, см. в разделе Как использовать резервное копирование для защиты данных и восстановления файлов и папок на компьютере в Windows XP и Windows Vista.
Примечание
Резервное копирование состояния системы также создает обновленные копии файлов реестра в папке %SystemRoot%\Repair .
Каталожные номера
Для получения дополнительной информации посетите следующие веб-сайты:
Комплект ресурсов Windows 2000 Server
Внутри реестра
Каталог протестированных продуктов Windows Server — это справочник по продуктам, которые были протестированы на совместимость с Windows Server.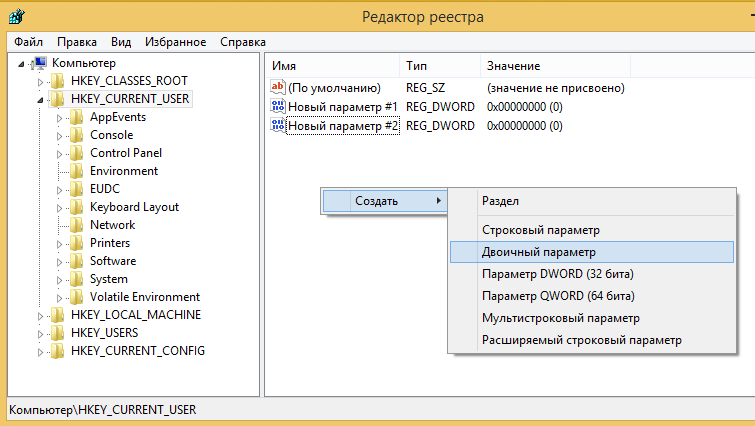
Data Protection Manager (DPM) — ключевой член семейства продуктов управления Microsoft System Center, предназначенный для помощи ИТ-специалистам в управлении средой Windows. DPM — это новый стандарт резервного копирования и восстановления Windows, который обеспечивает непрерывную защиту данных для приложений и файловых серверов Microsoft, использующих интегрированные диски и ленточные носители. Дополнительные сведения о резервном копировании и восстановлении реестра см. в разделе Резервное копирование и восстановление реестра в Windows XP и Windows Vista.
Что такое реестр Windows и как его редактировать?
Реестр Windows на первый взгляд выглядит пугающе. Реестр Windows — это приложение, в котором пользователи могут изменять параметры Windows, не представленные в другом месте. Когда вы ищете, как что-то изменить или исправить в Windows, вы часто найдете статьи, в которых вам предлагается отредактировать реестр Windows.
Если вам нужно отредактировать реестр, не беспокойтесь. Сделать настройку реестра легко, если вы знаете, какой параметр вы изменяете. Однако вы должны быть осторожны при редактировании реестра Windows, так как вы можете создать непреднамеренные проблемы.
Сделать настройку реестра легко, если вы знаете, какой параметр вы изменяете. Однако вы должны быть осторожны при редактировании реестра Windows, так как вы можете создать непреднамеренные проблемы.
Что такое реестр Windows?
Реестр Windows — это база данных, в которой хранятся многочисленные параметры конфигурации. Здесь хранятся почти все параметры конфигурации, включенные в Windows. Сторонние программы также могут использовать реестр для хранения своих настроек, хотя они также могут хранить настройки в файлах конфигурации — выбор остается за каждой программой.
Многие параметры, представленные в реестре Windows, недоступны в других местах Windows.
Вы найдете различные дополнительные настройки, которые нельзя изменить без редактирования реестра. Некоторые из этих параметров доступны через групповую политику Windows, но редактор групповой политики Windows доступен только в профессиональных версиях Windows (но есть способы получить доступ к редактору групповой политики Windows в Windows Home).
Если вы используете непрофессиональную версию Windows, редактирование реестра Windows, вероятно, является единственным способом изменить некоторые из этих параметров.
В реестре Windows вы найдете:
- Кусты реестра, которые представляют собой папки, которые классифицируют все данные в реестре;
- Ключи реестра, которые представляют собой другой тип подпапок, относящихся к определенному набору данных, и;
- Значения реестра, которые содержат данные, влияющие на работу ваших приложений, программ, операционной системы и других областей вашего компьютера.
Редактор реестра Windows — это графический интерфейс для реестра Windows, позволяющий просматривать и редактировать его содержимое. Перед редактированием реестра Windows мы настоятельно рекомендуем создать резервную копию реестра Windows, чтобы у вас была заведомо исправная версия, к которой можно вернуться, если что-то пойдет не так.
Как открыть реестр Windows
Прежде чем продолжить, обратите внимание, что редактирование и удаление записей и значений реестра Windows может иметь непредвиденные последствия.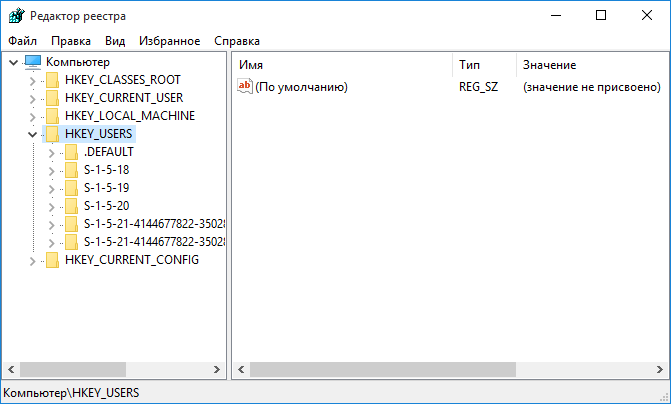 Онлайн-руководства по реестру Windows направят вас к определенным записям, но вы не должны прыгать в редактор реестра и начинать удалять все, что хотите. Не изменяйте записи реестра, не зная точно, что вы собираетесь редактировать. Если вы знаете, что делаете, и тщательно редактируете только правильные значения, у вас не должно возникнуть никаких проблем.
Онлайн-руководства по реестру Windows направят вас к определенным записям, но вы не должны прыгать в редактор реестра и начинать удалять все, что хотите. Не изменяйте записи реестра, не зная точно, что вы собираетесь редактировать. Если вы знаете, что делаете, и тщательно редактируете только правильные значения, у вас не должно возникнуть никаких проблем.
Однако, если вы начнете удалять, редактировать и настраивать ключи реестра, вы можете повредить вашу установку Windows без возможности восстановления. Файл резервной копии реестра Windows может восстановить вашу систему, но в некоторых случаях только полная переустановка восстановит вашу систему, и вы можете потерять много данных в процессе. Также важно отметить, что сбросить реестр Windows можно, но это может зависеть от нанесенного ущерба.
Чтобы открыть редактор реестра, введите regedit в строке поиска меню «Пуск», затем выберите «Наилучшее совпадение».
Как редактировать реестр Windows
Если вы знаете конкретное значение, которое хотите изменить, вы можете перемещаться по древовидной структуре реестра Windows.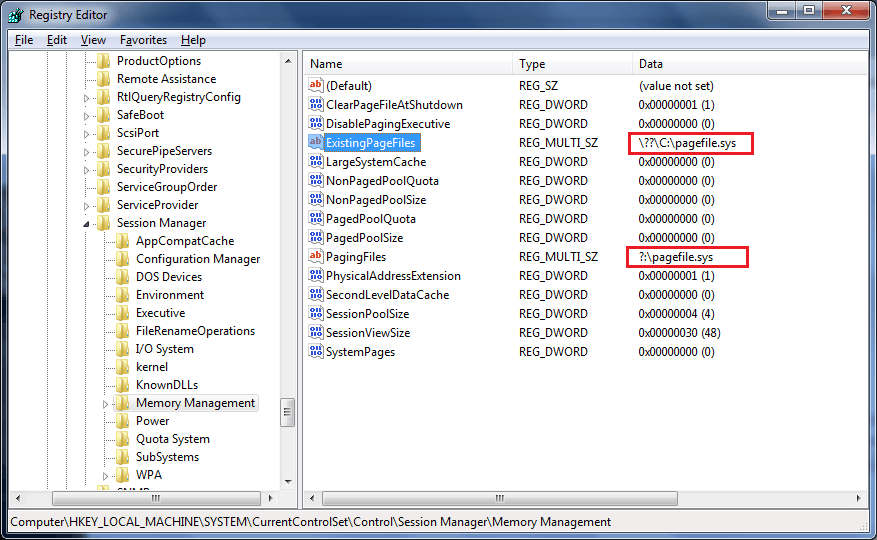
Нажимайте стрелки, чтобы открывать следующую ветвь папок, пока не найдете то, что ищете. Например, если я хочу отредактировать параметр контекстного меню «Добавить в список воспроизведения VLC», я бы перешел к HKEY_CLASSES_ROOT\Directory\shell\AddToPlaylistVLC, разворачивая каждую ветку папки, пока не будет достигнуто целевое значение.
Кроме того, вы можете использовать функцию поиска в редакторе реестра. Нажмите CTRL + F , чтобы открыть поиск. Затем вы можете ввести ключ, значение или строку данных, которые вы ищете. К сожалению, функция поиска редактора реестра не всегда возвращает то, что вы ищете. Если он не возвращает никаких значений, вернитесь к ручному поиску. Кроме того, узнайте, как открыть реестр Windows для любого ключа без поиска или копирования и вставки ключа реестра в адресную строку реестра Windows.
Чтобы изменить значение, щелкните имя правой кнопкой мыши и выберите Изменить. Измените значение данных на подходящее и нажмите OK.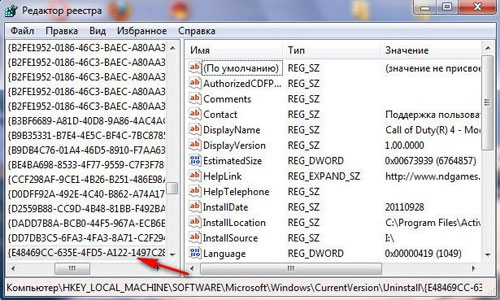
Как создать новый параметр реестра Windows
Иногда может потребоваться создать новый параметр реестра. Например, если значение реестра для параметра, который вы хотите изменить, не существует, вы можете создать его. Однако вы должны убедиться, что находитесь в соответствующей папке реестра, чтобы новое значение работало. Нет смысла помещать новое значение реестра в какую-либо старую папку; в лучшем случае ничего не сделает, а в худшем что-то сломает.
Во-первых, убедитесь, что вы находитесь в правильном расположении редактора реестра. Затем щелкните правой кнопкой мыши правую панель и выберите New > [тип значения реестра] . Введите имя значения, назначьте ему все необходимые атрибуты и нажмите OK. Звучит расплывчато? Это связано с тем, что вы будете создавать новые значения реестра только в каждом конкретном случае, а существует несколько различных типов значений реестра. По большому счету, вы создадите значение DWORD (32-битное). Но это не всегда так.
Если нужный ключ или папка не существует, создайте правильную структуру папок, создав новые подразделы в каждой папке. Например, если вам нужно изменить значение в Foo\Bar , создайте ключ «Foo», если он не существует, затем создайте внутри него ключ «Bar».
Как экспортировать и импортировать файлы реестра Windows
Редактор реестра также поддерживает импорт и экспорт файлов .reg.
Экспорт
Вы можете создавать собственные файлы .reg для резервного копирования определенных разделов реестра. Создание резервной копии — отличная идея, если вы собираетесь редактировать реестр. Вы можете создать резервную копию отдельных ключей и значений или всего реестра. Хотя резервное копирование всего реестра кажется трудоемким, это не так. Для большинства людей реестр будет составлять сотни мегабайт. Например, весь мой реестр Windows весит 550 МБ, как вы можете видеть ниже:
Однако я добавлю, что этот размер резко увеличился с 2021 года, с пары сотен мегабайт до полгигабайта. Впрочем, вернемся к экспорту. Щелкните правой кнопкой мыши раздел реестра (на левой панели) и выберите Экспорт . Содержимое ключа будет сохранено в файл .reg на вашем компьютере.
Впрочем, вернемся к экспорту. Щелкните правой кнопкой мыши раздел реестра (на левой панели) и выберите Экспорт . Содержимое ключа будет сохранено в файл .reg на вашем компьютере.
Импорт
Двойной щелчок по файлу .reg добавит его содержимое в ваш реестр. Добавление файла .reg в ваш реестр упрощает процесс взлома реестра. Вместо того, чтобы вручную создавать или редактировать каждое значение, двойной щелчок по .reg добавляет каждое значение, помещая их в ваш реестр без ошибок. Для многих взломов или изменений реестра вам придется перезагрузить систему, прежде чем изменения вступят в силу.
В сети можно встретить файлы .reg. Однако вам не следует загружать и запускать старые файлы .reg. Вредоносный файл реестра Windows может разрушить настройки вашей системы с помощью одного файла или даже стать основой для установки вредоносного ПО. Перед запуском REG-файла щелкните его правой кнопкой мыши и выберите Edit . Содержимое файла реестра откроется в Блокноте (или альтернативном текстовом редакторе), показывая вам, что именно будет установлено, если вы дважды щелкните.
Понятно, не разберешься, для чего каждая запись. Я тоже не могу. Если вы не уверены, выполните поиск в Интернете для соответствующего раздела реестра, чтобы выяснить, является ли он безопасным.
Три полезных хака для реестра, которые стоит попробовать
Существует множество полезных хаков и настроек реестра, которые вы можете сделать. Вот три, чтобы вы начали.
1. Откройте последнее активное окно с панели задач
Вы когда-нибудь щелкали значок на панели задач и хотели, чтобы он открыл последнее активное окно этой программы? Мы так и сделали, поэтому нашли эту настройку реестра, которая «решает» проблему.
Откройте редактор реестра и перейдите к:
HKEY_CURRENT_USER\SOFTWARE\Microsoft\Windows\Current\Version\Explorer\Advanced
Затем щелкните правой кнопкой мыши на правой панели, выберите New > DWORD (32-bit) Value . Назовите его LastActiveClick , измените Value Data на 1 и нажмите OK.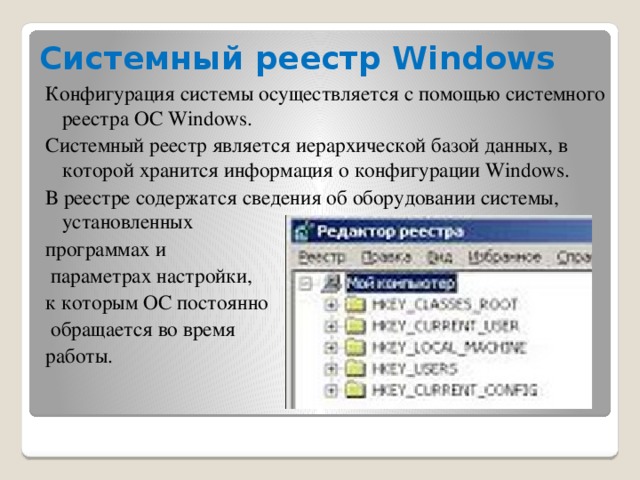
2. Удалите кнопку OneDrive из Проводника
Что еще меня бесит, так это постоянство кнопки OneDrive. Не пользуетесь OneDrive? Вы можете использовать настройку реестра, чтобы удалить кнопку из проводника.
Откройте редактор реестра и перейдите к:
HKEY_CLASSES_ROOT\CLSID\{018D5C66-4533-4307-9B53-224DE2ED1FE6} Дважды щелкните System.IsPinnedToNameSpaceTree , установите для Value Data значение 5 и нажмите OK 0.
Если вы используете 64-разрядную версию Windows, вам потребуется выполнить дополнительную настройку. Перейдите по адресу:
HKEY_CLASSES_ROOT\Wow6432Node\CLSID\{018D5C66-4533-4307-9B53-224DE2ED1FE6} Дважды щелкните System.IsPinnedToNameSpaceTree , установите для параметра 5 Value Data значение .0374 0, и нажмите OK.
3. Изменение расстояния между значками на рабочем столе
Вы когда-нибудь хотели изменить расстояние между значками на рабочем столе? Для этого вы можете использовать настройку реестра Windows!
Откройте редактор реестра и перейдите по адресу:
HKEY_CURRENT_USER\Control Panel\Desktop\WindowMetrics
Необходимо изменить два размера интервалов.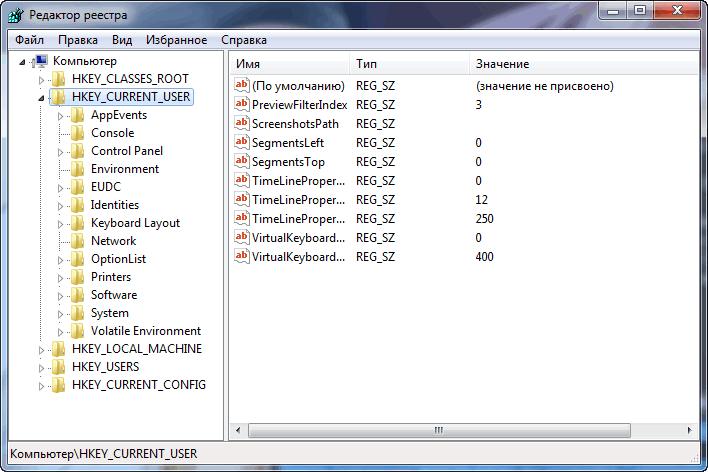

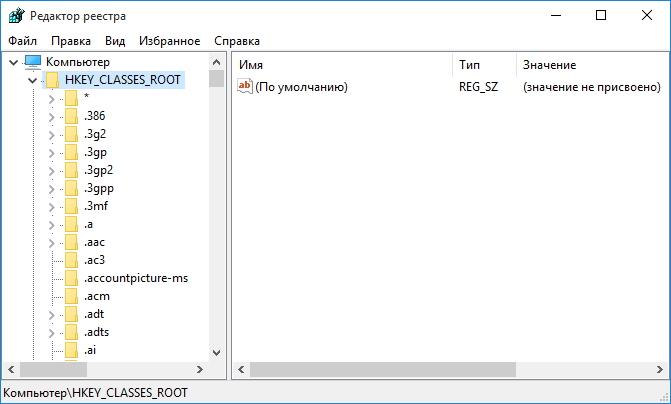
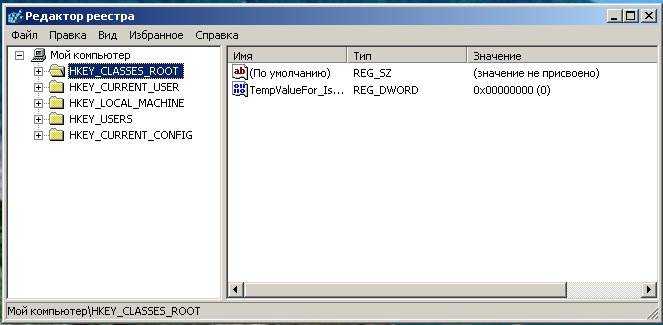

 Параметры относятся ко всем пользователям компьютера, за исключением данных из узла HKCU\Software\Classes – они индивидуальны для каждой учётной записи.
Параметры относятся ко всем пользователям компьютера, за исключением данных из узла HKCU\Software\Classes – они индивидуальны для каждой учётной записи.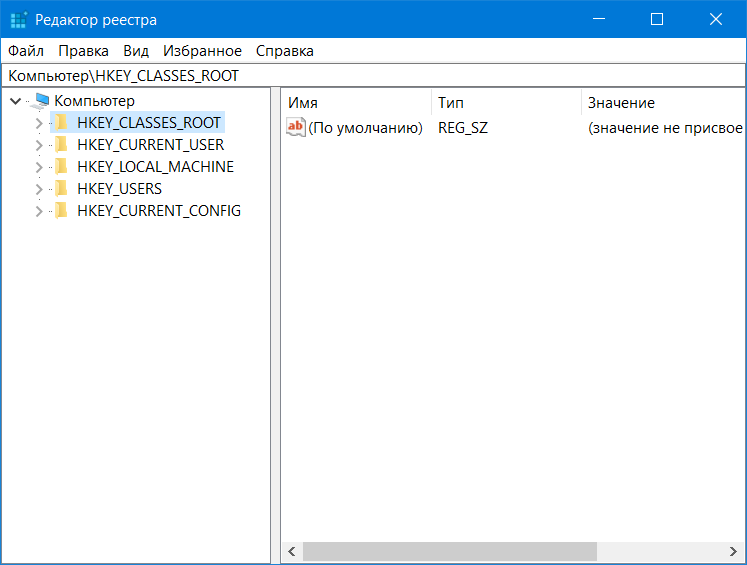 Применяется Windows для доступа к счётчикам производительности системы.
Применяется Windows для доступа к счётчикам производительности системы.