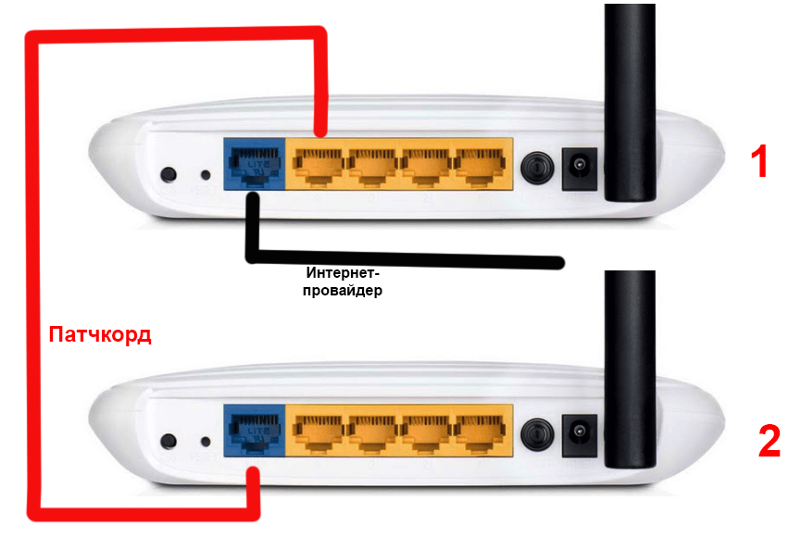Вай фай подключить дома: Как установить и подключить Wi-Fi роутер дома или в квартире — «Где лучше»
Содержание
Подключить интернет во Владивостоке, домашний интернет в квартиру
Оставайтесь «Онлайн» в самые важные моменты.
Мы рядом с вами. Мы поможем. 24/7.
МНЕ НУЖЕН РОУТЕР
МНЕ НУЖНА ПОМОЩЬ
Высокоскоростной надежный интернет для дома и квартиры от Владлинк.
Подключайтесь сейчас, чтобы получить доступ к сайтам, играм, видео и другому контенту на максимальной скорости.
Дополнительные опции, подписка на Онлайн Кинотеатр, статический IP и многое другое, доступны при подключении домашнего интернета.
ПОДКЛЮЧИТЬСЯ СЕЙЧАС
Ответы на часто задаваемые вопросы
Можно ли подключить Wi-Fi (беспроводную сеть) дома?
Да, мы предоставляем беспроводную сеть WiFi для домашнего
интернета, просто подключите и настройте ваш роутер, если он поддерживает
технологию. Все роутеры Владлинк поддерживают создание беспроводной
сети, и мы предлагаем роутеры, позволяющие использовать Wi-Fi в двух
диапазонах для повышения надежности.
Что такое гигабитный интернет, он быстрее?
Это интернет со скоростью до 300 Мбит/с – втрое быстрее, чем привычная
скорость. Подключить гигабитный интернет пока можно не на
всех домах, но мы активно развиваем эту возможность и модернизируем
существующие адреса.
Почему интернет будет надёжнее и стабильнее?
С Владлинк вы получаете надежный интернет для вашего дома или квартиры,
благодаря 4 независимым линиям подключения к глобальной сети и
собственной магистрали. Это значит, что в случае аварии на одной линии,
нагрузка перераспределится на другие, а вы останетесь онлайн.
Подключайтесь и наслаждайтесь надёжным и стабильным интернетом!
Если случится поломка или возникнет проблема?
Наша служба поддержки работает круглосуточно, 7 дней в неделю. Мы
располагаемся на территории Приморского края и имеем обслуживающие
подразделения в каждом городе нашей сети, включая полноценные офисы
обслуживания абонентов — Центры продаж.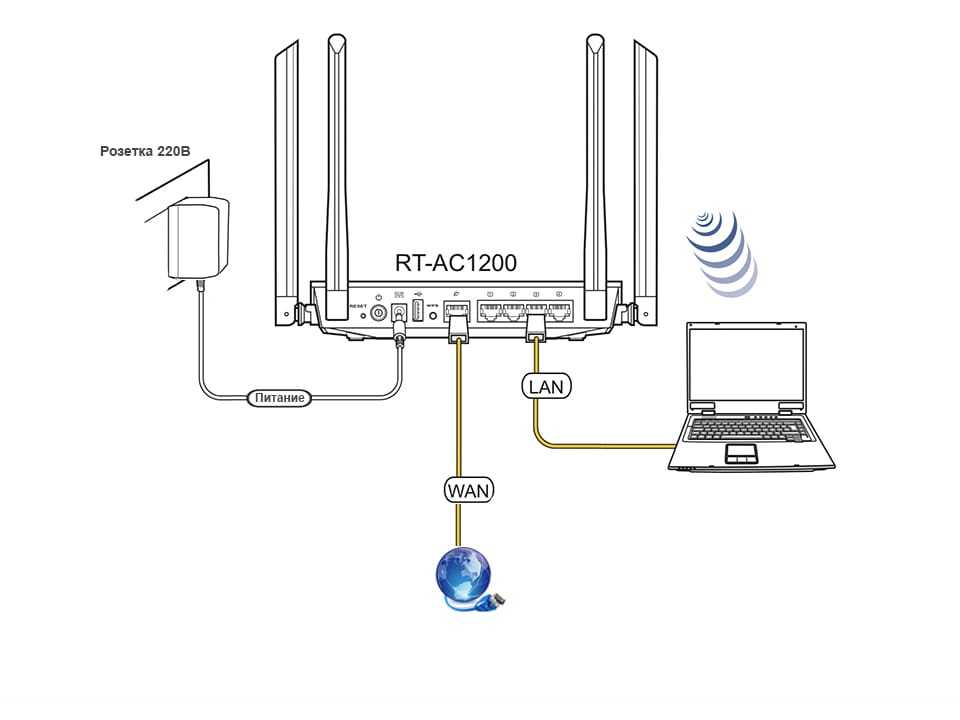 Мы всегда рядом, чтобы
Мы всегда рядом, чтобы
оперативно помочь в любых вопросах.
Выберите подходящий тариф
Выгодный
790 руб/мес
Удобный и выгодный
- Интернет 100 Мбит/С
- Кабельное ТВ: 320 каналов
- Интерактивное ТВ: 190 каналов
- Онлайн Кинотеатр: по подписке
Подключить
Скоростной
890 руб/мес
Наш лучший тариф. Рекомендуем
- Интернет 300 Мбит/С
- Кабельное ТВ: 320 каналов
- Интерактивное ТВ: 190 каналов
- Онлайн Кинотеатр: по подписке
Подключить
Как подключается домашний интернет?
Домашний интернет подключается кабелем от входной двери до роутера, после чего возможно подключение устройств через кабель или Wi-Fi. При использовании Wi-Fi доступно два диапазона частот – 2,4 ГГц и 5 ГГц.
Как подключить домашний интернет?
Заявка
Мы перезвоним. Проконсультируем и ответим на все вопросы.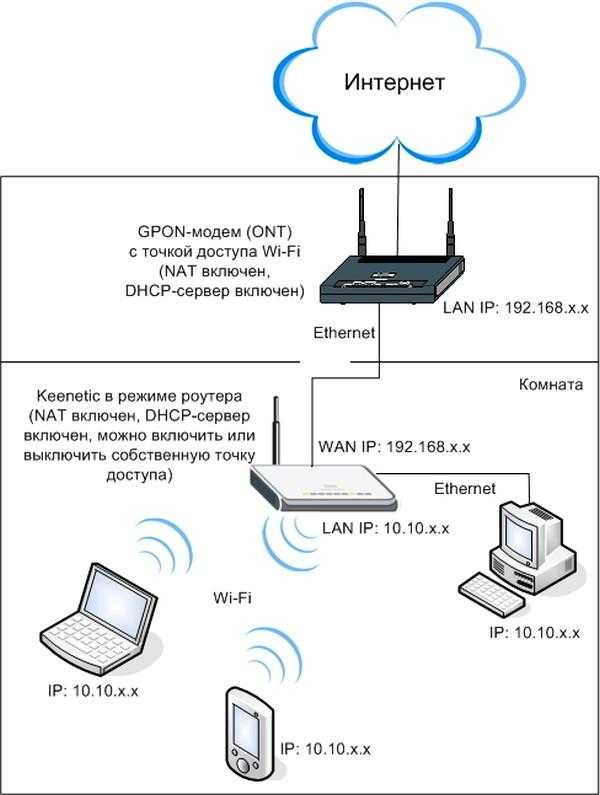
Визит мастера
Мы приедем в удобное для вас время. Проведём соединение.
Настройка
Мы установим и настроим оборудование с учетом всех пожеланий.
Надёжный интернет
У вас в квартире работает надёжный домашний интернет.
Не уверены и боитесь ошибиться?
Мы поможем вам. Это наша работа!
ПОДКЛЮЧИТЬСЯ СЕЙЧАС
Домашний интернет в Москве — подключить безлимитный интернет и цифровое ТВ в квартиру (WI-FI). Беспроводной интернет домой от лучших провайдеров Москву
С Новым годом, друзья! Мы начнем работу 2 января, будем рады вашим обращениям!
Введите ваш адрес и сравните всех провайдеров своего дома в одной удобной таблице. В ней есть вся информация, необходимая для выбора провайдера: тарифы, сведения о прочих опциях, народный рейтинг провайдеров.
Введите улицу
Тип подключения
показать тарифы
Рейтинг провайдеров
Выгодные пакеты интернета
3 в 1
1 501 112
получили нашу помощь в выборе интернета за 14 лет
Бесплатная консультация
+7 495 256-00-21
Интернет
В квартиру
Выберите лучшего из 409 провайдеров в Москве
Интернет
На дачу
Спутниковый интернет, 3G-4G модемы в Москве
Интернет
В офис
Подберем оптимальный тариф в вашем здании
Выгодные тарифы
Показать все
ПРОВАЙДЕР
СКОРОСТЬ
Каналы
Моб. связь
связь
Стоимость
Рейтинг: 5 место
Отзывы6815
Для дома 500 Хит
билайн
500
Мбит/c
20
Каналов
500
Р/мес
сравнить
Подключить
Отзывы6218
Технологии выгоды. Первый месяц бесплатно
Онлайм
100
Мбит/c
180
Каналов
1200
мин
500
SMS
сравнить
Подключить по акции
Отзывы48
Весь МТС Супер
МТС Home
500
Мбит/c
220
Каналов
1500
мин
100
SMS
сравнить
Подключить по акции
Рейтинг: 4 место
Отзывы1440
200 Мбит + ТВ
Старлинк
200
Мбит/c
164 + 69HD
Канала
648
Р/мес
сравнить
Подключить
Показать все
Топ провайдеров в Москве
Топ провайдеров в Москве
билайн
Онлайм
МТС Home
Старлинк
КВЕРТИ
Ростелеком
МегаФон
ВайФаер
Рейтинг провайдеров домашнего интернета
Провайдер
Тарифы
рейтинг Из 10
МТС
14 тарифов
8.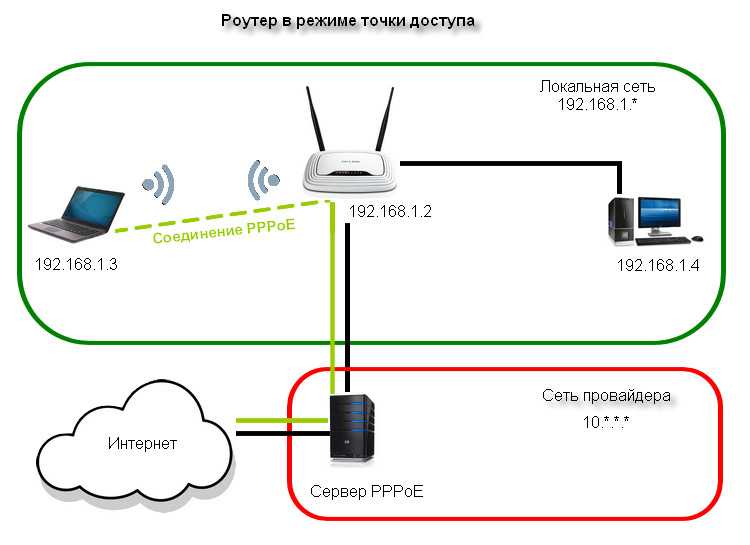 1
1
576
234
1001
1811
217
Подключить
Севен Скай
7.4
353
62
459
874
242
Подключить
НетБайНет
15 тарифов
7.1
2778
499
1853
5130
2502
Подключить
билайн
15 тарифов
6.3
3468
894
2454
6816
780
Подключить
Алмател
6.1
197
47
111
355
278
Подключить
МГТС
14 тарифов
6.0
3850
1014
3849
8713
6015
Подключить
МегаФон
15 тарифов
5.8
36
11
38
85
Подключить
Ловит
5.8
255
83
225
563
174
Подключить
2КОМ
4.5
2038
392
1481
3911
1986
Подключить
Акадо
19 тарифов
3.2
645
436
2831
3912
1100
Подключить
Как мы определяем рейтинг
оставить отзыв
весь рейтинг
отзывы о провайдерах
оставить отзыв
все отзывы
Алексей
10 из 10
13. 04.2023
04.2023
АВК-Коннект
Сначала установили себе интернет от этого провайдера, потом уже опробовав его достаточно долгое время, решили установить его родителям. Они тоже уже несколько месяцев им пользуются, у всех только хорошие впечатления
Яна
10 из 10
13.04.2023
МТС
Чтобы подключить домашний интернет по выбранному тарифу, приобрела в пользование роутер. Его можно было оплатить сразу. Волновал вопрос, что живу за чертой города, в области, а связь нужна стабильная, чтобы я могла удалено работать через интернет. Мне привезли хороший новый роутер, в целостной упаковке, все операции по подключению и налаживанию заняли наверное минут сорок, думаю что в городской квартире было бы быстрее, а в нашем старом доме после кап. ремонта все как-то не так, как было. Но подключили, проверили, сдали мне работу. Добросовестно все и интернет у меня ловит в любой точке жилплощади без проблем.
Отзыв проверен и участвует в подсчёте рейтинга провайдера
Ольга
10 из 10
12. 04.2023
04.2023
МГТС
Всем доброго дня! Являюсь абонентом МГТС более 5 лет.Твриф - как дома- просто супер! Очень удобно и выгодно .В случае затруднений можно быстро дозвониться до оператора. Возникшие вопросы решают оперативно. Хочу выразить огромную благодарность З. Александре, которая помогла быстро решить мою проблему с интернетом.. Рекомендую МГТС.
Отзыв проверен и участвует в подсчёте рейтинга провайдера
Алексей
10 из 10
13.04.2023
АВК-Коннект
Сначала установили себе интернет от этого провайдера, потом уже опробовав его достаточно долгое время, решили установить его родителям. Они тоже уже несколько месяцев им пользуются, у всех только хорошие впечатления
Яна
10 из 10
13.04.2023
МТС
Чтобы подключить домашний интернет по выбранному тарифу, приобрела в пользование роутер. Его можно было оплатить сразу. Волновал вопрос, что живу за чертой города, в области, а связь нужна стабильная, чтобы я могла удалено работать через интернет.
 Мне привезли хороший новый роутер, в целостной упаковке, все операции по подключению и налаживанию заняли наверное минут сорок, думаю что в городской квартире было бы быстрее, а в нашем старом доме после кап. ремонта все как-то не так, как было. Но подключили, проверили, сдали мне работу. Добросовестно все и интернет у меня ловит в любой точке жилплощади без проблем.
Мне привезли хороший новый роутер, в целостной упаковке, все операции по подключению и налаживанию заняли наверное минут сорок, думаю что в городской квартире было бы быстрее, а в нашем старом доме после кап. ремонта все как-то не так, как было. Но подключили, проверили, сдали мне работу. Добросовестно все и интернет у меня ловит в любой точке жилплощади без проблем.Отзыв проверен и участвует в подсчёте рейтинга провайдера
Ольга
10 из 10
12.04.2023
МГТС
Всем доброго дня! Являюсь абонентом МГТС более 5 лет.Твриф - как дома- просто супер! Очень удобно и выгодно .В случае затруднений можно быстро дозвониться до оператора. Возникшие вопросы решают оперативно. Хочу выразить огромную благодарность З. Александре, которая помогла быстро решить мою проблему с интернетом.. Рекомендую МГТС.
Отзыв проверен и участвует в подсчёте рейтинга провайдера
оставить отзыв
все отзывы
Выберите район в Москве
А
Академический
Акиньшино
Александрово
Алексеевский
Алтуфьевский
Анкудиново
Арбат
Армейский
Аэропорт
Б
Бабенки
Бабушкинский
Басманный
Беговой
Бескудниковский
Бибирево
Бирюлево Восточное
Бирюлево Западное
Богородское
Ботаково
Братеево
Бурцево
Бутырский
В
Варварино
Верховье
Вешняки
Власьево
Внуково
Войковский
Вороново
Воскресенское
Восточное Дегунино
Восточное Измайлово
Восточный
Восточный округ
Восточный посёлок
Выхино-Жулебино
Г
Гагаринский
Головинский
Голохвастово
Гольяново
Городище
Горчаково
Губкино
Губцево
Д
ДСК «Мичуринец»
Давыдково
Даниловский
Девятское
Десна
Дмитровский
Донской
Дорогомилово
Дудкино
Е
Ерино
Ж
Жуковка
З
Заболотье
Замоскворечье
Западное Дегунино
Западный округ
Зверево
Зеленоградский округ
Зюзино
Зябликово
И
Ивановское
Измайлово
Исаково
К
Каменка
Капотня
Картмазово
Кирпичного завода
Киселевка
Киселево
Китай-Город
Кленово
Клоково
Коньково
Коптево
Косино-Ухтомский
Котловка
Красная Пахра
Красносельский
Красные Горки
Крылатское
Крюково
Кузенево
Кузьминки
Кунцево
Курилово
Куркино
Л
ЛМС
Лайнер ЖК
Лаптево
Ларево
Левобережный
Летово
Лефортово
Лианозово
Ломоносовский
Лосиноостровский
Лужки
Люблино
М
Марфино
Марьина Роща
Марьино
Матушкино-Савелки
Метрогородок
Мешково
Мещанский
Минвнешторга
Митино
Михайловское
Можайский
Молжаниновский
Москворечье-Сабурово
Московский
Мостовское
Н
Нагатино-Садовники
Нагатинский Затон
Нагорный
Настасьино
Некрасовка
Нижегородский
Нижнее Валуево
Никулинский
Новинки
Ново-Переделкино
Новогиреево
Новокосино
О
О7 ЖК
Обручевский
Ознобишино
Орехово-Борисово Северное
Орехово-Борисово Южное
Останкинский
Отрадное
Очаково-Матвеевское
П
П Марьино
П. ст Мачихино
ст Мачихино
Панфиловский
Пахорка
Пенино
Первомайское
Перово
Печатники
Писково
Подосинки
Покровское-Стрешнево
Поповка
Преображенское
Пресненский
Прокшино
Проспект Вернадского
Пушкино
Пыхчево
Р
Разъезда Пожитково
Раменки
Рассказовка
Рассудово
Расторопово
Рогово
Рогозинино
Ростокино
Руднево
Румянцево
Рязанский
С
Савелки
Савеловский
Сальково
Сатино-Русское
Сатино-Татарское
Свиблово
Северное Бутово
Северное Измайлово
Северное Медведково
Северное Тушино
Северный
Северный округ
Северо-Восточный округ
Северо-Западный округ
Силино
Сокол
Соколиная Гора
Соколово
Сокольники
Солнцево
Софьино
Старое Крюково
Страдань
Строгино
Т
Таганский
Тверской
Текстильщики
Теплый Стан
Тимирязевский
Троица
Тропарево-Никулино
Тупиково
У
Уварово
Ф
Филевский Парк
Фили-Давыдково
Фоминское
Х
Х Брехово
Х Ильичевка
Хамовники
Ховрино
Хорошево-Мневники
Хорошевский
Ц
Царицыно
Центральный округ
Ч
Черемушки
Чертаново Северное
Чертаново Центральное
Чертаново Южное
Чириково
Ш
Шаганино
Шеломово
Ширяево
Щ
Щукино
Ю
Юго-Восточный округ
Юго-Западный округ
Южное Бутово
Южное Медведково
Южное Тушино
Южнопортовый
Южный округ
Я
Язово
Якиманка
Яковлевское
Ямонтово
Ярославский
Ярцево
Ясенево
А
Б
В
Г
Д
Е
Ж
З
И
К
Л
М
Н
О
П
Р
С
Т
У
Ф
Х
Ц
Ч
Ш
Щ
Ю
Я
Все
selcdn.net/images/e3/06/408f547f.svg»/>
- провайдеры
- Тарифы для дома
- Отзывы
- Акции
- Лучшие тарифы
- Карта покрытия
- Поиск по адресу
- Мобильные операторы
- Мобильные тарифы
- Красивые номера
- Интернет в офис
- Интернет на дачу
- Карьера
- Сотрудничество
- контакты
- Соглашение
- Перс. данные
- Согласие на обработку перс.данных
- Статьи
+7 (495) 256-00-21
Бесплатная консультация
© 2009-2023 «Москва On-line» — поиск провайдеров по адресу
Мы в соцсетях
Не можете подключиться к Wi-Fi дома? Вот что с этим делать
Вы возвращаетесь домой и пытаетесь подключить свой ноутбук к сети Wi-Fi. Обычно подключается сразу, но почему-то сеть не пускает. Или вы получаете совершенно новый телефон, но когда вы приносите его домой, вы не можете подключить его к Wi-Fi. Что происходит?
Обычно подключается сразу, но почему-то сеть не пускает. Или вы получаете совершенно новый телефон, но когда вы приносите его домой, вы не можете подключить его к Wi-Fi. Что происходит?
Есть много проблем, которые могут быть причиной того, что ваш интернет не работает. Во многих случаях исправить ситуацию так же просто, как снова подключить модем или маршрутизатор после того, как домашнее животное случайно вытащило его. Иногда перезапуск сетевого драйвера вашего ноутбука (оборудование, которое позволяет устройству обмениваться данными с другими устройствами и может называться сетевым адаптером) может снова подключить его к Wi-Fi. Используйте это руководство по потенциальным проблемам с интернет-сетью, чтобы выяснить, почему вы не можете подключиться к Wi-Fi дома и как это можно исправить самостоятельно.
Сначала проверьте эти проблемы с сетью Wi-Fi
- Ваш маршрутизатор отключен от сети или отключилось питание? Ваше решение может быть таким же простым, как перезагрузка маршрутизатора или его повторное подключение.

- Ваше устройство пытается подключиться к другой сети Wi-Fi? Хотя ваше устройство обычно подключается прямо к домашней сети Wi-Fi, возможно, оно пытается подключиться к другой сети. Возможно, вам придется вручную подключить его к домашней сети и забыть о другом.
- Ваш пароль Wi-Fi недавно менялся? Возможно, вам придется повторно ввести новый пароль на вашем устройстве, если оно не сохранило измененный пароль автоматически.
- Работают ли другие веб-сайты или интернет-браузеры? Иногда некоторые веб-сайты или серверы выходят из строя. Проверьте другие сайты или используйте другой веб-браузер, чтобы проверить, является ли это вашим Wi-Fi или просто определенным сайтом.
- Можно ли подключиться, если переместить устройство ближе к маршрутизатору? Если вы обычно имеете сильный сигнал в комнатах далеко от маршрутизатора, но внезапно не можете подключиться, переместите свое устройство ближе к маршрутизатору. Если он может улавливать сигнал в более близкой комнате, у вас может быть проблема с сигналом на большом расстоянии, а не проблема с подключением к Wi-Fi.

Устранение неполадок с подключением устройств
Во многих случаях причиной проблем с подключением является ваш ноутбук или телефон. Проблемы с подключением варьируются от проблем с программным обеспечением до сбоев сетевого адаптера, поэтому рекомендуется начать с устранения неполадок ваших интеллектуальных устройств.
Как узнать, есть ли у вас проблемы с устройством
Если раньше вы могли подключить свое устройство к домашней сети Wi-Fi, но вдруг не можете, скорее всего, проблема связана с устройством.
Как устранить различные проблемы с устройством
1. Как скажет вам обычный ИТ-специалист, первым шагом будет перезагрузка устройства. Это стандартное решение для устранения неполадок, которое может помочь вам снова подключиться к Wi-Fi.
2. Следующим шагом будет проверка сетевого адаптера. Иногда проблемы с подключением возникают из-за того, что сетевой адаптер вашего компьютера может быть не включен.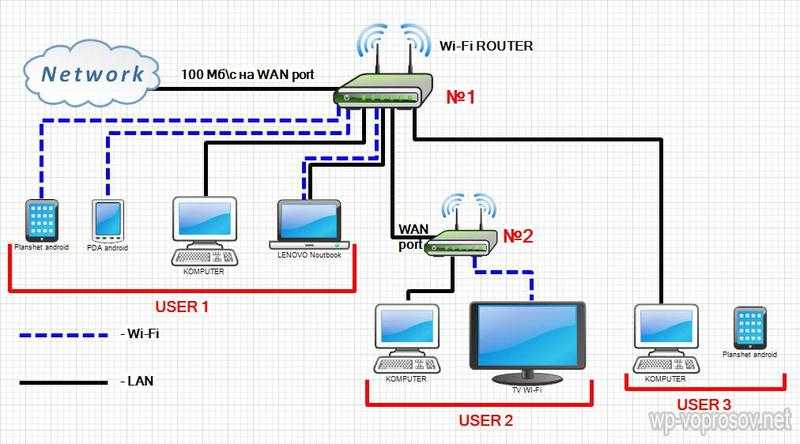
На компьютере с Windows проверьте сетевой адаптер, выбрав его на панели управления сетевыми подключениями. Убедитесь, что опция Беспроводное подключение включена.
На Mac найдите карту Wi-Fi (AirPort) в правом верхнем углу экрана (рядом со значками звука и батареи в меню). Нажмите на опцию «Включить Wi-Fi». Если значок вашего меню ничего не показывает в строке меню, Apple рекомендует выбрать «Системные настройки» в главном меню Apple, выбрать значок «Сеть», а затем нажать «Wi-Fi». Оттуда установите флажок «Показать статус Wi-Fi в строке меню».
Чтобы проверить, включен ли ваш беспроводной адаптер на других устройствах Apple, проверьте настройки и убедитесь, что устройство не находится в режиме полета и включено подключение к сети Wi-Fi. На устройствах Android проверьте настройки, чтобы убедиться, что режим полета устройства отключен, а Wi-Fi включен.
3. Еще одна проблема, связанная с сетевым адаптером для компьютеров, может заключаться в том, что драйвер вашего сетевого адаптера устарел.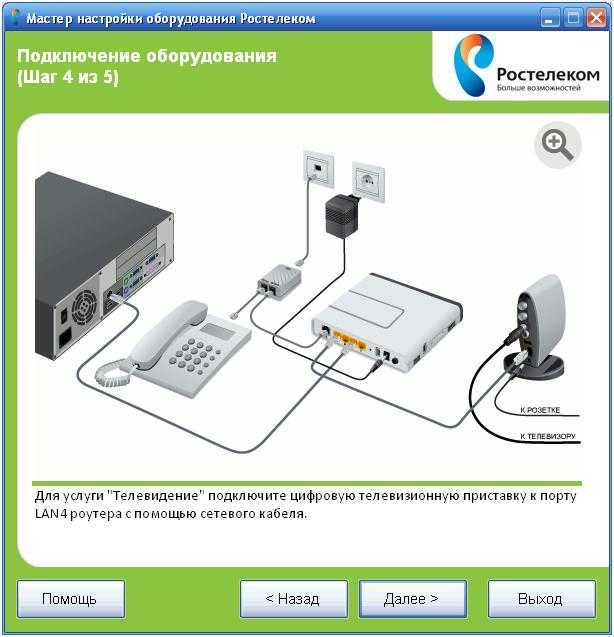 По сути, компьютерные драйверы — это части программного обеспечения, сообщающие вашему компьютерному оборудованию, как работать. Обновите драйверы сетевого адаптера, перейдя в диспетчер устройств, выбрав «Сетевые адаптеры», а затем выбрав «Обновить драйвер». Следуйте инструкциям и после перезагрузки компьютера проверьте, сможете ли вы снова подключиться к Wi-Fi.
По сути, компьютерные драйверы — это части программного обеспечения, сообщающие вашему компьютерному оборудованию, как работать. Обновите драйверы сетевого адаптера, перейдя в диспетчер устройств, выбрав «Сетевые адаптеры», а затем выбрав «Обновить драйвер». Следуйте инструкциям и после перезагрузки компьютера проверьте, сможете ли вы снова подключиться к Wi-Fi.
4. Если это не сработает, изучите возможные проблемы с оборудованием или программным обеспечением. Аппаратные проблемы встречаются редко, но сетевой адаптер старого компьютера или планшета может внезапно перестать работать в случае перегрева. Чтобы устранить проблемы с оборудованием, вы можете отнести свое устройство в ремонтную мастерскую и посмотреть, смогут ли они помочь в замене какого-либо оборудования. В зависимости от возраста вашего компьютера или другого устройства вам может потребоваться приобрести более новую версию.
Проблемы с программным обеспечением могут возникнуть, если у вас есть компьютерный вирус, который может отключить или заблокировать вашу возможность подключения к Wi-Fi.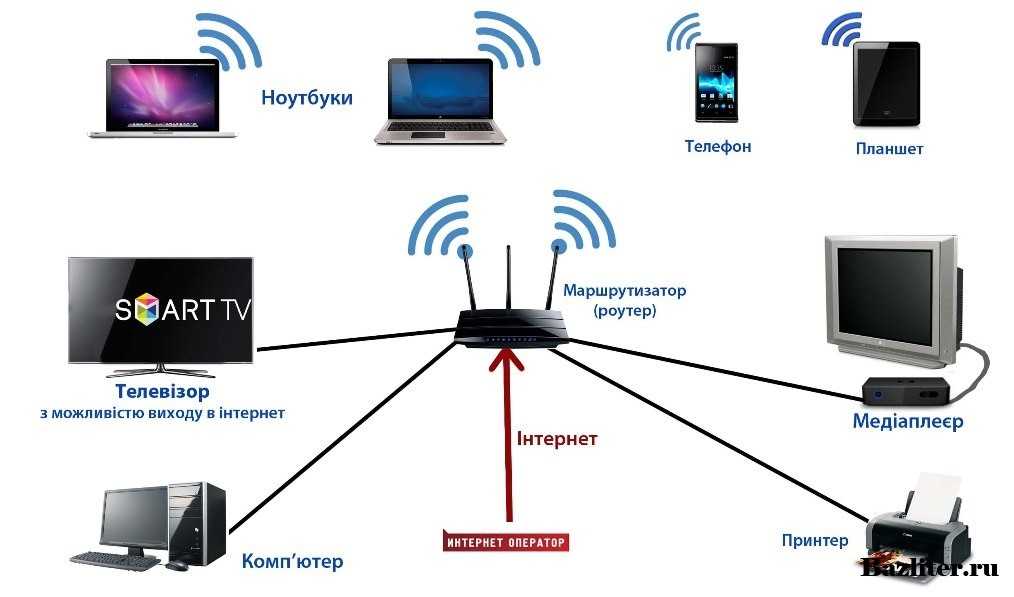 Вы захотите просканировать свой компьютер или устройство на наличие вирусов и удалить их, если они будут обнаружены. Затем перезагрузите компьютер и попробуйте снова подключиться.
Вы захотите просканировать свой компьютер или устройство на наличие вирусов и удалить их, если они будут обнаружены. Затем перезагрузите компьютер и попробуйте снова подключиться.
Устранение проблем с сетью Wi-Fi
Проблемы с беспроводной сетью варьируются от переполнения определенного канала маршрутизатора до настроек маршрутизатора, которые нарушают ваше соединение. Если ваше устройство не отвечает за проблемы с подключением, попробуйте эти советы по оценке вашей домашней сети.
Как узнать, есть ли у вас проблемы с сетью
Если вы пытались устранить потенциальные проблемы с устройством, но они не помогли, возможно, у вас проблемы с сетью. Вы можете подтвердить, что это ваша сеть, а не ваше устройство, попытавшись подключить другие интеллектуальные устройства к вашей сети Wi-Fi.
Как решить проблемы с сетью
1. Как только ваш ИТ-специалист начнет с перезагрузки компьютера, ваш провайдер интернет-услуг сообщит вам отключить модем, а затем снова подключить его.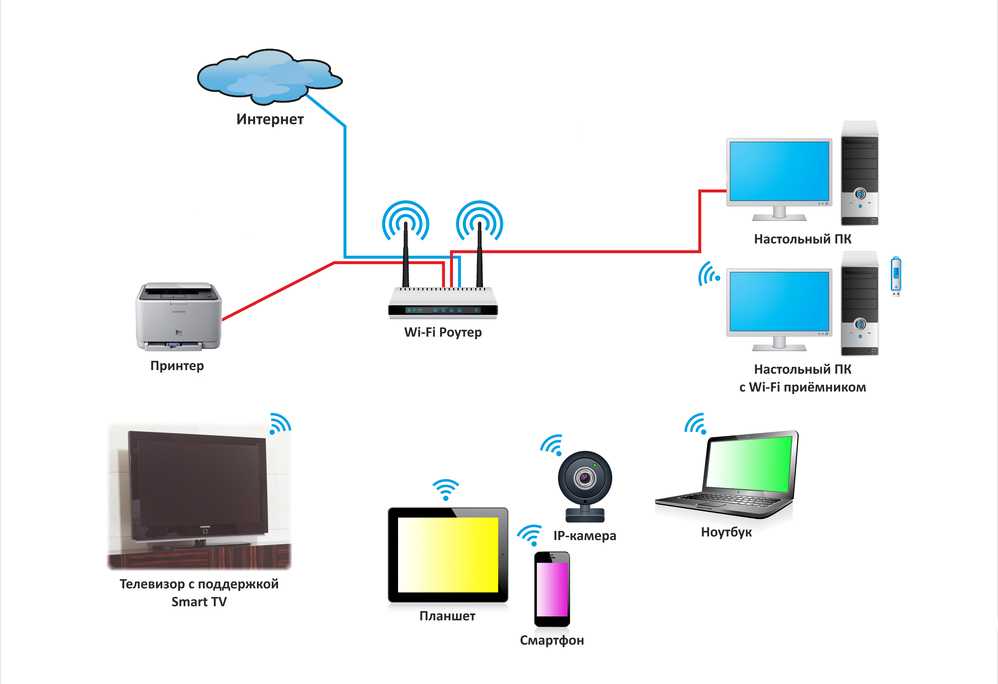 Если это не поможет работы, отключите маршрутизатор, подождите минуту, а затем снова подключите его. Иногда перезапуск модема или маршрутизатора приводит к сбросу сети, и проблема волшебным образом исчезает.
Если это не поможет работы, отключите маршрутизатор, подождите минуту, а затем снова подключите его. Иногда перезапуск модема или маршрутизатора приводит к сбросу сети, и проблема волшебным образом исчезает.
2. Затем проверьте конфигурацию беспроводной сети. Сегодня многие маршрутизаторы используют двухдиапазонную технологию для расширения диапазона маршрутизатора и скорости Wi-Fi. Это означает, что ваш маршрутизатор поддерживает связь Wi-Fi по каналам 2,4 ГГц или 5 ГГц.
Однако настройки вашего маршрутизатора могли измениться без вашего ведома и потребовать, чтобы ваше устройство использовало определенный канал. Иногда эти каналы отображаются на вашем устройстве как отдельные сети Wi-Fi. Ваш телефон или ноутбук может попытаться подключиться к определенному каналу, который кажется доступным, но это не то сетевое подключение, которое сейчас требуется вашему маршрутизатору. Проверьте, какой канал использует ваш маршрутизатор, войдя в веб-интерфейс маршрутизатора.
Как только вы выясните, настроен ли ваш маршрутизатор на определенный канал, вы также можете сбросить, какой канал использует ваш маршрутизатор.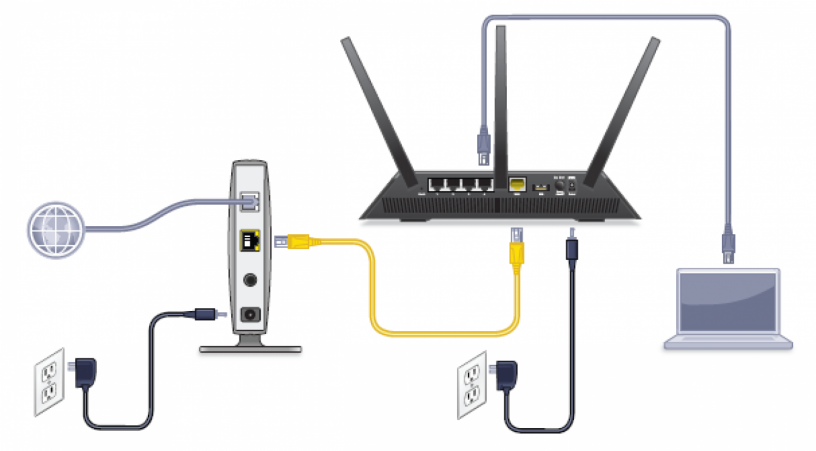 Сброс канала может исправить проблемы с подключением, вызванные переполненным каналом Wi-Fi. Большинство маршрутизаторов с частотой 2,4 ГГц по умолчанию имеют канал 6, но вы можете изменить канал, войдя в панель управления маршрутизатора, используя IP-адрес маршрутизатора.
Сброс канала может исправить проблемы с подключением, вызванные переполненным каналом Wi-Fi. Большинство маршрутизаторов с частотой 2,4 ГГц по умолчанию имеют канал 6, но вы можете изменить канал, войдя в панель управления маршрутизатора, используя IP-адрес маршрутизатора.
3. Сбросьте настройки сети с помощью ноутбука. В Windows перейдите в «Настройки», затем «Сеть и Интернет», затем «Статус» и нажмите «Сброс сети».
В операционной системе Mac компания Apple рекомендует проверить настройки TCP/IP на панели сети «Системные настройки». Там нажмите кнопку «Продлить аренду DHCP». Затем выберите Wi-Fi, и вы увидите свои «Предпочитаемые сети». Нажмите «ОК» и перейдите к сохраненным сетевым паролям с помощью «Утилита доступа к связке ключей». Там удалите сохраненные сетевые пароли и перезагрузите компьютер.
4. Убедитесь, что SSID вашего адаптера беспроводной сети доступен и каков его статус. Если на вашем сетевом адаптере указано «Не подключено», нажмите «Подключиться».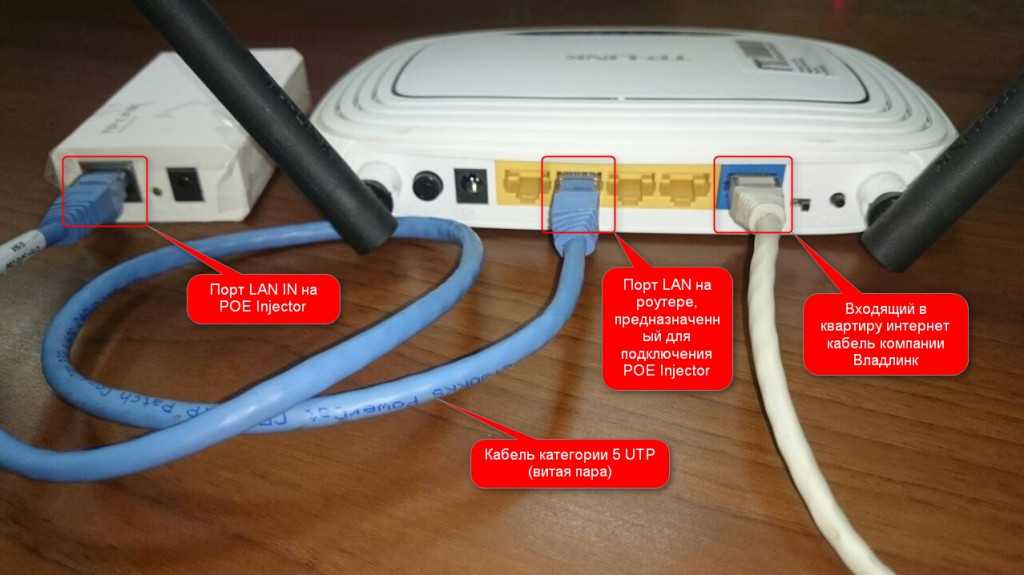 Может произойти одно из двух. Если вы не можете подключиться к своей сети, вам может потребоваться отладка настроек беспроводной сети (сложная техническая проблема, связанная с устранением неполадок). Или в вашем статусе может быть указано «Получение сетевого адреса» или «Аутентификация». В этом случае вам может потребоваться нажать «Диагностика», чтобы устранить проблему с IP-адресом.
Может произойти одно из двух. Если вы не можете подключиться к своей сети, вам может потребоваться отладка настроек беспроводной сети (сложная техническая проблема, связанная с устранением неполадок). Или в вашем статусе может быть указано «Получение сетевого адреса» или «Аутентификация». В этом случае вам может потребоваться нажать «Диагностика», чтобы устранить проблему с IP-адресом.
Проблемы с интернет-провайдером
Вы можете быть полностью заблокированы от Wi-Fi из-за любой из следующих проблем, которые может решить только ваш интернет-провайдер:
- Вы не оплатили свой счет
- Вы незаконно передавали/хранили определенные типы информации
- Проблема с сетью, связанная с погодой или стихийным бедствием
Как узнать, есть ли у вас проблемы с интернет-провайдером
Первое, что вы можете сделать, это зайти на сайт службы поддержки вашего интернет-провайдера, чтобы проверить, не влияют ли локальные сбои на ваше соединение.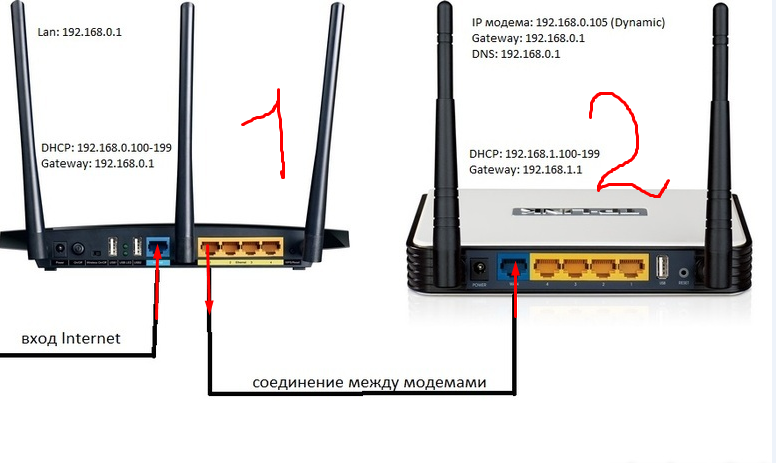
Если локальных отключений нет, позвоните своему интернет-провайдеру. Они могут рассказать вам о сбоях, которые еще не были обновлены онлайн. Они также могут сообщить вам, если вы не можете подключиться из-за просроченных платежей или из-за обнаружения незаконных данных в вашей сети.
Еще одна проблема с Wi-Fi, связанная с вашим провайдером, — это дросселирование интернета. Запустите стандартный тест скорости, а затем тест скорости VPN во время различных онлайн-действий и в разное время дня. Затем вы можете сравнить скорости и посмотреть, не ограничивает ли ваш интернет-провайдер ваше интернет-соединение.
Как решить проблемы с вашим провайдером
Некоторые проблемы, связанные с провайдером, находятся вне вашего контроля. Например, вам, возможно, придется просто переждать проблемы с погодой, из-за которых отключились кабели.
Однако, если просроченные платежи привели к отключению, поговорите со своим провайдером о плате за восстановление доступа в Интернет.
Если незаконная передача контента привела к отсутствию обслуживания, заплатите соответствующие штрафы и поговорите со своим провайдером о том, как восстановить обслуживание.
Если вы заметили, что ваш провайдер несправедливо ограничивает ваш доступ в Интернет, сообщите об этом своему интернет-провайдеру. Позвоните им, напишите им по электронной почте и посетите розничный магазин с данными теста скорости. Имейте в виду, что некоторые интернет-планы имеют условия, которые разрешают регулирование интернет-трафика, поэтому вы, возможно, не сможете решить проблемы с медленным подключением из-за регулирования.
Подключайтесь и максимизируйте свои скорости
Как только ваш Wi-Fi снова заработает, вы можете использовать различные стратегии, такие как перемещение маршрутизатора или изменение его настроек, чтобы сделать ваш Интернет быстрее. Некоторые из тех же стратегий, которые могут повторно подключить ваш ноутбук к вашей сети, также могут ускорить ваш просмотр, например, дать вашему жесткому диску хорошую очистку и обновить определенные программы или программное обеспечение.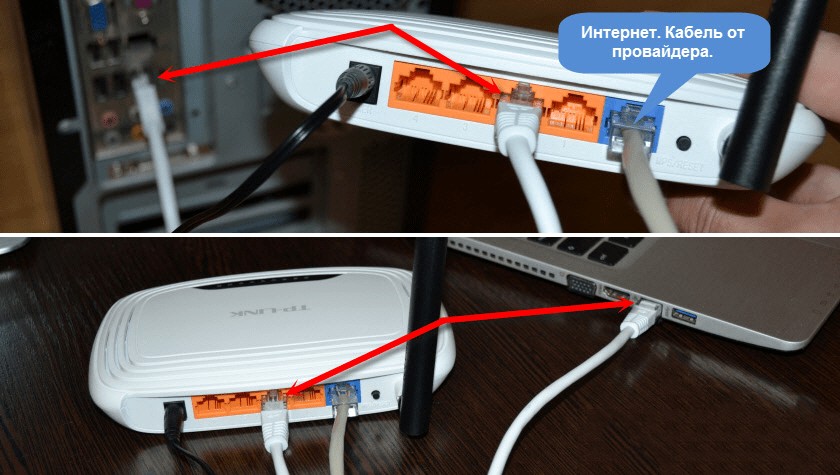
Сегодняшний блог исходит от наших друзей из AllConnect.com, которые хотели внести свой вклад в наш ответ на COVID-19 для рекрутеров, работающих удаленно. Проверьте исходный пост здесь или их блог, чтобы помочь вам купить услуги на дому здесь.
Подключение беспроводного устройства к сети
К сети Wi-Fi можно подключить сотни устройств, от смартфонов и планшетов до развлекательного оборудования, домашних помощников и многих других интеллектуальных устройств. Прежде чем начать, убедитесь, что индикатор Интернета на модеме горит зеленым. Если нет, вам нужно сначала устранить неполадки с индикаторами модема. Затем вам нужно найти сетевые настройки на модеме и ввести их в свое устройство.
Сначала найдите имя и пароль сети Wi-Fi.
Найдите наклейку на нижней или боковой стороне модема. Там вы найдете имя сети по умолчанию (SSID) и пароль (ключ/парольную фразу). Если вы ранее установили пользовательское сетевое имя и пароль, вы будете использовать их для подключения своих устройств вместо настроек по умолчанию.
Забыли имя и пароль от WiFi? Если вы ранее настроили вход в сеть Wi-Fi и потеряли или забыли учетные данные, вы можете найти их в настройках модема, если у вас есть имя пользователя и пароль администратора. Если вы не можете получить доступ к своим настройкам, вам может потребоваться сбросить модем до настроек по умолчанию, а затем войти в систему, используя информацию на этикетке.
ВНИМАНИЕ! Не удаляйте и не теряйте наклейку модема, на которой указаны имя пользователя администратора по умолчанию и пароль . Эти предустановленные учетные данные невозможно получить, и без них ваш модем может стать непригодным для использования.
Затем выберите свою сеть и подключитесь, используя пароль WiFi. в вашем районе.
Общие шаги:
- Найдите меню настроек беспроводной сети вашего устройства и выберите «Включить» или «Вкл.», чтобы включить Wi-Fi.
- Выберите свою сеть (SSID) из списка, затем введите сетевой ключ/кодовую фразу при появлении запроса и выберите «Подключиться» или «Присоединиться».

- Необязательно: обычно вы можете установить флажок «подключаться автоматически» или «запоминать» сеть, если вы хотите, чтобы ваше устройство подключалось к этой сети без необходимости каждый раз вводить свои учетные данные.
- После ввода правильного пароля устройство должно подключиться через мгновение. Если время истекло или вы получили сообщение об ошибке «Не удается подключиться», ознакомьтесь с этими советами по устранению неполадок.
Советы:
- SSID, напечатанный на этикетке модема, — это имя сети, которое появится в списке сетей вашего устройства.
- Ключ/фраза-пароль на этикетке модема — это пароль, который необходимо ввести для подключения устройства к сети.
Чтобы подключить более одного устройства к вашей сети Wi-Fi, просто повторите вышеуказанные шаги для каждого устройства.
Наконец, проверьте статус WiFi на вашем модеме
| Цвет индикатора WiFi | Статус |
|---|---|
Бесцветный / выкл.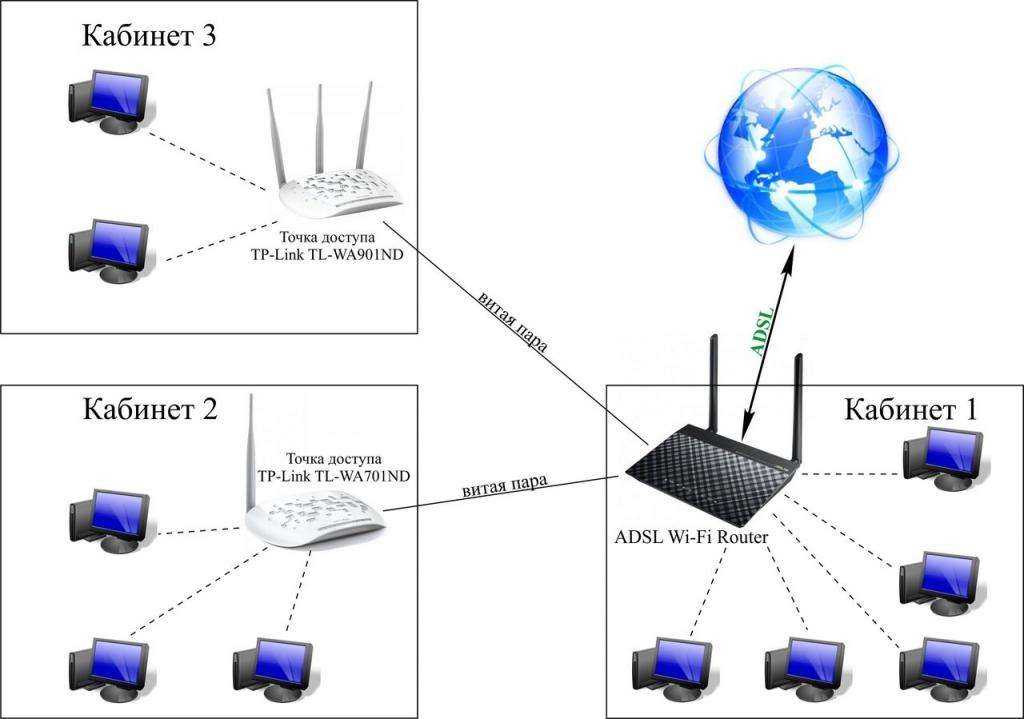 | Беспроводная связь ВЫКЛЮЧЕНА |
| Мерцающий зеленый | Беспроводная связь включена, данные передаются |
| сплошной зеленый | Беспроводная связь включена, данные не передаются |
| Янтарный | Беспроводная связь временно отключена с помощью функции расписания беспроводной связи, настроенной в настройках модема* |
* Доступно не на всех моделях модемов
Как удалить сеть Wi-Fi с вашего устройства
Опять же, это может незначительно отличаться в зависимости от устройства, но обычно вы можете удалить сохраненную сеть, вернувшись в ту же Сеть Wi-Fi 9Список 0154, к которому вы обращались ранее.
Общие шаги:
- Откройте список активных беспроводных сетей вашего устройства. Убедитесь, что Wi-Fi включен.
- Выберите имя сети (SSID), которую вы хотите удалить.
- Нажмите и удерживайте, чтобы открыть параметры этой сети, затем выберите «Забыть» или «Удалить», чтобы удалить сеть.

Вы можете использовать это, чтобы удалить все сохраненные сети, если ваше устройство пытается подключиться к неправильной сети, или как способ сбросить настройки Wi-Fi, если вы не можете подключиться.
Советы по устранению неполадок
Если у вас возникли проблемы с подключением, попробуйте эти рекомендации:
- Найдите настройки беспроводной сети без наклейки
- Попробуйте использовать кнопку WPS для подключения определенных устройств
- Индикатор WiFi светло-зеленый? Если нет, вам может потребоваться включить беспроводную связь на модеме
- Изучите основы WiFi по телефону WiFi 101
- Устранение неполадок с подключением к сети Wi-Fi
.
.
Или для получения дополнительной помощи свяжитесь с нами. Мы здесь, чтобы помочь.
Дополнительная поддержка и ресурсы
Иногда вам могут понадобиться дополнительные инструкции от производителя о том, как подключить их устройство к WiFi или вашему модему.
 Мне привезли хороший новый роутер, в целостной упаковке, все операции по подключению и налаживанию заняли наверное минут сорок, думаю что в городской квартире было бы быстрее, а в нашем старом доме после кап. ремонта все как-то не так, как было. Но подключили, проверили, сдали мне работу. Добросовестно все и интернет у меня ловит в любой точке жилплощади без проблем.
Мне привезли хороший новый роутер, в целостной упаковке, все операции по подключению и налаживанию заняли наверное минут сорок, думаю что в городской квартире было бы быстрее, а в нашем старом доме после кап. ремонта все как-то не так, как было. Но подключили, проверили, сдали мне работу. Добросовестно все и интернет у меня ловит в любой точке жилплощади без проблем.