Скайп для линукс обновить: Как обновить Скайп? | Поддержка Skype
Содержание
Как обновить Скайп на компьютере и телефоне на разных системах
Разработчики уделяют особое внимание выходу обновлений системы после выпуска финальной версии ПО. В процессе разработки допускается множество ошибок и неточностей, исправлением которых занимаются соответствующие специалисты. Помимо прочего, новые версии часто расширяют стандартный функционал. Сегодня же мы поговорим о том, как обновить Скайп с учетом специфики разных ОС. В процессе повествования рассмотрим сильные стороны проекта, особенности вышеназванной процедуры.
Содержание
- Процедура обновления Skype
- Как обновить Скайп на компьютере
- Обновление для Windows
- Как деактивировать автообновление
- Обновление для Linux
- Как обновиться Скайп на телефоне
- Обновление на Android
- Обновление на iOS
- Почему не обновляется Скайп
Процедура обновления Skype
Как говорилось ранее, выход обновления – свидетельство работы ответственных лиц над улучшением функционала, исправлением багов и ошибок исходного кода. Для разных ОС процедура несколько отличается, ввиду их специфических особенностей.
Для разных ОС процедура несколько отличается, ввиду их специфических особенностей.
Для удобства восприятия разобьем дальнейшее повествование на несколько логических блоков.
Как обновить Скайп на компьютере
Для удобства пользователей мессенджер использует функцию автоматического обновления системы. Это, с одной стороны, удобно, но также создается дополнительная нагрузка на «железо» актуального устройства.
Описанная далее инструкция относится только к старым версиям программы. В последнем Skype для Виндовс изначально активировано автообновление, и каким-либо способом его выключить нельзя.
Обновление для Windows
Как обновить Скайп на компьютере вручную? Процедура довольно простая:
- Активируем мессенджер, переходим во вкладку «Помощь», там – «Проверить наличие обновлений».
- Система выдает ответ об отсутствии/наличии «свежей» версии ПО.
- Всплывает окно с предложением загрузить последние изменения, соглашаемся с ним.

Как деактивировать автообновление
Отключить обновление Скайпа можно с помощью пунктов приведенной ниже пошаговой инструкции:
- Запускаем приложение, переходим в пользовательские настройки.
- Выбираем пункт «Дополнительно», где снимаем галочку с надписи «Автоматическое обновление».
- Подтверждаем действие с помощью соответствующей кнопки.
Как при ручной, так и при автоматическом обновлении сохраняется баланс денежных средств, история переписок и список контактов.
Обновление для Linux
Специфическая ОС имеет ряд особенностей, которые влияют на процесс получения последних изменений системы. В нашем случае понадобится удаление старой версии и установка более новой.
О том, как обновить Скайп на Линуксе, нам расскажет следующая пошаговая инструкция:
- Запускаем браузер и переходим на официальный сайт проекта.
- Скачиваем deb-пакет с мессенджером, предназначенный для Ubuntu.

- Двойным кликом активируем установщик и ждем завершения процедуры (можно воспользоваться и командами в терминале).
Дополнительно установленный репозитарий гарантирует обновление системы и программного обеспечения.
Подробно процесс установки Skype в Linux расписан в этой статье.
Для получения последних изменений Skype можно воспользоваться snap-пакетом с последующей установкой через Центр приложений Ubuntu.
Как обновиться Скайп на телефоне
Как и в версии для Windows, программа автоматически ищет новые пакеты с обновлениями, при условии, что данная функция активирована. Как только смартфон подключается к Сети, встроенные алгоритмы активируются и организуют поиск требуемых файлов.
Обновление на Android
О том, как обновиться Скайп на телефоне вручную, расскажет следующий перечень шагов:
- Переходим в Play Market.
- В поиске вписываем Skype.
- Нажимаем кнопку «Обновить».

Обновление на iOS
Для обновление Skype на iPhone необходимо перейти в App Store и по новой установить приложение. Подробнее об установке и ссылка на скачивание вы найдете в этой статье.
Почему не обновляется Скайп
В работу стандартных механизмов системы могут вмешаться факторы деструктивного характера. Существуют десятки причин, почему Скайп не обновляется, мы же перечислим только основные:
- Активность антивируса – перед установкой новой версии убедитесь в отсутствии вирусной активности, добавьте приложение в «белый» список.
- Нестабильное Интернет-соединение – нарушение процедуры скачивания требуемых файлов может иметь фатальные последствия для всей процедуры.
- Баги системы – убедитесь в работоспособности ПО перед началом его обновления.
Поймите, вас никто не заставляет скачивать дистрибутивы или другие файлы со внесенными изменениями. Пользуйтесь проверенной версией, которая демонстрирует работоспособность на протяжении длительного времени.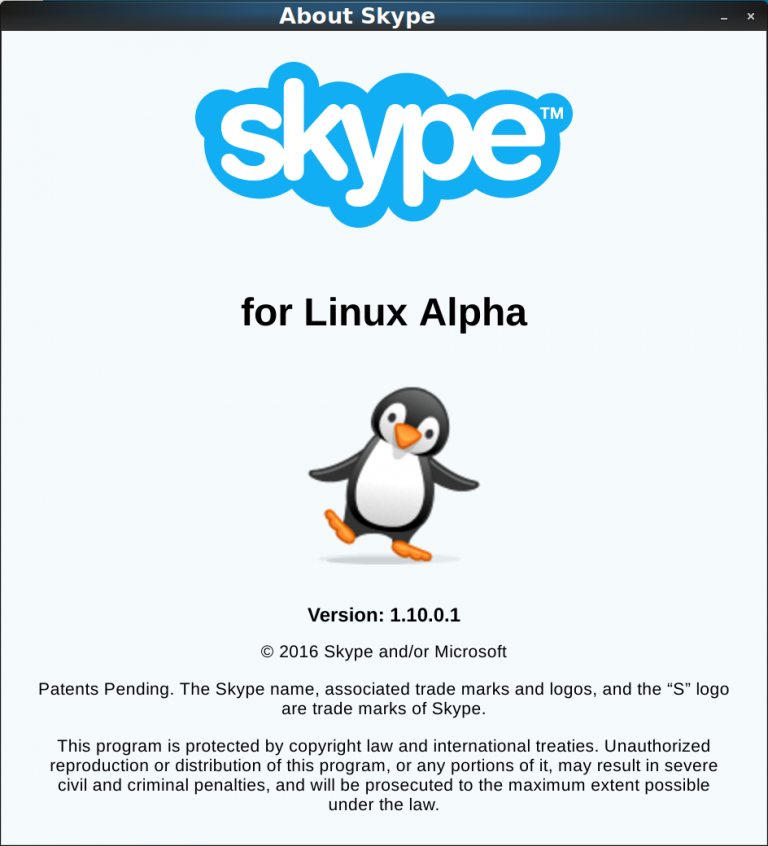
Одной из причин, почему Скайп не обновляется, может быть несовместимость приложения и «железа» рассматриваемого устройства (хотя такое встречается редко). Проверьте, что ваше устройство удовлетворяет минимальные системные требования Skype.
Как установить Skype 4.3? — Yodo.im
Шаг 1: Удалите предыдущую версию.
sudo apt-get remove skype skype-bin:i386 skype:i386sudo apt-get install sni-qt:i386
Важно, если вы установили более старую версию Skype на свой Ubuntu, очистите старую папку Skype перед установкой последней версии. Затем очистите это, используя:
rm -rf ~/.Skype
Шаг 2: Подготовка к установке Skype.
Пользователи 64-разрядной версии Ubuntu должны включить Мультиархив если он еще не включен, выполнив команду
sudo dpkg --add-architecture i386
Репозитории обновлений и список «обновлений»:
sudo apt-get update
Необязательно, установите
GDebi(см. ниже):sudo apt-get install gdebi #(read Why you need to install gdebi.
 ..)
..)
Шаг 3: Установка Skype
Способ 1: Загрузите и установите из файла
wget download.skype.com/linux/skype-ubuntu-precise_4.3.0.37-1_i386.debsudo gdebi skype-ubuntu-precise_4.3.0.37-1_i386.deb
Способ 2: Установите Skype с Партнерский репозиторий Canonical
Поэтому добавьте репозиторий Canonical Partner в список «обновления», выполнив команду:
sudo add-apt-repository "deb http://archive.canonical.com/ $(lsb_release -sc) partner"
Затем установите Skype с помощью Программный центр или через терминал.
sudo apt-get update && sudo apt-get install skype
источник
Почему вам нужно установить gdebi вместо использования dpkg или Ubuntu software center.
dpkg (для пакета Debian) — это программный инструмент из командной строки, отвечающий за установку, создание, удаление и управление Debian (packets deb), типом пакетов, обрабатываемых Ubuntu. Это также позволяет управлять пакетами Debian из источников, не входящих в репозитории apt.
Это также позволяет управлять пакетами Debian из источников, не входящих в репозитории apt.
Для установки пакетов, dpkg имеет графический интерфейс, gdebi , вы можете использовать, если предпочитаете избегать командной строки.
гдеби представляет собой приложение для установки и управления пакетами Debian (.deb). Это утилита, которая работает как в графическом режиме консоли, так и позволяет устанавливать пакеты за пределами APT deposits: с веб-сайта, компакт-диска, портативного носителя и т.д. Он обладает той же функциональностью, что и apt-get или Ubuntu Software Center : это гарантирует, что устанавливаемый пакет совместим с версией и архитектурой системы Ubuntu, в которую вы пытаетесь его установить, а также гарантирует, что все зависимости, требуемые пакетом, выполнены. В противном случае зависимости загружаются из Интернета. Использование вкладок, gdebi также предоставляет доступ к важной информации, такой как пути к папкам, в которые следует устанавливать различные файлы из пакета .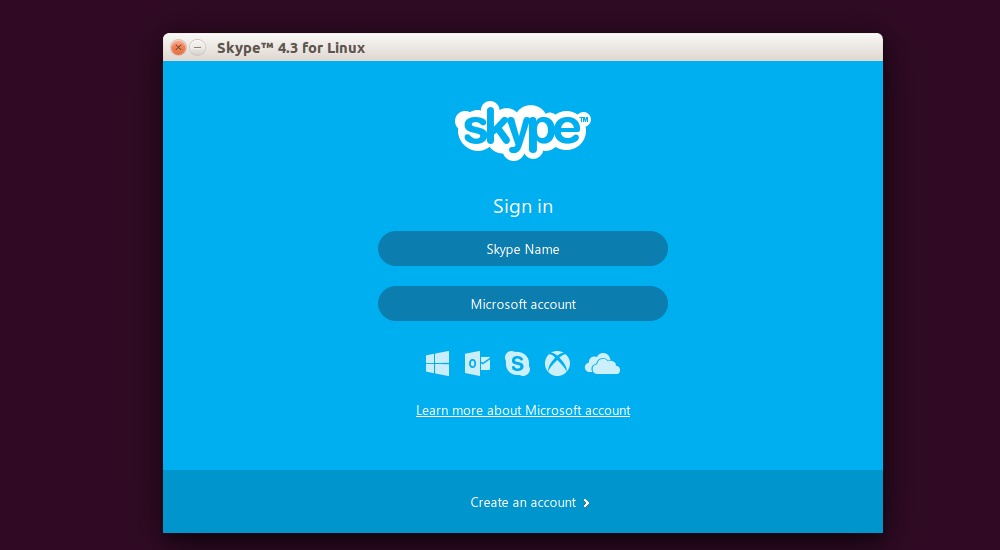 deb.
deb.
Окончательно gdebi это облегченный установщик пакетов deb, который был установлен по умолчанию в Ubuntu Desktop. Теперь Ubuntu использует Ubuntu Software Center, который работает медленно, и иногда вы получаете The package is of bad quality ошибка.
Узнайте больше о
GDebi:
Для установки пакета, который вы загрузили с веб-сайта, а не из репозитория программного обеспечения. Эти пакеты называются файлами .deb. Поскольку они могли быть созданы для другого дистрибутива Linux, вы можете обнаружить, что в Ubuntu есть проблемы с зависимостями, а это означает, что их можно удалить.
gdebi это простой в установке инструмент.файлы deb. Он имеет графический пользовательский интерфейс, но также может быть использован в вашем терминале. Это позволяет вам устанавливать локальные пакеты deb устранение и установка его зависимостей.. Он автоматически проверяет пакеты на наличие их зависимостей и попытается загрузить их из репозиториев программного обеспечения Ubuntu, если это возможно. Возможно, сначала вам потребуется установить
Возможно, сначала вам потребуется установить gdebi — просто установите gdebi пакет, используя один из менеджеров пакетов, таких как dkpg, Synaptic или откройте терминал и введите sudo apt-get install gdebi.После того, как вы установили gdebi, используйте файловый браузер, чтобы найти пакет, который вы хотите установить.
Дважды щелкните пакет, чтобы открыть его с помощью gdebi. Если для выбранного пакета выполнены все зависимости, просто нажмите кнопку Install package кнопка для его установки. gdebi предупредит вас о наличии неудовлетворенных зависимостей, что означает, что существуют зависимости, которые не разрешены в используемых вами репозиториях.
Как установить Skype на Ubuntu 22.04
От администратора
Оставьте комментарий о том, как установить Skype на Ubuntu 22.04
Установите Skype на Ubuntu 22.04; В этом руководстве мы узнаем 3 простых способа установки Skype в системе Ubuntu 22.04.
Skype — популярное приложение для видеоконференций. Его купила Microsoft, и поэтому мы стали называть его Microsoft Skype. Microsoft Skype имеет огромную базу пользователей. Его можно установить и использовать бесплатно. Вы можете использовать его в любой операционной системе, такой как Windows, Linux, macOS и Android.
Как установить Skype на Ubuntu 22.04
Есть 3 простых способа установить Skype на Ubuntu 22.04; выглядит следующим образом:
- Установить Skype в Ubuntu 22.04 с помощью Snapd
- Установить Skype в Ubuntu 22.04 LTS с помощью пакета Deb
- Установить Skype в Ubuntu 22.04 LTS из Ubuntu Software Center
Установите Skype на Ubuntu 22.04 с помощью Snapd
Это первый способ установки Skype на Ubuntu 22. 04 через Snap Store . Итак, используйте следующую команду, чтобы установить Skype в течение нескольких минут с помощью команды; выглядит следующим образом:
04 через Snap Store . Итак, используйте следующую команду, чтобы установить Skype в течение нескольких минут с помощью команды; выглядит следующим образом:
Откройте командную строку и выполните в ней следующую команду:
sudo apt install snapd
После выполнения вышеуказанной команды выполните следующую команду в командной строке, чтобы установить Skype в системе Ubuntu 22.04:
sudo snap install skype --classic
Установить Skype в Ubuntu 22.04 LTS
Использование пакета Deb
Это второй метод установки Skype на Ubuntu 22.04 через Deb Package . Итак, используйте следующую команду, чтобы установить Skype в течение нескольких минут с помощью команды; выглядит следующим образом:
Теперь выполните следующую команду в командной строке для обновления системных зависимостей:
sudo apt update
Затем выполните следующую команду в командной строке, чтобы загрузить пакет Skype:
wget https://repo.skype.com/latest/skypeforlinux-64.deb
Наконец, выполните следующую команду deb в командной строке, чтобы установить Skype на Ubuntu 22.04:
sudo dpkg -i skypeforlinux-64.deb
Установка Skype на Ubuntu 22.04 LTS из Ubuntu Software Center
Это третий способ установки Skype на Ubuntu 22.04 через Ubuntu Software Center или GUI . Итак, выполните следующие действия, чтобы установить Skype 9.0021 в течение нескольких минут с помощью графического интерфейса; выглядит следующим образом:
- Посетите Все приложения найдите Программное обеспечение Ubuntu и откройте его в результат поиска
- Нажмите кнопку Установить . Подождите несколько минут, и Microsoft Skype будет установлен на вашем Ubuntu 22.04 LTS.
Вывод
В этом руководстве мы узнали 3 простых способа установки Skype в системе Ubuntu 22.04.
Рекомендуемые учебные пособия по Linux Ubuntu
Рекомендуемые: — Как загрузить и установить Ubuntu 22.:strip_icc()/i.s3.glbimg.com/v1/AUTH_08fbf48bc0524877943fe86e43087e7a/internal_photos/bs/2021/c/k/uWi93VTfamIfcEgXWBkw/2012-10-25-foi-lancada-uma-atualizacao-do-skype-para-o-windows-e-mac-e-a-versao-60-foto-reproducao-the-verge.jpg) 04 LTS (Jammy Jellyfish)
04 LTS (Jammy Jellyfish)
Рекомендуемые: — Как создать загрузочный Linux USB с помощью Ubuntu или LinuxMint
90 109 Рекомендуем:- Как для установки и использования Mono в Ubuntu 22.04
Рекомендуется: — Как установить и настроить Jenkins в Ubuntu 22.04
Рекомендуется: — Как установить и настроить Git в Ubuntu 22.04
Рекомендуется: — Как получить общедоступный IP-адрес с терминала в Ubuntu 22.04
Рекомендуется: — Как включить SSH в Ubuntu 22.0 4
Как установить браузер Vivaldi на Ubuntu 22.04
Как установить Node JS на Ubuntu 22.04
Как установить LAMP Apache, MySQL, PHP на Ubuntu 22.04
Как установить PHP 8.x на Ubuntu 22.04
Как установить MySQL на Ubuntu 22.04
Как установить Docker на Ubuntu 22.04
Как установить phpMyAdmin на Ubuntu 22.04
Как защитить PhpMyAdmin Apache Ubuntu 22.04
Как изменить URL-адрес входа в PHPMyAdmin Ubuntu 22.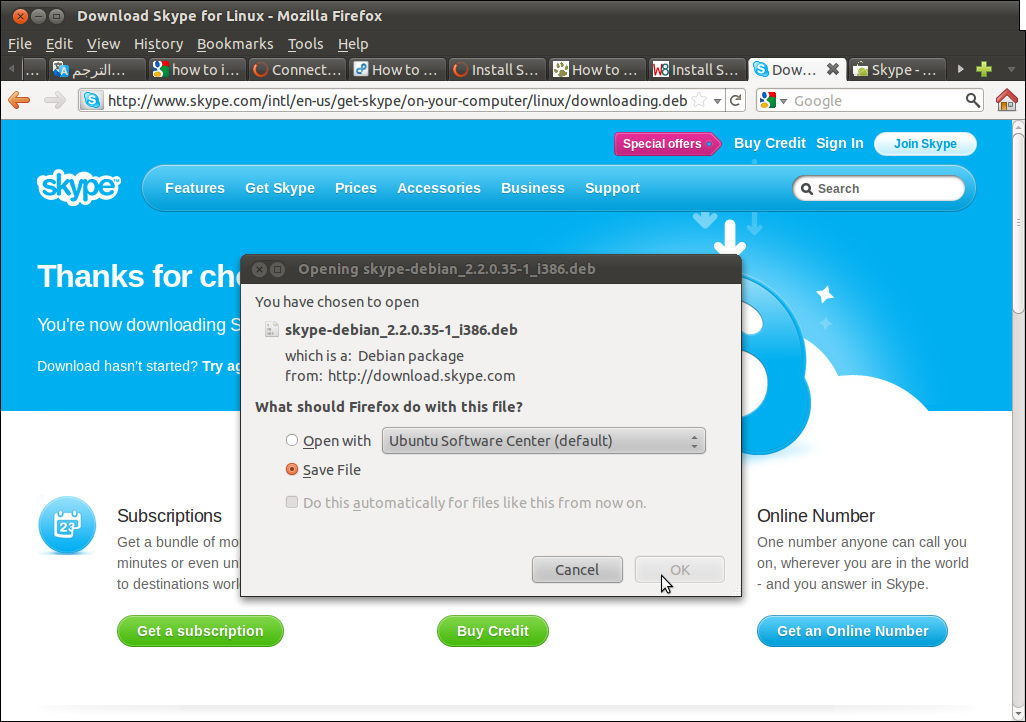 0 4
0 4
Как установить Код Visual Studio в Ubuntu 22.04
Как установить Android Studio в Ubuntu 22.04
Как установить Webmin в Ubuntu 22.04
Рекомендуется: — Как установить Yarn в Ubuntu 22.04 LTS
Рекомендуется: — Ubuntu Общий доступ к экрану Skype не работает
Рекомендуется: — Как установить приложение Telegram Desktop в Linux Ubuntu Terminal
Рубрики: Apache, Linux, Ubuntu
Как установить Skype на Linux
Microsoft Skype — один из крупнейших и наиболее часто используемых инструментов видео/аудио для одноранговых вызовов на планете. У них множество пользователей почти во всех операционных системах — даже в Linux. Если вы искали везде и не можете понять, как заставить последнюю версию Skype работать в выбранной вами операционной системе Linux, не волнуйтесь, это понятно. У Skype на самом деле нет инструкций по установке их версий для Linux. Вместо этого они просто говорят вам загрузить пакет, если вы хотите установить Skype в Linux.
Именно поэтому мы подробно рассмотрим, как заставить последнюю версию приложения Skype работать под Linux.
Инструкции Ubuntu/Debian
Skype доступен для Linux в виде загружаемого бинарного пакета, что означает, что он отлично поддерживает Ubuntu, Debian и их производные (Linux Mint, Elementary OS, Bunsenlabs и т. д.). Несмотря на то, что эти операционные системы имеют достойную поддержку со стороны Microsoft, программное обеспечение не находится в репозиториях дистрибутива программного обеспечения. Вместо этого пользователям нужно будет загрузить файл пакета DEB с веб-сайта Skype.
Зайдите на Skype.com и скачайте последнюю версию Skype, а затем откройте окно терминала. С помощью команды CD переместите окно терминала в каталог ~/Downloads .
компакт-диск ~/Загрузки
В папке ~/Downloads используйте инструмент DPKG для установки пакета Debian в систему.
sudo dpkg -i skypeforlinux-64.deb
DPKG загрузит Skype прямо в систему, но во время этого процесса могут возникнуть некоторые ошибки. Это не происходит каждый раз при установке пакета, но когда возникает ошибка, вам нужно ее исправить.
sudo apt install -f
После исправления всех отсутствующих библиотек и зависимостей, необходимых Skype, все должно быть в порядке.
Инструкции Arch Linux
Существует несколько способов установить Skype на Arch Linux, но лучший способ — загрузить его непосредственно из пользовательского репозитория Arch Linux. Для установки откройте терминал и клонируйте последний пакет Skype AUR на свой Arch PC. Зачем клонировать, а не скачивать? Клонирование моментального снимка вместо загрузки файла .tar.gz, содержащего файл PKGBUILD, значительно ускоряет работу и сокращает этапы сборки.
Примечание: у вас нет git? Установите его с помощью: sudo pacman -S git
.
клон
git https://aur.archlinux.org/skypeforlinux-stable-bin.git
Переместите окно терминала в клонированный каталог Skype с помощью команды CD.
компакт-диск skypeforlinux-стабильная-бин
Чтобы начать процесс сборки, необходимо разрешить некоторые зависимости. Не волнуйтесь, это можно автоматизировать. Сделайте это, добавив -si в конец makepkg. Это автоматически синхронизирует отсутствующие зависимости, которые требуются системе (также устанавливает пакет).
makepkg -si
Инструкции Fedora
Пользователи Fedora могут установить Skype с помощью загружаемого RPM-файла с веб-сайта Skype. Чтобы установить RPM, перейдите по этой ссылке. Имейте в виду, что для Skype не существует 32-битного пакета. Если вы используете 32-разрядную версию Linux и вам нужно использовать Skype, рассмотрите возможность использования веб-версии или попробуйте альтернативу, например Discord. После получения последней версии RPM-файла откройте окно терминала и загрузите компакт-диск в папку ~/Downloads.
компакт-диск ~/Загрузки
Используя DNF, установите Skype на свой компьютер с Fedora.
sudo dnf установить skypeforlinux-64.rpm -y
В качестве альтернативы загрузите пакет RPM с помощью средства DNF и установите его по URL-адресу:
sudo dnf install https://go.skype.com/skypeforlinux-64.rpm -y
Инструкции OpenSUSE
В SUSE, как и в Fedora, пользователи устанавливают пакеты через RPM-файлы. Именно благодаря этому Microsoft Skype легко устанавливается на все современные версии Open SUSE. Загрузите последнюю версию клиента Skype по этой ссылке здесь и откройте терминал. Используя компакт-диск, перейдите в папку ~/Downloads и используйте Zypper для установки пакета в системе.
компакт-диск ~/Загрузки sudo zypper установить skypeforlinux-64.rpm
Инструкции по упаковке Snap
Skype доступен в виде оснастки для тех, у кого нет возможности собирать пакеты из AUR или устанавливать пакеты в формате RPM или DEB.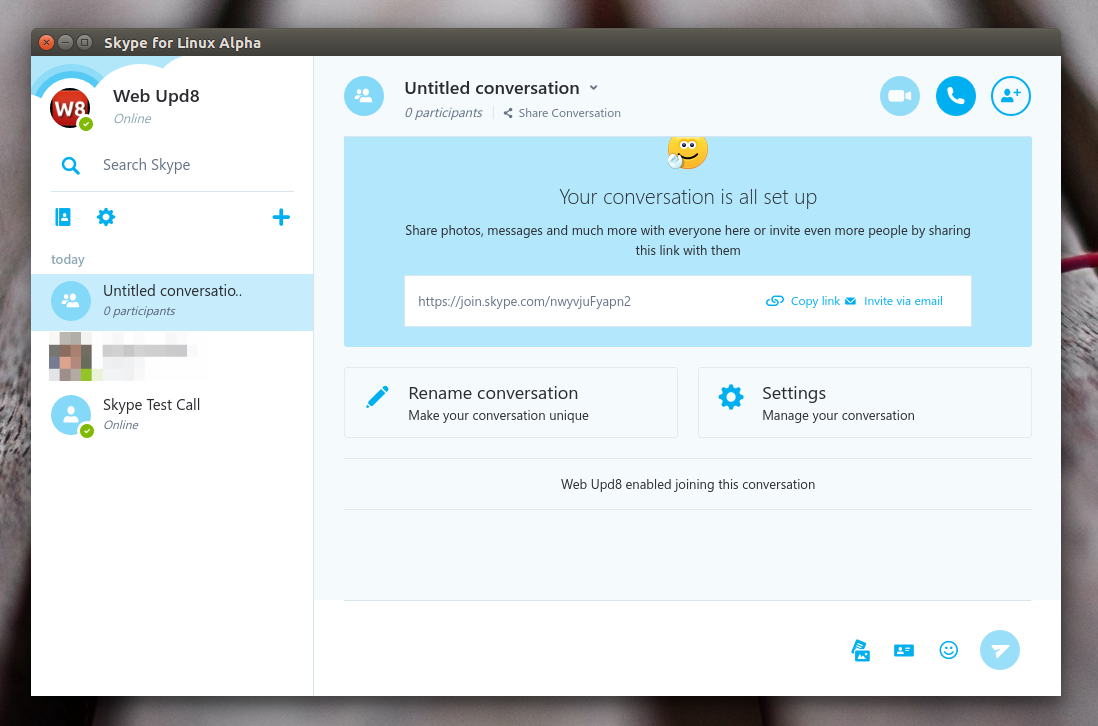 Чтобы использовать Skype через snap, важно, чтобы ваш дистрибутив Linux поддерживал snap. С учетом того, насколько популярными становятся снимки, трудно представить, что многие дистрибутивы Linux в настоящее время не поддерживают его.
Чтобы использовать Skype через snap, важно, чтобы ваш дистрибутив Linux поддерживал snap. С учетом того, насколько популярными становятся снимки, трудно представить, что многие дистрибутивы Linux в настоящее время не поддерживают его.
Если у вас еще не работает snapd, следуйте нашему руководству здесь и включите его. В качестве альтернативы возьмите код с github и создайте его самостоятельно.
Когда у вас заработают снимки, установите последнюю версию Skype с:
sudo snap install skype --classic
Инструкции для плоского пакета
Нельзя использовать Snaps, DEBS или RPMS? Не беспокойтесь, есть еще способ заставить Skype работать в выбранной вами операционной системе Linux с помощью Flatpak. Как и Snaps, Flatpak позволяет любому пользователю быстро и легко устанавливать программное обеспечение независимо от того, какую версию Linux он использует. Лучше всего то, что, поскольку Flatpak исходит из проекта Gnome, вы, вероятно, уже установили его в своей системе (или можете легко его получить).
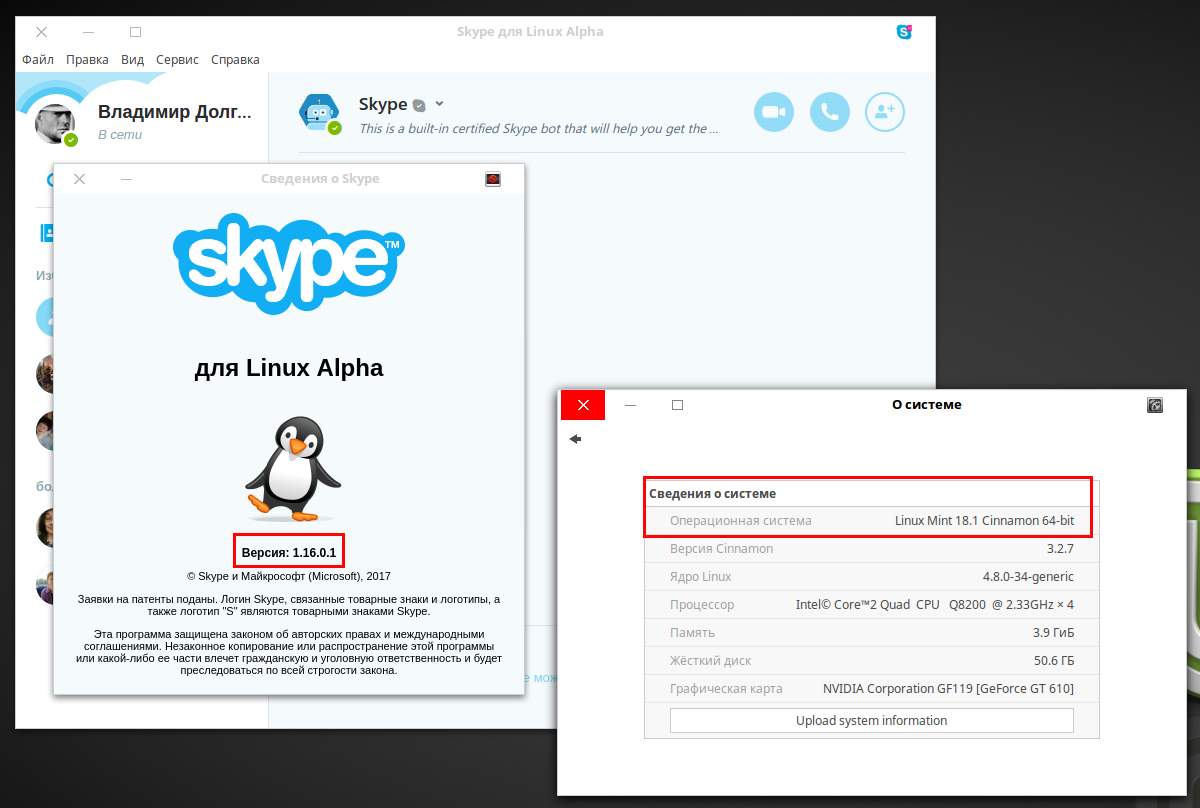
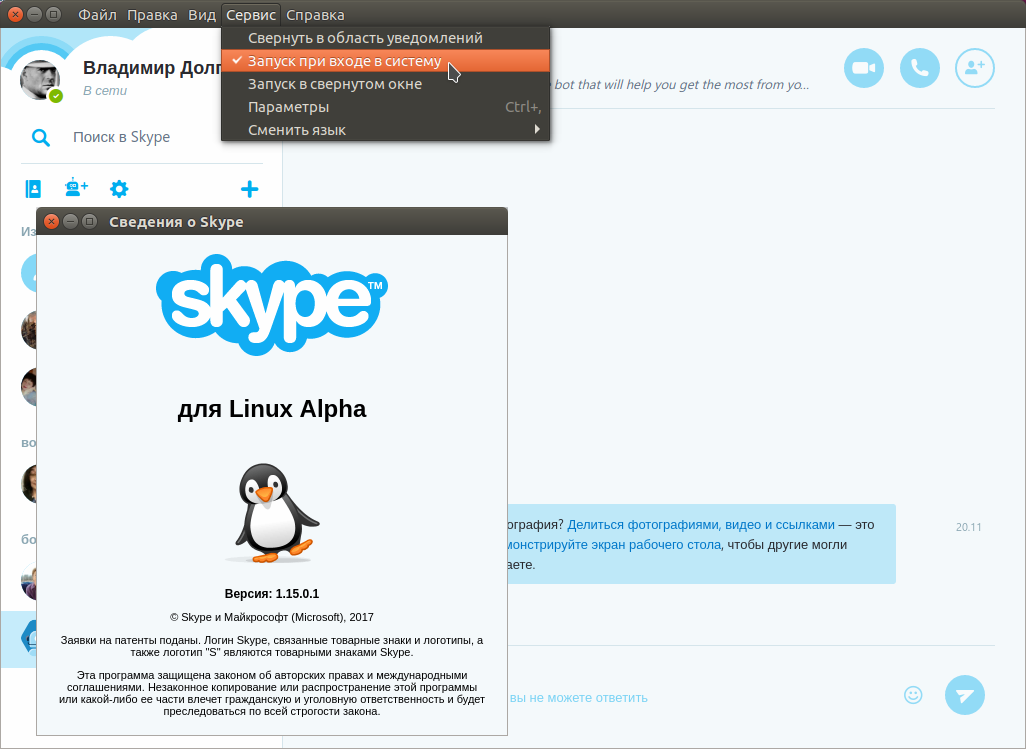
 ..)
..)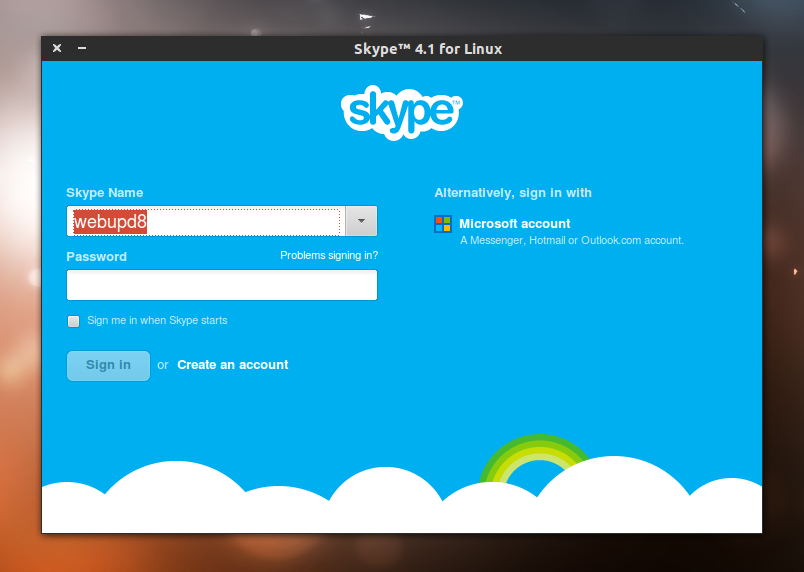 skype.com/latest/skypeforlinux-64.deb
skype.com/latest/skypeforlinux-64.deb 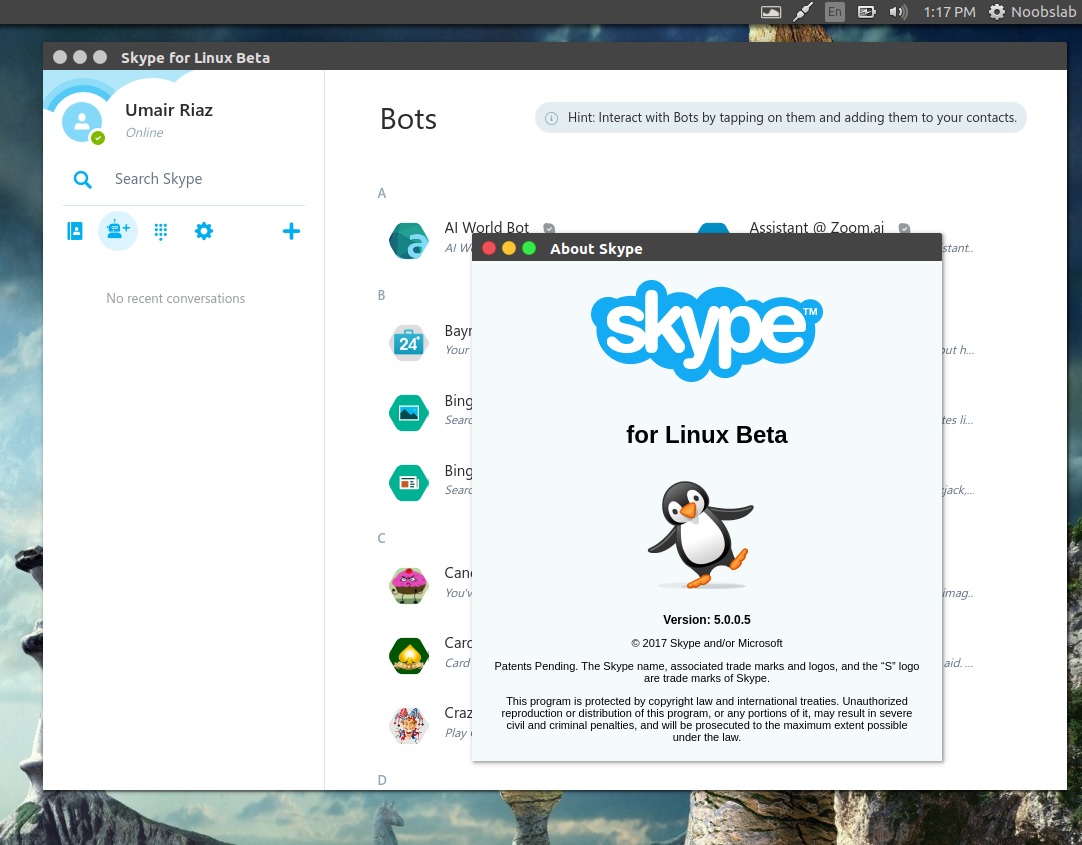 deb
deb 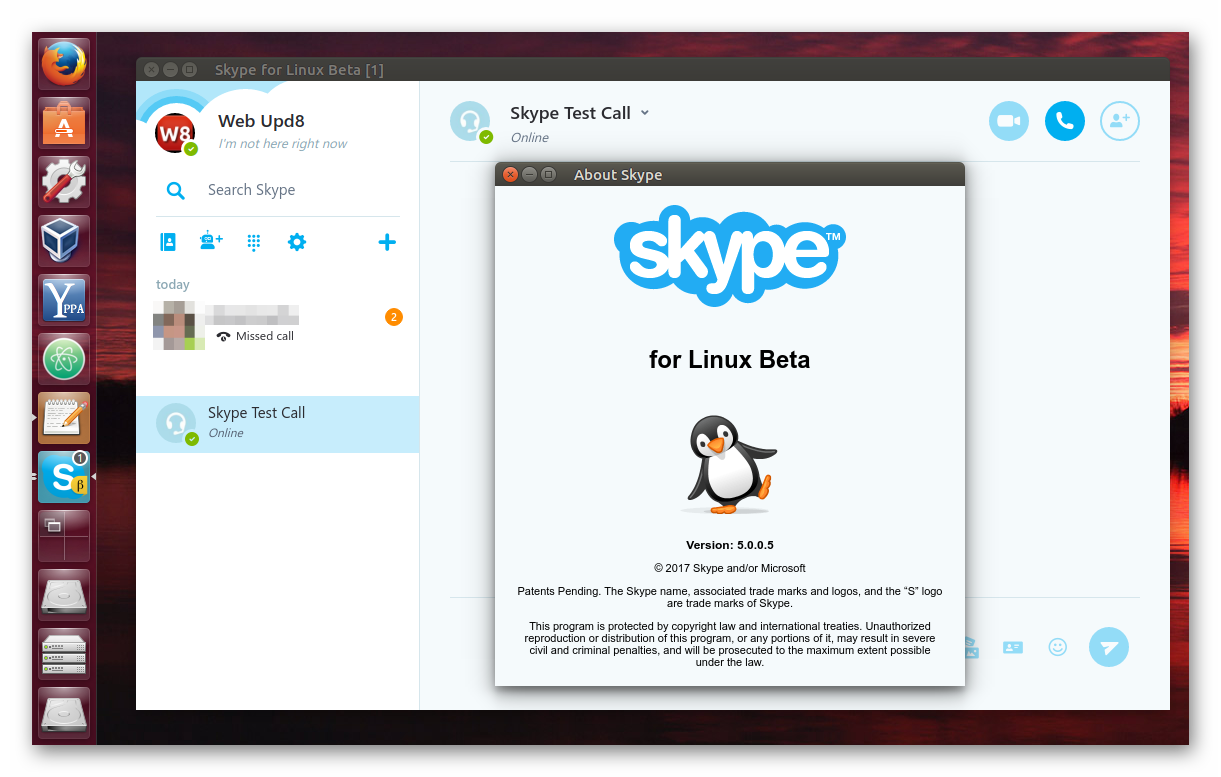 git
git