Скайп сбросить пароль: Как изменить или сбросить пароль в Skype? | Поддержка Skype
Содержание
Как поменять пароль в скайпе на телефоне
Здравствуйте, уважаемые читатели сайта coputerhom.ru. Если у вас вдруг возник вопрос на тему — как поменять пароль в скайпе на телефоне?
То вы можете ознакомиться с простой и доступной инструкцией, как изменить пароль в скайпе с телефона.
Единственный способ сменить пароль от учетной записи скайп — это с помощью браузера, другим способом изменить пароль вы не сможете.
1. Чтобы поменять пароль в скайпе, вам нужно на своем телефоне открыть любой браузер. Затем ввести и перейти на официальный сайт skype.com.
2. На главной страничке скайпа нажимаем на ссылку «Скайп». В раскрывшемся меню выбираем пункт «Моя учетная запись».
3. В следующем шаге нам нужно совершить в ход в учетную запись скайпа введя свой логин и пароль.
После того как вы войдете в свою учетную запись, отпускаем страничку чуть ниже вашего профиля, там будет отображена ссылка «Изменить пароль», вот ее нам и нужно нажать.
4. После всех действий, вам предложат выбрать способ восстановления пароля, через email или телефон, выбираем способ восстановления.
Далее к вам придёт код безопасности. Вводим код безопасности и меняем пароль.
Теперь давайте рассмотрим данную инструкцию более подробно и пошагово.
Итак, приступим к изучению материала…
Обратите внимание: данная инструкция совместима со всеми телефонами на базе андроид и айфон.
Если вы хотите сменить пароль от скайпа с помощью компьютера, то читайте инструкцию — как поменять пароль в скайпе на компьютере.
Переходим на официальный сайт — Скайпа
Итак, чтобы изменить пароль от учетной записи скайп, выполняем следующие действие:
- На своем телефоне открываем браузер. Далее нам нужно в панели браузера ввести и перейти на сайт skype.com.
Вы также можете перейти на данный сайт нажав на ссылку — перейти.
На главной странице скайпа, в самом начале нажимаем на ссылку «Скайп».
В раскрывшемся меню выбираем строчку «Моя учетная запись».
Вход в учетную запись скайпа
Далее в веб — браузере откроется страничка «Входа».
В первом шаге водим свой логин от своей учетной записи (email, номер телефона или логин).
После чего нажимаем кнопку «Далее».
Во втором шаге вам будет предложено ввести пароль, который вы всегда вводите при входе в скайп.
Обратите внимание: если вы забыли пароль от своей учетной записи, то читайте инструкцию — как восстановить пароль от скайпа через телефон.
Итак, вводим пароль в специальное поле и нажимаем кнопку «Вход».
После того как вы войдете в свою учетную запись, вы сможете изменить пароль.
Смена пароля в Skype
Итак, чтобы изменить пароль, вам нужно отпустить страничку чуть ниже вашего профиля (профиль с автором — имя).
Отпустив страницу немного вниз, вы увидите ссылку «Изменить пароль». Для смены пароля нажимаем на ссылку «Изменить пароль».
После всех действий, у вас откроется страничка с выбором восстановления пароля.
Если у вас привязан почтовый ящик или номер мобильного телефона, то вам предоставят возможность получить код безопасности на email или телефон.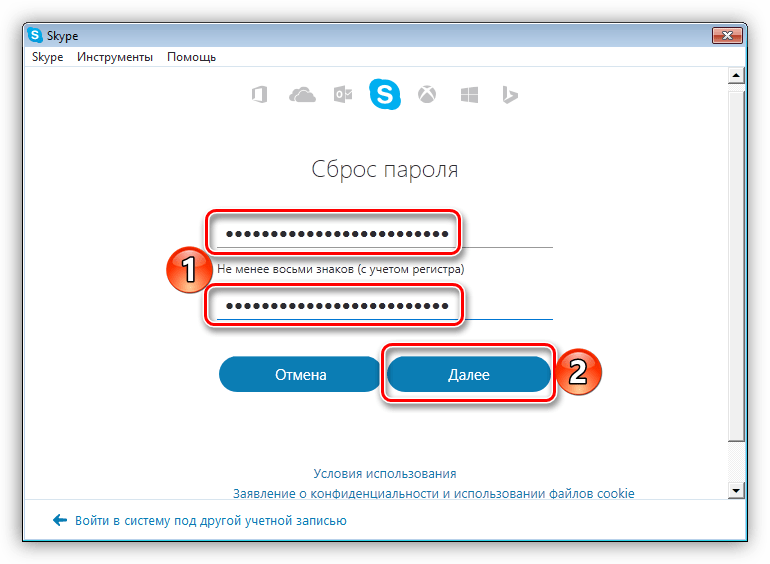
Вы выбирайте тот метод который вам больше удобен. Я же выберу получить код на почтовый ящик, поэтому нажму на пункт «Письмо».
После токо как вы выберите способ получения кода, у вас откроется окошко, в котором вам нужно ввести полученный код безопасности.
Данное окошко ни в коем случае не закрываем.
Переходим в почтовый ящик, открываем пришедшее письмо от службы Майкрософт.
Далее напротив строки «Код безопасности», запоминаем код безопасности и возвращаемся на страницу смены пароля.
Если вы выбрали получить код на телефон, то к вам должно поступить бесплатное смс сообщение с кодом безопасности.
После того как вы получите специальный код, вам останется ввести код в специальное поле и нажать на кнопку «Подтвердить».
После проверки кода, вам предложат освободиться от всяких паролей, делать этого не нужно.
В этом шаге просто нажимаем на ссылку «Нет, спасибо».
После всех выполненных действий, у вас откроется страничка, где вы сможете поменять пароль от учетной записи скайп.
Создание — пример пароля в Skype
Пароль в скайпе должен быть не менее 6 символов. Пароль от скайпа может содержать латинские буквы прописные и заглавные.
Небольшой пример пароля — как может выглядеть пароль:
Пароль №1 Gradus07509 — средний пароль. №2 Gre0QT8XlP — надежный пароль. №3 51Brabus77rus — средний уровень сложности пароля. №4 V4mIO$7L1gl*d — очень сложный пароль.
- Итак, в первом поле «Текущий пароль» вводим свой прежний пароль, который вы вводили при входе в скайп.
- В поле «Новый пароль» указываем свой новый пароль.
- И в последнем поле «Введите пароль еще раз» вводим тот же пароль, который вы ввели во втором поле «Новый пароль».
Обратите внимание: обязательно уберите галочку «Менять пароль через каждые 72 дня».
После всех выполненных действий нажимаем кнопку «Сохранить». Когда вы нажмете кнопку сохранить пароль от вашей записи скайп будет сменен.
Вот и все…
Теперь вы знаете, как поменять пароль в скайпе на телефоне.
На этом я буду заканчивать инструкцию, всем пока удачи! До новых встреч на сайте computerhom.ru.
Обратите внимание: вас также может заинтересовать другие инструкции — как узнать логин в скайпе, как заблокировать контакт в скайпе, как добавить в скайп новый контакт.
как устранить основные причины, по которым не работает skype
Мало на планете осталось людей, которые не знакомы с интернетом и скайпом в том числе. Даже неопытные и юные пользователи уверенно владеют гаджетами и приложениями на них. Возможности софта и ПК растут, однако, вместе с этим проявляются все новые недочеты в программах. Причин неправильной работы много, разберем лишь крошечную часть: как восстановить скайп, починив неисправности.
Восстанавливаем пароль от скайпа
Скайп не заходит по самым разным причинам. Самая первая – неправильный пароль. Если вы редко пользовались скайпом или просто не помните заветное сочетание символов, то самое очевидное и элементарное решение – восстановить пароль. Сделать это можно в форме приложения Skype на официальном сайте. Для реализации данного способа достаточно помнить электронный ящик с которым связан аккаунт скайпа.
Сделать это можно в форме приложения Skype на официальном сайте. Для реализации данного способа достаточно помнить электронный ящик с которым связан аккаунт скайпа.
Восстановить утерянный пароль для скайпа можно, перейдя по ссылке «Не можете войти в Skype?» в окне входа в программу
В окне для восстановления пароля заполняем единственное поле – Зарегистрированный адрес электронной почты. Затем проверяем входящие сообщения этой самой почты. Вам должно прийти сообщение с кодом восстановления или ссылкой для восстановления пароля.
Стоит обратить внимание, что действительна ссылка 6 часов с момента получения.
Выполняем инструкции, вводим в ячейки новый пароль два раза и фиксируем результат. Затем пытаемся войти с Skype снова.
Вирусы и взломы
Однако после восстановления пароля скайп по-прежнему не включается, при самом восстановлении не пришло письмо от поддержки или программа все же отказывается признавать нас хозяином учетной записи? Скорее всего, ваш аккаунт был взломан и контролируют его теперь злоумышленники. Зачастую со сменой пароля происходит и смена эл. ящика.
Зачастую со сменой пароля происходит и смена эл. ящика.
Если ваш аккаунт Skype был привязан еще и к фейсбуку, то восстановить доступ можно и через него.
Если больше нет никаких вариантов, то пишем в службу поддержки. Чтобы точно получить ответ и в кратчайшие сроки придется воспользоваться не русскоязычной версией приложения. Заводим новый аккаунт в скайпе и на сайте меняем язык на English.
Заходим в новый профиль на сайте и выбираем Support. Кликаем на Get more help и, возможно, уже здесь мы найдем решение нашей проблемы. Если ни одна из обсужденных проблем нам не подходит, находим еще одно Get внизу страницы.
Для обращения к поддержке сначала выберем тематику обращения в форме. Далее вам на выбор будут предложены скайп, e-mail и чат с сотрудниками. Нас интересуют два последних способа. Чтобы гарантированно и быстро получить ответ нужно максимально подробно заполнить форму в e-mail обращении, запомнить свой номер. Отозваться на просьбу могут не позднее одних суток.
Стоит обратить внимание: чем подробнее вы заполните все графы в анкете для эл. почты, тем больше вероятность полного восстановления аккаунта.
Так же после этого напрямую общаемся в чате с агентом поддержки.
Может случиться так, что поддержка не сможет вам помочь. Остается только просить блокирования аккаунта и пользоваться новым.
Вспоминаем электронную почту регистрации
Вы ведете несколько электронных почт, и нет возможности вспомнить, на какой из них зарегистрирован скайп. И для этого случая есть выход, необходимо обратиться с поисками к системе.
Есть шанс, что почта регистрации будет ждать вас где-то в памяти компьютера. Для этого переходим в форме скайпа во вкладку «Личные данные». Следующим пунктом будет Редактирование данных. Там мы обнаружим начальный список данных нашего профиля, но нам потребуется Полный профиль. Именно там мы восстановим искомый адрес эл. почты.
Устраняем недочеты с IE
Копнем немного глубже интерфейса и определим, почему еще не запускается скайп. Сейчас это популярная программа, поэтому за много лет пользования она была доведена до довольно высоко уровня функционирования. Возникать серьезных проблем со Skype не должно начиная с версии 5.6. Скайп с недавних пор не заходит без установки пакетов обновления, поэтому версия не может быть ниже последней.
Сейчас это популярная программа, поэтому за много лет пользования она была доведена до довольно высоко уровня функционирования. Возникать серьезных проблем со Skype не должно начиная с версии 5.6. Скайп с недавних пор не заходит без установки пакетов обновления, поэтому версия не может быть ниже последней.
Проблема может быть в другом: процесс работы Skype напрямую связан с настройками Internet Explorer, Adobe Flash , Active X и Microsoft .NET Framework. Вот эти компоненты и программы стоит проверить на наличие обновлений и исправность.
Часто, пользователи пользуются IE только после установки ОС, но затем забывают о его существовании, скачав другие браузеры. Настройки Explorer остаются в самом беспорядочном состоянии.
Для того, чтобы восстановить работу скайпа, нужно сбросить настройки этого самого браузера. Перейти нужно во вкладку инструментов и покопаться в свойствах обозревателя. Нам открывается новое окно, где следуем в закладку Дополнительно и находим почти в самом низу кнопку Сброс. Кликаем на нее, в открывшемся окне ставим галочку около пункта с удалением и кликаем Сброс.
Кликаем на нее, в открывшемся окне ставим галочку около пункта с удалением и кликаем Сброс.
Закрываем все окна. Теперь остается только перезагрузить компьютер и попробовать вновь войти в скайп.
Закрываем уже запущенную программу
Некоторые причины неисправности зависят напрямую от невнимательности. Не запускается скайп, значит, просмотрели то, что был запущен, но не до конца осуществил загрузку.
Посмотрим на содержимое трея. В Windows 7 и 8 это стрелочка вверх на панели рядом с соединением и громкостью. Если мы наблюдаем там значок скайпа «не в сети», то это говорит нам о работе скайпа.
Как и любой другой процесс, Skype можно закрыть через стандартный диспетчер задач Windows
Обратимся к диспетчеру задач за помощью. В Процессах найти нужно будет Skype.exe и завершить процесс. Делаем теперь попытку вновь, и если включается скайп, то все решено.
Иные способы заставить скайп работать
Следующий случай для рассмотрения: скайп не просто не пропускает вас внутрь, но и не запускается сам. Для этого находим папку Skype на диске C. Здесь находится дочерняя папка Phone, внутри вновь находим Skype. Жмем правой кнопкой мыши и создаем на рабочем столе новый ярлык скайпа. Переходим к нему, снова идет в ход ПКМ на новом ярлыке. Нас интересуют Свойства. В строке Объект через пробел дописываем /legacylogin. Важно ничего не удалить из имеющегося там текста и не забыть про пробел. Применяем изменения и вновь пытаемся заставить скайп работать.
Для этого находим папку Skype на диске C. Здесь находится дочерняя папка Phone, внутри вновь находим Skype. Жмем правой кнопкой мыши и создаем на рабочем столе новый ярлык скайпа. Переходим к нему, снова идет в ход ПКМ на новом ярлыке. Нас интересуют Свойства. В строке Объект через пробел дописываем /legacylogin. Важно ничего не удалить из имеющегося там текста и не забыть про пробел. Применяем изменения и вновь пытаемся заставить скайп работать.
Еще один способ устранения неполадок. В строке Найти файлы и программы меню Пуск или в командной строке вбиваем %AppData%\Skype. В возникшем окне удалим файлы с shared в названии. Как правило, их два.
Не помог нам этот способ – не работает скайп. Тогда не уходим из этой папки и переименовываем папку с вашим никнеймом (логином). Если повезет, то скайп запустится, и мы пройдем авторизацию, но утратим историю сообщений. Опять нас выручит эта папка. Копируем в новую появившуюся папку содержимое предыдущей подобной и не теряем ни сообщения.
Удаление скайпа
Не запускается скайп совсем, будем это исправлять самым радикальным способом – удалением. Для этого на панели задач запускаем пункт удаление программ и выбираем Skype.
Чтобы сохранить историю сообщений, контактный лист, а так же фото и прочие данные, заведите отдельную папку перед удалением и скопируйте все папки из %AppData%\Skype. Затем в заново скаченной программе восстановите необходимый контент.
Помимо простого удаления программы потребуется очистка реестра. Revo Uninstaller хорошо справится с удалением программы и ее хвостов.
Вовремя обновляйте необходимые службы следите за безопасностью системы. Теперь всегда включается скайп на вашем компьютере.
Измените пароль Skype для бизнеса на устройстве iOS или Android
Skype для бизнеса для Android Skype для бизнеса для iPad Skype для бизнеса для iPhone Дополнительно…Меньше
Если ваш администратор сбросил ваш пароль, вам может потребоваться изменить его при попытке войти в приложение Skype для бизнеса на мобильном устройстве. Если это так, вот что вам нужно сделать:
Если это так, вот что вам нужно сделать:
На мобильном устройстве откройте браузер и перейдите на сайт office.com. Выберите Войти .
Введите имя и пароль Skype для бизнеса (тот, который ваш администратор только что отправил вам при его сбросе), и выберите Войти .
Вам будет предложено еще раз ввести пароль, отправленный вам администратором, и ввести новый пароль. Нажмите Обновите пароль и войдите в систему , когда закончите.
org/ListItem»>Откройте приложение Skype для бизнеса и войдите, используя новый пароль.
Закройте браузер.
Вы забыли свой пароль?
Нажмите кнопку ниже, чтобы получить новый.
Я знаю свой пароль, хочу его изменить
Ваша учетная запись и пароль Skype для бизнеса совпадают с вашей учетной записью и паролем Microsoft 365, поэтому следуйте этим инструкциям: Я забыл имя пользователя или пароль для учетной записи, которую использую в Office.
Измените пароль для бесплатного приложения Skype
Skype (бесплатное приложение) и Skype для бизнеса — это две разные службы.
Вот как изменить пароль Skype с мобильного устройства:
Откройте браузер и перейдите на Skype.com.
Выбрать Войти .
Следуйте инструкциям на странице. Если вы забыли свой пароль, он даст вам возможность сбросить его.
См. также
Нужна помощь со входом в Skype для бизнеса на мобильном устройстве?
Beeper — Все ваши чаты в одном приложении. Да, действительно.
Мы создаем лучшее приложение для чата на Земле
Сегодня чат не работает. У нас на телефонах более 5-10 различных чат-приложений, каждое из которых предназначено для разных групп контактов. Нет единого почтового ящика или поиска. Наш почтовый ящик забит одноразовыми кодами и спамом.
Нет единого почтового ящика или поиска. Наш почтовый ящик забит одноразовыми кодами и спамом.
Итак, исправляем. Beeper — универсальное приложение для чата. Это одно приложение для общения с друзьями в 15 различных чат-сетях. Мы добавили в чат суперспособности, которые делают его лучшим чат-приложением на земле.
Apple, Facebook и Google сейчас контролируют большинство чат-приложений. Для них чат — лишь незначительная часть их основного бизнеса. Их чат-приложения существуют в первую очередь для того, чтобы запереть людей в своих рекламных или аппаратных огороженных садах.
У нас другой подход. Чат — наше единственное дело. Мы любит чат и на 100% посвятил себя тому, чтобы сделать его потрясающим. Подробнее читайте в нашем манифесте чата.
Эрик Мигиковски
Соучредитель
Брэд Мюррей
Соучредитель
Сверхспособности чата
Единый почтовый ящик
Beeper подключается ко всем вашим любимым чатам сетях
Дополнительные функции, которые вам понравятся
iMessage on Windows и Android
С помощью Beeper на Windows и Android вы, наконец, можете отправлять и получать сообщения iMessage с синими пузырьками и получать все возможности iMessage.
Фото и видео высокого разрешения, тапы, ответы и полные групповые чаты — без зеленых пузырей.
Open Source Protocol
Помните комикс XKCD? Вот почему мы создали Beeper на основе протокола чата Matrix с открытым исходным кодом. В отличие от других чат-сетей, здесь нет блокировки. Вы можете использовать клиенты Matrix с открытым исходным кодом для подключения к Beeper или загрузить свои данные и перейти на другой сервер Matrix и продолжить общение с друзьями в Beeper.
Beeper помогает сообществу Matrix. Все наши мосты Matrix имеют открытый исходный код на нашем Github. Не хотите платить за Бипер? Самостоятельно разместите свой собственный экземпляр бесплатно.
Мощное настольное приложение
Большинство чат-приложений относятся к рабочему столу как к гражданину второго сорта. Не нам! Наше настольное приложение быстрое, полнофункциональное и содержит множество сочетаний клавиш, которые помогут вам просматривать папку «Входящие». Beeper Desktop работает на Windows, Mac OS, Linux и Chrome OS.
15 чат-сетей — 1 приложение
Beeper поддерживает:
WhatsApp
Facebook
Twitter 9000 3
iMessage
Android SMS
Телеграмма
Сигнал
Звуковой сигнал
- 9 0002 Slack
Google Chat
Instagram
IRC (Libera.chat)
Matrix
Discord
LinkedIn
Безопасный зашифрованный чат
Конфиденциальность — одно из основных прав человека. Мы будем поддерживать конфиденциальность и безопасность данных, которые вы отправляете и получаете на Beeper. Мы никогда не получим прибыль от продажи ваших данных. Прочтите FAQ для более подробной информации.
Все сообщения чата Beeper полностью зашифрованы. Сообщения, отправленные с помощью Beeper в другие сети чата, повторно шифруются, если другая сеть поддерживает шифрование (например, Signal, WhatsApp и iMessage).
Темный режим
У нас определенно есть темный режим!
Наша бизнес-модель проста
Мы создаем лучшее приложение для чата на Земле. Без рекламы. Никакого выкачивания и продажи личных данных. Нет БС. Мы продаем дополнительную платную подписку с премиальными функциями. Наша бизнес-модель означает, что наши интересы на 100% совпадают с интересами наших клиентов.
Получить Beeper
Доступно для Mac OS, Windows, Linux
iPhone, iPad, Android и Chrome OS
Начало работы
✓ 15 чат-сетей
✓ Единый почтовый ящик
✓ Ча t Сверхспособности
Люди болтают о Бипере
«Lorem ipsum dolor sit amet, consectetur adipiscing elit. Suspendisse varius enim in eros elementum tristique. Duis cursus, mi quis viverra ornare.»
Имя Фамилия
Должность, Название компании
«Lorem ipsum dolor sit amet, consectetur adipiscing elit. Suspendisse varius enim in eros elementum tristique. Duis cursus, mi quis viverra ornare, eros dolor interdum nulla, ut commodo diam libero vitaeerat.