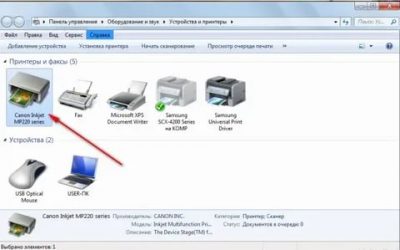Сканирование документа с принтера на компьютер: Как сканировать на принтере, на компьютер
Содержание
Как отсканировать документы с принтера на компьютер canon
Как отсканировать документ на компьютер: пошаговое обучение
При использовании отдельного устройства печати сканировать документы с принтера на компьютер не получится. Для создания фотокопии страницы нужен сканер. Он выполняется в виде отдельного модуля или в одном корпусе с принтером. Оборудование, совмещающее функции принтера и сканера, называется МФУ (многофункциональное устройство).
Подключение МФУ к компьютеру
Соединение современного оборудования для печати и сканирования производится через интерфейс USB. Чтобы подключить сканер, вставьте один штекер кабеля в разъём на корпусе, а второй — в любой USB-порт на ПК. Технология «Plug and Play» позволяет подключать новую аппаратуру без необходимости перезагрузки Windows. Однако на некоторых сканерах проверка подключения выполняется при инициализации, поэтому рекомендуется нажимать кнопку питания только после подключения к ПК.
Обратите внимание! Сетевые МФУ соединяются с компьютером через роутер.
Подключение выполняется при помощи кабеля Ethernet или по WiFi. Для корректной работы убедитесь, что на маршрутизаторе не включена изоляция точки доступа.
Добавление МФУ и установка программного обеспечения
В комплекте поставки принтеров со сканерами обычно есть диск, на котором находится инструкция и драйверы для Windows. Установите ПО с этого диска или скачайте драйвер с сайта производителя. Кроме драйвера, на CD или в скачанном архиве также могут быть специализированные утилиты, предназначенные для печати, сканирования и обратной связи с МФУ. Эти приложения также рекомендуется установить для облегчения взаимодействия со сканером и улучшения качества работы.
После установки откройте список подключенного оборудования в панели управления Windows. Новое устройство должно отобразиться на странице сверху. В контекстном меню установите галочку «Использовать по умолчанию». Для проверки работы напечатайте тестовую страницу или проведите пробное сканирование.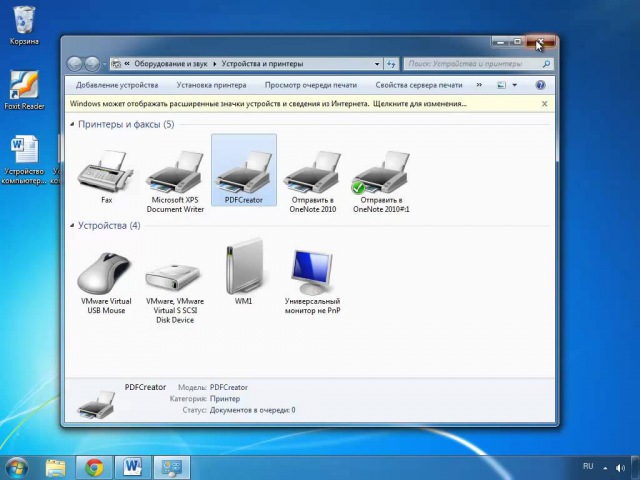 Чтобы редактировать параметры, выберите пункт «Свойства».
Чтобы редактировать параметры, выберите пункт «Свойства».
Важно! При отсутствии сканера в этом списке проверьте раздел диспетчера Windows «Другие устройства». Обновить драйвер можно через контекстное меню МФУ в этом разделе.
Как сканировать документы с принтера на компьютер
Процесс сканирования можно начать несколькими разными способами:
- Используйте ПО производителя, чтобы сканировать документы с принтера на компьютер.
- Откройте окно «Панель управления -> Устройства», найдите МФУ и нажмите на него правой кнопкой. В контекстном меню выберите пункт «Начать сканирование», укажите параметры в диалоговом окне Windows.
- Запустите стандартный графический редактор Paint. В главном меню откройте раздел «Файл» и выберите строку «Со сканера или камеры».
Важный совет! Рекомендуется производить сканирование файлов через официальное ПО, разработанное производителем МФУ. Как правило, в нём можно указать больше настроек, чем в стандартных утилитах Windows, используемых для этой цели.
Как отсканировать документы с принтера на компьютер
Сканирование всевозможных текстов, изображений, графиков и таблиц является необходимостью в современном делопроизводстве любой организации. Поэтому вопрос о том, как сканировать документы с принтера на компьютер по-прежнему остается актуальным для целого ряда пользователей подобной оргтехники. В целом решить такую задачу и отсканировать на принтере необходимое количество документов очень легко.
Что нужно для сканирования?
Чтобы решить задачу типа «как отсканировать документ на компьютер» вам потребуется персональный компьютер, причем его тип и производительность большого значения не имеют и сам девайс, который оснащен сканером. Т.е. в этом случае вам нужен именно сканирующий принтер, а не любое устройство подобного типа.
Кроме ПК и оргтехники, имеющей сканер, вам нужно будет также соответствующее программное обеспечение. К примеру, отличным вариантом является программа ABBYY FineReader, позволяющая не только осуществлять сканирование документов, но также выполнять распознавание текста на более, чем 150 языках мира!
Некоторым распространением пользуется также VueScan, представляющее собой легкое и удобное ПО, поддерживающее большинство имеющихся на сегодняшний день планшетных сканеров, а также многофункциональных устройств.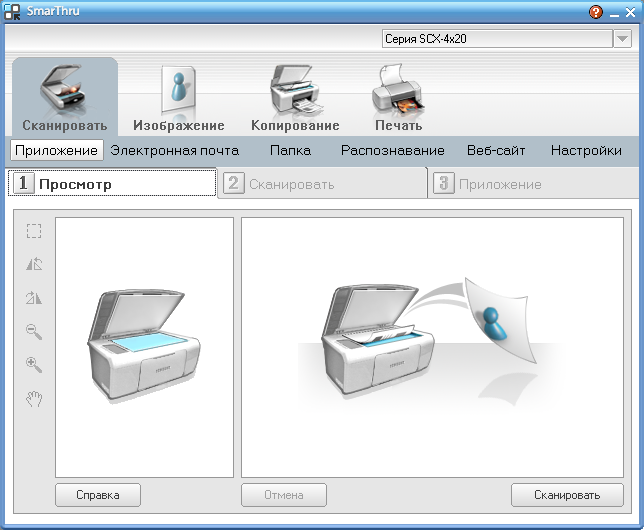 Отсканированные с помощью этой утилиты документы могут быть сохранены не только в JPEG или TIFF форматах, но также PDF, что весьма удобно при работе в офисе. Самое главное, что данная программа обладает встроенной системой OCR, которая предназначается для оптического распознавания символов. Следовательно, чтобы распознать отсканированный текст вам не потребуется наличие дополнительных утилит.
Отсканированные с помощью этой утилиты документы могут быть сохранены не только в JPEG или TIFF форматах, но также PDF, что весьма удобно при работе в офисе. Самое главное, что данная программа обладает встроенной системой OCR, которая предназначается для оптического распознавания символов. Следовательно, чтобы распознать отсканированный текст вам не потребуется наличие дополнительных утилит.
Две перечисленные программы являются платными, поэтому, если вы ищите абсолютно бесплатный вариант, то можете прибегнуть к CuneiForm. Несмотря на свою «безвозмездность», эта утилита обладает неплохим функционалом, к примеру, с ее помощью можно работать с различными печатными шрифтами и распознавать тексты на двух десятках языках. Также она может распознавать таблицы. Чтобы повысить качество распознаваемых текстов, в программе имеется возможность сравнения слов со словарем, который можно постоянно расширять.
Если же вы не хотите загружать и устанавливать на персональный компьютер ни одну из вышеописанных программ, то воспользуйтесь обычным «Мастером работы со сканером».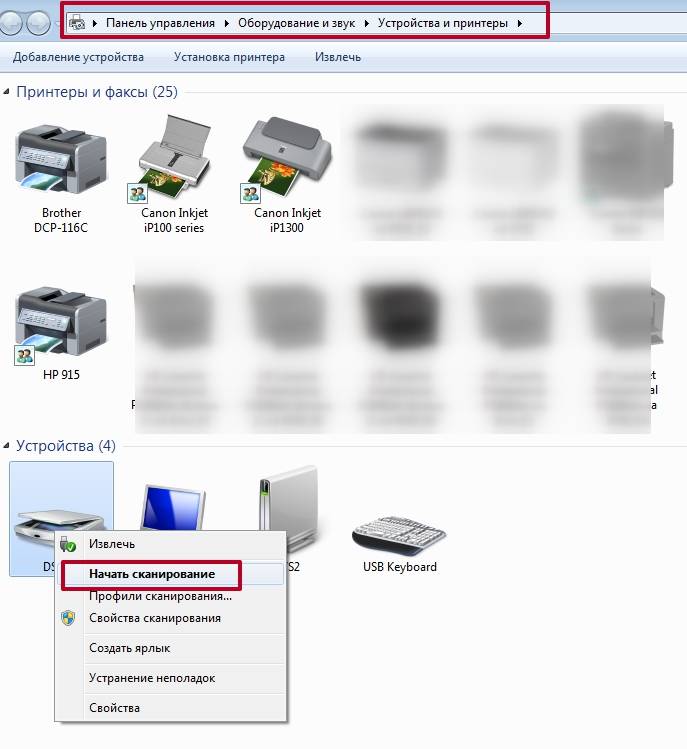
Последовательность действий
- Перед тем как ответить на вопрос о том, как сделать скан возьмите и подключите сканер к ПК. На компьютере, в свою очередь, должны быть установлены драйверы, соответствующие модели вашего принтера. Установить их можно как с компакт-диска, идущего в одном наборе с оргтехникой, так и предварительно загрузив последнюю версию данного ПО с сайта производителя.
Таким образом, вопрос о том, как сканировать с принтера на компьютер является легко решаемым. Тем более сегодня существует большое количество специальных программ и утилит, позволяющих сканировать документ, редактировать его и распознавать текст. В целом решение задачи «как сканировать с принтера» состоит из подготовки, сканирования, распознавания, проверки и сохранения.
Как отсканировать документ с принтера на компьютер
Довольно часто появляется необходимость перенести информацию с бумажного формата (книги, паспорт и пр.) на ПК. Тем не менее, многие пользователи не знают, как можно отсканировать документ на компьютер с принтера. Если вы относитесь к данной категории людей, то вы пришли по адресу. Ведь в данной статье мы поговорим о том, как сканировать через принтер на компьютер.
Если вы относитесь к данной категории людей, то вы пришли по адресу. Ведь в данной статье мы поговорим о том, как сканировать через принтер на компьютер.
Подготовка
Вам понадобится принтер со сканером. Многие считают, что любой принтер по умолчанию снабжен сканером. Однако это не так. Поэтому прежде чем переходить к дальнейшему прочтению этой статьи убедитесь в том, что ваш принтер поддерживает функцию сканирования.
Программное обеспечение
Чтобы провести сканирование, вам понадобится специализированное программное обеспечение. На данный момент на просторах Всемирной паутины есть множество утилит, которые могут работать со сканером. Одна из наиболее популярных программ в данном направлении – это ABBYY FineReader. Данный софт способен не только сканировать документы, но и распознавать текст. Утилита поддерживает более 150 языков, что также является ее достоинством.
Не менее известной является утилита под названием VueScan. Это простая и эргономичная программка, которая, в отличие от того же ABBYY FineReader, не перенасыщена функционалом. VueScan способна сканировать документы и сохранять их в различных форматах (PDF, TIFF, JPEG). Рассматриваемая утилита поддерживает большинство сканеров. Поэтому проблем при сканировании возникнуть не должно. Также в составе утилиты имеется программный модуль OCR, который позволяет распознавать текст с изображения.
VueScan способна сканировать документы и сохранять их в различных форматах (PDF, TIFF, JPEG). Рассматриваемая утилита поддерживает большинство сканеров. Поэтому проблем при сканировании возникнуть не должно. Также в составе утилиты имеется программный модуль OCR, который позволяет распознавать текст с изображения.
Вышеприведенные программы обладают одним существенным недостатком – они платные. Если вам нужен совершенно бесплатный софт для сканирования, то в таком случае можно порекомендовать CuneiForm. Утилита крайне проста в плане эксплуатации. В случае если вы не желаете скачивать дополнительное программное обеспечение, то можете использовать стандартный «Мастер работы со сканером». Эта системная утилита установлена в ОС Виндовс по умолчанию.
Сканирование
Перед тем, как начать сканировать с принтера на компьютер, убедитесь в том, что все правильно подключено. Внимательно взгляните на кабели. Удостоверьтесь в том, что шнур, соединяющий принтер и ПК, не поврежден и штекер плотно сидит в разъеме. Нужно обновить драйвера, которые необходимы для корректного взаимодействия между компьютером и сканером. Если все в порядке, то можете переходить непосредственно к сканированию. Для этого:
Нужно обновить драйвера, которые необходимы для корректного взаимодействия между компьютером и сканером. Если все в порядке, то можете переходить непосредственно к сканированию. Для этого:
- Откройте сканер и положите туда лист с текстом лицевой стороной вниз. Т.е. информация, содержащаяся на документе, должна прилегать к стеклу. Старайтесь разместить лист ровно. Для этого используйте специальные указатели, которые нанесены на стекло сканера. Сделав это, закройте крышку аппарата.
- Далее в меню «Пуск» кликните на «Устройства и принтеры» (Или нажмите Win+X / Управление компьютером / Диспетчер устройств). Там отыщите свой сканер и нажмите по нему ПКМ. Это приведет к появлению выпадающего списка. В нем кликните на пункт, который отвечает за запуск сканирования.
- Вышеописанные манипуляции приведут к появлению диалогового окна, в котором можно настроить конфигурации сканирования. То есть вы можете указать формат будущего файла, тип данных (фото или текст), настроить цвета и т.
 д. Установите параметры, которые подойдут под вашу задачу. После этого кликните на кнопочку «Сканировать».
д. Установите параметры, которые подойдут под вашу задачу. После этого кликните на кнопочку «Сканировать». - Если вы все сделали правильно, то на сканере загорится лампочка, уведомляющая о начале печати. Сам сканер начнет издавать шум. После завершения процесса сканирования, на экране компьютера вы увидите результат. Для того чтобы сохранить полученный файл, клацните на «Импорт» и закиньте изображение в нужную папку.
В данной инструкции мы использовали стандартные средства операционной системы Виндовс. Процесс сканирования с помощью стороннего программного обеспечения будет немного отличаться.
Возможные проблемы
При переносе документов из бумажного формата в цифровой, у некоторых пользователей возникают сложности. В этом разделе мы рассмотрим самые распространенные причины, почему принтер не сканирует. Среди проблем, которые мешают работе сканера, стоит выделить:
- Перегрузку. Чтобы исправить данную неполадку, необходимо отключить принтер и компьютер.
 Спустя пару минут вновь подключите питание к устройствам. Память принтера после перезагрузки очистится, и он сможет без проблем отсканировать нужный документ.
Спустя пару минут вновь подключите питание к устройствам. Память принтера после перезагрузки очистится, и он сможет без проблем отсканировать нужный документ. - Ошибки. Если во время создания скана вылетает какое-то уведомление, то внимательно прочитайте его. Там указывается код ошибки. Зная его, вы можете определить причину неполадки и, соответственно, исправить ее с помощью интернета.
- Драйвер. Если на компьютере не стоит драйвера для сканера, то необходимо зайти на официальный интернет-сайт производителя и установить его. После этого сканер должен заработать.
- Подключение. Попробуйте переподключить шнур. Убедитесь в том, что штепсель тесно прилегает к разъему. Также осмотрите кабель на наличие видимых повреждений. Если ничего не помогло, то попробуйте провести сканирование с другим шнуром.
- Другие задачи. Возможно, аппарат не может начать сканирование из-за того, что он занят другой задачей. В таком случае нужно немного подождать.
Заключение
В данной статье мы поговорили о том, как пользоваться сканером.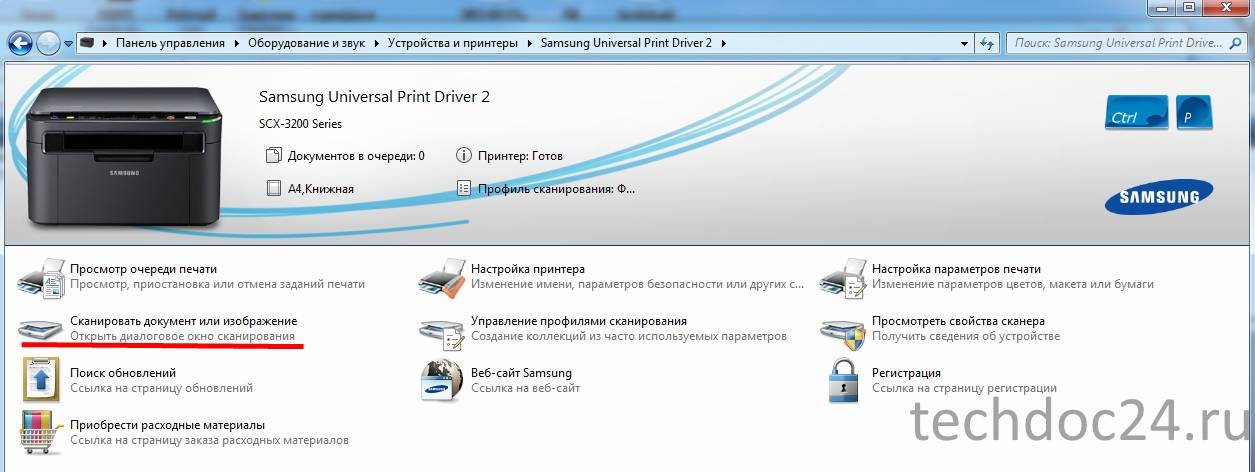 Как вы уже могли убедиться, это довольно-таки просто. Сканирование документа – тривиальная задача, с которой может справиться любой пользователь ПК.
Как вы уже могли убедиться, это довольно-таки просто. Сканирование документа – тривиальная задача, с которой может справиться любой пользователь ПК.
скан | ОКИ
Нажмите [Сканировать] или (Сканировать).
Поместите документ в АПД или на стекло экспонирования.
Нажмите [Сканировать на компьютер].
Нажмите [Выбрать подключаемый компьютер].
Нажмите [От сети] или [От интерфейса USB] в соответствии со способом подключения аппарата к компьютеру.
Для сетевого подключения выберите конечный компьютер, на который отправляются данные.
Заметка
Если целевой компьютер не указан в списке конечных компьютеров, зарегистрируйте его в Network Configuration.

Регистрация машины (нового устройства) на компьютере с помощью конфигурации сети
Нажмите [Выберите приложение].
Памятка
Если выбрать [Приложение], запустится приложение, указанное вами [Приложение-1] для ActKey, или специальное приложение для Windows, а затем в приложении отобразится отсканированное изображение.
Если выбрать [Папка], отсканированный документ будет сохранен в указанной папке.
Если выбрать [ПК-ФАКС], запустится приложение для передачи факса. После отправки отсканированного документа отправьте факс с помощью приложения для передачи факсов на вашем компьютере.
Нажмите (СТАРТ).
Если машина подключена через USB и ActKey не запускается на компьютере даже при нажатии кнопки (СТАРТ), выполните шаги для запуска ActKey.
Нажмите [Пуск], а затем выберите [Устройства и принтеры].
Щелкните правой кнопкой мыши [OKI MC573] и выберите [Свойства сканирования].
Если отображается диалоговое окно [Контроль учетных записей пользователей], нажмите [Да].
Перейдите на вкладку [События].
Выберите событие из [Выберите событие].
Выберите [Запустить эту программу], а затем выберите [ActKey].
Повторите шаги 4 и 5, чтобы все события были установлены на [ActKey].
Нажмите [ОК].
Как сканировать документы на телефон и компьютер
HP DeskJet 2600 — превосходное МФУ начального уровня. Он позволяет печатать и сканировать без необходимости подключения принтера к компьютеру с помощью шнура. Кроме того, скорость печати вполне приличная для такой цены. Но отсутствие сенсорного экрана может оказаться довольно сложной задачей для новых владельцев.
Он позволяет печатать и сканировать без необходимости подключения принтера к компьютеру с помощью шнура. Кроме того, скорость печати вполне приличная для такой цены. Но отсутствие сенсорного экрана может оказаться довольно сложной задачей для новых владельцев.
К счастью, у HP DeskJet 2600 есть довольно изящные хитрости, когда дело доходит до эффективного сканирования документов. Таким образом, если вам нужна физическая копия или вы хотите отправить документ на телефон или компьютер, это можно сделать без особых усилий.
Самое лучшее в нем то, что после того, как вы поместите документ на сканер, остальная часть работы может быть легко выполнена через ваш телефон или компьютер.
Сегодня в этом посте мы увидим два способа легко получить отсканированные копии на телефоне и компьютере с вашего нового принтера HP DeskJet 2600 All-in-One.
Метод 1: сканирование документов на компьютер
Шаг 1 : Прежде чем мы приступим к самому процессу, убедитесь, что в вашей системе установлены необходимые драйверы. Если вы еще не установили его, перейдите по ссылке ниже, чтобы загрузить его и установить, как любой другой файл .exe.
Если вы еще не установили его, перейдите по ссылке ниже, чтобы загрузить его и установить, как любой другой файл .exe.
Скачать драйверы
После того, как ваш компьютер извлечет файлы, вам будет предложено выбрать параметры подключения. Я выбрал беспроводную связь.
Это запустит режим обнаружения принтера. Как только ваш компьютер обнаружит принтер, выберите его и нажмите «Далее».
Шаг 2 : После завершения процесса установки откройте «Настройки» (клавиша Windows + I) и найдите «Принтеры». Выберите «Принтер и сканеры» в меню и нажмите кнопку «Добавить принтер или сканер», чтобы добавить новый принтер.
На этом этапе убедитесь, что ПК и принтер подключены к одной и той же сети Wi-Fi. После завершения сканирования принтер DeskJet 2600 появится в меню.
Как только вы нажмете кнопку «Добавить устройство», вы увидите окно запуска приложения (или кнопку «Открыть приложение принтера»).
Шаг 3: Нажмите кнопку, и сразу откроется приложение HP Smart. Ключевым преимуществом этого приложения является то, что оно дает визуальное представление об уровне чернил в картриджах принтера.
Ключевым преимуществом этого приложения является то, что оно дает визуальное представление об уровне чернил в картриджах принтера.
Кроме того, вы найдете множество опций, таких как «Печать документов», «Сканирование и печать фотографий» и другие.
Шаг 4 : Нажмите «Сканировать», и вы увидите на экране множество вариантов. Здесь вы можете выбрать тип вывода (цветной или серый), разрешение (самое высокое — 1200 точек на дюйм) и уровни сжатия (средний, высокий и низкий).
После внесения изменений нажмите кнопку «Сканировать» в правом нижнем углу, чтобы начать сканирование.
Шаг 5: После завершения сканирования перетаскивайте маркеры, чтобы внести какие-либо изменения в отсканированный документ. Теперь все, что вам нужно сделать, это нажать «Применить»> «Сохранить», и та-да! Поприветствуйте свой первый отсканированный документ на новом HP DeskJet 2600.
Вы также можете прикрепить дополнительные страницы к тому же документу, нажав кнопку «Добавить страницы» в верхнем левом углу.
Примечание
Способ 2. Сканирование документов на телефон (iOS и Android)
HP DeskJet 2600 также позволяет отправлять отсканированные копии документов на iPhone и Android. Процесс установки прост и так же прост, как прогулка в парке.
Здесь действует то же правило. Оба устройства должны быть подключены к одной сети Wi-Fi. Приложение HP Smart делает это возможным.
Скачать HP Smart для Android
Скачать HP Smart для iOS
Оба приложения очень похожи по функциям и настройкам. Однако приложение для iOS имеет немного другой интерфейс и несколько дополнительных функций.
Шаг 1 : Откройте приложение и выберите вкладку «Сканировать в электронную почту». Пользователи iOS могут выбрать «Сканировать».
По сравнению с приложением для ПК вы не найдете таких функций, как выбор DPI и уровней сжатия. Вы можете выбрать размер бумаги.
Шаг 2 : Теперь все, что вам нужно сделать, это нажать «Сканировать», и принтер начнет работу.
Пользователи iOS могут нажать на большой синий значок в нижней части ленты. Как только ваша система передаст отсканированную копию, вы можете либо сохранить копию JPG или PDF напрямую, либо отредактировать ее дальше.
Шаг 3 : Чтобы отредактировать копию, коснитесь значка «Редактировать» в правом верхнем углу. Пользователи iOS могут нажать кнопку «Изменить». После внесения всех изменений нажмите кнопку «Сохранить».
Пользователи Android найдут файл, автоматически сохраненный в папке HP Smart в разделе «Документы».
Пользователям iOS нужно будет явно нажать кнопку «Сохранить в файлы» на общем листе и выбрать папку вручную.
Полезный совет:
Получите максимум от принтера HP DeskJet 2600
Мы живем в безбумажном мире, где почти все наши транзакции и переводы оцифровываются. Однако, как вы, возможно, уже знаете, это справедливо не для всех файлов и документов. Будь то небольшая квитанция или договор аренды, бывают случаи, когда вам нужно отсканировать документ, и сканер — самое очевидное решение.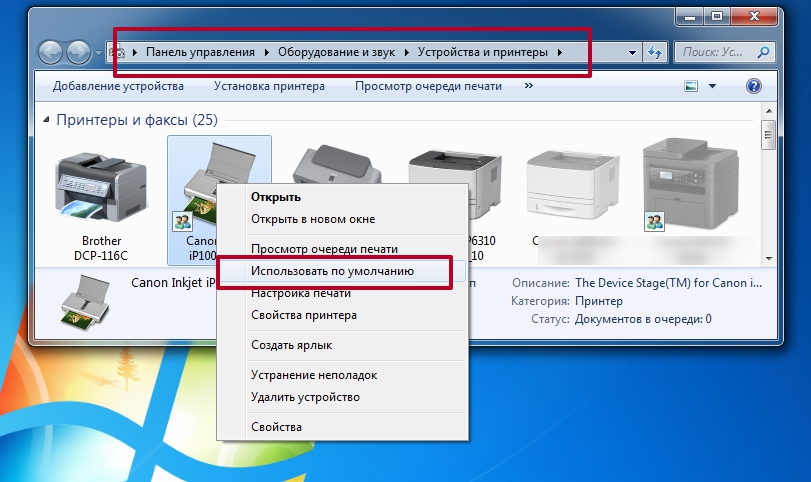
 Подключение выполняется при помощи кабеля Ethernet или по WiFi. Для корректной работы убедитесь, что на маршрутизаторе не включена изоляция точки доступа.
Подключение выполняется при помощи кабеля Ethernet или по WiFi. Для корректной работы убедитесь, что на маршрутизаторе не включена изоляция точки доступа.
 д. Установите параметры, которые подойдут под вашу задачу. После этого кликните на кнопочку «Сканировать».
д. Установите параметры, которые подойдут под вашу задачу. После этого кликните на кнопочку «Сканировать».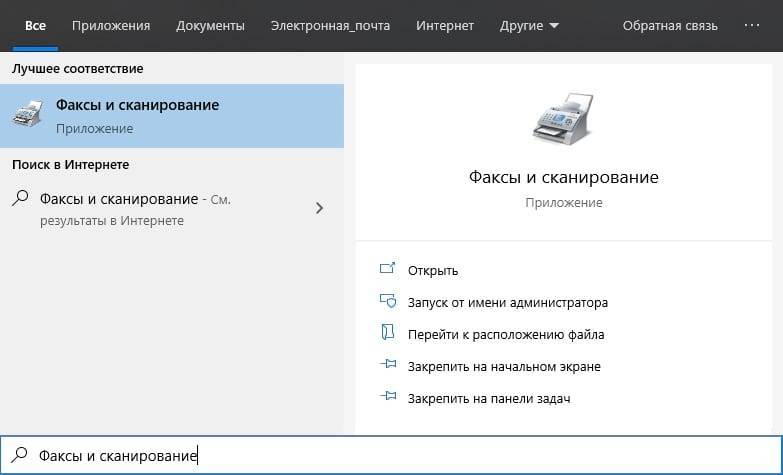 Спустя пару минут вновь подключите питание к устройствам. Память принтера после перезагрузки очистится, и он сможет без проблем отсканировать нужный документ.
Спустя пару минут вновь подключите питание к устройствам. Память принтера после перезагрузки очистится, и он сможет без проблем отсканировать нужный документ.