Сканировать документ: Как сканировать документы на iPhone или iPad
Содержание
Отправка изображения по электронной почте
Вы можете использовать программу электронной почты, чтобы приложить изображение к электронной почте и отправить его.
В окне [Scan to Email], которое отображается до связывания программы электронной почты, можно указать имя файла изображения. Вы также можете отобразить предупреждение, если размер файла изображения для прикрепления больше предустановленного размера.
СОВЕТ
Если вы отправляете изображение, созданное из документа, сканированного без использования компьютера, по электронной почте с помощью ScanSnap Cloud, смотрите Отправка сканированного изображения по электронной почте непосредственно из ScanSnap.
Windows
Программа электронной почты по умолчанию используется как программа электронной почти, с которой будет связываться изображение.
Программы электронной почты, операции которых можно проверить, являются следующими:
Outlook 2019/2016/2013/2010
Чтобы использовать Outlook, установите версию Microsoft Office для рабочего стола.

Thunderbird версии 68.8.0
- Нажмите кнопку [Scan] вверху Основное окно ScanSnap Home для отображения Окно сканирования.
- Нажмите для отображения Окно [Добавить новый профиль].
- Выберите [Scan to Email] в списке шаблонов.
-
Нажмите кнопку [Задать] в [Отправить в].
- Нажмите кнопку [OK], чтобы закрыть окно [Scan to Email — Опции].
- Нажмите кнопку [Добавить].
- Сканируйте документ при помощи ScanSnap.
-
Проверьте изображение и имя файла сканированного документа в Окно [Scan to Email].В окне [Scan to Email] можно изменить ориентацию страниц, удалить ненужные страницы или отобразить окно средства просмотра для редактирования изображения перед добавлением к электронной почте.
- Нажмите кнопку [Вложить].

- Убедитесь, что файлы изображений вложены в новом окне электронной почты, и отправьте письмо.
Электронное письмо с вложенными файлами изображения отправлено.
Mac OS
Программа электронной почты по умолчанию используется как программа электронной почти, с которой будет связываться файл изображения.
Поддерживаемые программы электронной почты:
Электронная почта
Outlook 2019/2016
- Нажмите кнопку [Scan] вверху Основное окно ScanSnap Home для отображения Окно сканирования.
Если основное окно не отображается, нажмите значок [ScanSnap Home] в списке приложений, отображающемся при нажатии панели запуска на док-станции.
- Нажмите для отображения Окно [Добавить новый профиль].
- Выберите [Scan to Email] в списке шаблонов.
-
Нажмите кнопку [Задать] в [Отправить в].
- Нажмите кнопку [OK], чтобы закрыть окно [Scan to Email — Опции].
- Нажмите кнопку [Добавить].
- Сканируйте документ при помощи ScanSnap.
-
Проверьте изображение и имя файла сканированного документа в Окно [Scan to Email].В окне [Scan to Email] можно изменить ориентацию страниц или удалить ненужные страницы перед прикреплением изображения к электронной почте.
- Нажмите кнопку [Вложить].
- Убедитесь, что файлы изображений вложены в новом окне электронной почты, и отправьте письмо.
Электронное письмо с вложенными файлами изображения отправлено.
Сканирование | OKI
В данном разделе описан способ сканирования двусторонних документов.
Примечание
Используйте простую бумагу стандартного размера.
 При использовании бумаги другого типа может возникнуть замятие.
При использовании бумаги другого типа может возникнуть замятие.Чтобы отсканировать двусторонний документ, поместите его в устройство АПД.
Нажмите [Сканирование] или кнопку (СКАНИРОВАНИЕ).
Расположите документ в устройстве АПД.
Выберите способ сканирования.
Отправка сканированных данных в качестве вложения электронной почты
Сохранение сканированных данных в USB-памяти
Сохранение отсканированных данных в общей папке
Выберите получателя с помощью следующей процедуры для выбранного способа сканирования.

Для нажатия [Duplex Scan (Двустороннее сканирование)] выполните действия, представленные в таблице ниже.
Метод сканирования
Отображение на сенсорной панели и рабочие процедуры
Сканирование на электронную почту
Вкладка [Расширенные] > [Двустороннее Скан.
 ]
]Сканирование в USB-память
Вкладка [Сканирование в USB-память] > [Двустороннее Скан.]
Сканировать в общую папку
Вкладка [Ос. свд.] > [Двустороннее Скан.]
Выберите способ печати.

Измените другие настройки, если необходимо, затем нажмите кнопку (ПУСК).
Как отсканировать документ
Руководство по BPMS
Как сканировать документ
Поскольку все больше и больше сотрудников привыкают работать вне офиса, крайне важно, чтобы у них был доступ к информации, необходимой для эффективной работы.
В результате к нам в BPMS постоянно обращаются за помощью в выборе наилучших методов сканирования документов, чтобы сделать их общедоступными.
В последнем из наших руководств по BPMS мы объясняем самые популярные способы сканирования документа
Читать далее
Как отсканировать документ с iPhone или iPad
- Откройте Notes на своем iPhone или iPad.
- Создайте новую заметку или нажмите на существующую, чтобы добавить в нее документ.

- Нажмите кнопку камеры в нижней части экрана или над клавиатурой.
- Коснитесь Сканировать документы .
- Выровняйте документ , который вы хотите отсканировать.
- Нажмите кнопку спуска затвора , если сканер не сканирует документ автоматически. Повторите этот шаг для каждого документа, который вы хотите отсканировать.
- Нажмите Сохранить после сканирования всех необходимых страниц. На кнопке будет отображаться количество отсканированных страниц.
- Отсканированные страницы будут добавлены в новую заметку в приложении «Заметки».
Как сканировать документы в pdf в Windows
- Подключите сканер к компьютеру. В зависимости от вашего сканера, вы можете сделать это через USB-кабель или подключиться по беспроводной сети, если ваш сканер поддерживает эту функцию. Все сканеры разные, поэтому обратитесь к руководству пользователя производителя, чтобы узнать, как правильно подключить сканер к компьютеру.

- Поместите документ в сканер. Это должен быть документ, который вы хотите преобразовать в PDF.
- Открыть Пуск Нажмите на логотип Windows в нижнем левом углу экрана.
- Введите факс и отсканируйте в меню «Пуск». На вашем компьютере будет найдена программа «Факсы и сканирование»
- Нажмите Факсы и сканирование . Это значок в виде принтера в верхней части окна «Пуск». Это откроет программу «Факсы и сканирование» на вашем ПК.
- Нажмите Новое сканирование . Эта кнопка находится в верхней левой части окна «Факсы и сканирование». При нажатии открывается новое окно.
- Убедитесь, что выбран ваш сканер.
 Если в вашей сети есть несколько сканеров, проверьте раздел «Сканер» в верхней части окна, чтобы убедиться, что указанный там именно тот, который вы хотите использовать. Если текущий выбранный сканер не тот, который вы хотите использовать, нажмите Изменить… и затем выберите сканер.
Если в вашей сети есть несколько сканеров, проверьте раздел «Сканер» в верхней части окна, чтобы убедиться, что указанный там именно тот, который вы хотите использовать. Если текущий выбранный сканер не тот, который вы хотите использовать, нажмите Изменить… и затем выберите сканер.
- Выберите тип документа. Щелкните раскрывающийся список «Профиль», затем выберите один из следующих параметров:
- Фото
- Документы
- Выберите тип сканера. Щелкните раскрывающийся список «Источник», затем выберите один из следующих параметров:
- Податчик — выберите этот вариант, если ваши документы подаются в сканер через желоб. Используется для сканирования нескольких документов в один PDF.
- Планшет — выберите этот вариант, если у вашего сканера есть крышка, которую вы поднимаете, чтобы поместить документы.

- Нажмите Сканируйте . Это внизу окна. При этом ваш документ начнет сканирование на ваш компьютер.
- Вы также можете изменить параметры цвета здесь, прежде чем нажимать Сканировать .
- Нажмите Файл . После завершения сканирования документа щелкните эту вкладку в верхнем левом углу окна. Появится раскрывающееся меню.
- Нажмите Распечатать… . В раскрывающемся меню.
- Щелкните раскрывающийся список «Принтер». Вы найдете это в верхней левой части окна «Печать».
- Нажмите Microsoft Print to PDF . Он находится в раскрывающемся меню Принтер .

- Если это невозможно, используйте настройки по умолчанию, чтобы отсканировать изображение на компьютер как изображение, а затем преобразовать изображение в PDF.
- Нажмите Распечатайте . Этот параметр находится в нижней правой части окна.
- Выберите место для сохранения. Щелкните папку в левой части окна.
- Введите имя для вашего PDF-файла. Сделайте это в поле справа от заголовка «Имя файла».
- Нажмите Сохранить . Это внизу окна. При этом отсканированный файл будет сохранен в формате PDF в выбранном месте сохранения.
Как отсканировать документ для отправки по электронной почте
- Отсканируйте документ, который хотите отправить. Процесс этого зависит от вашего сканера и компьютера или мобильного устройства, которое вы используете.
 Сканирование документа в формате PDF обеспечивает наибольшую гибкость и наибольшую вероятность совместимости с большинством устройств и компьютеров.
Сканирование документа в формате PDF обеспечивает наибольшую гибкость и наибольшую вероятность совместимости с большинством устройств и компьютеров.
- Откройте приложение электронной почты или веб-сайт электронной почты. На компьютере откройте приложение электронной почты или перейдите на веб-сайт поставщика услуг электронной почты в веб-браузере, где вы обычно проверяете почту.
- Создайте новое сообщение электронной почты. Не забудьте указать ссылку на вложение, чтобы получатель знал, что его нужно искать. Чтобы начать новое сообщение, найдите кнопку со значком карандаша, обычно в верхней части экрана, или символом +.
- Введите адрес электронной почты получателя в поле «Кому:».
- Нажмите кнопку «Прикрепить файлы». Кнопка «прикрепить файлы» иногда представляет собой значок скрепки. В некоторых случаях вы можете щелкнуть правой кнопкой мыши на отсканированном документе и нажать Скопируйте , щелкните правой кнопкой мыши новое сообщение электронной почты и выберите Вставить , чтобы добавить документ на адрес электронной почты.

- Найдите и щелкните отсканированный документ в диалоговом окне.
- Нажмите Открыть . В зависимости от почтового приложения, которое вы используете, кнопка также может быть помечена OK или Прикрепить .
- Отправить сообщение.
- Когда получатель получит ваше сообщение, ему нужно будет дважды щелкнуть или коснуться вложения, чтобы просмотреть отсканированный документ, который вы отправили ему по электронной почте.
Как сканировать документ на Mac
- Подключите сканер или многофункциональный принтер. В большинстве случаев вы подключаете его к своему Mac с помощью USB-кабеля, который подключается от порта сканера (или принтера) к задней или боковой части вашего Mac. Кроме того, вы можете использовать беспроводной принтер или сканер через локальное соединение Wi-Fi.
 Если вы предпочитаете обмениваться данными со сканером по беспроводной сети, выполните процедуру настройки на своем сканере. Убедитесь, что он подключен к той же надежной беспроводной сети, что и ваш Mac.
Если вы предпочитаете обмениваться данными со сканером по беспроводной сети, выполните процедуру настройки на своем сканере. Убедитесь, что он подключен к той же надежной беспроводной сети, что и ваш Mac.
- Откройте меню Apple Нажмите на логотип Apple в левом верхнем углу экрана. Появится раскрывающееся меню.
- Нажмите Системные настройки . В раскрывающемся меню. Откроется окно «Системные настройки».
- Нажмите Просмотр . Этот пункт меню находится в верхней части экрана. При нажатии на нее открывается раскрывающееся меню.
- Нажмите Печать и сканирование . В раскрывающемся меню. Откроется всплывающее окно.
- Нажмите + .
 Это находится в нижней левой части окна. При нажатии на нее открывается меню с подключенными в данный момент принтерами и сканерами.
Это находится в нижней левой части окна. При нажатии на нее открывается меню с подключенными в данный момент принтерами и сканерами.
- Выберите свой сканер. Щелкните имя своего сканера в меню.
- Следуйте инструкциям на экране. Вас могут попросить подтвердить установку сканера; если это так, щелкните по подсказке на экране.
- При необходимости обновите программное обеспечение сканера. После установки сканера на Mac вы можете проверить актуальность его программного обеспечения:
- macOS Mojave и более поздние версии — Нажмите меню Apple , выберите Обновление программного обеспечения и нажмите Обновить все , если будет предложено.
- macOS High Sierra и более ранние версии — нажмите меню Apple нажмите App Store , нажмите Обновления и нажмите ОБНОВИТЬ ВСЕ если доступно.

- Поместите документ в сканер. Бумага должна быть помещена в лоток сканера лицевой стороной вниз.
- Открыть Spotlight Нажмите значок Spotlight, напоминающий увеличительное стекло, в правом верхнем углу экрана.
Щелкните значок Spotlight, напоминающий увеличительное стекло, в правом верхнем углу Щелкните значок Spotlight, напоминающий увеличительное стекло, в правом верхнем углу экрана.
- Открыть предварительный просмотр. Введите предварительный просмотр в текстовое поле Spotlight, затем дважды нажмите Предварительный просмотр. Откроется окно предварительного просмотра.
- Нажмите Файл . Эта кнопка находится в верхнем левом углу экрана.
- Выберите Импорт со сканера . Это раскрывающееся меню.
 Появится всплывающее меню.
Появится всплывающее меню.
- Нажмите Включить сетевые устройства . Во всплывающем меню.
- Выберите свой сканер. После того, как вы предложите Preview искать сетевые сканеры, вы можете сделать следующее:
- Нажмите Файл .
- Выберите Импорт со сканера .
- Щелкните имя своего сканера.
- Нажмите Файл , затем нажмите Экспорт в PDF . Откроется окно «Сохранить как».
- Введите имя. В текстовом поле «Имя» введите имя, которое вы хотите использовать для отсканированного файла PDF.
- Выберите место для сохранения. Щелкните поле «Где», затем щелкните папку, в которой вы хотите сохранить PDF-файл, в появившемся раскрывающемся меню.

- Нажмите Сохранить . Это внизу окна. При этом отсканированный документ будет сохранен в формате PDF в указанном вами месте.
Как сканировать документ на принтере
В Windows
1. Поместите документ в сканер лицевой стороной вниз. Вы также должны убедиться, что ваш сканер включен и подключен к компьютеру, прежде чем продолжить.
2. Открыть Пуск. Щелкните логотип Windows в нижнем левом углу экрана.
3. Введите факс и отсканируйте в меню «Пуск». При этом будет выполнен поиск приложения «Факсы и сканирование Windows».
- Нажмите Факсы и сканирование Windows . Он находится в верхней части окна «Пуск».
- Нажмите Новое сканирование .
 Этот параметр находится в верхней левой части окна «Факсы и сканирование». Откроется новое окно.
Этот параметр находится в верхней левой части окна «Факсы и сканирование». Откроется новое окно. - Убедитесь, что ваш сканер исправен. Если вы не видите имя своего сканера в верхней части окна или в списке указан не тот сканер, нажмите Изменить… в верхней правой части окна, а затем выберите имя своего сканера.
- Выберите тип документа. Нажмите раскрывающееся окно «Профиль», затем выберите тип документа (например, Фото ) в раскрывающемся списке.
- Выберите цвет вашего документа. Нажмите раскрывающееся меню «Формат цвета», затем выберите либо Цвет , либо Черно-белый . Ваш сканер также может иметь различные варианты цветов здесь.
- Выберите тип файла. В раскрывающемся списке «Тип файла» выберите тип файла (например, PDF или JPG ), который вы хотите использовать для хранения отсканированного документа на своем компьютере.

- При сканировании чего-либо, кроме фотографий, лучше всего выбрать PDF .
- Измените любые другие параметры на странице. В зависимости от вашего сканера у вас могут быть другие параметры (например, «Разрешение»), которые вы можете изменить перед сканированием документа.
- Нажмите Предварительный просмотр . Это внизу окна. Это вызовет предварительное сканирование, чтобы показать вам, как будет выглядеть ваш отсканированный документ.
- Если ваш документ выглядит кривым, неровным или обрезанным, вы можете отрегулировать документ в сканере, а затем снова нажать Предварительный просмотр , чтобы увидеть, устранила ли ваша корректировка проблему.
- Нажмите Отсканируйте . Это внизу окна. Ваш документ начнет сканироваться на ваш компьютер с использованием выбранных вами параметров и формата.

- Найдите отсканированный документ. Для этого:
- Открыть Запустить
- Открыть Проводник
- Нажмите Документы в левой части окна.
- Дважды щелкните Отсканированные документы
На Mac
- Поместите документ в сканер лицевой стороной вниз. Вы также должны убедиться, что ваш сканер включен и подключен к компьютеру, прежде чем продолжить.
- Откройте меню Apple. Щелкните логотип Apple в верхнем левом углу экрана. Появится раскрывающееся меню.
- Нажмите Системные настройки в верхней части раскрывающегося меню.
- Нажмите Принтеры и сканеры . Этот значок в виде принтера находится в правой части окна «Системные настройки».

- Выберите свой сканер. Щелкните имя своего сканера (или принтера) в левом столбце.
- Нажмите кнопку Сканировать в верхней части окна.
- Нажмите Открыть сканер . Вы найдете эту кнопку в верхней части окна вкладки Сканировать .
- Нажмите Показать подробности . Он находится в нижней правой части окна.
- Выберите тип файла. В раскрывающемся списке «Формат» выберите тип файла (например, PDF или JPEG ), который вы хотите использовать для сохранения файла.
- При сканировании чего-либо, кроме фотографий, лучше всего выбрать PDF .
- Выберите цвет.
 Нажмите раскрывающееся меню «Тип» в верхней части страницы, затем выберите вариант цвета (например, Черно-белый ).
Нажмите раскрывающееся меню «Тип» в верхней части страницы, затем выберите вариант цвета (например, Черно-белый ).
- Выберите место хранения. Нажмите раскрывающееся меню «Сохранить в», затем выберите папку, в которой вы хотите сохранить отсканированный документ (например, Рабочий стол ).
- Изменение других параметров на странице. В зависимости от типа сканируемого файла вы можете изменить здесь значение «Разрешение» или значение «Ориентация».
- Нажмите Отсканируйте . Эта кнопка находится в правом нижнем углу окна. Ваш документ начнет сканироваться на ваш компьютер. Когда он закончится, вы сможете найти его в выбранном вами месте сохранения.
Как отсканировать документ на iPhone или iPad через приложение Notes
Как отсканировать документ на вашем iPhone или iPad через приложение Notes
Приложение «Заметки» — это удобный способ отсканировать документ, особенно тот, который вы хотите связать с определенной заметкой. Узнайте, как использовать эту функцию.
Узнайте, как использовать эту функцию.
Мы можем получать компенсацию от поставщиков, которые появляются на этой странице, с помощью таких методов, как партнерские ссылки или спонсируемое партнерство. Это может повлиять на то, как и где их продукты будут отображаться на нашем сайте, но поставщики не могут платить за влияние на содержание наших отзывов. Для получения дополнительной информации посетите нашу страницу «Условия использования».
Вам нужно отсканировать бумажный документ на ходу, и ваш верный iPhone или iPad доступен. Вы можете использовать различные приложения для сканирования на своем мобильном устройстве, но одним из удобных вариантов является использование встроенного приложения Notes. Создавая новую заметку или редактируя существующую, вы можете отсканировать документ, относящийся к самой заметке. Отсканированное изображение может быть цветным, в оттенках серого или черно-белым. Вы можете установить автоматическое или ручное сканирование. После того, как вы сделали сканирование, вы можете обрезать и изменить размер изображения, а затем повернуть его. Вот шаги.
После того, как вы сделали сканирование, вы можете обрезать и изменить размер изображения, а затем повернуть его. Вот шаги.
ПОСМОТРЕТЬ: Apple iOS 13: шпаргалка (бесплатный PDF) (TechRepublic)
На iPhone или iPad откройте приложение «Заметки». Создайте новую заметку или откройте существующую заметку, которую вы хотите связать с отсканированным документом. Коснитесь значка камеры на панели инструментов и выберите параметр «Сканировать документы» ( Рисунок A ).
Рисунок А
В верхней части экрана коснитесь значка вспышки и установите для него значение «Вкл.», «Выкл.» или «Авто». Затем коснитесь значка цвета и установите схему «Цвет», «Оттенки серого», «Черный и черный». Белый, или Фото. Коснитесь команды «Авто» и задайте способ запуска сканирования. Вы можете установить его на «Авто», чтобы сканирование прекращалось, когда приложение обнаружит документ, или «Вручную», чтобы вам приходилось нажимать кнопку спуска затвора, чтобы выполнить сканирование ( Рисунок B ).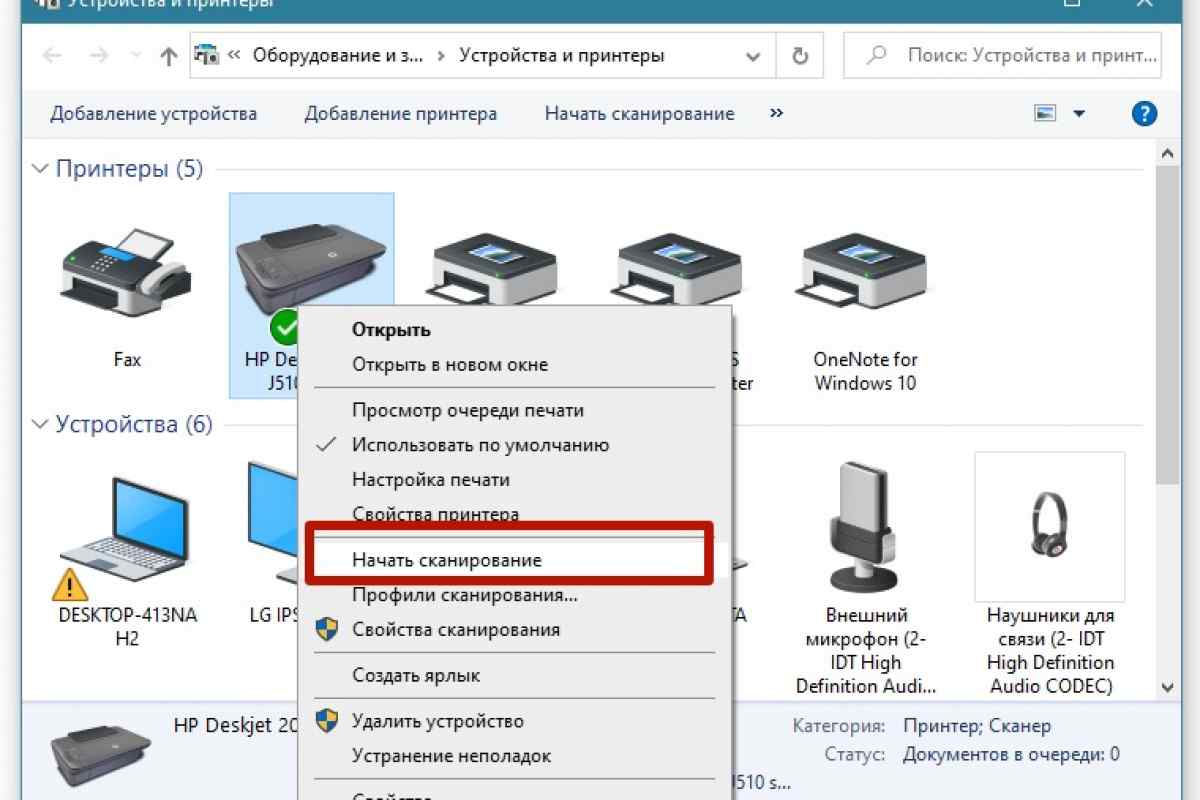
Рисунок В
После того, как сканирование будет выполнено, вы перейдете к следующему экрану, чтобы обрезать отсканированное изображение. При необходимости переместите любой из четырех углов, чтобы обрезать и изменить размер изображения. На этом этапе вы можете нажать команду «Повторить», если хотите повторить сканирование, или нажать команду «Сохранить сканирование», если вас устраивает изображение. Теперь вы можете сканировать другой документ, если вы хотите связать с этой заметкой что-то еще. В противном случае коснитесь миниатюры отсканированного изображения в левом нижнем углу, чтобы настроить его дальше ( Рисунок C ).
Рисунок С
Коснитесь значка обрезки, чтобы дополнительно обрезать и изменить размер изображения, а затем коснитесь «Готово». Коснитесь значка цвета, если вы хотите переключить внешний вид на другую схему, например «Цвет», «Оттенки серого», «Черный & Белый, или Фото. Коснитесь значка поворота, чтобы повернуть изображение по горизонтали или по вертикали. Коснитесь значка корзины, если хотите избавиться от изображения. Когда закончите, нажмите «Готово», а затем нажмите «Сохранить», чтобы сохранить отсканированный документ в заметке. На экране заметок нажмите «Готово», если вы закончили с этой конкретной заметкой ( Рисунок D ).
Коснитесь значка поворота, чтобы повернуть изображение по горизонтали или по вертикали. Коснитесь значка корзины, если хотите избавиться от изображения. Когда закончите, нажмите «Готово», а затем нажмите «Сохранить», чтобы сохранить отсканированный документ в заметке. На экране заметок нажмите «Готово», если вы закончили с этой конкретной заметкой ( Рисунок D ).
Рисунок D
Лэнс Уитни
Опубликовано:
Изменено:
Увидеть больше Программное обеспечение
См. также
Политика использования VPN
(ТехРеспублика Премиум)iOS 13: пять лучших функций и как они работают
(ЗДНет)Владельцы iPhone и iPad безумно спешили установить iOS 13
(ЗДНет)Как установить iOS 13 на ваше устройство Apple
(ТехРеспублика)iPhone 11: обязательные приложения для повышения производительности
(ТехРеспублика)Как настроить iPadOS Siri и поиск, чтобы наилучшим образом удовлетворить ваши потребности
(ТехРеспублика)iOS 13 и iPadOS: каждая важная функция, о которой вы должны знать
(СЕТ)10 самых важных приложений для iPhone всех времен
(Download. com)
com)Смартфоны и мобильные технологии: больше материалов, обязательных к прочтению
(TechRepublic на Flipboard)
Поделиться: как сканировать документ на вашем iPhone или iPad через приложение Notes
Яблоко
Программное обеспечение
Выбор редактора
- Изображение: Rawpixel/Adobe Stock
ТехРеспублика Премиум
Редакционный календарь TechRepublic Premium: ИТ-политики, контрольные списки, наборы инструментов и исследования для загрузки
Контент TechRepublic Premium поможет вам решить самые сложные проблемы с ИТ и дать толчок вашей карьере или следующему проекту.

Персонал TechRepublic
Опубликовано:
Изменено:
Читать далееУзнать больше
- Изображение: ириска/Adobe Stock
Искусственный интеллект
Шпаргалка ChatGPT: полное руководство на 2023 год
Приступайте к работе с ChatGPT с помощью этой исчерпывающей памятки. Узнайте все, от бесплатной регистрации до примеров корпоративного использования, и начните быстро и эффективно использовать ChatGPT.
Меган Краус
Опубликовано:
Изменено:
Читать далееУвидеть больше Искусственный интеллект
- Изображение: Каролина Грабовска/Pexels
Начисление заработной платы
8 лучших программ для расчета заработной платы с открытым исходным кодом на 2023 год
Получите максимальную отдачу от своего бюджета на заработную плату с помощью этих бесплатных вариантов программного обеспечения для расчета заработной платы с открытым исходным кодом. Мы оценили восемь лучших вариантов и предоставили вам информацию, необходимую для того, чтобы сделать правильный выбор.
Девин Партида
Опубликовано:

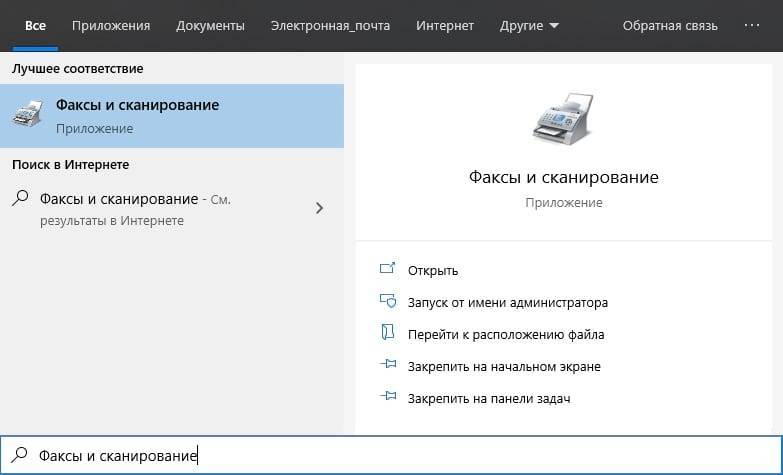

 При использовании бумаги другого типа может возникнуть замятие.
При использовании бумаги другого типа может возникнуть замятие.
 ]
]
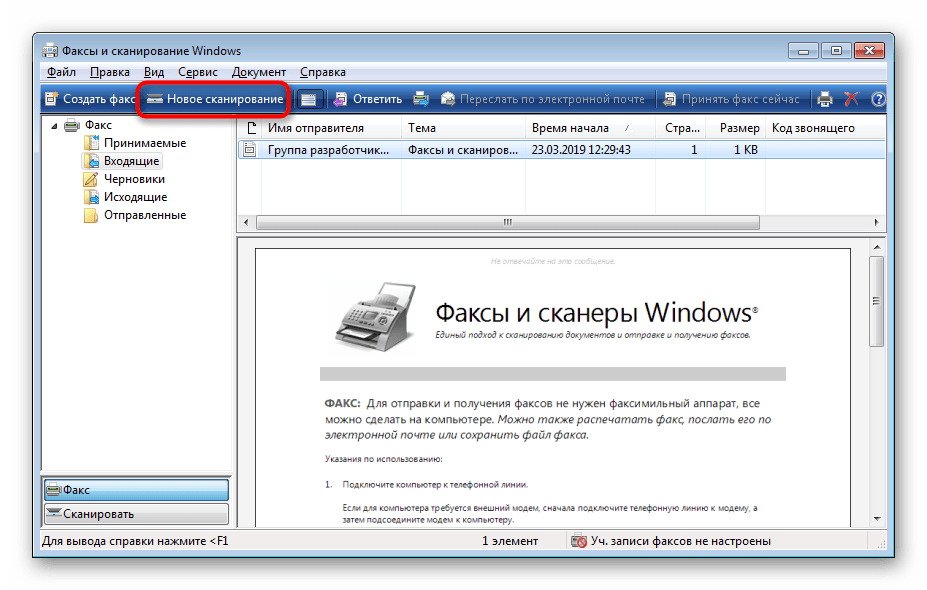

 Если в вашей сети есть несколько сканеров, проверьте раздел «Сканер» в верхней части окна, чтобы убедиться, что указанный там именно тот, который вы хотите использовать. Если текущий выбранный сканер не тот, который вы хотите использовать, нажмите Изменить… и затем выберите сканер.
Если в вашей сети есть несколько сканеров, проверьте раздел «Сканер» в верхней части окна, чтобы убедиться, что указанный там именно тот, который вы хотите использовать. Если текущий выбранный сканер не тот, который вы хотите использовать, нажмите Изменить… и затем выберите сканер.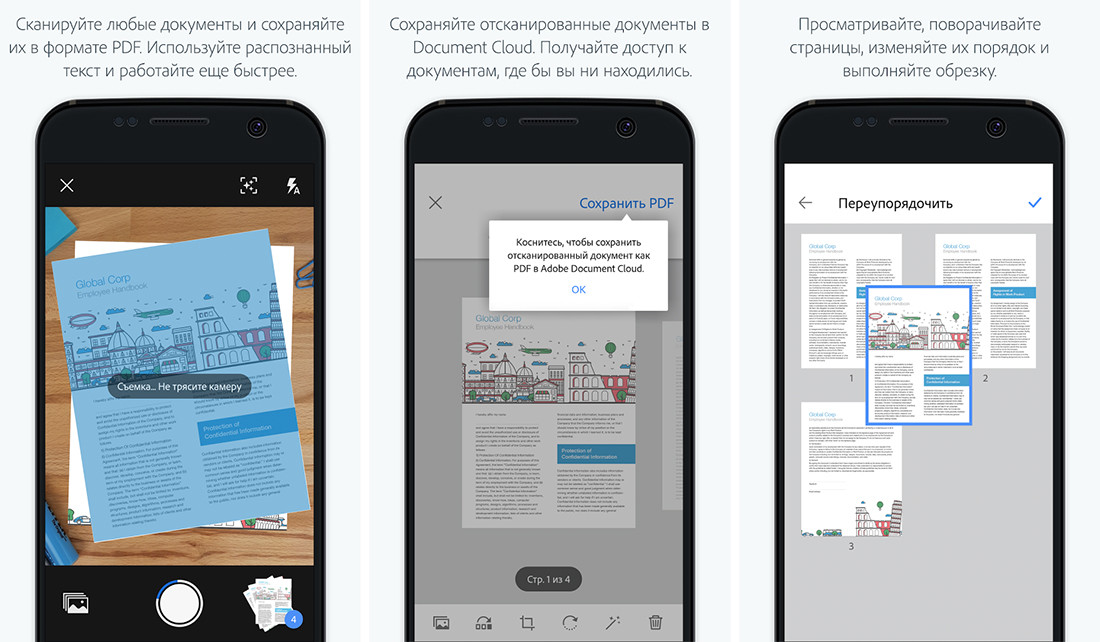

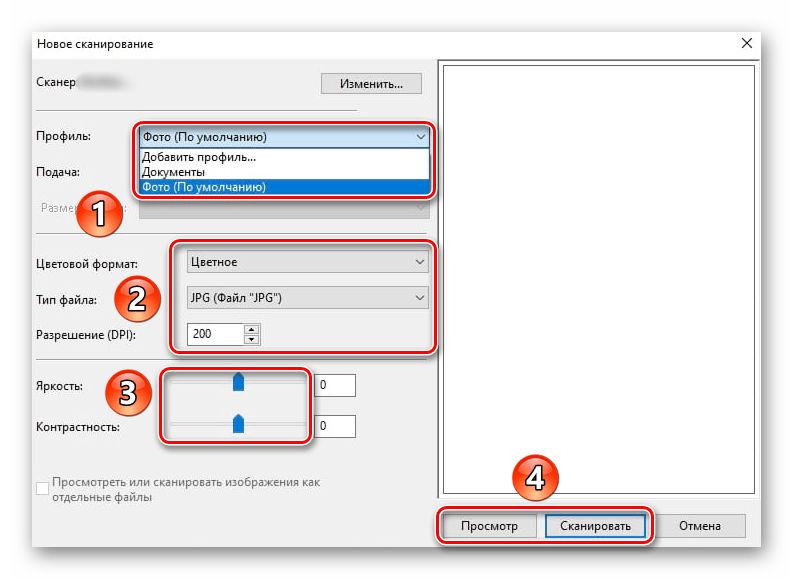 Сканирование документа в формате PDF обеспечивает наибольшую гибкость и наибольшую вероятность совместимости с большинством устройств и компьютеров.
Сканирование документа в формате PDF обеспечивает наибольшую гибкость и наибольшую вероятность совместимости с большинством устройств и компьютеров.
 Если вы предпочитаете обмениваться данными со сканером по беспроводной сети, выполните процедуру настройки на своем сканере. Убедитесь, что он подключен к той же надежной беспроводной сети, что и ваш Mac.
Если вы предпочитаете обмениваться данными со сканером по беспроводной сети, выполните процедуру настройки на своем сканере. Убедитесь, что он подключен к той же надежной беспроводной сети, что и ваш Mac. Это находится в нижней левой части окна. При нажатии на нее открывается меню с подключенными в данный момент принтерами и сканерами.
Это находится в нижней левой части окна. При нажатии на нее открывается меню с подключенными в данный момент принтерами и сканерами.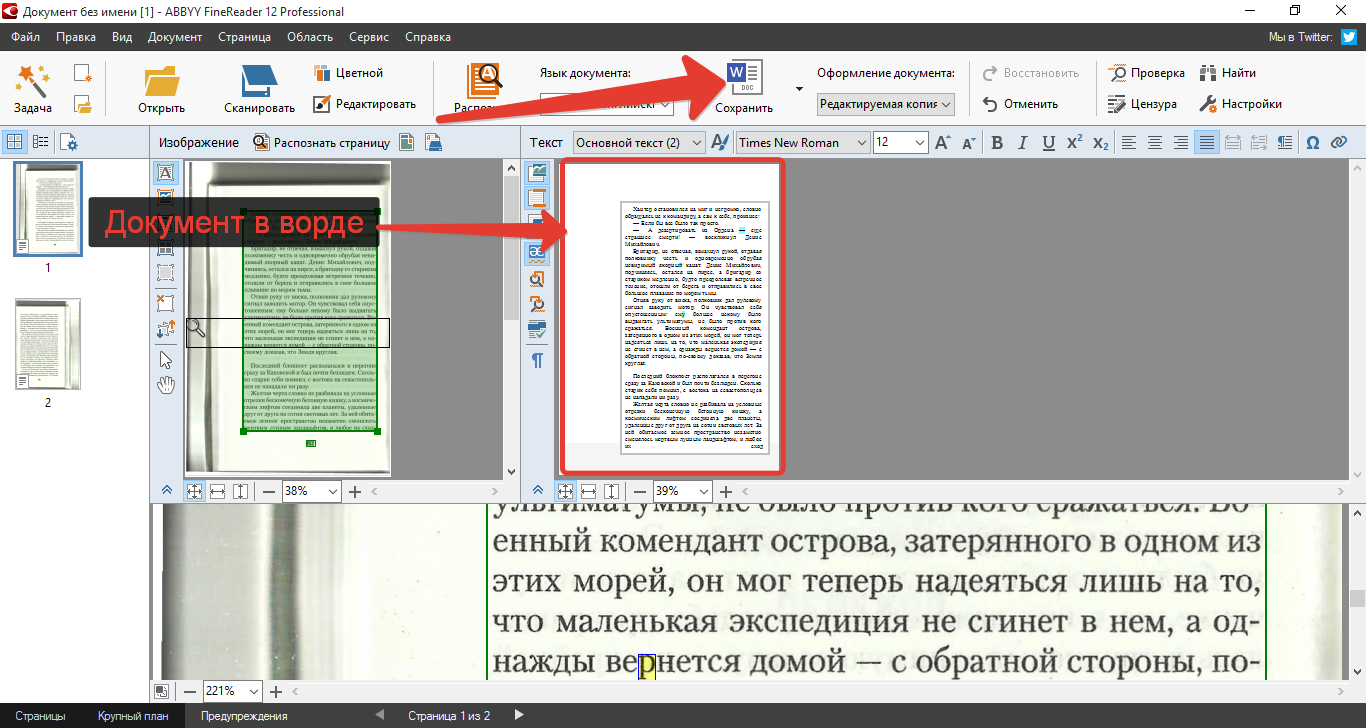
 Появится всплывающее меню.
Появится всплывающее меню.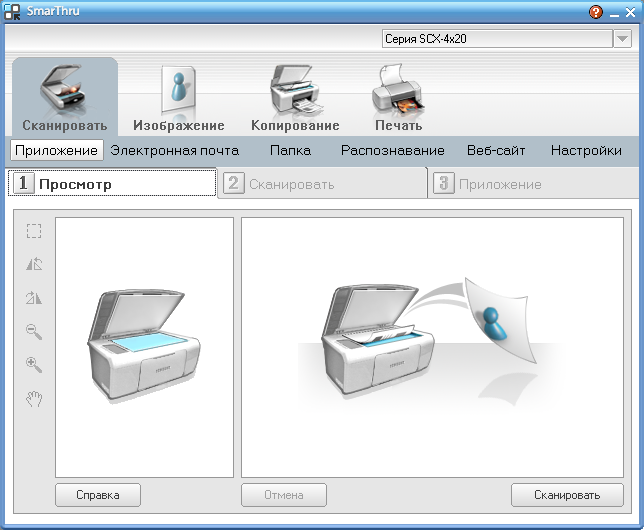
 Этот параметр находится в верхней левой части окна «Факсы и сканирование». Откроется новое окно.
Этот параметр находится в верхней левой части окна «Факсы и сканирование». Откроется новое окно.


 Нажмите раскрывающееся меню «Тип» в верхней части страницы, затем выберите вариант цвета (например, Черно-белый ).
Нажмите раскрывающееся меню «Тип» в верхней части страницы, затем выберите вариант цвета (например, Черно-белый ). com)
com)