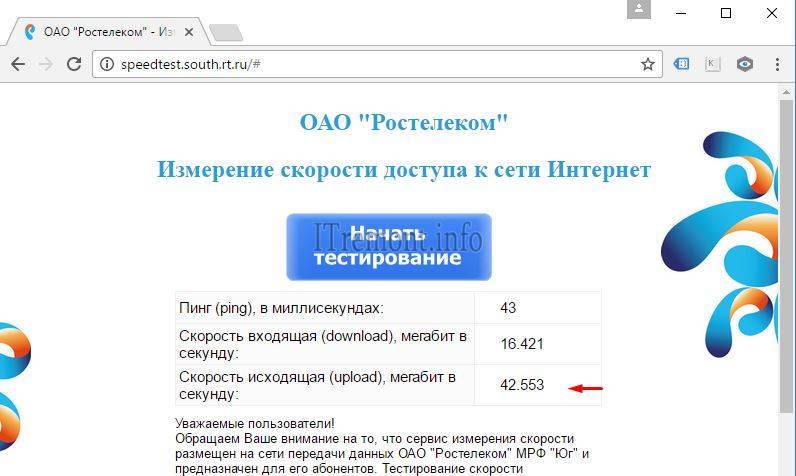Скорость интернета проверить на ноутбуке: Проверка скорости интернет соединения
Содержание
Медленен ли Интернет на вашем ноутбуке с Windows, но не на вашем телефоне? Вот как это исправить
Ваше интернет-соединение очень быстрое на телефоне, но тормозит на ноутбуке? Плавно транслируете HD-видео на свой телефон без буферизации, но вам трудно даже получить доступ к определенному веб-сайту в браузере вашего ноутбука? В чем причина такого оскорбительного обращения с различными устройствами через Интернет?
В этой статье мы обсудим, почему скорость интернета улучшается на вашем телефоне, но не на ноутбуке. Кроме того, мы обсудим способы ускорить ваше интернет-соединение. Проверять Причины медленной скорости интернета в вашем смартфоне.
Почему на ноутбуке интернет медленнее, чем на телефоне?
Основной причиной медленного интернета на ноутбуке может быть то, что всю пропускную способность потребляет тот же телефон, с которым сравнивается скорость. Другие причины включают потребление сетевых ресурсов приложениями и процессами на вашем устройстве, проблемы с оборудованием, устаревшие сетевые драйверы или ограничения, наложенные вашим интернет-провайдером.
Как исправить медленный интернет на ноутбуке
Чтобы ваш ноутбук соответствовал скорости интернета, которую вы получаете на своем мобильном телефоне, обеспечив ему максимальную пропускную способность, обновите сетевые драйверы, закройте ресурсоемкие процессы, вы можете попробовать изменить DNS-сервер, проверить наличие проблем с оборудованием или остановить сеть. обновления Windows. Если ничего не помогает, вам следует выбрать пакет быстрого интернета или полностью заменить сетевую карту.
Теперь давайте посмотрим, как вы можете применить вышеуказанные исправления для ускорения вашего интернет-соединения.
1. Убедитесь, что у вас действительно есть скорость интернета
Вы предполагаете, что скорость интернета на вашем ноутбуке ниже, чем на вашем телефоне? Если это так, вам следует проверить свою гипотезу, измерив скорость вашего интернета. Для этого отключите все устройства, кроме тестируемого. Например, при тестировании Интернета на вашем телефоне все устройства, включая ноутбук, который вы хотите протестировать позже, не должны использовать одно и то же соединение.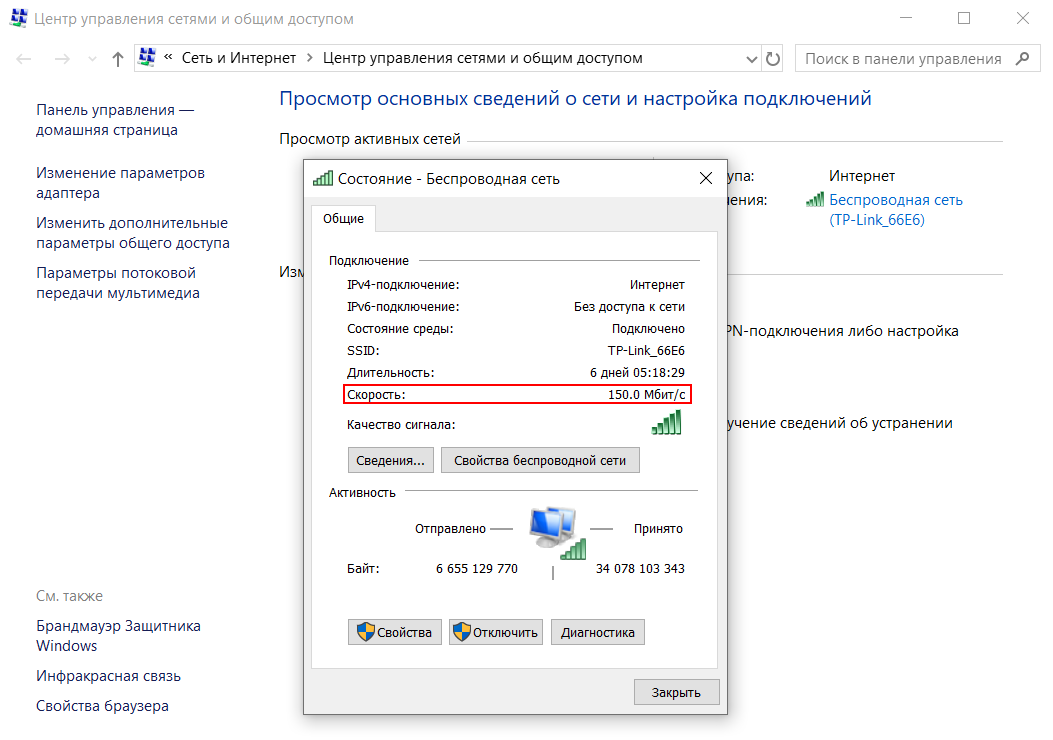
Перейдите на тот же сайт теста скорости, например Speedtest от Ookla и запустите тест на обоих устройствах. Кроме того, проверьте подключение к Интернету на другом ноутбуке, чтобы исключить подозрения на проблему с вашим интернет-провайдером.
- Если скорость интернета почти одинакова на любом устройстве, но по-прежнему кажется медленной на ноутбуке, то это проблема на уровне ОС.
- Если на другом ноутбуке интернет также медленный, скорее всего, это ограничение вашего интернет-провайдера.
- Если скорость интернета на вашем ноутбуке значительно отличается от скорости интернета на вашем телефоне, это может быть проблема с оборудованием.
Выберите сценарий, который лучше всего соответствует вашей проблеме, и примените только соответствующие исправления:
2. Исключите проблемы с оборудованием
Чтобы исключить проблемы с оборудованием и компонентами, задайте себе следующие вопросы:
- Вы используете оба устройства на одинаковом расстоянии от роутера? Если нет, отнесите свой ноутбук туда, где мобильный телефон обеспечит вам наилучшую скорость.
 Также может быть полезно тестирование скорости в разных местах.
Также может быть полезно тестирование скорости в разных местах. - Есть ли какие-либо физические объекты или гаджеты, излучающие радиоволны, рядом с местом, где используется ноутбук? Если это так, удалите их перекрытие.
- Вы перезапускали маршрутизатор после того, как столкнулись с этой проблемой? Сделайте это, если вы еще этого не сделали.
3. Исключите проблемы с провайдером
У вас низкая скорость интернета на каждом ноутбуке, который есть у вас дома? Если это так, ваш провайдер может быть виноват. Чтобы противостоять этому, измените настройки DNS на вашем компьютере с Windows. Если это улучшит скорость, оставьте DNS без изменений, но если это не поможет, сообщите о проблеме своему интернет-провайдеру. Если вы можете переключиться на другого провайдера, вы должны это сделать. Проверять Как увеличить скорость интернета в Windows 11.
4. Отключите другие устройства.
Пропускная способность потребляется каждым устройством, которое вы подключаете к сети. По мере увеличения количества устройств пропускная способность, доступная для уже подключенных устройств, уменьшается. Еще одной причиной медленного интернета на ноутбуках может быть нагрузка на сетевые ресурсы другими устройствами, в том числе и телефоном, с которым его сравнивают.
По мере увеличения количества устройств пропускная способность, доступная для уже подключенных устройств, уменьшается. Еще одной причиной медленного интернета на ноутбуках может быть нагрузка на сетевые ресурсы другими устройствами, в том числе и телефоном, с которым его сравнивают.
Вам следует отключить другие устройства, подключенные к Интернету, и посмотреть, поможет ли это повысить скорость интернета на вашем ноутбуке. Продолжите со следующим исправлением, если это не помогает.
5. Закройте ненужные фоновые службы и процессы
На машине с Windows работают два типа процессов или служб; Процессы операционной системы, необходимые для работы Windows, и сторонние процессы или службы, которые, хотя и полезны, перегружают и потребляют сетевые ресурсы. Таким образом, вы должны закрыть их для лучшей скорости. Вот шаги, которые вы должны предпринять:
- Щелкните правой кнопкой мыши кнопку меню «Пуск» Windows и выберите «Диспетчер задач».
- Сначала перейдите на вкладку Процессы.

- Щелкните столбец сеть Сортирует процессы по потреблению сети.
- Щелкните правой кнопкой мыши бесполезные процессы, потребляющие ваши ресурсы, и нажмите закончить работу.
- Далее щелкните вкладку запускаемые приложения.
- Если вы видите, что какие-то задачи не нужны, щелкните по ним правой кнопкой мыши и нажмите запрещать.
- Когда закончите, нажмите Win + R Чтобы открыть диалоговое окно «Выполнить».
- Затем введите «msconfig» и нажмите «ОК».
- Перейти на вкладку الخدمات в окне конфигурации системы.
- поставить галочку Скрыть все службы Microsoft.
- Нажмите отключить все Чтобы отключить все службы или выборочно отключить те, которые вам больше не нужны.
6. Отключите обновления Windows и приложений.
Чтобы операционная система не содержала вирусов и имела доступ ко всем новым функциям, важно регулярно обновлять программное обеспечение.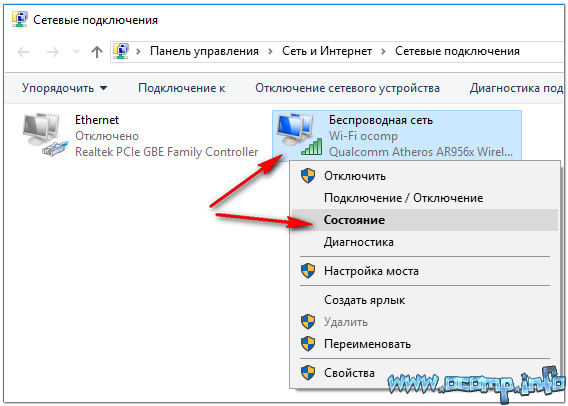 Однако, если обновления перегружают ваши ресурсы, они не принесут вам никакой пользы. Поэтому вам следует временно отключить его и посмотреть, поможет ли это вам. Наш гид расскажет вам о Как остановить обновления Windows Как это сделать.
Однако, если обновления перегружают ваши ресурсы, они не принесут вам никакой пользы. Поэтому вам следует временно отключить его и посмотреть, поможет ли это вам. Наш гид расскажет вам о Как остановить обновления Windows Как это сделать.
Кроме того, хотя отключение служб, как описано выше, скорее всего, остановит обновления сторонних приложений, вам все равно может потребоваться отключить обновления отдельных приложений, если они добавляют нагрузку на вашу сеть. Как это проверить? Периодически контролируйте ресурсоемкие процессы в диспетчере задач и отключайте все запущенные процессы, связанные с обновлением приложений.
Кроме того, вам следует отключить автоматические обновления для Microsoft Store, поскольку ранее мы отключили службы Microsoft. Для этого откройте Microsoft Store, щелкните значок своего профиля в правом верхнем углу и выберите Настройки приложения. Коснитесь переключателя рядом с пунктом «Обновления приложений», чтобы отключить его.
7.
 Обновите сетевые драйверы.
Обновите сетевые драйверы.
Вы когда-нибудь задумывались, как ваше устройство интерпретирует сигнал от маршрутизатора или модема? Это сетевые драйверы, которые делают возможным взаимодействие между устройствами. Если ваши драйверы устарели, вы, скорее всего, не получите наилучшего соединения, а это означает, что вы потеряете некоторую потенциальную скорость.
Чтобы обновить сетевые драйверы, выполните следующие действия:
- Щелкните правой кнопкой мыши кнопку меню «Пуск» Windows и выберите «Диспетчер устройств».
- Разверните категорию «Сетевые адаптеры».
- Щелкните правой кнопкой мыши драйвер, который вы хотите обновить, и нажмите Обновление драйвера.
Если вы не знаете, какой из них обновить, вы можете просто обновить каждый.
8. Когда ничего не помогает…
Если у вас возникла эта проблема только на одном ноутбуке, и вы удалили оборудование и своего интернет-провайдера из списка возможных причин, и ни одно из вышеперечисленных решений не работает, выполните следующие действия:
- Используйте соединение Ethernet для более высоких скоростей.

- Получите более быстрый интернет-пакет.
- Установите новую беспроводную сетевую карту на свой ноутбук.
- Измените канал Wi-Fi вашего роутера.
Проверять Как найти лучший канал Wi-Fi для вашей сети.
Ускорить интернет для ноутбука
Если ваш телефон подключен к высокоскоростному Интернету, но ваш ноутбук не может загрузить небольшой файл, возможно, вы расстроены. Прочитав нашу статью, вы должны теперь лучше понять, почему у вас разная скорость интернета на разных устройствах. Более того, теперь вам будет легче исправить медленный интернет и устранить это различие. Вы можете просмотреть сейчас Как ускорить ваш Интернет с помощью некоторых опций в Windows.
Источник
Как проверить скорость Интернета на ноутбуке
Когда задержка и буферизация начинают замедлять вас, пришло время взглянуть на скорость пинга и скорость загрузки/выгрузки.
В этой статье мы расскажем вам, как проверить скорость интернета на ноутбуке.
Хорошее представление о том, насколько хороша скорость вашего Интернета, может помочь вам найти способы ускорить ваше интернет-соединение.
Содержание
Как проверить скорость интернета
Есть три метода, которыми я пытаюсь проверить скорость своего интернета: запуск теста скорости в Windows, на MAC и с помощью онлайн-инструментов для проверки скорости.
Способ 1: Тест скорости интернета в Windows 7/проверка скорости в Windows 10
Для тех, кто спрашивает, как проверить скорость интернета в Windows 7 или как проверить скорость интернета в Windows 10, просто выполните следующие действия.
Во-первых, убедитесь, что ваш компьютер и маршрутизатор подключены друг к другу. Чтобы проверить скорость Интернета в настройках компьютера, необходимо подключить компьютер к маршрутизатору с помощью кабеля Ethernet.
Как проверить скорость интернета на ноутбуке?
Если вы хотите узнать общую информацию о скорости вашего Интернета, просто зайдите в панель управления и перейдите в «Сеть и Интернет» вашего ноутбука. Затем выберите «Центр управления сетями и общим доступом» и нажмите на имя вашего подключения. Затем откроется окно состояния с различными точками сетевых данных. Показанная на изображении скорость (мегабит в секунду) представляет собой соединение между вашим ноутбуком и маршрутизатором.
Затем выберите «Центр управления сетями и общим доступом» и нажмите на имя вашего подключения. Затем откроется окно состояния с различными точками сетевых данных. Показанная на изображении скорость (мегабит в секунду) представляет собой соединение между вашим ноутбуком и маршрутизатором.
Если ваш ноутбук/ПК подключен к беспроводной сети n (802.11n), скорость которой выше, чем ваша широкополосная скорость загрузки, то, скорее всего, вы получите полную скорость Интернета на компьютере. Однако, если он ниже, то это определенно ваш Wi-Fi, который замедляет ваше соединение.
Проверка скорости интернета на ноутбуке
Связано: Как проверить скорость интернета на iphone
Способ 2: Проверить скорость интернета на Mac
1. Откройте Spotlight в правом верхнем углу.
2. Введите «сетевая утилита» в Spotlight, затем нажмите «Return», чтобы открыть приложение Network Utility.
3. Щелкните вкладку «Информация» в крайней левой части верхней части окна «Сетевая утилита».
4. Посмотрите на число рядом с «Скорость соединения». Что означает скорость соединения между вашим компьютером и вашим роутером (289 Мбит/с).
Метод 3. Используйте онлайн-инструменты для проверки скорости
Если вы хотите получить более подробные сведения о скорости своего интернет-соединения, вы можете воспользоваться онлайн-сервисом проверки скорости, например gospeedcheck.com. Использование этого инструмента также является лучшим ответом на вопрос, как проверить скорость интернета Verizon, как проверить скорость интернета на телевизоре Samsung, как проверить скорость интернета на Firestick, как проверить скорость интернета на iPad.
Тест скорости моего интернета абсолютно бесплатный. Просто зайдите на сайт и получите информацию о скорости в режиме реального времени одним нажатием кнопки. Скорость загрузки, скорость загрузки, а также скорость пинга будут отображаться на экране. В то время как скорость загрузки и выгрузки важна для просмотра веб-страниц и потокового видео, скорость пинга важна для онлайн-игр. Вот пошаговое руководство о том, как проверить скорость интернета на ноутбуке:
Скорость загрузки, скорость загрузки, а также скорость пинга будут отображаться на экране. В то время как скорость загрузки и выгрузки важна для просмотра веб-страниц и потокового видео, скорость пинга важна для онлайн-игр. Вот пошаговое руководство о том, как проверить скорость интернета на ноутбуке:
Перейдите на сайт gospeedcheck.com.
Нажмите кнопку «GO», чтобы автоматически проверить скорость интернета на ноутбуке.
После завершения теста отобразится подробная информация о скорости Интернета.
***Примечание. Чтобы получить максимальную отдачу от моего теста скорости интернета, я просто:
+ Убедитесь, что другие приложения или устройства используют Интернет для каких-либо других целей, пока я запускаю тест. Если возможно, вы можете использовать кабель Ethernet для подключения к маршрутизатору, потому что он, вероятно, будет быстрее, чем ваш Wi-Fi.
+ Запустить несколько тестов. Одна из самых замечательных особенностей этого сайта заключается в том, что он сохраняет все результаты тестов, чтобы я мог оглянуться назад и провести некоторые сравнения, чтобы получить наиболее точное представление о том, что я на самом деле получаю.
Проверить подключение к Интернету
Все! Мы рассмотрели простые способы проверки скорости интернета в Windows. Эти методы являются своего рода тестом скорости без приложения. Интересно, что с помощью этого инструмента я также могу легко проверить свой спектр скорости интернета.
Для более продвинутых функций и удобства вы также можете загрузить приложение для проверки скорости интернета на ноутбуке/ПК.
Какова идеальная скорость загрузки и выгрузки?
Скорость загрузки и загрузки — это два ключевых показателя, которые измеряются в мегабитах в секунду (Мбит/с).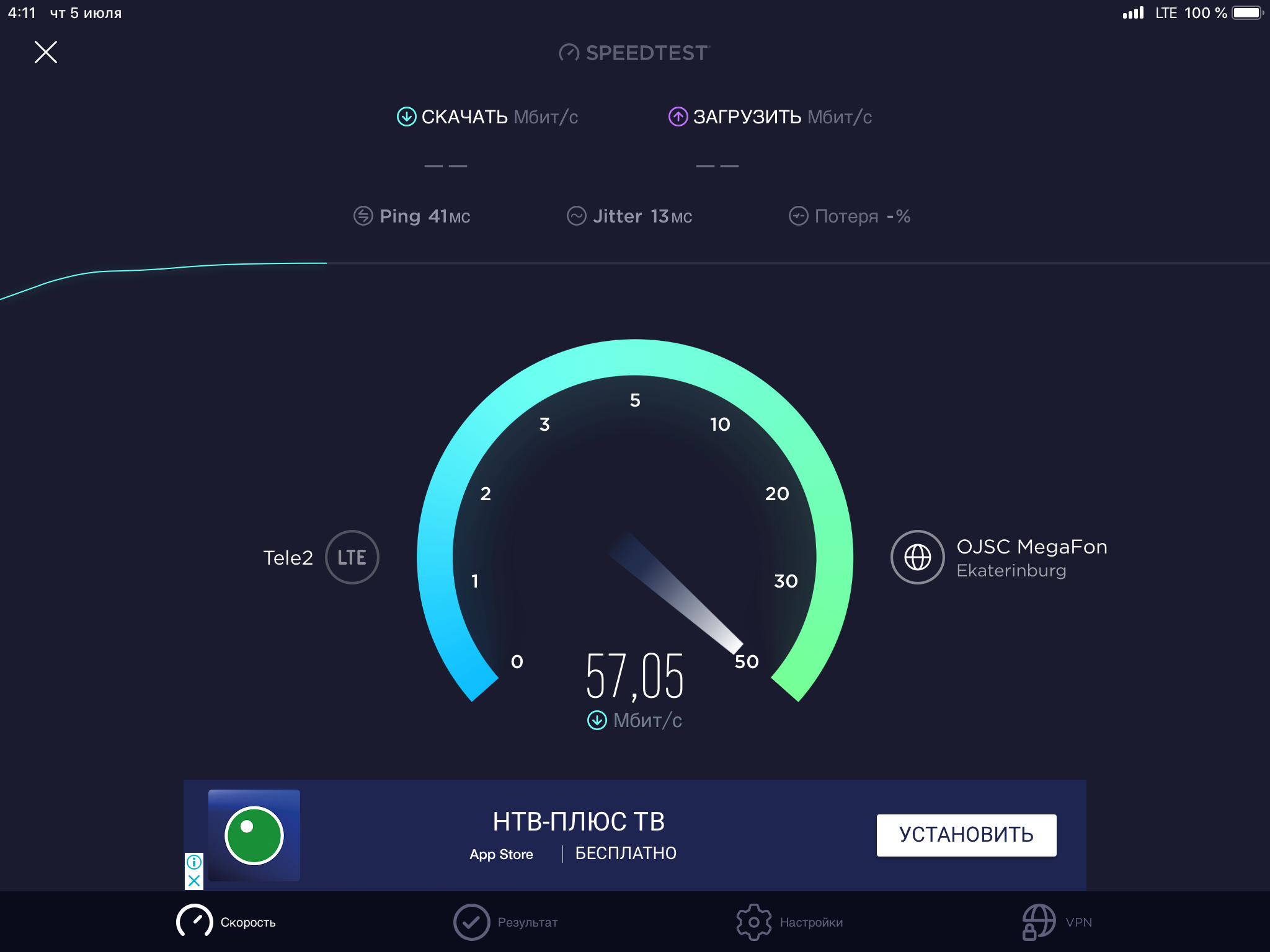 Сколько скоростей вам нужно, будет зависеть от онлайн-активностей, которые вы в основном используете.
Сколько скоростей вам нужно, будет зависеть от онлайн-активностей, которые вы в основном используете.
Для просмотра веб-страниц, проверки электронной почты и потокового онлайн-видео: 4–8 Мбит/с
Netflix: скорость загрузки 5,0 Мбит/с для просмотра видео в HD-качестве.
YouTube: скорость загрузки 1,5 Мбит/с мин. Для тех, кто запускает много интернет-приложений одновременно, рекомендуется 20+ Мбит/с.
После запуска теста скорости Windows 7 вы должны получить реальную скорость, которую вы получаете, и знать, достаточно ли ее для ваших действий в Интернете. Если это не так, подумайте об оптимизации скорости.
Как проверить скорость интернета
Как улучшить скорость интернета?
После того, как вы проверили скорость интернета на ноутбуке и обнаружили, что ваше соединение не так быстро, как указано службой интернет-провайдера. Что ж, пришло время исправить медленное подключение к Интернету и повысить скорость Интернета, чтобы обеспечить бесперебойную работу в Интернете.
Что ж, пришло время исправить медленное подключение к Интернету и повысить скорость Интернета, чтобы обеспечить бесперебойную работу в Интернете.
Вот несколько интересных советов о том, как улучшить скорость интернета по кабельному кабелю Time Warner, как улучшить скорость загрузки в интернет:
Разместите маршрутизатор на открытой площадке, не закрытой приборами, стенами или крупными металлическими предметами, поскольку все они могут негативно повлиять на скорость вашего Интернета.
Обновите маршрутизатор или купите новый, если он устарел. Это может исправить медленную скорость вашего интернета.
Удалите неизвестные устройства из вашей сети. Слишком много устройств, подключенных к вашей сети, может значительно снизить скорость вашего интернета. Если вам сложно управлять этими устройствами, попробуйте решение управляемого Wi-Fi.
Используйте усилитель или удлинитель Интернета, который помогает устранить слабые соединения.

 Также может быть полезно тестирование скорости в разных местах.
Также может быть полезно тестирование скорости в разных местах.