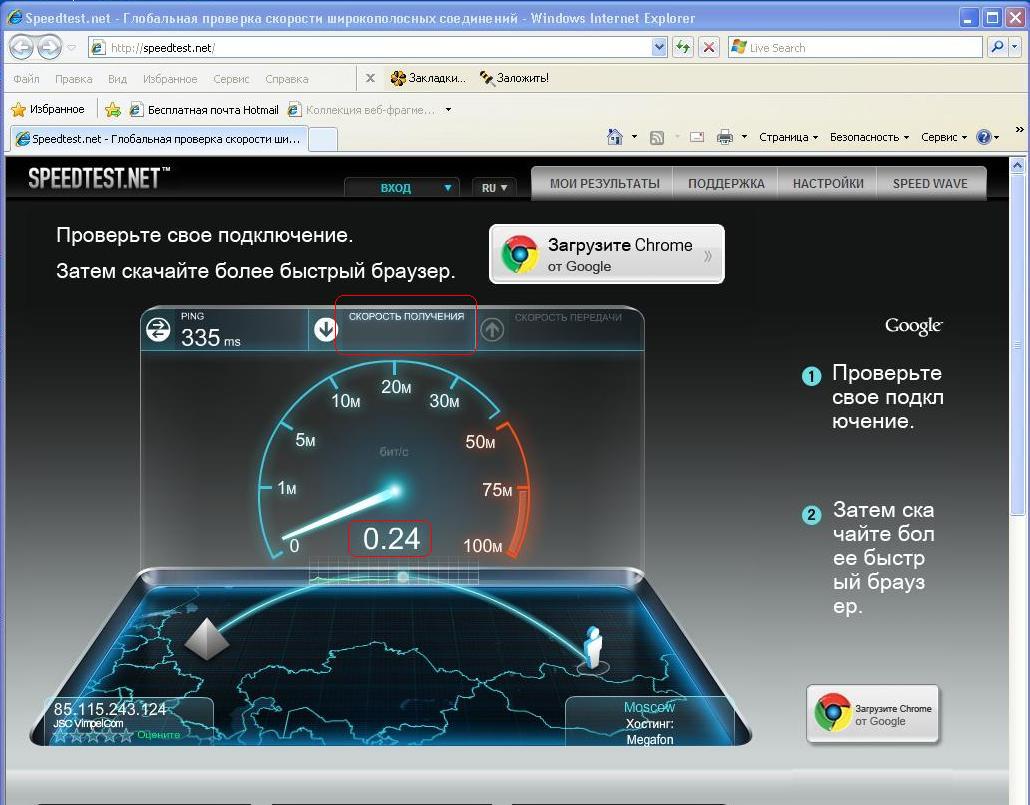Скорость соединения онлайн: Speedtest от Ookla — Глобальный тест скорости широкополосного доступа
Содержание
Speedcheck – онлайн тест скорости интернет-соединения
При работе в интернет частенько бывает так, что сайты тормозят либо вовсе не открываются. Проблема может быть как в загруженности и недоступности серверов самих сайтов, так и непосредственно на вашей стороне из-за плохого или слишком медленного интернет-соединения.
Когда речь заходит о тесте скорости интернета, большинству на ум приходят два самых известных сервиса — SpeedTest и Интернетометр. Действительно, зачем искать что-то новое, когда есть два известных варианта 🙂 Однако, зачастую при таком подходе мы упускаем альтернативы, которые могут быть ничуть не хуже, а в чем-то даже и превосходить раскрученные аналоги.
Speedcheck – немецкий онлайн-сервис для замера скорости интернета. Есть также приложение для Android и iOS, о котором я расскажу чуть позже.
Зайдя на сайт Speedcheck, даже без запуска проверки вы можете узнать свой IP-адрес и название провайдера. На странице «Настройки» система даже точно определит ваши GPS-координаты и отметит ваше местоположение на карте.
Чтобы запустить тест скорости соединения, нажмите крупную синюю кнопку по центру экрана. Спустя меньше чем полминуты сервис выдаст следующие данные:
- Задержка (пинг)
- Скорость скачивания
- Скорость загрузки
Для двух последних параметров будут указаны: Стабильность (в %) и Объем переданных данных (в MB). Кроме численных значений для них будут приведены также графики.
Стабильность – достаточно важный параметр для оценки качества соединения. Например, максимальная скорость скачивания может быть 30 Мб/сек, но если 70% теста скорость составляет 10 Мб/сек, то понятно, что с соединением есть явные проблемы, и они будут видны на графике.
Перейдя на страницу «История», вы найдете данные обо всех своих совершенных на сайте проверках. По ним будут даны средние показатели, а также информация по каждому тесту на графике и в таблице.
Эти данные сохраняются только до очистки кэша браузером. Если вы хотите сохранять всю историю целиком и всегда иметь к ней доступ, понадобится регистрация в сервисе.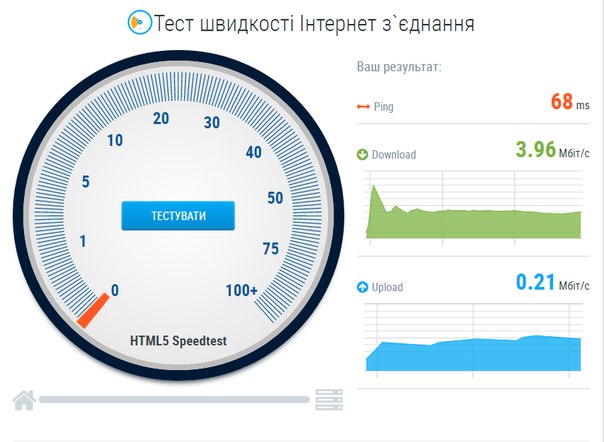
При помощи бесплатного мобильного приложения Speedcheck можно проверить как скорость подключения по мобильной сети (LTE, 4G, 3G), так и по Wi-Fi. Кроме сохранения результатов, приложение дает возможность проводить автоматическую проверку по расписанию, а также делиться результатами через мессенджеры, соцсети и пр.
Для чего нужна автоматическая проверка? Например, вы заметили, что периодически скорость интернета плохая, сайты грузятся очень долго. Чтобы определить является ли это временной проблемой либо происходит на постоянной основе в определенный промежуток времени, вы создаете задания на автоматическую проверку, а сами занимаетесь своими делами.
В указанное время система проведет все необходимые замеры и выдаст результаты. По ним уже будет видно насколько часто у вас присутствует проблема с доступом к интернету. С этими данными уже вполне можно обращаться к провайдеру и «качать права» 🙂
Измерения сервиса отличаются повышенной точностью за счет использования серверных сетей, состоящих из серверов 40 Гбит/с. Это позволяет получить более приближенные к реальности скорости, которые нередко оказываются завышенными у конкурентов из-за того, что они замеряют лишь скорость от пользователя до сервера провайдера.
Это позволяет получить более приближенные к реальности скорости, которые нередко оказываются завышенными у конкурентов из-за того, что они замеряют лишь скорость от пользователя до сервера провайдера.
На сайте Speedcheck вы также найдете подробную инструкцию о том, какие проблемы с подключением к интернету бывают, как их выявить и как исправить. Данная информация будет особенно полезна рядовым пользователям, которые не сильно разбираются во всех нюансах.
Как избавиться от задержек в играх
Все геймеры хотят наслаждаться игрой, а не страдать от лагов и задержек. В этом обзоре рассказывается, как повысить скорость игры за счет снижения пинга и увеличения частоты кадров.
Что такое пинг?
Что означает термин «пинг»? В онлайн-играх пинг – это время, необходимое для передачи данных с вашего компьютера на сервер (или компьютер другого игрока), а затем обратно на ваш компьютер. Этот параметр иногда также называют задержкой сигнала между компьютером и сервером или лагом. Пинг измеряется в миллисекундах (мс).
Пинг измеряется в миллисекундах (мс).
Пинг помогает игрокам понять, насколько быстро их компьютер обменивается данными с игровым сервером или другими игроками. Пинг-тест показывает игрокам, возможны ли зависания во время игры. Термины «низкий пинг» или «высокий пинг» используются применительно к скорости пинга. Для игр, где важны скорость и перемещение, предпочтителен низкий пинг. Игроки с высоким пингом будут испытывать задержки, которые могут повлиять на исход игры. Во многих онлайн-играх отображается ваш пинг, а также пинг других игроков или серверов.
Термин «пинг» появился во времена Второй мировой войны; тогда он использовался для обозначения сигнала, издаваемого подводными лодками для измерения расстояния до других судов в океане.
Что такое скорость пинга?
Качество онлайн-игр напрямую связано с пингом, поэтому полезно понимать, от чего зависит хорошая скорость пинга.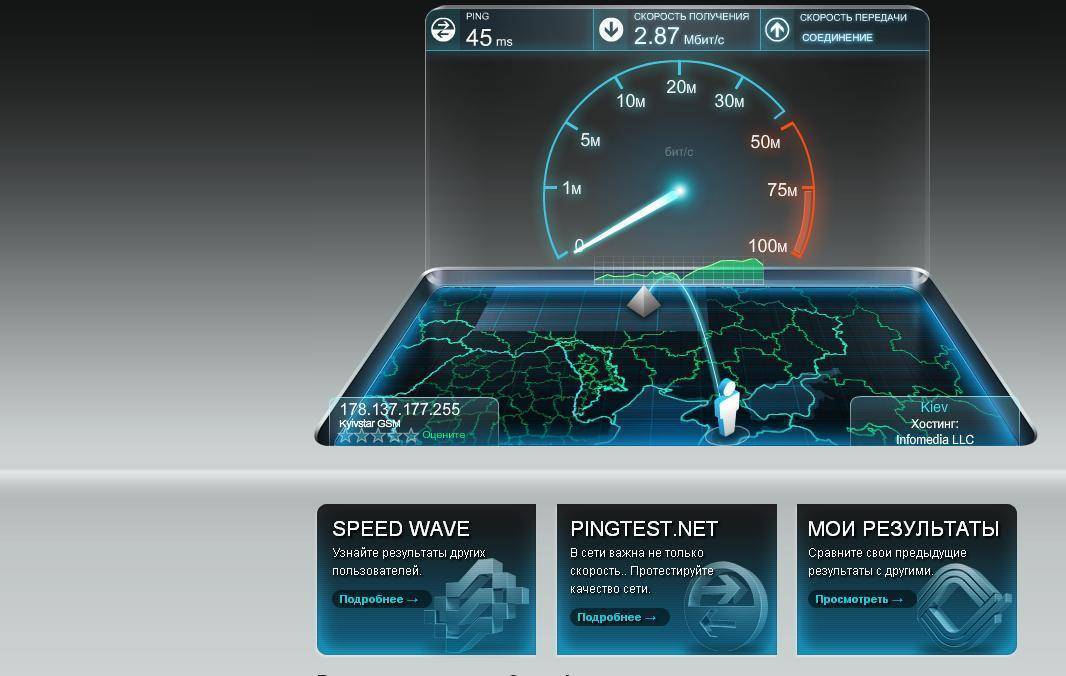
Как правило, приемлемый пинг должен быть не выше 40-60 мс. При пинге более 100 мс возникает заметная задержка, а при пинге более 170 мс некоторые игры отключают пользователя. Пинг менее 20 мс способен обеспечить игру с четкими визуальными эффектами, быстрыми действиями и отсутствием задержек. При каждом увеличении пинга на 50 мс могут ухудшаться игровые показатели.
Однако требования к пингу существенно различаются для разных игр. Все зависит от того, в какую игру вы играете. Например,
- Шутеры от первого лица (FPS) и гоночные игры. Здесь время имеет решающее значение, поэтому составить конкуренцию другим игрокам позволит пинг не более 50 мс.
- Массовые многопользовательские онлайн-игры (MMO). В таких играх допускается более высокий пинг, в некоторых даже выше 250 мс. Однако для сценариев «игрок против игрока» (PvP) в реальном времени рекомендуется, чтобы пинг не превышал 150 мс.
- Стратегии в реальном времени (RTS).
 В такие игры можно играть при пинге немного меньше 200 мс, однако оптимальным считается не более 150 мс.
В такие игры можно играть при пинге немного меньше 200 мс, однако оптимальным считается не более 150 мс.
Как проверить пинг
Существует два способа проверить, какой у вас пинг:
Проверка пинга в игре
Большинство онлайн-игр позволяют проверить пинг прямо во время игры. Перейдите в настройки игры и оцените значение параметра с названием, похожим на «отображать статистику и производительность» или «отображать параметры сети» (название параметра может различаться в разных играх). Такая проверка пинга дает наиболее точную оценку производительности сети для конкретной игры и игрового сервера.
Проверка пинга в интернете
Пинг также можно проверить в интернете на одном из многих предназначенных для этого сайтов. Такие сайты ищут ближайшие к вам серверы и сообщают средний пинг, который можно ожидать в онлайн-игре.
Почему пинг такой высокий?
Существуют различные причины высокого пинга :
- Роутер: тип роутера, насколько он современный, где расположен и актуальна ли его прошивка.

- Компьютер: какой компьютер используется, оптимизирован ли он для игр, поддерживается ли в обновленном состоянии, нуждается ли в очистке.
- Кэш на модеме и роутере.
- Запущены ли на игровом устройстве приложения и программы в фоновом режиме.
- Происходят ли во время игры автоматические обновления.
- Количество активно используемых устройств, подключенных к роутеру.
- Параметры игры и их оптимизация.
Как снизить пинг?
Чтобы снизить пинг и оптимизировать игровой процесс, можно предпринять следующие меры:
- Закройте программы и процессы, работающие в фоновом режиме. Некоторые из этих программ могут занимать память или инициировать процессы, требующие доступ в интернет, что замедляет игру.
- Отключите обновления. Запланируйте обновления на то время, когда компьютер не используется. Выполнение обновлений во время игры может повлиять на пропускную способность каналов связи, поскольку загрузка файлов будет осуществляться в неподходящее время.

- Убедитесь, что никто в вашем доме не занимает интернет-канал, например, загружая большие файлы. Чем больше подключенных устройств активно используют интернет-соединение, тем выше будет пинг.
- Проверьте соединение между роутером и коробом для проводки. Убедитесь, что все провода надежно подключены. Кабельные соединения со временем могут ослабнуть, и потребуется их затянуть.
- Попробуйте переместить игровое устройство ближе к роутеру или подключить компьютер или консоль кабелем Ethernet напрямую к роутеру. При беспроводном соединении возможна потеря пакетов из-за шифрования и одновременного подключения нескольких устройств. Кабель Ethernet обеспечивает более надежное и быстрое соединение.
- Очистите кэш роутера. Заполнение кеша может привести к замедлению работы устройств. Выполните полную перезагрузку роутера, чтобы удалить файлы cookie и заново запустить устройство.
- Разместите роутер на открытом пространстве.
 Стены и предметы могут мешать беспроводному интернет-соединению, поэтому рекомендуется установить роутер на открытом пространстве и проверить правильность его настройки.
Стены и предметы могут мешать беспроводному интернет-соединению, поэтому рекомендуется установить роутер на открытом пространстве и проверить правильность его настройки. - Обновите прошивку роутера. Отсутствие необходимых программных обновлений или средств обеспечения безопасности может замедлять работу устройств. Это справедливо и для роутеров, поэтому рекомендуется обновить его прошивку.
- Выключите и снова включите роутер. Отключите кабель питания роутера и подождите минуту, и подключите его повторно. Если ваша конфигурация включает отдельно роутер и модем, необходимо выключить и включить оба устройства.
- Рассмотрите возможность покупки нового роутера. Скорее всего, роутер, предоставленный интернет-провайдером, не позволяет использовать ваше интернет-соединение по полной. Роутер более продвинутой модели позволит повысить скорость соединения и улучшить покрытие Wi-Fi. Вы можете ознакомиться с руководством по настройке домашней сети.

- Продумайте о переходе на более скоростной интернет. Если вы выполнили перечисленные выше действия, но по-прежнему недовольны скоростью пинга, обратитесь к интернет-провайдеру. Как правило, он может удаленно обнаруживать и устранять все потенциальные проблемы, в частности, должен повысить скорость. Если нет проблем с подключением, возможно, стоит подумать о переходе к другому провайдеру? Переход на интернет-план с более высокой пропускной способностью может оказаться лучшим решением для повышения производительности игр.
В какую бы игру вы ни играли, выполнение перечисленных рекомендаций позволит уменьшить пинг и повысить скорость самой игры.
Что такое частота кадров?
Помимо пинга, еще одним важным параметром онлайн-игр является количество кадров в секунду (frames per second – FPS). В контексте игр FPS – это также сокращенное название шутеров от первого лица. Количество кадров в секунду (частота кадров) показывает, сколько кадров видеокарта или монитор могут отображать каждую секунду. Чем выше частота кадров, тем более плавно меняется изображение и четче осуществляется реакция на действия игрока. Низкая частота кадров создает впечатление, что игра подвисает, а играть становится сложнее и менее приятно.
Чем выше частота кадров, тем более плавно меняется изображение и четче осуществляется реакция на действия игрока. Низкая частота кадров создает впечатление, что игра подвисает, а играть становится сложнее и менее приятно.
Какая частота кадров считается оптимальной для игр?
30 кадров в секунду считается необходимым это минимумом для игр. Это наиболее распространенная частота кадров в консольных играх и на некоторых недорогих компьютерах. Однако большинство игроков не заметят ухудшения качества игры, пока частота кадров не снизится до 20 кадров в секунду и ниже.
60 кадров в секунду считается идеальной частотой. Приличный игровой компьютер должен обеспечивать частоту 60 кадров в секунду для большинства игр, хотя для некоторых игр могут потребоваться другие настройки. Частота 60 кадров в секунду также используется в обычных монитора и телевизорах.
120 кадров в секунду доступно только на высокопроизводительных игровых компьютерах, подключенных к мониторам с частотой обновления 144 Гц. Из-за высоких требований к оборудованию и сопутствующих затрат этот вариант, как правило, используется профессиональными геймерами.
Из-за высоких требований к оборудованию и сопутствующих затрат этот вариант, как правило, используется профессиональными геймерами.
240 кадров в секунду – это самая высокая возможная частота кадров, поддерживаемая только мониторами с частотой обновления 240 Гц. Она доступна относительно небольшому количеству профессиональных геймеров в связи с высокой стоимостью оборудования, обеспечивающего такую частоту.
Во многих играх частота кадров отображается поверх основного изображения во время игры. Отображение частоты кадров можно включить в параметрах видео или в меню настроек игры.
Невозможно поддерживать абсолютно стабильную частоту кадров. Она колеблется, независимо от того, производительности используемой системы и уровня оптимизации игры. Однако чем выше частота кадров, тем менее заметными будут эти колебания.
Ниже приведены распространенные причины низкой частоты кадров:
- Устаревшие драйверы.
- Устаревшие или медленные видеокарты.

- Другие программы, запущенные на компьютере.
- Слишком высокие значения, установленные для параметров игры.
- Использование более высокого разрешения, чем необходимо.
Как увеличить частоту кадров
Чтобы увеличить частоту кадров на компьютере или ноутбуке, можно предпринять следующие шаги:
Включить игровой режим в Windows 10
- Нажмите на кнопку «Поиск», а затем нажмите «Параметры».
- В поле поиска окна «Параметры» введите «игр» и выберите «Настройки игрового режима» в результатах поиска.
- Если игровой режим еще не включен, включите его, переведя переключатель вправо. Возможно, придется перезагрузить компьютер, чтобы изменения вступили в силу.
Установите последнюю версию видеодрайвера
Актуальность системных обновлений и драйверов устройств поможет оптимизировать игровую производительность компьютера.
Проверка доступности обновлений Windows
- Нажмите кнопку «Пуск» и выберите «Параметры».

- Затем введите «Обновления» и выберите «Проверка обновлений» в результатах поиска.
- В окне Центра обновлений Windows убедитесь, что установлены последние обновления.
Обновление драйверов видеокарты
- Драйверы видеокарты должны обновляться автоматически при проверке наличия обновлений Windows. Однако могут быть выпущены более новые обновления видеокарты.
- Для видеокарты Nvidia GeForce Experience, запустите приложение и нажмите «Драйверы» в верхней части окна.
- Нажмите «Проверить наличие обновлений», чтобы выяснить, есть ли новые доступные обновления.
Оптимизировать настройки игры
- Все игры разные, но при слишком низкой частоте кадров можно проверить экран настроек игры и уменьшить качество изображения.
- В настройках может быть один переключатель для изменения качества изображения с высокого на среднее, а может потребоваться настроить отдельные параметры для дальности обзора, теней, эффектов текстур и прочего.

Уменьшить разрешение экрана
- Можно попробовать уменьшить разрешение экрана; часто оно не зависит от качества видео.
- Перейдите в раздел «Настройки» компьютера, выберите «Система», затем – «Дополнительные параметры экрана» и в меню «Разрешение» выберите меньшее значение.
Обновить видеокарту
- Обновление видеокарты может быть невозможно на ноутбуке (хотя есть некоторые исключения).
- Однако видеокарту настольного компьютера можно заменить на другую, позволяющую значительно увеличить частоту кадров и оптимизировать производительность игры.
Перечисленные меры снижения пинга и увеличения частоты кадров позволяют обеспечить бесперебойный, гладкий и приятный игровой процесс.
Рекомендуемые продукты
Решения «Лаборатории Касперского» обеспечивают защиту от всех основных онлайн-угроз, включая вредоносные программы, шпионские программы и трояны. Каждое решение включает набор различных инструментов для удовлетворения потребностей любого геймера.
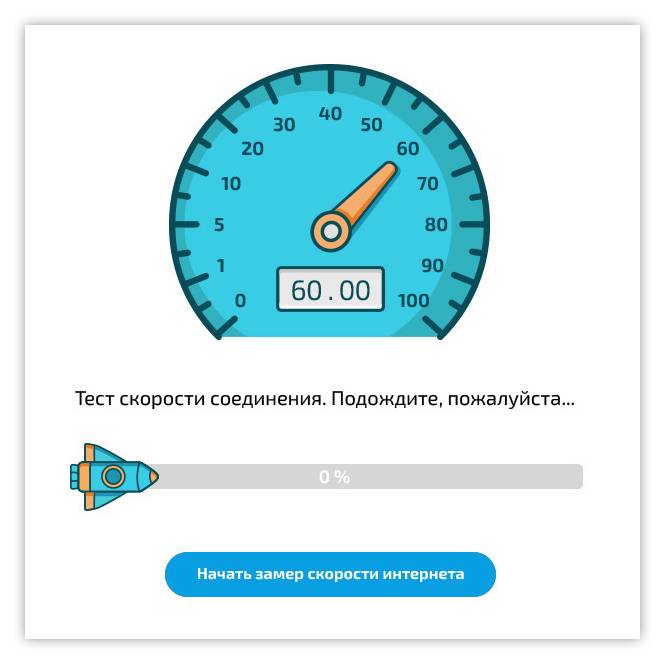 В такие игры можно играть при пинге немного меньше 200 мс, однако оптимальным считается не более 150 мс.
В такие игры можно играть при пинге немного меньше 200 мс, однако оптимальным считается не более 150 мс.

 Стены и предметы могут мешать беспроводному интернет-соединению, поэтому рекомендуется установить роутер на открытом пространстве и проверить правильность его настройки.
Стены и предметы могут мешать беспроводному интернет-соединению, поэтому рекомендуется установить роутер на открытом пространстве и проверить правильность его настройки.