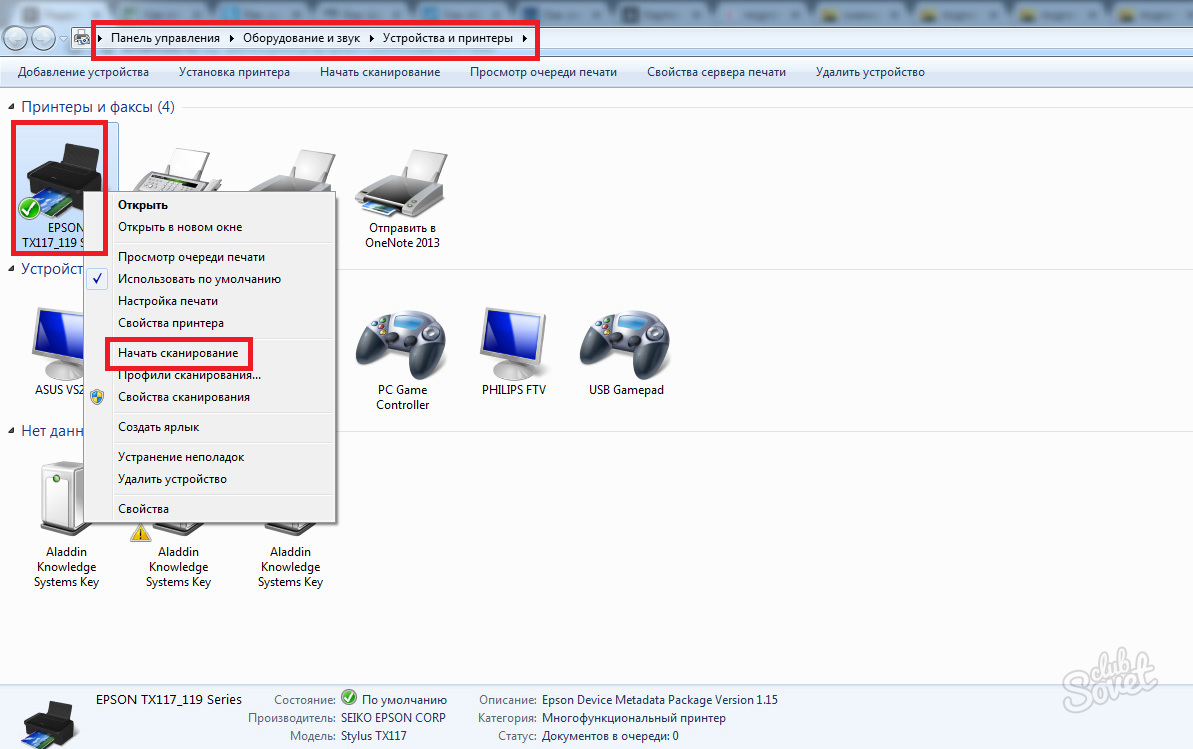Как сделать сканирование с принтера на компьютер: Как сделать сканирование на принтере: пошаговая рекомендация
Печать с помощью принтера сразу после сканирования
Использование принтера для печати полученных изображений сразу после сканирования с помощью ScanSnap позволяет использовать сканер как копировальную машину.
В данной главе описывается процесс сканирования базовых документов и печати изображений, созданных из сканированных документов, с помощью принтера.
Для получения подробной информации о сканировании различных документов смотрите Как сканировать документы.
Для получения подробной информации о сканировании различных документов смотрите Как сканировать документы.
Для получения подробной информации о сканировании различных документов смотрите Как сканировать документы.
Для получения подробной информации о сканировании различных документов смотрите Как сканировать документы.
Для получения подробной информации о сканировании различных документов смотрите Как сканировать документы.
Для получения подробной информации о сканировании различных документов смотрите Как сканировать документы.
Для получения подробной информации о сканировании различных документов смотрите Как сканировать документы.
Для получения подробной информации о сканировании различных документов смотрите Как сканировать документы.
Для получения подробной информации о сканировании различных документов смотрите Как сканировать документы.
Для получения подробной информации о сканировании различных документов смотрите Как сканировать документы.
-
Подготовьте документ для сканирования при помощи ScanSnap. - Откройте лоток бумаги АПД (крышка) на ScanSnap для включения питания. Удерживайте правую сторону лотка бумаги АПД (крышка) ScanSnap, затем откройте его или нажмите кнопку [Scan] для включения. Откройте подающую направляющую ScanSnap для включения питания.
- Откройте лоток бумаги АПД (крышка) на ScanSnap для включения питания. Удерживайте правую сторону лотка бумаги АПД (крышка) ScanSnap, затем откройте его или нажмите кнопку [Scan] для включения.
 Откройте подающую направляющую ScanSnap для включения питания.
Откройте подающую направляющую ScanSnap для включения питания.
- Нажмите кнопку [Scan] или кнопку [Stop] на ScanSnap для включения питания.
-
Подготовьте профиль в ScanSnap Home.-
Нажмите кнопку [Scan] вверху Основное окно ScanSnap Home для отображения Окно сканирования.
-
Нажмите для отображения Окно [Добавить новый профиль]. -
Выберите [Scan to Print] в списке шаблонов.При необходимости измените настройки сканирования.
-
Нажмите кнопку [Добавить], чтобы добавить этот профиль в список профилей в окне сканирования.
-
-
На главном экране на сенсорной панели выберите профиль, добавленный в шаге 3, из списка профилей. - Убедитесь, что профиль, добавленный в шаге 3, выбран в списке профилей в окне сканирования.

-
Сканируйте документ при помощи ScanSnap.-
Поместите фоновую подкладку в передней стороне ScanSnap.
-
Поместите документ в область сканирования ScanSnap.Для получения подробной информации об области сканирования смотрите Расположение документа.
-
Нажмите кнопку [Scan] для начала сканирования документа.
-
Нажмите кнопку [Stop] для завершения сканирования документа. -
Выберите способ сохранения сканированных изображений в окне [ScanSnap Home — Сканирование изображения и сохранение файла] в ScanSnap Home.
-
Вытяните удлинитель и укладчик на лотке бумаги АПД (крышка). -
Вытяните укладчик на себя.
-
Вытяните удлинитель. -
Вставьте документ прямо в секцию подачи ScanSnap стороной сканирования вверх.Убедитесь, что документ подан в ScanSnap и крепко удерживается.
СОВЕТ
-
При выполнении сканирования с открытой выводящей направляющей оставьте достаточно пространства на задней стороне ScanSnap, чтобы позволить документу быть полностью выведенным. В дополнение к этому при сканировании длинных документов необходимо поддерживать сканируемые документы руками, чтобы предотвратить их падение с основания, где установлен ScanSnap.
Удостоверьтесь, что в области, где документ выходит из сканера, нет препятствий. В противном случае произойдет замятие бумаги.
-
-
Загрузите документ в лоток бумаги АПД (крышка).
-
Выровняйте боковые направляющие по обоим краям документа.Возьмитесь за каждую сторону боковой направляющей посередине для их регулировки. В противном случае документ может быть подан перекошено при сканировании.
-
Вытяните удлинитель на лотке бумаги АПД (крышка) и откройте укладчик. -
Загрузите документ в лоток бумаги АПД (крышка).
-
Выровняйте боковые направляющие по обоим краям документа.Возьмитесь за каждую сторону боковой направляющей посередине для их регулировки. В противном случае документ может быть подан перекошено при сканировании.
-
Загрузите документ в лоток бумаги АПД (крышка).
-
Выровняйте боковые направляющие по обоим краям документа.
-
Загрузите документы в лоток бумаги АПД (крышка) или вставьте документ в ручной податчик.
-
Нажмите кнопку [Scan].
-
Нажмите кнопку [Scan]. Нажмите кнопку [Scan]. -
Нажмите кнопку [Scan/Stop] для начала сканирования документа.Чтобы продолжить сканирование, вставьте следующий документ для сканирования. После вставки документа сканирование начнется автоматически.
-
Нажмите кнопку [Scan/Stop] для завершения сканирования документа.
-
-
При отображении окна [Scan to Print] или окна [Печать] проверьте изображение в окне и измените настройки сканирования при необходимости.
-
Нажмите кнопку [Печать].
Изображения, созданные из сканированных документов, будут напечатаны с помощью принтера.
Как сделать скан копию документа на компьютере с принтера hp
Содержание
- Как сканировать на принтере HP
- Сканирование на принтере HP
- Способ 1: Программа из пакета HP
- Способ 2: Кнопка на сканере
- Способ 3: Сторонние программы
- Как сканировать документы на компьютер через принтер
- Подготовка к сканированию
- Что можно сканировать
- Как сделать скан на принтере
- ПО для сканирования от производителей
- Сканирование через Paint
- Другие программы
- Сканируем паспорт
- Ксерокопия без ксерокса
- Устранение проблем
Как сканировать на принтере HP
Сканирование документов может носить как необходимый характер, так и бытовой. К необходимому можно приравнять методические материалы для уроков в учебном заведении, а вот второй случай может касаться, например, сохранения семейных ценных документов, фотографий и всего в таком роде. И делается это, как правило, дома.
Сканирование на принтере HP
Принтеры и сканеры HP – это очень популярная техника у простых пользователей. Такой продукт можно встретить практически в каждом доме, где у хотя бы одного человека есть потребность в сканировании документов. Даже вышеописанную бытовую надобность такое устройство выполнит быстро и несколькими способами. Осталось разобраться, какими.
Способ 1: Программа из пакета HP
Для начала необходимо рассмотреть программы, хотя бы на примере одной, которые предоставляются непосредственно самим производителем. Скачать их можно на официальном сайте или же установить с диска, который обязательно должен быть в комплекте с купленным устройством.
- Для начала подключаем принтер. Если это простая модель, без Wi-Fi модуля, то используем для этого обычный USB-кабель. В ином случае достаточно будет беспроводного соединения. Во втором варианте необходимо убедиться в том, что и сканер, и ПК подключены к одной сети. Если устройство уже настроено и функционирует, то этот шаг можно пропустить.

- После этого требуется открыть верхнюю крышку сканера и положить туда документ, который должен быть перенесен на электронный или бумажный носитель. Обязательно лицевой стороной вниз.
- Далее находим на компьютере установленную программу для сканирования документов. Практически во всех случаях она носит название «HP ScanJet» либо «HP Deskjet». Разница в названиях зависит от модели вашего сканера. Если такого софта на ПК не обнаружено, то его можно установить либо, опять же, с диска, предоставленного компанией, либо скачать с официального сайта, где также можно найти огромное количество полезного софта.
- Обычно такая программа просит указать настройки файла, который должен получиться в результате сканирования. Иногда такие параметры настраиваются отдельно, до начала процесса переноса печатной информации в электронный вариант. Так или иначе, в запущенном софте нас интересует кнопка «Сканировать». Настройки можно оставить стандартными, важно лишь сохранить первоначальные цвета и размер.

На этом рассмотрение данного способа можно завершить.
Способ 2: Кнопка на сканере
Большинство принтеров HP, выполняющих процедуру сканирования, имеют на передней панели специальную кнопку, нажатием на которую открывается меню сканирования. Это немного быстрее, чем искать и запускать программу. Никаких пользовательских возможностей детальной настройки при этом не теряется.
- Для начала нужно повторить все пункты из первого способа, но только до второго включительно. Таким образом мы проведем необходимую подготовку к сканированию файла.
- Далее находим на передней панели устройства кнопку «Scan», а если принтер полностью русифицирован, вы можете смело искать «Сканировать». Нажатие на эту кнопку запустит специальную программу на компьютере. Сама рассматриваемая процедура начнется сразу же после того, как пользователь нажмет на компьютере соответствующую кнопку.
- Остается только сохранить готовый файл на компьютер.
Такой вариант сканирования может показаться проще, чем первый.
Однако существуют некоторые ограничения, не позволяющие им воспользоваться. Например, в принтере может не быть черного или цветного картриджа, что обычно актуально для струйных устройств. Сканер будет постоянно показывать ошибку на дисплее из-за чего потеряется работоспособность всей панели.
Как итог, такой способ удобнее, но не всегда доступен.
Способ 3: Сторонние программы
Для более продвинутых пользователей не является секретом тот факт, что к любому печатному устройству можно подключать сторонние программы, которые будут управлять им. Это актуально и для сканера HP.
- Для начала необходимо выполнить первые два действия из «Способа 1». Они являются обязательными, поэтому повторяются при любом варианте событий.
- Далее необходимо скачать специальную программу, которая частично выполняет работу официального продукта. Такая нужда может возникнуть, если оригинальный диск потерян, а возможности скачать программный продукт просто отсутствует.
 Аналоги также попросту меньше по размеру и содержат в себе лишь необходимые функции, что позволяет быстрее разобраться неопытному пользователю. Найти лучшие варианты такого ПО можно на нашем сайте.
Аналоги также попросту меньше по размеру и содержат в себе лишь необходимые функции, что позволяет быстрее разобраться неопытному пользователю. Найти лучшие варианты такого ПО можно на нашем сайте.
Такой способ достаточно удобен, ведь он не требует много времени на освоение программы.
Можно сделать простой вывод о том, что любой файл можно отсканировать на технике компании HP тремя разными способами, которые между собой практически равнозначны.
Источник
Как сканировать документы на компьютер через принтер
Сканирование документов – перевод информации с физического носителя в электронный вид (подробнее в статье: что такое сканирование). Сделать скан можно отдельным устройством (сканером) или воспользоваться МФУ (многофункциональным устройством). Последняя техника включает в себя несколько устройств и часто называется принтером 3 в 1. В состав входят принтер, сканер и копир (ксерокс). В обоих случаях отсканировать любой документ очень легко.
Неважно, какая операционная система установлена.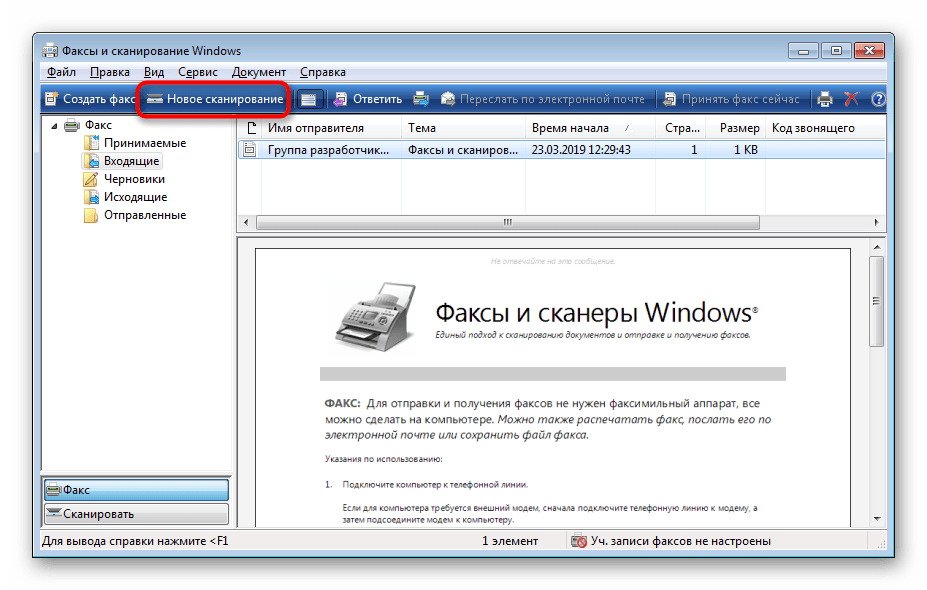 Процедура сканирования на Windows 10, 7, 8 и даже более старой версии XP одинаковая (подробнее в как сканировать в Windows 8-10) Разница может быть только в программном обеспечении самого аппарата. Функция сканирования может находиться в разных пунктах меню драйверов. Несмотря на это, найти нужную функцию несложно. Производители выпускают программы интуитивно понятными даже для новичков в пользовании ПК.
Процедура сканирования на Windows 10, 7, 8 и даже более старой версии XP одинаковая (подробнее в как сканировать в Windows 8-10) Разница может быть только в программном обеспечении самого аппарата. Функция сканирования может находиться в разных пунктах меню драйверов. Несмотря на это, найти нужную функцию несложно. Производители выпускают программы интуитивно понятными даже для новичков в пользовании ПК.
Ниже предоставлена пошаговая инструкция, как сканировать документы с принтера на компьютер. Актуальная статья и для отдельных сканеров. Убедиться в том, что через принтер есть возможность делать скан-копии, легко – посмотреть в документацию к технике или поднять верхнюю крышку аппарата. Если под последней есть прозрачное стекло, тогда вы можете как сканировать, так и делать ксерокопии документов. Значит, вы обладатель техники «все в одном».
Подготовка к сканированию
Для исключения повреждения техники важно придерживаться правильного порядка действия при работе со шнурами подключения.
Сперва подключаете USB-шнур к принтеру, далее к стационарному компьютеру или ноутбуку. Затем вставляете кабель питания в розетку. Только после этого можно нажимать на кнопку включения, находящуюся на корпусе.
В большинстве случаев после подсоединения принтера к компьютеру через USB кабель или воздушное соединение (Wi-Fi), Windows начнет автоматическое обнаружение устройства, поиск и установку драйверов. После окончания установки аппарат появится в списке всего оборудования в пункте «Устройства и принтеры». Значок принтера не должен быть «светлым» и содержать возле себя каких-либо иконок (например, восклицательных знаков).
Если на корпусе принтера мигают индикаторы, которые говорят об отсутствии чернил в картриджах, сканирование все равно получится сделать, так как краска в этом случае не используется. В работу запускается только сканер. Часто бывают случаи, когда принтером уже не пользуются ввиду дороговизны покупки новых картриджей.
Выкидывать технику необязательно, ведь пользоваться сканером получится всегда.
Иная ситуация с установкой, когда ничего автоматически не выполняется. Тогда надо воспользоваться диском, который часто идет в комплекте с техникой, и содержит драйвер, необходимый для работы всех компонентов устройства.
Вставьте диск в дисковод. Если установка не начнется автоматически или не откроется меню, тогда через «Мой компьютер» откройте диск в проводнике и запустите установочный файл. Далее, пошагово, соглашаясь с мастером установки, закончите копирование файлов драйвера. После, на рабочем столе могут появиться дополнительные ярлыки для запуска программного обеспечения, в котором можно выполнять различные действия, например:
- просматривать уровень чернил в емкостях;
- делать прочистки узлов принтера;
- запускать сканирование;
- выравнивать печатающие головки и ряд других функций, который отличается для каждой модели принтера.
Чтобы техника прослужила долго, и на скане не было видно следов пыли, грязи, надо аккуратно протереть поверхность стекла сухой тряпкой или бумажным полотенцем, салфеткой.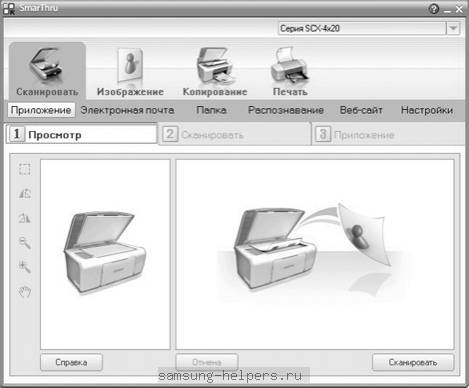
Что можно сканировать
Допускается сканирование любых носителей, которые не мешают закрытию верхней крышки. Конечно же, всегда сканируются обычные листы бумаги, причем можно оцифровать мелкие бумажные носители (брошюры, деньги, паспорт, фотографии и другие), пластиковые элементы, книги.
Как сделать скан на принтере
Рассмотрим процесс создания скана на принтере МФУ HP Deskjet 2130. Модель очень старая, но принцип сканирования будет аналогичен другим принтерам. Нужно лишь включить принтер, положить носитель под крышку, начать сканирование на компе любым удобным способом.
Как отсканировать документ:
- Включите устройство, дождитесь запуска. Аппарат должен несколько секунд пошуметь и прекратить издавать звуки. Потом можно выполнить сканирование.
- Поднимите крышку принтера. Положите лист бумаги (или другой предмет) в соответствии со значком. Направляющая показывает, как правильно положить бумагу, чтобы готовый скан документа был в правильном положении, а не перевернутом, верх ногами.

- Перейдите в «Устройства и принтеры». Нажмите комбинацию клавиш «Win+R», далее выполните команду «Control printers».
- Найдите нужный принтер, нажмите на него правой кнопкой мыши и выберите пункт «Начать сканирование». Откроется встроенный в операционную систему «Мастер работы со сканером».
- Задайте параметры сканирования. Выберите цветность, разрешение (dpi, точек на дюйм), формат конечного файла. Если необходим документ, который нужно многократно увеличивать на компьютере (например, электротехнические схемы с множеством мелких элементов), тогда ставьте разрешение побольше. Качество заметно улучшится, но и размер файла на диске может достигать больших объемов, вплоть до нескольких десятков Мб.
- При необходимости сделайте предварительный просмотр, чтобы убедиться в правильности расположении листа.
- Нажмите на кнопку «Сканировать». Запустятся механизмы принтера и появится окно прогресса создания цифровой копии документа.
- После окончания сканирования система предложит импортировать скан (сохранить).
 Задайте имя файла и кликните мышью на кнопку «Импорт». Документ сохранится в стандартную папку с изображениями в проводнике.
Задайте имя файла и кликните мышью на кнопку «Импорт». Документ сохранится в стандартную папку с изображениями в проводнике.
Драйвер для принтера HP 2130 включает в себя программу, внутри которой также есть возможность сканирования, за которую отвечает отдельный пункт. Софт устанавливается по умолчанию вместе с инсталляцией «Дров».
Запустите программу и после открытия в меню «Печать и сканер» выберите «Сканирование». Запустится утилита HP Scan.
Выберите необходимый вариант сканирования. Выставьте подходящие параметры для документа и кликните мышкой на «Сканировать».
Принтер отсканирует носитель и предложит сохранить документ в любое место, предварительно задав нужное имя файла.
Открывать скан можно любым графическим редактором, но проще всего воспользоваться стандартным средством «Просмотр изображений».
ПО для сканирования от производителей
Чтобы обеспечить легкую работу с техникой, компании-производители разрабатывают специальное ПО.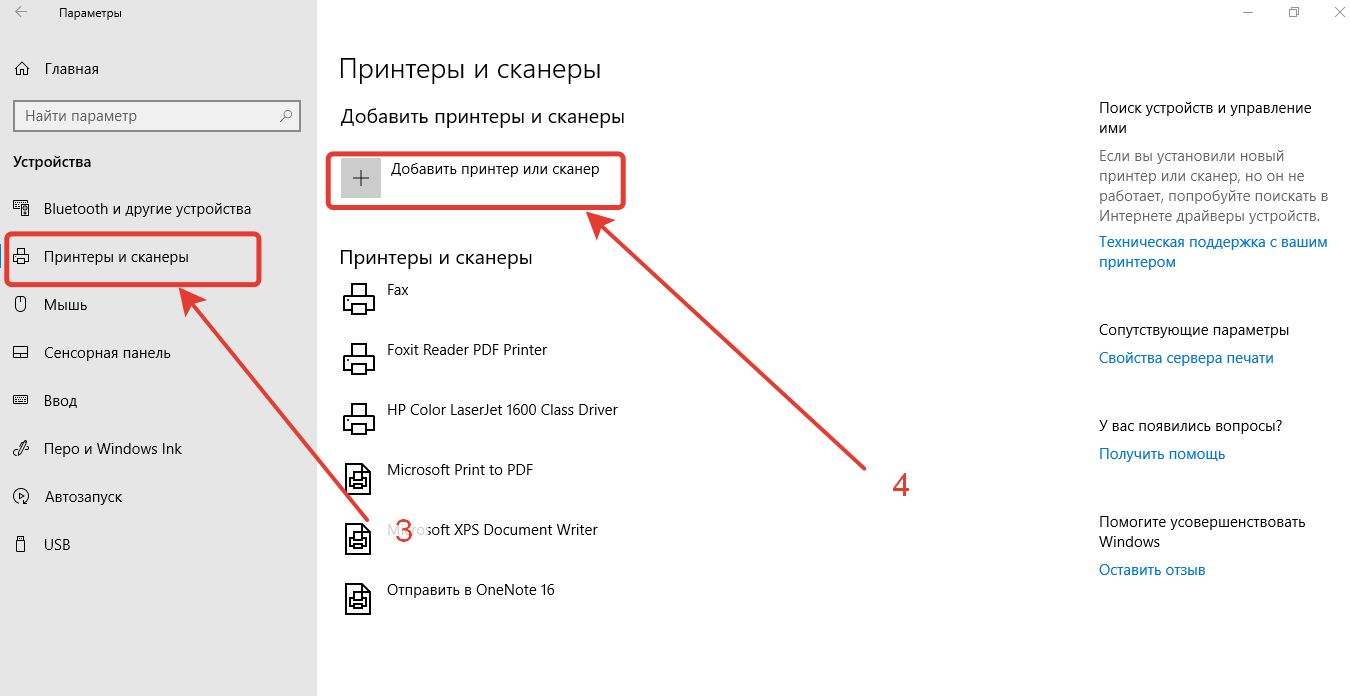 В интерфейсе софта доступны все возможные функции для управления конкретной моделью аппарата.
В интерфейсе софта доступны все возможные функции для управления конкретной моделью аппарата.
Функции могут немного отличаться в зависимости от бренда. Но основной набор настроек/параметров практически всегда идентичен. Можно задавать разрешение скана, выбирать цветность (ч/б или цветной скан), формат (png, jpeg, jpg, pdf и другие).
Список утилит для сканирования:
- HP Scan;
- Epson Scan;
- Xerox Easy Printer Manager;
- Canon MF ToolBox.
Для фирм Kyocera и Samsung софт также есть, скачать можно с официальных сайтов или установить с комплектного компакт-диска.

Сканирование через Paint
Запустите графический редактор Paint. Открыть программу можно, воспользовавшись поиском в Windows 8-10. На Windows XP откройте меню «Пуск», найдите папку «Стандартные», внутри которой и будет Paint.
Дальше откройте главное меню редактора и выберите «Со сканера или камеры».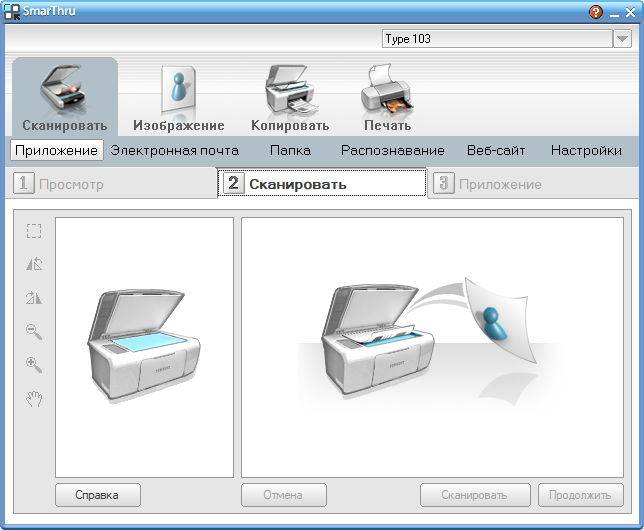
Откроется окно сканирования, где можете выбрать цветность картинки, выполнить предварительный просмотр, сразу отсканировать и даже настроить качество (разрешение, яркость и контрастность).
Жмете «Сканировать», дожидаетесь завершения операции. В рабочем поле редактора появится оцифрованное изображение.
Сохранение файла делается в основном меню через пункт «Сохранить как», где на выбор предлагается несколько форматов (bmp, png, jpeg, gif и другие).
Такой вариант позволяет сканировать на компьютер с принтера максимально быстро. При необходимости можно сразу сделать форматирование скана средствами Paint, которые предлагаются на верхней панели редактора.
Другие программы
Нижеприведенные утилиты практически ничем не отличаются от официального софта. Разница только в некоторых программах, которые призваны делать сканы в какой-то определенный формат, например, в PDF.
- FineReader. Софт платный, но есть пробная «free» версия и онлайн-инструмент.
 Доступна для работы с множеством языков. Кроме простого сканирования может распознавать отсканированный текст и переводить документ в формат для дальнейшего редактирования.
Доступна для работы с множеством языков. Кроме простого сканирования может распознавать отсканированный текст и переводить документ в формат для дальнейшего редактирования. - WinScan2PDF. У бесплатной программы узкая направленность – сканировать в формат PDF. Чаще всего используется при работе в сети.
- RiDoc. Пригодится тем, кому часто необходимо получать сканированные документы в самых разных форматах. Если такой нужды нет, тогда проще пользоваться стандартным средством или другими более простыми аналогами.
- VueScan. По функциональности похожа на все предыдущие программы. Есть встроенный преобразователь изображения в текст.
- CuneiForm. Распознает текст и таблицы со сканов, имеет широкий набор настроек для регулирования конечного качества скана. Скачивается с интернета бесплатно.
- ScanLine. Небольшая и простая в применении утилита. Содержит минимум настроек, получить скан можно буквально в пару кликов.

Сканируем паспорт
- Снимите обложку, выньте все лишнее с паспорта.

- Положите документ на стекло и хорошо прижмите крышкой. Проследите, чтобы края листов документа не замялись.
- В настройках сканирования выберите формат для наилучшего качества (bmp или tiff). Разрешение поставьте максимально доступное.
Ксерокопия без ксерокса
При отсутствии МФУ, но имея два отдельных устройства для печати и сканирования, запросто получится сделать копию паспорта.
- Сначала оцифруйте паспорт на компьютер.
- Далее распечатайте скан паспорта на печатающем устройстве.
Результат ничем не будет отличаться, если бы делалось стандартное ксерокопирование.
Устранение проблем
Есть много причин, по которым не работает сканер или принтер. Самым простым способом выявить и решить проблему является запуск стандартного средства устранения неполадок в Windows. Открывается диагностика неполадок через контекстное меню проблемного устройства. Дополнительно может помочь полная переустановка программного обеспечения с предварительным удалением драйвера.
Источник
windows 7 — определяется только сканер, а не принтер
Задавать вопрос
спросил
Изменено
1 год, 8 месяцев назад
Просмотрено
33 тысячи раз
ОК. У меня новый принтер Epson L210, многофункциональный принтер. Но всякий раз, когда я подключаю его к своему 64-разрядному компьютеру с Windows 7, единственной обнаруженной функцией принтера является сканер. Нет установленного принтера. Сканер работает нормально. Но я не мог печатать.
Я пытался установить несколько раз. Я убедился, что кабель не поврежден и питание принтера включено. Он застревает в обнаружении принтера.
Я также попытался установить драйвер принтера вручную, щелкнув «Добавить принтер» в разделе «Устройства и принтеры» на панели управления.
- windows-7
- драйверы
- печать
- принтер
3
У меня были похожие проблемы с Epson XP-235. Это сетевой принтер, и в настоящее время Windows 10 устанавливает только часть сканера, и вы не можете печатать через него.
Помогает полное удаление и переустановка драйвера. Выполните следующие действия:
- Удалите «принтер» из представления панели управления «Устройства и принтеры» по умолчанию, щелкнув его правой кнопкой мыши и выбрав «Удалить устройство».
- Введите Win+R и введите
printmanagement.msc, нажмите Enter. - В новом окне перейдите к «Серверы печати» > «[Имя вашего ПК] (локальное)» > «Драйверы» с левой стороны.
- В списке в центральной части окна щелкните правой кнопкой мыши и выберите «Удалить» для любого драйвера, похожего на модель установленного вами принтера.
- Если у вас есть сетевой принтер, вы также можете перейти к «Портам» в древовидном представлении слева и удалить порт на основе IP, созданный для него Windows, в среднем списке.

- Вернитесь к представлению панели управления «Устройства и принтеры» и нажмите «Добавить принтер» на панели команд.
- Подождите, пока он найдет ваш принтер, а затем дайте Windows установить его в обычном режиме, нажав «Далее». На этот раз он также должен обнаружить часть вашего принтера. Убедитесь, что диалоговое окно не отменено преждевременно, и подождите, пока индикаторы выполнения не заполнятся полностью.
У меня была аналогичная проблема с мультирулем Canon (только сканер мог быть установлен, а не принтер). следующие шаги решили это (я не уверен, что все они необходимы):
- Удалите устройство и драйвер: перейдите в «Диспетчер устройств», найдите свое устройство (мое изначально было указано как неизвестное, затем, когда у меня была плохая При установке он устанавливался только как сканер.Щелкните правой кнопкой мыши по устройству->Свойства->Драйверы->Удалить устройство и в следующем окне поставьте галочку «Удалить программное обеспечение драйвера».

- Удалите все программное обеспечение, связанное с устройством. Перейдите в «Установка и удаление программ» и удалите любое программное обеспечение для вашего устройства (в моем случае их было два).
- Отсоедините USB-кабель (и выключите устройство?) — я подозреваю, что это был критический шаг, который я пропустил в первый раз. Затем перезапустите окна.
- Установите драйвер, предоставленный производителем вашего устройства.
- Подсоедините кабель USB и включите устройство.
Как выполнить сканирование на компьютер Mac с многофункционального принтера PIXMA или сканера LiDE с помощью AirPrint?
Вы были перенаправлены на этот ответ на основании совпадения идентификатора.
кликните сюда
чтобы увидеть результаты поиска по этой фразе.
Сводка
Как выполнить сканирование на компьютер Mac с многофункционального принтера PIXMA или сканера LiDE с помощью AirPrint?
Раствор
Для сканирования документов с помощью Mac выполните следующие действия:
- Откройте меню [Apple] :
- Затем нажмите [Системные настройки] :
- Нажмите [Принтеры и сканеры] :
- Нажмите [Сканировать] , затем нажмите [Открыть сканер] :
- В окне сканера нажмите [Показать подробности] :
- После завершения общего сканирования вы сможете изменить любые настройки по мере необходимости, а затем нажать [Сканировать] :
- Применимые модели
- CanoScan LiDE 300
- CanoScan LiDE 400
- imagePROGRAF PRO-300
- MAXIFY GX3020
- MAXIFY GX4020
- MAXIFY GX5020
- MAXIFY GX6020
- MAXIFY GX6021
- MAXIFY GX7020
- MAXIFY GX7021
- PIXMA G1220
- PIXMA G1230
- PIXMA G2200
- PIXMA G3200
- PIXMA G3260
- PIXMA G3270 90 020
- PIXMA G4200
- PIXMA G4210
- PIXMA G4270
- PIXMA G5020
- PIXMA G6020
- PIXMA G620
- PIXMA G7020
- PIXMA PRO-200
- PIXMA TR150
- PIXMA TR4520
- PIXMA TR4522
- PIXMA TR4527
- PIXMA TR4720
- PIXMA TR4723
- PIXMA TR4725
- PIXMA TR7020
- PIXMA TR7020a
- PIXMA TR7021
- PIXMA TR7021a
- PIXMA TR7520
- PIXMA TR7620
- PIXMA TR7620a
- PIXMA TR8520
- PIXMA TR8620
- PIXMA TR8620a
- PIXMA TS3120
- PIXMA TS3125
- PIXMA TS3127
- PIXMA TS3129
- PIXMA TS3320
- PIXMA TS3325
- PIXMA TS3327
- PIXMA TS3420
- PIXMA TS3425
- PIXMA TS3429
- PIXMA TS5120
- PIXMA TS5320
- PIXMA TS5320a 9 0020
- PIXMA TS6120
- PIXMA TS6220
- PIXMA TS6320
- PIXMA TS8120
- PIXMA TS8220
- PIXMA TS832 0
- ПИКСМА TS9020
- PIXMA TS9120
- PIXMA TS9520
- PIXMA TS9521C
9 0019 ПИКМА TS3329
Был ли этот ответ полезен?
Мы используем ваши отзывы для улучшения нашего контента.
 Откройте подающую направляющую ScanSnap для включения питания.
Откройте подающую направляющую ScanSnap для включения питания.
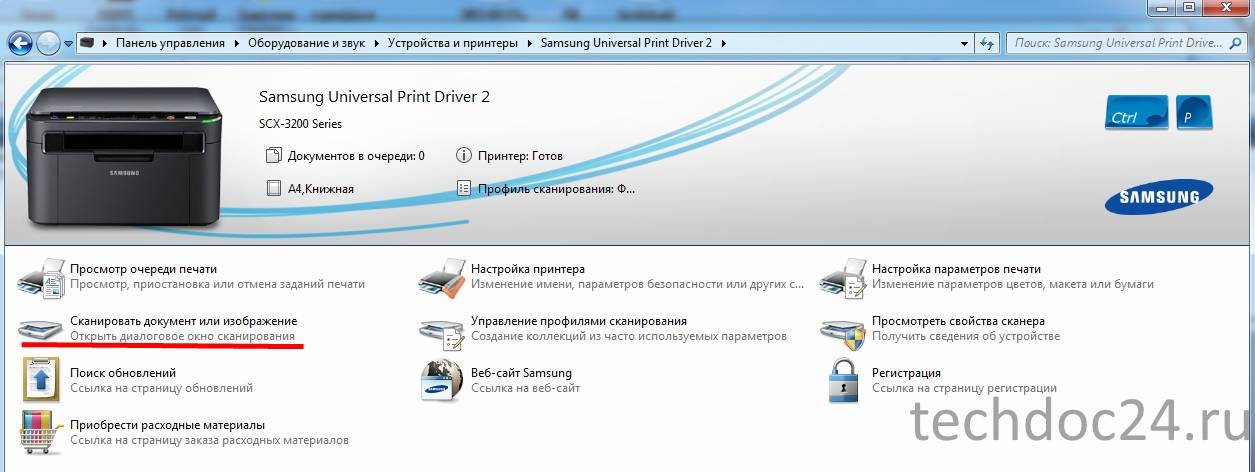
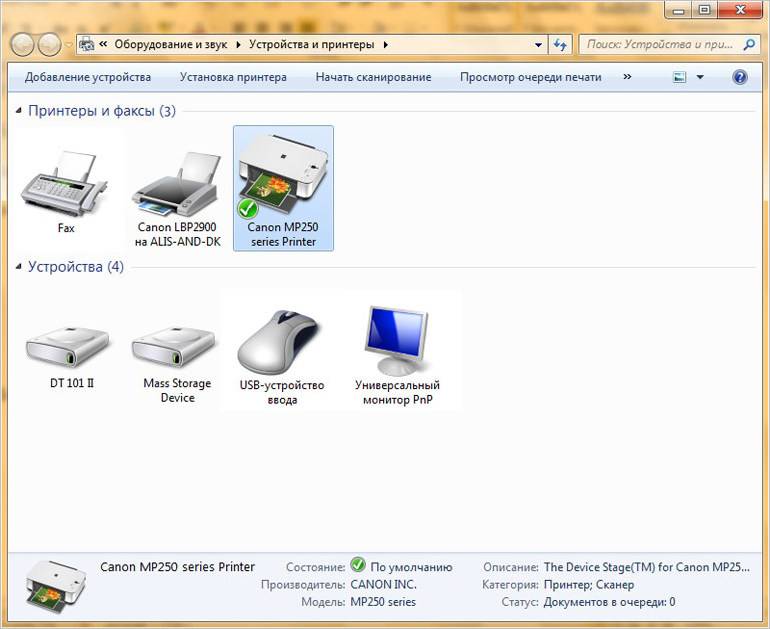
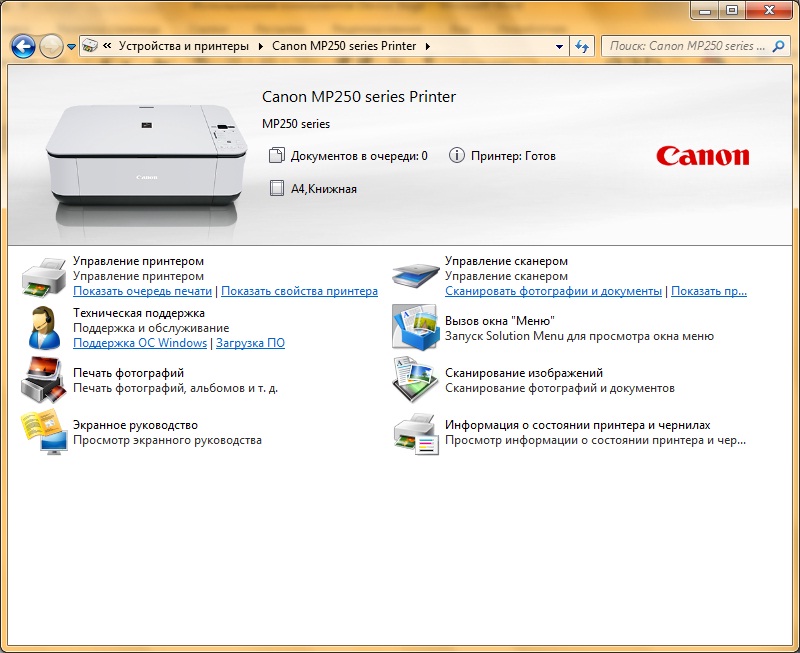
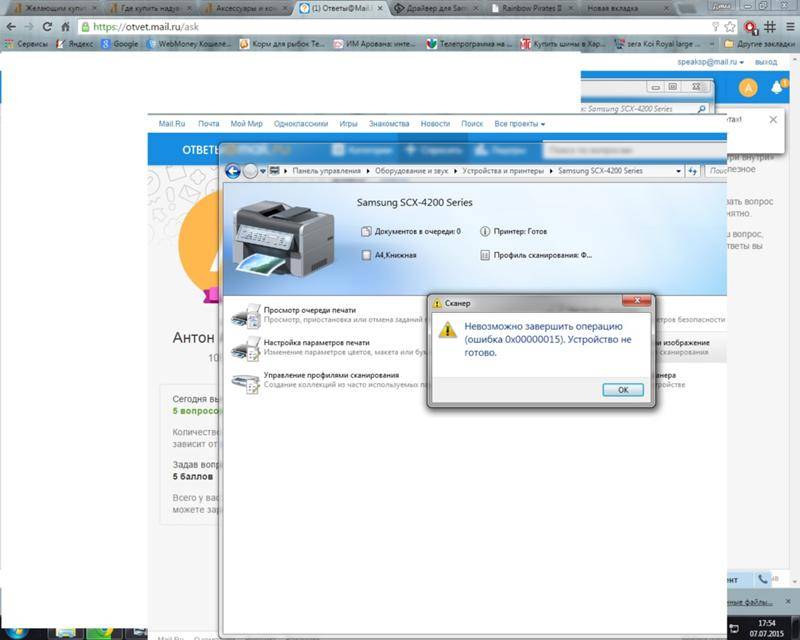


 Однако существуют некоторые ограничения, не позволяющие им воспользоваться. Например, в принтере может не быть черного или цветного картриджа, что обычно актуально для струйных устройств. Сканер будет постоянно показывать ошибку на дисплее из-за чего потеряется работоспособность всей панели.
Однако существуют некоторые ограничения, не позволяющие им воспользоваться. Например, в принтере может не быть черного или цветного картриджа, что обычно актуально для струйных устройств. Сканер будет постоянно показывать ошибку на дисплее из-за чего потеряется работоспособность всей панели. Аналоги также попросту меньше по размеру и содержат в себе лишь необходимые функции, что позволяет быстрее разобраться неопытному пользователю. Найти лучшие варианты такого ПО можно на нашем сайте.
Аналоги также попросту меньше по размеру и содержат в себе лишь необходимые функции, что позволяет быстрее разобраться неопытному пользователю. Найти лучшие варианты такого ПО можно на нашем сайте. Сперва подключаете USB-шнур к принтеру, далее к стационарному компьютеру или ноутбуку. Затем вставляете кабель питания в розетку. Только после этого можно нажимать на кнопку включения, находящуюся на корпусе.
Сперва подключаете USB-шнур к принтеру, далее к стационарному компьютеру или ноутбуку. Затем вставляете кабель питания в розетку. Только после этого можно нажимать на кнопку включения, находящуюся на корпусе.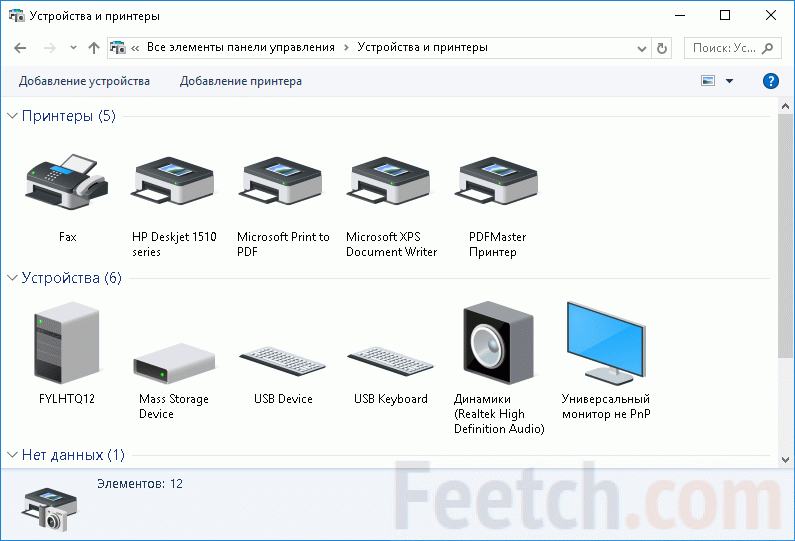 Выкидывать технику необязательно, ведь пользоваться сканером получится всегда.
Выкидывать технику необязательно, ведь пользоваться сканером получится всегда.
 Задайте имя файла и кликните мышью на кнопку «Импорт». Документ сохранится в стандартную папку с изображениями в проводнике.
Задайте имя файла и кликните мышью на кнопку «Импорт». Документ сохранится в стандартную папку с изображениями в проводнике.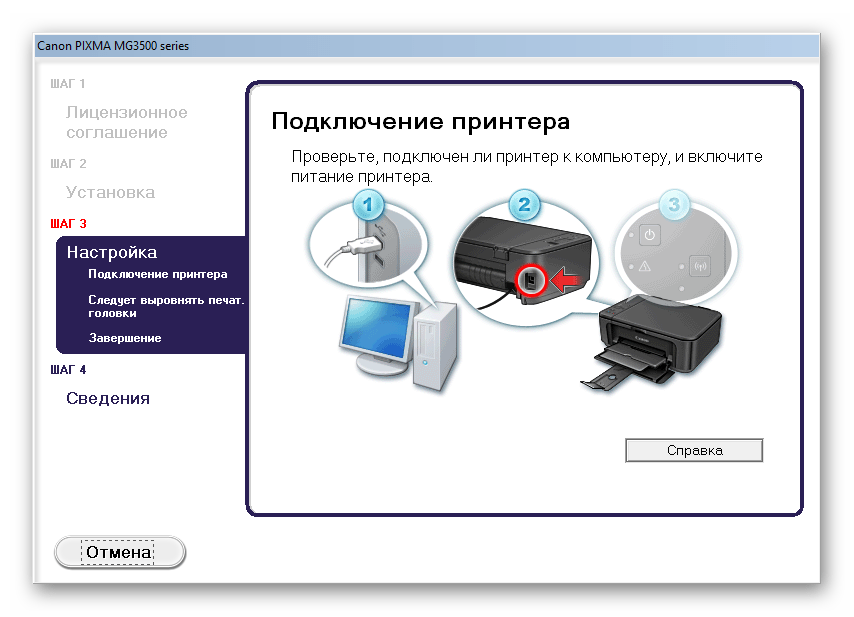 Доступна для работы с множеством языков. Кроме простого сканирования может распознавать отсканированный текст и переводить документ в формат для дальнейшего редактирования.
Доступна для работы с множеством языков. Кроме простого сканирования может распознавать отсканированный текст и переводить документ в формат для дальнейшего редактирования.