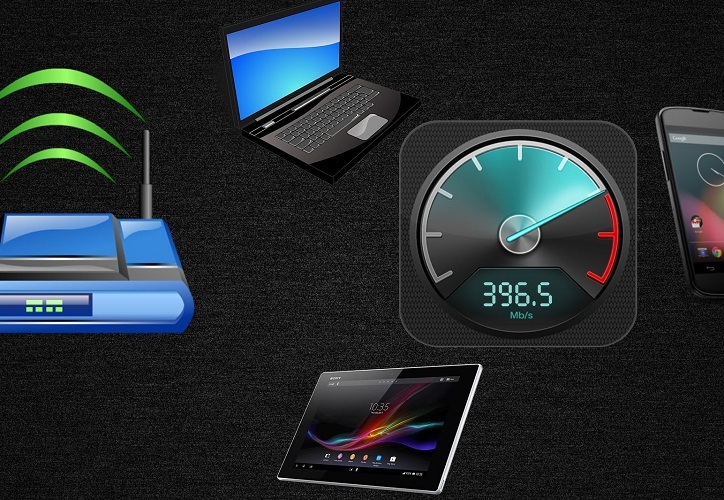Скорость wi fi: Speedtest от Ookla — Глобальный тест скорости широкополосного доступа
Проверить скорость WiFi — тест скорости Wi-Fi
Рассмотрим, как проверить скорость WiFi и что для этого понадобится? WiFi-роутер – это устройство, с помощью которого передаются данные, в том числе и интернет-трафик, от точки доступа (кабеля от провайдера) до потребителя (смартфон, телевизор, ноутбук или компьютер с поддержкой беспроводной сети).
У каждого роутера есть своя пропускная способность. И даже если у пользователя подключен тариф в 100 Мбит/с или больше, но скорость Wi-Fi всего 50 Мбит/с, то ему следует рассмотреть вариант с подключением более дешевого тарифа, ведь в этом случае он попросту переплачивает.
Как проверить скорость Wi-Fi соединения
Проверить скорость Вай Фай интернета можно на ПК, на смартфоне через специальные WEB-сервисы. Самый популярный — https://speedteste.ru/. Он поддерживается всеми актуальными браузерами, умеющих работать с HTML5 (Chrome, Firefox, Opera, Safari, Microsoft Edge).
Подготовка оборудования к проверке
Чтобы измерить скорость WiFi, предварительно необходимо настроить роутер на максимально возможную для него пропускную способность. Настройка выполняется через WEB-интерфейс (данные для входа указываются в инструкции, а также на этикетке оборудования). Рекомендуемые параметры:
Настройка выполняется через WEB-интерфейс (данные для входа указываются в инструкции, а также на этикетке оборудования). Рекомендуемые параметры:
- Тип сети: 802.11n (2,4 ГГц) или 802.11ac (5 ГГц, если смартфон или ноутбук поддерживает подключение к WiFi на указанной частоте).
- Ширина канала: 40 Мгц.
- Шифрование: WPA2 (или вообще отключить на время проведения теста).
- VPN и брандмауэр: отключить (если используются).
На время теста рекомендуется отключить от роутера всех потребителей, кроме ПК или ноутбука, на котором будет производиться замер скорости. Если к нему также подключены репитеры (WiFi-ретрансляторы), их временно тоже следует выключить (они постоянно синхронизируются с маршрутизатором и резервируют часть трафика). Ноутбук или ПК рекомендуется разместить максимально близко к роутеру (чтобы нивелировать влияние помех).
Проверка скорости Wi-Fi через Windows
Проверка через сервис Speedtest выполняется следующим образом:
- Подключиться к сети WiFi, пропускную способность которой и необходимо проверить.

- Открыть браузер (рекомендуется Chrome, Firefox или Opera). В адресную строку ввести адрес speedteste.ru, дождаться окончания загрузки страницы.
- Подождать, пока завершится поиск оптимального сервера (при этом появляется уведомление с запросом доступа на местоположение – рекомендуется дать согласие).
- Нажать на кнопку «Начать тестирование» и дождаться окончания теста.
Тест WiFi занимает 1 – 2 минуты. В результатах будет указано:
- Пинг соединения (в миллисекундах). Чем меньше – тем лучше. Указывает на скорость, с которой сигнал от пользователя поступает на удаленный сервер и возвращается обратно. Иногда называют ещё «задержка отклика».
- Скорость WiFi на входящий трафик (Download).
- Скорость WiFi на отправку трафика (Upload).
Сайт работает и в мобильных браузерах. Для телефонов под управлением Android и iOS есть также возможность проверить скорость. В ней, помимо скорости и Ping, также указывается значение Jitter – это разница значений между несколькими пингами.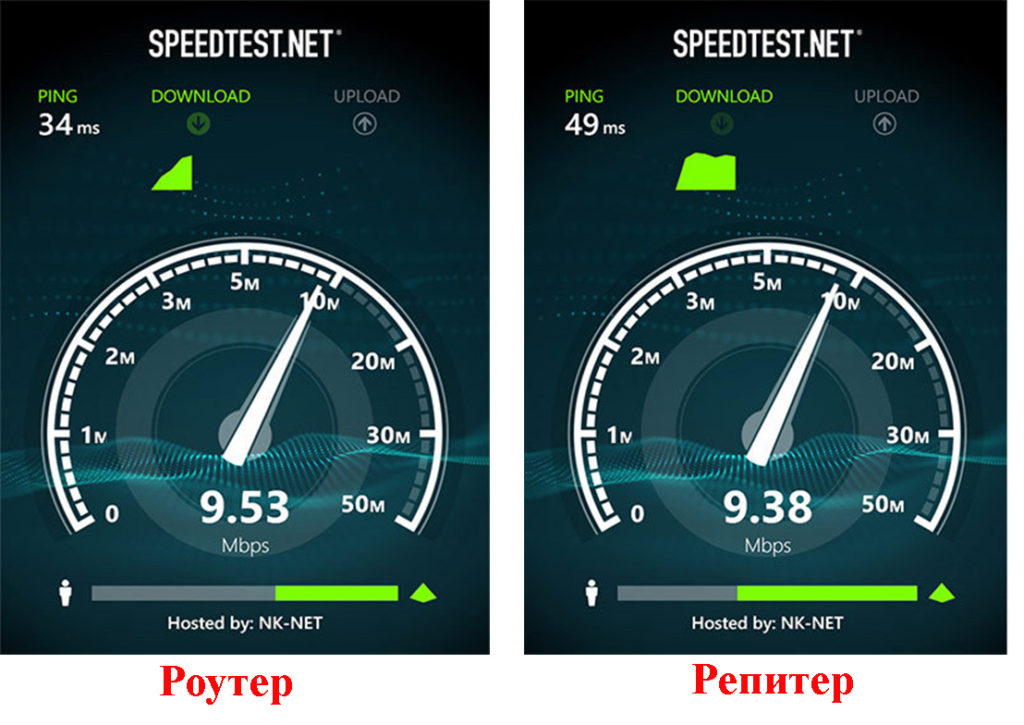 Чем оно ниже – тем лучше (указывает на стабильность беспроводной сети). Ещё программа показывает процент «поврежденных» пакетов (если значение высокое – рекомендуется изменить канал передачи данных на самый свободный).
Чем оно ниже – тем лучше (указывает на стабильность беспроводной сети). Ещё программа показывает процент «поврежденных» пакетов (если значение высокое – рекомендуется изменить канал передачи данных на самый свободный).
Если сервис speedtest.ru не может выбрать оптимальный сервер, то его следует указать вручную. Следует выбирать тот, который расположен ближе всего к местоположению пользователя.
Тест рекомендуется повторить несколько раз, выбирая разные серверы (так как один из них может быть временно перегруженным, соответственно результаты теста будут не актуальными).
Дополнительные рекомендации перед началом теста:
- Закрыть все сторонние вкладки в браузере.
- Закрыть приложения, потребляющие трафик (мессенджеры, торрент-качалки, Steam).
- Закрыть все активные программы, кроме браузера (в котором и производится тест скорости).
Другие способы
Помимо Speedtest, WiFi скорость проверить можно через следующие сервисы:
- Speakeasy Speed Test;
- 2ip.
 ua;
ua; - 2ip.ru
- DOMains Whois;
- Яндекс Интернетометр;
- OpenSpeedTest;
- FireProbe;
- wiTest.
Посмотреть пропускную способность WiFi в системе Windows можно через «Центр управления сетями и общим доступом». Выполняется так:
- Из трея открыть «Центр управления сетями» (кликнуть на значок WiFi).
- Кликнуть на строчку «Беспроводное соединение NET» (вместо NET – название вашей беспроводной сети).
- Во вкладке «Общие» будет отображена текущая скорость беспроводного соединения с роутером. Это то значение, с которым роутер может обмениваться с ноутбуком или ПК данными в локальной сети (то есть без ограничений со стороны провайдера).
Минимальная и максимальная скорость Wi-Fi
Для комфортного веб-серфинга скорости WiFi в 10 Мбит/с более чем достаточно. Для онлайн-игр важна не скорость, а значение ping (до 50 мс), тогда как канала в 2 Мбит/с тоже будет достаточно. Для просмотра онлайн-фильмов или их скачивания на жесткий диск требуется скорость хотя бы от 40 Мбит/с (для каждого подключенного устройства).
При выборе же роутера рекомендуется покупать те, у которых минимальная заявленная скорость составляет 300 Мбит/с. Пропускная способность WiFi стандарта 801.11n на один канал составляет 150 Мбит/с (72 Мбит/с на Download и Upload одновременно). Ещё следует учитывать количество устройств, которые планируется подключать к WiFi. Чем их больше – тем более производительный роутер потребуется (так как заявленные 300 Мбит/с будут разделены между всеми «потребителями»).
Итак, проверка с помощью Speedtest – оптимальный вариант тестирования скорость WiFi. Сервис бесплатный, мультиязычный (есть и русская версия сайта), поддерживает подключения и более 1 Гбит/с (актуально, если используется сеть WiFi на частоте 5 ГГц), не требователен к мощности ПК (для удачной диагностики достаточно и 1-ядерного ПК уровня Pentium 4).
Скорость по Wi-Fi в диапазоне 2.4 ГГц и 5 ГГц. Реальная скорость, замеры, разница
Выбрать роутер непросто. Тем более, когда на рынке есть большое количество моделей с поддержкой двух диапазонов.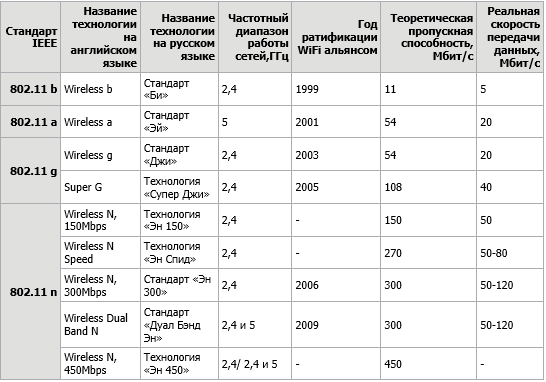 Я имею введу двухдиапазонные маршрутизаторы, которые раздают Wi-Fi сеть в диапазоне 2.4 ГГц и 5 ГГц (см. статью что такое двухдиапазонный Wi-Fi роутер). В интернете можно найти много статей, где описаны плюсы и минусы диапазона 5 ГГц и стандарта 802.11ac. Основные плюсы – высокая скорость (поддержка нового стандарта 802.11ac, который работает только в диапазоне 5 ГГц) и небольшое количество помех в этом диапазоне. Основной минус – меньший радиус действия беспроводной сети по сравнению с диапазоном 2.4 ГГц (это хорошо заметно, в том числе на моих примерах в статье). Ну и не все устройства поддерживают диапазон 5 ГГц. Писал об этом в статье: почему ноутбук, смартфон, или планшет не видит Wi-Fi сеть 5 GHz.
Я имею введу двухдиапазонные маршрутизаторы, которые раздают Wi-Fi сеть в диапазоне 2.4 ГГц и 5 ГГц (см. статью что такое двухдиапазонный Wi-Fi роутер). В интернете можно найти много статей, где описаны плюсы и минусы диапазона 5 ГГц и стандарта 802.11ac. Основные плюсы – высокая скорость (поддержка нового стандарта 802.11ac, который работает только в диапазоне 5 ГГц) и небольшое количество помех в этом диапазоне. Основной минус – меньший радиус действия беспроводной сети по сравнению с диапазоном 2.4 ГГц (это хорошо заметно, в том числе на моих примерах в статье). Ну и не все устройства поддерживают диапазон 5 ГГц. Писал об этом в статье: почему ноутбук, смартфон, или планшет не видит Wi-Fi сеть 5 GHz.
Вся эта теоретическая информация (максимальная скорость в определенном диапазоне, помехи, мощность сигнала и т. д.) вряд ли как-то может пригодится на практике и помочь определится с выбором маршрутизатора. Исходя из этой информации, мы вряд ли сможем понять, какая реальная скорость будет в диапазоне 2.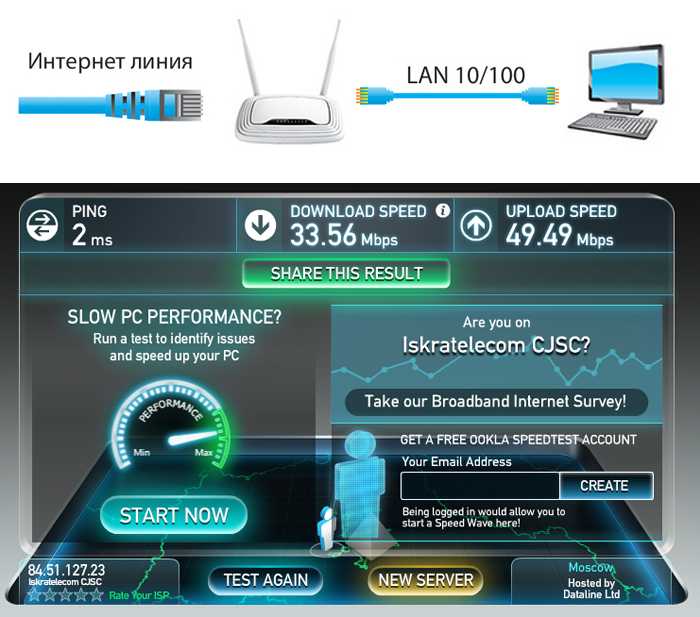 4 ГГц и 5 ГГц. Насколько она будет отличаться, и есть ли вообще смысл покупать роутер с поддержкой 5 GHz и переходить на стандарт 802.11ac.
4 ГГц и 5 ГГц. Насколько она будет отличаться, и есть ли вообще смысл покупать роутер с поддержкой 5 GHz и переходить на стандарт 802.11ac.
Я решил взять обычный двухдиапазонный роутер. Не самый дорогой и не самый дешевый. Настроить его в самой обычной трехкомнатной квартире (куда проверен интернет со скоростью до 100 Мбит/с), и измерить скорость на обычном ноутбуке в разных диапазонах и на разном расстоянии от роутера (с разным уровнем сигнала).
Оборудование на котором я делал замеры скорости и другая информация:
- Маршрутизатор TP-Link Archer C2 (AC750). Настройки практически не менял, только имя сети и пароль. Режим работы (b/g/n/ac) – смешанный в обоих диапазонах. Выбор канала Wi-Fi сети – автоматический.
- Интернет провайдер Киевстар. Тип подключения – «Динамический IP». Скорость по тарифу – до 100 Мбит/с.
- Скорость замерял на ноутбуке c Wi-Fi модулем Intel Dual Band Wireless-AC 3160 (3160HMW). Который самостоятельно устанавливал и показывал как это сделать в этой статье.
 Драйвер вроде самый новый, скачивал с сайта Intel. Установлена Windows 10.
Драйвер вроде самый новый, скачивал с сайта Intel. Установлена Windows 10. - Замерял на сайте speedtest.net через браузер Microsoft Edge. Подробнее в статье как проверить скорость интернета на компьютере, смартфоне, планшете.
- Проверил количество Wi-Fi сетей в квартире с помощью программы inSSIDer. В диапазоне 2.4 ГГц – около 15 сетей (количество все время меняется). А в диапазоне 5 ГГц – 2 сети (включая мою).
Подробнее в статье: как найти свободный Wi-Fi канал. - В момент когда замерял скорость, нагрузки на маршрутизатор практически не было. Устройства были подключены, но ими никто не пользовался. Замерял скорость по несколько раз в каждом диапазоне и по кабелю. Разумеется, что результаты проверки каждый раз разные (нагрузка на сеть провайдера, выбранный сервер для проверки скорости и т. д.). Но отличались они не сильно.
Если вас интересуют другие нюансы моего эксперимента, или я что-то упустил – пишите в комментариях.
Сравнение скорости в диапазоне 2.
 4 GHz и 5 GHz
4 GHz и 5 GHz
Прежде чем проверять скорость по Wi-Fi, я решил сделать замеры подключившись по сетевому кабелю. Вот такие результаты:
- Скорость напрямую, при подключении сетевого кабеля от провайдера сразу в ноутбук (без роутера):
Я ожидал увидеть около 100 Мбит/с (такая скорость по тарифу). Возможно, проблема в сетевой карте ноутбука (ноутбук не очень новый). Я почему-то сразу подумал, что провайдер не дает заявленную скорость. Но как потом оказалось, по Wi-Fi в диапазоне 5 GHz скорость была под 100 Мбит/с. - По кабелю, но уже от роутера, скорость была примерно такая же:
Думаю, проблема все таки в сетевой карте ноутбука. Возможно, в драйвере. Жаль, не было еще одного компьютера под рукой. Но скорость по кабелю нас не сильно интересует. Это так, для общей картины происходящего.
Так как при падении уровня сигнала скорость интернета тоже падает, я делал замеры в двух местах. Ближе к маршрутизатору и дальше. В статье я так же буду показывать реальную скорость Wi-Fi в двух вариантах:
- На расстоянии примерно 6 метров от роутера.
 Без прямой видимости. На пути одна стена со шкафом (гардероб).
Без прямой видимости. На пути одна стена со шкафом (гардероб). - Потом я отошел дальше от маршрутизатора. Сигнал проходил через 2-3 стены (одна из них несущая). Уровень сигнала на ноутбуке был уже не максимальный. Особенно в диапазоне 5 GHz.
В статье под номером 1 будут замеры при расположении ноутбука ближе к маршрутизатору, а под номером 2 – дальше.
Реальная скорость Wi-Fi: 2.4 ГГц (802.11n)
1
Сначала я подключился к Wi-Fi сети в диапазоне 2.4 ГГц. Сигнал хороший (все деления на ноутбуке). Вот такая скорость в диапазоне 2.4 ГГц недалеко от роутера:
Даже для диапазона 2.4 ГГц это низкая скорость. Тем более, что роутер у меня не бюджетный. Бывало, что скорость подымалась за 50 Мбит/с. Но редко. Думаю, 15 соседних Wi-Fi сетей в этом же диапазоне делают свое дело (создают помехи).
2
Отходим от роутера и проверяем скорость. В том же диапазоне 2.4 ГГц. Как видите, скорость немного упала. Пинг подрос. Уровень сигнала тоже немного упал. На скриншоте максимальный сигнал, но иногда одно деление пропадало. Обратите внимание на уровень сети в диапазоне 5 GHz (Marsik_5G) на скриншоте ниже. Сигнал почти отсутствует.
На скриншоте максимальный сигнал, но иногда одно деление пропадало. Обратите внимание на уровень сети в диапазоне 5 GHz (Marsik_5G) на скриншоте ниже. Сигнал почти отсутствует.
Вместе с уровнем Wi-Fi сигнала падает и скорость подключения.
Скорость Wi-Fi сети в диапазоне 2.4 GHz у меня не очень. В принципе, нормальная скорость в этом диапазоне где-то от 40 Мбит/с до 70 Мбит/с. Может быть меньше, или больше (очень редко). Все зависит от оборудования (маршрутизатора и клиента), настроек, помех и т. д.
Реальная скорость Wi-Fi: 5 ГГц (802.11ac)
1
Продолжаем эксперимент. Подключил ноутбук к Wi-Fi в диапазоне 5 GHz и проверил скорость соединения. Напомню, что сначала я проверял недалеко от роутера (первая схема расположения устройств, которую я показывал выше).
Получилось даже больше чем по кабелю. Практически всегда скорость загрузки и отдачи в районе 80-90 Мбит/с. Иногда скорость проседала. Но несмотря на это, скорость в диапазоне 5 GHz заметно выше по сравнению с 2. 4 GHz.
4 GHz.
2
Переместился с ноутбуком подальше от роутера (схема под номером 2) и начал тестировать скорость. Несмотря на то, что уровень сигнала в диапазоне 5 GHz очень сильно упал (часто оставалось одно деление сети, по сравнению с сетью на частоте 2.4 GHz), скорость все ровно была выше.
50 Мбит/с на таком расстоянии, с преградами и таким уровнем сигнала – это хороший результат.
Выводы
Я в очередной раз убедился, что:
- Скорость интернета при подключении по Wi-Fi в диапазоне 5 GHz значительно выше.
- Дальность действия беспроводной сети на частоте 5 GHz значительно меньше.
Думаю, такой результат будет при использовании любого оборудования. Поэтому, если вы выбираете роутер, то рекомендую все таки смотреть модели с поддержкой двух диапазонов. Даже если вы не планируете сейчас использовать 5 ГГц и переходить на стандарт 802.11ac.
Особенно, если у вас скорость по тарифу выше 100 Мбит/с и много соседних Wi-Fi сетей. В таком случае, только двухдиапазонный роутер сможет раскрыть весь потенциал такого подключения и скорости (за которую вы платите провайдеру). Только обязательно берите роутер с гигабитными портами (скорость WAN и LAN – 1 Гбит/с). А то есть много недорогих двухдиапазонных роутеров, у которых порты ограничены скоростью в 100 Мбит/с.
Только обязательно берите роутер с гигабитными портами (скорость WAN и LAN – 1 Гбит/с). А то есть много недорогих двухдиапазонных роутеров, у которых порты ограничены скоростью в 100 Мбит/с.
Я уже рассказывал, почему роутер режет скорость по Wi-Fi. Всегда можно попробовать увеличить скорость подключения по Wi-Fi сети с помощью настроек беспроводной сети (особенно актуально для диапазона 2.4 ГГц). Так же вам может быть интересна статья: роутер который не режет скорость по Wi-Fi и дает 100 Мбит/с и больше. Там я рассказывал о всех этих надписях N150, N300, N450 и т. д., на коробках с роутерами. И почему реальная скорость сильно отличается от той, которую обещают производители роутеров.
Скорость беспроводного подключения зависит от огромного количества разных факторов. Если, например, взять мой роутер и ноутбук, установить их в другом доме, то там, возможно, скорость была бы совсем другая. От маршрутизатора и устройства, которое мы к нему подключаем, тоже многое зависит. Так же не забывайте, что провайдер не всегда дает заявленную скорость.
В этой статье я хотел примерно показать, в чем отличие двухдиапазонного маршрутизатора от обычного. Какая реальная скорость интернета может быть в обоих диапазонах. Возможно, эта статья поможет вам определится с выбором роутера. Покупать роутер с поддержкой 5 GHz 802.11ac, или нет.
Пишите в комментариях, что вы думаете по этому поводу. Можете измерить скорость через свой роутер и поделится результатами (скриншотами) в комментариях. Думаю, будет интересно и полезно. Только пишите модель роутера, устройство на котором проверяли скорость, и какая скорость по тарифу провайдера. Всего хорошего!
Похожие статьи
Как выбрать Wi-Fi роутер в 2023 году и какой купить?
Сломался или потерялся один наушник: как найти, починить и что делать?
Band Steering и Smart Connect: что это, как включить и настроить на роутере?
Wi-Fi 6 (802.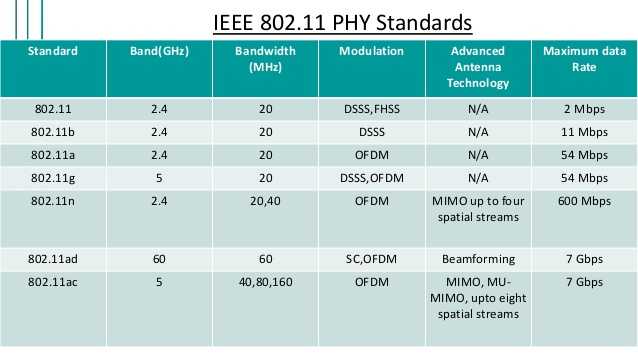 11ax): поддержка, как включить, подключить и настроить, как работает. Стоит ли переходить на Wi-Fi 6?
11ax): поддержка, как включить, подключить и настроить, как работает. Стоит ли переходить на Wi-Fi 6?
Windows 11 — подборка статей и подробных инструкций
Windows 10 — все инструкции по настройке интернета и решению проблем
Популярные статьи
Новые статьи
Комментарии
Как проверить скорость WiFi — вилка
Вы когда-нибудь задумывались, насколько быстр ваш WiFi? Зная скорость загрузки, скорость загрузки, пинг и джиттер, вы сможете определить, действительно ли ваш Wi-Fi достаточно силен, чтобы установить смарт-телевизор в подвале или установить смарт-камеру во дворе. Вот как проверить скорость Wi-Fi в любом месте вашего дома и что на самом деле означают результаты.
Как выполнить тест скорости Wi-Fi
Чтобы проверить скорость WiFi, откройте любой браузер на компьютере, телефоне или планшете.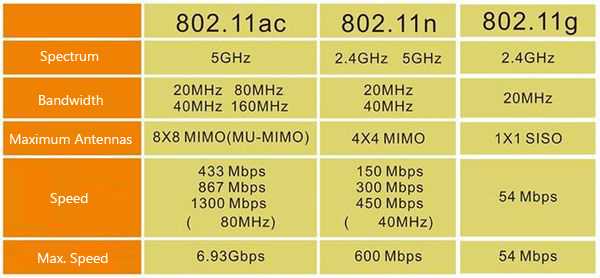 Затем посетите hellotech.com/speed, нажмите Go, и дождитесь результатов. Чтобы получить наилучшие результаты, ваше устройство должно оставаться неподвижным, и вы должны повторить тест скорости Wi-Fi в разных местах в разное время дня.
Затем посетите hellotech.com/speed, нажмите Go, и дождитесь результатов. Чтобы получить наилучшие результаты, ваше устройство должно оставаться неподвижным, и вы должны повторить тест скорости Wi-Fi в разных местах в разное время дня.
- Откройте любой браузер на компьютере, телефоне или планшете . Для получения наиболее точных результатов держите устройство неподвижно в течение всего теста скорости Wi-Fi. Кроме того, убедитесь, что ваше устройство подключено к сети Wi-Fi, которую вы хотите протестировать.
- Затем посетите hellotech.com/speed . Эта страница позволит вам запустить столько тестов скорости, сколько вы хотите бесплатно.
- Далее нажмите Go и дождитесь окончания теста. Результаты покажут вашу «скорость загрузки», «скорость загрузки», «пинг» и «джиттер».
- Наконец, при необходимости повторите тест скорости WiFi.
 Вы хотите протестировать Wi-Fi в разное время суток, поскольку результаты могут меняться в зависимости от перегрузки сети, помех от соседних сетей и других факторов.
Вы хотите протестировать Wi-Fi в разное время суток, поскольку результаты могут меняться в зависимости от перегрузки сети, помех от соседних сетей и других факторов.
Важно помнить, что Wi-Fi становится слабее, чем дальше вы находитесь от маршрутизатора. Ваш сигнал также будет заблокирован стенами и полом. Поэтому важно провести тест скорости в том месте, где вы хотите использовать или установить подключенное устройство.
Например, если вы хотите установить дверной видеозвонок, первое, что вам нужно сделать, это проверить WiFi у входной двери. Это позволит вам узнать, достаточно ли силен и надежен ваш сигнал Wi-Fi, прежде чем покупать или устанавливать свои устройства.

Как получить наиболее точные результаты теста скорости Интернета
Чтобы получить наиболее точные результаты о скорости вашего Интернета, вы должны выполнить тест скорости на своем компьютере и подключить его напрямую к модему с помощью кабеля Ethernet.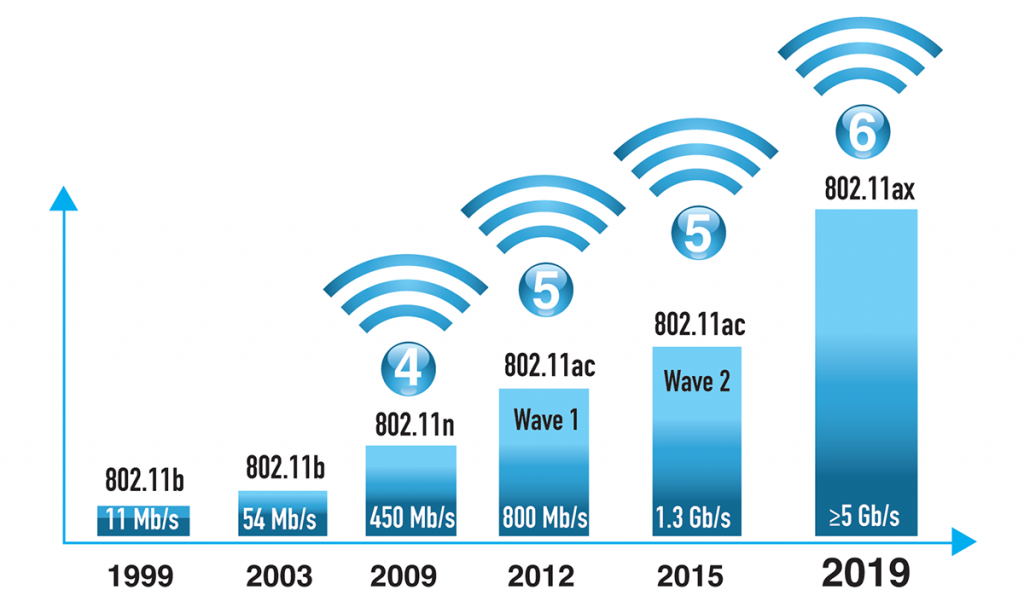 Вы также получите лучшие результаты, если воспользуетесь более новым устройством, отключите WiFi на своем компьютере и закроете все остальные вкладки браузера и приложения на своем компьютере.
Вы также получите лучшие результаты, если воспользуетесь более новым устройством, отключите WiFi на своем компьютере и закроете все остальные вкладки браузера и приложения на своем компьютере.
Подробнее: В чем разница между модемом и маршрутизатором?
(Источник изображения: Linksys)
Если вы не можете проверить свою сеть Wi-Fi, подключившись напрямую к модему, вы также можете использовать встроенный в маршрутизатор тест скорости для получения точных результатов. Для этого вам просто нужно войти в свой маршрутизатор с помощью компьютера или приложения, а затем найти вариант проверки скорости. Однако не все маршрутизаторы будут иметь встроенный инструмент для проверки скорости.
Выполнение теста WiFi таким образом поможет вам увидеть, какую скорость вы на самом деле получаете от своего интернет-провайдера (ISP). Если ваши результаты намного ниже, чем скорость, за которую вы платите в своем интернет-плане, вы можете позвонить своему интернет-провайдеру или сменить провайдера.
Кроме того, если результаты этого теста намного выше, чем результаты, полученные при тестировании на беспроводном устройстве, проблема может заключаться в вашем WiFi-маршрутизаторе. В этом случае вы можете подумать об обновлении маршрутизатора, чтобы получить скорость, за которую вы фактически платите.
Что означают результаты теста скорости WiFi?
Тест скорости WiFi покажет текущую скорость загрузки и выгрузки в вашей сети, а также ваш пинг и джиттер. Наиболее важным числом является скорость загрузки, которая покажет вам, насколько быстро вы можете просматривать веб-страницы и загружать файлы.
Что такое скорость загрузки?
Скорость загрузки — это скорость получения вашим устройством данных из Интернета, которая измеряется в мегабитах в секунду (Мбит/с). Более высокая скорость загрузки означает, что серфинг в Интернете будет более плавным, ваши устройства будут иметь более надежное соединение, и вы сможете транслировать видео более высокого качества без буферизации.
Какова хорошая скорость загрузки WiFi?
Хорошей скоростью загрузки для большинства домохозяйств может быть всего 25 Мбит/с. Это позволит одному человеку просматривать веб-страницы, проверять электронную почту и транслировать видео на несколько устройств. Однако, если у вас есть много устройств, подключенных к одной сети, вам, вероятно, потребуется скорость 100-200 Мбит/с или даже больше.
Средняя скорость загрузки для фиксированного интернета в США в настоящее время составляет около 195 Мбит/с, согласно последним данным Ookla.
• Какова оптимальная скорость загрузки для видеочата?
Для видеочата в формате высокой четкости Skype рекомендует скорость загрузки не менее 0,5 Мбит/с. Однако вам потребуется скорость загрузки 2 Мбит/с для видеочата с 3 людьми одновременно и 8 Мбит/с для видеочата с 7 и более людьми.
• Какова хорошая скорость загрузки для потоковой передачи музыки?
Для потоковой передачи музыки Amazon рекомендует иметь скорость загрузки не менее 1,5–2 Мбит/с.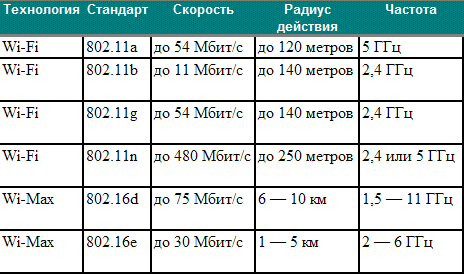 А для потоковой передачи музыки в качестве сверхвысокой четкости Amazon рекомендует скорость загрузки от 5 до 10 Мбит/с.
А для потоковой передачи музыки в качестве сверхвысокой четкости Amazon рекомендует скорость загрузки от 5 до 10 Мбит/с.
• Что такое хорошая скорость загрузки для игр?
Чтобы играть в видеоигры онлайн, Microsoft и Nintendo рекомендуют минимальную скорость загрузки 3 Мбит/с. Однако конкурентные онлайн-игры могут потребовать более высокой скорости загрузки. Например, Activision рекомендует иметь «широкополосное подключение к Интернету», чтобы играть в Call of Duty: Modern Warfare на ПК. FCC определяет скорость загрузки широкополосного интернета как 25 Мбит/с.
• Какова оптимальная скорость загрузки для потокового видео?
Для просмотра видео на YouTube в Интернете Google рекомендует поддерживать постоянную скорость загрузки не менее 0,7 Мбит/с. Однако это позволит вам смотреть видео только в формате 360p, одном из самых низких возможных разрешений. Для просмотра видео в формате SD (стандартное разрешение) Google рекомендует установить скорость загрузки 1,1 Мбит/с.
Для потоковой передачи видео в формате 1080p HD (высокой четкости) Netflix рекомендует установить скорость загрузки 5 Мбит/с. А для потоковой передачи видео в формате 4K FCC рекомендует скорость загрузки не менее 25 Мбит/с. Если скорость вашего Wi-Fi упадет ниже этих скоростей, вы можете столкнуться с буферизацией, и качество вашего видео снизится.
Подробнее: Как проверить скорость Wi-Fi на Amazon Fire TV Stick
Что такое хорошая скорость загрузки для нескольких устройств?
Если у вас большая семья и ваша семья регулярно использует 5 устройств одновременно, Google рекомендует скорость загрузки не менее 50-100 Мбит/с. Если у вас более 5 активных пользователей, вам может потребоваться скорость загрузки 200 Мбит/с или выше.
По сути, чем больше устройств вы подключили к одной и той же сети Wi-Fi, тем быстрее должен быть ваш Wi-Fi. Например, если для потоковой передачи фильма 4K требуется 25 Мбит/с, то для потоковой передачи фильма 4K на двух разных устройствах будет использоваться около 50 Мбит/с доступной скорости загрузки.
Однако важно отметить, что все это рекомендуемые минимальные скорости. Поскольку скорость интернета колеблется в течение дня, особенно в людных местах, вам, вероятно, потребуется около 30-40 Мбит/с скорости загрузки, чтобы без проблем транслировать фильм 4K на одном устройстве.
Подробнее: Как усилить сигнал WiFi
Что такое скорость загрузки?
Скорость загрузки означает, насколько быстро ваше устройство может отправлять данные через Интернет, которая измеряется в мегабитах в секунду (Мбит/с). Вам понадобится высокая скорость загрузки для прямой трансляции видео, отправки больших файлов по электронной почте, видеочата, использования умных домашних устройств и многого другого.
Ваша скорость загрузки обычно будет намного ниже, чем скорость загрузки, если только вы специально не запросите «симметричный интернет-план».
Что такое хорошая скорость загрузки?
Хорошая скорость загрузки для большинства домохозяйств составляет 3 Мбит/с. FCC определяет это как высокую скорость загрузки, поэтому этого достаточно для большинства действий в Интернете, даже если у вас есть несколько подключенных устройств. Однако, если вы хотите транслировать в прямом эфире, вам потребуется более высокая скорость загрузки.
FCC определяет это как высокую скорость загрузки, поэтому этого достаточно для большинства действий в Интернете, даже если у вас есть несколько подключенных устройств. Однако, если вы хотите транслировать в прямом эфире, вам потребуется более высокая скорость загрузки.
Средняя скорость загрузки для фиксированного интернета в США в настоящее время составляет около 22 Мбит/с, согласно последним данным Ookla.
• Какова хорошая скорость Wi-Fi для устройств умного дома?
Устройствам умного дома не требуется очень сильный сигнал WiFi, но многим устройствам требуется надежное соединение. Например, дверные видеозвонки и интеллектуальные камеры требуют скорости загрузки и выгрузки всего 2 Мбит/с, но если ваш WiFi выйдет из строя, эти устройства не будут работать должным образом.
Итак, вы можете проверить скорость WiFi именно в том месте, где вы планируете установить устройство «умный дом». Затем повторите тест в разное время дня, чтобы убедиться, что ваше соединение достаточно стабильно для поддержки ваших устройств.
• Какова оптимальная скорость загрузки для стримеров?
Для прямой трансляции в формате Full HD (разрешение 1080p) Twitch рекомендует иметь скорость загрузки не менее 4–6 Мбит/с, но для прямой трансляции с разрешением 720p вам потребуется только скорость загрузки 3–4 Мбит/с. Для прямой трансляции в 4K YouTube рекомендует скорость загрузки от 13 Мбит/с до 51 Мбит/с. , для видеочата с высококачественным видео вам потребуется только скорость загрузки 0,4 Мбит/с. Если вы используете Zoom, рекомендуется скорость загрузки 1 Мбит/с для групповых видеочатов или 3 Мбит/с для групповых видеочатов HD.
Что такое пинг?
Пинг (также известный как задержка) относится к тому, сколько времени требуется вашему устройству для получения ответа от сервера после отправки запроса. Измеряется в миллисекундах (мс). Чем ниже ваш пинг, тем более отзывчивым будет ваше соединение, что особенно важно для онлайн-игр.
(Источник изображения: Phys.org)
Качество кабельной инфраструктуры и оборудования вашего интернет-провайдера в основном влияет на ваш пинг. Если ваше соединение часто страдает от высокой задержки, вам следует подумать об обновлении модема, маршрутизатора или кабелей. Если это не решит вашу проблему, вы можете рассмотреть возможность приобретения нового интернет-плана или смены своего интернет-провайдера.
Если ваше соединение часто страдает от высокой задержки, вам следует подумать об обновлении модема, маршрутизатора или кабелей. Если это не решит вашу проблему, вы можете рассмотреть возможность приобретения нового интернет-плана или смены своего интернет-провайдера.
Скорость вашего Wi-Fi также может влиять на ваш пинг. Хотя более низкая скорость соединения, скорее всего, приведет к более высокой задержке, это не означает, что высокая скорость Wi-Fi гарантирует вам низкий пинг. Кроме того, ваша задержка может увеличиться, если к одной и той же сети Wi-Fi подключено слишком много устройств.
Что такое хороший пинг?
Хороший пинг для большинства домашних хозяйств составляет менее 60 мс. При пинге от 60 мс до 100 мс вы можете время от времени сталкиваться с мгновенными задержками. Все, что превышает 150 мс, и вы можете столкнуться с заметным отставанием, которое повлияет на игры.
Если вы хотите узнать, как выполнить ping-тест на компьютере с Windows 10, ознакомьтесь с нашим пошаговым руководством здесь.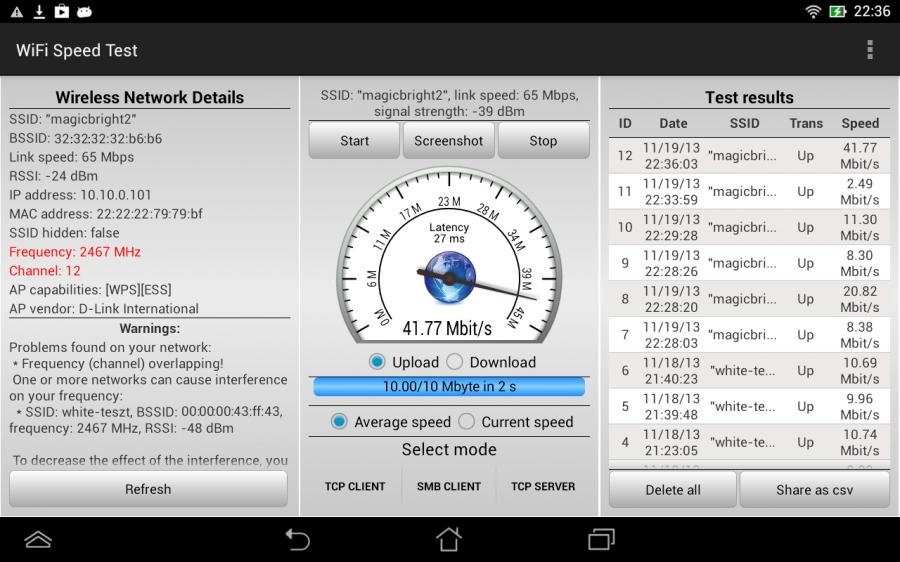
Что такое джиттер?
Джиттер относится к колебаниям пинга во времени. Измеряется в миллисекундах (мс). Он сообщает вам о том, сколько времени требуется вашему устройству для отправки и получения данных с течением времени. Это означает, что чем ниже ваш джиттер, тем более стабильной будет ваша задержка.
Что такое хороший джиттер?
Хороший джиттер для большинства домохозяйств составляет менее 20 мс. Если ваш джиттер превышает 30 мс, это может повлиять на качество звука и видео во время видеочата. С высоким джиттером вы также можете испытать буферизацию или потоковую передачу аудио или видео.
Была ли эта статья полезной?
Спасибо за ваш отзыв, добавьте комментарий, чтобы помочь улучшить статью
Просмотреть все результаты
Сэкономьте 5 долларов на любом товаре или услуге!
Примечание: для этого контента требуется JavaScript.
Просмотреть все результаты
Сэкономьте 5 долларов на любом продукте или услуге!
Как прочитать тест на скорость в Интернете
Найдите более быстрый интернет рядом с вами
Интернет
Insights
How-To-To
Paula Novo
17 февраля 2023
Highspeedptions Highsedoptions гордится честным, качественным содержанием. Хотя мы можем получить компенсацию, когда вы совершаете покупку по ссылкам на нашем сайте, все мнения являются нашими собственными. Вот как мы зарабатываем деньги.
Хотя мы можем получить компенсацию, когда вы совершаете покупку по ссылкам на нашем сайте, все мнения являются нашими собственными. Вот как мы зарабатываем деньги.
Содержание
Ничто так не портит жизнь, как медленный интернет. Сегодня это более очевидно, чем даже десять лет назад, поскольку интернет-услуги теперь являются важными бытовыми услугами.
Если у вас низкая скорость интернета, вы не одиноки. Тем не менее, вместо того, чтобы стучать по компьютеру или швыряться ботинком в буферизирующий телевизор, рассмотрите возможность проведения теста скорости интернета. Это первый шаг к оценке того, что не так с вашим соединением, и быстрому поиску решения.
Ключевые выводы:
- Выполнение теста скорости интернета помогает выявить возможные проблемы с вашим текущим сервисом.
- Узнайте, что означают результаты теста скорости, и выявите проблемы.
- Сравните свою фактическую скорость со скоростью, заявленной вашим провайдером.

- Узнайте, что может замедлять ваше интернет-соединение.
- Используйте результаты теста скорости для оценки вашего текущего провайдера .
- Пришло время обновить ваш интернет?
Медленный Интернет? Позвоните нам сегодня, и мы поможем вам найти лучший сервис в вашем регионе.
208-369-2547
Что такое тест скорости интернета?
Тест скорости — это измерение скорости вашего интернета в режиме реального времени в данный конкретный момент. (Да, скорость вашего интернета может меняться в течение дня.) Доступ к нему прост, и его выполнение занимает меньше минуты.
Тест показывает статистику вашего интернет-соединения, такую как скорость загрузки, скорость загрузки, время проверки связи и IP-адрес. Они измеряют производительность вашего текущего соединения и подтверждают, действительно ли скорость, за которую вы платите, держится.
Как правило, интернет-провайдеры рекламируют свою сеть самая быстрая возможных скоростей.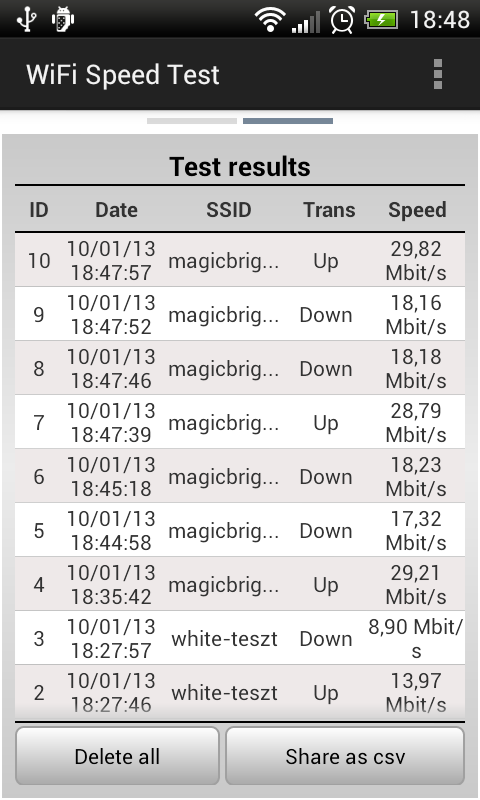 Так что не удивляйтесь, если результаты ваших тестов будут меняться изо дня в день и будут немного ниже. Помимо вашего провайдера, на ваш опыт в Интернете влияют дополнительные факторы. Но прежде чем мы их обсудим, давайте коснемся данных, измеренных с помощью тестов скорости.
Так что не удивляйтесь, если результаты ваших тестов будут меняться изо дня в день и будут немного ниже. Помимо вашего провайдера, на ваш опыт в Интернете влияют дополнительные факторы. Но прежде чем мы их обсудим, давайте коснемся данных, измеренных с помощью тестов скорости.
Чтение результатов теста скорости
Как мы упоминали выше, тест скорости интернета — это живое измерение скорости вашего интернет-соединения. Результаты, которые вы получаете, включают скорость загрузки, скорость загрузки и время проверки связи:
Заявленная и фактическая скорости
Помните, интернет-провайдеры всегда рекламируют самые высокие скорости своей сети, однако люди редко достигают полной скорости при доступе в Интернет. И единственный способ достичь такой скорости — это проводное подключение к вашему модему или маршрутизатору.
Как правило, ваш тест скорости интернета должен быть не менее 50–100 Мбит/с в диапазоне ваших максимальных скоростей.
Теперь, если вы столкнулись с медленным интернетом, и ваш тест скорости подтвердил это, тому есть множество причин.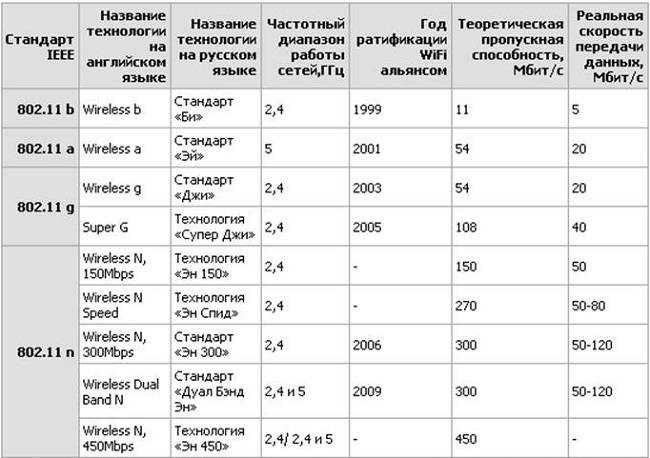 Ниже мы перечисляем три основные причины медленного интернета, которые вы можете исправить, прежде чем обращаться за помощью к своему интернет-провайдеру.
Ниже мы перечисляем три основные причины медленного интернета, которые вы можете исправить, прежде чем обращаться за помощью к своему интернет-провайдеру.
Причины медленного интернета
Чаще всего медленное интернет-соединение связано с одной из этих простых проблем, которые довольно легко решить самостоятельно.
Расположение оборудования
Причина №1 медленного интернета — расположение оборудования. Маршрутизаторам и модемам требуется собственное пространство для работы с максимальной производительностью, поэтому не ставьте их на пол, рядом с другими шнурами, за большой мебелью или в углу. Лучше всего разместить маршрутизатор в центре дома, на самом высоком уровне или на мебельном выступе, так как сигнал Wi-Fi распространяется вниз лучше, чем вверх. Занимает примерно 10-15 мин.
Сброс маршрутизатора
Электроника нуждается в регулярном обслуживании и отдыхе для работы с максимальной нагрузкой. Регулярно перезагружайте модем и/или маршрутизатор для устранения проблем с Интернетом и обновления их подключений.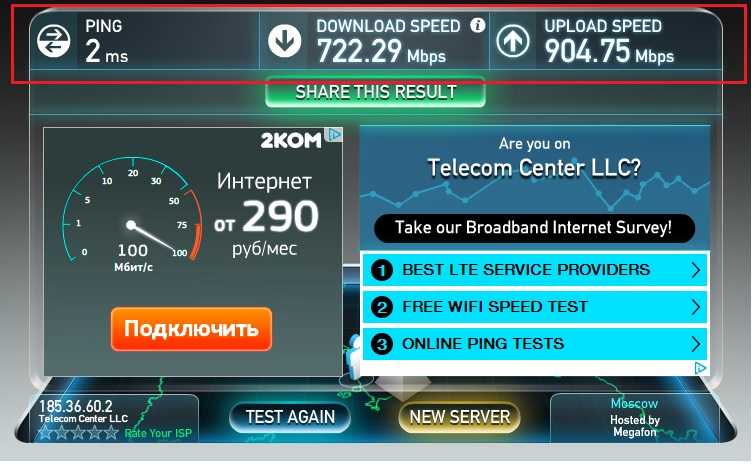 Мы рекомендуем делать это ежемесячно, устанавливая напоминание на телефоне или используя таймер на выходе для автоматизации задачи. Занимает около 5 минут.
Мы рекомендуем делать это ежемесячно, устанавливая напоминание на телефоне или используя таймер на выходе для автоматизации задачи. Занимает около 5 минут.
Слишком много подключенных устройств
Чем больше устройств подключено к вашей сети, тем выше скорость использования всей вашей пропускной способности по подписке и перегрузка вашего интернет-оборудования. Чтобы избежать этого, попробуйте отключить устройства по всему дому, которые в настоящее время не используются, чтобы сохранить пропускную способность и увеличить производительность Интернета. Занимает примерно 5-10 мин.
Преимущества выполнения теста скорости
Поскольку для нормальной работы вашей онлайн-активности требуется определенная скорость, мы рекомендуем регулярно тестировать ваше интернет-соединение, чтобы увидеть, как оно работает с течением времени. Ниже мы перечисляем основные преимущества:
Проверьте скорость моего интернета
Держите своего интернет-провайдера под контролем
Основной причиной проведения теста скорости является обеспечение подотчетности вашего интернет-провайдера.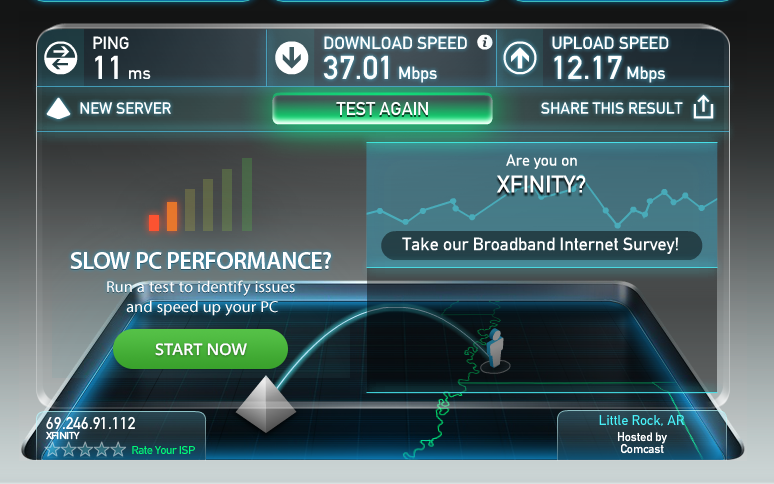 Хотя скорости немного ниже рекламируемых, это нормально, но вы все равно должны быть в пределах 100 Мбит/с от вашего платного плана. Если вы обнаружите, что ваши скорости постоянно слишком низкие, эта информация может помочь вам при обращении к вашему интернет-провайдеру. В некоторых случаях поставщики предлагают скидки, сниженные тарифы или техническую поддержку в тот же день для решения вашей проблемы. Никогда не платите за плохое обслуживание, если можете помочь.
Хотя скорости немного ниже рекламируемых, это нормально, но вы все равно должны быть в пределах 100 Мбит/с от вашего платного плана. Если вы обнаружите, что ваши скорости постоянно слишком низкие, эта информация может помочь вам при обращении к вашему интернет-провайдеру. В некоторых случаях поставщики предлагают скидки, сниженные тарифы или техническую поддержку в тот же день для решения вашей проблемы. Никогда не платите за плохое обслуживание, если можете помочь.
Найдите лучшее время для выхода в Интернет
Низкая скорость в вечернее время с 19:00 до 23:00 — это нормально. Это время известно как «часы пик», потому что это самое популярное время, когда пользователи выходят в Интернет после школы или работы. Напротив, ваша скорость может быть выше ранним утром и в будние дни, когда в сети меньше людей. Лучший способ узнать, какое время дня приводит к максимальной скорости, — это запустить тест скорости в разное время.
Оцените свои потребности в скорости Интернета
Регулярно проверяя подключение к Интернету, вы сможете решить, какие скорости подходят для вашего образа жизни.

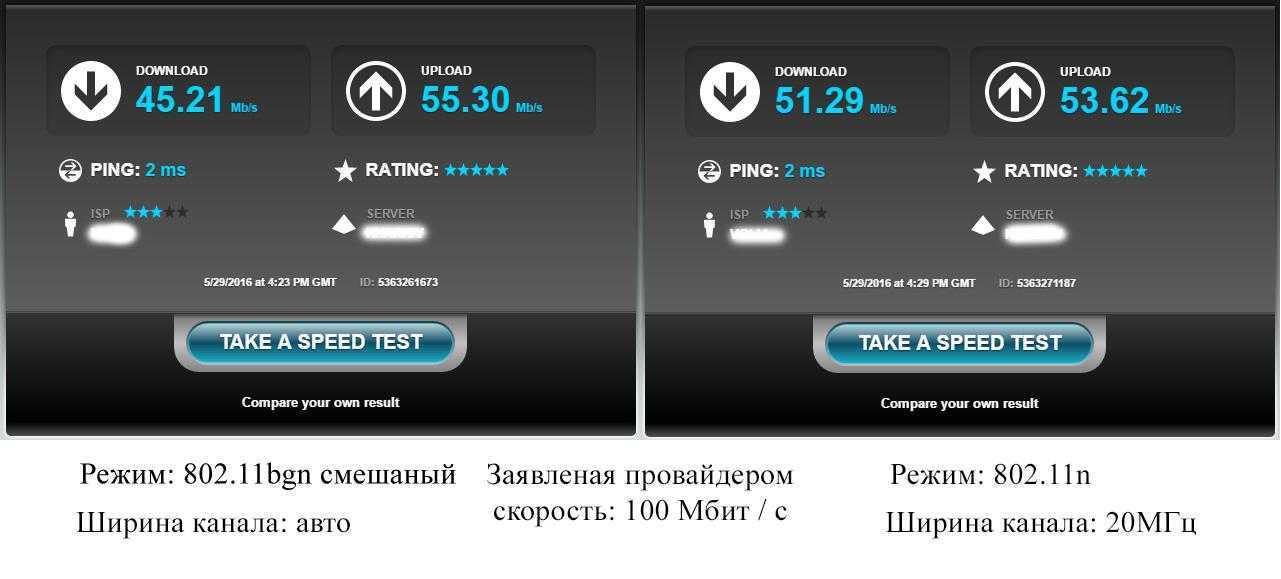 ua;
ua;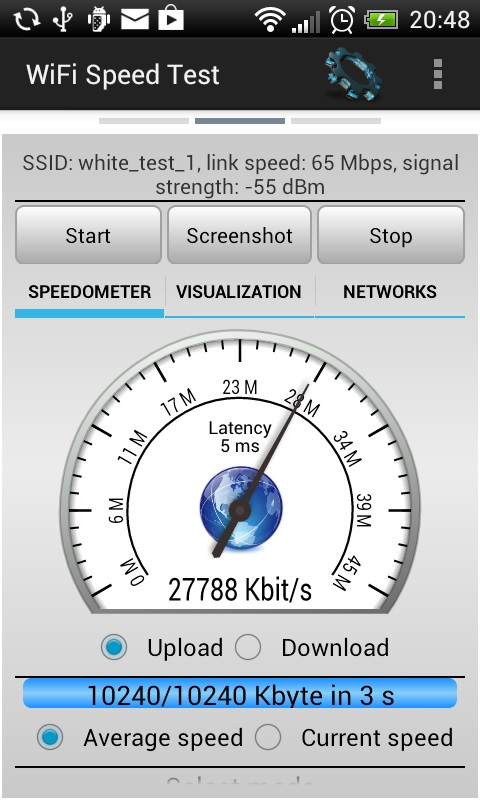 Драйвер вроде самый новый, скачивал с сайта Intel. Установлена Windows 10.
Драйвер вроде самый новый, скачивал с сайта Intel. Установлена Windows 10.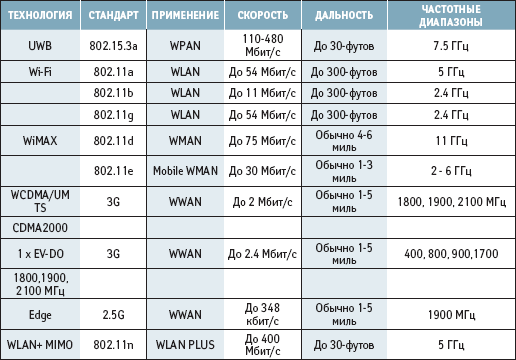 Без прямой видимости. На пути одна стена со шкафом (гардероб).
Без прямой видимости. На пути одна стена со шкафом (гардероб).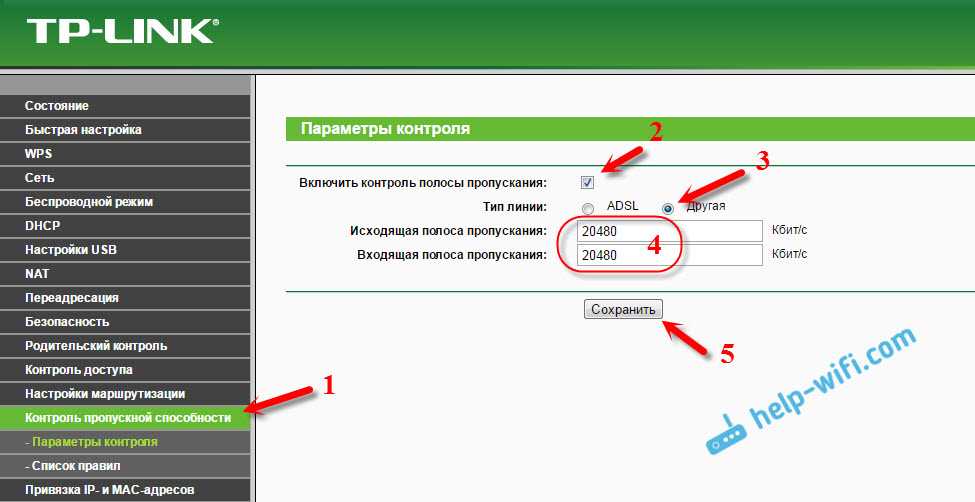 Вы хотите протестировать Wi-Fi в разное время суток, поскольку результаты могут меняться в зависимости от перегрузки сети, помех от соседних сетей и других факторов.
Вы хотите протестировать Wi-Fi в разное время суток, поскольку результаты могут меняться в зависимости от перегрузки сети, помех от соседних сетей и других факторов.