Скорость wifi нестабильная: Устраняем скачки в скорости интернета — 🚀 СКОРОМЕР
Содержание
может ли из-за роутера тормозить
Сергей Ефимов
18 октября, 2021
Правильно настроенное оборудование выводит пользователя в глобальную паутину автоматически, без видимых сложностей. Однако при определенных неблагоприятных условиях качество связи становится хуже. В этой ситуации владельцу домашнего интернета приходится изучать возможные причины неисправностей и разбираться в глубоких технических нюансах.
Wi-Fi является менее надежным проводником, нежели кабельный интернет
Нестабильно работает Wi-Fi
Может быть 2 типа проблем, почему плохо работает вай-фай: внешние и внутренние. Первые связаны с окружающими условиями установки роутера, вторые — с настройками оборудования и электронных приборов, подключенных к сети.
Почему это происходит даже при хорошем сигнале
Распространены следующие причины плохой работы беспроводного интернета:
- Выход за пределы зоны действия оборудования. Большое расстояние между электронным аппаратом и источником соединения может спровоцировать перебои Wi-Fi.

- Разного рода преграды в квартире (толстые стены или потолки) могут отражать и поглощать радиоимпульс, делая его поток нестабильным.
- Сбои на линии провайдера. Это может быть связано с особенностями местности, где расположен сам дом.
- Подключенные к 1 источнику Wi-Fi гаджеты перегружают выделенный канал.
- Низкоскоростной тарифный план пользователя. Плохой сигнал может быть обусловлен также спецификой работы провайдера интернет-услуги.
- Одновременная деятельность множества программ на ноутбуке. Они периодически обновляются и запрашивают подтверждение данных посредством выхода в интернет.
- Маломощный компьютер или брандмауэр/антивирус ограничивают скорость.
- Поставлены фильтры по умолчанию — на скорость или количество подключаемых пользователей.
- Наличие ограничений по трафику.
Пакет интернета может иметь определенный лимит. Если пользователь потратил все мегабайты за день (месяц), пропускная способность Wi-Fi резко снизится, хотя доступ на веб-ресурсы может сохраниться.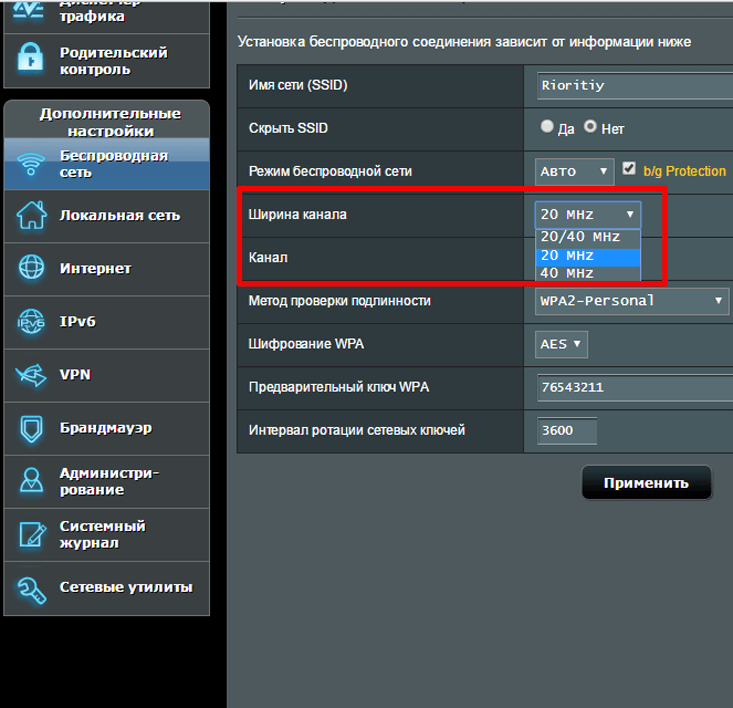
В непогоду частым явлением становится потеря или снижение уровня сетевого сигнала
Низкая скорость интернета по Wi-Fi
При переключении интернет-кабеля на беспроводное оборудование значительно снижаются скоростные возможности. Даже если по тарифу обещан отличный параметр в 100 Мбит/с, на практике он будет меньше в 1,5-2 раза. Аналогично скорость в 50 Мбит/с превращается в 20. Когда владелец интернета снова переходит на проводное соединение, пропускная способность возвращается на первоначальный уровень.
Дело в том, что в спецификациях к Wi-Fi указываются максимальные способности прибора — его теоретическая скорость, которая может поддерживаться только в вакууме. В реальных же условиях из-за наличия коммутаторов, массы внешних помех в комнате и большого числа подключенных пользователей такой сильный сигнал маловероятен.
В чём проявляется медленная работа интернета
Если Wi-Fi лагает, для пользователя это оборачивается весьма неприятными моментами: долгая загрузка веб-сайтов, ошибки при открытии популярных сетей, зависание изображений, невозможность смотреть онлайн фильмы или скачивать файлы и др.
Проверка фактической скорости Internet
Прежде чем звонить провайдеру и жаловаться на плохую скорость интернета через Wi-Fi, необходимо сделать быструю проверку.
На ноутбуке это можно сделать через:
- Панель управления главного меню Виндовс: найти Сетевые подключения и открыть Состояние Wi-Fi.
- Командную строку на рабочем столе. Скорость выводится в окошке после введенных инструкций: cmd, затем — ping_адрес сайта. Ок.
- Интернет. Здесь будут полезны серверы Speedtest.net или Яндекс.Интернетометр.
- Дополнительные утилиты — Networx, BWMeter, SpeedTest Desktop, JDast и др.
Во время оценки пропускной способности желательно свернуть работающие программы и отключить доступ в интернет другим устройствам.
Зачастую простая перезагрузка устройства помогает восстановить хорошую связь
Как ускорить Wi-Fi
Увеличение скорости на ноутбуке можно осуществить несколькими способами:
- Поставить роутер в оптимальное место, непосредственно, в комнате, где находятся пользователи.

- Настроить другой канал — менее загруженный. Об этом подробнее ниже.
- Изменить протокол соединения с точкой доступа: высокоскоростная маршрутизация WAN-LAN работает только при выборе параметра DHCP или Static IP.
- Купить модем, функционирующий на частоте 5 Ghz, или сетевую карту с поддержкой стандарта IEEE 802.11n.
Словить качественную связь на смартфоне можно с помощью ряда других манипуляций, например:
- Выключить 4g, активировать связь младшего поколения — она не будет перегруженной и даст возможность выйти в интернет.
- Использовать резервную сеть, то есть попробовать использовать сим-карту от другого провайдера.
- Включить режим сжатия страниц в браузере.
- Удалить кеш программ.
- Выйти из дополнительных приложений, имеющих доступ к глобальной паутине, и т.д.
Скорость интернета в смартфоне можно поднять разными методами
Неправильная установка роутера, как причина неисправности
Перед тем, как задаваться вопросом: может ли из-за роутера тормозить интернет, следует проверить физическую исправность техники. Затем необходимо оценить правильность подключения всех проводов: адаптера питания, интернет-кабеля и основного устройства для выхода в интернет.
Затем необходимо оценить правильность подключения всех проводов: адаптера питания, интернет-кабеля и основного устройства для выхода в интернет.
Кнопка включения должна быть нажата, а соответствующие индикаторы постоянно гореть зеленым светом. Только после этого подключение происходит на гаджетах.
Большое значение для хорошей связи имеет общая производительность модема, что подразумевает:
- Размеры оперативной памяти.
- Частота работы процессора.
- Версия встроенного коммутатора.
- Стандарт радиомодуля.
- Конкретное микропрограммное обеспечение.
Постоянные сбои и задержки при подключении могут свидетельствовать о повреждении интернет-кабеля
После фактической проверки полезно изучить состояние сетевых драйверов. Возможно, они устарели, из-за чего интернет может зависать или вовсе отсутствовать.
Этапы работы:
- Открыть Параметры Windows, перейти в Сети и Настройка адаптера.
- Кликнуть на актуальное Беспроводное соединение, вызвать Свойства.
 Посмотреть на вкладку Драйвер: восклицательный знак рядом с ним сигнализирует о неисправности.
Посмотреть на вкладку Драйвер: восклицательный знак рядом с ним сигнализирует о неисправности. - С официального сайта данной модели карты сети необходимо скачать другую утилиту.
- Установить софт. Перезагрузить комп и снова подключиться к Wi-Fi.
Если произведенные действия не привели к результату, стоит перейти к глубоким настройкам роутера — смена адресов, переключение каналов, изменение установленного протокола и т. д.
Считается, что прошивка в оборудовании после покупки нуждается в обновлении. Новое ПО позволит оптимизировать, стабилизировать деятельность, увеличить скорость маршрутизации WAN-LAN.
Настройка IP и DNS адресов
Порядок действия для проверки интернет-протокола:
- Зайти через Панель управления в Сетевые соединения. Посмотреть статус своей беспроводной линии.
- Правой кнопкой мыши щелкнуть Сведения. В разделе Шлюз прописаны исходные IP-адреса роутера и dns-сервера. Вписать для dns № 2 — 8.8.8.8.
- Открыть раздел Адрес IPv4, перейти к Свойствам.
 Написать для Основного шлюза и Предпочитаемого dns текущий адрес маршрутизатора.
Написать для Основного шлюза и Предпочитаемого dns текущий адрес маршрутизатора. - Если не указан IP-адрес подсети роутера, также ввести нужные символы. Ок.
Параметры подключения TCP/IP
Чтобы устранить проблемы с Wi-Fi, нужно отыскать протокол TCP IP (4):
- Одновременно нажать Win + R.
- В появившееся окно ввести команду: ncpa.cpl. Ок.
- Открыть Свойства беспроводного соединения.
- Рядом с пунктом IP версии 4 поставить галочку. Ок.
- Переподключиться к интернету.
При возникновении сообщений типа Сбой, Отказано, следует:
- Открыть редактор, написать: regedit.
- Найти раздел HKEY_LOCAL_MACHINE\ SYSTEM\ CurrentControlSet\ Control\ Nsi\ {eb004a00-9b1a-11d4-9123-0050047759bc}\ 26. Кликнуть правой кнопкой мыши или сенсорной панели ноутбука.
- Выбрать Разрешения.
- Повторить команду. Перезагрузить аппарат.
Проблемы могут появиться после разбора или ремонта роутера
Из-за чего частотный диапазон может быть перегружен
Импульс Wi-Fi представляет собой электрическую волну с 2 главными характеристиками — длиной и частотой. В России оборудование для выхода в интернет может работать в диапазоне 2,4 ГГц и 5 ГГц. В свою очередь внутри них есть частотные линии (или каналы) разной ширины. Более редкие интервалы — 0,9, 3,6, 10, 24 GHz.
В России оборудование для выхода в интернет может работать в диапазоне 2,4 ГГц и 5 ГГц. В свою очередь внутри них есть частотные линии (или каналы) разной ширины. Более редкие интервалы — 0,9, 3,6, 10, 24 GHz.
Интернет-провайдер выделяет каждому абоненту определенную полосу пропускания соответственно выбранному тарифу. От него зависит область действия, стабильность и скоростные возможности интернета.
Стоит учитывать, что Wi-Fi — это полудуплексная связь, поэтому фактически роутер может эффективно работать только с 1 клиентом сети.
Но даже в рамках одной домашней линии может находиться большое число пользователей, использующих несколько гаджетов, что приводит к серьезным перегрузкам сети и, следовательно, проблемам с качеством Wi-Fi.
Чем больше клиентов подключено к одному прибору раздачи, тем ниже скорость у каждого из устройств. В ситуации высокой загруженности определенного частотного диапазона, можно попробовать перейти на другой.
Как изменить частоту и канал
Старые модели роутеров поддерживают только частоту 2,4 ГГц. В рамках нее можно выбрать ширину или 20, или 40 МГц. Первая будет актуальна, если интернет находится в многоквартирном доме, вторая — в частном помещении, при слабом сигнале.
В рамках нее можно выбрать ширину или 20, или 40 МГц. Первая будет актуальна, если интернет находится в многоквартирном доме, вторая — в частном помещении, при слабом сигнале.
Выбор частоты на примере модема TP-Link:
- Запустить браузер. В строке адресов указать: 192.168.1.1 (или 0.1).
- Зайти в настройки. В графах имени пользователя и пароля написать Admin.
- В меню слева открыть Беспроводной режим, параметры.
- Кликнуть Ширина канала (Bandwidt), выбрать показатель 20 или 40.
- Сохранить. Сделать перезагрузку роутера.
Если маршрутизатор современного типа, аналогичным образом в его установках можно выбрать диапазон 5 ГГц, который может функционировать на ширине 80 МГц. Зачастую пользователь оставляет функцию автоматического выбора данного параметра, и оборудование самостоятельно подстраивает частоту под внешние условия.
По другому способу, если роутер плохо раздает Wi-Fi, что делать — изменить канал. Это также делается через настройки администратора в браузере, нужный пункт — channel (канал).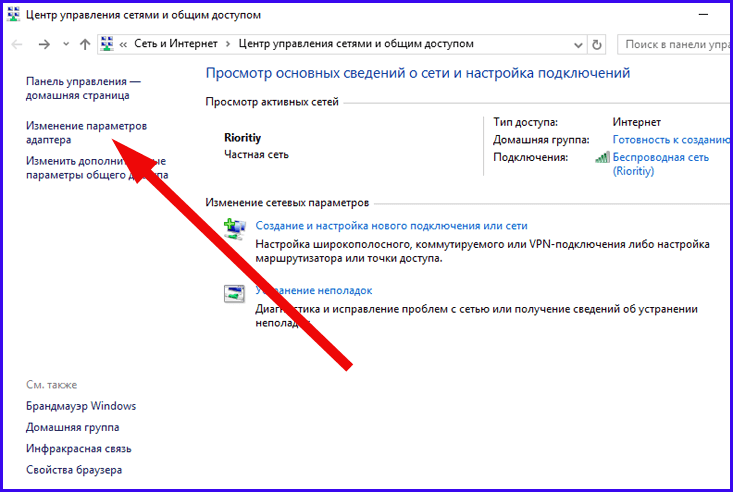 Рекомендуется для хорошей работы предпочесть 1 из свободных и непересекающихся номеров. Обычно это № 1, 6, 11.
Рекомендуется для хорошей работы предпочесть 1 из свободных и непересекающихся номеров. Обычно это № 1, 6, 11.
Нагрузку на канал Wi-Fi можно проверить программой InSSider. Она отображает список видимых сетей: SSID — имя сети, RSSI — сила сигнала.
Дополнительная внешняя антенна может выступать в качестве усилителя и стабилизирует импульс беспроводного интернета
Что делать, если интернет пропадает только на одном устройстве
В случае, когда отмечается потеря связи на конкретном гаджете, это верный показатель проблем, касающихся установок этого прибора. В частности, в сотовом плохо работать вай-фай может, потому что:
- Неверно выставлены сетевые параметры.
- Версия телефона не соответствует модели роутера.
- Регион не поддерживает данного оператора.
- Заполнена системная память смартфона.
- Перегрузка телефона из-за различных фоновых приложений.
- Закончен трафик интернета.
- Установлен слишком тяжелый браузер.
- Пользователь общается в популярных социальных мессенджерах, они часто перегружены, что приводит к торможению интернета.

Смартфон может тормозить сам по себе из-за забитой памяти, перегруженного вкладками браузера.
Ошибки при подключении
Так, если Андроид долго подключается к Wi-Fi, стоит произвести сброс установок по умолчанию и вручную настроить сеть:
- Открыть главное меню, раздел Сеть и Интернет.
- Найти Мобильные данные — отключить их.
- Ниже будет значок Wi-Fi, перевести его в активное состояние.
- Начнется поиск доступных линий — кликнуть нужную.
- Поставить галочку в строчке Отобразить пароль, вписать комбинацию.
Но интернет даже в случае такой проверки может не появиться. Например, может быть скрыта актуальная сеть Wi-Fi в целях безопасности. Тогда пользователю необходимо зайти в раздел Конфигурация и в пункте Добавить Wi-Fi самостоятельно написать имя, затем пароль.
Благодаря специальным приложениям можно получать подробную информацию о сигнале сети
Другой потенциальной сложностью станет невозможность получить IP-адрес для телефона.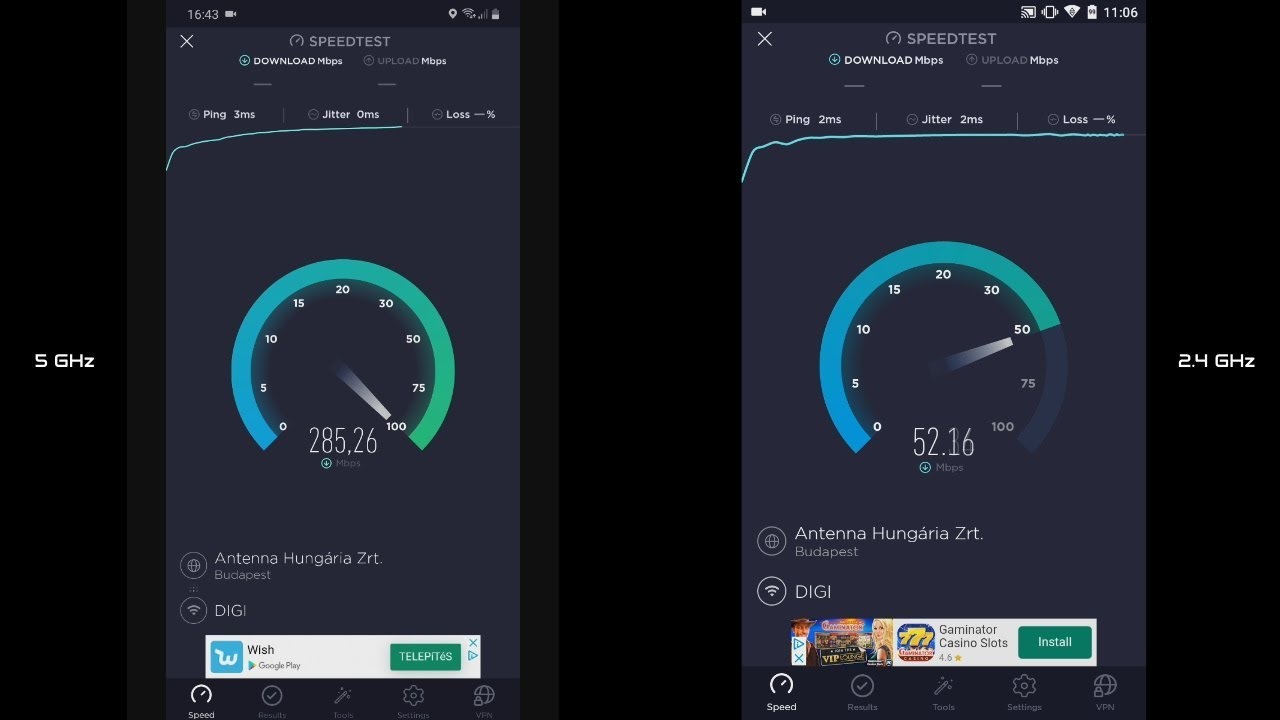 Решить ее можно только через параметры модема, где будет необходимо активировать DHCP-сервер:
Решить ее можно только через параметры модема, где будет необходимо активировать DHCP-сервер:
- В открытом браузере ввести адрес роутера: 192.168.0.1 (или 1.1).
- Зайти в меню, найти DHCP-сервер.
- Поставить галочка Включен. Сохранить.
- Может потребоваться перезагрузка маршрутизатора и повторное подсоединение к интернету.
Отсутствие интернета или слабый сигнал с Wi-Fi могут быть спровоцированы внешними причинам либо проблемами с оборудованием и/или с электронным устройством. Чтобы отыскать источник неработающего интернета, сначала необходимо проверить техническое подключение, затем перейти к анализу его внутренних настроек. Если все в порядке, значит проблемы находятся в самом компьютере или подсоединенном гаджете.
диагностика и решение за 3 минуты
Привет! У тебя тоже скачет скорость интернета? С этой бедой сталкиваются многие люди на нашей планете.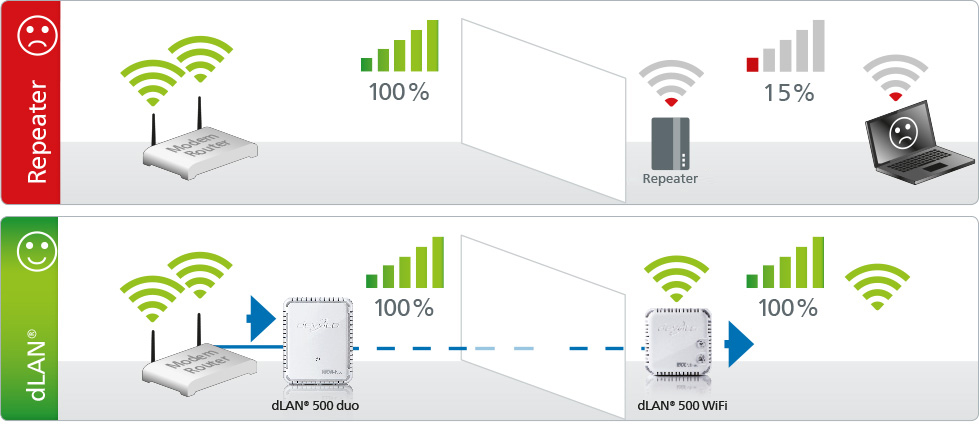 Ты точно не один! Эта статья – универсальный сборник советов по разрешению этой проблемой. Личный опыт в каждом предложении. Смотрим на то, что близко к себе и делаем.
Ты точно не один! Эта статья – универсальный сборник советов по разрешению этой проблемой. Личный опыт в каждом предложении. Смотрим на то, что близко к себе и делаем.
Если ничего не получилось или было найдено новое интересное решение – напишите об этом в комментариях! Вместе мы точно найдем все способы помощи.
Содержание
- Определение проблемы
- Звоним провайдеру
- Провод или Wi-Fi?
- На всех устройствах или только на одном?
- Где именно скачет скорость?
- Общие советы
- Задать вопрос автору статьи
Определение проблемы
Если вы хотите коротко узнать ответ на свой вопрос, почему это происходит – проблема может возникнуть вообще по любой причине, так что можете забить и сходить к местным специалистам. Если же любите покопаться – читаем статью дальше, где я попытаюсь верно посеять мысли для выявления точного источника проблемы.
Сначала выявим тип проблемы «скачет»:
- Интернета нет совсем – эта статья не про это.

- Интернет медленный – эта статья не про это.
- Скорость в разное время – разная. Эта статья именно про это.
А как вы определили, что скорость прыгает? Точно замеряли? На чем замеряли? Дело в том, что проблема может проявляться в разных условиях, и от этого источник проблемы тоже будет отличаться. Нет универсальной кнопки решения всего и вся – тогда бы и специалисты были бы не нужны.
Звоним провайдеру
Без шуток – в самом начале появления проблемы нестабильного интернета рекомендую позвонить своему провайдеру (те, кому вы платите за интернет). Обязательно дозвонитесь! Там посмотрят линию, все проверят, а при необходимости пришлют специалиста.
Представьте, что вы пишете нам, ругаетесь, злитесь, мучаете нас в течение нескольких часов – а потом выясняется, что проблема была вовсе не на вашей стороне, а в узловом коммутаторе провайдера, который нужно было всего лишь перезапустить. Но ведь вам это не под силу – доступ к нему имеет только провайдер.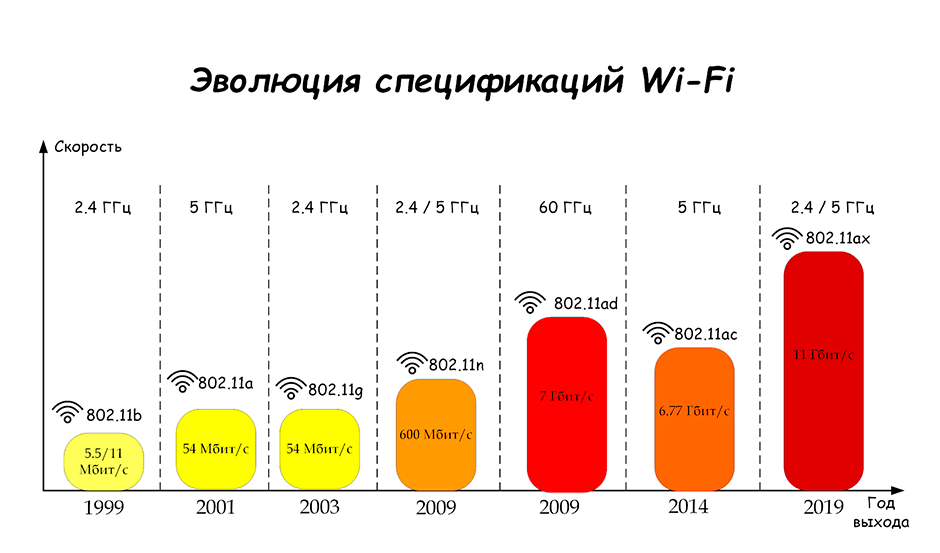 И таких причин за пределами вашей квартиры вагон и маленькая тележка.
И таких причин за пределами вашей квартиры вагон и маленькая тележка.
Еще раз – прямо сейчас позвоните своему провайдеру с описанием проблемы. Продолжайте чтение статьи только после того, как там скажут, что с их стороны проблем нет.
Особенный признак проблем у провайдера – когда просадки возникают в зависимости от времени суток. Например днем наблюдаются проблемы, а ночью все работает стабильно.
Провод или Wi-Fi?
Теперь четко для себя ответьте – вы сейчас подключены к интернету по проводу или через Wi-Fi? А может вообще мобильное соединение?
- Соединение по проводу всегда стабильнее к внешним помехам. Если вы подключены по проводу – переходите в следующий раздел.
- Если вы подключены «по воздуху» настоятельно рекомендую сесть как можно ближе к роутеру и провести тесты на скорость возле него. Если же речь идет о мобильном сигнале – убедитесь, что он никуда «не ушел».
На всех устройствах или только на одном?
Тоже очень важно выявить, везде ли у вас дома скачет интернет или только на конкретном устройстве.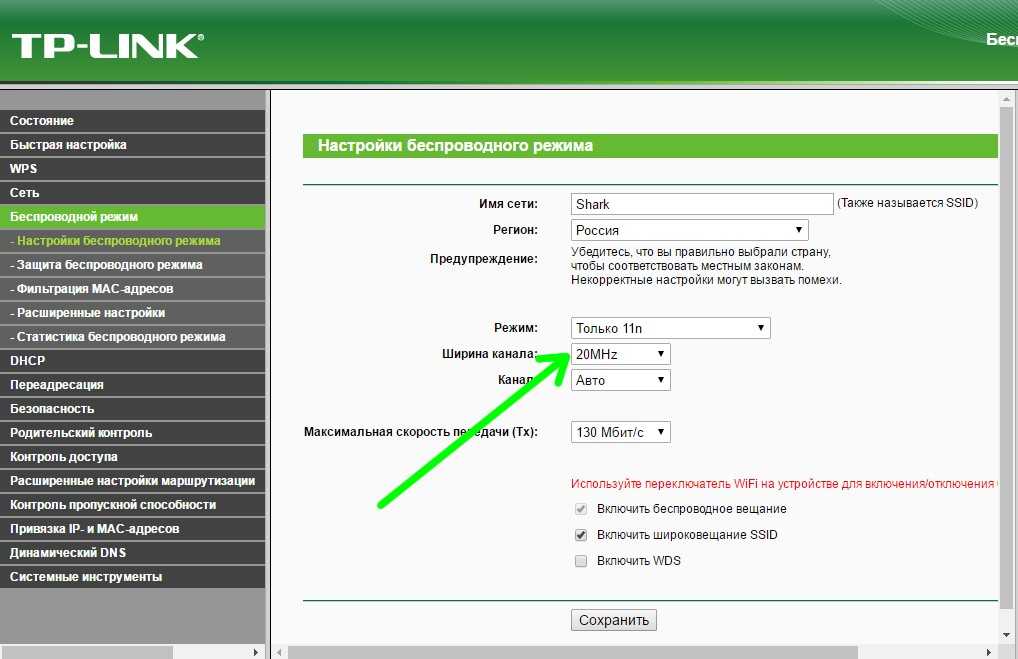
- Если везде – проблема с большой вероятностью именно у провайдера, а не у вас в квартире. Настаивайте на диагностике. Очень редко бывает проблема именно в роутере – рекомендую сделать сброс на заводские настройки, обновить прошивку, проверить, чтобы он не грелся.
- Если на конкретном устройстве – читаем дальше, здесь тоже есть очень много вариантов.
Где именно скачет скорость?
Удаленно в статье я не могу видеть всего, что происходит у вас дома, поэтому очень сильно интересует только один вопрос – как вы вообще определили, что скорость «скачет»? Осмелюсь предположить несколько вариантов:
- Вы маньяк, который на протяжении нескольких месяцев запускает тесты скорости и записывает их – вряд ли вы пришли сюда именно с такими запросами?
- Где-то прыгнула скорость на закачке – на Ютубе, торренте, при скачивании с сайта. Здесь хотелось бы отметить о важном влиянии третьей стороны. Так на торренте могут уходить и меняться сиды, которые будут влиять на скорость.
 А сторонний сайт может периодически подвисать. Все это будет влиять на скорость скачивания, и на это вы никак не повлияете.
А сторонний сайт может периодически подвисать. Все это будет влиять на скорость скачивания, и на это вы никак не повлияете.
Общие советы
После того, как вы пробежались по всем разделам выше (это важно) и осознали свое положение, самое время перейти к общим рекомендациям по устранению. Если же вы поняли, что это сделать невозможно – это тоже большой шаг.
- Перезагрузка. Перезагрузите роутер и все устройства в домашней сети. Очень часто это помогает в любой компьютерной проблеме.
- Смена канала для Wi-Fi. Если используете Wi-Fi, возможно, что ваш канал уже перегружен соседями. Заходите в настройки своего роутера и меняйте его.
- Замена роутера.
 Крайний случай, но очень актуален для стареньких моделей. Возможно, при длительной загрузке он «устает», а как итог – возникают просадки в работе.
Крайний случай, но очень актуален для стареньких моделей. Возможно, при длительной загрузке он «устает», а как итог – возникают просадки в работе. - Обновления Windows или программ. Тоже интересная проблема – возможно у вас скачивается обновление Windows, какой-то программы или просто дома кто-то параллельно смотрит Youtube – как итог наблюдаются просадки интернета.
- Повреждения кабеля. На самом деле стоит проверить кабель на предмет целостности, но на своем опыте ни разу не видел случаев проблем со скоростью из-за кабеля, а значит вероятность этого очень мала.
Как видите, способов решения очень много и решить все можно только методом полного перебора. Поэтому не стесняемся описывать свою ситуацию в комментариях – только максимум информации по каждому из разделов, что делалось, какая обстановка. Всем до скорых встреч на нашем портале!
4 быстрых и простых способа исправить нестабильное подключение к Интернету
Во время пандемии все перешло в онлайн; от работы до образования, все делалось виртуально.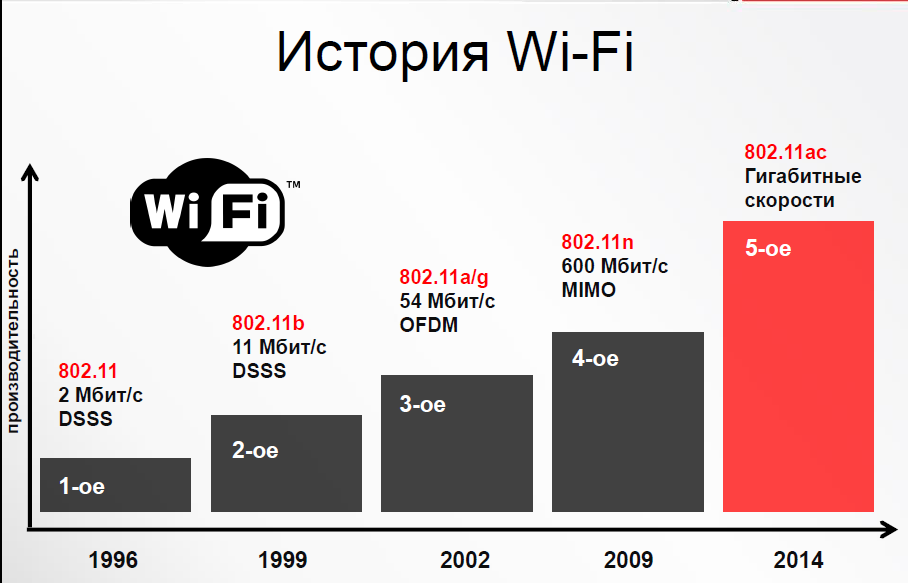 В такие времена требуется стабильное подключение к Интернету, которое может облегчить выполнение всех ваших основных задач. Однако многие соединения не могут выдерживать большую нагрузку и вынуждены замкнуться в цикле отключения и повторного подключения.
В такие времена требуется стабильное подключение к Интернету, которое может облегчить выполнение всех ваших основных задач. Однако многие соединения не могут выдерживать большую нагрузку и вынуждены замкнуться в цикле отключения и повторного подключения.
В этой статье объясняются некоторые основные причины нестабильности интернет-соединения и даются рекомендации по их устранению. Трудно диагностировать проблему; однако, как только вы узнаете, что вызывает колебания, это довольно легко исправить. Ознакомьтесь со списком лучших WiFi-маршрутизаторов на Amazon прямо сейчас!
Содержание
Почему мой Интернет так сильно колеблется?
Диагностика проблемы может быть сложной и трудоемкой. Однако, следуя советам, приведенным в этом разделе, вы легко сможете выяснить, почему ваше интернет-соединение так сильно колеблется.
- Первое, что вам нужно сделать, это выяснить, связана ли проблема с одним из ваших устройств или самим модемом/соединением.
 Вам нужно запустить одно и то же соединение на нескольких устройствах. Если все они сталкиваются с проблемами подключения, это означает, что у вас неисправный модем (маршрутизатор) или плохое соединение. Если только одно устройство показывает проблемы с подключением, это означает, что проблема ограничена только этим устройством.
Вам нужно запустить одно и то же соединение на нескольких устройствах. Если все они сталкиваются с проблемами подключения, это означает, что у вас неисправный модем (маршрутизатор) или плохое соединение. Если только одно устройство показывает проблемы с подключением, это означает, что проблема ограничена только этим устройством. - Если проблема с роутером, то причин флуктуаций должно быть несколько. Основная причина нестабильного подключения к Интернету — перегрев маршрутизатора, из-за которого соединение не поддерживается в течение коротких периодов времени. Эти устройства созданы для работы днем и ночью; однако иногда они переутомляются и ведут себя ненормально. Способ устранения этой проблемы описан в следующем вопросе.
- Второй причиной неправильного подключения может быть проблема на стороне вашего интернет-провайдера (ISP). Часто происходят обновления и исправления. Обычно они заказываются вашим интернет-провайдером и могут вызывать проблемы с подключением.
 Лучше сообщить об этой проблеме своему интернет-провайдеру, чтобы выяснить, на вашей ли стороне она или на их стороне.
Лучше сообщить об этой проблеме своему интернет-провайдеру, чтобы выяснить, на вашей ли стороне она или на их стороне. - Если проблема связана с вашим компьютером, то есть несколько причин, по которым это может происходить. Самая популярная причина этой проблемы заключается в том, что пользователи часто используют устаревшее операционное программное обеспечение. Это приводит к сбоям в работе компьютера и проблемам с подключением к Интернету. Наиболее очевидным и простым решением этой проблемы является обновление вашего устройства. Следуйте простым шагам в следующем разделе, чтобы успешно обновить устройство. Другая причина, по которой ваш компьютер не может правильно установить соединение, может заключаться в том, что его сетевая карта сталкивается с некоторыми проблемами. Исправления для этого также приведены в следующем разделе.
Сообщение по теме: Проблема решена: Почему мой Интернет постоянно отключается?
Как исправить нестабильное подключение к Интернету?
Поскольку существует множество причин, по которым пользователь может столкнуться с нестабильностью соединения, существует множество исправлений! Следуйте инструкциям в порядке возрастания, чтобы решить проблему как можно быстрее.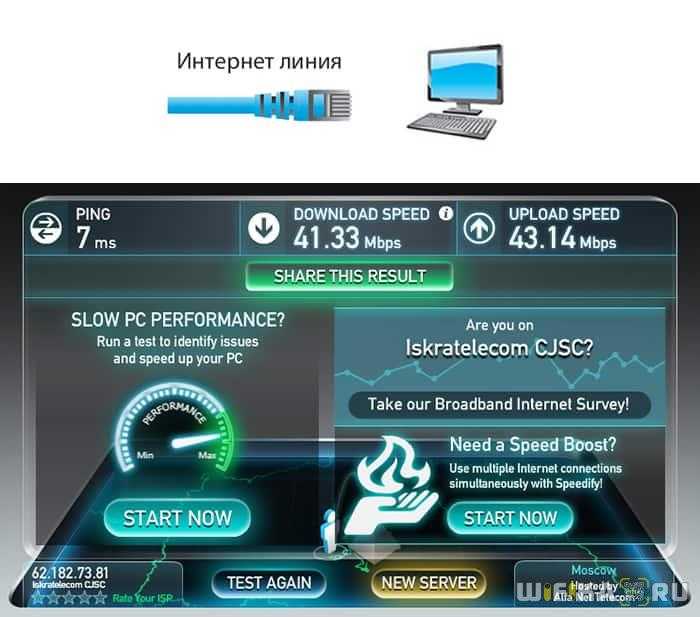 Наиболее распространенные исправления приведены первыми, и они, скорее всего, решат вашу проблему. Если они не исправят это, то исправления станут более сложными.
Наиболее распространенные исправления приведены первыми, и они, скорее всего, решат вашу проблему. Если они не исправят это, то исправления станут более сложными.
- Перезагрузите маршрутизатор, отключив его от сети и дав ему остыть. Также выключите компьютер и через пару минут снова включите его. Этот шаг, вероятно, решит большинство проблем с подключением к Интернету; однако вы можете перейти к следующим шагам, если это не так.
- Свяжитесь со своим интернет-провайдером, чтобы узнать, есть ли проблема на их стороне. Если есть проблема, подождите, пока интернет-провайдер исправит ее. Если у интернет-провайдера нет проблем, вы можете перейти к другим шагам.
- Вы можете проверить наличие обновлений программного обеспечения на своих устройствах, зайдя в раздел «обновления».
 Кроме того, вы можете ввести «обновления» в строке поиска приложения настроек, чтобы определить, обновлено ли ваше устройство. Если он не обновлен, вам следует приступить к установке обновлений.
Кроме того, вы можете ввести «обновления» в строке поиска приложения настроек, чтобы определить, обновлено ли ваше устройство. Если он не обновлен, вам следует приступить к установке обновлений. - Если соединение по-прежнему нестабильно, вы можете обновить драйверы сетевой карты. Для этого необходимо открыть приложение «Диспетчер устройств» и удалить текущие драйверы сетевой карты. Драйвера будут переустановлены после перезагрузки. Вы должны быть готовы идти сейчас.
Как мне стабилизировать интернет-соединение?
Выполнение описанных выше действий может помочь стабилизировать подключение к Интернету. Кроме того, вы можете выполнить следующие шаги для улучшения подключения.
- Установите маршрутизатор на ровной поверхности, чтобы он всегда был подключен к кабелю Ethernet.
 На маршрутизаторе всегда должен мигать индикатор Интернета. Если он мигает нерегулярно, ваши устройства столкнутся с нестабильным соединением.
На маршрутизаторе всегда должен мигать индикатор Интернета. Если он мигает нерегулярно, ваши устройства столкнутся с нестабильным соединением. - Расположите его вдали от мебели и других предметов. Таким образом, его сигналы не прерываются.
- Попробуйте разместить его в центре дома. Таким образом, его соединения могут одинаково проходить по всему дому. Обычно соединение является самым сильным, если вы используете свои устройства в комнате, в которой находится маршрутизатор.
Почему Zoom продолжает сообщать, что мой Интернет нестабилен?
Нестабильное соединение может испортить вам работу с Zoom. Причины нестабильной работы Zoom аналогичны причинам нестабильного интернет-соединения. Поэтому у него тоже есть подобные исправления! Вот наиболее распространенные причины:
- слишком далеко от маршрутизатора
- сетевому оборудованию требуется перезагрузка/обновление
- плохое покрытие сотовой связи
- имеются временные проблемы с инфраструктурой интернет-провайдера
Как исправить нестабильные интернет-соединения в Zoom?
Вы можете выполнить описанные выше действия, чтобы исправить подключение к Интернету.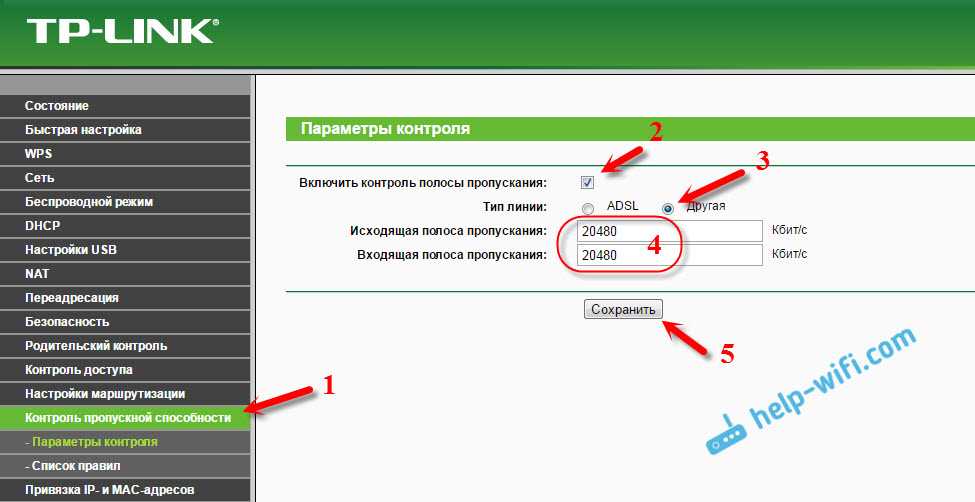 Они могут улучшить ваш общий опыт; однако, если Zoom по-прежнему работает нестабильно, выполните следующие действия:
Они могут улучшить ваш общий опыт; однако, если Zoom по-прежнему работает нестабильно, выполните следующие действия:
- Для быстрого исправления вы можете отключить видео. Во время собрания трудно обнаружить проблему, поэтому этот совет позволит сэкономить полосу пропускания, которая будет использоваться для действий со звуком и демонстрацией экрана.
- Отключите все второстепенные программы, работающие в фоновом режиме. Эти программы могут потреблять пропускную способность, которая в противном случае использовалась бы для вашего вызова Zoom.
- Отключите SIP ALG на странице администрирования маршрутизатора. Откройте страницу настройки маршрутизатора и выберите настройку WAN.
 Следуйте инструкциям, как обычно, при настройке маршрутизатора. Найдите параметр фильтрации NAT и выберите параметр SIP ALG. Лучше отключить эту опцию, так как это брандмауэр вашего маршрутизатора. Он заблокирует доступ в Интернет для некоторых программ на ваших устройствах. Его отключение, скорее всего, решит проблемы со стабильностью в Интернете.
Следуйте инструкциям, как обычно, при настройке маршрутизатора. Найдите параметр фильтрации NAT и выберите параметр SIP ALG. Лучше отключить эту опцию, так как это брандмауэр вашего маршрутизатора. Он заблокирует доступ в Интернет для некоторых программ на ваших устройствах. Его отключение, скорее всего, решит проблемы со стабильностью в Интернете.
Вы можете применить другие исправления, например изменить свой IP-адрес вручную; однако это наиболее распространенные исправления. Скорее всего, они решат проблемы в большинстве случаев. В очень редких случаях требуются более строгие исправления. Ознакомьтесь со списком лучших WiFi-маршрутизаторов на Amazon прямо сейчас!
Заключение
Подключение к Интернету необходимо в двадцать первом веке, и пандемия показала, насколько оно может быть эффективным. Наличие надежного соединения на данный момент является не роскошью, а необходимостью.
Если у вас возникли проблемы с подключением, вы должны знать несколько советов и приемов, чтобы восстановить его бесперебойную работу.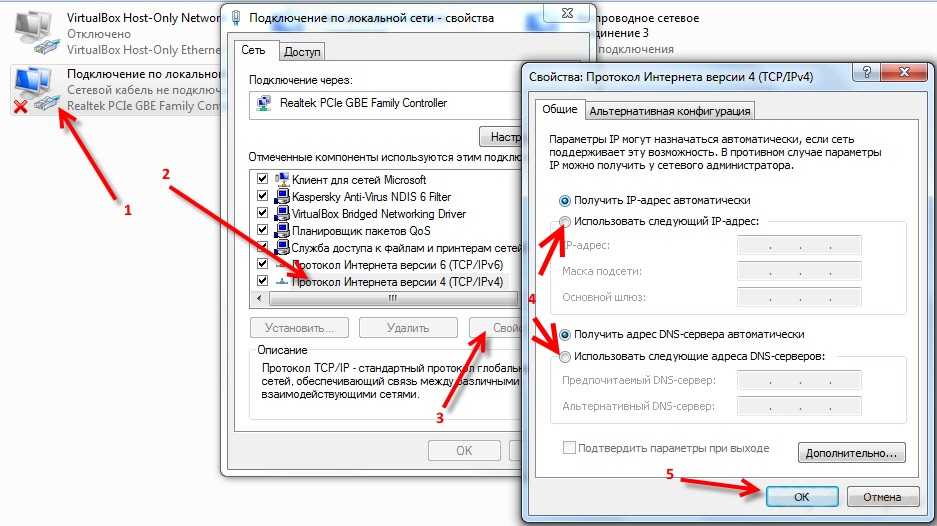 Эта статья научит вас этим общим советам и трюкам!
Эта статья научит вас этим общим советам и трюкам!
Джеймс Петерсон
Привет, любители технологий! Меня зовут Джеймс, я администратор и частый автор этого блога. Я техно-гик, поэтому этот блог — место, где я хочу поделиться с вами всеми своими знаниями, чтобы сделать вашу жизнь немного проще с точки зрения работы с технологиями.
5 советов, как исправить нестабильное беспроводное соединение
Alex Gizis Устранение отключений от Интернета, инструкции
Будущее за беспроводными сетями: извлеките из этого максимум пользы и избегайте нестабильных подключений
В последние несколько лет мы наблюдаем бурное развитие беспроводных технологий — от беспроводных зарядных устройств до беспроводных наушников. Но каким-то образом беспроводной интернет, который существует дольше, похоже, ухудшился с точки зрения качества обслуживания. Вы можете себе представить, насколько неудобным может быть нестабильное беспроводное соединение.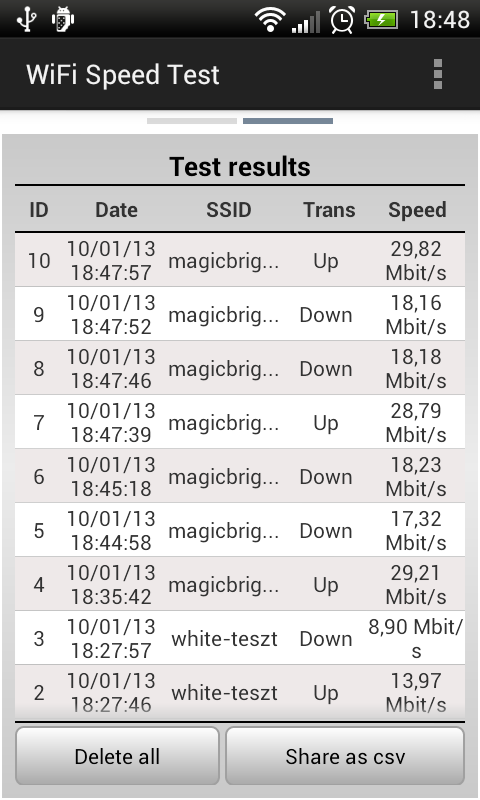 Независимо от того, что вы делаете в Интернете — работаете, транслируете, играете, просматриваете сайты — нестабильное беспроводное соединение очень раздражает.
Независимо от того, что вы делаете в Интернете — работаете, транслируете, играете, просматриваете сайты — нестабильное беспроводное соединение очень раздражает.
На самом деле регулирующие органы требуют, чтобы Wi-Fi было относительно легко нарушить. Вот почему слишком много сетей на одной и той же частоте могут вызвать проблемы и почему у вас нестабильное беспроводное соединение. Итак, что вы можете сделать по этому поводу? В зависимости от случая существует несколько способов решения проблемы. Читайте ниже, чтобы узнать, как вы можете это сделать.
Проблемы с беспроводной связью?
В большинстве случаев эта проблема вызвана локальными факторами, влияющими на беспроводной сигнал. Соединение WiFi, которое постоянно отключается или не работает, также может быть результатом перегрузки сети.
Другая проблема с Wi-Fi заключается в том, что смартфоны плохо справляются с управлением WiFi-соединениями. Переключение между сетями занимает слишком много времени, поэтому вы часто застреваете в одной из этих плохих точек доступа Wi-Fi.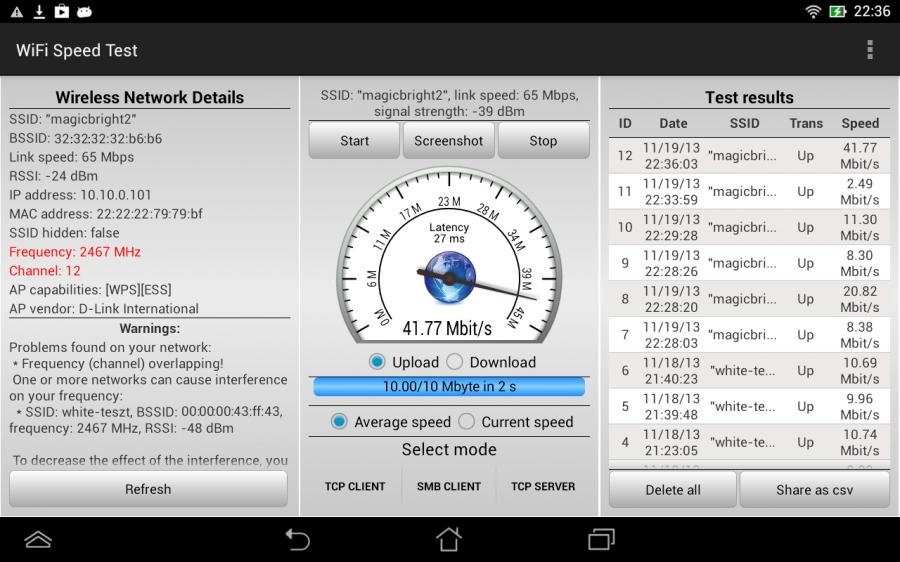
Исправить проблему не так сложно, как вы думаете. Продолжайте читать, чтобы найти лучшее решение для нестабильного беспроводного соединения.
Что вы можете сделать? Вот 5 советов по устранению неполадок с нестабильным беспроводным подключением
Воспользуйтесь этими советами, чтобы избежать проблем с беспроводной сетью:
- Подойдите ближе к точке доступа WiFi или маршрутизатору. Это должно быть легко сделать дома, даже если вы знаете фактическое местоположение общедоступной точки доступа Wi-Fi.
- Чем больше устройств одновременно использует беспроводную сеть, тем меньшая полоса пропускания доступна для каждого устройства. Попробуйте отключить некоторые устройства для повышения производительности на других устройствах.
- Отодвиньте разные беспроводные устройства друг от друга . Все они пытаются отправить данные по воздуху. Беспроводные телефоны, радионяни, устройства Bluetooth, такие как беспроводные колонки, мыши и соседние беспроводные сети, конкурируют с вашей беспроводной сетью.
 Переместите устройства WiFi подальше от других передающих устройств или выключите их, когда они не используются.
Переместите устройства WiFi подальше от других передающих устройств или выключите их, когда они не используются. - Попробуйте другие настройки сети Wi-Fi на маршрутизаторе . Взгляните на эту статью от TechAdvisor, чтобы узнать, как настроить свой канал WiFi.
- Just использует Speedify, единственное приложение, которое может объединять несколько интернет-источников в одно связанное суперсоединение для более стабильной и безопасной потоковой передачи в реальном времени, видеозвонков и просмотра веб-страниц. В этом приложении используется другой подход к решению проблемы нестабильности WiFi. Он может контролировать качество соединения, а также использовать сразу несколько интернет-соединений на любом устройстве. Он может сочетать соединение WiFi с сотовой связью на мобильных устройствах. На компьютерах можно связать любое сетевое подключение и любое количество подключений.
Почему Speedify лучше всего помогает при нестабильных беспроводных соединениях
Благодаря технологии связывания каналов Speedify позволяет вам использовать все доступные интернет-соединения.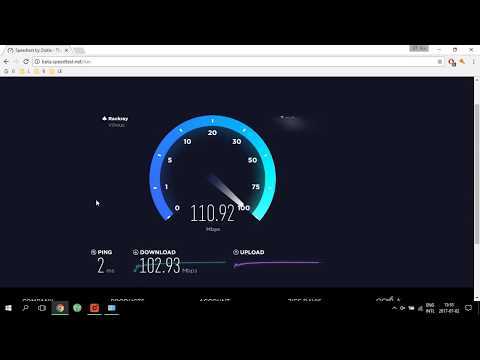


 Посмотреть на вкладку Драйвер: восклицательный знак рядом с ним сигнализирует о неисправности.
Посмотреть на вкладку Драйвер: восклицательный знак рядом с ним сигнализирует о неисправности. Написать для Основного шлюза и Предпочитаемого dns текущий адрес маршрутизатора.
Написать для Основного шлюза и Предпочитаемого dns текущий адрес маршрутизатора.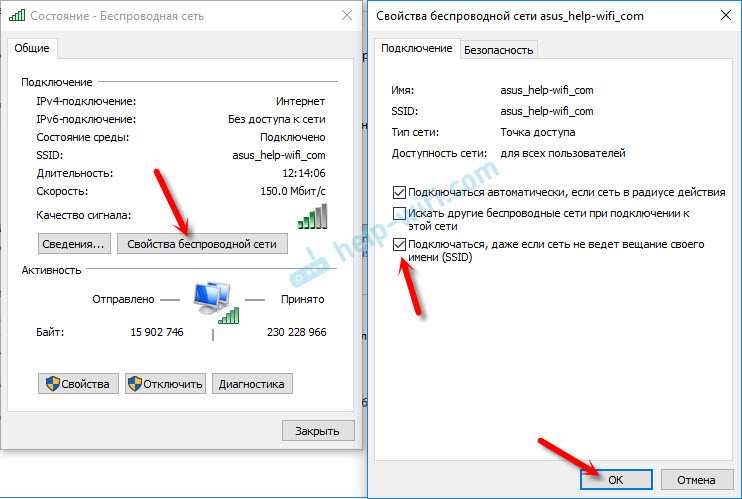

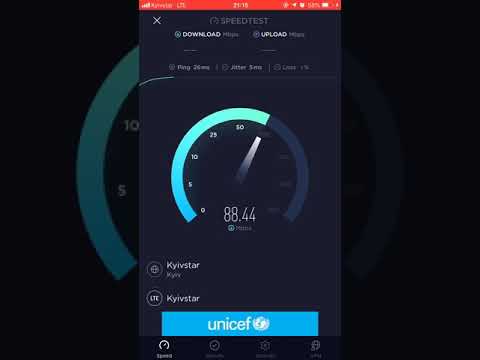 А сторонний сайт может периодически подвисать. Все это будет влиять на скорость скачивания, и на это вы никак не повлияете.
А сторонний сайт может периодически подвисать. Все это будет влиять на скорость скачивания, и на это вы никак не повлияете.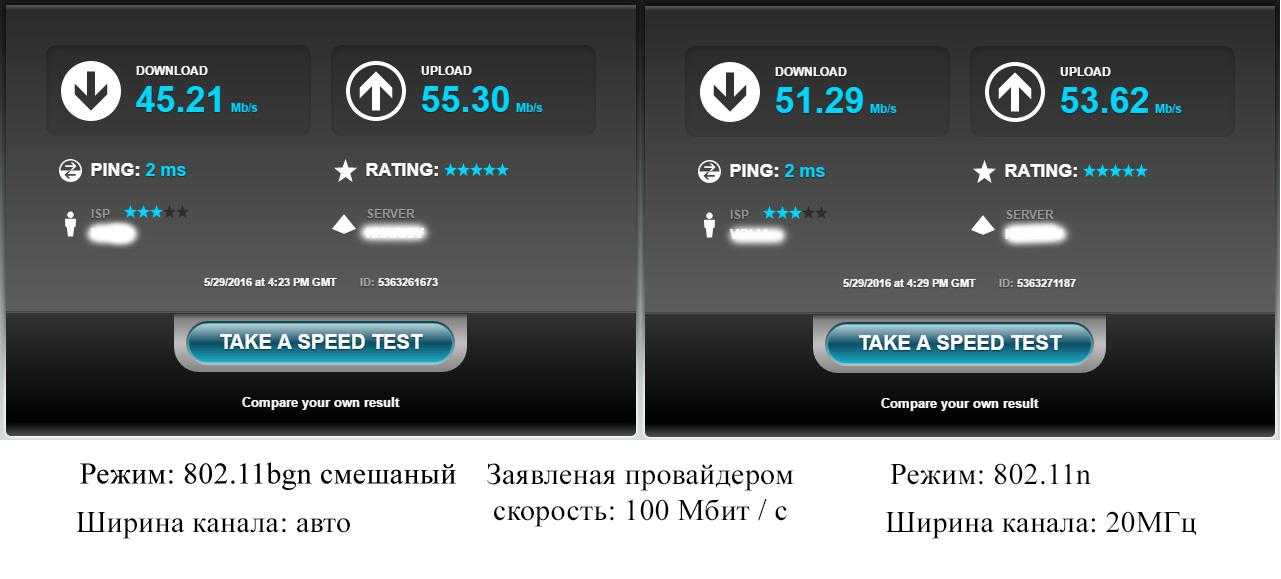 Крайний случай, но очень актуален для стареньких моделей. Возможно, при длительной загрузке он «устает», а как итог – возникают просадки в работе.
Крайний случай, но очень актуален для стареньких моделей. Возможно, при длительной загрузке он «устает», а как итог – возникают просадки в работе.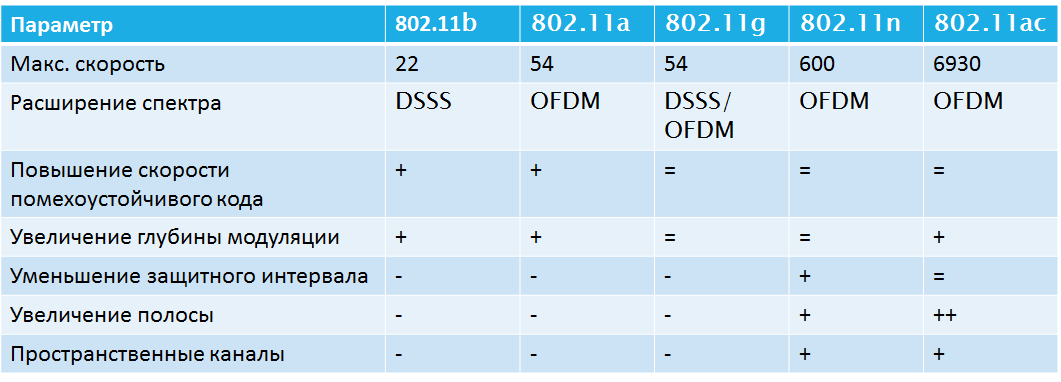 Вам нужно запустить одно и то же соединение на нескольких устройствах. Если все они сталкиваются с проблемами подключения, это означает, что у вас неисправный модем (маршрутизатор) или плохое соединение. Если только одно устройство показывает проблемы с подключением, это означает, что проблема ограничена только этим устройством.
Вам нужно запустить одно и то же соединение на нескольких устройствах. Если все они сталкиваются с проблемами подключения, это означает, что у вас неисправный модем (маршрутизатор) или плохое соединение. Если только одно устройство показывает проблемы с подключением, это означает, что проблема ограничена только этим устройством.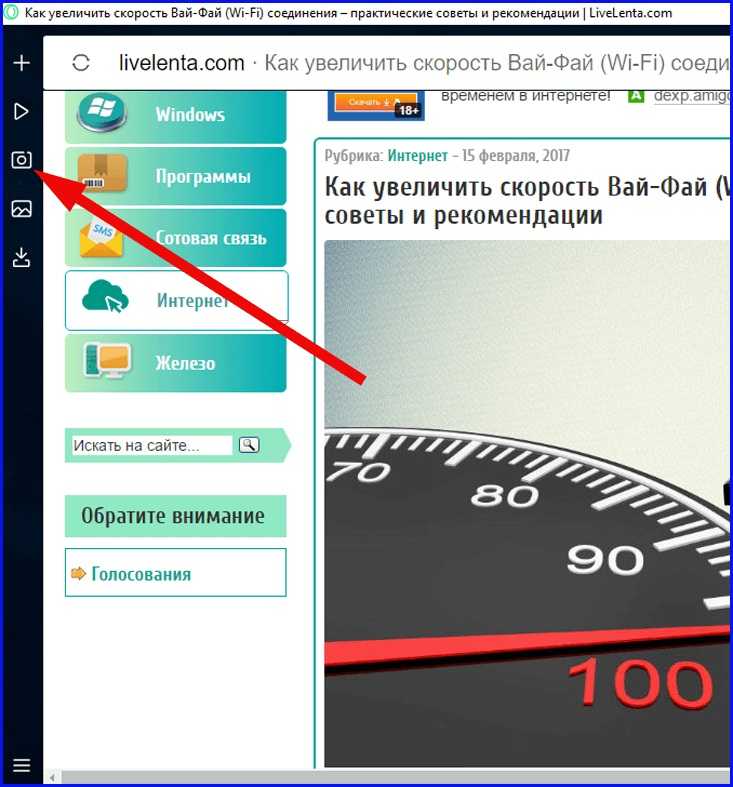 Лучше сообщить об этой проблеме своему интернет-провайдеру, чтобы выяснить, на вашей ли стороне она или на их стороне.
Лучше сообщить об этой проблеме своему интернет-провайдеру, чтобы выяснить, на вашей ли стороне она или на их стороне.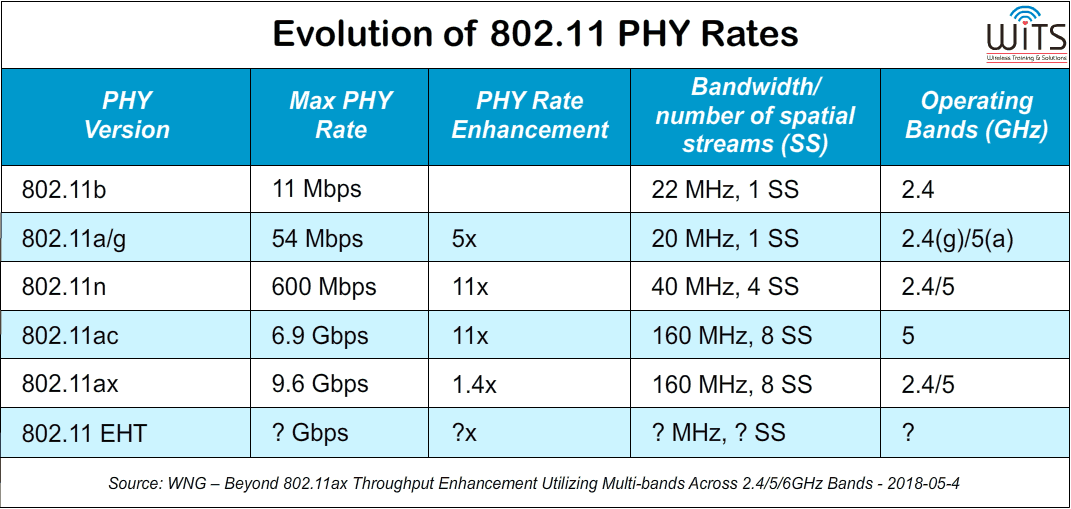 Кроме того, вы можете ввести «обновления» в строке поиска приложения настроек, чтобы определить, обновлено ли ваше устройство. Если он не обновлен, вам следует приступить к установке обновлений.
Кроме того, вы можете ввести «обновления» в строке поиска приложения настроек, чтобы определить, обновлено ли ваше устройство. Если он не обновлен, вам следует приступить к установке обновлений. На маршрутизаторе всегда должен мигать индикатор Интернета. Если он мигает нерегулярно, ваши устройства столкнутся с нестабильным соединением.
На маршрутизаторе всегда должен мигать индикатор Интернета. Если он мигает нерегулярно, ваши устройства столкнутся с нестабильным соединением.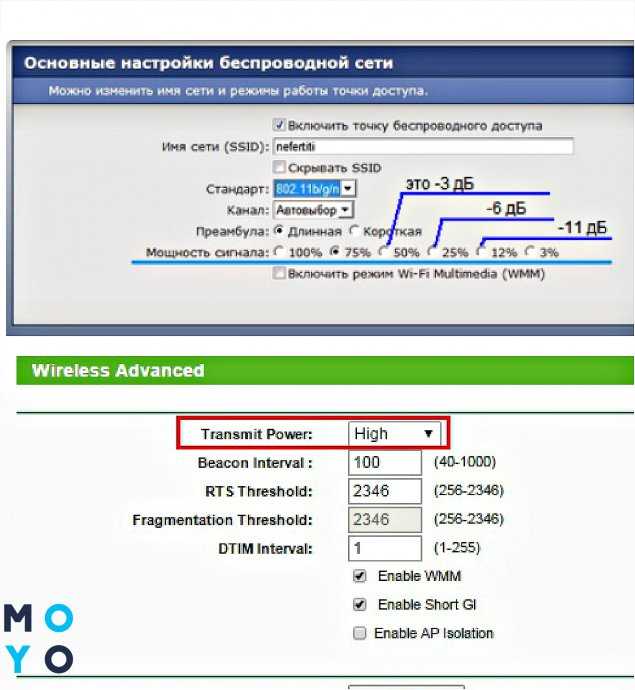 Следуйте инструкциям, как обычно, при настройке маршрутизатора. Найдите параметр фильтрации NAT и выберите параметр SIP ALG. Лучше отключить эту опцию, так как это брандмауэр вашего маршрутизатора. Он заблокирует доступ в Интернет для некоторых программ на ваших устройствах. Его отключение, скорее всего, решит проблемы со стабильностью в Интернете.
Следуйте инструкциям, как обычно, при настройке маршрутизатора. Найдите параметр фильтрации NAT и выберите параметр SIP ALG. Лучше отключить эту опцию, так как это брандмауэр вашего маршрутизатора. Он заблокирует доступ в Интернет для некоторых программ на ваших устройствах. Его отключение, скорее всего, решит проблемы со стабильностью в Интернете. Переместите устройства WiFi подальше от других передающих устройств или выключите их, когда они не используются.
Переместите устройства WiFi подальше от других передающих устройств или выключите их, когда они не используются.