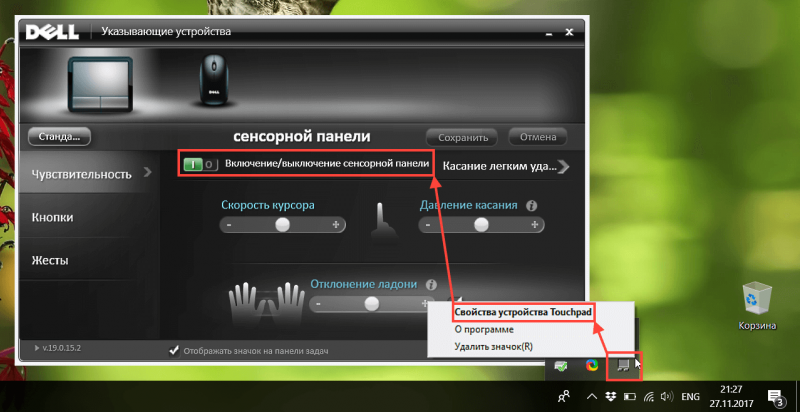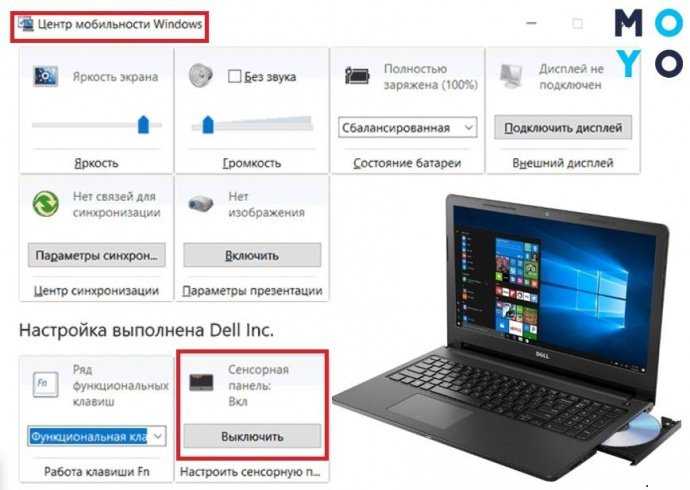Как отключить тачпад в windows 10: Как включить и отключить сенсорную панель — Windows — ideapad
Содержание
5 способов как отключить тачпад на ноутбуке c Windows
Сегодня вполне разбирающийся в компьютерах человек, спросил меня о том, как отключить тачпад на его ноутбуке, так как он мешает при работе. Я подсказал, а потом посмотрел, многие ли интересуются этим вопросом в Интернете. И, как оказалось, очень многие, а потому имеет смысл подробно написать об этом.
В инструкции поэтапно расскажу сначала про то, как отключить тачпад ноутбука с помощью клавиатуры, настройки драйвера, а также в диспетчере устройств или центре мобильности Windows. А потом пройдусь отдельно по каждой популярной марке ноутбука.
Ниже в руководстве Вы найдете сочетания клавиш и другие методы для ноутбуков следующих марок (но для начала рекомендую прочитать первую часть, которая подойдет почти для всех случаев):
- Asus
- Dell
- HP
- Lenovo
- Acer
- Sony Vaio
- Samsung
- Toshiba
Клавиши для отключения
На большинстве современных ноутбуков на клавиатуре предусмотрены специальные клавиши для отключения тачпада — Вы их найдете почти на всех ноутбуках Asus, Lenovo, Acer и Toshiba (на некоторых марках они есть, но не на всех моделях).
Ниже, где написано отдельно по маркам, есть фотографии клавиатур с отмеченными клавишами для отключения. В общих чертах, Вам требуется нажать клавишу Fn и клавишу со значком включения/отключения сенсорной панели, чтобы отключить тачпад.
Важно: если указанные комбинации клавиш не срабатывают, вполне возможно, не установлено необходимое ПО.
Отключение через Touchpad Blocker
Если вы не хотите возиться с настройками и проверять актуальность драйверов, есть маленькая бесплатная программа Touchpad Blocker, позволяющая одним действием отключить тачпад. Программа особенно актуальна для владельцев ноутбуков HP, на которых часто отсутствуют запрограммированные клавиши для деактивации тачпада.
Простое отключение
- Скачайте Touchpad Blocker с сайта touchpad-blocker.com. Запустите установщик и следуйте указаниям инсталлятора;
- После установки запустите программу. Поставьте «птичку» на строке «Enable/Disable touchpad»;
- запомните связку кнопок для отключения, установленную по умолчанию, или задайте свою в поле для назначения «горячих клавиш».

Дополнительные возможности Touchpad Blocker
Необязательно отключать тачпад при работающей программе. Достаточно включить команду «Block accidental taps…», и при случайном касании сенсорной панели она будет заблокирована. Другие полезные функции:
- Запуск вместе с системой и расположение значка Touchpad Blocker для быстрого доступа в системном трее;
- оповещение о случайных касаниях;
- блокировка прокрутки;
- назначение «горячих кнопок» для вызова и закрытия программы.
Как видно из статьи, способов отключения тачпада несколько. В зависимости от модели вашего ноутбука, могут работать все из них или один-два. Но не всегда способ отключения тачпада так прост, в таком случае вам понадобиться помощь профессионалов или РЕМОНТ НОУТБУКОВ В СУРГУТЕ. Всегда нужно помнить, что скупой платит дважды, и ошибки при самостоятельном решении проблемы, могут увеличить изначальную стоимость ремонта в разы.
Как отключить тачпад в параметрах Windows 10
Если на Вашем ноутбуке установлена Windows 10, а также есть все оригинальные драйверы для сенсорной панели (тачпада), то отключить его можно используя параметры системы.
- Зайдите в Параметры — Устройства — Сенсорная панель.
- Установите переключатель в состояние Откл.
Здесь же в параметрах можно включить или отключить функцию автоматического отключения тачпада при подключении мыши к ноутбуку.
Используем «Диспетчер задач»
Довольно «грубый», но действенный способ, подходящий для быстрой деактивации сенсорной панели. Чтобы зайти в «Диспетчер задач», необходимо одновременно нажать сочетание кнопок: Shift+Ctrl+Esc как на фото ниже.
Появится окно диспетчера.
Двигая вниз ползунок в правой части рабочего окна (выделен красным), нужно отыскать среди «Фоновых процессов», также отмеченных красной рамкой, Synaptics или ETD control center. Это стандартные поставщики программного обеспечения для тачпадов. Нужно щелкнуть правой клавишей мыши по найденному объекту, а затем нажать на кнопку «Снять задачу» в выпавшем контекстном меню.
Название нужной программы зависит от производителя. Так, в случае Асус это ASUS Precision Touchpad, в случае с Acer, Lenovo, Samsung, HP и MSI это может быть Precision Touchpad. Последний – переработанная, в сотрудничестве с Microsoft, версия драйверов Synaptics.
Так, в случае Асус это ASUS Precision Touchpad, в случае с Acer, Lenovo, Samsung, HP и MSI это может быть Precision Touchpad. Последний – переработанная, в сотрудничестве с Microsoft, версия драйверов Synaptics.
Если же в диспетчере задач не нашлось ничего, имеющего в названии Synaptics, ETD или слова Touchpad, переходим к следующему пункту.
Использование настроек Synaptics в панели управления
Многие ноутбуки (но не все) используют сенсорную панель Synaptics и соответствующие драйвера к ней. С большой вероятностью, и Ваш ноутбук тоже.
В этом случае можно настроить автоматическое отключение тачпада при подключении мыши по USB (в том числе, беспроводной). Для этого:
- Зайдите в панель управления, убедитесь, что в пункте «Вид» установлено «Значки», а не «Категории», откройте пункт «Мышь».
- Откройте вкладку «Параметры устройства» с иконкой Synaptics.
На указанной вкладке Вы можете настроить поведение сенсорной панели, а также, на выбор:
- Отключить тачпад, нажав соответствующую кнопку под списком устройств.

- О — в этом случае, тачпад будет отключаться при подключении мыши к ноутбуку.
Отдельная кнопка выключения
Некоторые производители, подумавшие об удобстве пользователей своих устройств, выделили для отключения панели отдельную физическую кнопку! В частности, такие ноутбуки можно отыскать среди ассортимента моделей от HP, Lenovo и некоторых Acer. К сожалению, эта практика общеупотребительной так и не стала. Узнать о наличии такой «чудо-кнопки» можно из инструкции к своему ноутбуку.
Иногда, при использовании «родных» драйверов, функциональная клавиша – какая-то из кнопок F-ряда. Такой подход характерен для устройств Packard Bell. В этом случае дополнительно нажимать Fn не нужно!
Кстати предлагаем вам детально изучить горячие клавиши Windows 10, они помогают работать за компьютером быстрее.
Центр мобильности Windows
Для некоторых ноутбуков, например, Dell, отключение тачпада доступно в Центре мобильности Windows, открыть который можно из меню по правому клику на значке батареи в области уведомлений.
Итак, со способами, которые предполагают наличие всех драйверов производителя закончили. Теперь перейдем к тому, что делать, если оригинальных драйверов на тачпад нет.
Ищем пару к клавише «Fn»
Для большинства ноутбуков самым простым способом отключения сенсора является комбинация двух клавиш на клавиатуре: Fn + одна из ряда функциональных кнопок F1 – F12.
У каждого бренда для этого есть своя постоянная «Fикс». А вот у разных моделей HP она может варьироваться, поэтому четкой рекомендации здесь нет и нужное сочетание придется подбирать.
Но зато вы, возможно, обнаружите какую-нибудь новую и полезную комбинацию с кнопкой Fn. Если ваш ПК не старый, а подписи кнопок на клаве стерлись, то есть шанс найти искомую кнопку по специальному значку. Но скажу сразу. Все эти попытки могут обернуться неудачей, потому что на ноутах от Хьюлетт есть более простой способ.
Как отключить тачпад, если драйверов или программы для него нет
Если описанные выше методы не подходят, а устанавливать драйвера и программы с сайта производителя ноутбука Вы не хотите, способ отключить тачпад все равно имеется. Нам поможет диспетчер устройств Windows (также на некоторых ноутбуках доступно отключение тачпада в БИОС, обычно на вкладке Configuration/ Integrated Peripherals следует установить Pointing Device в значение Disabled).
Нам поможет диспетчер устройств Windows (также на некоторых ноутбуках доступно отключение тачпада в БИОС, обычно на вкладке Configuration/ Integrated Peripherals следует установить Pointing Device в значение Disabled).
Открыть диспетчер устройств можно разными способами, но тот, который точно сработает вне зависимости от обстоятельств в Windows 7 и Windows 8.1 — это нажать клавиши с эмблемой Windows + R на клавиатуре, а в появившемся окне ввести devmgmt.msc и нажать «Ок».
В диспетчере устройств постарайтесь найти Ваш тачпад, располагаться он может в следующих разделах:
- Мыши и иные указывающие устройства (скорее всего).
- Устройства HID (там тачпад может называться HID-совместимая сенсорная панель).
Называться сенсорная панель в диспетчере устройств может по-разному: USB-устройство ввода, USB-мышь, а может и TouchPad. Кстати, если отмечено, что используется порт PS/2 и это не клавиатура, то на ноутбуке это, скорее всего и есть тачпад.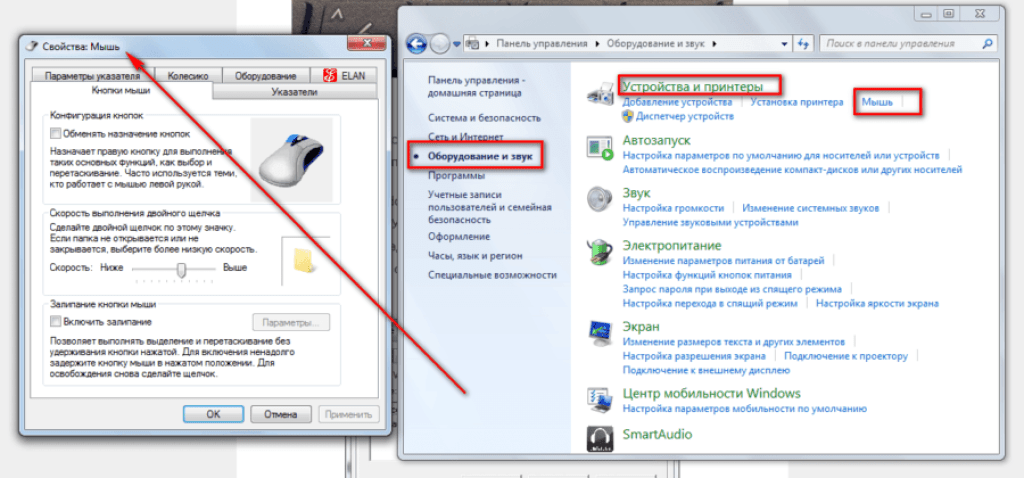 Если вы точно не знаете, какое из устройств соответствует тачпаду, вы можете поэкспериментировать — ничего страшного не случится, просто включите это устройство обратно, если это не он.
Если вы точно не знаете, какое из устройств соответствует тачпаду, вы можете поэкспериментировать — ничего страшного не случится, просто включите это устройство обратно, если это не он.
Для отключения тачпада в диспетчере устройств, кликните по нему правой кнопкой мыши и выберите в контекстном меню пункт «Отключить».
Отключение сенсорной панели на ноутбуках Asus
Для отключения сенсорной панели на ноутбуках производства Asus, как правило, используются клавиши Fn + F9 или Fn + F7. На клавише вы увидите значок, с перечеркнутым тачпадом.
На ноутбуке HP
На некоторых ноутбуках HP нет специальной клавиши для отключения сенсорной панели. В этом случае, попробуйте сделать двойной тап (касание) по левому верхнему углу тачпада — на многих новых моделях HP он отключается именно так.
Есть еще один вариант для HP — удерживать верхний левый угол в течение 5 секунд для отключения.
Lenovo
На ноутбуках Lenovo используются различные комбинации клавиш для отключения — чаще всего, это Fn + F5 и Fn + F8. На нужной клавише вы увидите соответствующий значок с перечеркнутым тачпадом.
На нужной клавише вы увидите соответствующий значок с перечеркнутым тачпадом.
Также Вы можете использовать настройки Synaptics для изменения параметров работы сенсорной панели.
Acer
Для ноутбуков марки Acer наиболее характерное сочетание клавиш — Fn + F7, как на изображении ниже.
Sony Vaio
Стандартно, если у Вас установлены официальные программы Sony, Вы можете настроить тачпад, в том числе отключить его через Vaio Control Center, в разделе «Клавиатура и мышь».
Также, на некоторых (но не на всех моделях) есть горячие клавиши для отключения сенсорной панели — на фотографии выше это Fn + F1, однако это также требует наличия всех официальных драйверов и утилит Vaio, в частности Sony Notebook Utilities.
Samsung
Почти на всех ноутбуках Samsung для того, чтобы отключить тачпад достаточно нажать клавиши Fn + F5 (при условии, что есть все официальные драйвера и утилиты).
Применение стороннего софта
Если отключить сенсорную панель через диспетчер устройств не получается, воспользуйтесь специальным софтом для блокировки встроенной в ноутбук мышки. Программа называется Touchpad Blocker, скачать её можно бесплатно с сайта разработчиков. Единственный недостаток этой утилиты – отсутствие локализации, поэтому прежде чем начинать с ней работать, необходимо разобраться, какой параметр за что отвечает.
- Automatically run on startup – автоматический запуск программы при входе в систему. Выставьте галочку, чтобы приложение начинало работать сразу после загрузки Windows.
- Show system tray notification – включение/выключение показа уведомлений в системном трее.
- Block accidental taps and clicks – блокировка случайного нажатия, то есть отключение панели при вводе текста на клавиатуре. При активации этого пункта становится доступным выпадающее меню, в котором необходимо указать время, на которое тачпад выключается после нажатия на любую клавишу.
 Например, если выставить 3 секунды, то в течение этого времени тачпад не будет реагировать на ваши действия.
Например, если выставить 3 секунды, то в течение этого времени тачпад не будет реагировать на ваши действия. - Also block move and wheel event – блокировка кнопки для прокрутки страниц при её наличии.
- Beep when click is blocked – звуковое оповещение при блокировке тачпада.
- Turn blocker On and Off – настройка горячих клавиш для включения/выключения программы.
Приложение работает в фоновом режиме, незначительно нагружая систему. В отличие от других способов, использование программы Touchpad Blocker позволяет выполнить деактивацию только на момент набора текста, так что вы сможете избежать случайного нажатия без полного выключения сенсорной панели.
Уникальное решение для тачпада HP
Разработчики ноутбуков Hewlett-Packard как никто другой с вниманием отнеслись к проблеме случайного использования TouchPad и предложили решение, которое отличается:
- простотой;
- эффективностью;
- эргономичностью;
- кроме того, оно интуитивно понятно.

Работает оно так. Обратите внимание на верхний левый угол тачпада, возможно там даже имеется отметка в виде небольшого углубления.
Сделайте по этому месту пару быстрых тапов (касаний) кончиком пальца. Или нажмите панель в этой точке и удерживайте руку в течение пяти секунд.
Аналогичным образом вы сможете заново активировать работу тачпада. Согласитесь, это гениально. И почему у других ?
Отключение тачпада с помощью сенсорной кнопки
По своей форме и устройству тачпад особенно сильно не отличается от ноутбука к ноутбуку, однако, для повышения комфорта и удобства производители добавляют к нему некоторые дополнительные элементы управления. Одним из таких является кнопка быстрого отключения тачпада.
Чаще всего, кнопка находится в левом верхнем углу сенсорной панели и представляет собой либо небольшую выемку, либо слабо светящуюся точку. Такое обычно есть у ноутбуков от HP (Hewlett Packard). Суть этой кнопки проста. Если нажать по ней два раза, то панель отключится. Если нажать еще два раза, то панель включится.
Если нажать еще два раза, то панель включится.
Примечание
: Количество нажатий может варьироваться.
Удобная функциональность, но, к сожалению, так же имеет свои недостатки, поэтому встретить ее можно не везде. Чаще же всего поддерживается следующий метод.
Что такое тачпад
Тачпадом называется особого вида сенсор, расположенный на ПК Asus и используемый для осуществления перемещения по экрану курсора, выполнения им самых разных действий.
Данное изобретение появилось на свет в далеком 1988 году, его автором стал некий Джордж Герфайде. Компания Apple приобрела лицензию на данное изобретение и с 1994 года начала использовать его в своих компактных ПК.
Touchpad состоит из нескольких основных составных частей:
- печатной платы;
- индуктивно-емкостных элементов;
- матрицы;
- изоляционного слоя.
Чаще всего можно встретить данный девайс для манипуляции, выполненный в форме прямоугольника или квадрата.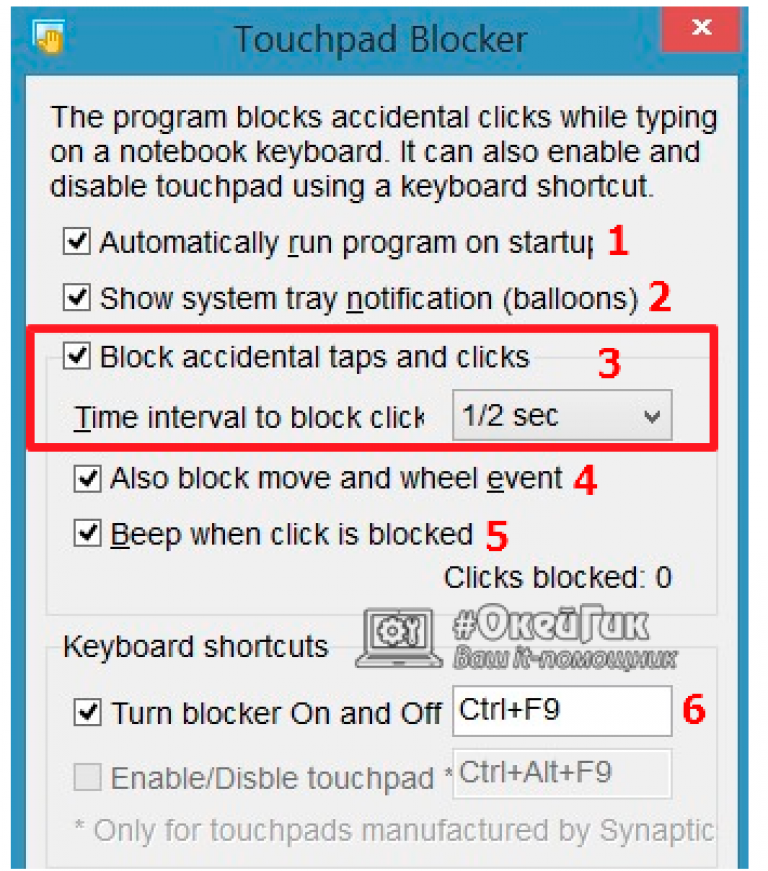 Также изредка на экзотических моделях компактных ПК используются сенсорные панели круглой или овальной формы.
Также изредка на экзотических моделях компактных ПК используются сенсорные панели круглой или овальной формы.
Способ 4: BIOS
Через BIOS многих ноутбуков марки HP также можно деактивировать тачпад. Для этого следует открыть указанный раздел, руководствуясь соответствующей инструкцией на сайте, и через главное меню перейти на вкладку «Advanced».
Подробнее: Как открыть BIOS на ноутбуке HP
Найдите и выберите пункт «Internal Pointing Device», как правило, не имеющий отличий в наименовании независимо от конкретной модели устройства. После этого измените значение на «Disabled» и нажмите клавишу «F10» с последующим подтверждением, чтобы произвести сохранение параметров и выход из БИОСа.
Как отключить тачпад на ноутбуке
Сегодня вполне разбирающийся в компьютерах человек, спросил меня о том, как отключить тачпад на его ноутбуке, так как он мешает при работе. Я подсказал, а потом посмотрел, многие ли интересуются этим вопросом в Интернете. И, как оказалось, очень многие, а потому имеет смысл подробно написать об этом.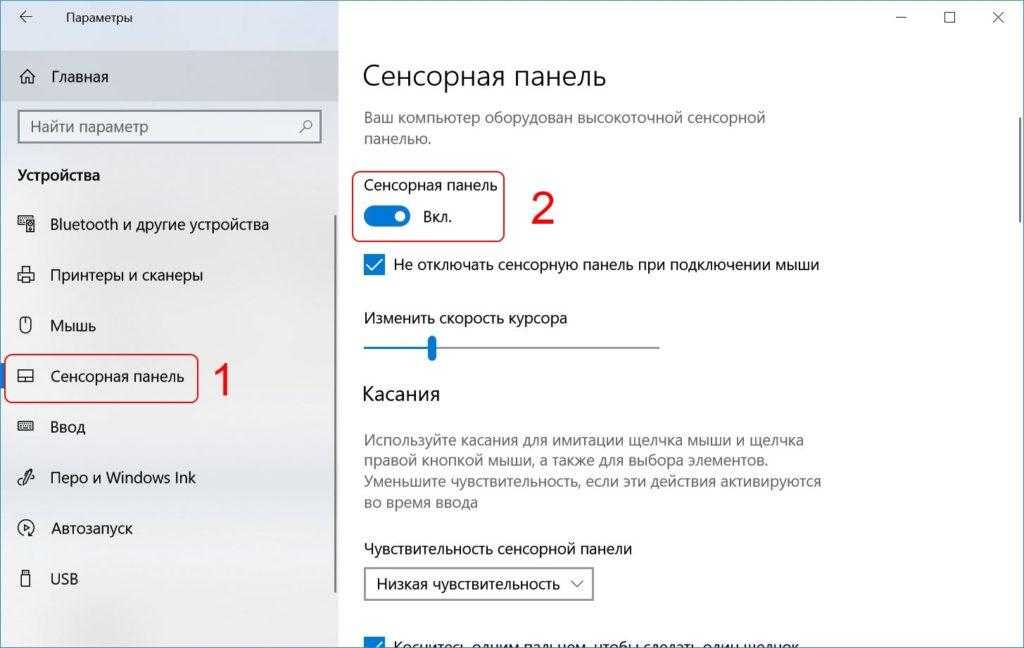 См. также: Не работает тачпад на ноутбуке Windows 10.
См. также: Не работает тачпад на ноутбуке Windows 10.
В инструкции поэтапно расскажу сначала про то, как отключить тачпад ноутбука с помощью клавиатуры, настройки драйвера, а также в диспетчере устройств или центре мобильности Windows. А потом пройдусь отдельно по каждой популярной марке ноутбука. Также может быть полезным (особенно если у вас есть дети): Как отключить клавиатуру в Windows 10, 8 и Windows 7.
Ниже в руководстве вы найдете сочетания клавиш и другие методы для ноутбуков следующих марок (но для начала рекомендую прочитать первую часть, которая подойдет почти для всех случаев):
- Asus
- Dell
- HP
- Lenovo
- Acer
- Sony Vaio
- Samsung
- Toshiba
Отключение тачпада при наличии официальных драйверов
Если на вашем ноутбуке стоят все необходимые драйвера с официального сайта производителя (см. Как установить драйвера на ноутбук), а также сопутствующие программы, то есть вы не переустанавливали Windows, а после этого не использовали драйвер-пак (чего для ноутбуков я не рекомендую), то чтобы отключить тачпад вы можете воспользоваться методами, предусмотренными производителем.
Клавиши для отключения
На большинстве современных ноутбуков на клавиатуре предусмотрены специальные клавиши для отключения тачпада — вы их найдете почти на всех ноутбуках Asus, Lenovo, Acer и Toshiba (на некоторых марках они есть, но не на всех моделях).
Ниже, где написано отдельно по маркам, есть фотографии клавиатур с отмеченными клавишами для отключения. В общих чертах, вам требуется нажать клавишу Fn и клавишу со значком включения/отключения сенсорной панели, чтобы отключить тачпад.
Важно: если указанные комбинации клавиш не срабатывают, вполне возможно, не установлено необходимое ПО. Подробно от этом: Не работает клавиша Fn на ноутбуке.
Как отключить тачпад в параметрах Windows 10
Если на вашем ноутбуке установлена Windows 10, а также есть все оригинальные драйверы для сенсорной панели (тачпада), то отключить его можно используя параметры системы.
- Зайдите в Параметры — Устройства — Сенсорная панель.
- Установите переключатель в состояние Откл.

Здесь же в параметрах вы можете включить или отключить функцию автоматического отключения тачпада при подключении мыши к ноутбуку.
Использование настроек Synaptics в панели управления
Многие ноутбуки (но не все) используют сенсорную панель Synaptics и соответствующие драйвера к ней. С большой вероятностью, и ваш ноутбук тоже.
В этом случае, вы можете настроить автоматическое отключение тачпада при подключении мыши по USB (в том числе, беспроводной). Для этого:
- Зайдите в панель управления, убедитесь, что в пункте «Вид» установлено «Значки», а не «Категории», откройте пункт «Мышь».
- Откройте вкладку «Параметры устройства» с иконкой Synaptics.
На указанной вкладке вы можете настроить поведение сенсорной панели, а также, на выбор:
- Отключить тачпад, нажав соответствующую кнопку под списком устройств
- Отметить пункт «Отключать внутреннее указывающее устройство при подключении внешнего указывающего устройства к порту USB» — в этом случае, тачпад будет отключаться при подключении мыши к ноутбуку.

Центр мобильности Windows
Для некоторых ноутбуков, например, Dell, отключение тачпада доступно в Центре мобильности Windows, открыть который можно из меню по правому клику на значке батареи в области уведомлений.
Итак, со способами, которые предполагают наличие всех драйверов производителя закончили. Теперь перейдем к тому, что делать, оригинальных драйверов на тачпад нет.
Как отключить тачпад, если драйверов или программы для него нет
Если описанные выше методы не подходят, а устанавливать драйвера и программы с сайта производителя ноутбука вы не хотите, способ отключить тачпад все равно имеется. Нам поможет диспетчер устройств Windows (также на некоторых ноутбуках доступно отключение тачпада в БИОС, обычно на вкладке Configuration/ Integrated Peripherals следует установить Pointing Device в значение Disabled).
Открыть диспетчер устройств можно разными способами, но тот, который точно сработает вне зависимости от обстоятельств в Windows 7 и Windows 8. 1 — это нажать клавиши с эмблемой Windows + R на клавиатуре, а в появившемся окне ввести devmgmt.msc и нажать «Ок».
1 — это нажать клавиши с эмблемой Windows + R на клавиатуре, а в появившемся окне ввести devmgmt.msc и нажать «Ок».
В диспетчере устройств постарайтесь найти ваш тачпад, располагаться он может в следующих разделах:
- Мыши и иные указывающие устройства (скорее всего)
- Устройства HID (там тачпад может называться HID-совместимая сенсорная панель).
Называться сенсорная панель в диспетчере устройств может по-разному: USB-устройство ввода, USB-мышь, а может и TouchPad. Кстати, если отмечено, что используется порт PS/2 и это не клавиатура, то на ноутбуке это, скорее всего и есть тачпад. Если вы точно не знаете, какое из устройств соответствует тачпаду, вы можете поэкспериментировать — ничего страшного не случится, просто включите это устройство обратно, если это не он.
Для отключения тачпада в диспетчере устройств, кликните по нему правой кнопкой мыши и выберите в контекстном меню пункт «Отключить».
Отключение сенсорной панели на ноутбуках Asus
Для отключения сенсорной панели на ноутбуках производства Asus, как правило, используются клавиши Fn + F9 или Fn + F7.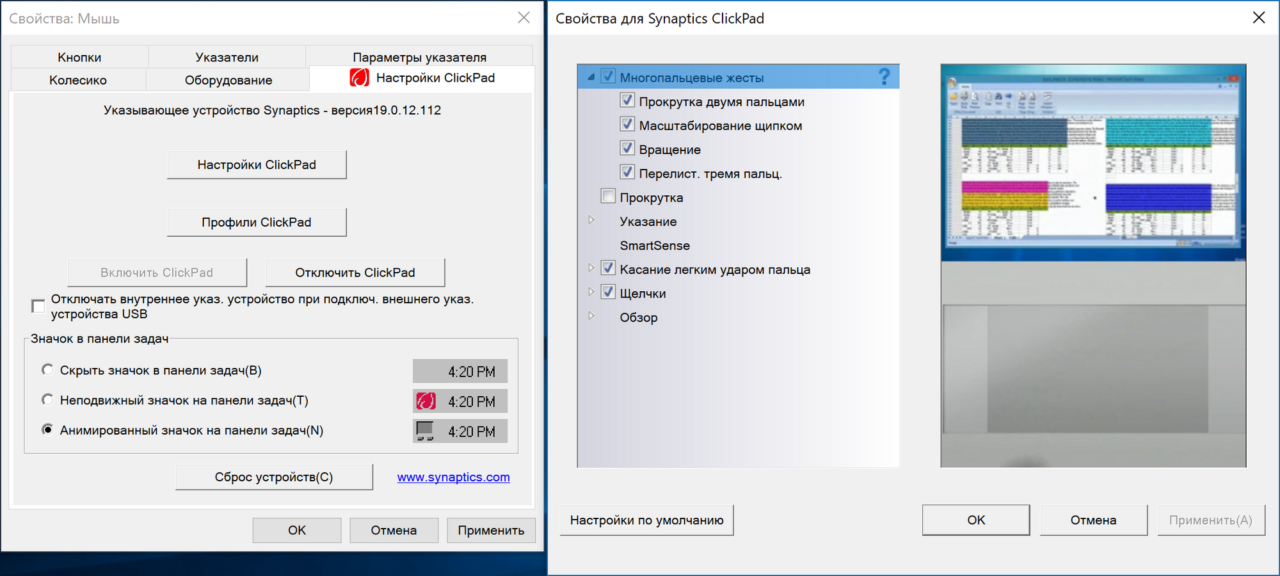 На клавише вы увидите значок, с перечеркнутым тачпадом.
На клавише вы увидите значок, с перечеркнутым тачпадом.
Клавиши для отключения тачпада на ноутбуке Asus
На ноутбуке HP
На некоторых ноутбуках HP нет специальной клавиши для отключения сенсорной панели. В этом случае, попробуйте сделать двойной тап (касание) по левому верхнему углу тачпада — на многих новых моделях HP он отключается именно так.
Есть еще один вариант для HP — удерживать верхний левый угол в течение 5 секунд для отключения.
Lenovo
На ноутбуках Lenovo используются различные комбинации клавиш для отключения — чаще всего, это Fn + F5 и Fn + F8. На нужной клавише вы увидите соответствующий значок с перечеркнутым тачпадом.
Также вы можете использовать настройки Synaptics для изменения параметров работы сенсорной панели.
Acer
Для ноутбуков марки Acer наиболее характерное сочетание клавиш — Fn + F7, как на изображении ниже.
Sony Vaio
Стандартно, если у вас установлены официальные программы Sony, вы можете настроить тачпад, в том числе отключить его через Vaio Control Center, в разделе «Клавиатура и мышь».
Также, на некоторых (но не на всех моделях) есть горячие клавиши для отключения сенсорной панели — на фотографии выше это Fn + F1, однако это также требует наличия всех официальных драйверов и утилит Vaio, в частности Sony Notebook Utilities.
Samsung
Почти на всех ноутбуках Samsung для того, чтобы отключить тачпад достаточно нажать клавиши Fn+ F5 (при условии, что есть все официальные драйвера и утилиты).
Toshiba
На ноутбуках Toshiba Satellite и других, обычно используется комбинация клавиш Fn + F5, которая обозначена значком отключения сенсорной панели.
В большинстве ноутбуков Тошиба используется сенсорная панель Synaptics, соответственно доступна настройка с помощью программы производителя.
Кажется, ничего не забыл. Если есть вопросы — задавайте.
remontka.pro в Телеграм | Другие способы подписки
Как отключить тачпад на ноутбуке с Windows 10
- Вы можете легко отключить тачпад на ноутбуке с Windows 10, если он перестанет работать, или вы решите использовать внешнюю мышь.

- Отключить сенсорную панель можно через приложение «Настройки» Windows 10, диспетчер устройств и, возможно, с помощью клавиатуры вашего компьютера.
- Посетите домашнюю страницу Business Insider, чтобы узнать больше.
Сенсорная панель на вашем ноутбуке с Windows 10 — одна из его самых важных функций. Он позволяет с легкостью прокручивать и щелкать приложения и веб-страницы — по сути, он делает все, для чего предназначена обычная мышь.
Но тачпад тоже может мешать. Если вы печатаете и обнаруживаете, что случайно проводите рукой по сенсорной панели, или если вы просто предпочитаете использовать внешнюю мышь, вы можете временно или навсегда отключить сенсорную панель.
К счастью, если вы используете Windows 10, отключение сенсорной панели — простой процесс. Это можно сделать через меню «Настройки», через «Диспетчер устройств» и, возможно, даже с помощью сочетания клавиш.
Ознакомьтесь с продуктами, упомянутыми в этой статье:
Windows 10 (от 139,99 долларов США в магазине Best Buy)
Microsoft Surface Pro X (от 999 долларов США в магазине Best Buy)
Как отключить сенсорную панель в Windows 10 с помощью Меню настроек
1. Щелкните значок Windows в левом нижнем углу экрана (или коснитесь его на клавиатуре), затем введите «Настройки».
Щелкните значок Windows в левом нижнем углу экрана (или коснитесь его на клавиатуре), затем введите «Настройки».
2. Нажмите на приложение «Настройки», которое появится в результатах поиска.
3. Нажмите «Устройства».
Откройте вкладку «Устройства».
Дженнифер Стилл/Business Insider
4. Отключите панель «Сенсорная панель», изменив ее цвет с зеленого на серый, затем выйдите из меню «Настройки».
Как отключить сенсорную панель в Windows 10 с помощью диспетчера устройств
1.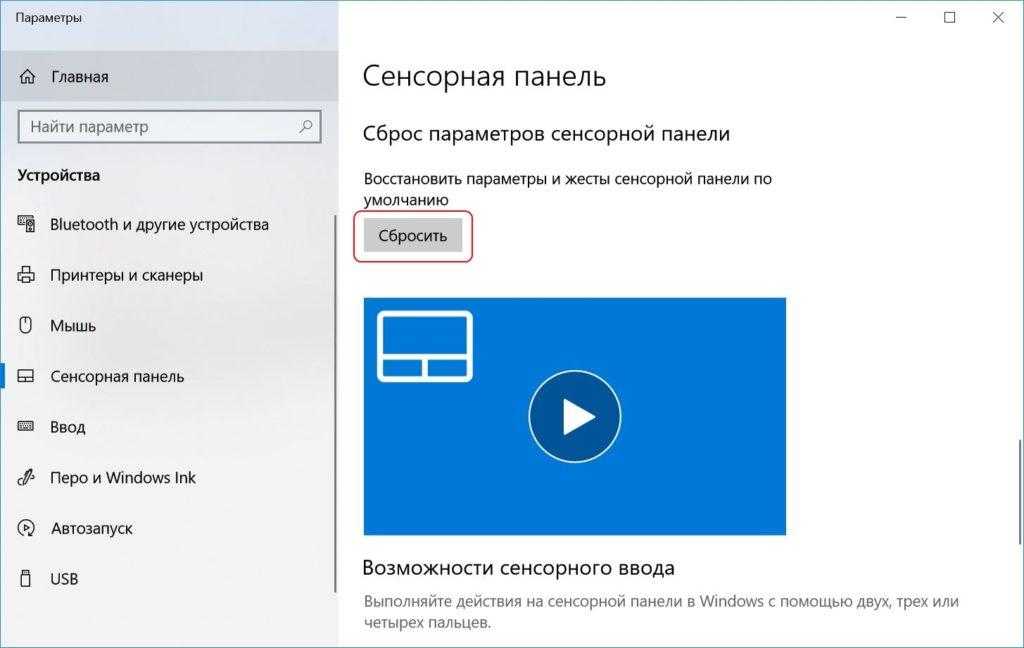 Нажмите кнопку Windows и введите «Диспетчер устройств», щелкнув приложение, когда оно появится в результатах поиска по имени.
Нажмите кнопку Windows и введите «Диспетчер устройств», щелкнув приложение, когда оно появится в результатах поиска по имени.
2. Нажмите «Мыши и другие указывающие устройства», чтобы развернуть меню.
Встроенная сенсорная панель вашего компьютера будет указана как «указывающее устройство».
Дженнифер Стилл/Business Insider
3. Найдите сенсорную панель вашего компьютера и щелкните ее правой кнопкой мыши, затем нажмите «Отключить», чтобы отключить сенсорную панель. Возможно, вам придется использовать клавишу «Ввод» на клавиатуре, чтобы сохранить эти изменения, если у вас еще не подключена внешняя мышь.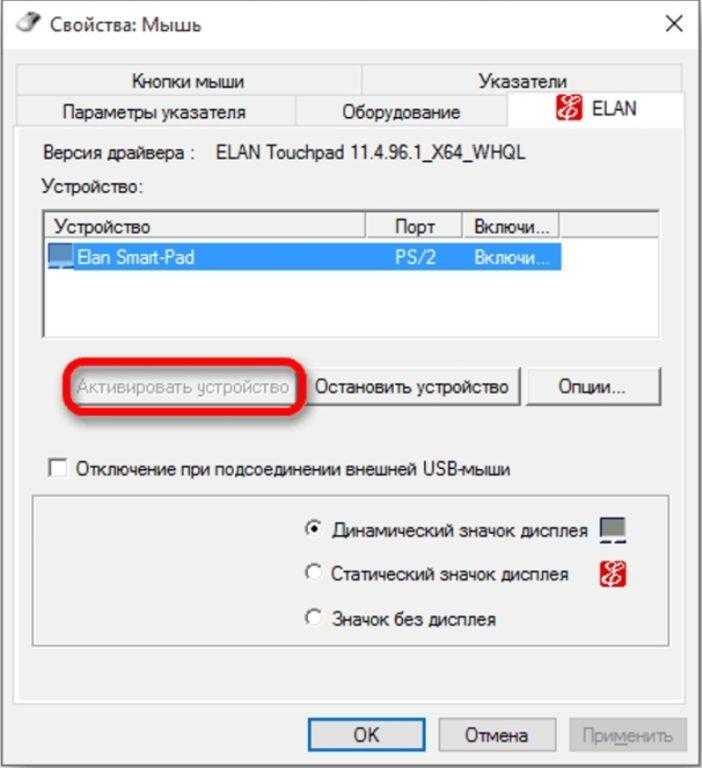
Как отключить тачпад в Windows 10 с помощью клавиатуры
На некоторых клавиатурах Windows 10 есть ярлыки, позволяющие отключать и включать тачпад по желанию.
Как правило, это сочетание клавиш Fn + одна из пронумерованных клавиш F в верхней части клавиатуры. Ищите пронумерованную клавишу F, на которой изображена сенсорная панель, или палец, касающийся квадрата — обычно это представляет сенсорную панель.
Например, Acer Aspire использует клавиши Fn и F7.
Амазонка
Как изменить частоту обновления на компьютере с Windows 10, чтобы улучшить качество просмотра или игры
Как изменить фон на устройстве с Windows 10 с помощью настроек или ярлыка
Как проверить микрофон на компьютере с Windows 10 и убедитесь, что ваш компьютер использует правильный вход
Как отключить спящий режим на вашем устройстве с Windows 10 или настроить время, необходимое для его включения
Как отключить «режим планшета» на устройстве с Windows 10 за 5 простых шагов
Дженнифер Стилл
Дженнифер — писательница и редактор из Бруклина, Нью-Йорк.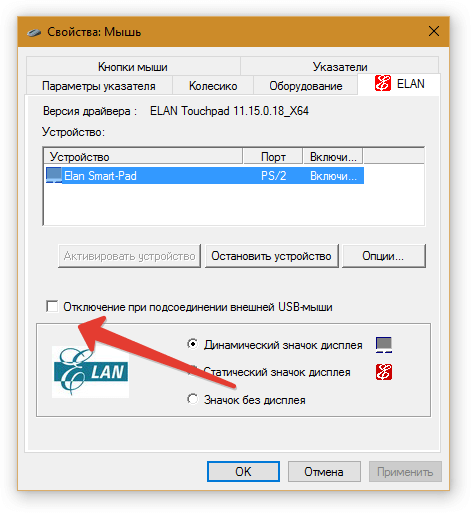 Она проводит время в поездках, пьет кофе со льдом и слишком много смотрит телевизор. У нее есть подписи в журналах Vanity Fair, Glamour, Decider, Mic и многих других. Вы можете найти ее в Твиттере по адресу @jenniferlstill.
Она проводит время в поездках, пьет кофе со льдом и слишком много смотрит телевизор. У нее есть подписи в журналах Vanity Fair, Glamour, Decider, Mic и многих других. Вы можете найти ее в Твиттере по адресу @jenniferlstill.
ПодробнееПодробнее
Insider Inc. получает комиссию, когда вы покупаете по нашим ссылкам.
Невозможно отключить сенсорную панель в Windows 10
Если вы используете внешнее указывающее устройство с ноутбуком с Windows 10, вы, вероятно, не захотите, чтобы непреднамеренные прикосновения или нажатия на встроенную сенсорную панель регистрировались. Отключение может помочь. Но в редких случаях параметры, позволяющие отключить сенсорную панель, могут не работать или отсутствовать.
Поэтому, если вы не можете отключить сенсорную панель в Windows 10, вы можете попробовать альтернативные настройки, взломы реестра и стороннее программное обеспечение для решения проблемы.
Содержание
Совет: На вашем ноутбуке может быть специальная клавиша или переключатель, который можно использовать для отключения сенсорной панели.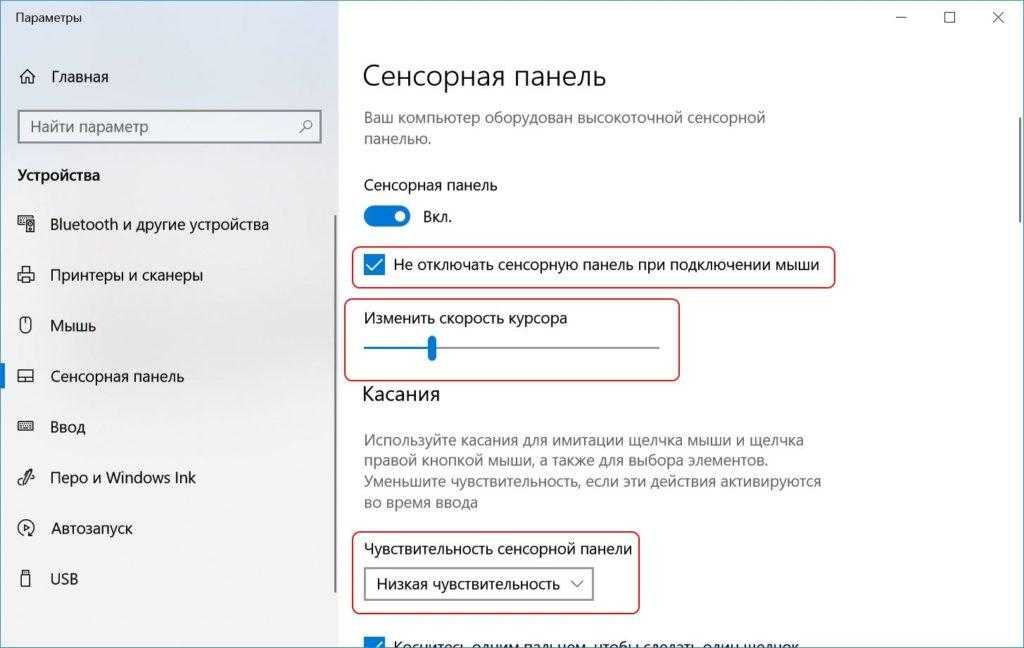 Попробуйте проверить (и использовать) перед тем, как начать.
Попробуйте проверить (и использовать) перед тем, как начать.
Отключение сенсорной панели в Windows 10 через приложение «Настройки»
Самый быстрый способ отключить сенсорную панель вашего ноутбука — использовать приложение «Настройки» Windows 10. Вероятно, вы уже пытались использовать его и потерпели неудачу. Но если вы этого не сделали, выполните следующие шаги сейчас.
1. Откройте Пуск меню и выберите Настройки .
2. Выберите Устройства .
3. Выберите Сенсорная панель или Мышь и сенсорная панель на боковой панели.
4. Выключите переключатель под Сенсорная панель , чтобы деактивировать сенсорную панель.
Либо снимите флажок рядом с параметром Оставлять сенсорную панель включенной при подключении мыши . Это должно побудить Windows 10 автоматически отключать тачпад всякий раз, когда вы подключаете мышь через USB.
Отключение сенсорной панели с помощью свойств мыши
Если параметры отключения сенсорной панели в приложении Windows 10 Параметры отсутствуют или не работают, вместо этого используйте параметры конфигурации сенсорной панели в апплете Свойства мыши .
1. Откройте меню Пуск и выберите Настройки > Устройства .
2. Выберите Сенсорная панель или Мышь и сенсорная панель на боковой панели.
3. Выберите Дополнительные настройки .
4. Перейдите на вкладку Настройки устройства. На некоторых ноутбуках вкладка может быть помечена после модели устройства (например, ThinkPad ).
5. Выберите сенсорную панель в разделе Устройства и выберите Отключить .
Вы также можете установить флажок рядом с Отключить внутренние указывающие устройства при подключении внешнего USB указывающего устройства , чтобы настроить сенсорную панель на автоматическое отключение при каждом подключении мыши через USB или Bluetooth. Если вы не можете найти эту опцию, вы можете отобразить ее, изменив системный реестр (подробнее об этом ниже).
Если вы не можете найти эту опцию, вы можете отобразить ее, изменив системный реестр (подробнее об этом ниже).
Обновите драйверы сенсорной панели
Если вы не можете использовать приложение Настройки или диалоговое окно Свойства мыши для отключения сенсорной панели в Windows 10, вам необходимо обновить драйверы вашего ноутбука. Посетите веб-сайт производителя (Dell, HP, Lenovo и т. д.), чтобы загрузить и установить их.
Вы также должны обновить Windows 10. Это не только помогает исправить любые ошибки и проблемы, мешающие вам деактивировать сенсорную панель, но также позволяет установить любые обновления драйверов, связанные с сенсорной панелью, выпущенные Microsoft.
1. Откройте меню Пуск и выберите Настройки > Обновление и безопасность .
2. Выберите Проверить наличие обновлений для поиска новых обновлений.
3. Выберите Загрузить и установить , чтобы установить доступные обновления.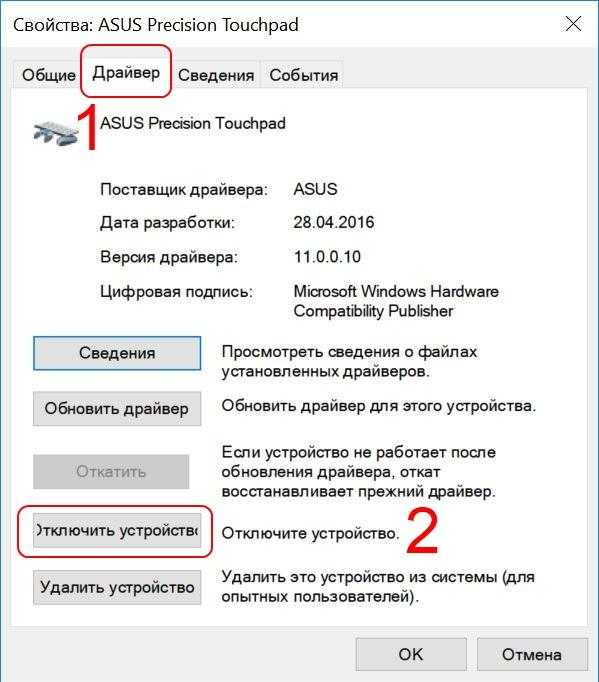 Затем вы должны перезагрузить компьютер, чтобы завершить их применение.
Затем вы должны перезагрузить компьютер, чтобы завершить их применение.
Примечание: Если вы видите параметр с надписью Просмотреть дополнительные обновления , вы можете проверить, содержит ли он какие-либо дополнительные обновления драйверов для сенсорной панели.
После завершения обновления драйверов снова просмотрите параметры сенсорной панели в приложении Настройки или в диалоговом окне Свойства мыши и проверьте, работают ли они.
Отключение сенсорной панели путем изменения реестра
Если приведенные выше параметры по-прежнему не работают или отсутствуют, попробуйте отключить сенсорную панель ноутбука, изменив системный реестр.
Важно: Мы рекомендуем сделать резервную копию системного реестра, прежде чем вносить в него какие-либо изменения. Если какие-либо изменения приводят к дополнительным проблемам, это должно помочь вам восстановить реестр.
1. Нажмите Windows + R , чтобы открыть окно Выполнить .
Нажмите Windows + R , чтобы открыть окно Выполнить .
2. Введите regedit и выберите OK .
3. Скопируйте и вставьте следующий путь в адресную строку редактора реестра:
HKEY_CURRENT_USER\SOFTWARE\Microsoft\Windows\CurrentVersion\PrecisionTouchPad\Status
4. Нажмите Enter .
5. Дважды щелкните запись реестра с меткой Enabled .
6. Введите 0 в качестве значения и выберите OK .
7. Выйдите из редактора реестра.
Это должно отключить сенсорную панель. Если вы хотите повторно активировать его позже, снова выполните описанные выше шаги, но установите для ключа реестра Enabled значение 1 .
Изменение реестра (альтернативный метод)
Если диалоговое окно «Свойства мыши» не позволяет отключить сенсорную панель, когда у вас подключена мышь, следующий хак реестра должен помочь отобразить его.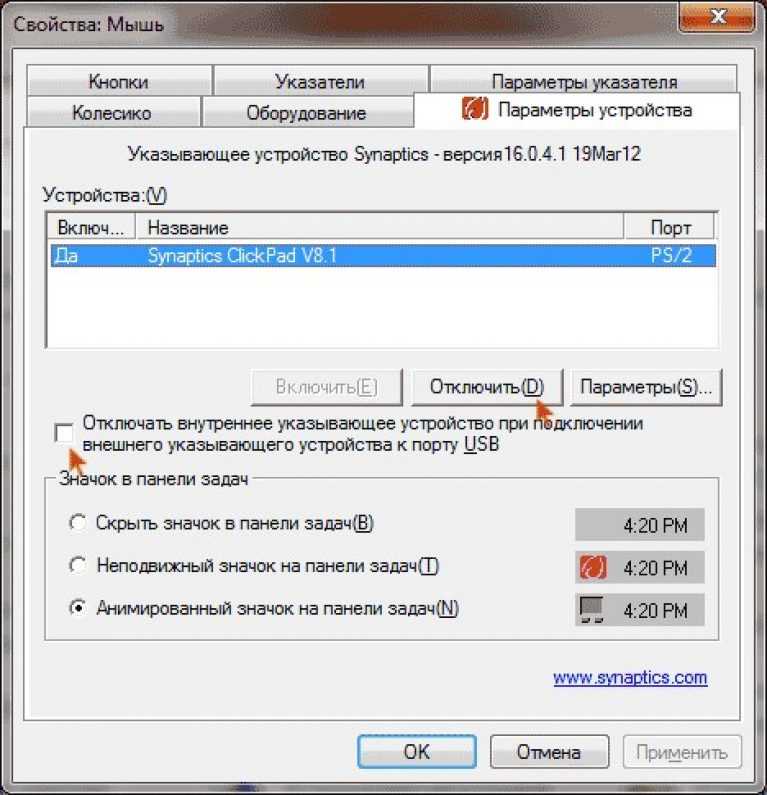 Следующее относится только к сенсорным панелям Synaptics.
Следующее относится только к сенсорным панелям Synaptics.
1. Откройте редактор реестра .
2. Скопируйте и вставьте следующий путь и нажмите Введите :
Computer\HKEY_CURRENT_USER\SOFTWARE\Synaptics\SynTPEnh
3. Дважды щелкните запись реестра с меткой DisableIntPD0Feature DisableIntPD0Feature .
4. Установите Значение данных на 33 .
5. Выберите OK .
6. Откройте меню Пуск и перейдите в Настройки > Устройства > Тачпад > Дополнительные настройки > Настройки устройства . Параметр Отключить внутренние указывающие устройства при подключении внешнего USB-указательного устройства теперь должен быть виден.
Отключение сенсорной панели через диспетчер устройств
Другой способ отключить сенсорную панель вашего ноутбука в Windows 10 — использовать апплет диспетчера устройств.
1. Нажмите Windows + X и выберите Диспетчер устройств .
2. Расширить Мыши и другие указывающие устройства .
3. Щелкните правой кнопкой мыши драйвер сенсорной панели и выберите Отключить устройство .
Если вы видите несколько экземпляров универсального HID-совместимого драйвера мыши , вы можете отключить их один за другим, пока не встретите запись, соответствующую вашей сенсорной панели.
Отключение сенсорной панели через BIOS или UEFI
Если ни одно из приведенных выше исправлений не помогло, попробуйте отключить сенсорную панель через BIOS или UEFI. Мы настоятельно рекомендуем ознакомиться с нашим руководством по входу и использованию BIOS или UEFI. Затем выполните следующие действия, чтобы отключить сенсорную панель.
1. Начните с входа в BIOS или UEFI на своем ноутбуке.
2. Найдите на каждой вкладке BIOS или UEFI параметр, например Touchpad или Internal Pointing Device .
3. Нажмите клавишу Enter и выберите Disabled .
4. Сохраните изменения и выйдите из BIOS.
Существуют сторонние утилиты, которые могут помочь вам отключить сенсорную панель в Windows 10. Прекрасным примером является Блокировщик сенсорной панели. Это бесплатная программа, которая позволяет быстро деактивировать сенсорную панель с помощью простого сочетания клавиш (установленного на 9).0004 Ctrl + Alt + F9 по умолчанию).
Блокировщик сенсорной панели невероятно легкий и быстро доступен через панель задач. Он также имеет дополнительные параметры, такие как возможность блокировать случайные нажатия при наборе текста на клавиатуре ноутбука, автоматически запускаться при запуске системы и т. д. Если приведенные выше исправления не работают или кажутся слишком сложными, рекомендуется начать использовать программу.
Дилум Сеневиратне — независимый технический писатель и блоггер с трехлетним опытом написания статей для онлайн-изданий о технологиях.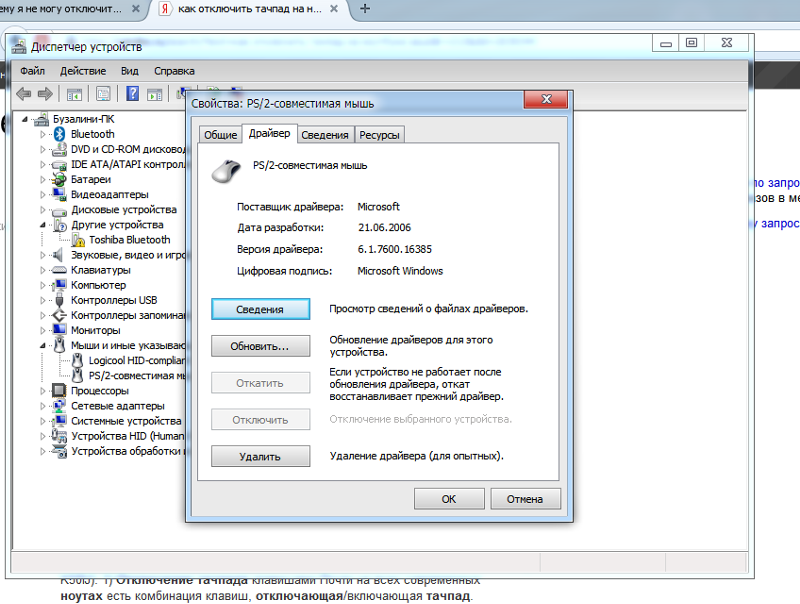

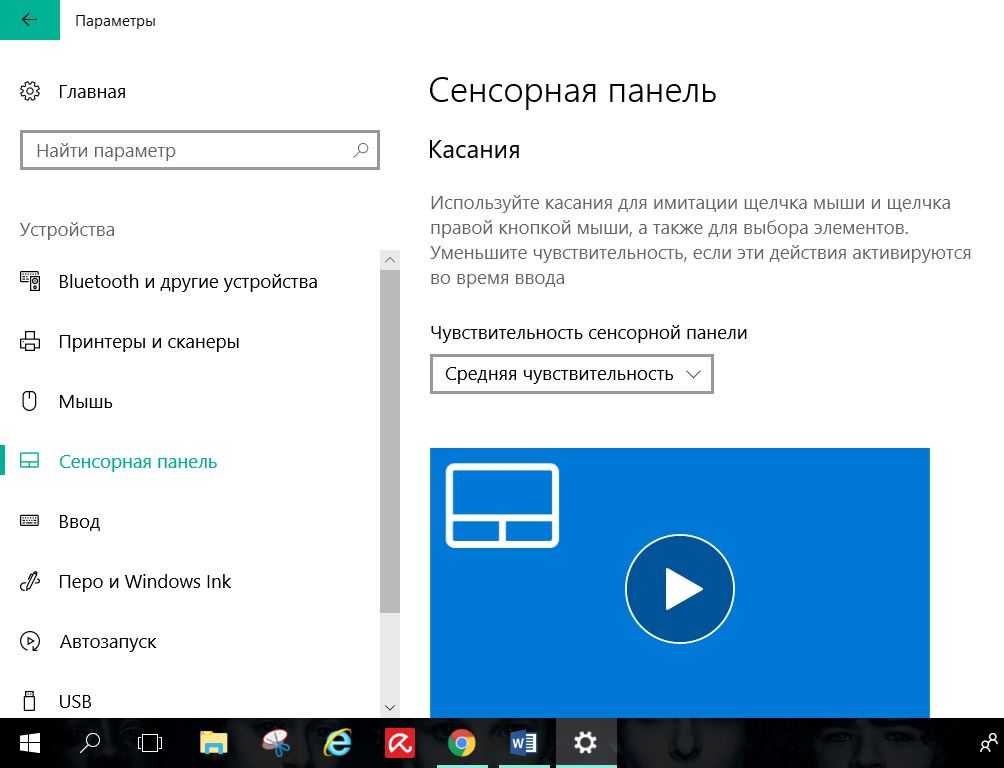
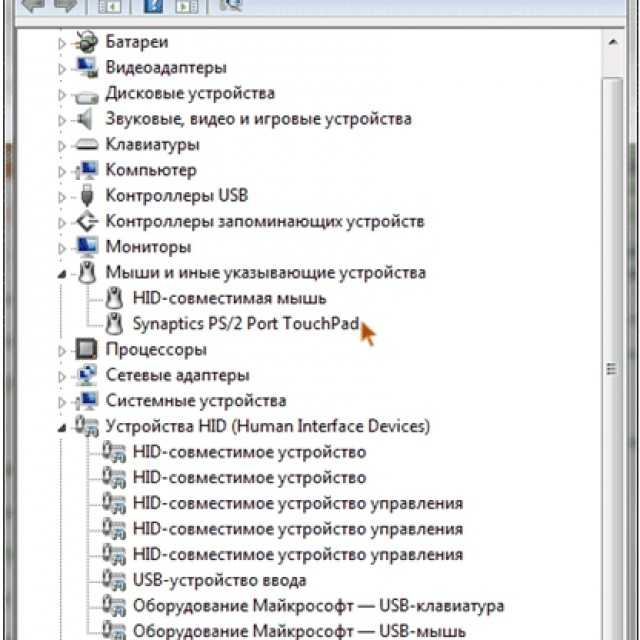 Например, если выставить 3 секунды, то в течение этого времени тачпад не будет реагировать на ваши действия.
Например, если выставить 3 секунды, то в течение этого времени тачпад не будет реагировать на ваши действия.