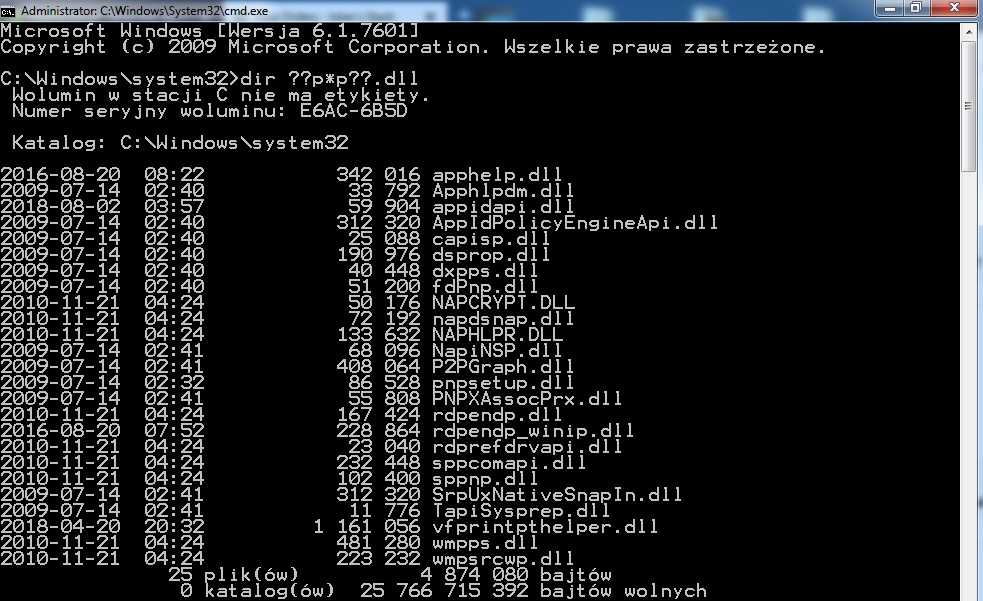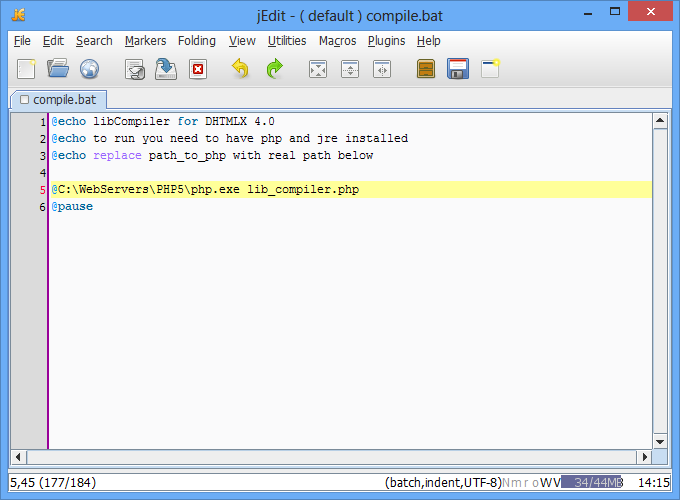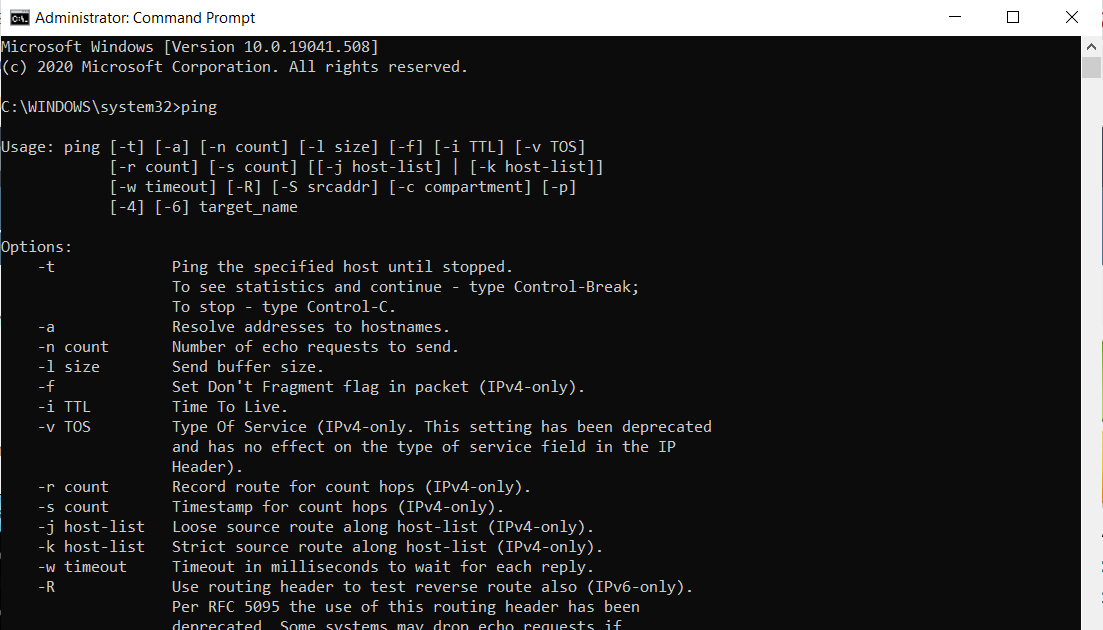Скрипты cmd: Добавление пользовательского скрипта в программу установки Windows
Содержание
Добавление пользовательского скрипта в программу установки Windows
Twitter
LinkedIn
Facebook
Адрес электронной почты
-
Статья -
- Чтение занимает 3 мин
-
Windows скрипты установки
Setupcomplete. cmd и ErrorHandler.cmd — это пользовательские скрипты, которые выполняются во время или после процесса установки Windows. Их можно использовать для установки приложений или выполнения других задач с помощью скриптов cscript/wscript .
cmd и ErrorHandler.cmd — это пользовательские скрипты, которые выполняются во время или после процесса установки Windows. Их можно использовать для установки приложений или выполнения других задач с помощью скриптов cscript/wscript .
- %WINDIR%\Setup\Scripts\SetupComplete.cmd: этот сценарий выполняется с разрешениями локальной системы и запускается сразу после того, как пользователь увидит рабочий стол. Этот параметр отключен при использовании ключей продуктов OEM, за исключением выпусков Enterprise и операционных систем Windows Server.
- %WINDIR%\Setup\Scripts\ErrorHandler.cmd: этот сценарий выполняется автоматически при возникновении неустранимой ошибки. Он выполняется с разрешением локальной системы.
Запуск скрипта после завершения установки (SetupComplete.cmd)
Порядок операций
После установки Windows, но до появления экрана входа Windows программа установки выполняет поиск файла SetupComplete.
 cmd в каталоге %WINDIR%\Setup\Scripts\.
cmd в каталоге %WINDIR%\Setup\Scripts\.Если найден файл SetupComplete.cmd, Windows программа установки запускает скрипт. Windows программа установки регистрирует действие в файле C:\Windows\Panther\UnattendGC\Setupact.log.
Программа установки не проверяет коды выхода или уровни ошибок в скрипте после выполнения setupComplete.cmd.
Предупреждение
Вы не можете перезагрузить систему и возобновить запуск SetupComplete.cmd. Не следует перезагружать систему, добавив команду, например shutdown -r. Это приведет к тому, что система окажется в плохом состоянии.
Если компьютер присоединяется к домену во время установки, то групповая политика, определенный в домене, не применяется к компьютеру до завершения установки setupcomplete.cmd. Это позволяет убедиться, что действие конфигурации групповая политика не мешает скрипту.

Запустите сценарий, если программа установки Windows обнаруживает неустранимую ошибку (ErrorHandler.cmd)
ErrorHandler.cmd полезен при установке нескольких систем одновременно. Это помогает определить, когда возникает ошибка во время Windows установки. При этом программа установки автоматически запускает скрипт, который может содержать пользовательские команды или действия для устранения причины ошибки.
Если программа установки Windows обнаруживает неустранимую ошибку и не может завершить установку, Windows программа установки выполняет поиск сценария команды в следующем каталоге: %WINDIR%\Setup\Scripts\ErrorHandler.cmd. Одно из двух действий выполняется в зависимости от того, найден ли скрипт.
- Если скрипт не найден, отображается диалоговое окно с текстом ошибки. Пользователь должен закрыть диалоговое окно, прежде чем Windows программа установки завершит работу.
- Если скрипт найден, скрипт выполняется синхронно. Диалоговое окно или текст ошибки не отображается.
 После завершения выполнения скрипта ErrorHandler.cmd Windows программа установки завершит работу.
После завершения выполнения скрипта ErrorHandler.cmd Windows программа установки завершит работу.
В зависимости от этапа установки Windows компьютер вернется в среду, из которой была выполнена установка Windows, например более раннюю версию операционной системы или Windows среду предустановки (Windows PE).
Могут возникать случаи, когда программа установки Windows обнаруживает несколько ошибок и запускает скрипт ErrorHandler.cmd более одного раза. При разработке кода для ErrorHandler.cmd убедитесь, что этот скрипт можно запустить несколько раз.
Использование ErrorHandler.cmd
Чтобы использовать ErrorHandler.cmd, можно выполнить одно из следующих действий:
Подключите образ и добавьте его в образ в папке %WINDIR%\Setup\Scripts\ErrorHandler.cmd. Отключите изображение.
-или-
Добавьте ErrorHandler.cmd во временное расположение файла (например, C:\Temp\ErrorHandler.
 cmd), а затем запустите программу установки Windows с помощью параметра /m.
cmd), а затем запустите программу установки Windows с помощью параметра /m.Setup /m:C:\Temp
Дополнительные сведения см. в разделе Windows Параметры установки Command-Line.
Использование автоматической настройки для выполнения скриптов
Создайте файл Unattend.xml с одним из этих параметров для запуска в процессе установки Windows. Его можно использовать с ключами продукта OEM.
Чтобы запустить службы или команды, которые могут запускаться одновременно, используйте RunAsynchronousCommands.
Некоторые из этих параметров выполняются в контексте пользователя, другие выполняются в системном контексте в зависимости от передачи конфигурации.
Добавьте Microsoft-Windows-Setup\RunAsynchronousCommand или RunSynchronousCommand, чтобы запустить сценарий при запуске программы установки Windows. Это может быть полезно для настройки разделов жесткого диска.
Добавьте Microsoft-Windows-Deployment\RunAsynchronousCommand или RunSynchronousCommand в конфигурацию auditUser, чтобы запустить скрипт, который выполняется при переходе компьютера в режим аудита.
 Это может быть полезно для таких задач, как автоматическая установка или тестирование приложений.
Это может быть полезно для таких задач, как автоматическая установка или тестирование приложений.Добавьте Microsoft-Windows-Shell-Setup\LogonCommands\AsynchronousCommands или FirstLogonCommands\SynchronousCommand, чтобы запуститься после выхода из окна (OOBE), но до того, как пользователь увидит рабочий стол. Это может быть особенно полезно для настройки приложений или содержимого для конкретного языка после того, как пользователь уже выбрал свой язык.
Используйте эти скрипты экономно, так как длинные скрипты могут помешать пользователю быстро достичь начальный экран. Для розничных версий Windows дополнительные ограничения применяются к этим сценариям. Дополнительные сведения см. в руководстве по лицензированию и политике в Центре партнеров OEM.
Примечание
При добавлении скрипта с помощью FirstLogonCommands он будет активирован при следующей загрузке, даже если вы загружаете его в режим аудита с помощью CTRL+SHIFT+F3.
 Чтобы загрузиться в режим аудита без активации этих скриптов, добавьте параметр: Microsoft-Windows-Deployment\Reseal\Mode = Audit.
Чтобы загрузиться в режим аудита без активации этих скриптов, добавьте параметр: Microsoft-Windows-Deployment\Reseal\Mode = Audit.
Windows технический справочник поразвертыванию пользовательской загрузки образаWindows в режиме аудита илидобавлении драйверов устройств в Windows во время установки Windows
Написание Bat скриптов своими руками
Всем нам, приходилось сталкиваться с рутинными задачами изо дня в день на работе, и не только.
Contents
- Например:
- Давайте разберем первый пример:
- Второй пример:
- Третий пример:
- Создание bat Файла своими руками
- Основные команды, которые используются для написания батников:
Например:
- Необходимо раз в месяц удалять все файлы из папки обмен.
- «Добросовестные» пользователи не выключают компьютеры, и уходят домой, а вам потом по голове дают за то, что компьютер работал, и жрал электроэнергию.

- У вас 20 человек в кабинете, принтер один и всем нужно выводить на него печать. Можно написать батник закинуть его в обмен зайти в кабинет и всем пользователям сказать зайдите туда-туда, нажмите то-то, и можете печатать, а если у Вас есть active directory, то можно распространить с помощью неё.
Можно еще привести множество примеров обыкновенных задач, на которые лучше не тратить свое время, а автоматизировать процесс. Сегодня хочу рассказать, как пишутся элементарные bat скрипты.
Давайте разберем первый пример:
Необходимо раз в месяц удалять все файлы из папки обмен.
- Открываем WordPad, блокнот не подойдет, он не умеет сохранять в кодировке 866.
- Пишем:
del /q “c:\обмен\”
pause
Команда del- удаляет файлы, ключ q говорит, удалять файлы без подтверждения пользователя, дальше идет путь до папки обмен, команда pause – это для вашего удобства, что бы окно не закрылось автоматически после выполнения работы скрипта, можно её не писать.
- Дальше выбираем Файл => Сохранить как => в строке Имя файла пишем допустим, del_obmen.bat, жмем Ок, запускаем и наслаждаемся.
Второй пример:
«Добросовестные» пользователи не выключают компьютеры, и уходят домой, а вам потом по голове дают за то, что компьютер работал, и жрал электроэнергию.
- Открываем WordPad.
- Пишем:
SHUTDOWN /s
Пояснения я думаю ни к чему.
3. Дальше выбираем Файл => Сохранить как => в строке Имя файла пишем допустим, shutdown.bat, жмем Ок, запускаем и наслаждаемся.
4. Дальше открываем панель управления => планировщик заданий, создаем задание в 20 00, думаю понятно для чего.
Третий пример:
У вас 20 человек в кабинете, принтер один и всем нужно выводить на него печать. Можно написать батник закинуть его в обмен зайти в кабинет и всем пользователям сказать зайдите туда-туда, нажмите то-то, и можете печатать, а если у Вас есть active directory, то можно распространить с помощью неё.
- Открываем WordPad.
- Пишем:
start \\192.168.0.37\SamsungU
Start – запуск, \\192.168.0.37 – ip адрес, \SamsungU – имя принтера.
Если у вас ip адреса раздаются по DHCP, то лучше ввести не ip адрес, а имя компьютера.
3. Дальше выбираем Файл => Сохранить как => в строке Имя файла пишем допустим, print.bat, жмем Ок, запускаем и наслаждаемся.
Создание bat Файла своими руками
Основные команды, которые используются для написания батников:
ASSOC — Отображает или модифицирует связи расширений файлов
AT — Планирует команды и программы для выполнения на компьютере.
ATTRIB — Отображает или изменяет атрибуты файла.
BREAK — Устанавливает или отменяет проверку комбинации [Ctrl+C].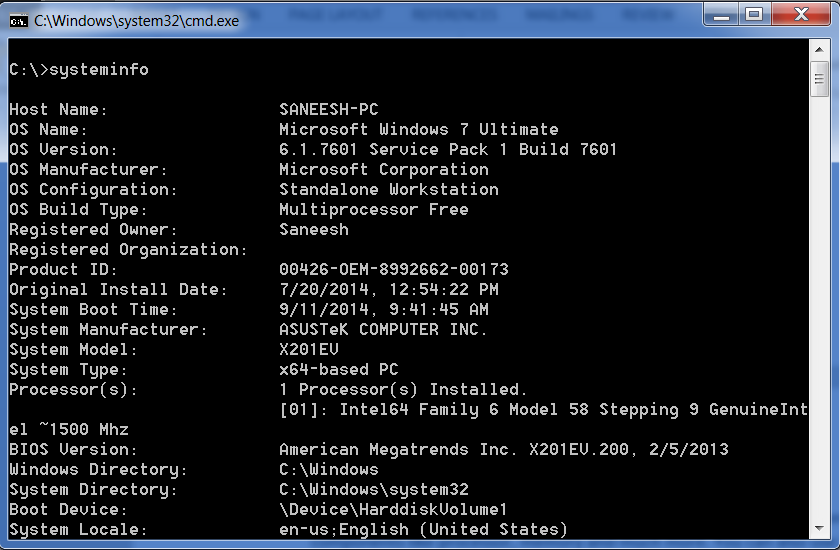
CACLS — Отображает или модифицирует списки управления доступом (ACLs) для файлов.
CALL — Вызывает один *.BAT-файл из другого.
CD — Отображает имя или изменяет имя текущей директории.
CHCP — Отображает или устанавливает номер активной кодовой страницы.
CHDIR — Отображает имя или изменяет имя текущей директории.
CHKDSK — Проверяет диск и отображает отчет о состоянии.
CLS — Очищает экран.
CMD — Стартует новый экземпляр интерпретатора команд Windows NT.
COLOR — Устанавливает цвета по умолчанию для переднего и заднего плана консоли.
COMMAND — Стартует новую копию интерпретатора команд Windows.
COMP — Сравнивает содержимое двух файлов или установки файлов.
COMPACT — Отображает или видоизменяет сжатие файлов на патрициях Windows NT(NTFS).
CONVERT — Конвертирует FAT томов к формату файловой системы Windows NT(NTFS). Вы не можете конвертировать текущий диск.
COPY — Копирует один или больше файлов на другое место.
CTTY — Изменяет терминальное устройство, используемое для управления вашей системой.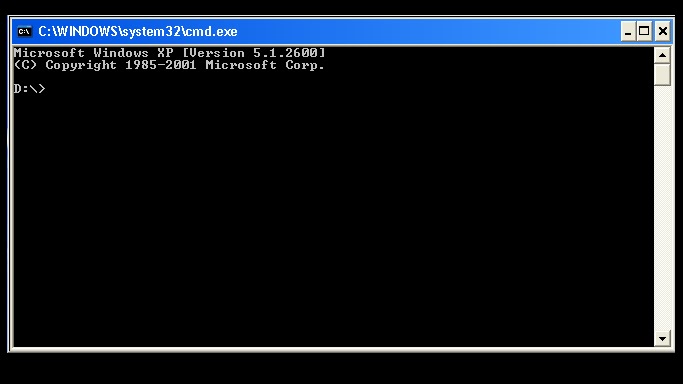
DATE — Отображает или устанавливает дату.
DEL — Удаляет один или более файлов.
DEBUG — Выполняет отладку, тестирование программ и редактирование инструментальных средств.
DIR — Отображает список файлов и поддиректорий в директории.
DISKCOMP — Сравнивает содержимое двух дискет.
DISKCOPY — Копирует содержимое одной дискеты на другую.
DOSKEY — Редактирует командные строки, восстанавливает команды Windows и создает макрос.
ECHO — Отображает сообщения, или включает/выключает вывод команд.
EMM386 — Включает/выключает поддержку расширенной памяти EMM386.
ENDLOCAL — Заканчивает локализацию изменений окружающей среды в *.BAT-файле.
ERASE — Удаляет один или более файлов.
EXIT — Прекращает выполнение программы «CMD.EXE» (интерпретатор команд).
EXTRACT — Средство извлечения информации из CAB — файлов.
FC — Сравнивает два файла или установки файлов, и отображает различие между ними.
FIND — Ищет текстовую строку в файле или файлах.
FINDSTR — Поиск строк в файлах.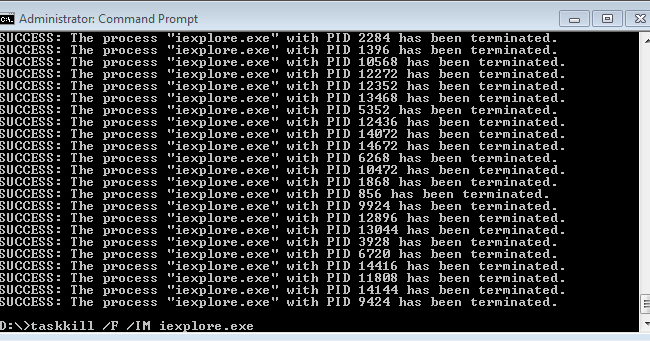
FOR — Выполняет указанную команду для каждого файла в наборе файлов.
FORMAT — Форматирует диск для использования с Windows.
FTYPE — Отображает или модифицирует типы файлов, используемых в связях расширений.
GOTO — Направляет интерпретатор команд Windows NT к помеченной строке в *.BAT-файле.
GRAFTABL — Способность Windows отображать символы псевдографики, вставленные в графическом режиме.
HELP — Обеспечивает информацию Help для команд Windows.
IF — Выполняет обработку условия в *.BAT-файле.
KEYB — Конфигурирует клавиатуру для заданного языка.
LABEL — Создает, изменяет, или удаляет метку тома на диске.
LOADHIGH(LH) — Загружает программу в верхние адреса памяти.
MD — Создает директорию.
MEM — Отображает величину используемой и свободной памяти в вашей системе.
MKDIR — Создает директорию.
MODE — Конфигурирует системное устройство.
MORE — Отображает вывод одного экрана за раз.
MOVE — Перемещает один или более файлов из одной директории в другую на том же диске.
NETSTAT — Отображает статистики протоколов и текущих сетевых соединений TCP/IP.
NLSFUNC — Загружает информацию, специфическую для страны.
PATH — Отображает или устанавливает путь поиска для выполняемых файлов.
PAUSE — Приостанавливает обработку *.BAT-файла и отображает сообщение.
POPD — Восстанавливает предыдущее значение текущей директории, сохраненной по PUSHD.
PRINT — Печатает текстовый файл.
PROMPT — Изменяет подсказку к командам Windows.
PUSHD — Сохраняет текущую директорию, потом изменяет.
RD — Удаляет директорию.
RECOVER — Восстанавливает читаемую информацию с плохого или дефектного диска.
REM — Записывает комментарии (примечания) в *.BAT-файлы или CONFIG.SYS.
REN — Переименует файл или файлы.
RENAME — Переименует файл или файлы.
REPLACE — Заменяет файлы.
RESTORE — Восстанавливает файлы, которые были архивированы с использованием команды BACKUP.
RMDIR — Удаляет директорию.
SET — Отображает, устанавливает или удаляет переменные среды Windows.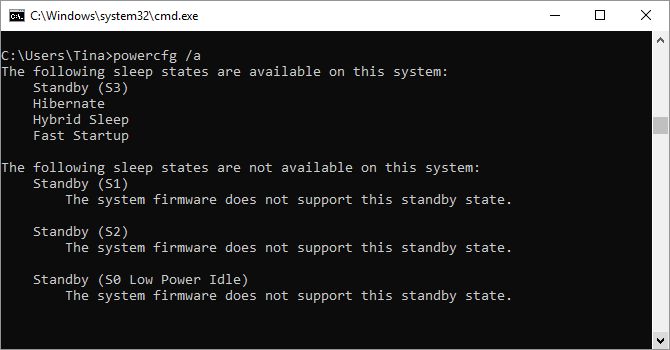
SETLOCAL — Начинает локализацию изменений среды в *.BAT-файле.
SETVER — Устанавливает номер версии MS-DOS, который Windows сообщает программе.
SHIFT — Сдвигает позицию замещаемых параметров в *.BAT-файле.
SMARTDRV — Инсталлирует и конфигурирует утилиту кэширования диска SMART — драйва.
SORT — Сортирует входной поток.
START — Стартует отдельное окно для выполнения указанной программы или команды.
SUBST — Связывает путь с литерой диска.
SYS — Копирует файлы системы MS-DOS и интерпретатор команд на указанный вами диск.
TIME — Отображает или устанавливает системное время.
TITLE — Устанавливает заголовок окна для сеанса «CMD.EXE» .
TREE — Графически отображает структуру директория в драйве или путь.
TYPE — Отображает содержимое текстового файла.
VER — Отображает версию Windows.
VERIFY — Сообщает Windows, проверять ли правильность записи файлов на диск.
VOL — Отображает метку дискового тома и серийный номер.
XCOPY — Копирует файлы и деревья директории.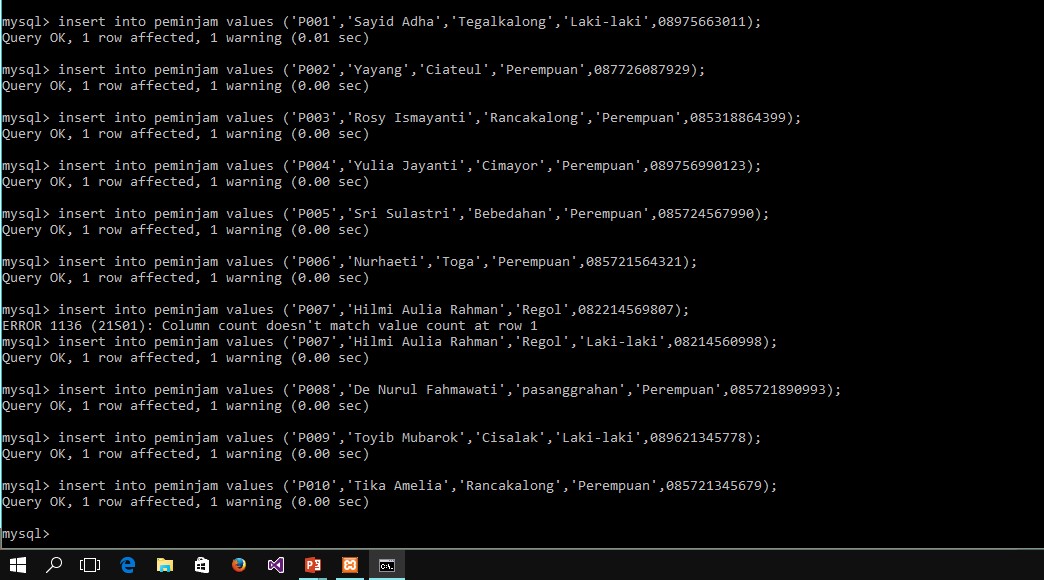
Также есть очень хороший форум, где куча готовых скриптов.
Командная строка, батники\сценарии (bat, cmd)
Предыдущая
Windowsntvdm.exe загрузка процессора на 100%
Следующая
WindowsОбзор Windows 8
cmd-скриптов · Темы GitHub · GitHub
Здесь
36 публичных репозиториев
соответствует этой теме…
аджеллида
/
ВинСис
Звезда
56
Мануэль Хиль
/
Удаление-Office-2016
Спонсор
Звезда
25
Небесный96
/
легкая сборка-nt5
Звезда
17
Мануэль Хиль
/
Файловый менеджер
Спонсор
Звезда
7
Correia-jpv
/
офигенно-кли-приложения
Спонсор
Звезда
4
Мануэль Хиль
/
Интернационализация с CMD
Спонсор
Звезда
3
б8фф
/
Очиститель
Звезда
2
сложносочинение
/
ASCII-анимационный генератор
Звезда
2
Усама Сарвар
/
команда
Звезда
2
КабуэМураж
/
WinBatch
Звезда
1
кошачья паника
/
партия
Звезда
1
Хлинуз
/
скрипт настройки домена
Звезда
1
откровенный-е
/
ff.
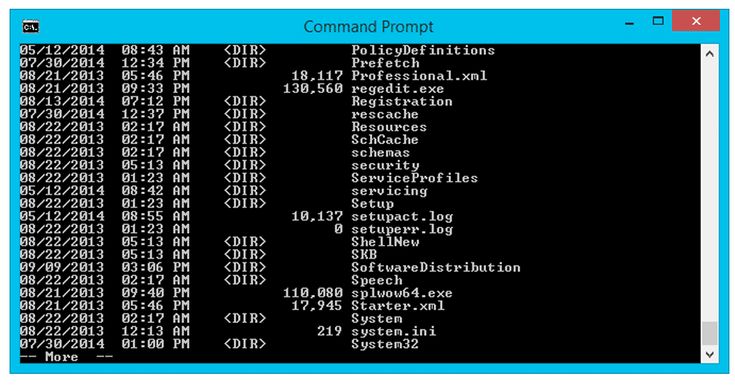 pam
pam
Звезда
1
ХетагуриДимитрий
/
MicrosoftVisualDrivers
Звезда
1
Михаханья
/
Консоль-змейка
Звезда
1
Арктур323
/
винкомма
Звезда
1
НаукаПервооткрыватель
/
ql
Звезда
1
алексейслип
/
Command_Prompt_Notes
Звезда
1
откровенный-е
/
оболочка-отправить
Звезда
1
Адриан-Соч
/
Линкор
Звезда
0
Улучшить эту страницу
Добавьте описание, изображение и ссылки на
cmd-скрипты
страницу темы, чтобы разработчикам было легче узнать о ней.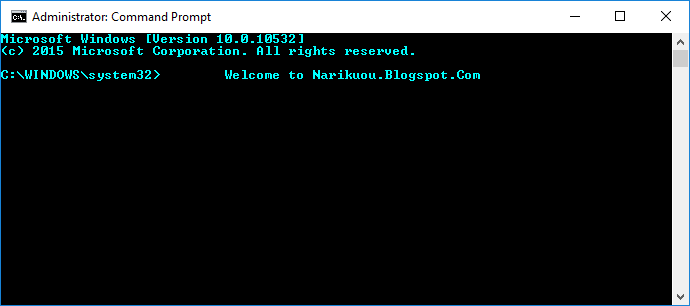
Курировать эту тему
Добавьте эту тему в свой репозиторий
Чтобы связать ваш репозиторий с
cmd-скрипты
тему, перейдите на целевую страницу репозитория и выберите «управление темами».
Учить больше
команд Windows | Microsoft Узнайте
Обратная связь
Редактировать
Твиттер
Фейсбук
Эл. адрес
- Статья
- 9 минут на чтение
Все поддерживаемые версии Windows и Windows Server имеют встроенный набор консольных команд Win32.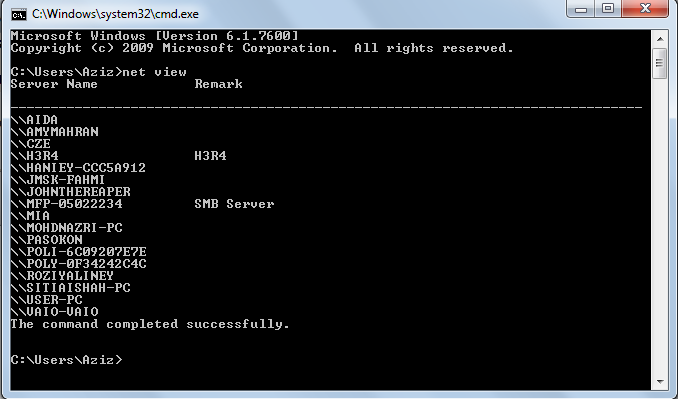 В этом наборе документации описываются команды Windows, которые можно использовать для автоматизации задач с помощью сценариев или средств создания сценариев.
В этом наборе документации описываются команды Windows, которые можно использовать для автоматизации задач с помощью сценариев или средств создания сценариев.
Оболочки командной строки
Windows имеет две оболочки командной строки: командную оболочку и PowerShell. Каждая оболочка представляет собой программу, которая обеспечивает прямую связь между вами и операционной системой или приложением, предоставляя среду для автоматизации ИТ-операций.
Командная оболочка была первой оболочкой, встроенной в Windows для автоматизации рутинных задач, таких как управление учетными записями пользователей или ночное резервное копирование, с помощью пакетных (.bat) файлов. С помощью Windows Script Host вы можете запускать более сложные сценарии в командной оболочке. Дополнительные сведения см. в разделе cscript или wscript. С помощью сценариев можно выполнять операции более эффективно, чем с помощью пользовательского интерфейса. Скрипты принимают все команды, доступные в командной строке.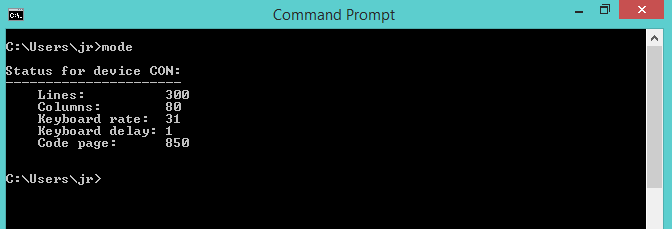
PowerShell был разработан для расширения возможностей командной оболочки для запуска команд PowerShell, называемых командлетами. Командлеты похожи на команды Windows, но предоставляют более расширяемый язык сценариев. Вы можете запускать как команды Windows, так и командлеты PowerShell в PowerShell, но командная оболочка может запускать только команды Windows, а не командлеты PowerShell.
Для наиболее надежной и современной автоматизации Windows мы рекомендуем использовать PowerShell вместо Windows Commands или Windows Script Host для автоматизации Windows.
Справочник по кодам выхода и кодам ошибок для команд Windows можно найти в статьях Коды ошибок системы отладки, которые могут быть полезны для понимания возникающих ошибок. Команды Windows также включают операторы перенаправления команд. Чтобы узнать больше об их использовании, см. Использование операторов перенаправления команд.
Примечание
Вы также можете загрузить и установить PowerShell Core, версию PowerShell с открытым исходным кодом.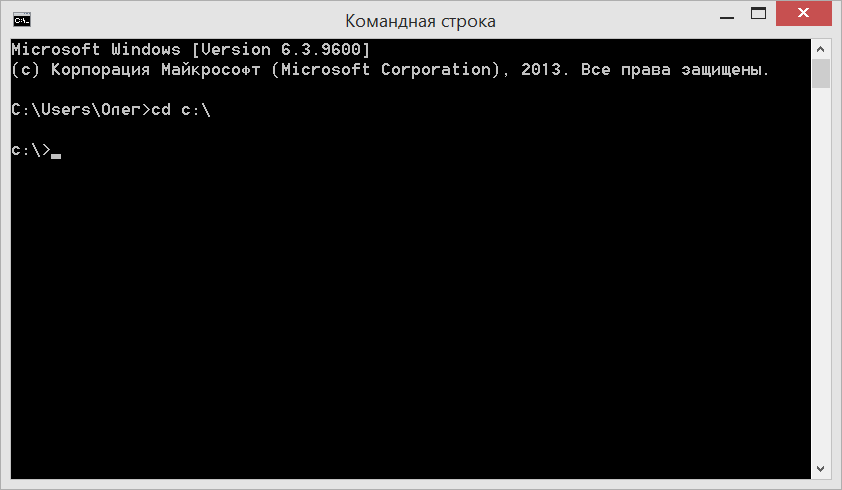
Автоматическое завершение имени файла и каталога командной оболочки
Вы можете настроить командную оболочку для автоматического заполнения имен файлов и каталогов на компьютере или в сеансе пользователя при нажатии указанного управляющего символа. По умолчанию этот управляющий символ настроен как клавиша вкладки для имен файлов и каталогов, хотя они могут быть разными. Чтобы изменить этот управляющий символ, запустите regedit.exe и перейдите к любому из разделов реестра и записей ниже, в зависимости от того, хотите ли вы изменить значение только для текущего пользователя или для всех пользователей компьютера.
Осторожно
Неправильное редактирование реестра может серьезно повредить вашу систему. Прежде чем вносить следующие изменения в реестр, необходимо создать резервную копию всех ценных данных на компьютере.
HKEY_CURRENT_USER\SOFTWARE\Microsoft\Command Processor\CompletionChar HKEY_CURRENT_USER\SOFTWARE\Microsoft\Command Processor\PathCompletionChar
HKEY_LOCAL_MACHINE\SOFTWARE\Microsoft\Command Processor\CompletionChar HKEY_LOCAL_MACHINE\SOFTWARE\Microsoft\Command Processor\PathCompletionChar
Установите эти значения равными управляющему символу, который вы хотите использовать.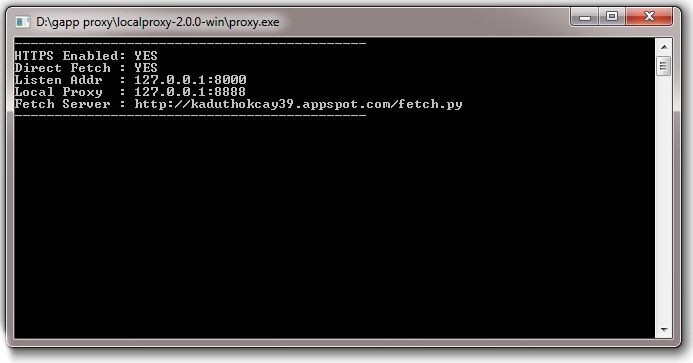 См. коды виртуальных ключей для полного списка. Чтобы отключить определенный символ завершения в реестре, используйте значение для пробела (0x20), так как это недопустимый управляющий символ. Тип значения для этой записи реестра — REG_DWORD, и его можно указать в виде шестнадцатеричного или десятичного значения.
См. коды виртуальных ключей для полного списка. Чтобы отключить определенный символ завершения в реестре, используйте значение для пробела (0x20), так как это недопустимый управляющий символ. Тип значения для этой записи реестра — REG_DWORD, и его можно указать в виде шестнадцатеричного или десятичного значения.
Вы также можете включить или отключить завершение имен файлов и каталогов для каждого экземпляра командной оболочки, запустив cmd.exe с параметром и переключателем /F:ON или /F:OFF . Если завершение имени включено с помощью параметра и переключателя /F:ON , используются два управляющих символа: Ctrl-D для завершения имени каталога и Ctrl-F для завершения имени файла. Пользовательские настройки имеют приоритет над настройками компьютера, а параметры командной строки имеют приоритет над настройками реестра.
Справочник по командной строке A-Z
Чтобы найти информацию о конкретной команде, в следующем меню A-Z выберите букву, с которой начинается команда, а затем выберите имя команды.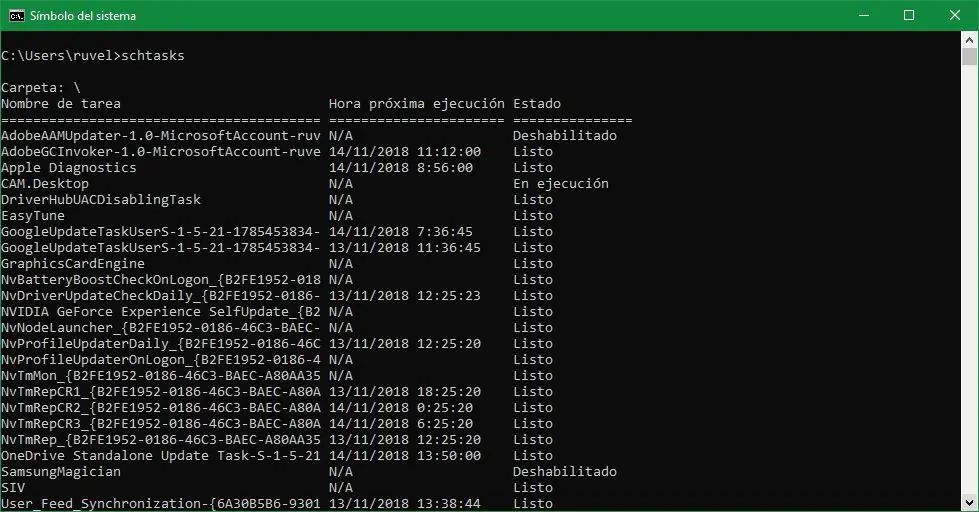
А | Б | С | Д | Е | Ф | г | Н | я | Дж | К | л | М | Н | О | П | Вопрос | Р | С | Т | У | В | Вт | Х | Y | Z
A
- активный
- добавить
- добавить псевдоним
- добавить том
- добавить
- арп
- назначить
- доц.
- в
- атмадм
- прикрепить виртуальный диск
- атрибут
- атрибута
- атрибуты диска
- том атрибутов
- аудитпол
- резервная копия аудитпола
- аудитпол очистить
- аудитпол получить
- список аудитполов
- аудитпол удалить
- аудитпол ресурсовacl
- аудитпол восстановить
- набор аудитпол
- авточек
- автоперевод
- автофмт
- автокрепление
Б
- bcdboot
- двоично-десятичный код
- бдехдкфг
- информация о диске bdehdcfg
- bdehdcfg newdriveletter
- bdehdcfg тихий
- перезапуск бдехдкфг
- bdehdcfg размер
- цель bdehdcfg
- начать резервное копирование
- начать восстановление
- битадмин
- добавочный файл bitsadmin
- битадмин addfileset
- битадмин добавить файл с диапазонами
- бит
- bitsadmin cache и удалить
- bitsadmin cache и deleteurl
- бит и getexpirationtime
- бит и getlimit
- битадмин кеш и помощь
- и информация
- бит и список
- бит и setexpirationtime
- бит и setlimit
- bitsadmin cache и очистить
Кэш администратора
Кэш администратора
Кэш администратора
Кэш администратора
Кэш администратора
Кэш администратора
- битадмин отменить
- битадмин полный
- битадмин создать
- примеры битадмин
- битадмин getaclflags
- битадмин getbytestotal
- битадмин getbytestransferred
- bitsadmin getclientcertificate
- битадмин getcompletiontime
- битадмин getcreationtime
- битsadmin getcustomheaders
- битадмин getdescription
- битадмин getdisplayname
- битадмин получает ошибку
- битадмин geterrorcount
- bitsadmin getfilestotal
- битадмин getfilestransferred
- битадмин gethelpertokenflags
- битадмин gethelpertokensid
- битадмин gethttpметод
- битадмин getmaxdownloadtime
- битадмин getminretrydelay
- битадмин getmodificationtime
- битадмин getnoprogresstimeout
- битадмин getnotifycmdline
- битадмин getnotifyflags
- битадмин getnotifyinterface
- битадмин getowner
- bitsadmin getpeercachingflags
- битадмин getpriority
- битадмин getproxybypasslist
- битадмин getproxylist
- битадмин getproxyusage
- bitsadmin getreplydata
- битадмин getreplyfilename
- битадмин getreplyprogress
- битадмин getsecurityflags
- битадмин getstate
- битадмин gettemporaryname
- битадмин gettype
- битадмин getvalidationstate
- битадмин справка
- битадмин информация
- список битадминов
- файлы списков bitsadmin
- битsadmin makecustomheaderswriteonly
- битадмин монитор
- битадмин теперь
- bitsadmin одноранговое кэширование
- bitsadmin одноранговое кэширование и getconfigurationflags
- bitsadmin одноранговое кэширование и помощь
- bitsadmin одноранговое кэширование и setconfigurationflags
- одноранговых узла bitsadmin
- одноранговые узлы bitsadmin и очистить
- одноранговых узла bitsadmin и обнаружение
- пиры bitsadmin и помощь
- одноранговых узла bitsadmin и список
- битадмин сырой возврат
- битаadmin removeclientcertificate
- bitsadmin удалить учетные данные
- битадмин заменяет удаленный префикс
- битадмин сброс
- резюме битадмин
- битадмин setaclflag
- bitsadmin setclientcertificatebyid
- bitsadmin setclientcertificatebyname
- bitsadmin setcredentials
- bitsadmin setcustomheaders
- bitsadmin setdescription
- bitsadmin setdisplayname
- битадминистратор sethelpertoken
- bitsadmin sethelpertokenflags
- бита администратор sethttpmethod
- bitsadmin setmaxdownloadtime
- bitsadmin setminretrydelay
- битадмин setnoprogresstimeout
- бита администратор setnotifycmdline
- битадмин setnotifyflags
- bitsadmin setpeercachingflags
- bitsadmin setpriority
- bitsadmin setproxysettings
- bitsadmin setreplyfilename
- bitsadmin setsecurityflags
- битадмин setvalidationstate
- битадмин приостановить
- битадмин вступает во владение
- битадмин передача
- битадмин утилита
- утилита bitsadmin и enableanalyticchannel
- утилита bitsadmin и getieproxy
- утилита bitsadmin и помощь
- битадмин утилита и ремонтсервис
- утилита bitsadmin и setieproxy
- и версия
Утилита bitsadmin
- битадмин обернуть
Кэш администратора
- bootcfg
- bootcfg addsw
- копия bootcfg
- буткфг дбг1394
- отладка bootcfg
- bootcfg по умолчанию
- bootcfg удалить
- bootcfg ems
- запрос bootcfg
- bootcfg необработанный
- bootcfg rmsw
- тайм-аут bootcfg
- перерыв
C
- чаклс
- звоните
- компакт-диск
- сертификат
- сертификат
- изменение
- изменить вход в систему
- изменить порт
- сменить пользователя
- ЧКП
- чдир
- чглогон
- chgport
- чгуср
- чкдск
- чкнтфс
- выбор
- шифр
- чистый
- очиститель
- зажим
- класс
- команда
- cmdkey
- cmstp
- цвет
- комп.

- компактный
- компактный виртуальный диск
- преобразовать
- преобразовать базовый
- преобразовать динамический
- преобразовать gpt
- преобразовать мбр
- копия
- профиль
- создать
- создать раздел efi
- создать расширенный раздел
- создать логический раздел
- создать раздел msr
- создать основной раздел
- создать зеркало тома
- создать рейд тома
- создать том простой
- создать полосу тома
- сценарий
D
- дата
- dcgpofix
- дефрагментация
- дел
- удалить
- удалить диск
- удалить раздел
- удалить тени
- удалить том
- отсоединить виртуальный диск
- деталь
- деталь диска
- деталь перегородки
- подробно vdisk
- детальный объем
- дфсдиаг
- тест dfsdiagdcs
- dfsdiag testdfsconfig
- тест dfsdiagdfsintegrity
- dfsdiag testreferral
- тестовые площадки dfsdiag
- дфсрмиг
- диантц
- дир
- дисккомп
- дисккопия
- дискпарт
- Дискперф
- дискрейд
- тень диска
- диспдиаг
- dnscmd
- доски
- запрос драйвера
Е
- эхо
- редактировать
- локальный
- завершение восстановления
- стереть
- событиесоздать
- запрос событий
- триггеры событий
- Evntcmd
- исполнитель
- выход
- расширить
- расширить виртуальный диск
- разоблачить
- удлинить
- экстракт
Ф
- фк
- файловых систем
- найти
- найтистр
- палец
- плоская температура
- фондю
- для
- форфайлы
- формат
- свободный диск
- фсутил
- фсутил 8dot3name
- поведение fsutil
- fsutil грязный
- файл fsutil
- фсутил фсинфо
- жесткая ссылка fsutil
- фсутил идентификатор объекта
- квота fsutil
- ремонт fsutil
- точка повторной обработки fsutil
- ресурс fsutil
- fsutil разреженный
- фсутил уровень
- транзакция fsutil
- фсутил usn
- том fsutil
- фсутил ВИМ
- фтп
- добавление ftp
- фтп ascii
- фтп звонок
- FTP-двоичный файл
- фтп пока
- фтп компакт-диск
- закрыть фтп
- отладка фтп
- фтп удалить
- фтп каталог
- Отключение фтп
- фтп получить
- фтп глоб
- ftp-хеш
- фтп жк
- FTP литерал
- фтп лс
- FTP мгет
- ftp mkdir
- фтп млс
- ftp-канал
- фтп открыт
- приглашение ftp
- фтп поставить
- FTP пароль
- закрыть фтп
- ftp котировка
- прием фтп
- ftp удаленная помощь
- FTP переименовать
- ftp rmdir
- фтп отправить
- состояние фтп
- трассировка фтп
- фтп тип
- FTP-пользователь
- ftp подробный
- удалить ftp
- ftp mdir
- тип
- обновление
г
- гетмак
- получить тип
- перейти к
- gpfixup
- gpresult
- gpt
- gpupdate
- прививочный стол
H
- помощь
- helpctr
- имя хоста
I
- icacls
- если
- импорт (теневой диск)
- импорт (дисковая часть)
- неактивен
- используется
- ipconfig
- ipxroute
- ифтп
J
- реактивный ранец
К
- список
- ксетуп
- ksetup addenctypeattr
- ksetup addhosttorealmmap
- ksetup addkdc
- ksetup addkpasswd
- ksetup addrealmflags
- ksetup изменить пароль
- ksetup delenctypeattr
- ksetup delhosttorealmmap
- ксетуп делкдк
- ksetup delkpasswd
- ksetup delrealmflags
- домен ksetup
- состояние дампа ksetup
- ksetup getenctypeattr
- ksetup listrealmflags
- ksetup пользователь карты
- ksetup removerealm
- сервер ksetup
- ksetup setcomputerpassword
- ksetup setenctypeattr
- ksetup setrealm
- ksetup setrealmflags
- ктмутил
- ктпасс
L
- этикетка
- список
- список поставщиков
- список теней
- список авторов
- загрузить метаданные
- код
- логман
- логман создать
- logman создать оповещение
- логман создать API
- логман создать cfg
- логман создать счетчик
- logman создать трассировку
- логман удалить
- импорт и экспорт логмана
- логман запрос
- запуск логмана и остановка логмана
- обновление логмана
- предупреждение об обновлении журнала
- логман обновляет API
- обновление логмана cfg
- счетчик обновлений логмана
- трассировка обновления журнала
- выход из системы
- л/ч
- лпр
М
- макфайл
- мейкаб
- управлять бдэ
- управление статусом bde
- управлять bde на
- управление bde выключено
- управление паузой bde
- управление резюме bde
- управление блокировкой bde
- управление разблокировкой bde
- управлять авторазблокировкой bde
- управлять протекторами bde
- управлять bde tpm
- управлять набором идентификаторов bde
- управление bde forcerecovery
- управлять сменой пароля bde
- управлять штифтом смены bde
- управлять ключом смены bde
- управление пакетом ключей bde
- управление обновлением bde
- управлять bde wipefreespace
- мападмин
- мкр
- объединить виртуальный диск
- мкдир
- мклинк
- ммк
- режим
- еще
- крепление
- монтажный том
- переместить
- mqbkup
- mqsvc
- mqtgsvc
- MSDT
- сообщение
- мсиесек
- мсинфо32
- мстск
Н
- нбтстат
- netcfg
- нетдом
- чистая печать
- нетш
- нетстат
- нфсадмин
- nfsshare
- нфсстат
- нбмгр
- непроверенный
- нслукап
- Команда выхода nslookup
- Команда nslookup finger
- справка nslookup
- нслукап лс
- нслоукуп лсервер
- корень nslookup
- сервер nslookup
- набор nslookup
- nslookup установить все
- nslookup устанавливает класс
- набор nslookup d2
- nslookup установить отладку
- nslookup установить домен
- nslookup установить порт
- nslookup устанавливает тип запроса
- nslookup установить рекурсию
- nslookup установить повтор
- nslookup установить корень
- nslookup установить поиск
- nslookup набор srchlist
- nslookup устанавливает тайм-аут
- Тип набора nslookup
- nslookup установить vc
- просмотр nslookup
- нтбэкап
- нткмдпромпт
- нтфрсутл
O
- офлайн
- автономный диск
- автономный том
- онлайн
- онлайн диск
- онлайн том
- открытые файлы
P
- pagefileconfig
- путь
- путь
- пауза
- пбадмин
- пеннт
- производительность
- пинг
- пктмон
- пнпунаттенд
- пнпутил
- попд
- пауэршелл
- powershell ИС
- печать
- prncnfg
- прндрвр
- prnjobs
- прнмнгр
- номер
- prnqctl
- подсказка
- пабпрн
- толчок
- соединения для пушпринтеров
- лаунчер
- пвш
Вопрос
- каппсрв
- qпроцесс
- запрос
- процесс запроса
- сеанс запроса
- запрос термсервера
- запрос пользователя
- quser
- Квинста
Р
- РКП
- рд
- rdpsign
- восстановить
- восстановить группу дисков
- ссылка
- рег.

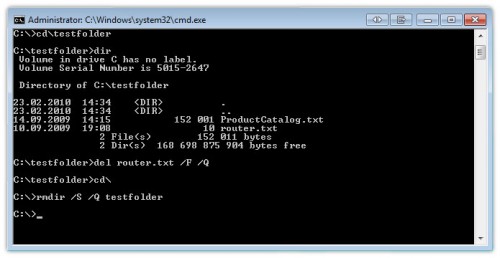 cmd в каталоге %WINDIR%\Setup\Scripts\.
cmd в каталоге %WINDIR%\Setup\Scripts\.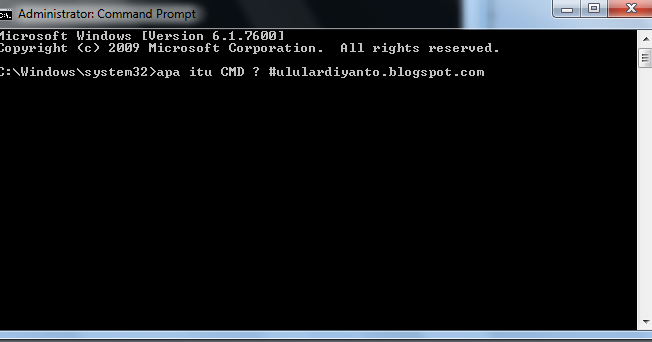
 После завершения выполнения скрипта ErrorHandler.cmd Windows программа установки завершит работу.
После завершения выполнения скрипта ErrorHandler.cmd Windows программа установки завершит работу.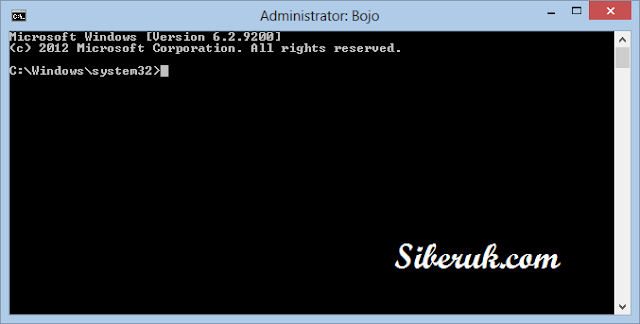 cmd), а затем запустите программу установки Windows с помощью параметра /m.
cmd), а затем запустите программу установки Windows с помощью параметра /m.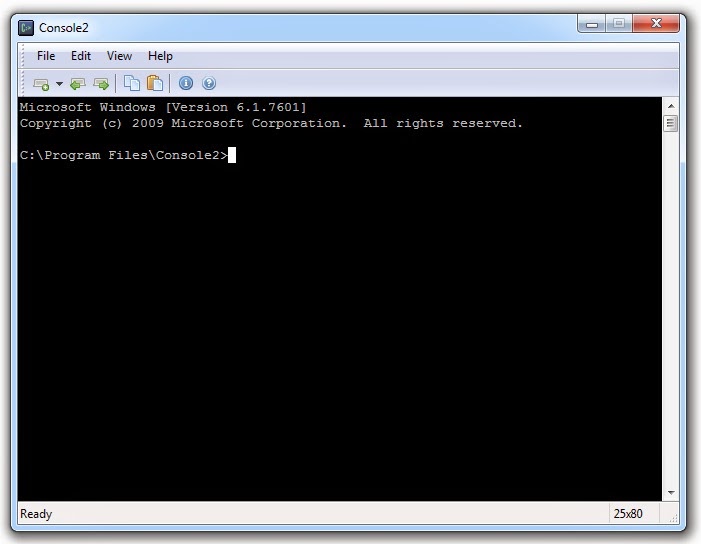 Это может быть полезно для таких задач, как автоматическая установка или тестирование приложений.
Это может быть полезно для таких задач, как автоматическая установка или тестирование приложений.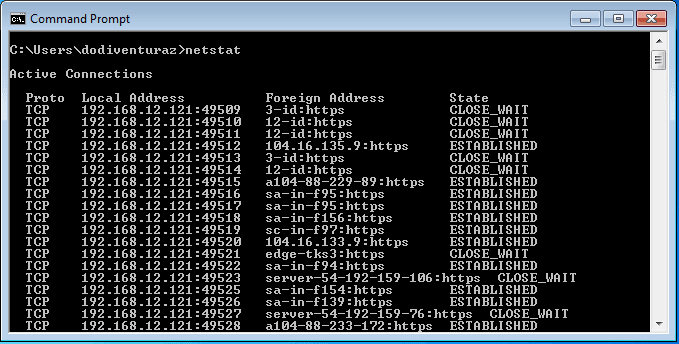 Чтобы загрузиться в режим аудита без активации этих скриптов, добавьте параметр: Microsoft-Windows-Deployment\Reseal\Mode = Audit.
Чтобы загрузиться в режим аудита без активации этих скриптов, добавьте параметр: Microsoft-Windows-Deployment\Reseal\Mode = Audit.