Скрыть диск: Как скрыть диск в Windows – невидимый раздел в вашей системе
Содержание
Как скрыть раздел на жестком диске
Скрыть раздел жесткого диска или SSD обычно требуется, когда после переустановки Windows или других действий в системе вы вдруг видите в проводнике разделы восстановления или раздел «зарезервировано системой», которые требуется оттуда убрать (так как для использования они не подходят, а случайные изменения на них могут послужить причиной проблем с загрузкой или восстановлением ОС). Хотя, может вы просто хотите сделать раздел с важными данными невидимым для кого-то.
В этой инструкции — простой способ скрыть разделы на жестком диске, чтобы они не показывались в проводнике и других местах в Windows 10, 8.1 и Windows 7. Начинающим пользователям рекомендую быть внимательными при выполнении каждого шага, чтобы не убрать не то, что нужно. Также ниже есть видео инструкция с демонстрацией описанного.
В завершении руководства также описан способ скрытия разделов или жестких дисков в Windows не совсем для начинающих, и заключающийся не в простом удалении буквы диска, как в первых двух вариантах.
Скрытие раздела жесткого диска в командной строке
Более опытные пользователи, видя в проводнике раздел восстановления (который должен быть скрыт) или зарезервированный системой раздел с загрузчиком, обычно заходят в утилиту «Управление дисками» Windows, однако обычно с помощью неё нельзя выполнить указанную задачу — каких-либо доступных действий над системными разделами нет.
Однако, скрыть такой раздел очень просто, воспользовавшись командной строкой, которую требуется запустить от имени администратора. Для этого в Windows 10 и Windows 8.1 кликните правой кнопкой мыши по кнопке «Пуск» и выберите нужный пункт меню «Командная строка (администратор)», а в Windows 7 найдите командную строку в стандартных программах, кликните по ней правой кнопкой мыши и выберите пункт «Запуск от имени Администратора».
В командной строке по порядку выполните следующие команды (после каждой нажимаем Enter), будучи внимательными на этапах выбора раздела и указания буквы/
- diskpart
- list volume — эта команда покажет список разделов на компьютере.
 Вам следует отметить для себя номер (я буду использовать N) раздела, который нужно скрыть и его букву (пусть будет E).
Вам следует отметить для себя номер (я буду использовать N) раздела, который нужно скрыть и его букву (пусть будет E). - select volume N
- remove letter=E
- exit
После этого можно закрыть командную строку, а ненужный раздел пропадет из проводника.
Скрытие разделов диска с помощью управления дисками Windows 10, 8.1 и Windows 7
Для дисков, не являющихся системными, вы можете использовать более простой способ — утилиту управления дисками. Для ее запуска нажмите клавиши Windows+R на клавиатуре и введите diskmgmt.msc после чего нажмите Enter.
Следующим шагом, найдите нужный раздел, кликните по нему правой кнопкой мыши и выберите пункт меню «Изменить букву диска или путь к диску».
В следующем окне, выбрав букву диска (впрочем, она и так будет выбрана), нажмите «Удалить» и подтвердите удаление буквы диска.
Как скрыть раздел диска или диск — Видео
Видео инструкция, в которой показаны два вышеописанных способа скрыть раздел диска в Windows.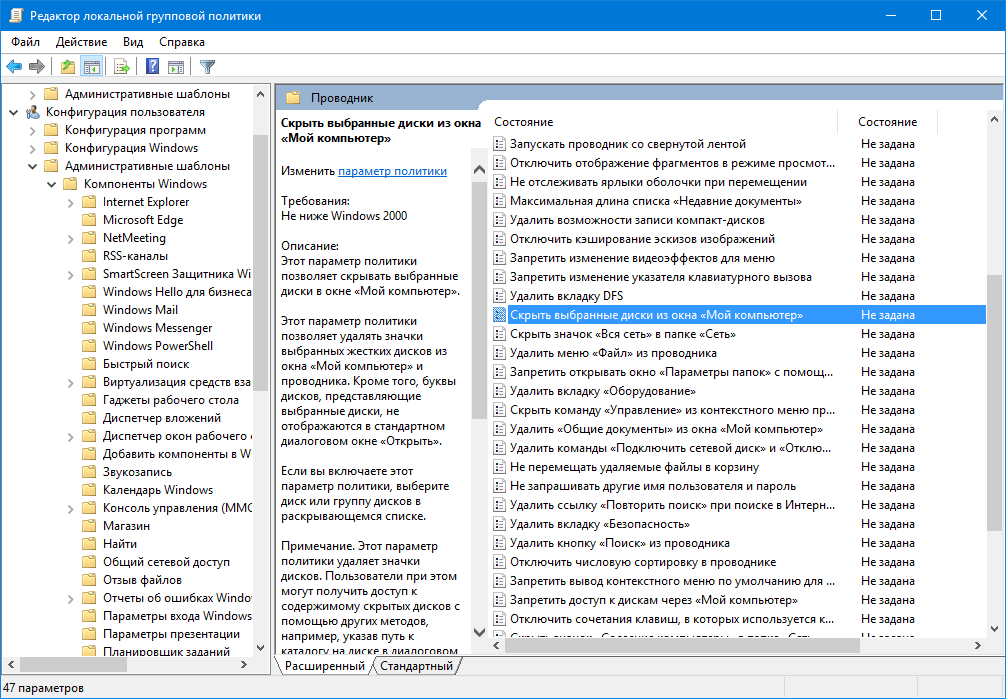 Ниже также есть еще один способ, более «продвинутый».
Ниже также есть еще один способ, более «продвинутый».
Использование редактора локальной групповой политики или редактора реестра для скрытия разделов и дисков
Есть и еще один способ — использовать специальные настройки ОС, чтобы скрыть диски или разделы. Для версий Windows 10, 8.1 и 7 Pro (или выше) указанные действия проще всего выполнить с помощью редактора локальной групповой политики. Для домашних версий придется использовать редактор реестра.
При использовании редактора локальной групповой политики для скрытия дисков, выполните следующие шаги.
- Запустите редактор локальной групповой политики (клавиши Win+R, ввести gpedit.msc в окно «Выполнить»).
- Перейдите к разделу Конфигурация пользователя — Административные шаблоны — Компоненты Windows — Проводник.
- Дважды кликните по параметру «Скрыть выбранные диски из окна «Мой компьютер».

- В значении параметра укажите «Включено», а в поле «Выберите одну из указанных комбинаций» укажите, какие диски нужно скрыть. Примените параметры.
Выбранные диски и разделы должны исчезнуть из проводника Windows сразу после применения параметров. Если этого не произошло, попробуйте перезагрузить компьютер.
То же самое с помощью редактора реестра выполняется следующим образом:
- Запустите редактор реестра (Win+R, ввести regedit)
- Перейдите к разделу HKEY_CURRENT_USER\ Software\ Microsoft\ Windows\ CurrentVersion\ Policies\ Explorer
- Создайте в данном разделе параметр DWORD с именем NoDrives (с помощью правого клика в правой части редактора реестра по пустому месту)
- Установите для него значение, соответствующее дискам, которые нужно скрыть (далее поясню).
Для каждого диска имеется собственное числовое значение. Я приведу значения для разных букв разделов в десятичном счислении (потому как с ними проще оперировать в дальнейшем).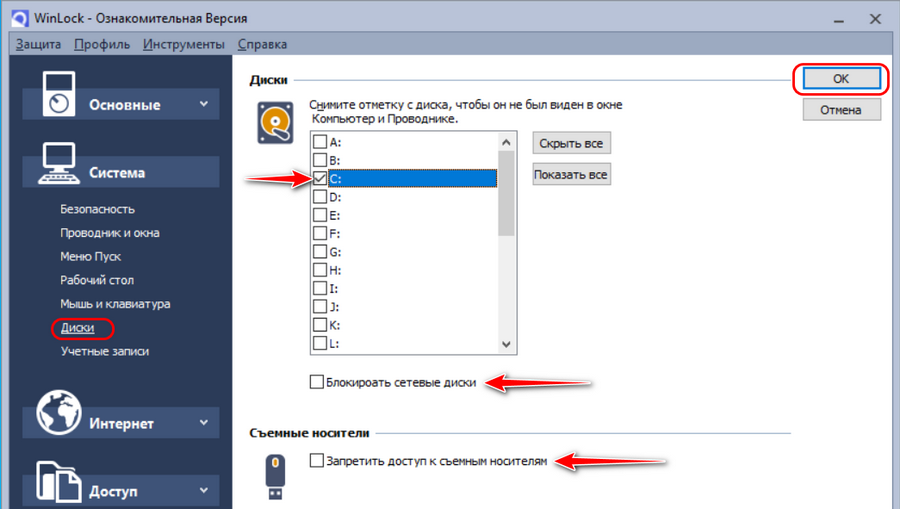
Например, нам требуется скрыть раздел E. Для этого мы дважды кликаем по параметру NoDrives и выбрав десятичную систему счисления вводим 16, после чего сохраняем значения. В случае, если нам нужно скрыть несколько дисков, то их значения нужно сложить и ввести получившийся результат.
После изменения параметров реестра, они обычно применяются сразу, т.е. диски и разделы скрываются из проводника, но, если этого не произошло, перезагрузите компьютер.
Вот и все, как видите, достаточно просто. Но если у вас, тем не менее, остались вопросы, касающиеся скрытия разделов — задавайте их в комментариях, буду отвечать.
remontka.pro в Телеграм | Способы подписки
Как скрыть раздел жесткого диска? 4 проверенных способа
Чаще всего потребность в создании скрытого раздела на жестком диске возникает после инсталляции свежей операционной системы. В результате некорректного процесса самой установки случается так, что разделы, которые зарезервированы системой под восстановление и другие нужды, оказываются видимыми в проводнике (хотя видимыми они быть не должны).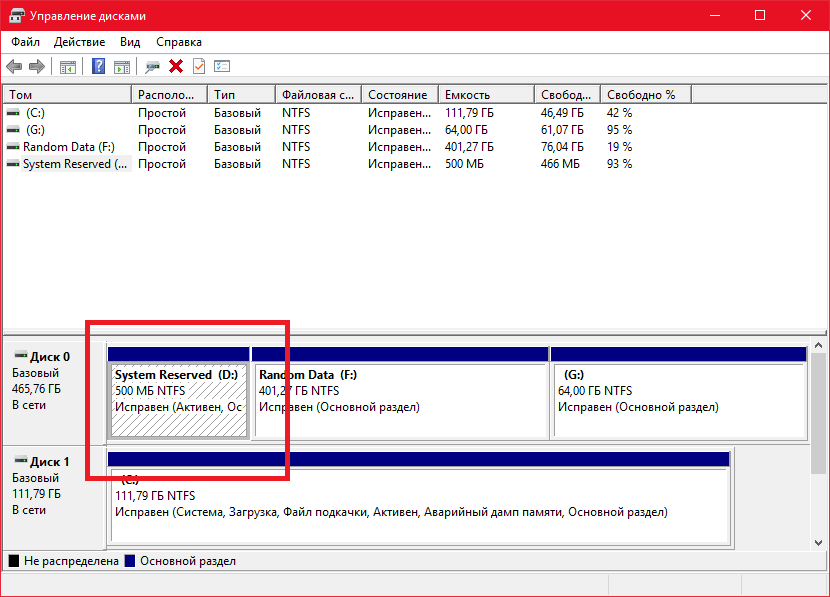 Ну, или если вам просто нужно скрыть раздел с важными данными от сторонних глаз.
Ну, или если вам просто нужно скрыть раздел с важными данными от сторонних глаз.
Данная процедура довольно простая и выполняется с помощью встроенных в Windows инструментов, но требует от начинающего пользователя внимательности, поскольку ошибившись в командах можно скрыть не то, что требуется. Существует несколько способов, рассмотрим каждый из них.
С помощью командной строки
Для того, чтобы запустить командную строку вам потребуется кликнуть правой кнопкой мыши по меню “Пуск”, находящемуся в левой нижней части экрана и выбрать соответствующий пункт “Windows PowerShell (администратор)». Некоторые операции требуют запуска именно в режиме администратора, поэтому не ошибитесь.
В открывшемся окне необходимо ввести следующие команды:
- Diskpart — запуск консольной утилиты для управления разделами жесткого диска
- List volume — отображает все разделы на компьютере
- Select volume N – выбор определенного раздела, где N — порядковый номер раздела
- Remove letter=E — удаление присвоенной разделу буквы.

- Exit — выход из консольной утилиты.
После проделанных операций, окно можно закрывать и в проводнике больше не будет отображаться нужный раздел.
С помощью управления дисками
Если диск, который вы хотите скрыть, не является системным, то можно воспользоваться более простым способом – с помощью системной утилиты “управление дисками”. Для этого нажмите на клавиатуре комбинацию клавиш Win + R и в открывшемся окне введите команду diskmgmt.msc.
Далее кликаем правой кнопкой мыши по интересующему разделу и выбираем пункт “Изменить букву диска или путь к диску”. И просто удаляем букву.
С помощью редактора локальной групповой политики
Следующий способ несколько сложнее, чем предыдущие и подойдет тем, у кого возникли проблемы с первыми двумя. Для запуска редактора используем уже знакомую комбинацию клавиш Win + R и вводим команду gpedit. msc.
msc.
В левой колонке в открывшемся окне выбираем: Конфигурация пользователя – Административные шаблона – Компоненты Windows – Проводник.
Находим пункт «Скрыть выбранные диски из окна «Мой компьютер»» и кликаем по нему два раза левой клавишей мыши. Включаем параметр и выбираем нужную комбинацию дисков.
Применяем и закрываем все окна. Если диски так и не пропали из проводника, то перезагрузка компьютера должна это исправить.
С помощью редактора реестра
Всё та же комбинация клавиш Win + R, только команда теперь regedit.
Находим раздел в левой части окна, находящийся по адресу: HKEY_CURRENT_USER\ Software\ Microsoft\ Windows\ CurrentVersion\ Policies\ Explorer
Кликаем правой кнопкой мыши в свободном пространстве в правой части открывшегося окна и выбираем пункт «Создать«. И выбираем «Параметр DWORD (32 бита)».
Присваиваем ему имя NoDrives, открываем его и задаём одно из следующих значений соответствующих каждой букве диска.
| A | 1 |
| B | 2 |
| C | 4 |
| D | 8 |
| E | 16 |
| F | 32 |
| G | 64 |
| H | 128 |
| I | 256 |
| J | 512 |
| K | 1024 |
| L | 2048 |
| M | 4096 |
| N | 8192 |
| O | 16384 |
| P | 32768 |
| Q | 65536 |
| R | 131072 |
| S | 262144 |
| T | 524288 |
| U | 1048576 |
| V | 2097152 |
| W | 4194304 |
| X | 8388608 |
| Y | 16777216 |
| Z | 33554432 |
Например, если вам необходимо скрыть диск D, то созданному параметру в реестре мы задаём значение 8. Для диска E — 16, для F — 32, ну и так далее.
Для диска E — 16, для F — 32, ну и так далее.
Читайте также:
- Что такое RAID массив, и почему он вам нужен
- Рейтинг жестких дисков 3,5 дюйма
Как скрыть диск в Windows 11/10
Проводник в Windows отображает все внутренние или внешние диски, которые по умолчанию подключены к вашей системе. Однако, если вы не хотите, чтобы определенный диск отображался в Проводнике, вы всегда можете скрыть его.
Скрыв диск в Windows, вы можете предотвратить доступ других к конфиденциальным файлам на этом диске и обеспечить их безопасность. Если вы заинтересованы в этом, это руководство расскажет вам о четырех различных способах скрытия дисков в Windows.
1. Скрытие диска с помощью приложения «Управление дисками»
Инструмент «Управление дисками» в Windows упрощает выполнение различных задач, связанных с хранением, таких как форматирование разделов жесткого диска, назначение букв диска, управление дисковым пространством и многое другое.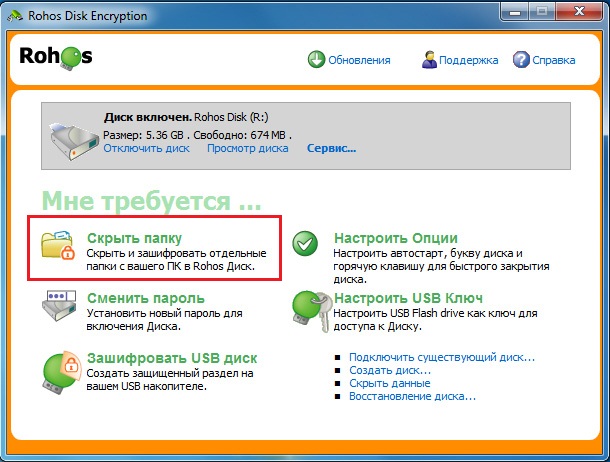 Вы также можете использовать его, чтобы скрыть раздел диска в Windows. Вот как:
Вы также можете использовать его, чтобы скрыть раздел диска в Windows. Вот как:
- Нажмите Win + R или используйте один из многих способов, чтобы открыть диалоговое окно «Выполнить».
- Введите diskmgmt.msc в текстовое поле и нажмите Введите .
- В открывшемся окне «Управление дисками» щелкните правой кнопкой мыши диск, который вы хотите скрыть, и выберите Изменить букву диска и пути .
- Теперь нажмите кнопку Удалить во всплывающем окне.
- Выберите Да при появлении предупреждающего сообщения.
После выполнения вышеуказанных шагов ваш диск больше не будет отображаться в проводнике.
2. Скрыть диск в Windows с помощью команды Diskpart
Если вы опытный пользователь и предпочитаете вносить изменения через интерфейс командной строки, вы можете использовать команду diskpart, чтобы скрыть диск в Windows. К счастью, это не так пугающе, как может показаться.
К счастью, это не так пугающе, как может показаться.
Чтобы скрыть диск в Windows с помощью командной строки, выполните следующие действия:
- Нажмите Win + X и выберите Terminal (Admin) в появившемся меню.
- Выберите Да , когда появится запрос контроля учетных записей (UAC).
- В консоли введите diskpart и нажмите Введите .
- Введите в консоли следующую команду и нажмите Введите , чтобы просмотреть список дисков, подключенных к вашей системе:
list volume
- Запишите букву диска, который вы хотите скрыть, из столбца Ltr .
- Введите следующую команду, чтобы выбрать диск. Убедитесь, что вы заменили X в команде на букву диска, указанную на последнем шаге.
выберите том X
- Наконец, выполните следующую команду, чтобы удалить букву диска и скрыть том.

удалить букву X
Вы должны увидеть сообщение Diskpart успешно удалил букву диска или точку монтирования . После этого диск больше не будет отображаться на вашем ПК.
Если вам нравится использовать командную строку, почему бы не ознакомиться с нашим руководством о том, как освоить командную строку в Windows?
3. Скрытие диска с помощью редактора групповой политики
Редактор локальной групповой политики — это инструмент, который позволяет настраивать широкий спектр параметров на вашем компьютере. Вы можете использовать его, чтобы скрыть диск от вашего компьютера с Windows.
Редактор локальной групповой политики доступен только в выпусках Windows Professional, Enterprise и Education. Если вы используете версию Windows Home, ознакомьтесь с нашим руководством о том, как получить доступ к редактору групповой политики в Windows Home, прежде чем продолжить.
Вот что вам нужно сделать:
- Нажмите Win + R , чтобы открыть диалоговое окно «Выполнить».

- Введите gpedit.msc в поле и нажмите OK .
- Выберите Да , когда появится запрос контроля учетных записей (UAC).
- В окне редактора локальной групповой политики используйте левую панель, чтобы перейти к Конфигурация пользователя > Административные шаблоны > Компоненты Windows > Проводник .
- Дважды щелкните Скрыть указанные диски в «Моем компьютере» 9Политика 0013 справа от вас.
- Выберите параметр Включено .
- В разделе Опции выберите диск, который вы хотите скрыть.
- Щелкните Применить , затем OK .
После выполнения вышеуказанных шагов Windows скроет указанный диск в проводнике. Если вы хотите отобразить диск позже, выполните те же действия и установите Скрыть указанные диски в политике «Мой компьютер» на Не настроено .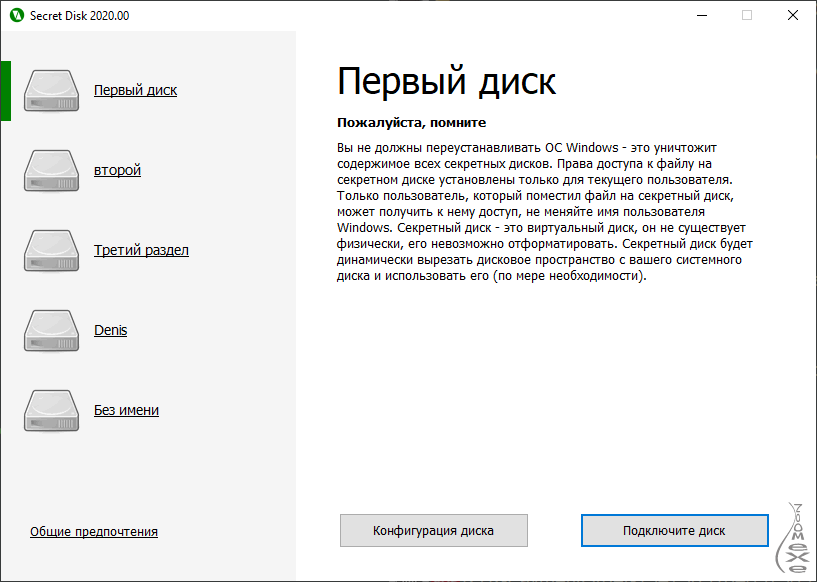
4. Скрыть диск в Windows с помощью редактора реестра
Еще одним замечательным инструментом, позволяющим легко настраивать параметры системы в Windows, является редактор реестра. Вы можете использовать редактор реестра, чтобы скрыть диск, если ни один из вышеперечисленных методов не работает. Однако вы должны быть осторожны, чтобы случайно не испортить реестр Windows в процессе.
В целях безопасности перед продолжением следует создать резервную копию всех файлов реестра. Если вам нужна помощь в этом, ознакомьтесь с нашим руководством по резервному копированию реестра Windows и выполните описанные там шаги.
Когда вы закончите с этим, выполните следующие шаги, чтобы скрыть диск с помощью реестра Windows:
- Нажмите Win + S , чтобы открыть меню поиска.
- Введите редактор реестра в поле и выберите первый появившийся результат.
- Выберите Да , когда появится запрос контроля учетных записей (UAC).

- Используйте левую панель, чтобы перейти к HKEY_LOCAL_MACHINE> Программное обеспечение> Microsoft> Windows> CurrentVersion> Policies> Explorer .
- Щелкните правой кнопкой мыши ключ Explorer , перейдите к New и выберите DWORD (32-разрядное) значение в подменю.
- Переименуйте DWORD в NoDrives .
- Дважды щелкните DWORD NoDrives .
- В диалоговом окне Изменить значение DWORD (32-разрядное) выберите Decimal в качестве базового.
- Введите номер, соответствующий диску, который вы хотите скрыть в Значение данных и нажмите OK . Обратитесь к таблице ниже, чтобы определить, какой номер использовать.
Например, если вы хотите скрыть диск E: от своего компьютера, вы должны ввести 16 в поле «Значение».
Вы также можете использовать этот метод для одновременного скрытия нескольких дисков.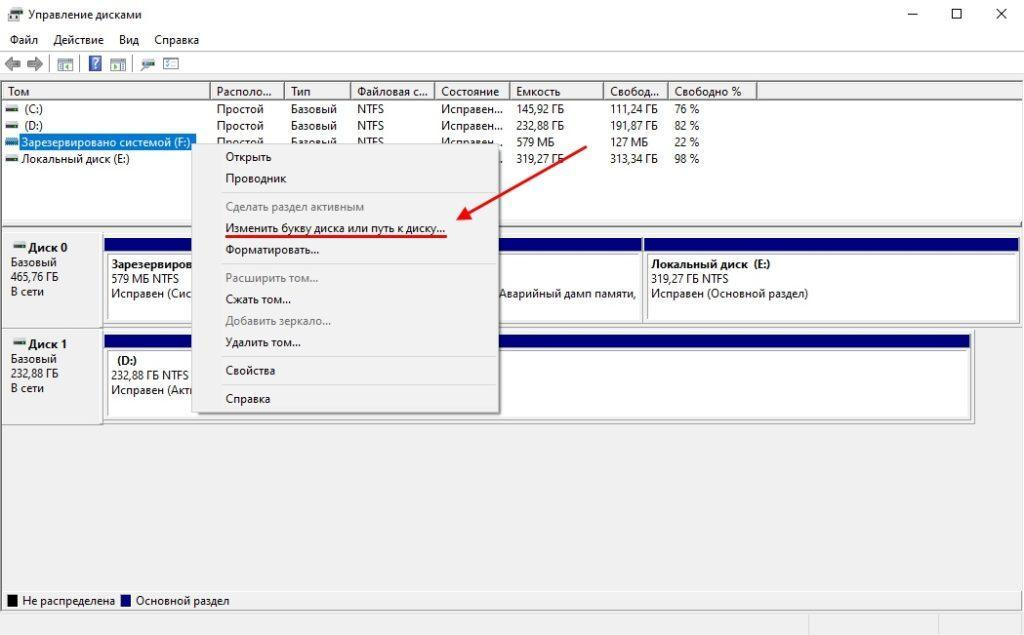 Для этого сложите десятичные числа для обоих дисков и введите сумму в поле «Значение». Например, если вы хотите скрыть диск G: и H: с вашего компьютера, вы должны ввести 192 (64 + 128) в поле данных значения.
Для этого сложите десятичные числа для обоих дисков и введите сумму в поле «Значение». Например, если вы хотите скрыть диск G: и H: с вашего компьютера, вы должны ввести 192 (64 + 128) в поле данных значения.
Вам придется перезагрузить компьютер, чтобы изменения вступили в силу. После этого диск не будет отображаться в проводнике. Вы можете отменить вышеуказанные изменения в любой момент, удалив DWORD NoDrives .
Легко скрыть диски в Windows
Независимо от используемого метода, скрыть диск в Windows довольно просто и не займет больше нескольких минут.
В качестве альтернативы, если вы не хотите скрывать весь диск, Windows также позволяет скрыть определенные файлы и папки, выполнив несколько простых действий.
Как скрыть весь диск от посторонних глаз в Windows 10
Когда вы покупаете по ссылкам на нашем сайте, мы можем получать партнерскую комиссию. Вот как это работает.
Вот как это работает.
В Windows 10 вы можете найти ряд причин, чтобы скрыть файлы, хранящиеся на вашем компьютере. Как правило, самый простой способ скрыть содержимое — использовать проводник или командную строку. Однако, если вы имеете дело с большим количеством файлов, не рекомендуется скрывать содержимое по отдельности. Более подходящим решением было бы скрыть весь диск, чтобы другие пользователи не могли видеть ваши личные файлы.
Если вы хотите скрыть определенные файлы или диски, Windows 10 позволяет скрывать определенные диски как минимум с помощью трех различных инструментов, в том числе с помощью «Управления дисками» для установки точки монтирования и превращения папки в скрытый элемент или удаления буквы диска. Вы можете использовать реестр, чтобы вручную скрыть любой диск, или редактор локальной групповой политики, чтобы скрыть определенные диски от вашего компьютера.
В этом руководстве по Windows 10 мы расскажем, как скрыть весь диск, чтобы пользователи не могли просматривать ваши файлы.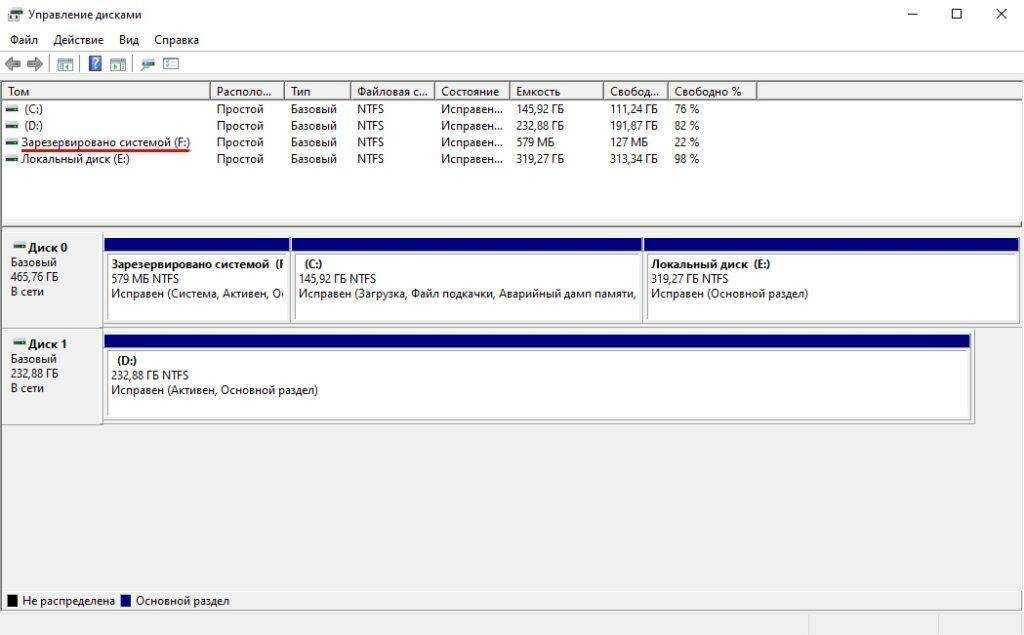
- Как скрыть диск с помощью управления дисками
- Как скрыть диск с помощью реестра
- Как скрыть диск с помощью групповой политики
Как скрыть диск с помощью управления дисками весь диск, смонтировав диск как папку или удалив букву с диска.
Как скрыть диск с помощью точки подключения
Самый простой способ предотвратить отображение диска в проводнике — смонтировать его как папку вместо использования буквы диска и сделать его скрытым.
Чтобы смонтировать диск как папку и сделать его невидимым, выполните следующие действия:
- Используйте сочетание клавиш Windows + X и выберите Управление дисками .
- Щелкните правой кнопкой мыши диск, который хотите скрыть, и выберите Изменить букву диска и путь .
- Выберите букву диска и нажмите кнопку Удалить .
- Нажмите Да для подтверждения.

- Еще раз щелкните диск правой кнопкой мыши и выберите Изменить букву диска и пути .
- Нажмите кнопку Добавить .
- Выберите опцию Mount в следующей пустой папке NTFS .
- Нажмите кнопку Обзор .
- Перейдите к месту, где вы хотите создать точку подключения. Например, C:.
- Нажмите кнопку Новая папка .
- Введите описательное имя папки. Например, секретный диск .
- Выберите только что созданную папку и нажмите OK .
- Нажмите OK .
- Открыть проводник (клавиша Windows + I) . Совет: Чтобы диск оставался невидимым, убедитесь, что на вкладке Просмотр в Проводнике файлов параметр Скрытые элементы не установлен.

- Перейдите по пути, который вы указали в качестве точки подключения.
- Щелкните правой кнопкой мыши точку подключения и выберите Свойства .
- В разделе «Атрибуты» установите флажок Скрытый .
- Нажмите Применить .
- Выберите параметр Применить изменения только к этой папке , так как мы просто пытаемся скрыть диск.
- Нажмите OK .
- Нажмите OK еще раз.
После выполнения этих шагов диск больше не будет отображаться в проводнике, но вы по-прежнему сможете получить доступ к его содержимому, перейдя по пути к точке подключения (например, C:\secretDrive) в адресной строке проводника или Командная строка.
Вы всегда можете отменить изменения, выполнив следующие действия:
- Используйте сочетание клавиш Windows + X и выберите Управление дисками .

- Щелкните правой кнопкой мыши диск, который хотите скрыть, и выберите Изменить букву диска и путь .
- Выберите точку подключения и нажмите кнопку Удалить .
- Нажмите Да для подтверждения.
- Щелкните диск правой кнопкой мыши еще раз и выберите Изменить букву диска и пути .
- Нажмите кнопку Добавить .
- Выберите параметр Назначить следующую букву диска .
- Выберите новую букву для диска.
- Нажмите Применить .
- Нажмите OK .
Как скрыть диск, удалив букву диска
Кроме того, вы можете удалить букву диска, чтобы скрыть файлы и папки, находящиеся на дополнительном диске. Однако этот метод не позволит никому (включая вас) получить доступ к его содержимому. Вы должны использовать эти шаги, чтобы скрыть содержимое, которое вы редко используете, например резервные копии.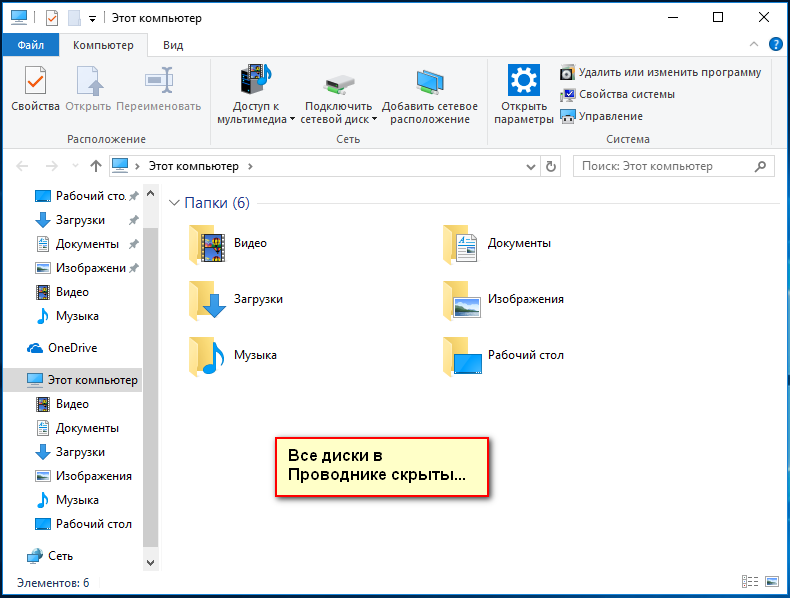
- Используйте сочетание клавиш Windows + X и выберите Управление дисками .
- Щелкните правой кнопкой мыши диск, который хотите скрыть, и выберите Изменить букву диска и путь .
- Выберите букву диска и нажмите кнопку Удалить .
- Нажмите Да , чтобы подтвердить удаление буквы диска.
После выполнения шагов весь диск станет невидимым для всех пользователей.
Когда вам нужно снова получить доступ к файлам, вы можете выполнить те же действия, но на шаге № 3 выберите параметр Назначить следующую букву диска и выберите новую букву для диска.
Как скрыть диск с помощью реестра
В этом случае, возможно, лучший способ скрыть определенный диск на вашем компьютере — использовать реестр.
Предупреждение: Это дружеское напоминание, чтобы вы знали, что редактирование реестра рискованно и может привести к необратимому повреждению вашей установки, если вы сделаете это неправильно. Перед продолжением рекомендуется сделать полную резервную копию вашего ПК.
Перед продолжением рекомендуется сделать полную резервную копию вашего ПК.
- Используйте сочетание клавиш Windows + R , чтобы открыть команду Выполнить .
- Введите regedit и нажмите OK , чтобы открыть реестр.
- Перейдите по следующему пути:
HKEY_LOCAL_MACHINE\Software\Microsoft\Windows\CurrentVersion\Policies\ Explorer - Щелкните правой кнопкой мыши справа, выберите New и щелкните DWORD (32-bit) Value .
- Назовите новый DWORD NoDrives и нажмите Введите .
- Дважды щелкните только что созданный DWORD.
- В разделе «Основа» выберите параметр Десятичный .
- В поле «Значение данных» введите десятичное число, представляющее букву диска, который вы хотите скрыть. В этом руководстве мы будем использовать значение 16 , потому что мы скрываем диск E: .
 Если вы хотите скрыть несколько дисков, вам нужно добавить десятичные числа. Например, если вы пытаетесь скрыть диск D: и E: , вам нужно добавить 8 + 16 , что означает, что нужно ввести значение 24 . Подсказка: Вы можете использовать эти десятичные числа в качестве ссылки, чтобы скрыть определенные диски: A: 1, B: 2, C: 4, D: 8, E: 16 , F: 32, G: 64, H: 128, I: 256, J: 512, K: 1024, L: 2048, M: 4096, N: 8192, O: 16384, P: 32768, Q: 65536, R: 131072, S: 262144, T: 524288, U: 1048576, V: 2097152, W: 4194304, X: 8388608, Y: 16777216, Z: 33554432, ВСЕ: 67108863.
Если вы хотите скрыть несколько дисков, вам нужно добавить десятичные числа. Например, если вы пытаетесь скрыть диск D: и E: , вам нужно добавить 8 + 16 , что означает, что нужно ввести значение 24 . Подсказка: Вы можете использовать эти десятичные числа в качестве ссылки, чтобы скрыть определенные диски: A: 1, B: 2, C: 4, D: 8, E: 16 , F: 32, G: 64, H: 128, I: 256, J: 512, K: 1024, L: 2048, M: 4096, N: 8192, O: 16384, P: 32768, Q: 65536, R: 131072, S: 262144, T: 524288, U: 1048576, V: 2097152, W: 4194304, X: 8388608, Y: 16777216, Z: 33554432, ВСЕ: 67108863.
- Нажмите OK .
- Закрыть реестр .
- Перезагрузите компьютер, чтобы применить новые изменения.
После перезагрузки компьютера диск больше не отображается в проводнике. Однако вы по-прежнему сможете получить доступ к содержимому диска, перейдя к местоположению с помощью пути к диску (например, E:) в адресной строке проводника или в командной строке.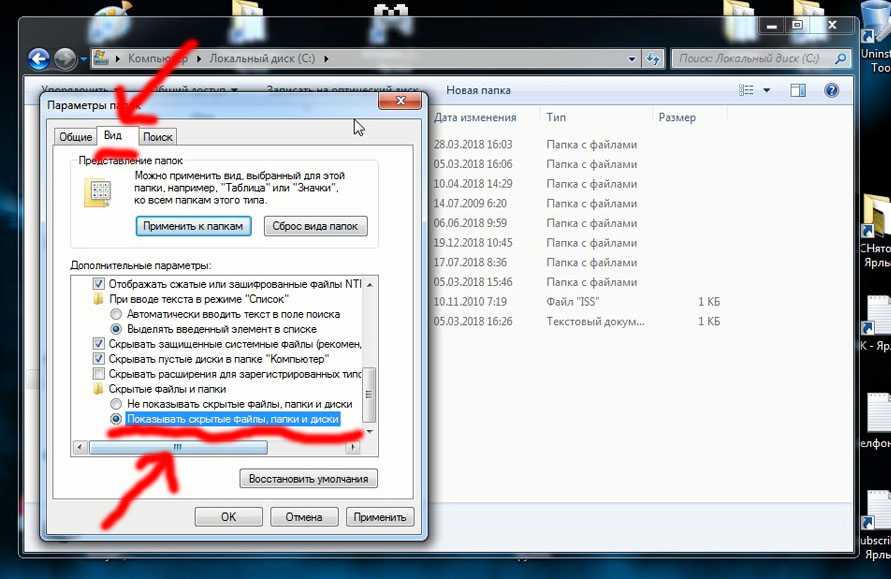
В любой момент вы можете отменить изменения, выполнив те же действия, но на шаг № 3 , обязательно щелкните правой кнопкой мыши и удалите NoDrives DWORD.
Как скрыть диск с помощью групповой политики
Если вы используете Windows 10 Pro, Enterprise или Education, вы также можете использовать редактор локальной групповой политики, чтобы скрыть определенные диски. Однако, в отличие от реестра, вы можете ограничить только ограниченное количество комбинаций дисков.
Чтобы скрыть определенные диски с помощью групповой политики, выполните следующие действия:
- Используйте клавишу Windows + R сочетание клавиш, чтобы открыть команду Выполнить .
- Введите gpedit.msc и нажмите OK , чтобы открыть редактор локальной групповой политики.
- Перейдите по следующему пути:
Конфигурация пользователя > Административные шаблоны > Компоненты Windows > Проводник - Дважды щелкните Скрыть указанные диски в политике Мой компьютер .

- Выберите параметр Enabled .
- В разделе «Параметры» выберите нужные комбинации дисков или выберите параметр Ограничить все диски в раскрывающемся меню.
- Нажмите Применить .
- Нажмите OK .
После выполнения этих шагов указанные вами диски больше не будут отображаться в проводнике без перезагрузки компьютера. Однако помните, что вы удаляете только значки дисков, вы по-прежнему сможете получить доступ к содержимому диска, перемещаясь по местоположению, используя путь к диску (например, C:) в адресной строке проводника или в командной строке.
Хотя использование редактора локальной групповой политики очень специфично для дисков, которые вы можете скрыть в Windows 10. Это все еще хороший вариант, если вы только пытаетесь помешать пользователям возиться с файлами на диске C: .
Следует отметить, что существует способ настроить эту политику, чтобы сделать доступными дополнительные комбинации дисков, но это то, что предназначено для корпоративных сетей и выходит за рамки данного руководства.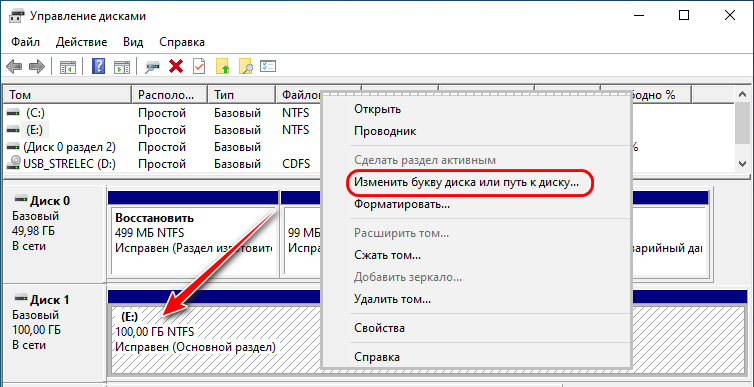
Если вы хотите отменить изменения, вы можете следовать тем же инструкциям, упомянутым выше, но на шаг № 5 выберите опцию Не настраивать .
Подведение итогов
Возможность скрывать диски в Windows 10 предназначена только для того, чтобы не допустить пользователей к вашим личным файлам и защитить определенные диски от неправомерного использования. Это не мешает пользователям использовать различные методы для получения доступа к вашему содержимому внутри скрытого диска.
Если вы храните конфиденциальные данные на своем устройстве и не хотите, чтобы эти данные попали в чужие руки — в случае их потери или кражи — вам следует использовать BitLocker или другой сторонний инструмент для шифрования всего диска.
Хотя это руководство посвящено Windows 10, вы также можете использовать эти инструкции, чтобы скрыть определенные диски в Windows 8.1 и Windows 7. о Windows 10 посетите следующие ресурсы:
- Windows 10 на Windows Central — все, что вам нужно знать
- Справка, советы и рекомендации по Windows 10
- Форумы Windows 10 на Windows Central
Получайте лучшее из Windows Central каждый день в свой почтовый ящик!
Свяжитесь со мной, чтобы сообщить о новостях и предложениях от других брендов Future.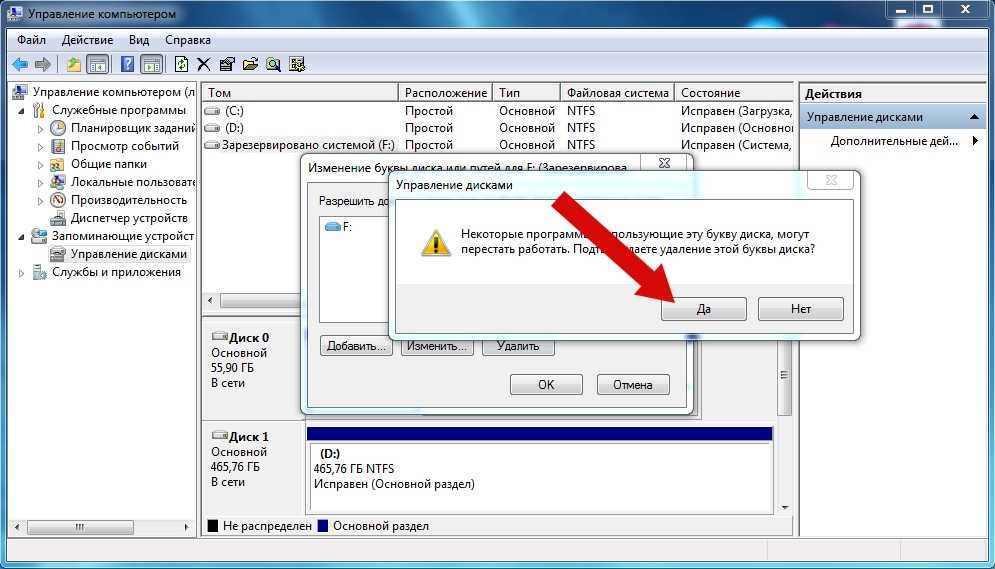
 Вам следует отметить для себя номер (я буду использовать N) раздела, который нужно скрыть и его букву (пусть будет E).
Вам следует отметить для себя номер (я буду использовать N) раздела, который нужно скрыть и его букву (пусть будет E).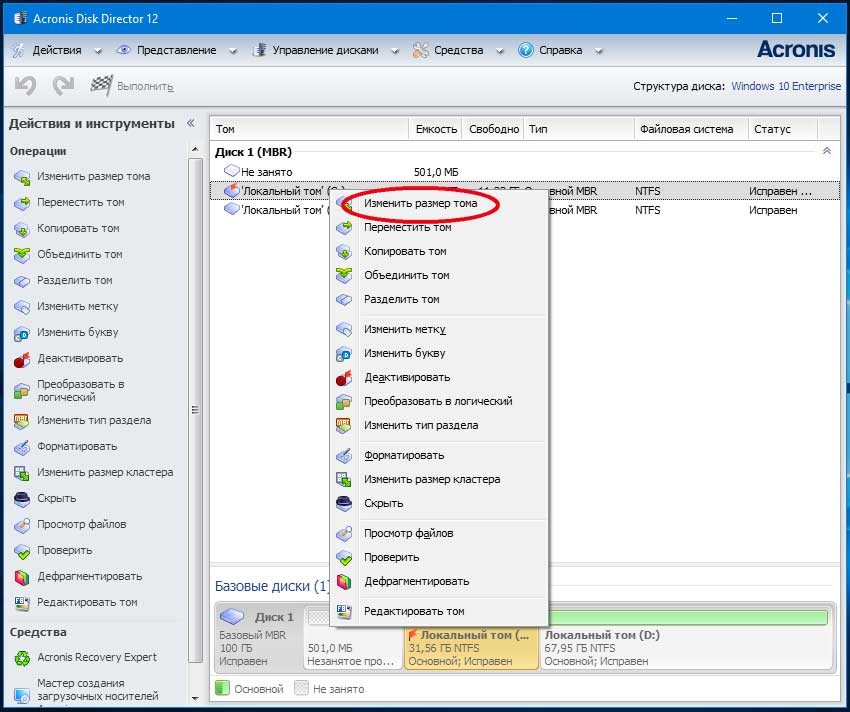

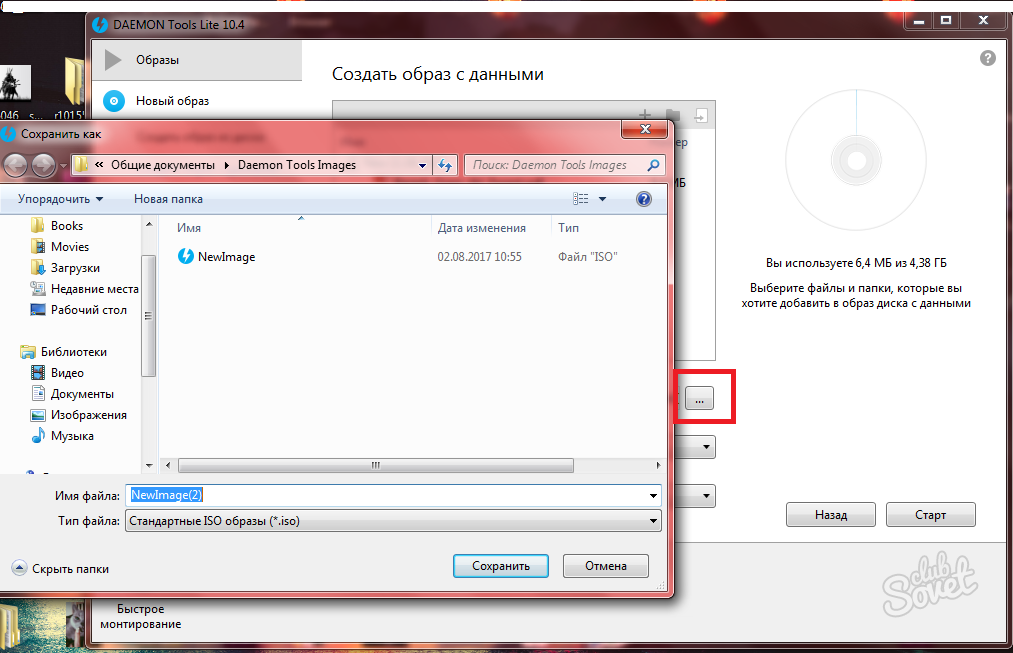
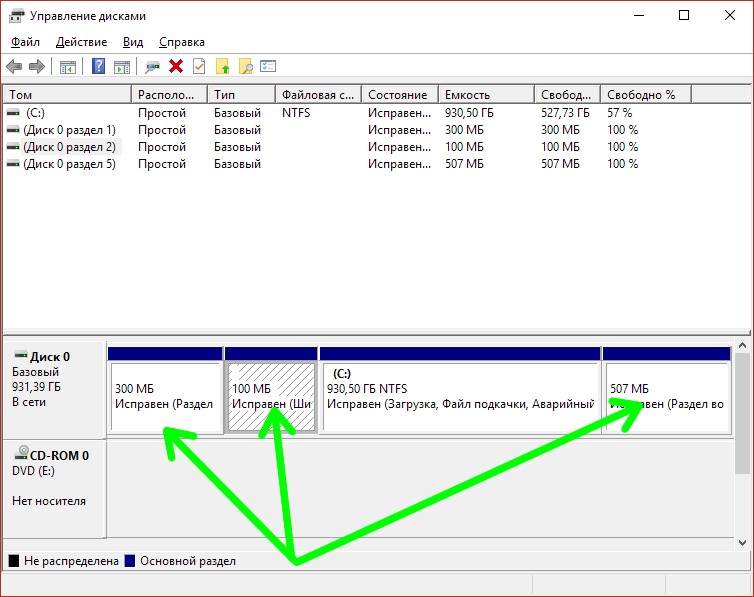
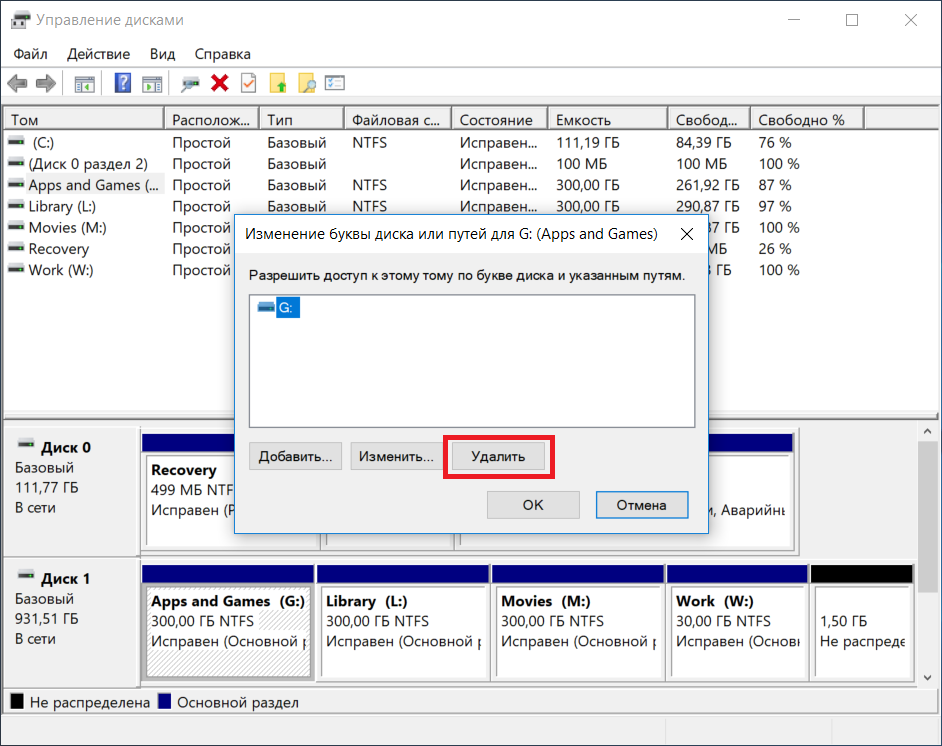
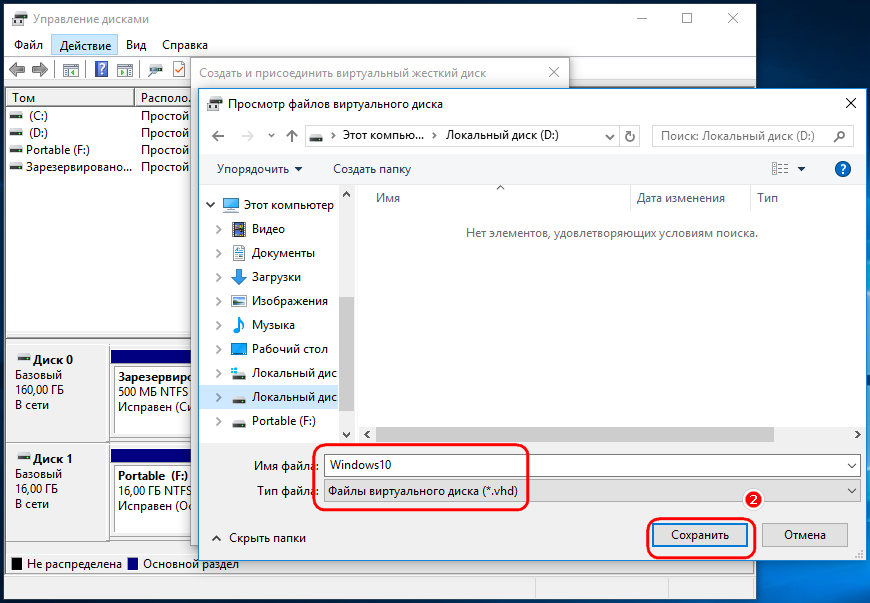


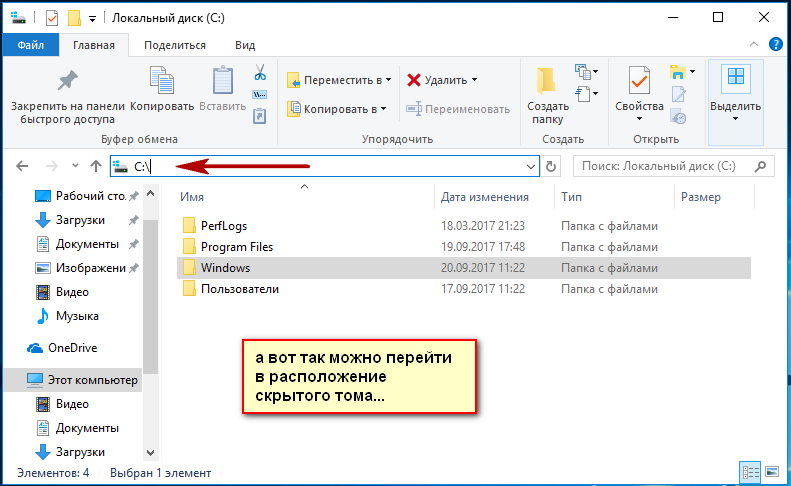 Если вы хотите скрыть несколько дисков, вам нужно добавить десятичные числа. Например, если вы пытаетесь скрыть диск D: и E: , вам нужно добавить 8 + 16 , что означает, что нужно ввести значение 24 . Подсказка: Вы можете использовать эти десятичные числа в качестве ссылки, чтобы скрыть определенные диски: A: 1, B: 2, C: 4, D: 8, E: 16 , F: 32, G: 64, H: 128, I: 256, J: 512, K: 1024, L: 2048, M: 4096, N: 8192, O: 16384, P: 32768, Q: 65536, R: 131072, S: 262144, T: 524288, U: 1048576, V: 2097152, W: 4194304, X: 8388608, Y: 16777216, Z: 33554432, ВСЕ: 67108863.
Если вы хотите скрыть несколько дисков, вам нужно добавить десятичные числа. Например, если вы пытаетесь скрыть диск D: и E: , вам нужно добавить 8 + 16 , что означает, что нужно ввести значение 24 . Подсказка: Вы можете использовать эти десятичные числа в качестве ссылки, чтобы скрыть определенные диски: A: 1, B: 2, C: 4, D: 8, E: 16 , F: 32, G: 64, H: 128, I: 256, J: 512, K: 1024, L: 2048, M: 4096, N: 8192, O: 16384, P: 32768, Q: 65536, R: 131072, S: 262144, T: 524288, U: 1048576, V: 2097152, W: 4194304, X: 8388608, Y: 16777216, Z: 33554432, ВСЕ: 67108863.