Как сканировать с принтера на компьютер на windows 10: Как сканировать документ в Windows 10
Содержание
Как сканировать документ в Windows 10
Отличный способ сохранить конфиденциальные письменные документы, контракты и завещания — хранить их в цифровом виде. В этом руководстве показано, как сканировать документ в Windows 10 без установки сторонних инструментов.
Как правило, Вы можете сканировать документ с помощью программного обеспечения, предоставленного производителями. Принтеры и сканеры обычно поставляются с оптическим диском, содержащим необходимые драйверы и инструменты. Производители также предоставляют свои драйверы и инструменты онлайн, если на Вашем ПК нет оптического привода.
В этом руководстве используются два «родных» инструмента в Windows: Сканер Windows и Факсы и сканирование.
Конечно, всегда по умолчанию используется программное обеспечение Вашего производителя, настроенного для Вашего конкретного сканера. Однако если Вы не хотите, чтобы на Вашем компьютере были установлены инструменты сторонних производителей, Вам следует воспользоваться двумя решениями Microsoft.
Совместим ли Ваш сканер с Windows 10
Прежде чем двигаться дальше, нам нужно сделать пару замечаний. Во-первых, производитель Вашего сканера может предоставить драйверы для Windows 10, но само устройство может не поддерживать платформу.
Например, универсальный принтер Canon PIXMA MG3520 со встроенным сканером. «Рекомендованные» драйверы датируются июлем 2015 года, хотя Canon выпустила новый пакет спустя шесть месяцев. Это все еще трехлетнее программное обеспечение.
Тем не менее, часть сканера этого принтера AIO не будет отображаться в родных инструментах Windows, но будет работать правильно — фактически используя беспроводное соединение — через программное обеспечение Canon.
Если Вы столкнетесь с подобными проблемами, у Вас может быть более старый принтер или сканер, который не полностью совместим с Windows 10. Устройство может также потребовать прямого USB-соединения, если оно используется за пределами сторонних инструментов производителя. Для принтеров AIO Вам может потребоваться настроить его сетевые настройки, чтобы Ваш компьютер с Windows 10 распознавал компонент сканера в дополнение к общему блоку принтера.
Сканер Windows
Этот инструмент представляет собой визуальное обновление для более старой версии программы Факсы и сканирование. Оно обеспечивает большинство тех же функций, в зависимости от Вашего принтера, но не содержит компоненты факса и электронной почты.
Перейдите в магазин приложений Microsoft и установите Сканер Windows (бесплатно) и нажмите синюю кнопку «Получить». После установки на Вашем компьютере нажмите кнопку «Запустить» во всплывающем уведомлении в Windows 10.
Вы также можете получить доступ к новому приложению «Сканер» — из меню «Пуск».
С открытым приложением Ваш сканер должен появиться в списке слева. Вы также увидите опцию «Тип файла» вместе со ссылкой «Больше». Нажмите на эту ссылку для просмотра полного меню приложения Сканер.
С помощью «Цветового режима» Вы можете сканировать документы в полноцветном режиме, в оттенках серого или в черно-белых тонах. Между тем, настройка «Разрешение (DPI)» позволяет переключаться на различные DPI.
Настройка «Тип файла» предоставляет четыре параметра: JPEG, PNG, TIFF и Bitmap. Форматы JPEG и TIFF обычно предлагают высококачественные результаты, хотя файлы TIFF также поддерживают прозрачный фон. Файлы PNG идеально подходят для публикации в Интернете, а файлы BMP представляют собой необработанные, несжатые изображения.
Наконец, вы увидите опцию «Конечная папка». По умолчанию она настроена на «Сканы» и помещает отсканированные документы в папку «Сканы», расположенную в папке «Изображения». Правильный путь:
C:\Users\Имя пользователя\Pictures\Сканы
Нажмите на ссылку «Сканы», и появится «Проводник». Здесь Вы можете создать новую папку или выбрать текущее местоположение и нажать кнопку «Выбор папки».
Когда Вы будете готовы к сканированию, вставьте документ в устройство подачи или поднимите крышку сканера. Для последнего поместите документ на стекло лицевой стороной вниз и закройте крышку.
Вы можете нажать «Просмотр», чтобы протестировать сканирование и при необходимости внести коррективы, прежде чем завершить работу кнопкой «Сканировать».
Факсы и сканирование
Эта программа впервые появилась в Windows Vista. В отличие от более нового приложения Microsoft для сканирования, в этой версии предусмотрены дополнительные параметры, такие как встроенный инструмент для отправки сканирования по электронной почте, поэтому Вам не нужно искать файл через приложение «Почта», браузер или сторонний почтовый клиент.
Вы можете найти программу «Факсы и сканирование», расположенную в папке «Пуск».
После того, как приложение будет открыто, нажмите «Новое сканирование» на панели инструментов.
Во всплывающем окне «Новое сканирование» убедитесь, что в программе установлен сканер по умолчанию. Если нет, нажмите кнопку «Изменить».
Затем выберите профиль сканирования. В качестве опции щелкните выбор «Добавить профиль» в списке, чтобы создать настраиваемый профиль для повторного использования.
Выберите источник Вашего сканера. Здесь может быть только один вариант «Планшетный». Если у Вас есть принтер AIO, в котором есть устройство подачи, Вы можете увидеть две дополнительные опции: «Устройство подачи (сканирование с одной стороны)» и «Устройство подачи (сканирование с обеих сторон)».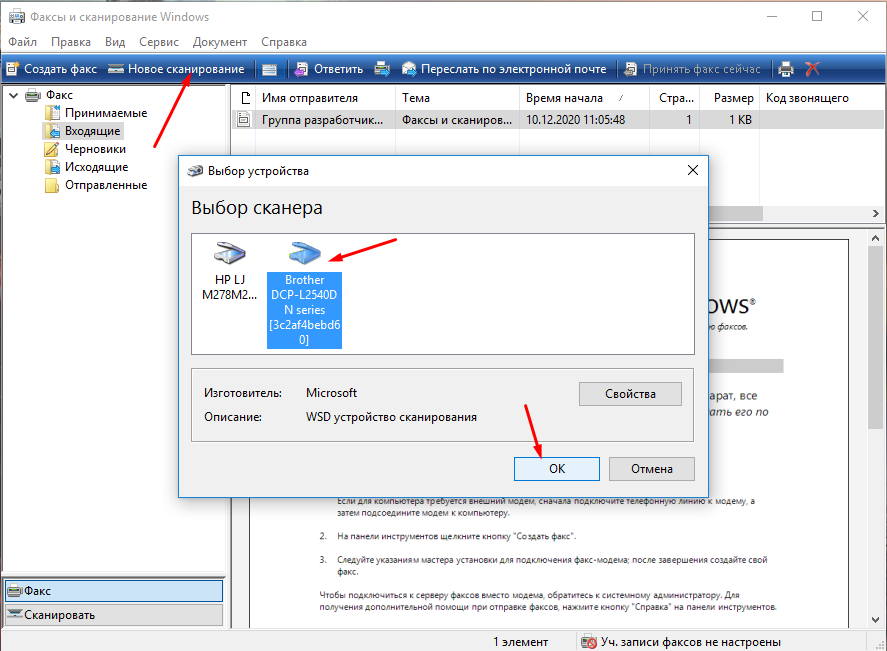
Если Ваш принтер или сканер поддерживает устройство подачи, и Вы выбрали эту опцию, Вы увидите настройку для целевого формата бумаги. Нажмите на настройку, и появится длинный список размеров.
Затем выберите свой цветовой формат (Цветное, Оттенки серого или Черно-белый), а затем тип файла (BMP, JPG, PNG или TIF) и разрешение.
Для разрешения по умолчанию установлено значение 200, но Вы можете вручную увеличивать или уменьшать количество точек, в которые принтер помещает каждый дюйм. Как правило, чем Выше число, тем лучше разрешение. Однако, если Вы сканируете некачественный документ, увеличение разрешения не поможет.
Наконец, отрегулируйте яркость и контрастность соответственно.
Когда вы закончите, нажмите кнопку «Просмотр», чтобы увидеть результаты. Если предварительное сканирование выглядит великолепно, нажмите кнопку «Сканировать». Если нет, измените настройки и снова нажмите кнопку «Просмотр» для другого теста. Нажмите кнопку «Сканировать», когда Вы будете удовлетворены настройками.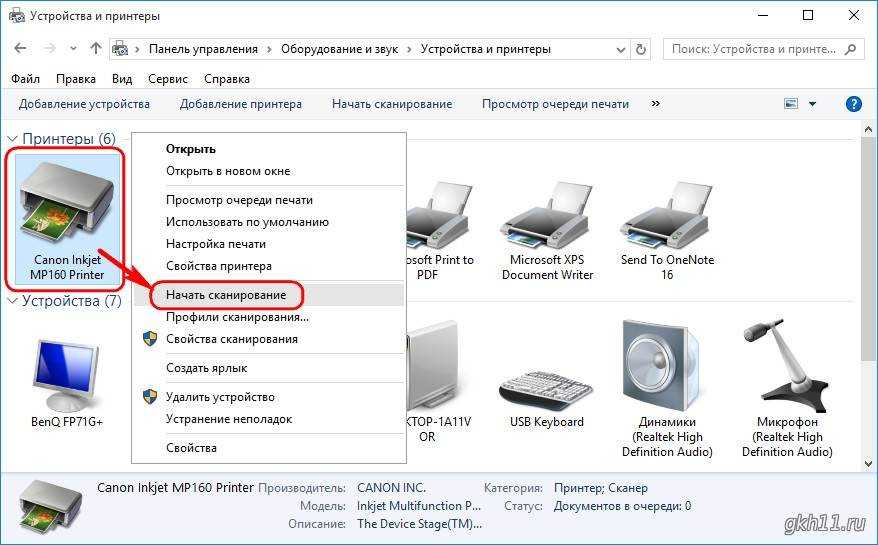
виндовс 10 отсканировать документ на компьютер с принтера как, сканировать документ с принтера на компьютер, как отсканировать документы
Как сканировать документ на компьютер через сканер? Многие задаются этим вопросом. В этом руководстве показано, как сканировать документ в Windows 10 без установки сторонних инструментов. Как правило, Вы можете сканировать документ с помощью программного обеспечения, предоставленного производителями. Принтеры и сканеры обычно поставляются с оптическим диском, содержащим необходимые драйверы и инструменты.
Отсканировать документы можно несколькими программами. Производители также предоставляют свои драйверы и инструменты онлайн, если на Вашем ПК нет оптического привода. В этом руководстве используются два «родных» инструмента в Windows: Сканер Windows и Факсы и сканирование.
Конечно, всегда по умолчанию используется программное обеспечение Вашего производителя, настроенного для Вашего конкретного сканера. Однако если Вы не хотите, чтобы на Вашем компьютере были установлены инструменты сторонних производителей, Вам следует воспользоваться двумя решениями Microsoft.
В этой статье вы найдете ответы на такие вопросы: «Как отсканировать документ на компьютер». А также расскажет, как отсканировать документ на телефоне.
Совместим ли Ваш сканер с Windows 10
Прежде чем двигаться дальше, нужно сделать пару замечаний. Во-первых, вы можете отсканировать документ на компьютере через ваш принтер. Во-вторых, производитель Вашего сканера может предоставить драйверы для Windows 10, но само устройство может не поддерживать платформу. Например, универсальный принтер Canon PIXMA MG3520 со встроенным сканером.
«Рекомендованные» драйверы датируются июлем 2015 года, хотя Canon выпустила новый пакет спустя шесть месяцев. Это все еще трехлетнее программное обеспечение. Тем не менее, часть сканера этого принтера AIO не будет отображаться в родных инструментах Windows, но будет работать правильно — фактически используя беспроводное соединение — через программное обеспечение Canon.
Если Вы столкнетесь с подобными проблемами, у Вас может быть более старый принтер или сканер, который не полностью совместим с Windows 10.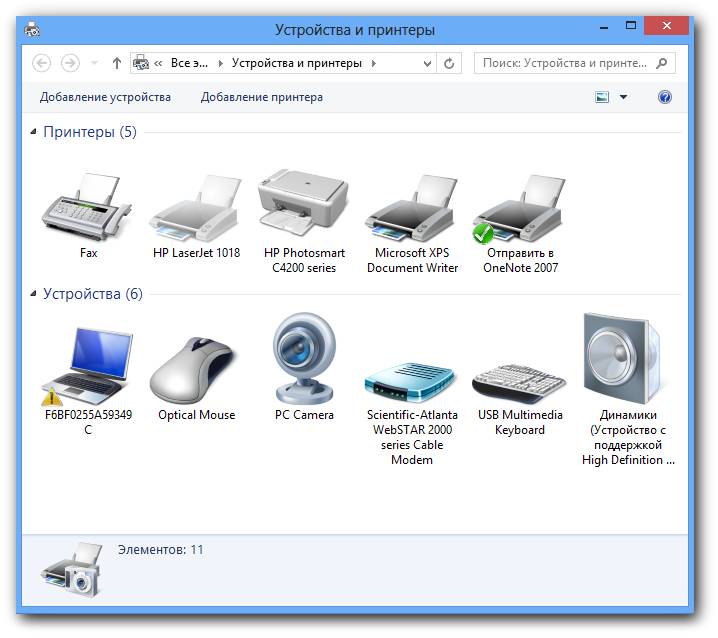 Устройство может также потребовать прямого USB-соединения, если оно используется за пределами сторонних инструментов производителя. Для принтеров AIO Вам может потребоваться настроить его сетевые настройки, чтобы Ваш компьютер с Windows 10 распознавал компонент сканера в дополнение к общему блоку принтера.
Устройство может также потребовать прямого USB-соединения, если оно используется за пределами сторонних инструментов производителя. Для принтеров AIO Вам может потребоваться настроить его сетевые настройки, чтобы Ваш компьютер с Windows 10 распознавал компонент сканера в дополнение к общему блоку принтера.
ПО для сканирования от производителей
Чтобы обеспечить удобство работы с оборудованием, компании-производители разрабатывают специальное программное обеспечение. В программном интерфейсе доступны все возможные функции для управления конкретной моделью устройства.
Характеристики могут незначительно отличаться в зависимости от бренда. Но базовый набор настроек / параметров практически всегда идентичен. Вы можете установить разрешение сканирования, выбрать цвет (ч / б или цветное сканирование), формат (png, jpeg, jpg, pdf и другие).
Список утилит сканирования:
- Сканирование HP;
- Сканирование Epson;
- Xerox Easy Printer Manager;
- Canon MF Toolbox.

Также есть программное обеспечение для Kyocera и Samsung, вы можете скачать его с официальных сайтов или установить с прилагаемого компакт-диска.
Сканер Windows
Этот инструмент представляет собой визуальное обновление для более старой версии программы Факсы и сканирование. Оно обеспечивает большинство тех же функций, в зависимости от Вашего принтера, но не содержит компоненты факса и электронной почты. Перейдите в магазин приложений Microsoft и установите сканер Windows (бесплатно) и нажмите синюю кнопку «Получить».
После установки на Вашем компьютере нажмите кнопку «Запустить» во всплывающем уведомлении в Windows 10. Вы также можете получить доступ к новому приложению «Сканер» — из меню «Пуск».
С открытым приложением Ваш сканер должен появиться в списке слева. Вы также увидите опцию «Тип файла» вместе со ссылкой «Больше». Нажмите на эту ссылку для просмотра полного меню приложения Сканер. С помощью «Цветового режима» Вы можете сканировать документы в полноцветном режиме, в оттенках серого или в черно-белых тонах.
Между тем, настройка «Разрешение (DPI)» позволяет переключаться на различные DPI. Настройка «Тип файла» предоставляет четыре параметра: JPEG, PNG, TIFF и Bitmap. Форматы JPEG и TIFF обычно предлагают высококачественные результаты, хотя файлы TIFF также поддерживают прозрачный фон. Файлы PNG идеально подходят для публикации в Интернете, а файлы BMP представляют собой необработанные, несжатые изображения.
Наконец, вы увидите опцию «Конечная папка». По умолчанию она настроена на «Сканы» и помещает отсканированные документы в папку «Сканы», расположенную в папке «Изображения». Правильный путь: С\Users\Имя пользователя\Pictures\Сканы нажмите на ссылку «Сканы», и появится «Проводник».
Здесь Вы можете создать новую папку или выбрать текущее местоположение и нажать кнопку «Выбор папки». Когда Вы будете готовы к сканированию, вставьте документ в устройство подачи или поднимите крышку сканера.
Для последнего поместите документ на стекло лицевой стороной вниз и закройте крышку.
Вы можете нажать «Просмотр», чтобы протестировать сканирование и при необходимости внести коррективы, прежде чем завершить работу кнопкой «Сканировать».
Факсы и сканирование
Эта программа впервые появилась в Windows Vista. В отличие от более нового приложения Microsoft для сканирования, в этой версии предусмотрены дополнительные параметры, такие как встроенный инструмент для отправки сканирования по электронной почте.
Поэтому Вам не нужно искать файл через приложение «Почта», браузер или сторонний почтовый клиент.
Вы можете найти программу «Факсы и сканирование», расположенную в папке «Пуск». После того, как приложение будет открыто, нажмите «Новое сканирование» на панели инструментов.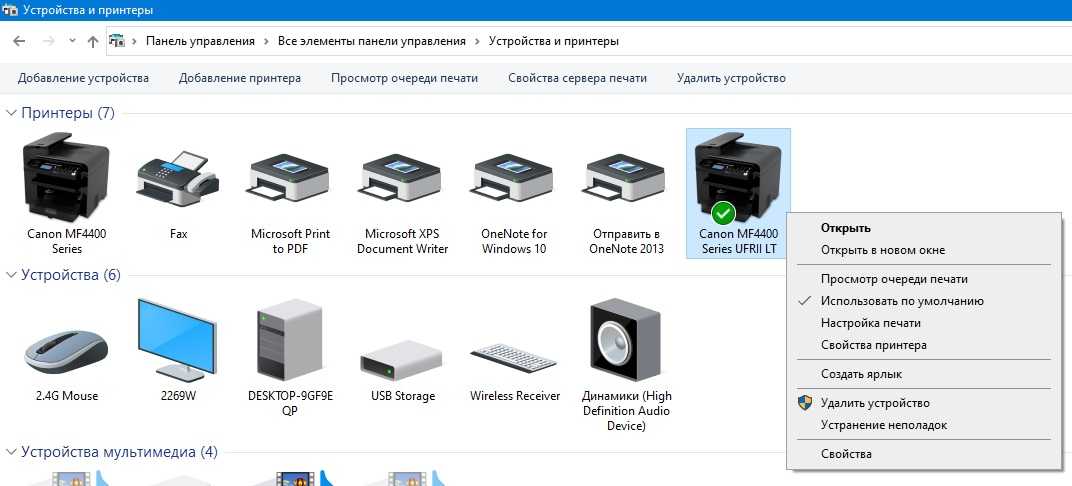 Во всплывающем окне «Новое сканирование» убедитесь, что в программе установлен сканер по умолчанию.
Во всплывающем окне «Новое сканирование» убедитесь, что в программе установлен сканер по умолчанию.
Если нет, нажмите кнопку «Изменить».
Затем выберите профиль сканирования. В качестве опции щелкните выбор «Добавить профиль» в списке, чтобы создать настраиваемый профиль для повторного использования. Выберите источник Вашего сканера. Здесь может быть только один вариант «Планшетный». Если у Вас есть принтер AIO, в котором есть устройство подачи, Вы можете увидеть две дополнительные опции: «Устройство подачи (сканирование с одной стороны)» и «Устройство подачи (сканирование с обеих сторон)».
Если Ваш принтер или сканер поддерживает устройство подачи, и Вы выбрали эту опцию, Вы увидите настройку для целевого формата бумаги. Нажмите на настройку, и появится длинный список размеров. Затем выберите свой цветовой формат (Цветное, Оттенки серого или Черно-белый), а затем тип файла (BMP, JPG, PNG или TIF) и разрешение. Для разрешения по умолчанию установлено значение 200, но Вы можете вручную увеличивать или уменьшать количество точек, в которые принтер помещает каждый дюйм.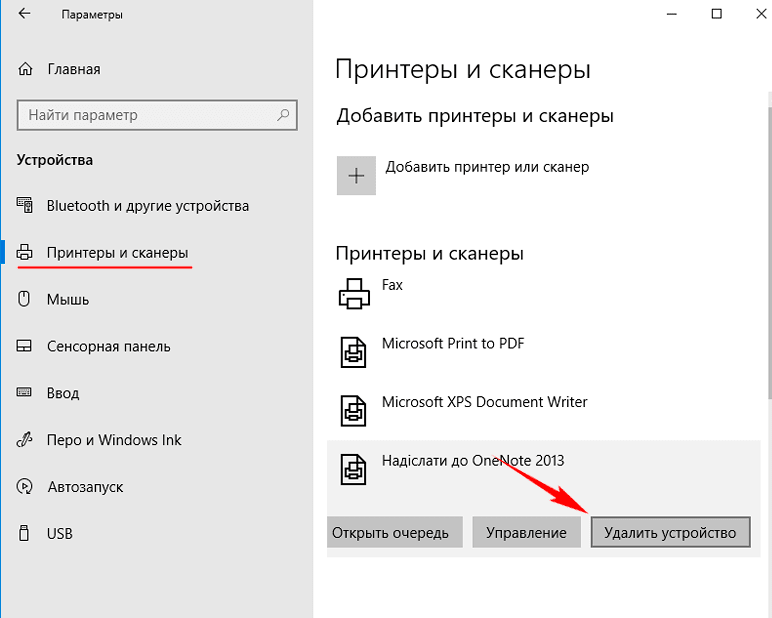
Как правило, чем выше число, тем лучше разрешение.
Однако, если Вы сканируете некачественный документ, увеличение разрешения не поможет. Наконец, отрегулируйте яркость и контрастность соответственно. Когда вы закончите, нажмите кнопку «Просмотр», чтобы увидеть результаты. Если предварительное сканирование выглядит великолепно, нажмите кнопку «Сканировать». Если нет, измените настройки и снова нажмите кнопку «Просмотр» для другого теста. Нажмите кнопку «Сканировать», когда Вы будете удовлетворены настройками.
Мастер работы со сканером
Для сканирования листа текста вы можете использовать «Мастер сканера», встроенный в операционную систему. Ниже приведены подробные инструкции для действий пользователя:
- Активируйте технику и убедитесь, что все работает. Убедитесь, что на стекле сканера ничего нет (другие документы, скобы, мусор и т.д.).
- Поместите документ для сканирования так, чтобы изображение было обращено к стеклу.
 Убедитесь, что вы плотно закрыли крышку.
Убедитесь, что вы плотно закрыли крышку.
- А теперь перейдем к нашему ПК.
- Теперь вам нужно перейти в раздел «Устройства и принтеры». Это можно сделать несколькими способами: с помощью кнопки «Пуск», через «Панель управления», поиск на ПК, ввод команды в окне запуска.
- Среди всех устройств выберите вашу модель левой кнопкой мыши и правой кнопкой мыши откройте контекстное меню.
- В нем нажмите на ссылку «Начать сканирование».
- В этом окне вы можете настроить качество ваших отсканированных изображений и место для сохранения цифровых копий ваших документов. Здесь выберите формат, в котором будет сохранен файл.
- Нажмите кнопку «Просмотр», чтобы просмотреть предварительный результат, и «Сканировать», чтобы получить документ в электронном виде.
Сканирование бумажного документа в PDF
Как отсканировать документ в формате pdf? Документ PDF можно создать непосредственно из бумажного документа с помощью сканера и программы Acrobat.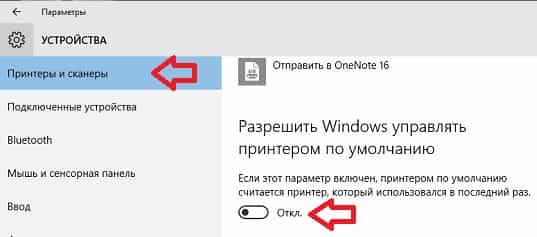 В ОС Windows программа Acrobat поддерживает драйверы сканера TWAIN и драйверы Windows Image Acquisition (WIA). На платформе Mac OS программа Acrobat поддерживает TWAIN и функцию записи изображений (ICA).
В ОС Windows программа Acrobat поддерживает драйверы сканера TWAIN и драйверы Windows Image Acquisition (WIA). На платформе Mac OS программа Acrobat поддерживает TWAIN и функцию записи изображений (ICA).
В ОС Windows можно либо использовать функцию «Автоопределение цветовой модели» и позволить Acrobat определить тип содержимого бумажного документа, либо использовать другие предустановки по вашему решению («Черно-белый документ», «Документ в градациях серого», «Цветное изображение» и «Цветной документ»). Можно настроить предустановки сканирования или использовать параметр Заказное сканирование для сканирования документов, применяя параметры по выбору.
В Windows, если на сканере установлен драйвер WIA, для создания документа PDF можно использовать кнопку Сканировать. Нажмите кнопку Сканировать. Затем в Windows выберите Adobe Acrobat из списка зарегистрированных приложений.
В окне сканирования в Acrobat выберите сканер и предустановки либо нажмите Заказное сканирование.
Чтобы отсканировать бумажный документ в формат PDF с помощью Acrobat, выберите Инструменты > Создать PDF.
Вывод:
Как видите сканировать документы с принтера на компьютер не так уж и сложно, главное сначала проверить все параметры, установить драйвера на windows включить сканер и отсканировать ваш документ.
Как сканировать документы или фотографии в Windows 10
Существует несколько способов сканирования документов и фотографий в Windows 10. Давайте рассмотрим варианты, а также современные альтернативы.
Давайте рассмотрим варианты, а также современные альтернативы.
Существует несколько способов сканирования документа или фотографии в Windows 10. Вам может быть интересно, кому нужно сканировать что-либо в этом цифровом десятилетии? К сожалению, во многих случаях бумага по-прежнему является предпочтительным форматом или форматом по умолчанию. Банковские и правительственные документы по налогам, например, все еще появляются дома в бумажной форме — ick.. обычно приходят ко мне домой
В этой статье я рассмотрю несколько способов сканирования документа с помощью физического сканера или бесплатного приложения Office Lens для Windows 10. В конце концов, кто хочет быть погребенным под горой бумажных документов, которые невозможно найти?
Windows 10 — сканирование документов, визитных карточек или фотографий с помощью сканера
Даже в 2017 году трудно превзойти качество специального сканера для документов или планшетного сканера. На Amazon цены варьируются от 50 до 400 долларов в зависимости от функций, скорости и т. д. Если вам нужен совет, придерживайтесь крупных брендов, таких как Canon, Epson или Brother. Ищите наибольшее количество отзывов в сочетании с высоким рейтингом Amazon (4+ звезды), и все будет в порядке. Итак, как только вы настроили свой принтер и настроили его для Windows 10, пришло время начать сканирование!
д. Если вам нужен совет, придерживайтесь крупных брендов, таких как Canon, Epson или Brother. Ищите наибольшее количество отзывов в сочетании с высоким рейтингом Amazon (4+ звезды), и все будет в порядке. Итак, как только вы настроили свой принтер и настроили его для Windows 10, пришло время начать сканирование!
Windows 10 включает встроенную утилиту сканирования, доступ к которой можно получить из контекстного меню принтера.
Щелкните Start , введите : устройств и принтер , затем нажмите Enter. Щелкните правой кнопкой мыши сканер или принтер , затем щелкните Начать сканирование .
У пользователей есть несколько параметров на экране, которые позволяют предварительно просмотреть документ, выбрать формат цвета (цветной или черно-белый), настроить яркость, установить соответствующее разрешение и даже выбрать формат, в котором вы хотите сохранить документ: JPEG, PDF или PNG. Если вы удовлетворены результатами после просмотра документа, нажмите кнопку Сканировать.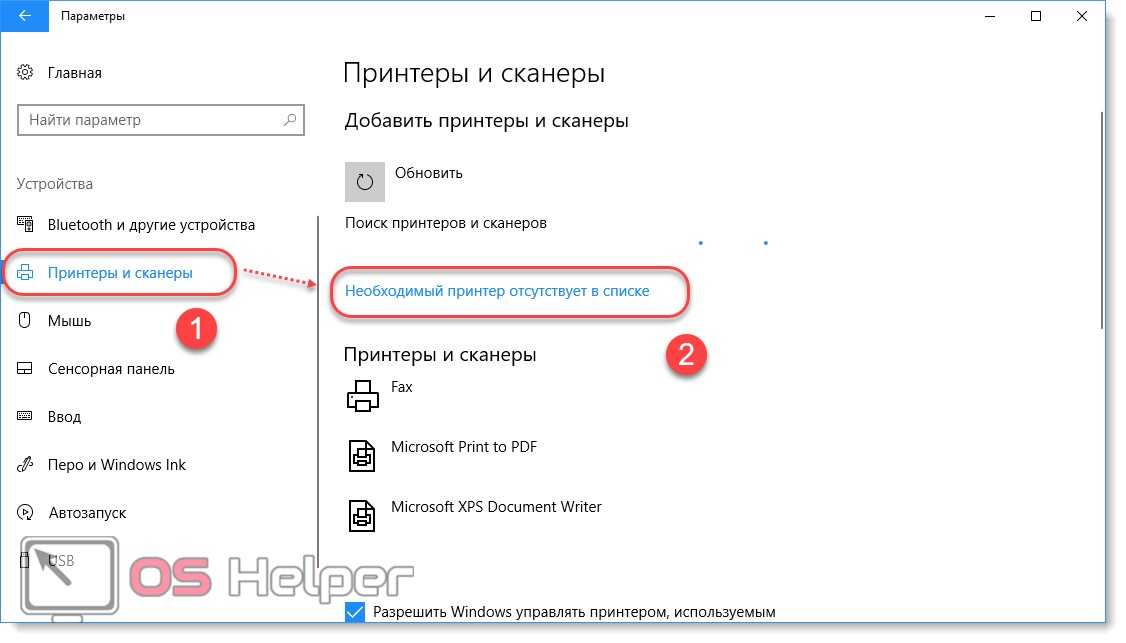
Сделайте свой выбор. Нажмите Предварительный просмотр , чтобы убедиться, что все выглядит хорошо, затем нажмите Сканировать .
После присвоения отсканированному документу имени добавьте несколько тегов, чтобы упростить поиск в дальнейшем. Щелкните Импорт .
Отсканированный документ обычно можно найти в разделе «Изображения» в папке отсканированных файлов.
С каждой версией Windows 10 Microsoft постепенно отказывается от некоторых частей классического рабочего стола, и следующей жертвой может стать встроенная утилита сканирования. Microsoft выпустила современное универсальное приложение, которое вы можете загрузить из Магазина Windows, под названием Windows Scan.
В зависимости от того, когда вы читаете эту статью, приложение Windows Scan может оказаться лучшим местом для начала сканирования бумажных документов или фотографий. Если вы обновились до Windows 10 с 8, она может быть у вас даже установлена.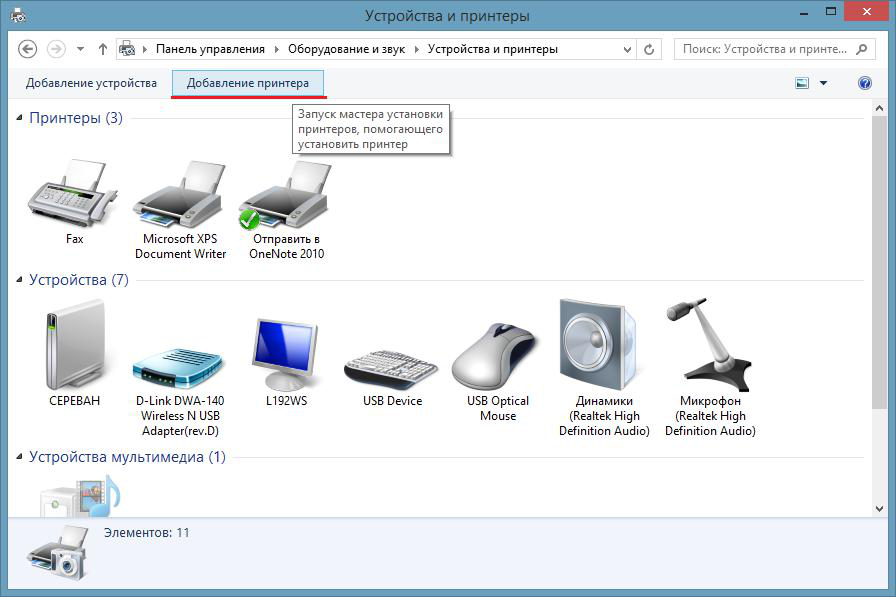 Тем не менее, мне пришлось удалить приложение из коробки с Windows 10 и переустановить его из Магазина Windows. Что-то должно быть повреждено во время обновления Windows 8 до 10.
Тем не менее, мне пришлось удалить приложение из коробки с Windows 10 и переустановить его из Магазина Windows. Что-то должно быть повреждено во время обновления Windows 8 до 10.
Пользовательский интерфейс сканера
Интерфейс очень похож на старую утилиту сканирования. Вы можете просмотреть свой документ, обрезать его перед сканированием окончательного документа, настроить разрешение, выбрать подходящие форматы файлов и выбрать место для сохранения.
Когда все будет готово, нажмите «Сканировать» и просмотрите отсканированный документ.
Сканирование документов, визитных карточек, фотографий или электронных досок с помощью мобильного телефона
Несмотря на то, что когда-то они были очень популярны, многие люди просто больше не покупают сканеры. Не беспокойтесь, Microsoft также делает отличное мобильное приложение под названием Office Lens. Мы подробно писали о версии для iPhone/iPad, но она также хорошо работает на Android.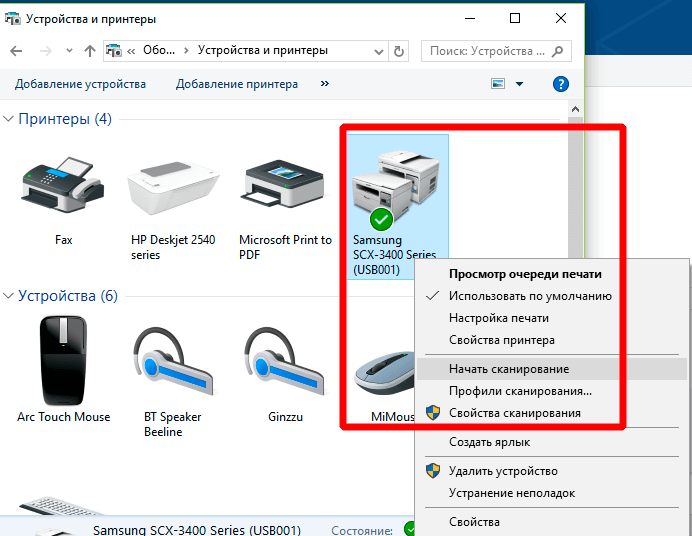
Ссылки для скачивания:
- Office Lens для Apple iOS (iPhone/iPad)
- Microsoft Office Lens для Android
- Office Lens для Windows
Приложение Office Lens позволяет быстро и легко сканировать фотографии, доски, визитные карточки и документы. Он полностью интегрирован с другими приложениями Microsoft, такими как OneDrive, Word и OneNote.
Он прост в использовании: просто запустите Office Lens, коснитесь вкладки сканера и выберите тип содержимого для сканирования. Office Lens оптимизирует свои настройки и создаст рамку вокруг документа при его распознавании.
Нажмите кнопку камеры, чтобы захватить файл, просмотреть документ, а затем внести дополнительные изменения, такие как обрезка или сохранение в нужном формате.
После сканирования документа могут потребоваться другие задачи, такие как добавление метки, обрезка, удаление или сохранение для использования в OneNote, OneDrive, Word или PowerPoint. Все эти приложения доступны в пакете Office как часть Microsoft 365.
Все эти приложения доступны в пакете Office как часть Microsoft 365.
Подведение итогов
Итак, это взгляд на сканирование документов и фотографий в Windows 10, как старых, так и новых. Я должен признать, что использование специального планшетного сканера по-прежнему остается лучшим выбором для сканирования документов; если вы хотите лучшее качество. Тем не менее, трудно превзойти удобство и скорость мобильного телефона в сочетании с Onedrive. Конечно, качество может быть не таким хорошим, но в большинстве случаев оно, вероятно, достаточно хорошее.
Связанные элементы:Microsoft, Windows 10
Как сканировать с принтера на компьютер в Windows/Mac?
- Миниинструмент
- Центр новостей MiniTool
- [Руководство] — Как сканировать с принтера на компьютер в Windows/Mac?
Дейзи | Подписаться |
Последнее обновление
В этой статье объясняется, как сканировать с принтера на компьютер на ПК с Windows или Mac. Эти инструкции требуют, чтобы драйвер был установлен и ваш принтер уже был в рабочем состоянии. Теперь продолжайте читать этот пост от MiniTool.
Эти инструкции требуют, чтобы драйвер был установлен и ваш принтер уже был в рабочем состоянии. Теперь продолжайте читать этот пост от MiniTool.
Как сканировать с принтера на компьютер? Как сканировать с принтера HP на компьютер? Как сканировать с принтера Canon на компьютер? Эти вопросы могут вас волновать. Теперь давайте посмотрим, как сканировать документ с принтера на компьютер в Windows/Mac.
Как сканировать с принтера на компьютер в Windows
Подготовка:
Если вы являетесь пользователем Windows, ваш компьютер автоматически обнаружит ваше устройство, как только оно будет подключено через порт USB. Независимо от того, является ли ваш принтер беспроводным или сетевым устройством, Windows автоматически обнаружит его, если он подключен к вашей сети или Bluetooth-соединению вашего компьютера.
Однако, если ваша Windows не обнаружит его, вам необходимо добавить принтер в Windows вручную. Вот как это сделать:
Совет: Убедитесь, что принтер включен, включен и подключен к компьютеру. Если у вас есть сетевой или беспроводной принтер, вы также должны убедиться, что он подключен к той же сети, которую использует ваш компьютер.
Если у вас есть сетевой или беспроводной принтер, вы также должны убедиться, что он подключен к той же сети, которую использует ваш компьютер.
1. Нажмите одновременно клавиши Windows + I , чтобы открыть Настройки .
2. Выберите Устройства > Принтеры и сканеры > Добавить принтер или сканер .
3. Затем он выполнит поиск доступных принтеров и сканеров. Как только ваше устройство будет обнаружено, вам нужно выбрать его и нажать Добавить устройство .
После добавления принтера на ПК с ОС Windows вы можете начать сканирование документа с принтера на компьютер. Windows предлагает два способа: Факсы и сканирование Windows и Сканирование Windows .
Через Факсы и сканирование Windows
Факсы и сканирование Windows — это встроенная программа Windows. Вот как это использовать.
Шаг 1: Введите Факсы и сканирование Windows в поле Поиск и нажмите Открыть на правой панели, чтобы открыть его.
Шаг 2: После доступа к основному интерфейсу нажмите кнопку New Scan .
Шаг 3. Если нужный принтер не отображается в разделе «Сканер», нажмите Изменить .
Шаг 4. Выберите принтер и нажмите Ok .
Шаг 5: Установите остальные параметры в соответствии с вашими потребностями.
Шаг 6. Нажмите Предварительный просмотр , чтобы проверить корректировки. Нажмите Сканировать .
Сохраненное изображение появится в главном окне приложения Windows Fax and Scan. Если вы хотите получить доступ к файлу, он обычно сохраняется в вашей папке Documents > Scanned Documents .
С помощью сканирования Windows
Сканирование Windows — это приложение, которое не предустановлено в Windows. Вам нужно зайти в Microsoft Store, чтобы загрузить его. После загрузки вы можете выполнить следующие шаги:
Шаг 1. Откройте Настройки .
Откройте Настройки .
Шаг 2. Перейдите к Устройства или Bluetooth и устройства и выберите Принтеры и сканеры .
Шаг 3. Выберите свой принтер и нажмите Управление .
Шаг 4. В раскрывающемся списке укажите сканер и нажмите Открыть сканер .
Шаг 5: Выберите Источник, Тип файла, и Сохраните желаемое местоположение .
Шаг 6. Выберите Предварительный просмотр для просмотра изображения и внесения окончательных изменений. Нажмите кнопку Сканировать .
Как сканировать с принтера на компьютер на Mac
Если вы являетесь пользователем Mac и хотите узнать, как сканировать документ с принтера на компьютер, эта часть подходит для вас.
Шаг 1. Нажмите на значок Apple и выберите Системные настройки .
Шаг 2.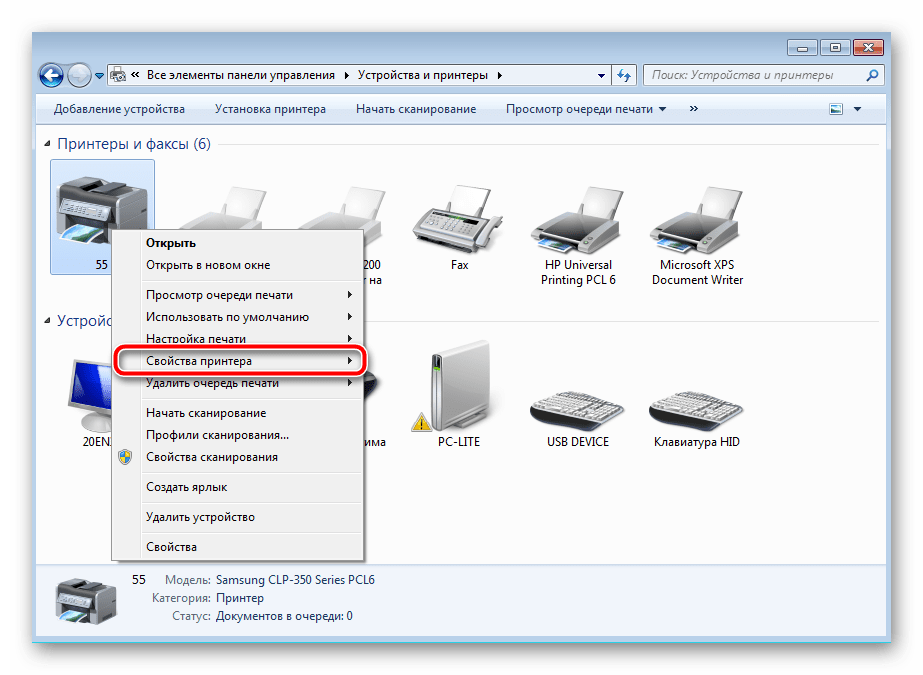
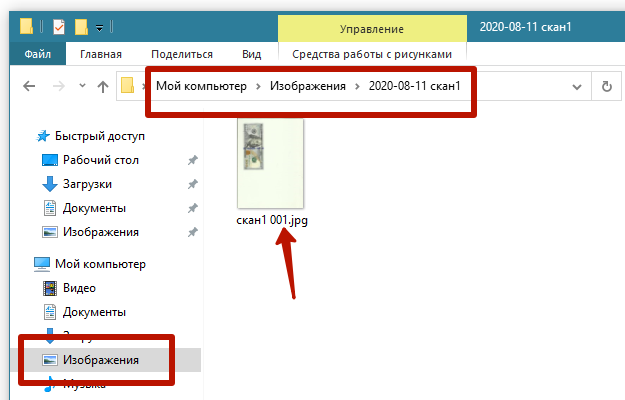
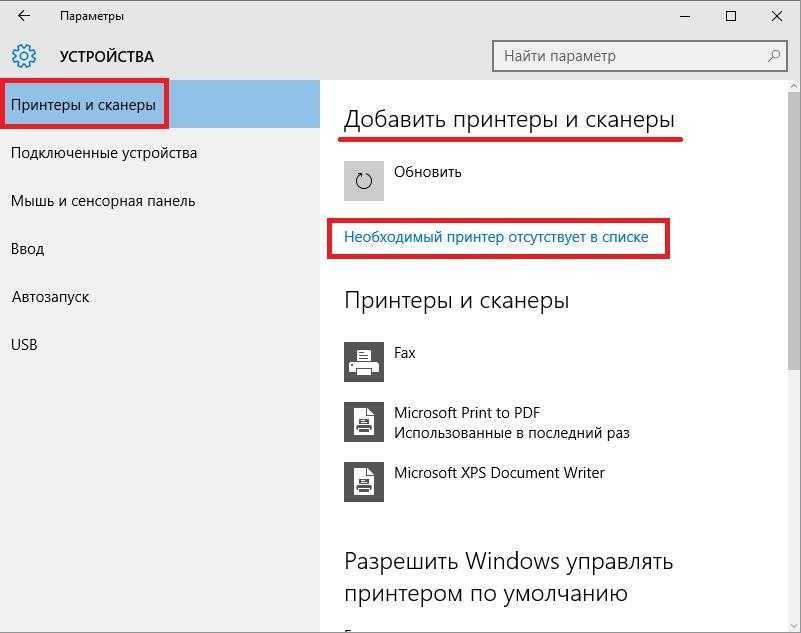
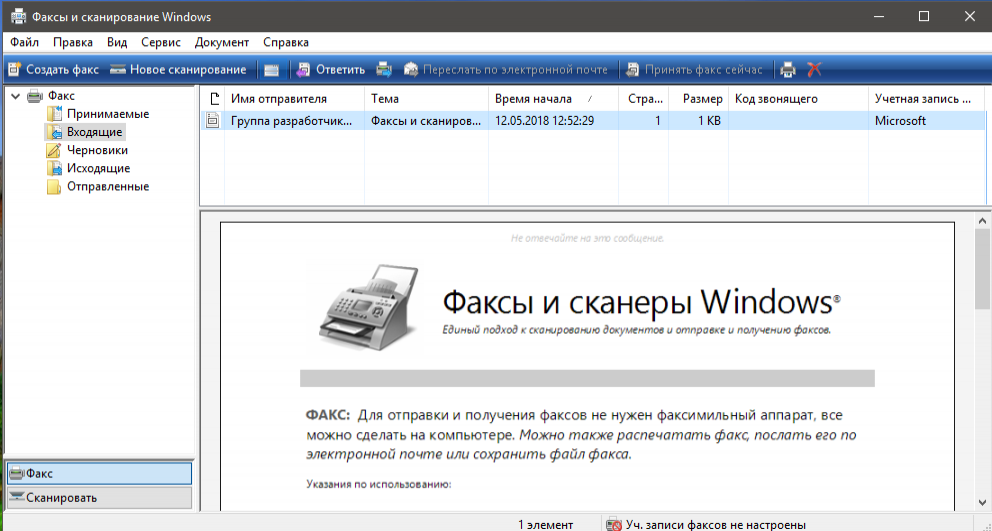 Убедитесь, что вы плотно закрыли крышку.
Убедитесь, что вы плотно закрыли крышку.