Скрыть файлы на компьютере: Скрытые папки и файлы в Windows 10: как скрыть (показать) фото, видео, документы, диски
Скрытые папки и файлы в Windows 10: как скрыть (показать) фото, видео, документы, диски
Большинство операционных систем не считает необходимым показывать своим пользователем все файлы, ради их сохранности хотя бы. В Windows тоже можно прятать не только файлы, но и папки, а то и целые диски. Этой уловкой продвинутые пользователи регулярно пользуются. Если изначально функция была системной для защиты служебных файлов от случайного удаления, то теперь таким образом обеспечивается конфиденциальность: часто нужно спрятать определенную информацию от других пользователей.
Яблык в Telegram и YouTube. Подписывайтесь! |
♥ ПО ТЕМЕ: Как найти забытый пароль от вайфая (Wi-Fi сети) на компьютере Windows: 4 способа.
Предположим, что вы хотите в Windows 10 скрыть какие-то файлы или папки, а то и диски, или же увидеть их. Что делать, если один из инструментов по умолчанию не работает? Давайте рассмотрим все способы, при помощи которых вы можете спрятать или найти скрытый файл, папку и диск на вашем компьютере.
♥ ПО ТЕМЕ: Как загружать фото и видео в Instagram с компьютера Mac или Windows.
Как сделать файл или папку скрытыми в Windows
При помощи меню «Проводника»
Откройте «Проводник» Windows и выберите все файлы и папки, которые вы хотите скрыть. Нажмите на кнопку «Скрыть выбранные элементы», чтобы скрыть их.
Значки скрытых файлов станут более тусклыми.
Для возврата к прежнему режиму отображения этих элементов снова воспользуйтесь той же кнопкой.
♥ ПО ТЕМЕ: Как ускорить работу компьютера с Windows 10, 8, 7: 20 советов.
При помощи меню Свойства папки
Этот способ работал в Windows 8.1 и предыдущих версиях операционной системы. Откройте «Проводник», но на этот раз щелкните правой кнопкой мыши по любой папке, в которой вы хотите скрыть файлы и папки.
Нам понадобится параметр «Свойства».
На вкладке «Общие» вы найдете атрибут «Скрытый». Активируйте его, чтобы скрыть выбранную папку с файлами в ней.
Повторите тот же процесс и снимите этот флажок, чтобы отобразить скрытые ранее выбранные вами папки с файлами.
♥ ПО ТЕМЕ: Папка «con» в Windows: почему нельзя создать директорию с таким названием?
Как скрыть (показать) скрытую папку или файл в Windows
При помощи меню «Проводника»
Откройте «Проводник». На вкладке «Вид» вы можете найти флажок «Скрытые элементы». Активируйте это поле, и вы сможете увидеть все скрытые файлы и папки внутри того каталога, в котором вы находитесь.
Это меню было добавлено в версии программы для Windows 10. Ранее приходилось переходить к свойствам папок, чтобы дать разрешение отображать спрятанные в них файлы и папки. По окончании работы с нужным каталогом просто снимите галочку и скрытые элементы снова пропадут.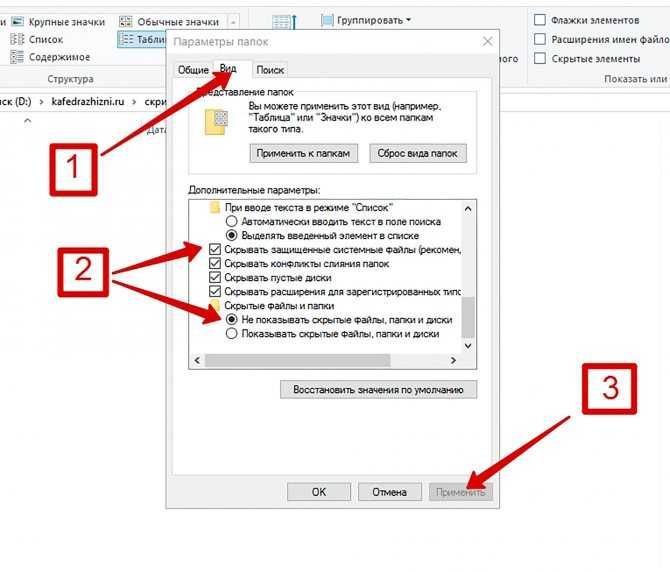
♥ ПО ТЕМЕ: Лучшие аналоги Lightroom: 10 программ для Windows и Mac, доступных без подписки.
При помощи Панели управления
Если по какой-либо причине вышеупомянутый метод не подходят для вас, есть другой способ. Нажмите клавиши Win + S, чтобы открыть меню поиска, найдите «Панель управления» и откройте ее.
В окне поиска уже «Панели управления» найдите «Проводник».
Вы увидите элемент «Параметры проводника».
На вкладке «Вид» активируйте необходимую опцию «Показывать скрытые файлы, папки и диски» или «Не показывать скрытые файлы, папки и диски». Нажмите «Применить» и ОК.
Важно понимать, что это универсальный параметр, означающий возможность показать или скрывать скрытые файлы, папки и диски везде, а не только в той папке, которая вами просматривается. Если вы хотите выполнить определенные действия с конкретной папкой, то следуйте приведенному первым методу.
♥ ПО ТЕМЕ: Зависает компьютер на Windows? Горячие клавиши, которые помогут решить проблему.
При помощи реестра
Мы не рекомендуем использовать эту опцию, пока вы не попробуете остальные. Прибегать к работе с реестром стоит, если другие варианты не работают. Для того, чтобы найти и открыть редактор реестра нажмите комбинацию клавиш Win + R, чтобы открыть окно «Выполнить», потом ввести команду regedit и нажать «Ввод» для запуска приложения.
Теперь перейдите к указанной ветке реестра:
Компьютер \ HKEY_CURRENT_USER \ Software \ Microsoft \ Windows \ CurrentVersion \ Explorer \ Advanced
Дважды щелкните по параметру Hidden в правой панели окна и установите значение 1, чтобы отобразить скрытые файлы, папки и диски, или 2, чтобы скрыть их.
♥ ПО ТЕМЕ: Как отключить пароль на вход в Windows 10: рабочие способы.

Как надежно скрыть конкретный файл или папку, чтобы их нельзя было увидеть при помощи обычных (вышеперечисленных) способов
Обратите внимание на этот необычный трюк. Скрытие файла или папки с помощью приведенной ниже команды из окна терминала позволит более надежно скрыть объект. Это означает, что ни один пользователь не сможет просматривать скрытый файл или папку даже при изменении соответствующего атрибута из параметров папки. Это обеспечивает вам дополнительный уровень безопасности, потому что любой, имеющий доступ к вашему компьютеру, может просматривать файлы и папки, используя функцию их свойств и атрибутов.
Запишите путь к файлу, который вы хотите скрыть в первую очередь. Вы можете скопировать его из панели поиска проводника.
Теперь запустите приложение CMD (командная строка) с правами администратора
и введите команду такую команду:
attrib C:\Users\<имя пользователя>\Pictures\Downloads\filename.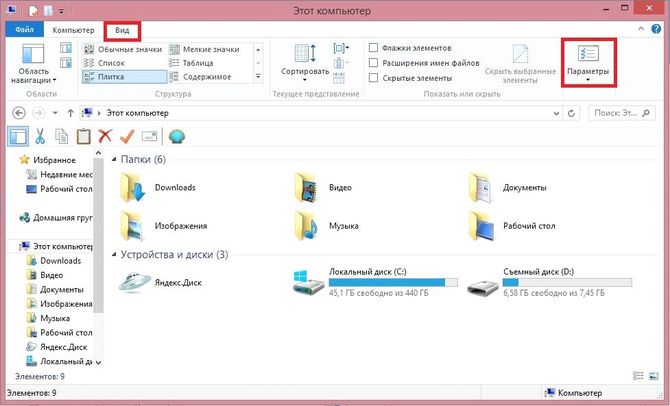 png +s +h
png +s +h
В нашем случае получилась команда:
attrib C:\Users\Yablyk\Documents\Secret +s +h
Примечание: этот способ не поддерживает кириллические символы, это означает, что файл или папка должны иметь название, состоящее из латинских букв или цифр без пробелов.
Обязательно измените имя пользователя на имя с вашего компьютера и дальнейшая часть пути вплоть до filename.png на путь к нужному вам файлу с его правильным расширением.
Атрибут +s сообщит операционной системе, что это системный файл, который необходимо защитить, а +h скажет, чтобы файл был скрыт навсегда.
Вы можете использовать эту же команду, чтобы скрыть папку. А чтобы снова отобразить файл или папку, используйте знак минус (-s -h).
attrib C:\Users\Yablyk\Documents\Secret -s -h
Мы предлагаем вам сперва потренироваться на временном файле, ведь вы явно не хотите потерять доступ к важному файлу / папке.
♥ ПО ТЕМЕ: 32- или 64-битная Windows: какая разница и какую систему нужно устанавливать?
Как скрыть весь диск в Windows
Вы можете скрыть весь диск с помощью редактора реестра. Это невозможно сделать в панели управления или в меню параметров папки.
Откройте редактор реестра и перейдите к указанной ветке реестра:
HKEY_LOCAL_MACHINE \ Software \ Microsoft \ Windows \ CurrentVersion \ Policies \ Explorer
Нажмите на пустое пространство справа и выберите Создать → Параметр DWORD (32 бита).
Дайте параметру имя NoDrives, сохраните его, а потом дважды щелкните по нему для его редактирования.
В разделе Система исчисления выберите параметр Десятичная. А в качестве Значения введите номер того диска, который вы хотите скрыть. Вы спросите, как найти номер диска, ведь он обычно представлен в виде буквы алфавита, С или D?
На самом деле это можно сделать довольно легко. Букве A соответствует цифра 1, Букве B – 2, C равно 4, D равно 8 и так далее. Каждая буква имеет удвоенный номер предыдущей буквы. Нетрудно догадаться, что диску E будет соответствовать число 16. Такой номер и надо ввести в качестве значения указанного параметра реестра.
Букве A соответствует цифра 1, Букве B – 2, C равно 4, D равно 8 и так далее. Каждая буква имеет удвоенный номер предыдущей буквы. Нетрудно догадаться, что диску E будет соответствовать число 16. Такой номер и надо ввести в качестве значения указанного параметра реестра.
Но что делать, если вы захотите скрыть несколько разных дисков? Просто сложите их номера и введите полученное число. Например, если требуется спрятать диски A и D, то сложите 1 с 8. Параметр NoDrives должен быть равным 9. Не забудьте сохранить значение реестра и перезагрузить компьютер.
Чтобы отобразить снова диск(и), просто удалите созданную выше запись NoDrives.
♥ ПО ТЕМЕ: Как автоматически переключать язык (раскладку) на клавиатуре в macOS или Windows.
Сторонние приложения
На рынке имеется ряд сторонних приложений, которые помогут вам легко управлять, скрывать или отображать файлы, папки и диски на компьютере с Windows 10. Эти приложения имеют ряд дополнительных функций, которые мы и обсудим.
Эти приложения имеют ряд дополнительных функций, которые мы и обсудим.
Первый программа – это Secret Disk, которая создает скрытый еще и защищенный паролем виртуальный диск на вашем компьютере для сохранения конфиденциальных файлов и папок. Базовая версия приложения бесплатна, и для большинства пользователей ее функционала достаточно.
Второе приложение – My Lockbox, оно добавляет свой значок на рабочий стол. С помощью иконки можно быстро прятать или отображать файлы и папки в любом месте. Программа работает с сочетаниями клавиш. Бесплатная версия может заблокировать какую-то одну папку с неограниченным числом подкаталогов и файлов внутри.
Существуют и другие приложения, которые могут помочь вам спрятать файлы, папки и диски в Windows 10, но и этого должно быть достаточно для организации работы. В этой операционной системе есть несколько способов спрятать информацию, все зависит от того, какие файлы или папки вы пытаетесь скрыть и каким образом. Вы можете выбрать один из предложенных нами методов, только предварительно стоит убедиться, что четко понимаете все сложности, с которыми можете столкнуться.
Смотрите также:
- Дни рождения на iPhone, iPad и Mac: как добавлять и включать напоминания.
- Как сохранить страницу сайта в Safari на iPhone (iPad) для чтения без Интернета: 5 способов.
- Как быстро переводить сайты (веб-страницы) в Safari на iPhone и iPad: 3 способа.
Пожалуйста, оцените статью
Средняя оценка / 5. Количество оценок:
Оценок пока нет. Поставьте оценку первым.
Три способа скрыть папки в Windows: простой, зачетный и крутой
Частная жизнь подвергается угрозам сплошь и рядом, особенно если это касается компьютера и особенно сильна опасность, когда приходится делить ПК с другими членами семьи или товарищами. Возможно, у вас есть файлы, которые вы не хотели бы показывать другим и предпочитаете держать их в скрытом месте. В этой инструкции будут рассмотрены три способа быстро и просто скрыть папки в Windows 7 и Windows 8.
Стоит отметить, что ни одно из этих решений не позволит скрыть Ваши папки от опытного пользователя.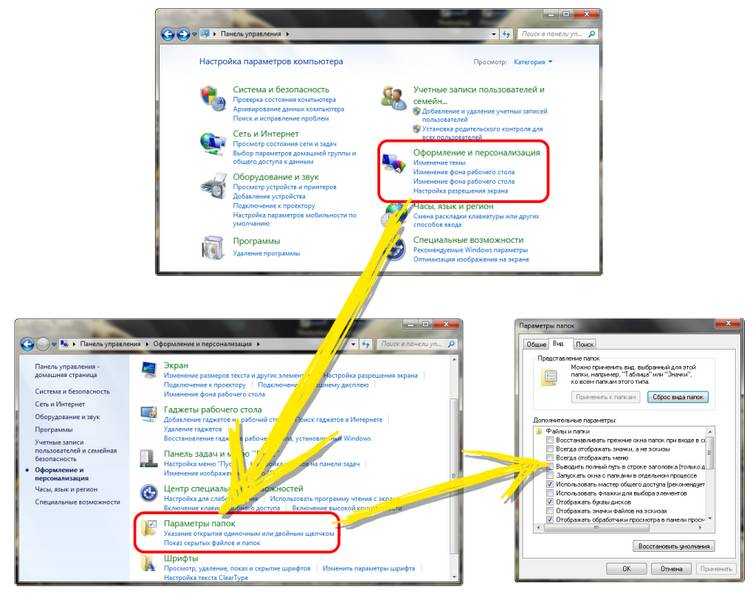 Для действительно важной и секретной информации, я бы рекомендовал более продвинутые решения, которые не просто скрывают данные, но и шифруют их — даже архив с паролем на открытие может быть более серьезной защитой, чем скрытые папки Windows.
Для действительно важной и секретной информации, я бы рекомендовал более продвинутые решения, которые не просто скрывают данные, но и шифруют их — даже архив с паролем на открытие может быть более серьезной защитой, чем скрытые папки Windows.
Стандартный способ скрыть папки
Операционные системы Windows XP, Windows 7 и Windows 8 (да и предыдущие ее версии тоже) предлагают способ удобно и быстро скрыть папки от ничего не подозревающих глаз. Способ прост, и если никто специально не пытается найти скрытые папки, может быть достаточно эффективным. Вот как скрыть папки стандартным способом в Windows:
Настройка показа скрытых папок в Windows
- Зайдите в панель управления Windows, и откройте «Параметры папок».
- На вкладке «Вид» в списке дополнительных параметров найдите пункт «Скрытые файлы и папки», отметьте «Не показывать скрытые файлы, папки и диски».
- Нажмите «Ок»
Теперь, чтобы сделать папку скрытой, следует проделать следующие действия:
- Кликните правой кнопкой мыши по папке, которую вы хотите спрятать и выберите в контекстном меню пункт «Свойства»
- На вкладке «Общие» отметьте атрибут «Скрытый».

- Нажмите кнопку «Другие…» и уберите дополнительный атрибут «Разрешить индексировать содержимое файлов в этой папке»
- Примените все сделанные изменения.
После этого папка станет скрытой и не будет отображаться в поиске. Когда Вам потребуется доступ к скрытой папке, временно включите отображение скрытых файлов и папок в панели управления Windows. Не совсем удобно, но это самый простой способ скрытия папок в Windows.
Как скрыть папки с помощью бесплатной программы Free Hide Folder
Значительно более удобный способ скрыть папки в Windows — использовать для этого специальную программу Free Hide Folder, скачать которую бесплатно можно здесь: http://www.cleanersoft.com/hidefolder/free_hide_folder.htm. Не путайте эту программу с другим продуктом — Hide Folders, который также позволяет скрыть папки, но не является бесплатным.
После загрузки, простой установки и запуска программы, Вам будет предложено ввести пароль и его подтверждение. Следующее окошко — попросит ввести необязательный код регистрации (программа бесплатная и получить ключ тоже можно бесплатно), этот шаг можно пропустить, нажав «Skip».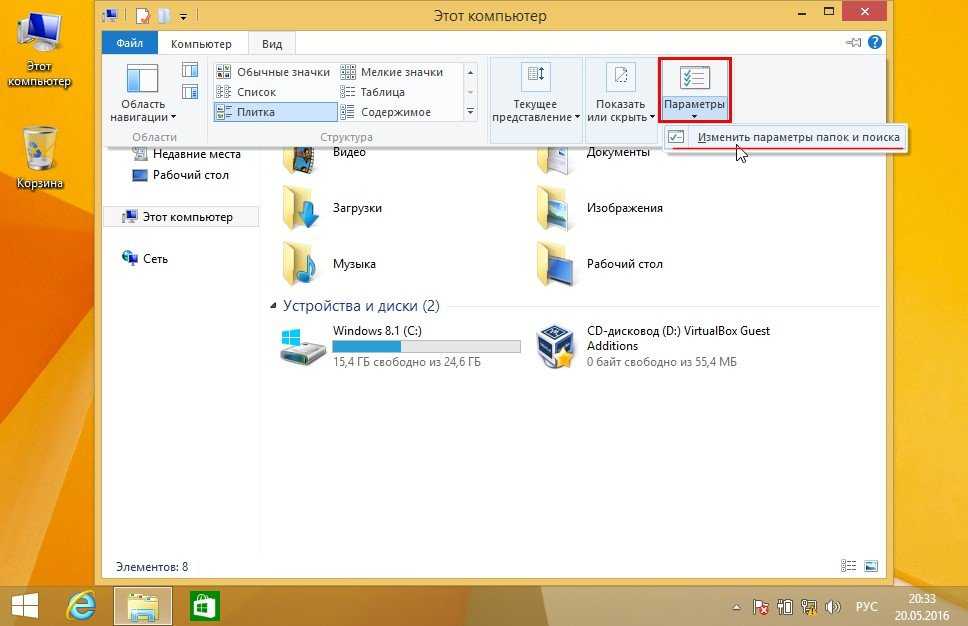
Теперь, чтобы скрыть папку, нажмите кнопку Add в главном окне программы и укажите путь к Вашей секретной папке. Появится предупреждение о том, что на всякий случай следует нажать кнопку Backup, которая сохранит резервную информацию программы, на случай, если она будет случайно удалена, чтобы после повторной установки можно было получить доступ к скрытой папке. Нажмите «Ок». Папка исчезнет.
Теперь, скрытая с помощью Free Hide Folder папка не видна нигде в Windows — ее нельзя найти через поиск и единственный способ получить к ней доступ — снова запустить программу Free Hide Folder, ввести пароль, выбрать папку, которую нужно показать и нажать «Unhide», в результате чего скрытая папка появится в своем прежнем месте. Способ куда более эффективен, единственное — следует сохранить резервные данные, о которых просит программа для того, чтобы в случае ее случайного удаления Вы могли снова получить доступ к скрытым файлам.
Крутой способ скрыть папку в Windows
А теперь расскажу еще об одном, достаточно интересном способе скрыть папку Windows в любой картинке. Допустим, у Вас есть папка с важными для Вас файлами и фотография котика.
Допустим, у Вас есть папка с важными для Вас файлами и фотография котика.
Секретный кот
Проделайте следующие операции:
- Заархивируйте всю папку с вашими файлами в архив zip или rar.
- Поместите картинку с котиком и созданный архив в одну папку, лучше ближе к корню диска. В моем случае — C:\remontka\
- Нажмите Win + R, введите cmd и нажмите Enter.
- В командной строке перейдите к папке, в которой хранятся архив и фотография с помощью команды cd, например: cd C:\remontka\
- Введите следующую команду (названия файлов взяты из моего примера, первый файл — изображение котика, второй — архив, в котором находится папка, третий — новый файл изображения) COPY /B kotik.jpg + secret-files.rar secret-image.jpg
- После того, как команда будет выполнена, попробуйте открыть созданный файл secret-image.jpg — откроется все тот же котик, что был и в первом изображении.
 Однако, если открыть этот же файл через архиватор, или переименовать его в rar или zip, то при его открытии мы увидим наши секретные файлы.
Однако, если открыть этот же файл через архиватор, или переименовать его в rar или zip, то при его открытии мы увидим наши секретные файлы.
Скрытая папка в картинке
Вот такой интересный способ, который позволяет спрятать папку в изображении, при этом фотография для не знающих людей будет обычной фотографией, а вы сможете извлечь из нее нужные файлы.
Если эта статья оказалась Вам полезной или интересной, пожалуйста, поделитесь ею с другими, используя кнопки для этого ниже.
remontka.pro в Телеграм | Другие способы подписки
Поддержать автора и сайт
Как скрыть файлы, папки и диски в Windows 10
Если вы делитесь своим компьютером с другими людьми, вы можете захотеть скрыть определенные файлы и папки, чтобы люди не лезли в ваши файлы. Основная причина скрыть папку в Windows 10 — конфиденциальность. Если у вас есть конфиденциальные данные, которые вы не хотите, чтобы кто-либо видел, скрытие ваших файлов и папок — отличный и простой способ повысить вашу безопасность.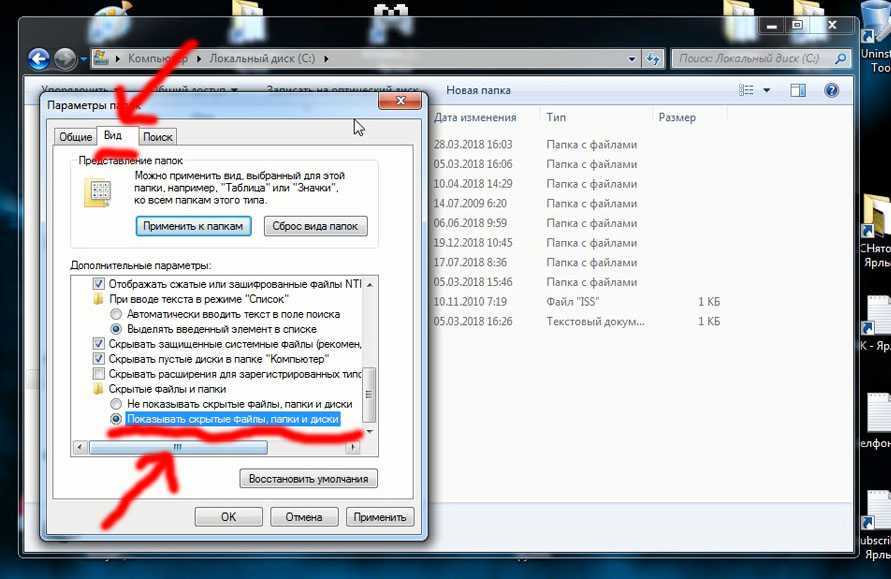
Вот как вы можете скрыть любой файл или папку в Windows 10.
1. Скрытие отдельных файлов/папок в Windows 10 с помощью командной строки
Простой способ скрыть файл или папку — изменить их атрибуты с помощью команды attrib в командной строке. Не уверены в использовании командной строки Windows 10? Вот наши главные советы по началу работы с командной строкой.
Допустим, вы хотите скрыть файл Sample.mp4 в папке ToHide , как показано ниже.
Откройте командную строку, нажав клавишу Windows + R , чтобы открыть диалоговое окно «Выполнить ». Затем введите cmd.exe в поле Открыть и нажмите OK .
В командной строке введите следующую команду. Замените путь и имя файла на путь и имя файла, который вы хотите скрыть.
атрибут C:\Users\Lori\Documents\ToHide\Sample.mp4 +s +h
+s и +h — это атрибуты, которые вы установили для файла. Атрибут +s является атрибутом файла System и указывает, что файл предназначен для использования операционной системой и обычно не отображается в списке каталогов. +h — это атрибут файла Hidden , который указывает, что файл не будет отображаться в списке каталогов по умолчанию.
Атрибут +s является атрибутом файла System и указывает, что файл предназначен для использования операционной системой и обычно не отображается в списке каталогов. +h — это атрибут файла Hidden , который указывает, что файл не будет отображаться в списке каталогов по умолчанию.
Атрибуты в команде не чувствительны к регистру, поэтому вы можете использовать как строчные, так и прописные буквы.
Когда вы открываете папку в проводнике, содержащую скрытый файл или папку, она не будет видна. Даже при переходе к View > Show/hide и установке флажка Hidden items скрытый файл или папка не будут отображаться.
Вы также можете скрыть папку с помощью команды attrib следующим образом. Снова замените путь и имя папки на свое.
атрибут C:\Users\Lori\Documents\ToHide\AnotherFolder +s +h
Чтобы отобразить файл или папку, используйте ту же команду attrib , заменив « + » на « — » перед атрибутами « s » и « h «.
атрибут C:\Users\Lori\Documents\ToHide\Sample.mp4 -s -h
Чтобы узнать больше о команде attrib , введите attrib /? в командной строке и нажмите Введите .
2. Скрыть папки Windows 10 с помощью проводника
Использование File Explorer для скрытия папки похоже на использование команды attrib, описанной в предыдущем разделе, но менее безопасно. Любой, кто знает, как показывать и скрывать скрытые файлы в проводнике, может получить доступ к вашим файлам. Но если вы пытаетесь скрыть данные от других членов семьи, которые не так разбираются в технологиях, как вы, это может сработать. Скрытие файлов и папок — не единственная уловка, которую имеет в рукаве File Explorer. Ознакомьтесь с лучшими приемами и советами по проводнику файлов, чтобы взять под контроль управление файлами.
Вы можете установить атрибут Скрытый для выбранных файлов или папок в проводнике. Но сначала вам нужно убедиться, что файлы и папки с атрибутом Hidden не отображаются в проводнике.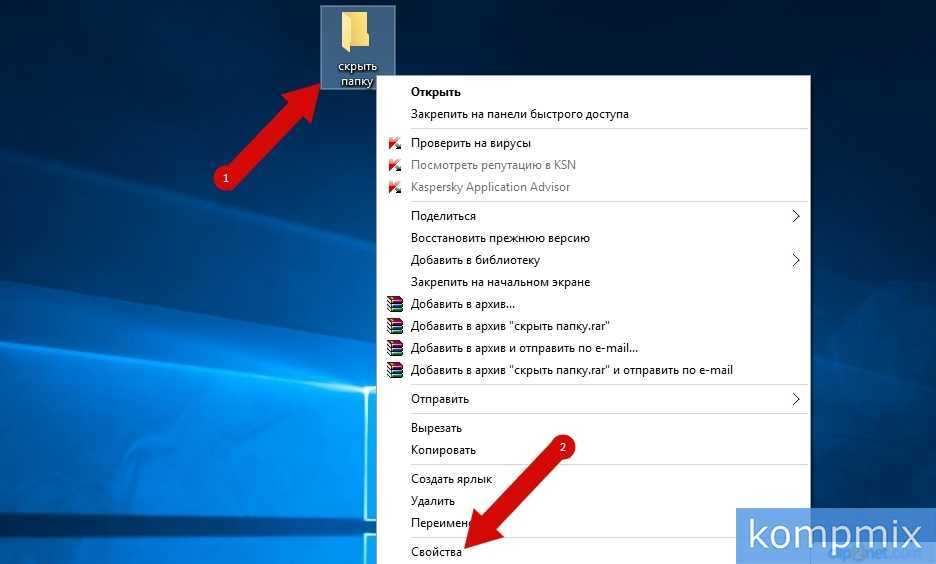 Для этого перейдите на вкладку Вид > Параметры и выберите Изменить папку и параметры поиска .
Для этого перейдите на вкладку Вид > Параметры и выберите Изменить папку и параметры поиска .
На вкладке Просмотр выберите Не показывать скрытые файлы, папки или диски в разделе Дополнительные параметры и нажмите OK .
Чтобы скрыть один или несколько файлов или папок, выберите файлы или папки, щелкните их правой кнопкой мыши и выберите Свойства .
На вкладке Общие в диалоговом окне Свойства установите флажок Скрытый в разделе Атрибуты . Чтобы файлы или папки не отображались в результатах поиска Windows, нажмите Advanced .
Затем снимите флажки в разделе Атрибуты файла в разделе Расширенные атрибуты диалоговое окно и нажмите OK .
Чтобы отобразить файлы или папки, вернитесь в диалоговое окно Свойства для рассматриваемых файлов или папок и снимите флажок Скрытый в разделе Атрибуты .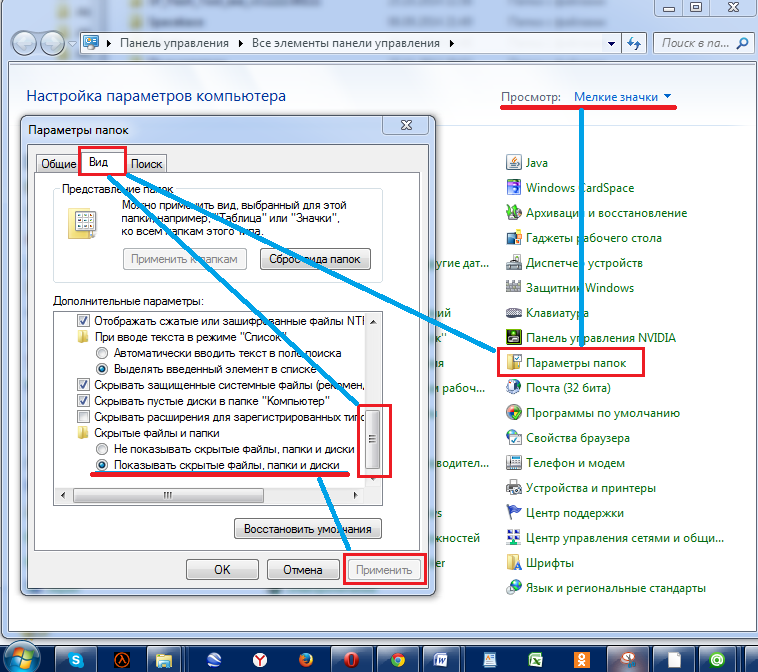
3. Скрыть целые диски в Windows 10 с помощью редактора реестра
Этот метод скрывает весь диск, а не только выбранные файлы или папки на диске.
Примечание: Эта процедура включает изменение реестра. Прежде чем вы начнете, я настоятельно рекомендую вам сделать резервную копию вашего реестра. Вам также следует ознакомиться с нашими советами, чтобы случайно не испортить реестр Windows.
Если вам неудобно использовать реестр Windows или вы не знаете, что такое реестр Windows, вы можете найти другой способ скрытия всего диска в разделе «Скрыть целые диски с помощью утилиты управления дисками» ниже.
Для начала откройте редактор реестра, нажав Клавиша Windows + R , чтобы открыть диалоговое окно «Выполнить ». Затем введите regedit в поле Открыть и нажмите OK .
Перейдите к следующему ключу на левой панели.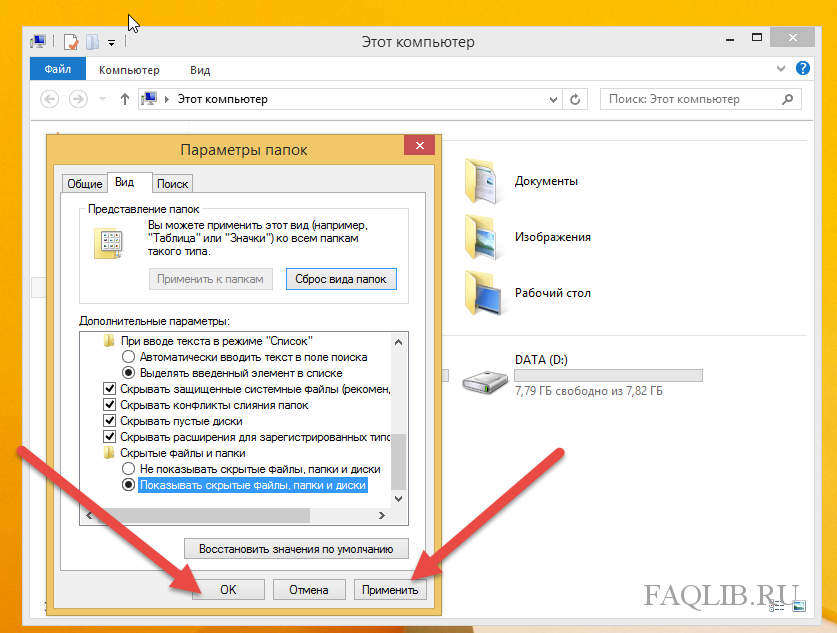
HKEY_LOCAL_MACHINE\Software\Microsoft\Windows\CurrentVersion\Policies\Explorer
Щелкните правой кнопкой мыши ключ Explorer и выберите New > DWORD (32-bit) Value .
Назовите новое значение NoDrives и дважды щелкните его.
В диалоговом окне Изменить значение DWORD (32-разрядное) выберите Decimal в качестве Base . Затем введите число, соответствующее диску или дискам, которые вы хотите скрыть. Чтобы узнать, какой номер использовать, см. таблицу под следующим изображением.
Найдите букву диска, который вы хотите скрыть, в таблице ниже. Введите число, связанное с этой буквой диска, в поле Value data для значения NoDrives в реестре. В нашем примере я ввел 64 , чтобы скрыть мой диск G: .
Если вы хотите скрыть более одного диска, добавьте числа для всех букв дисков, которые вы хотите скрыть, и введите общее количество в поле Value data .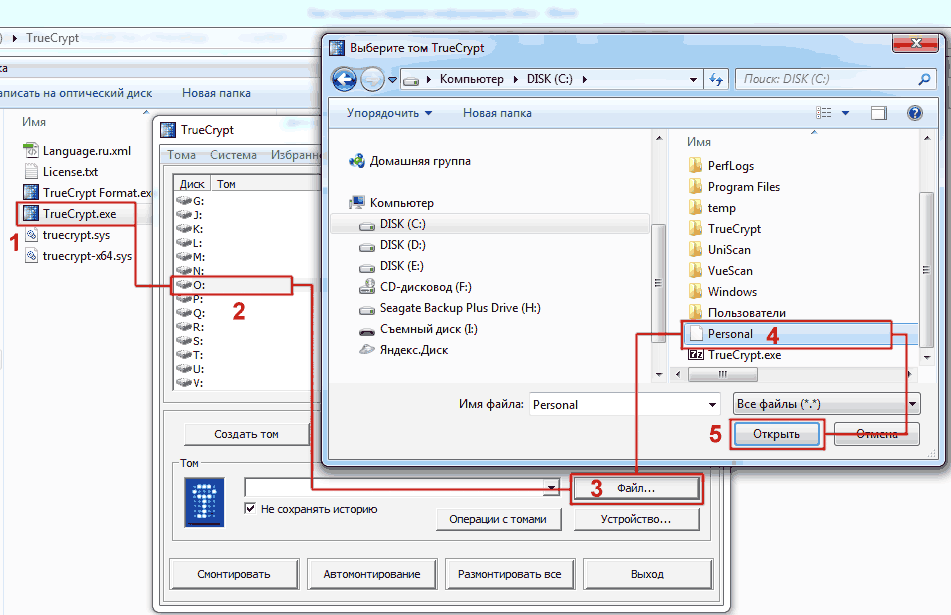
После перезагрузки компьютера диск не будет отображаться в проводнике.
Чтобы снова отобразить диск, вернитесь в редактор реестра и удалите значение NoDrives в разделе HKEY_LOCAL_MACHINE\Software\Microsoft\Windows\CurrentVersion\Policies\Explorer и снова перезагрузите компьютер.
4. Скрыть целые диски с помощью утилиты управления дисками
Если вы не хотите редактировать реестр, вы можете скрыть весь диск с помощью утилиты «Управление дисками». Эта утилита показывает вам все внутренние и внешние диски, подключенные к вашему компьютеру.
Нажмите клавишу Windows + R , чтобы открыть диалоговое окно «Выполнить ». Затем введите diskmgmt.msc в поле Открыть и нажмите OK .
Щелкните правой кнопкой мыши диск, который вы хотите скрыть (в верхней или нижней части), и выберите Изменить букву диска и путь .
В диалоговом окне Изменить букву диска и пути выберите букву диска, нажмите Удалить , а затем нажмите OK .
Появится диалоговое окно с предупреждением о том, что некоторые программы используют буквы дисков и могут не работать, если вы удалите букву диска. Если вы уверены, что хотите скрыть диск, нажмите Да , чтобы удалить букву диска.
Буква удалена с диска в утилите управления дисками.
После того, как вы закроете и снова откроете проводник, диск не будет виден и не будет включен в результаты поиска Windows.
Чтобы снова сделать диск видимым, вернитесь в утилиту «Управление дисками» и откройте диалоговое окно «Изменить букву диска и пути» для скрытого диска. Затем нажмите Добавить .
Убедитесь Назначить следующую букву диска Выбрано (должно быть по умолчанию). Выберите букву диска, которую вы хотите присвоить ему, из раскрывающегося списка и нажмите OK .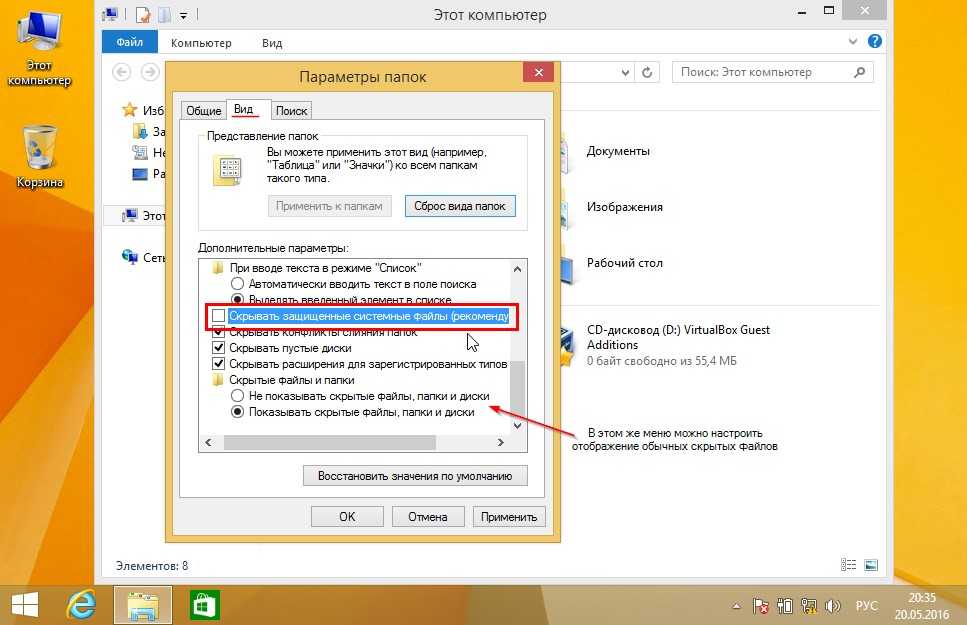
Вы должны закрыть и снова открыть проводник, чтобы снова увидеть диск.
5. Скрытие папок в Windows 10 с помощью стороннего программного обеспечения
Все методы, упомянутые выше , не так безопасны , как скрытие И защита паролем файлов и папок. Вот несколько вариантов стороннего программного обеспечения, которые вы можете рассмотреть.
FileFriend
В FileFriend используйте вкладку JPK , чтобы скрыть файлы или папки в изображении JPEG и добавить пароль для защиты скрытых файлов. FileFriend также позволяет вводить текст, который вы хотите скрыть на изображении, прямо в программе, без необходимости создавать текстовый файл для скрытия на изображении (используя вкладку JTX ).
Другие функции FileFriend включают разделение или объединение файлов, а также шифрование файлов и папок.
Скачать: FileFriend для Windows (бесплатно)
Секретный диск
Secret Disk позволяет создать виртуальный диск или репозиторий, невидимый и защищенный паролем.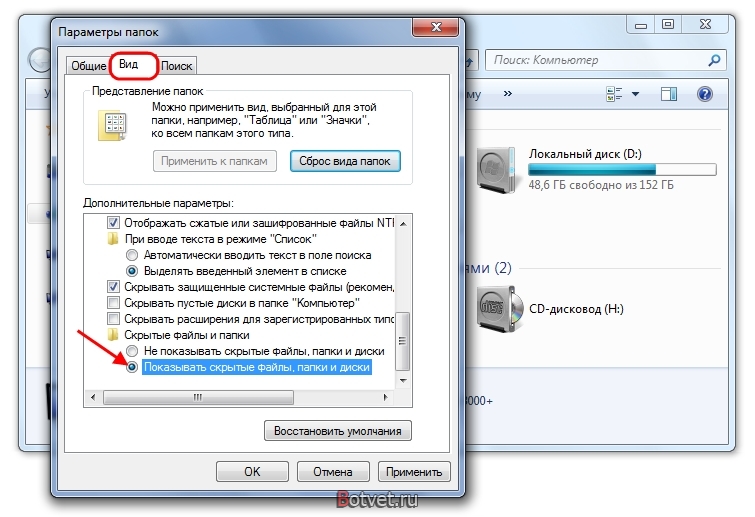 Еще один уровень безопасности добавляется с помощью PIN-кода, необходимого для открытия программы Secret Disk.
Еще один уровень безопасности добавляется с помощью PIN-кода, необходимого для открытия программы Secret Disk.
Когда репозиторий виден, он отображается с буквой диска в проводнике. На него можно копировать файлы и папки и работать с ним в любой программе, как и с любым другим диском. Затем вы можете снова скрыть репозиторий, и он станет невидимым.
Secret Disk не нужно форматировать жесткий диск или вносить какие-либо другие изменения в вашу систему. Он также не шифрует файлы или папки. Он просто ограничивает доступ к ним, скрывая репозиторий и защищая его паролем.
Базовая версия Secret Disk бесплатна. Версия PRO обойдется вам в 14,95 долларов за дополнительные функции, включая возможность иметь более одного репозитория и выбор буквы диска для каждого репозитория.
Пароль репозитория и PIN-код для открытия программы являются необязательными в версии PRO, хотя эти функции следует оставить включенными. Для обновления нажмите удобную кнопку версии PRO в программе.
Скачать: Secret Disk для Windows (бесплатно)
Easy File Locker
Easy File Locker — простая в использовании бесплатная утилита, позволяющая скрывать и блокировать файлы и папки от других людей и программ. Заблокированные файлы и папки защищены от открытия, изменения, удаления, перемещения, переименования или копирования. Все файлы и подпапки в заблокированной папке защищены.
Установите пароль для открытия программы, выбрав Система > Установить пароль . Вам не нужно устанавливать пароль, но если вы этого не сделаете, любой сможет открыть программу, отключить защиту ваших файлов и папок и получить к ним доступ.
Используйте кнопки Добавить файл и Добавить папку , чтобы добавить файлы и папки в Easy File Locker. Дважды щелкните файл или папку в списке, чтобы изменить их разрешения ( Доступно , Доступно для записи , Доступно для удаления , Доступно для просмотра ).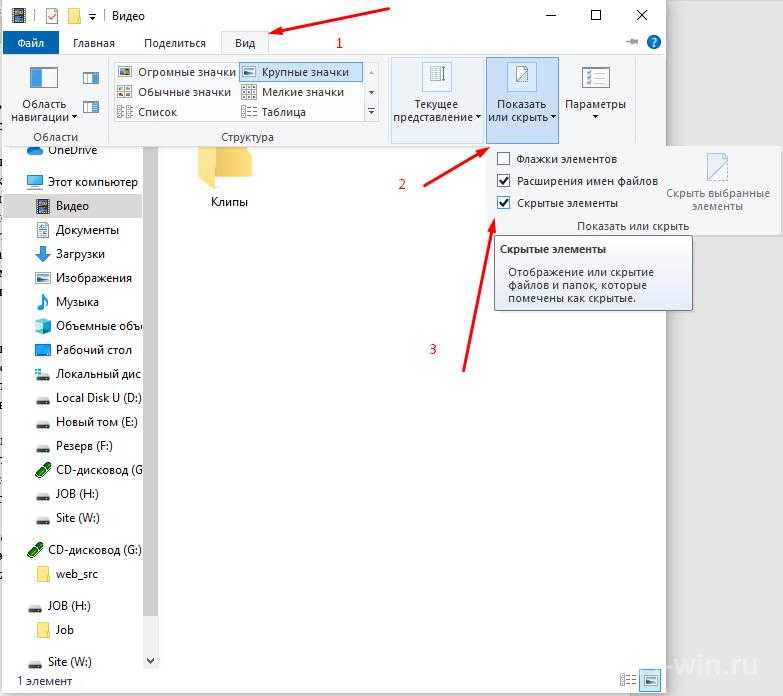
Защитить выбранные файлы и папки с помощью Кнопка включения защиты . Сделайте файлы и папки снова видимыми, нажав кнопку Остановить защиту .
Скачать: Easy File Locker для Windows (бесплатно)
Мой сейф
My Lockbox позволяет скрыть и защитить паролем практически любую папку на вашем компьютере.
Во время установки My Lockbox вам будет предложено указать местоположение папки, которую вы хотите скрыть и защитить. По завершении установки эта папка автоматически скрывается и блокируется.
На рабочий стол добавлены два значка. Значок My Lockbox позволяет быстро разблокировать и открыть защищенную папку. Для получения дополнительных параметров используйте значок My Lockbox Control Panel . После ввода пароля появится следующее окно:
Используйте Установить папку , чтобы изменить папку, которую вы хотите защитить, и Удалить , чтобы навсегда разблокировать защищенную папку и удалить ее из программы..jpg) Кнопка Открыть автоматически разблокирует и откроет защищенную папку. Заблокировать и Разблокировать папку с помощью кнопок слева. Нажмите Advanced , чтобы просмотреть дополнительные параметры и другие настройки.
Кнопка Открыть автоматически разблокирует и откроет защищенную папку. Заблокировать и Разблокировать папку с помощью кнопок слева. Нажмите Advanced , чтобы просмотреть дополнительные параметры и другие настройки.
Бесплатная версия My Lockbox позволяет скрывать и защищать одну папку с неограниченным количеством вложенных папок.
Вы можете перейти на версию Professional, если вам нужно защитить более одной папки. Однако вы можете поместить все файлы и папки, которые хотите скрыть и защитить, в одну папку и использовать бесплатную версию, если не возражаете против ярко-оранжевой рекламы My Lockbox PRO.
Загрузка: My Lockbox для Windows (бесплатно)
Методы скрытия файлов Windows 10, которые не сработали
В дополнение к методам, описанным выше, я также попробовал два метода, описанных ниже, и не смог заставить их работать. Для полноты вы можете проверить их ниже. Пожалуйста, оставьте нам комментарий, если вам повезло больше, чем мне!
Пожалуйста, оставьте нам комментарий, если вам повезло больше, чем мне!
Скрыть файлы и папки Windows 10 в изображении JPEG
Я протестировал метод скрытия файлов в изображении JPEG с помощью командной строки и добился успеха при добавлении файла RAR к изображению JPEG с помощью следующей команды:
копия /b C:\Path\To\File\OriginalImage.jpg + FilesToHide.rar C:\Path\To\File\NewImageWithHiddenFiles.jpg
Однако мне не удалось извлечь файлы после того, как они были добавлены в файл изображения JPEG, даже с использованием различных программ извлечения файлов, таких как 7-Zip, WinRAR и PeaZip.
Скрытие файла или папки в изображении JPEG возможно с помощью бесплатного инструмента FileFriend, который обсуждается в разделе Скрытие папки в Windows с помощью стороннего программного обеспечения выше.
Скрытие папок в Windows 10 путем перенаправления на панель управления
Есть еще один метод, который вы можете попробовать, пытаясь скрыть папку, перенаправляя ее на панель управления. По сути, вы создаете два командных файла, один из которых блокирует папку, а другой — разблокирует ее. Когда папка заблокирована, открывая ее, вы попадаете в панель управления.
По сути, вы создаете два командных файла, один из которых блокирует папку, а другой — разблокирует ее. Когда папка заблокирована, открывая ее, вы попадаете в панель управления.
Однако я протестировал это на Windows 7, 8 и 10 и не смог заставить его работать. Пакетный файл блокировки успешно переименовал папку. Но я все равно мог открыть его и просмотреть содержимое.
Если вы хотите проверить это самостоятельно, создайте папку с именем Пользователи или Шрифты (или что-то еще, связанное с панелью управления) и поместите в нее файлы, которые вы хотите скрыть. Затем создайте новый текстовый файл, скопируйте и вставьте в него следующую строку.
Замените пользователей на имя вашей папки. Сохраните этот файл как lock.bat .
ren Пользователи Пользователи.{21EC2020-3AEA-1069-A2DD-08002B30309D} Затем создайте еще один новый текстовый файл, скопируйте и вставьте в него следующую строку.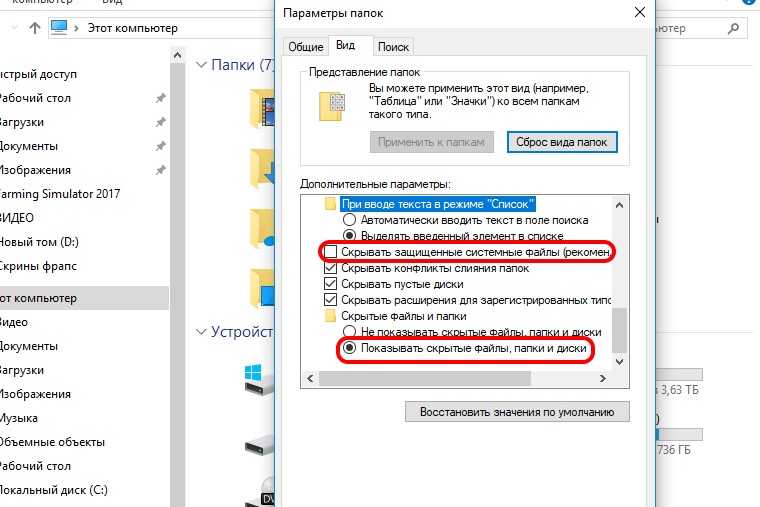 Снова замените Пользователи с именем вашей папки. Сохраните этот файл как key.bat .
Снова замените Пользователи с именем вашей папки. Сохраните этот файл как key.bat .
ren Пользователи.{21EC2020-3AEA-1069-A2DD-08002B30309D} Пользователи Оба пакетных файла должны находиться в той же папке, что и скрываемая вами папка (не в папке). Дважды щелкните файл lock.bat , чтобы перенаправить папку на панель управления, скрывая содержимое папки. Чтобы разблокировать папку, дважды щелкните файл key.bat . Не стоит оставлять ключ .bat с папкой, которую вы скрываете. Только скопируйте его туда, чтобы разблокировать папку. Затем удалите его.
Пожалуйста, дайте нам знать, если это работает для вас в комментариях ниже.
Вы можете скрыть любой файл или папку в Windows 10
Скрытие файлов и папок без защиты паролем не должно внушать вам ложного чувства безопасности. Вы не должны использовать эти методы (кроме сторонних инструментов с защитой паролем) для защиты очень личных и конфиденциальных файлов и папок.
Эти методы позволяют сделать вашу информацию незаметной для тех, кто смотрит через ваше плечо или ненадолго использует ваш компьютер во время просмотра.
Скрытие ваших файлов и папок в Windows 10 — не единственный вариант защиты. Вы также можете зашифровать файлы и папки с помощью инструмента шифрования, такого как VeraCrypt. Кроме того, вы можете зашифровать весь диск с помощью Bitlocker.
Как показать скрытые файлы и папки в Windows 10
- Вы можете показать скрытые файлы на вашем компьютере с Windows 10, которые изначально невидимы, когда вы их ищете, что означает, что они были помечены как «скрытые» по умолчанию.
- Чтобы просмотреть эти скрытые файлы в Windows 10, вам нужно указать компьютеру показывать «Скрытые элементы».
- Также легко пометить свои файлы и папки как скрытые, что затруднит их поиск другим пользователям.

- Посетите домашнюю страницу Business Insider, чтобы узнать больше.
Есть несколько причин, по которым вам может понадобиться просмотреть скрытый файл в Windows 10.
Возможно, папка больше, чем файлы в ней, и вы хотите узнать, почему. Или вы почти уверены, что вирус заразил ваш компьютер, и думаете, что знаете, где он может быть. Или, может быть, вы использовали скрытые папки, чтобы защитить свои личные файлы от посторонних глаз.
В любом случае, просмотр этих скрытых файлов и папок — простой процесс.
Ознакомьтесь с продуктами, упомянутыми в этой статье:
Windows 10 (от $139,99 в Best Buy)
Как отобразить скрытые файлы или папки на компьютере с Windows 10
1. Нажмите значок Windows в левом нижнем углу экрана. и найдите приложение «Этот компьютер». Нажмите на нее, чтобы открыть.
Приложение для поиска.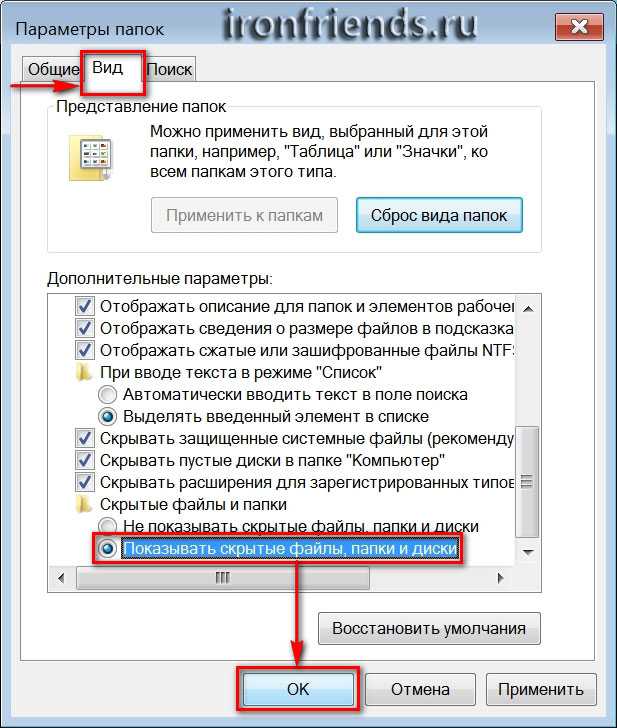 Нажмите «Этот компьютер», когда найдете его.
Нажмите «Этот компьютер», когда найдете его.
Росс Джеймс/Business Insider
2. Вас встретит список всех дисков вашего компьютера. Откройте тот, в котором есть файлы, которые вы ищете. В большинстве случаев «C:» будет тем, что вам нужно.
3. Когда вы окажетесь на следующей странице, в верхней части окна должна появиться панель инструментов с кнопкой «Просмотр». Нажмите на это.
4. Найдите флажок «Скрытые элементы». Щелкните его, чтобы появился флажок.
Папка со «Скрытыми элементами» отмечена. Теперь скрытая папка «ProgramData» видна.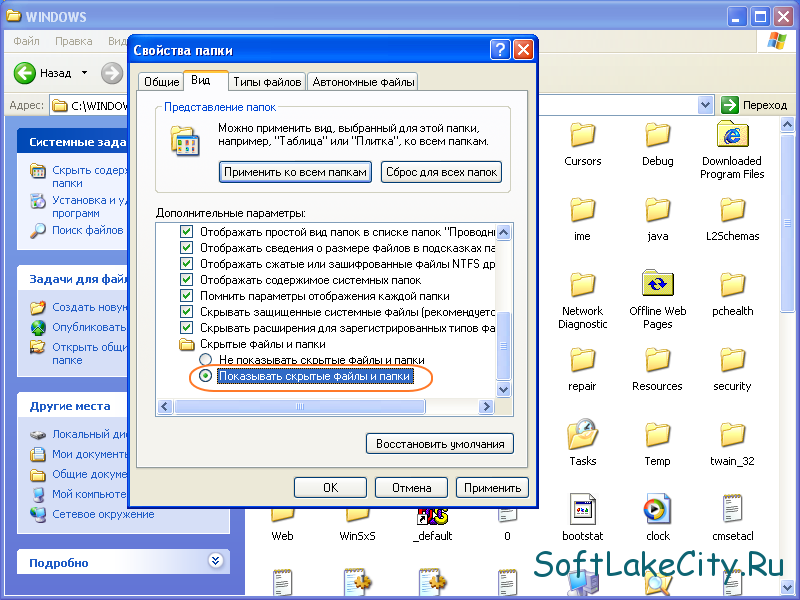
Росс Джеймс/Business Insider
5. Пока установлен флажок «Скрытые элементы», вы сможете просматривать любой скрытый файл или папку.
О том, что файл или папка были отмечены как скрытые, можно узнать по значку, который будет слегка прозрачным.
Вы также можете пометить файл или папку как скрытые, что является хорошим способом сохранить конфиденциальность ваших файлов. Вот как:
Как сделать скрытый файл или папку на компьютере с Windows 10
1. Найдите файл или папку, которые вы хотите скрыть.
2. Щелкните правой кнопкой мыши и выберите «Свойства».
3. В появившемся меню установите флажок «Скрытый».
Окно «Свойства» с установленным флажком «Скрытый».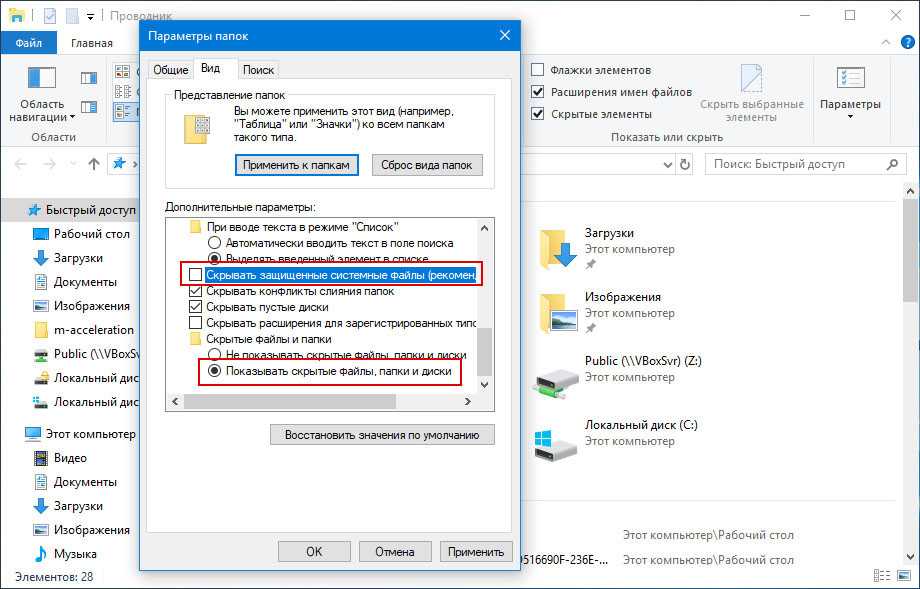

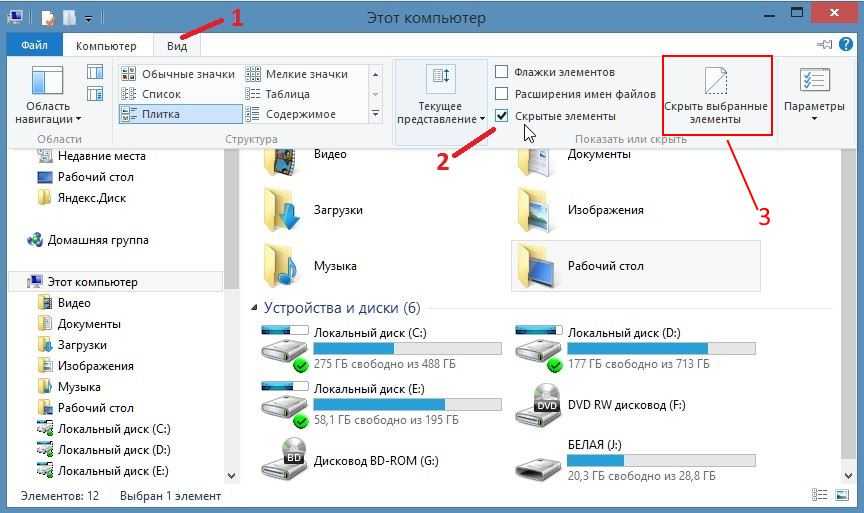
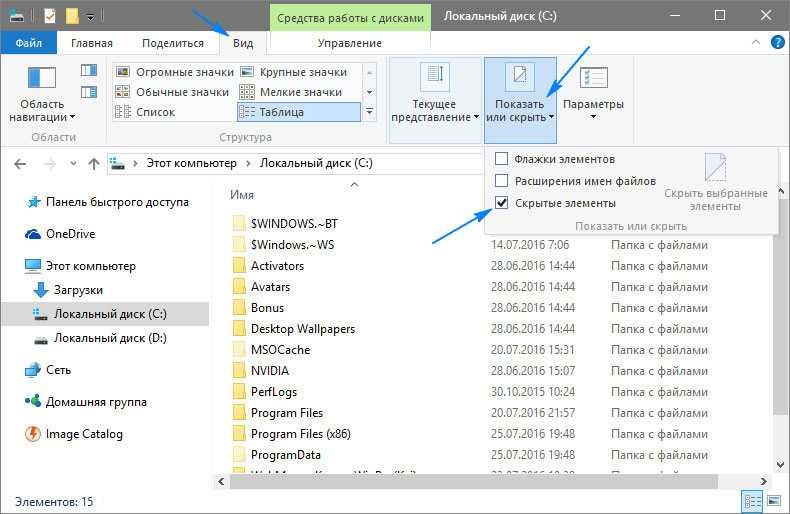 Однако, если открыть этот же файл через архиватор, или переименовать его в rar или zip, то при его открытии мы увидим наши секретные файлы.
Однако, если открыть этот же файл через архиватор, или переименовать его в rar или zip, то при его открытии мы увидим наши секретные файлы.