Скрытый диск windows 10: Просмотр скрытых файлов и папок в Windows
Содержание
Как отобразить скрытые диски
Многие пользователи задаются вопросом конфиденциальности личных данных. Для кого-то это рабочие документы, которые пользователь пытается спрятать от случайного удаления ребенком, для кого-то это любимые фильмы или Hearthstone на офисном компьютере .
Независимо от цели которую вы преследуете, результат нужен один — возможность скрыть личные файлы. В этой статье мы рассмотрим 3 эффективных способа скрыть логический раздел жесткого диска в Windows 10!
Содержание статьи:
Способ №1. Управление дисками.
Механизм сокрытия раздела при помощи утилиты Управление дисками заключается в его размонтировании. Именно этот процесс делает его недоступным для любых глаз.
1. Нажмите Win + X или щелкните правой кнопкой мыши по меню Пуск, чтобы открыть параметр Управление дисками.
2. Перед вами появится окно со всей доступной информации о состоянии дисков и их логических разделов.
3. Щелкните правой кнопкой мыши по логическому разделу, который вы хотите скрыть, и выберите параметр Изменить букву диска или путь к диску.
4. Выберите букву диска и нажмите клавишу Удалить.
5. Подтвердите действие, кликнув по клавише Да.
Теперь диск стал невидимым для всех обращающихся к компьютеру пользователей, включая вас.
Способ №2. Редактор реестра.
Другим не менее эффективным способом решения вопроса является редактор реестра, с помощью которого можно внести любые изменения в работу системы. И именно по этой причине рекомендуем пользователям действовать с крайней осторожностью, используя данный редактор.
1. Воспользуйтесь комбинацией клавиш Win + R, чтобы открыть утилиту Выполнить, и введите команду regedit. Теперь нажмите Enter.
2. Перейдите по следующему пути, как это выглядит на изображении ниже: HKEY_LOCAL_MACHINESOFTWAREMicrosoftWindowsCurrentVersionPoliciesExplorer
3. Следующим шагом становится создание нового значения DWORD. Кликните правой кнопкой мыши по пустому пространству окна и нажмите Создать > Параметр DWORD (32 бита).
4. Переименуйте созданный параметр, чтобы не забыть его значение. Мы назвали его HiddenDrive.
5. Обратите внимание! Для каждой буквы диска в Windows есть свои уникальные значения:
A: 1, B: 2, C: 4, D: 8, E: 16, F: 32, G: 64, H: 128, I: 256, J: 512, K: 1024, L: 2048, M: 4096, N: 8192, O: 16384, P: 32768, Q: 65536, R: 131072, S: 262144, T: 524288, U: 1048576, V: 2097152, W: 4194304, X: 8388608, Y: 16777216, Z: 33554432, All: 67108863.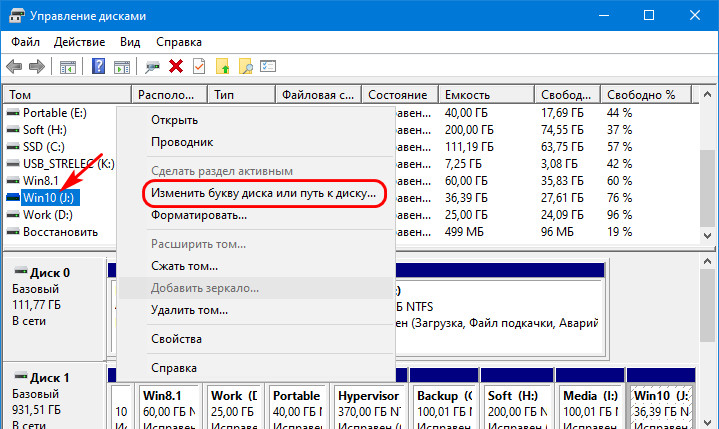
Щелкните правой кнопкой мыши по созданному ранее параметру и в поле Значение укажите номер диска, который вы хотите скрыть. Мы выбрали диск Е:, значение которого равно 16.
6. Подтвердите действие и закройте редактор реестра. После перезагрузки все внесенные изменения вступят в силу.
Способ №3. Командная строка.
Всеми любимая командная строка стала классическим инструментом Windows, способным выполнить практически любую системную задачу, что в свою очередь сделало ее ценной утилитой. В инструкции ниже мы рассмотрим эффективный способ как с ее помощью скрыть диск или логический раздел.
1. Нажмите Win + Q, чтобы открыть диалоговое окно меню Пуск, после чего введите в нем команду cmd.
Откройте приложение от имени администратора. Утилита Выполнить не подойдет, поскольку она не поддерживает возможность запуска командной строки в режиме с полными правами.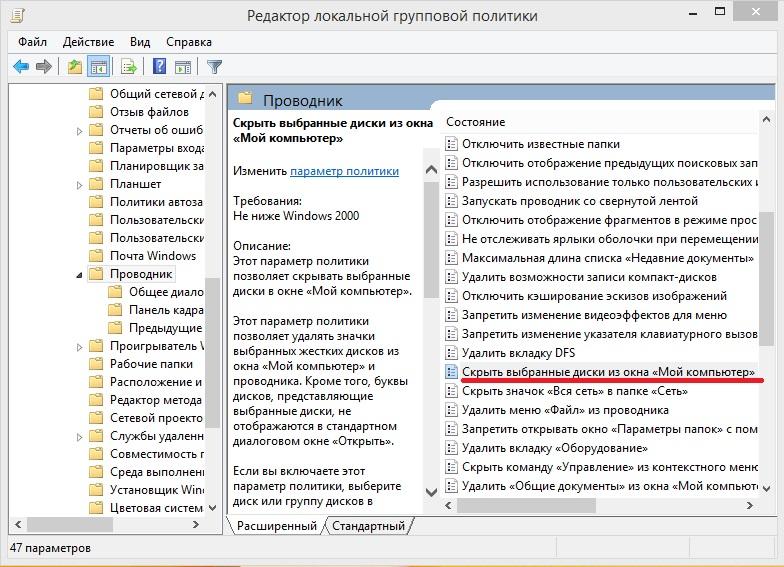
2. В открывшемся окне введите команду Diskpart.
3. Теперь введите List Volume и нажмите Enter. Данная команда позволяет отобразить полный список дисков на вашем компьютере.
4. Перед тем как приступить к сокрытию логического раздела, необходимо выбрать его букву. Сделать это можно при помощи команды select Volume 4. Вместо значения 4 подставьте номер тома, который вам нужно скрыть.
5. Остался последний шаг. Чтобы завершить процесс сокрытия раздела, введите команду remove letter E. Вместо E укажите букву вашего диска. Чтобы удостовериться в ее точности, откройте Мой компьютер и изучите список найденных разделов.
Завершив процесс, вы можете убедиться в результате еще раз открыв Проводник Windows при помощи ярлыка Мой компьютер.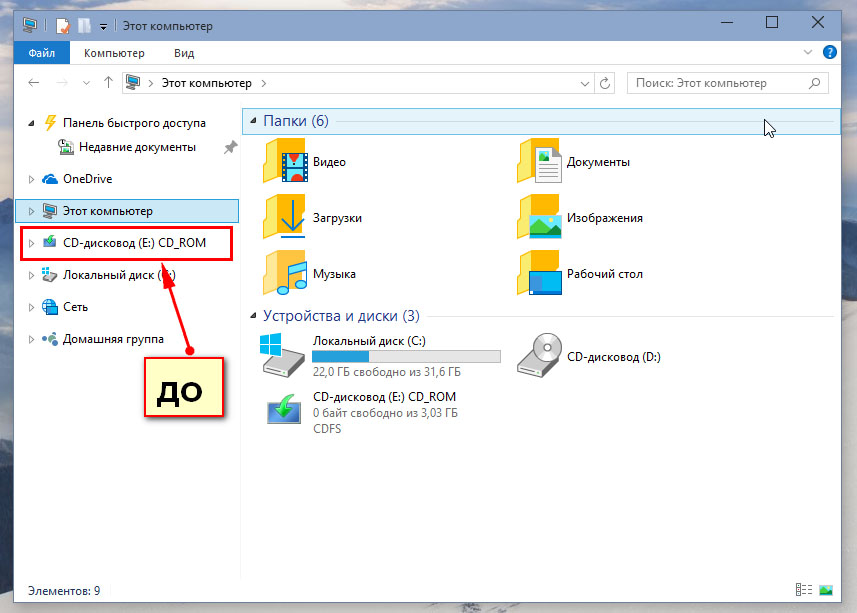 Логический раздел полностью скрыт от посторонних глаз.
Логический раздел полностью скрыт от посторонних глаз.
Любой из перечисленных методов эффективен и в этом плане они не могут между собой конкурировать. Выбор же остается только за вами. Ведь каждому пользователю может быть удобен собственный способ достижения результата — через управление дисками, редактор реестра или же командную строку.
Обратите внимание!
От инструмента Starus Partition Recovery скрыть диски вам не удастся. После анализа HDD программа покажет вам все логические разделы, когда либо созданные на вашем носителе. Инструмент быстро и эффективно восстановит все разделы, созданные ранее и впоследствии удаленные или переформатированные в другую файловую систему. Подробнее ознакомиться с работой приложения вы можете по ссылке.
Как восстановить медленный внешний жесткий диск и вернуть данные
Периодически пользователи могут столкнуться с чрезмерно медленной работой жесткого диска. Выглядит э…
В некоторых ситуациях необходимо скрыть раздел жесткого диска или SSD диска, на компьютере с операционной системой Windows. После этого, скрытый локальный диск (раздел жесткого диска или другой жесткий диск, если их несколько на компьютере) перестанет отображаться в файловом менеджере Проводник Windows.
После этого, скрытый локальный диск (раздел жесткого диска или другой жесткий диск, если их несколько на компьютере) перестанет отображаться в файловом менеджере Проводник Windows.
Почему бывает нужно спрятать раздел диска (диск) на компьютере? Для большей безопасности и предотвращения доступа к локальному диску, скрытый раздел диска имеет смысл сделать «невидимым» в Проводнике.
Например, следующие причины заставляют пользователя сделать диск скрытым:
- на диске хранятся важные данные личного или конфиденциального характера;
- для защиты диска от несанкционированного использования;
- для защиты системных разделов, раздела восстановления системы на жестком диске.
В окне Проводника «Мой компьютер» («Этот компьютер», «Компьютер») отображаются все диски, подключенные к компьютеру, кроме скрытых разделов (скрытых локальных дисков). Каждому локальному диску соответствует определенная буква алфавита, с помощью букв диски отличают друга от друга.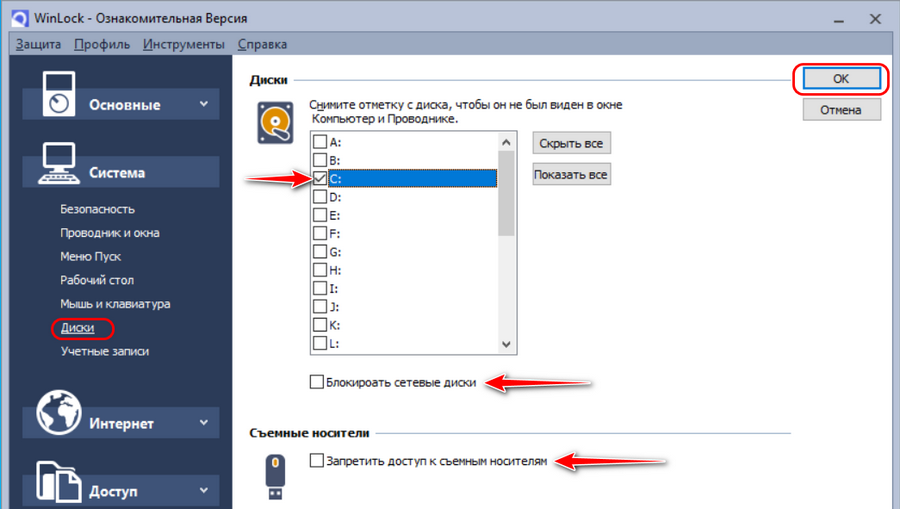 Пользователь может изменить букву диска, выбрав свободную букву алфавита. Для большей наглядности, для локального диска можно присвоить метку тома.
Пользователь может изменить букву диска, выбрав свободную букву алфавита. Для большей наглядности, для локального диска можно присвоить метку тома.
На компьютере скрытые разделы на жестком диске защищены от постороннего вмешательства и внимания. Имейте в виду, что имеется возможность увидеть в Windows скрытые диски через оснастку Управление дисками или с помощью командной строки.
Системные разделы изначально скрыты для большей безопасности от действий неопытных пользователей. На ноутбуках часто имеется дополнительный раздел восстановления — Recovery, который, в большинстве случаев, скрыт по умолчанию.
С помощью раздела Recovery происходит восстановление системы в первоначальное состояние, на момент покупки ноутбука. На некоторых моделях ноутбуков раздел восстановления системы отображается в Проводнике, поэтому его можно скрыть из вида. Все равно, воспользоваться данным разделом для других целей не получится.
Как скрыть диск в Windows? Для решения проблемы мы воспользуемся несколькими инструментами операционной системы Windows:
- Управление дисками.

- Командная строка.
- Редактор реестра.
- Редактор локальной групповой политики.
Описанные в инструкции способы одинаково работают в разных версиях операционной системы Windows: в Windows 10, в Windows 8.1, в Windows 8, в Windows 7.
Как скрыть раздел диска в Windows с помощью оснастки Управления дисками
Самый простой способ, как скрыть разделы жесткого диска, — использовать в Windows оснастку Управление дисками.
Для входа в Управление дисками воспользуйтесь одним из двух способов.
- Нажмите одновременно на клавиатуре на клавиши «Win» + «R».
- В окне «Выполнить», в поле «Открыть» введите команду «diskmgmt.msc» (без кавычек), а затем нажмите на кнопку «ОК».
- Кликните правой кнопкой мыши по значку «Этот компьютер» («Мой компьютер»). О том, как вернуть «Мой компьютер» на Рабочий стол читайте здесь.
- В контекстном меню выберите пункт «Управление».
- В окне консоли «Управление компьютером», в левой части окна перейдите по пути: «Управление компьютером (локальный)» => «Запоминающие устройства» => «Управления дисками».

В окне оснастки «Управление дисками» отображены все диски компьютера, в том числе скрытые разделы на жестком диске или на нескольких жестких дисках.
В окне Проводника (смотрите изображение выше в статье) отображается два раздела жесткого диска (Локальный диск «С», Локальный диск «D») и привод дисковода DVD-RW. В окне оснастки Управление дисками видно, что на жестком диске имеется четыре раздела, в том числе, два скрытых системных раздела («Диск 0 раздел 1», «Диск 0 раздел 2»), созданных во время установки Windows на компьютер.
Например, вам потребовалось скрыть раздел жесткого диска «Локальный диск (D:)». Для этого, сделайте следующее:
- В оснастке «Управления дисками» кликните правой кнопкой мыши по диску, который необходимо скрыть.
- В контекстном меню выберите «Изменить букву диска или путь к диску…».
- В окне «Изменение буквы диска или путей для X: (Локальный диск)» нажмите на кнопку «Удалить».
- В окне с предупреждением нажмите на кнопку «ОК».
 Если появится еще одно предупреждение, нажмите на кнопку «Да».
Если появится еще одно предупреждение, нажмите на кнопку «Да».
Теперь можно посмотреть в Проводнике на результат выполненной операции.
Как сделать скрытый диск открытым в Управлении дисками
Для того, чтобы открыть скрытый диск в расположении «Мой компьютер» Проводника, выполните следующие действия:
- Перейдите в Управление дисками, выберите диск, который нужно сделать открытым.
- После клика по диску правой кнопкой мыши, нажмите на пункт контекстного меню «Изменить букву диска или путь к диску…».
- В окне для изменения буквы диска нажмите на кнопку «Добавить».
- В окне «Добавление буквы диска или пути» выберите подходящую букву, а затем нажмите на кнопку «ОК». Операционная система по умолчанию предлагает первую свободную букву английского алфавита, в нашем случае «D».
После этого, скрытый раздел жесткого диска снова будет виден в Проводнике Windows.
Как скрыть диск в Windows с помощью командной строки
Откройте командную строку от имени администратора любым удобным способом, например этим. Далее в окне интерпретатора командной строки выполните последовательно следующие команды (после ввода отдельной команды, нажмите на клавишу «Enter»):
Далее в окне интерпретатора командной строки выполните последовательно следующие команды (после ввода отдельной команды, нажмите на клавишу «Enter»):
После этого, в окне командной строки отобразятся все диски данного компьютера.
Введите команду для выбора номер раздела (смотрите номер тома в командной строке, напротив нужного диска). Для того, чтобы выбрать нужный диск, ориентируйтесь по размеру локального диска.
Затем введите команду для скрытия выбранного тома. В команде, после символа «равно», вставьте букву скрываемого раздела (у меня выбрана буква «D»).
Войдите в Проводник, убедитесь, что скрытого раздела жесткого диска там больше нет.
Как вернуть скрытый раздел жесткого диска в Проводник с помощью командной строки
Чтобы вернуть все обратно при помощи командной строки, введите последовательно следующие команды (в команде «select volume» вставьте номер тома скрытого раздела на вашем компьютере, а в команде «assign letter» вставьте букву, которая соответствует скрытому разделу диска на вашем компьютере):
После выполнения команд, закройте окно интерпретатора командной строки.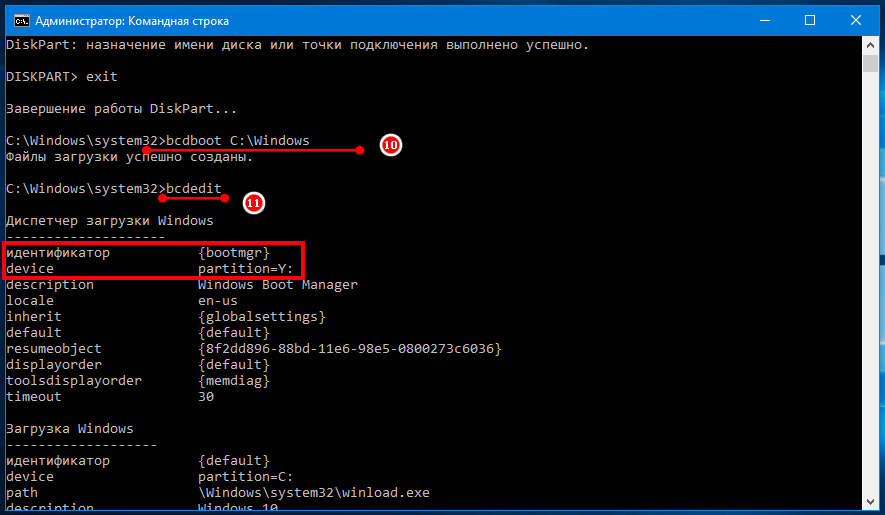
Теперь можно открыть Проводник, чтобы посмотреть на результат своих действий: скрытый локальный диск снова отображается.
Как скрыть локальный диск в Редакторе реестра
Раздел жесткого диска можно сделать скрытым при помощи изменений в реестре операционной системы Windows.
Для запуска Редактор реестра нажмите на клавиатуре «Win» + «R», введите команду «regedit» (без кавычек).
В окне Редактора реестра пройдите по пути:
Кликните правой кнопкой мыши по свободному месту в окне Редактора реестра, в контекстном меню выберите «Создать», далее «Параметр DWORD (32 бита)». Дайте имя параметру: «NoDrives» (без кавычек).
Щелкните по параметру «NoDrives» правой кнопкой мыши, выберите «Изменить…». В окне «Изменение параметра DWORD (32 бита)» в разделе «Система исчисления» переключитесь на десятичную систему, а затем введите числовое значение, которое соответствует букве диска по этой таблице:
Например, я хочу скрыть Локальный диск «D:», в таблице букве «D» соответствует цифра «8», поэтому я должен ввести данную цифру в поле «Значение».
Нажмите на кнопку «ОК», закройте Редактор реестра, а затем перезагрузите компьютер.
Для отмены изменений, удалите из реестра, созданный ранее параметр «NoDrives», расположенный по пути:
Скрываем раздел диска с помощью Редактора локальной групповой политики
В версиях операционной системы Windows Pro и Windows Enterprise (Windows 10, Windows 8.1, Windows 8, Windows 7), и производных редакциях от этих версий, имеется Редактор локальной групповой политики, с помощью которого можно скрыть локальный диск на компьютере.
Произведите следующие настройки в Редакторе локальной групповой политики:
- Нажмите на клавиши «Win» + «R», в окне «Выполнить» введите команду: «gpedit.msc» (без кавычек).
- В окне «Редактор локальной групповой политики» пройдите по пути: Конфигурация пользователя => Административные шаблоны => Компоненты Windows => Проводник.
- Щелкните правой кнопкой мыши по параметру «Скрыть выбранные диски из окна “Мой компьютер”», выберите «Изменить».

- В открывшемся окне активируйте настройку «Включено», в поле «Параметры:» выберите одну из указанных комбинаций. На этом примере, я выбрал настройку: «Ограничить доступ к диску D».
- Нажмите на кнопку «ОК».
Для возвращения скрытого диска в Проводник, в Редакторе локальной групповой политики, в окне «Скрыть выбранные диски из окна “Мой компьютер”» включите настройку «Не задано», а затем нажмите на кнопку «ОК».
В операционной системе Windows пользователь может скрыть раздел жесткого диска (локальный диск), который не будет отображаться в окне Проводника «Мой компьютер». Скрыть диск можно с помощью средств системы: Управление дисками, Редактора реестра, Редактора локальной групповой политики, или командной строки.
Вступление
Все последние версии операционной системы Windows при установке создают специальный скрытый раздел. Вы можете заметить это во время выбора раздела накопителя, а особенно при его создании. Кроме того, эта информация отображается в утилите управления дисками. Если в двух словах, это специальное место Windows, которое зарезервировано системой для восстановления. Как просмотреть его содержимое на своём ноутбуке или компьютере? Можно ли сделать его открытым? Как самому создать скрытый раздел жёсткого диска? Обо всём этом в нашем обзоре.
Если в двух словах, это специальное место Windows, которое зарезервировано системой для восстановления. Как просмотреть его содержимое на своём ноутбуке или компьютере? Можно ли сделать его открытым? Как самому создать скрытый раздел жёсткого диска? Обо всём этом в нашем обзоре.
Для чего нужен скрытый раздел
Вы можете спрятать свои секретные файлы в скрытом разделе и их никто не найдет
Если вы используете свой компьютер лишь для того, чтобы поиграть или посмотреть фильмы да почитать сайты в интернете, эта тема вам может и не понадобиться. Если же вы пользуетесь им более глубоко и частенько вникаете в тонкости его настройки и работы, рано или поздно вы попадёте в утилиту управления дисками, где обнаружите скрытый раздел жёсткого диска, место в котором зарезервировано для восстановления. Что самое интересное, место занято, а в Проводнике Windows накопитель не отображается.
Главным предназначением является хранение необходимых файлов для резервного восстановления компьютера. Но ни в коем случае не стоит путать их с образом восстановления, ведь его размер будет гораздо больше выделенных от 100 до 500 мегабайт, зависимо от версии Windows. Чем новее операционка, тем больше пространства занимается. Кроме того, сами производители, в особенности ноутбуков, могут снабжать свои устройства небольшим скрытым разделом, для того, чтобы можно было безболезненно сбросить его к заводским настройкам с возможностью восстановления. Таким образом, на каждом ноутбуке будет отображено два скрытых тома: резервировано системой и восстановления. Чаще всего их объём будет практически идентичен.
Но ни в коем случае не стоит путать их с образом восстановления, ведь его размер будет гораздо больше выделенных от 100 до 500 мегабайт, зависимо от версии Windows. Чем новее операционка, тем больше пространства занимается. Кроме того, сами производители, в особенности ноутбуков, могут снабжать свои устройства небольшим скрытым разделом, для того, чтобы можно было безболезненно сбросить его к заводским настройкам с возможностью восстановления. Таким образом, на каждом ноутбуке будет отображено два скрытых тома: резервировано системой и восстановления. Чаще всего их объём будет практически идентичен.
Что такая возможность даёт рядовому пользователю?
- Во-первых, данные скрытого тома хранятся отдельно от общедоступных файлов, поэтому на них не могут повлиять различные операции с файлами и накопителями, например, форматирование или сжатие. В связи с этим вы сможете избежать некоторых ошибок, связанных с работой Windows, а также при определённых знаниях и навыках гораздо легче сможете восстановить операционную систему вместо её переустановки.

- Во-вторых, наличие подобных скрытых разделов для восстановления поможет гораздо проще решить вопрос с одновременной работой нескольких операционок.
- В-третьих, самые жизненно необходимые процессы будут надёжно защищены от действий неопытных пользователей. К примеру, в Windows 7 загрузчик хранился на системном диске и поэтому его можно было довольно легко удалить, что приводило к потере работоспособности компьютера. Теперь же, чтобы это сделать, нужно хорошенько постараться, ведь эти файлы хранятся в разделе с пометкой «Зарезервировано системой».
- И напоследок, если вы беспокоитесь о сохранности некоторых файлов и документов, вы можете в настройках скрыть определённые тома; таким образом злоумышленник либо просто слишком любопытный товарищ не сможет получить доступ или случайно удалить важные данные.
Как найти скрытый раздел системы
Найти имеющийся скрытый раздел накопителя можно довольно легко. Для этого вам необходимо запустить встроенную утилиту управления дисками, с помощью которой вы сможете просмотреть всю нужную информацию и выполнить необходимые операции. Как в неё попасть?
Как в неё попасть?
- На Windows 10 или 8 на кнопке Пуск кликните правой кнопкой мышки и выберите «Управление дисками».
- На версиях постарше нажмите Пуск — Компьютер — правой кнопкой мыши — Управление — Управление дисками.
- На всех версиях нажмите Win + R, а затем скопируйте отсюда и вставьте в строку поиска diskmgmt.msc.
После того как запустится утилита, вы увидите как минимум 4 строки: диски C и D, раздел восстановления и резервировано системой. Каждый из них может иметь следующие атрибуты:
- Система — раздел, на котором содержатся файлы, требуемые для загрузки и нормальной работы системы;
- Активен — BIOS определяет его как загрузочный;
- Основной раздел — позволяет выбраться его для размещения файлов системы и загрузки.
Если с первыми двумя всё ясно, то с «Раздел восстановления» и «Зарезервировано системой» стоит разобраться детальнее. В первом случае он будет отображаться лишь в утилите управления дисками, а сделать его видимым стандартными средствами невозможно.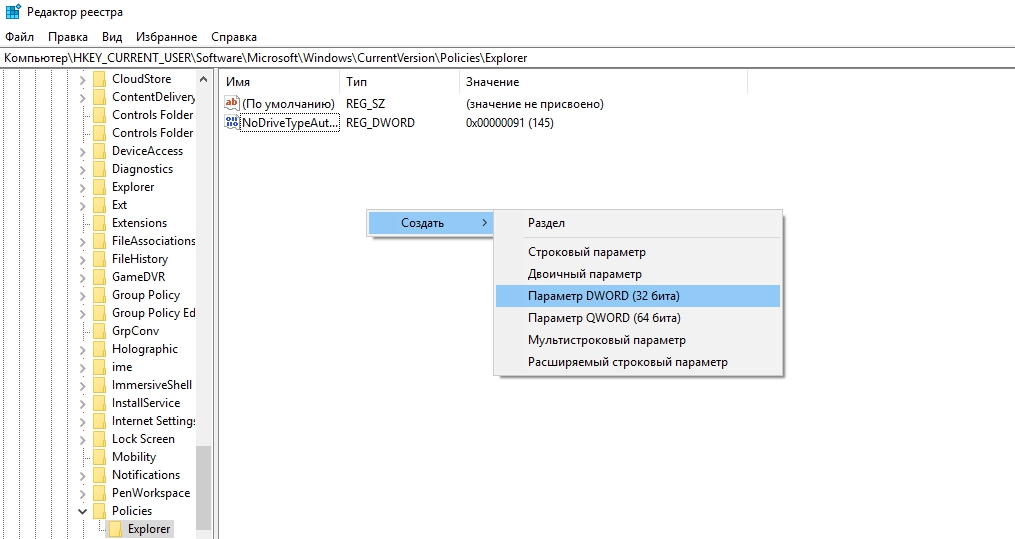 Второй из них вы сможете открыть, просто присвоив ему букву, после чего он станет отображаться в Проводнике.
Второй из них вы сможете открыть, просто присвоив ему букву, после чего он станет отображаться в Проводнике.
Как» создать скрытый раздел
При автоматическом создании во время установки системы
Устанавливая Windows с нуля, можно создать скрытый раздел восстановления. В новых версиях ОС он будет создан автоматически. Для этого должны быть выполнены ряд условий:
- Установка с внешнего носителя (диск, флешка).
- Не более трёх созданных томов; в противном случае файлы будут скопированы на уже существующий активный раздел.
- Верхний по счёту раздел, куда проводится установка.
- Разметка накопителя с нуля, а не установка в существующий раздел.
Дойдя до этапа выбора места установки, отформатируйте встроенный накопитель, после чего требуется удалить все существующие разделы, а затем создайте как минимум два новых, которые в итоге будут отображаться как диск C или D. Если вы хотите скрыть очень важную информацию от посторонних глаз, советуем вам создать три тома, один из которых будет иметь не очень большой размер, к примеру, 25–30 гигабайт. Практически во всех случаях вы сможете заметить, как самым первым в списке станет «Зарезервировано системой» с объёмом от 100 до 500 мегабайт. Что самое интересное, можно при переустановке удалить и этот раздел, но он будет создан повторно. Если же удалить только диск C или D, а скрытый раздел отставить на месте, то данные будут перезаписанные в существующий том «Зарезервировано системой». Если же вы хотите сохранить данные на диске D, и не удалять существующие тома, информация также будет перезаписан в скрытый раздел.
Если вы хотите скрыть очень важную информацию от посторонних глаз, советуем вам создать три тома, один из которых будет иметь не очень большой размер, к примеру, 25–30 гигабайт. Практически во всех случаях вы сможете заметить, как самым первым в списке станет «Зарезервировано системой» с объёмом от 100 до 500 мегабайт. Что самое интересное, можно при переустановке удалить и этот раздел, но он будет создан повторно. Если же удалить только диск C или D, а скрытый раздел отставить на месте, то данные будут перезаписанные в существующий том «Зарезервировано системой». Если же вы хотите сохранить данные на диске D, и не удалять существующие тома, информация также будет перезаписан в скрытый раздел.
Перейдя в утилиту «Управление дисками», вы сможете увидеть как основные тома, так и скрытые. Чтобы скрыть нужный раздел:
- Кликните правой кнопкой мышки по нужному и выберите «Изменить букву диска или путь к диску».
- В открывшемся окошке наведите курсор на букву и выберите «Удалить».

Теперь в проводнике этот накопитель отображаться не будет, так как он скрытый.
Если во время установки скрытый раздел создан не был
К примеру, вы попользовались компьютером и поняли со временем, что вам нужно создать новый раздел жёсткого диска. Но сделать это стандартными средствами Windows невозможно. Поэтому рекомендуем вам воспользоваться отличной программой Acronis Disk Director. С её помощью вы можете производить практически любые операции с вашим винчестером: изменять размер, разделять, копировать, клонировать, объединять тома, делать их скрытыми и многое другое. Программа стоит денег, причём немалых, но это того стоит. Кроме того, в нашем сознании редко возникнут угрызения совести, если воспользоваться пиратской копией. Итак, найдя и установив программу Acronis Disk Director, выполните следующие действия:
- Первым делом нужно открыть основное окно программы, где вы увидите список всех своих томов, включая раздел восстановления и «Зарезервировано системой».

- Выберите том, размер которого вы хотите изменить, один раз кликнув по нему мышкой.
- В левом столбике вы увидите список операций, которые можно выполнить с выделенным томом.
- Выберите «Разделить том», после чего запустится окошко распределения места на винчестере.
- Введите размер каждого из томов вручную либо автоматически, передвинув ползунок регулировки.
- Дождитесь окончания операции, и нажмите кнопку «Применить ожидающие операции».
- В случае надобности перезагрузите компьютер.
- Далее следует повторно открыть программу и выделить нужный вам том.
- Выберите «Сделать скрытым», после чего он в Проводнике отображаться не будет.
Таким образом вы сможете менять нужные разделы и делать их скрытыми, когда вам это будет нужно.
Заключение
Как видите, создать скрытый раздел диска совсем несложно, нужно лишь выполнить несколько несложных операций. Тем не менее, если у вас остались вопросы о тонкостях процедуры или о том, для чего нужен раздел «Зарезервировано системой», задавайте их в комментариях.
Тем не менее, если у вас остались вопросы о тонкостях процедуры или о том, для чего нужен раздел «Зарезервировано системой», задавайте их в комментариях.
>
Как показать скрытый диск в системе или скрыть наоборот.mkv смотреть онлайн видео от Дудченко Live™️ в хорошем качестве.
В этом видео обзоре речь пойдет о скрытых дисках и как их показать.
ля начала нам нужно определиться что такое жесткий диск:
Жесткий диск (или еще его называют томом) это физический диск, устройство, используемое для хранения цифрового содержимого и других данных на компьютерах. Каждый компьютер имеет внутренний жесткий диск, но вы также можете пользоваться внешними жесткими дисками для увеличения объема места на компьютере.
и что же такое раздел:
Раздел — часть долговременной памяти накопителя данных, логически выделенная для удобства работы, и состоящая из смежных блоков.
Разделы есть:
Основные (или еще их как называют первичные) такие разделы диска используются для запуска операционной системы.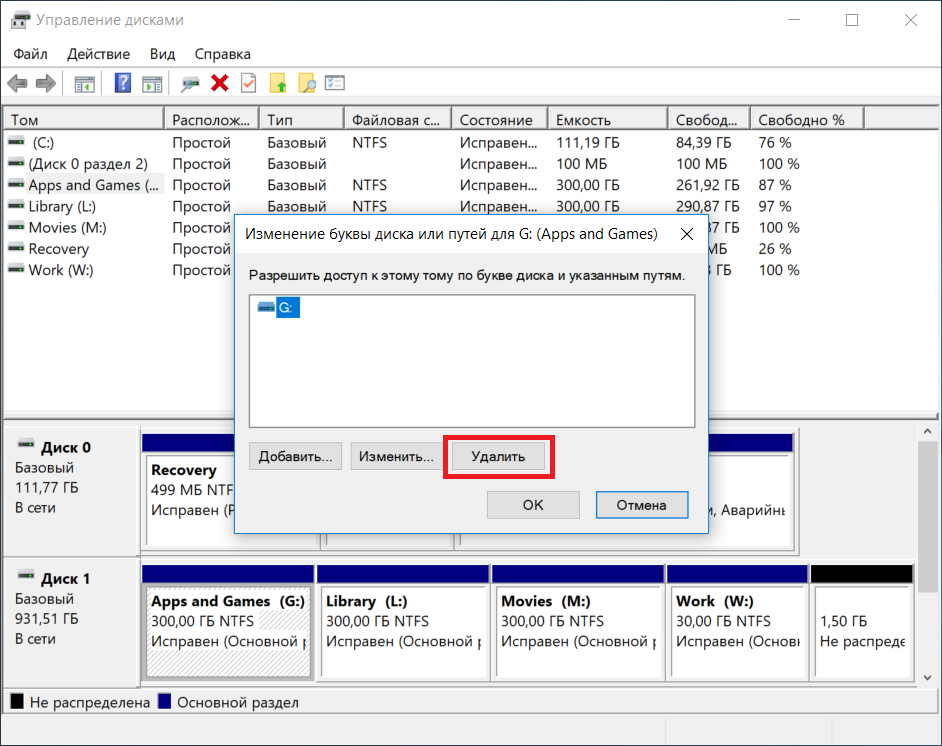
И есть еще логические диски:
Отличие заключается в том, что с логического раздела диска невозможен запуск операционной системы Windows.
✄Таймкоды к видео:
00:00 — Вступление
✘Все мои программы написанные БЕЗ ВИРУСОВ !
╔╗░╔╗░░░░░░░░░░░░░░░░░╔╗░
║║░║║░░░░░░░░░░░░░░░░░║║░
║║░║╠═╗╔╦╗╔╦══╦═╦══╦══╣║░
║║░║║╔╗╬╣╚╝║║═╣╔╣══╣╔╗║║░
║╚═╝║║║║╠╗╔╣║═╣║╠══║╔╗║╚╗
╚═══╩╝╚╩╝╚╝╚══╩╝╚══╩╝╚╩═╝
✪ Ссылка на материал: https://shre.su/AYQT
пароль: 777
⚡ВАЖНАЯ ИНФОРМАЦИЯ!
Дополнительные материалы найдете на сайте.
Личный сайт: http://alexdudchenko.h2n.ru/
……………………………………………………………………………………………….
#скрытьдиск #локальныедиски #windows7
#какскрытьлокальныйдискнакомпьютереwindows 7 #локальныйдискс #проводникwindows7 #мойкомпьютер
теги:
как скрыть локальный диск на компьютере windows 7, как скрыть локальный диск, как скрыть локальный диск на компьютере, как скрыть жесткий диск, как скрыть жесткий диск windows, как скрыть жесткий диск windows 7, скрыть локальный диск на компьютере, скрыть локальный диск, як приховати локальный диск с, скрытые разделы диска, скрытый диск, как скрыть диск, windows скрытые диски, скрытый жесткий диск, скрыть скрытый жесткий диск, как скрыть раздел, скрытый раздел, убрать диск, диск зарезервировано системой, зарезервированный системой диск, зарезервированный системой, зарезервировано системой, windows зарезервировано системой, как убрать зарезервированный системой, system reserved, диск, раздел диска, windows10, windows, hdd, ssd, раздел, windows 7 (operating system), как скрыть диск в windows 7, как скрыть диск в windows 10, как скрыть диск в проводнике в windows 10, как скрыть диски в моем компьютере, как скрыть диски в windows 10, скрываем диски в виндовс, как скрыть диск в виндовс 10, как скрыть диск в мой компьютер, windows 10, виндовс 10, windows 7, виндовс 7, советы, секреты виндовс, windows 7 (operating system), microsoft windows (operating system), windows 7 (operating system), как очистить локальный диск с, как очистить локальный диск с на windows 7, очистка диска, очистка диска с, очистка локального диска с, как очитстить локальный диск, как очитстить локальный диск с, очистка локального диска на виндовс, легко ускорить скорость компьютера, windows 8, windows 10, ambulance for pc, внешний жесткий диск определяется, внешний жесткий диск определяется, внешний жесткий диск не отображается в проводнике windows, внешний жесткий диск не отображается, внешний жесткий диск, hdd, жесткий диск, hard disk drive, жесткий диск определяется но не работает, жесткий диск не отображается в проводнике, диск не отображается в проводнике windows, диск не отображается в проводнике, жесткий диск определяется, но не отображается в проводнике, загрузка диска 100, как убрать загрузку жесткого диска на 100%, решение проблемы, лагает компьютер, тормозит компьютер, windows 7, windows 8.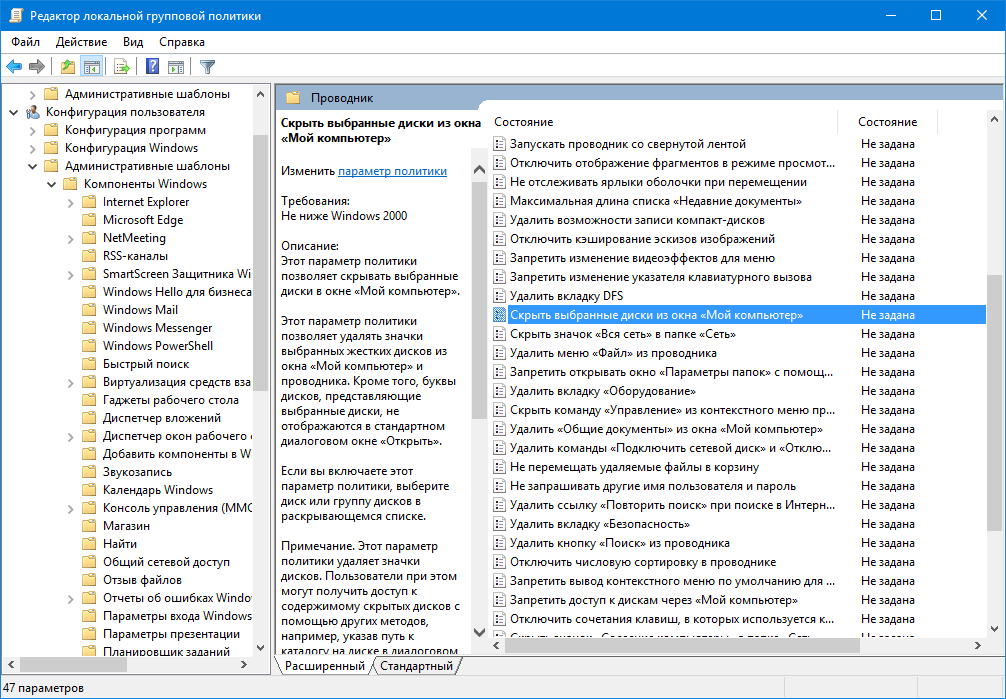 1, загрузка цп 100, загрузка цп на 100%, windows 7 (operating system), microsoft windows (operating system), operating system (software genre), software (industry), инструкции по виндовс, локальный диск, как переустановить виндовс, удалить раздел, windows, жесткий диск, ssd, основной раздел, расширенный раздел, управление дисками, командная строка, windows, диск, hdd, раздел, как скрыть диск в windows 7, как скрыть диск в windows 10, как скрыть диск в проводнике в windows 10, как скрыть диски в моем компьютере, как скрыть диски в windows 10, скрываем диски в виндовс, как скрыть диск в виндовс 10, как скрыть диск в мой компьютер, windows 10, виндовс 10, windows 7, виндовс 7, советы, секреты виндовс, секреты windows, фельк виктор, it-tehnik.ru, скрытые разделы диска, скрытый диск, как скрыть диск, windows скрытые диски, скрытый жесткий диск, скрыть скрытый жесткий диск, как скрыть жесткий диск, как скрыть раздел, скрытый раздел, убрать диск, диск зарезервировано системой, зарезервированный системой диск, зарезервированный системой, зарезервировано системой, windows зарезервировано системой, как убрать зарезервированный системой, system reserved, раздел диска, windows10, windows 7 (operating system), microsoft windows (operating system), operating system (software genre), software (industry), инструкции по виндовс, локальный диск, как переустановить виндовс
1, загрузка цп 100, загрузка цп на 100%, windows 7 (operating system), microsoft windows (operating system), operating system (software genre), software (industry), инструкции по виндовс, локальный диск, как переустановить виндовс, удалить раздел, windows, жесткий диск, ssd, основной раздел, расширенный раздел, управление дисками, командная строка, windows, диск, hdd, раздел, как скрыть диск в windows 7, как скрыть диск в windows 10, как скрыть диск в проводнике в windows 10, как скрыть диски в моем компьютере, как скрыть диски в windows 10, скрываем диски в виндовс, как скрыть диск в виндовс 10, как скрыть диск в мой компьютер, windows 10, виндовс 10, windows 7, виндовс 7, советы, секреты виндовс, секреты windows, фельк виктор, it-tehnik.ru, скрытые разделы диска, скрытый диск, как скрыть диск, windows скрытые диски, скрытый жесткий диск, скрыть скрытый жесткий диск, как скрыть жесткий диск, как скрыть раздел, скрытый раздел, убрать диск, диск зарезервировано системой, зарезервированный системой диск, зарезервированный системой, зарезервировано системой, windows зарезервировано системой, как убрать зарезервированный системой, system reserved, раздел диска, windows10, windows 7 (operating system), microsoft windows (operating system), operating system (software genre), software (industry), инструкции по виндовс, локальный диск, как переустановить виндовс
Как скрыть локальный диск в Windows 10.
 — wintips.org
— wintips.org
Если вы делитесь своим компьютером с другими, простой способ защитить ваши конфиденциальные данные от посторонних глаз — скрыть определенные папки или файлы. Но как можно скрыть локальный диск?
В Windows вы можете скрыть любой файл или папку, установив флажок «Скрытый» в свойствах файла. Поскольку этот метод не так надежен, а также отнимает много времени, особенно если у вас есть масса файлов или папок, которые вы хотите скрыть, лучший способ — переместить все эти файлы/папки на другой диск, а затем скрыть весь диск. .
В Windows 10 вы можете скрыть весь локальный диск на «Моем компьютере» или в проводнике, используя различные способы, такие как консоль управления дисками, редактор реестра, командная строка или групповая политика.
В этой статье вы найдете подробные инструкции о том, как запретить отображение локального диска в проводнике Windows. (Инструкции относятся ко всем версиям Windows)
- Статья по теме: Как запретить доступ к локальному диску.

Как скрыть локальный диск в проводнике и на моем компьютере в Windows 10.
- Скрыть диск в управлении дисками.
- Скрыть диск с помощью командной строки.
- Скрыть диск с помощью редактора реестра.
- Скрыть диск с помощью групповой политики.
Способ 1. Как скрыть локальный диск в консоли управления дисками.
В консоли управления дисками мы можем разбивать диски, назначать буквы дисков и скрывать накопители с конфиденциальной информацией. Чтобы скрыть локальный диск, продолжите и удалите его букву диска с помощью управления дисками:
1. Нажмите клавишу Windows + R , чтобы открыть окно «Выполнить», затем введите diskmgmt.msc и выберите OK.
2. Щелкните правой кнопкой мыши на диске или разделе, который нужно скрыть, и выберите Изменить букву диска и пути.
3. Выберите букву диска и нажмите Удалить 9кнопка 0036.
4. Появится окно с предупреждающим сообщением, выберите Да для подтверждения.
5. Перейдя в Проводник, вы заметите, что диска больше нет.
Чтобы отобразить диск в управлении дисками:
1. Когда вы захотите просмотреть содержимое диска, снова перейдите к управлению дисками снова, щелкните правой кнопкой мыши на скрытом диске и выберите Изменить букву диска и пути.
2. В появившемся окне выберите Добавить.
3. Убедитесь, что Назначьте следующий диск «) и нажмите OK , чтобы продолжить.
Способ 2. Как скрыть локальный диск или раздел с помощью командной строки.
Следующий способ скрыть определенный локальный диск — удалить его букву диска с помощью утилиты DISKPART в командной строке (или PowerShell).
1. Нажмите клавишу Windows + R , чтобы открыть окно «Выполнить».
2. Введите cmd и нажмите Ctrl + Shift + Enter , чтобы открыть Командная строка от имени администратора .
3. В окне командной строки введите следующие команды по порядку:
- diskpart
- том списка
4. Теперь на экране будут отображаться все диски и разделы на вашем компьютере с присвоенной им буквой диска.
5. Обратите внимание на номер тома диска/раздела, букву которого вы хотите скрыть, и введите следующую команду, чтобы выбрать этот том. *
*
- выбор тома #
* Примечание. Где «#» представляет номер тома диска, который вы хотите скрыть. например Чтобы скрыть диск «E» на томе «5», введите следующую команду:
- выберите том 5
6. Теперь введите следующую команду, чтобы удалить букву диска из выбранного тома, чтобы скрыть его: *
- удалить букву X:
* Примечание. Где «X:» представляет собой букву диска выбранного тома, который необходимо скрыть. например Если вы хотите скрыть диск «E:» на томе «5», введите следующую команду:
- удалить букву Е:
7. Наконец, введите exit , чтобы закрыть утилиту DISKPART, и все готово! Выбранный диск больше не будет отображаться в проводнике.
Чтобы отобразить диск в DISKPART:
Чтобы отобразить диск/раздел и просмотреть его содержимое, выполните следующие действия и переназначьте букву диска, как указано ниже.
1. Открыть Командную строку от имени администратора .
2. Введите следующие команды в порядке:
- diskpart
- том списка
3. Обратите внимание на номер тома диска/раздела, который вы хотите отобразить.
4. Введите следующую команду, чтобы выбрать скрытый том, и нажмите Enter . *
- выбор тома #
* Примечание. Где «#» представляет номер тома диска/раздела, который вы хотите отобразить. (например, Volume «5» в этом примере).
5. Наконец, введите следующую команду, чтобы переназначить букву диска: *
- назначить букву X:
* Примечание. Где «X:» представляет собой букву диска, которую вы хотите назначить скрытому тому. (например, буква «E:» в этом примере).
6. В этот момент скрытый диск будет отображаться в проводнике.
Способ 3. Как скрыть локальный диск в реестре.
Редактор реестра — еще один эффективный инструмент для сокрытия локальных дисков от посторонних глаз.
Важно! Внесение неправильных изменений в реестр может привести к серьезному повреждению вашего устройства и потребовать переустановки Windows. Поэтому будьте осторожны при внесении изменений в редактор реестра и всегда делайте резервную копию реестра перед внесением каких-либо изменений.
1. Нажмите кнопку Windows и R , чтобы открыть окно команды Run .
2. Введите regedit и нажмите Введите: *
* Примечание. Если вы видите окно предупреждения контроля доступа пользователей (UAC) с запросом разрешения, нажмите Да.
3.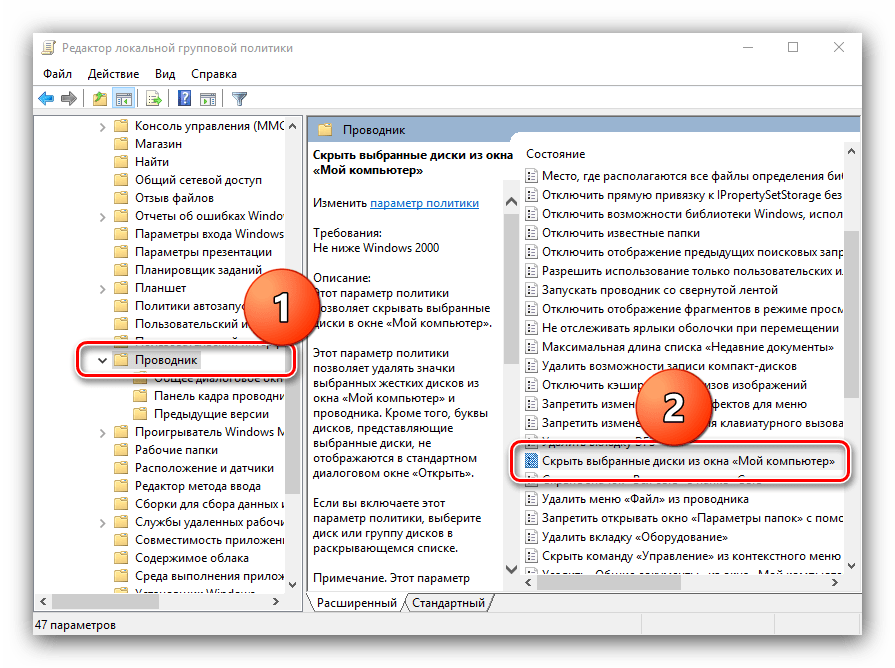 В редакторе реестра перейдите по следующему пути:
В редакторе реестра перейдите по следующему пути:
- HKEY_LOCAL_MACHINE\Software\Microsoft\Windows\CurrentVersion\Policies\Exp Лорер
4. Щелкните правой кнопкой мыши в пустом месте справа и выберите New > DWORD (32-разрядное) Значение .
3. Присвойте новому значению имя NoDrives и нажмите Enter.
4а. Дважды щелкните на только что созданном значении NoDrives и выберите Decimal в параметрах Base.
4б. Теперь измените значение data на число, соответствующее букве диска, в соответствии с таблицей ниже и нажмите OK .*
Например, чтобы скрыть диск «E:», введите «16» в поле «Значение».
* Примечание. В таблице ниже приведены значения данных для каждой буквы диска.
Буква диска | Значение Данные | Буква диска | Значение Данные |
| А | 1 | Н | 8192 |
| Б | 2 | О | 16384 |
| С | 4 | Р | 32768 |
| Д | 8 | В | 65536 |
| Е | 16 | Р | 131072 |
| Ф | 32 | С | 262144 |
| Г | 64 | Т | 524288 |
| Н | 128 | У | 1048576 |
| я | 256 | В | 2097152 |
| Дж | 512 | Вт | 4194304 |
| К | 1024 | х | 8388608 |
| Л | 2048 | Д | 16777216 |
| М | 4096 | З | 33554432 |
5.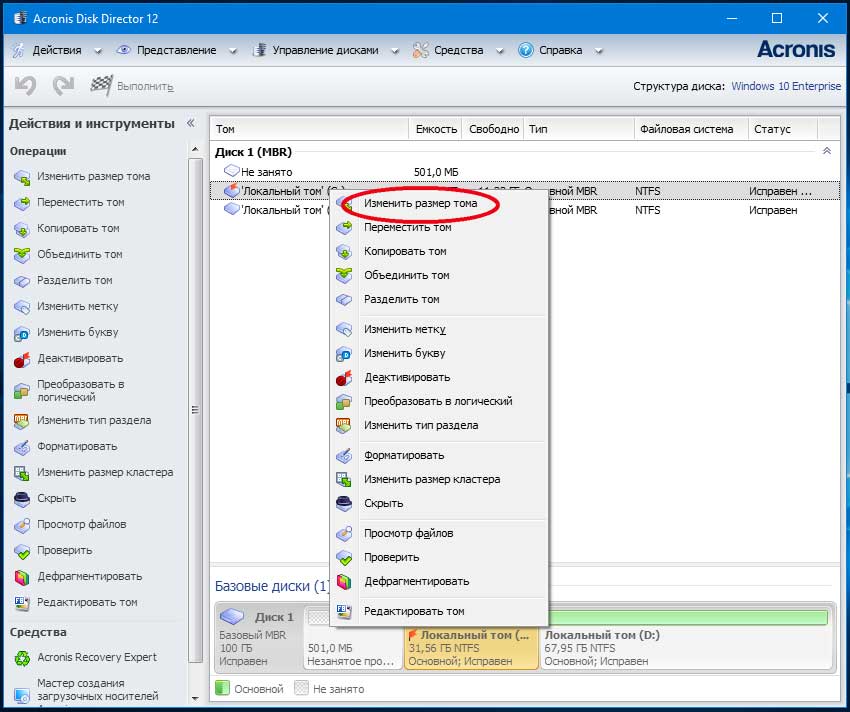 По завершении закройте редактор реестра и перезагрузите компьютер, чтобы изменения вступили в силу. *
По завершении закройте редактор реестра и перезагрузите компьютер, чтобы изменения вступили в силу. *
* Примечания:
1. Чтобы отменить изменение и отобразить букву диска, снова откройте редактор реестра и удалите значение NoDrives DWORD из указанного выше раздела реестра и перезагрузите ваш компьютер.
2. Имейте в виду, что этот метод может быть не лучшим способом скрыть локальный диск, поскольку пользователи по-прежнему могут получить доступ к содержимому диска, используя другие методы, например, набрав скрытую букву диска (если они ее знают). ) в адресной строке Проводника или в диалоговом окне «Выполнить».
Метод 4. Как скрыть локальный диск в редакторе групповой политики. *
Последний способ скрыть локальный диск в Windows — использовать редактор групповой политики. *
* Примечания. Этот метод применим только к версиям Windows 10 Pro/Enterprise/Education и Windows Server.
1. Одновременно нажмите клавиши Windows + R , чтобы открыть окно команды «Выполнить».
2. В текстовом поле диалогового окна введите gpedit.msc и нажмите Введите , чтобы открыть редактор групповой политики.
3. Перейдите по следующему пути в редакторе групповой политики.
- Конфигурация пользователя –> Административные шаблоны –> Компоненты Windows –> Проводник
4. С правой стороны дважды щелкните , чтобы открыть политику Скрыть указанные диски в моем компьютере .*
* Информация: этот параметр политики позволяет удалить значки, представляющие выбранные жесткие диски, из «Моего компьютера» и «Проводника». Кроме того, буквы дисков, представляющие выбранные диски, не отображаются в стандартном диалоговом окне «Открыть».
4. В появившемся новом окне выберите Включено и в раскрывающемся меню под Параметры, выберите букву диска*, которую вы хотите скрыть. Когда закончите, нажмите Применить и ОК.
* Примечание. Если вы не видите букву диска, которую хотите скрыть, воспользуйтесь одним из вышеперечисленных способов, так как групповая политика не позволяет скрывать все диски/буквы. (Да, это еще одна хорошая работа от MS!)
5. Закройте редактор групповой политики .
6. Теперь проверьте File Explorer, чтобы убедиться, что вы больше не видите скрытый диск. (если вы не видите изменения, закройте и снова откройте проводник) *
* Примечания:
1. Чтобы отобразить диск, просто установите для параметра Скрывать указанные диски в политике Мой компьютер значение Не настроено.
2. Имейте в виду, что этот метод может быть не лучшим способом скрыть локальный диск, потому что пользователи по-прежнему могут получить доступ к содержимому диска, используя другие методы, например, набрав скрытую букву диска (если они знают это) в адресной строке проводника или в диалоговом окне «Выполнить». Кроме того, этот параметр политики не запрещает пользователям использовать другие программы для доступа к диску и его содержимому.
Вот так! Какой метод сработал для вас?
Дайте мне знать, помогло ли вам это руководство, оставив свой комментарий о своем опыте. Поставьте лайк и поделитесь этим руководством, чтобы помочь другим.
Если эта статья была вам полезна, поддержите нас, сделав пожертвование. Даже 1 доллар может иметь огромное значение для нас в наших усилиях продолжать помогать другим, сохраняя при этом этот сайт бесплатным:
Мы нанимаем
Мы ищем технических писателей на неполный или полный рабочий день, чтобы присоединиться к нашей команде! Речь идет об удаленной должности, на которую могут претендовать квалифицированные технические писатели из любой точки мира. Нажмите здесь для получения более подробной информации.
Нажмите здесь для получения более подробной информации.
Если вы хотите оставаться постоянно защищенными от вредоносных программ, существующих и будущих , мы рекомендуем вам установить Malwarebytes Anti-Malware PRO , нажав ниже (мы
зарабатывайте комиссию с продаж, произведенных по этой ссылке, но без дополнительных затрат для вас. У нас есть опыт работы с этим программным обеспечением, и мы рекомендуем его, потому что оно полезно и полезно):
Полная защита домашних компьютеров — защитите до 3 компьютеров с помощью НОВОЙ программы Malwarebytes Anti-Malware Premium!
Как скрыть диск в Windows 11/10
Если вы пользователь Windows, вы, вероятно, знаете, как скрыть или заблокировать папку или файл с конфиденциальными данными. Как правило, для выполнения этих задач мы используем некоторое программное обеспечение для шифрования папок. Но если у вас много таких папок и файлов, не рекомендуется блокировать каждую папку. Лучшим вариантом будет переместить все такие файлы и папки, которые вы хотите скрыть или не хотите, чтобы другие знали об их существовании, на какой-нибудь диск на вашем ПК. Затем скрыть весь этот диск так, чтобы он никому не был виден.
Затем скрыть весь этот диск так, чтобы он никому не был виден.
Этот скрытый диск не будет виден в проводнике Windows, но к нему можно будет получить доступ через командную строку или путем ввода буквы диска в адресной строке проводника. Таким образом, когда кто-то использует ваш ПК с Windows, он не знает, что на вашем ПК есть такой диск и что ваши конфиденциальные данные в безопасности. Это можно сделать в Windows 11/10/8/7/Vista. Я проведу вас через шаги, которые необходимо выполнить в Windows 8, Windows 10 и Windows 11.
Существует 5 способов скрыть диск в Windows 11 и Windows 10. Это через «Управление дисками», с помощью групповой политики, через реестр Windows или с помощью команды Diskpart в CMD. Мы рассмотрим эти способы шаг за шагом, чтобы вы могли реализовать то же самое, чтобы скрыть диск в Windows 11/10.
- Скрыть диск с помощью управления дисками
- Скрыть диск с помощью групповой политики
- Скрыть диск с помощью реестра Windows
- Скрыть диск с помощью CMD
- Скрыть диск с помощью бесплатного инструмента HideCalc.

1] Скрыть диск с помощью управления дисками
Если вы хотите скрыть диск в Windows 8 с помощью управления дисками, вам нужно щелкнуть правой кнопкой мыши Мой компьютер и затем нажать Управление.
В консоли управления компьютером откройте Хранилище , дважды щелкнув по нему .
Теперь дважды щелкните оснастку «Управление дисками».
Откроется Консоль управления дисками, и вы увидите все диски вашего ПК.
Выберите диск, который вы хотите скрыть, и щелкните его правой кнопкой мыши. Выберите « Изменить букву и путь» и нажмите кнопку Удалить .
Если запросит подтверждение, скажите «Да». Теперь вы не можете увидеть скрытый диск в «Моем компьютере».
Чтение : Как изменить букву диска в Windows 11/10.
2] Скрыть диск с помощью групповой политики
Запустите gpedit.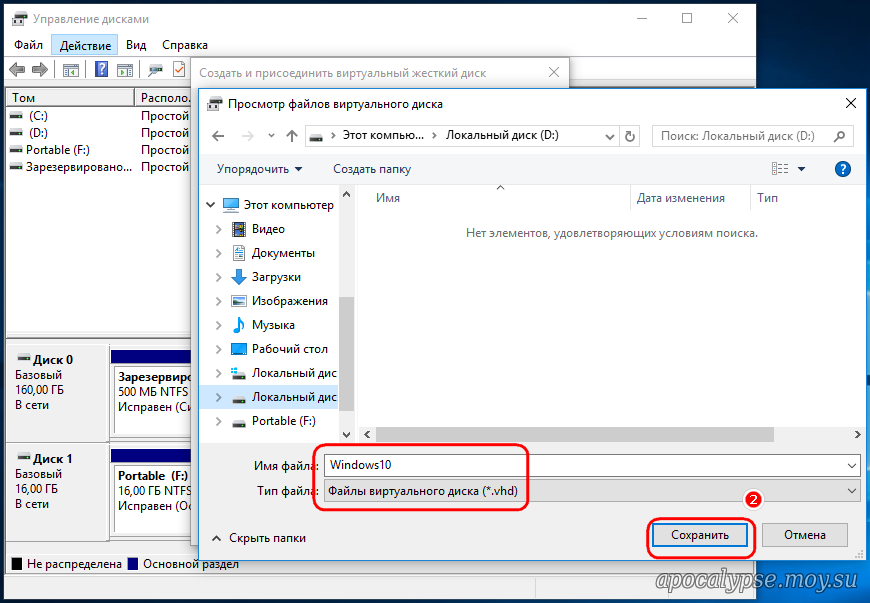 msc и перейдите к следующим настройкам:
msc и перейдите к следующим настройкам:
Конфигурация пользователя/Административные шаблоны/Компоненты Windows/Проводник
Дважды щелкните Скройте указанные диски в «Моем компьютере» и выберите «Включено».
В раскрывающемся меню выберите диск, который хотите скрыть.
Этот параметр политики позволяет скрыть указанные диски в папке «Мой компьютер». Этот параметр политики позволяет удалить значки, представляющие выбранные жесткие диски, из «Моего компьютера» и «Проводника». Кроме того, буквы дисков, представляющие выбранные диски, не отображаются в стандартном диалоговом окне «Открыть». Если вы включите этот параметр политики, выберите диск или комбинацию дисков в раскрывающемся списке. Этот параметр политики удаляет значки дисков. Пользователи по-прежнему могут получить доступ к содержимому диска другими способами, например, введя путь к каталогу на диске в диалоговом окне «Подключить сетевой диск», в диалоговом окне «Выполнить» или в командном окне.
Кроме того, этот параметр политики не запрещает пользователям использовать программы для доступа к этим дискам или их содержимому. И это не мешает пользователям использовать оснастку «Управление дисками» для просмотра и изменения характеристик диска. Если вы отключите или не настроите этот параметр политики, будут отображаться все диски или выберите параметр «Не ограничивать диски» в раскрывающемся списке.
Сохранить и выйти.
Чтение : Как показать буквы дисков перед именами дисков.
3] Скрыть диск с помощью реестра Windows
Во втором способе мы будем использовать ключ реестра NoDrives, чтобы скрыть диск в Windows 8. Когда мы добавляем ключ в реестр, я предлагаю вам сделать резервную копию вашего реестра. Как только это будет сделано, продолжайте!
Нажмите Windows Key + R, введите « regedit» и нажмите Enter. Откроется консоль редактора реестра. Перейдите по указанному ниже пути,
HKEY_LOCAL_MACHINE > Software > Microsoft > Windows > CurrentVersion > Explorer
Здесь мы собираемся создать новое значение DWORD, поэтому щелкните правой кнопкой мыши Explorer и выберите New -> DWORD Value (32-bit).
Дайте имя «NoDrives» и дважды щелкните по нему, чтобы изменить свойства. Теперь открывается консоль, где нам нужно ввести значения. В «Значение данных» выберите тот, который зависит от диска, который вы хотите скрыть. Каждая буква диска имеет уникальное значение, и значения указаны ниже:
A: 1, B: 2, C: 4, D: 8, E: 16, F: 32, G: 64, H: 128, I: 256, J: 512, K: 1024, L: 2048 , M: 4096, N: 8192, O: 16384, P: 32768, Q: 65536, R: 131072, S: 262144, T: 524288, U: 1048576, V: 2097152, W: 4194304, X: 8388608, Y : 16777216, Z: 33554432, Все: 67108863
Выберите соответствующее значение для диска и введите его в «Значение данных». Выберите « Decimal » в разделе «Основные». Как я хочу скрыть, вбиваю «G», я ввожу значение как «64».
Если вы хотите скрыть два диска, скажем, например, «E» и «G», вы можете ввести одно значение как «80» (E = 16 и G = 64), и оба диска будут скрыты.
Перезагрузите компьютер и диск в скрытом режиме. Если вы должны вернуть диск, измените значение на ноль или даже удалите раздел реестра «NoDrives».
4] Скрыть диск с помощью CMD
- Откройте командную строку с повышенными привилегиями, введите
Diskpartи нажмите Enter. - Тип
Перечислите томи нажмите Enter. - Теперь введите select и цифру напротив буквы диска (например, это может быть диск G), который вы хотите скрыть. Например, это может быть
Select Volume 6. - Нажмите Enter.
- Наконец, введите
Удалить букву G - Нажмите Enter.
Вы увидите сообщение — Diskpart успешно удалил букву диска или точку монтирования.
Показать скрытый диск с помощью CMD
- Откройте командную строку с повышенными привилегиями, введите
Diskpartи нажмите Enter. - Введите
List Volumeи нажмите Enter.
- Теперь введите select и цифру напротив буквы диска (например, это может быть диск G), который вы хотите скрыть. Например, это может быть
Select Volume 6. - Нажмите Enter.
- Теперь введите
Assign Letter Dи нажмите Enter. - Это покажет диск в Проводнике.
5] Скрыть диск с помощью бесплатного инструмента HideCalc
HideCalc — это бесплатный инструмент для Windows, который позволяет легко скрывать диски в Windows — и многое другое! Он позволяет:
- Экспортировать в шаблоны групповой политики ADMX
- Экспортировать в шаблоны групповой политики ADM
- Экспортировать для сценариев Kix.
- Экспорт для сценариев Powershell.
- Экспорт в файл .REG.
- Скрывает указанные вами диски.
Запрещает указанные вами диски. Файловый менеджер некоторых устаревших приложений отменяет настройку скрытия диска, в противном случае доступ будет остановлен.
Запуск HideCalc ничего не изменит в вашем реестре. Это файлы данных, которые он создает, которые будут вносить изменения при выполнении. Загрузите его здесь.
Как скрыть системный диск?
Существуют разные способы скрыть системный диск на ПК с Windows 11/10. Самый эффективный способ скрыть диск — использовать консоль управления дисками. Вы можете удалить букву нужного диска, чтобы он не отображался в проводнике. Кроме того, вы можете использовать редактор локальной групповой политики, чтобы скрыть любой диск на вашем компьютере с Windows.
Как найти скрытые диски в Windows 11/10?
Это зависит от того, какой метод вы использовали, чтобы скрыть свой диск на ПК с Windows 11/10. Например, если вы использовали первый способ, вам нужно открыть консоль управления дисками и назначить букву диска. Точно так же, если вы использовали метод GPEDIT, вам нужно открыть редактор локальной групповой политики и отменить изменение.
Как скрыть диск в Windows 11/10 без потери данных?
Вы можете использовать любой из пяти способов, упомянутых в этой статье, чтобы скрыть диск в Windows 11/10 без потери данных.


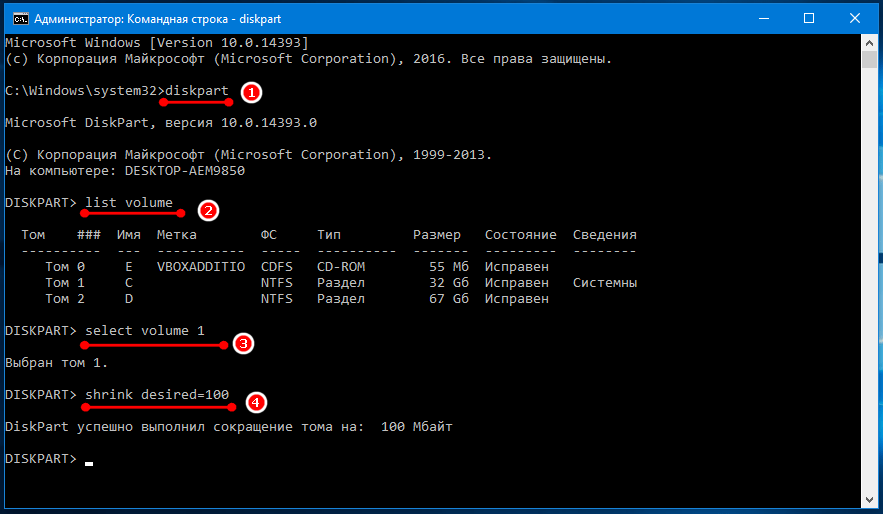 Если появится еще одно предупреждение, нажмите на кнопку «Да».
Если появится еще одно предупреждение, нажмите на кнопку «Да».
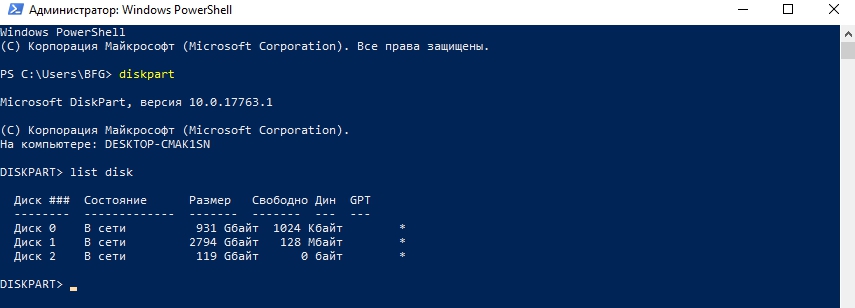
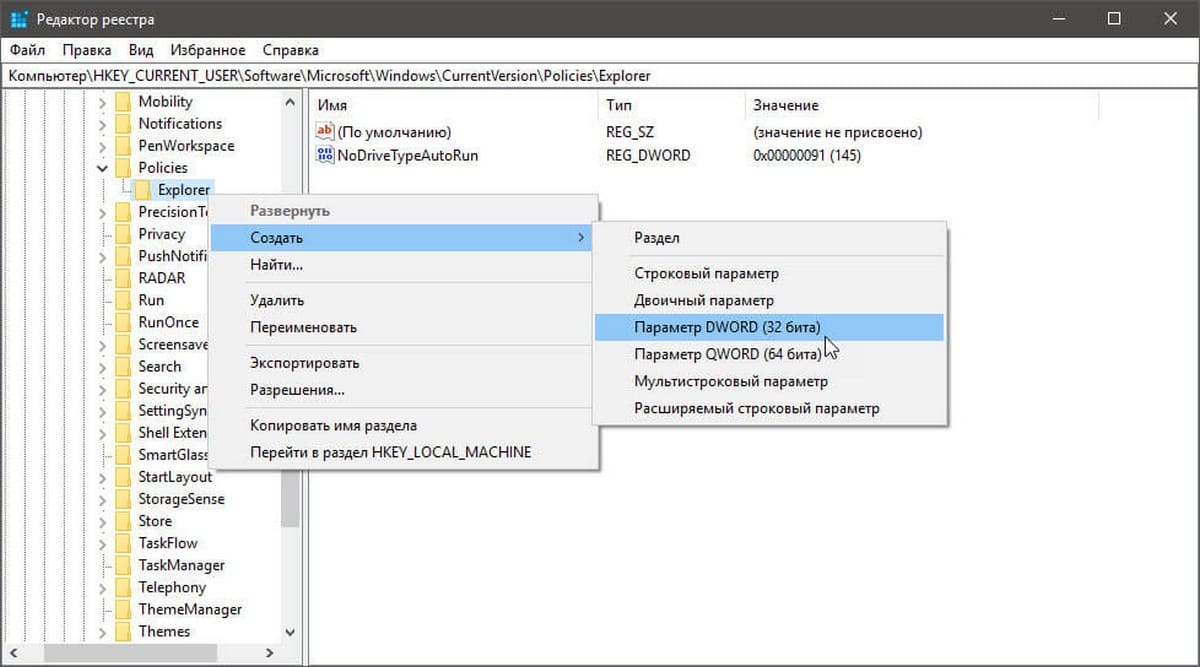
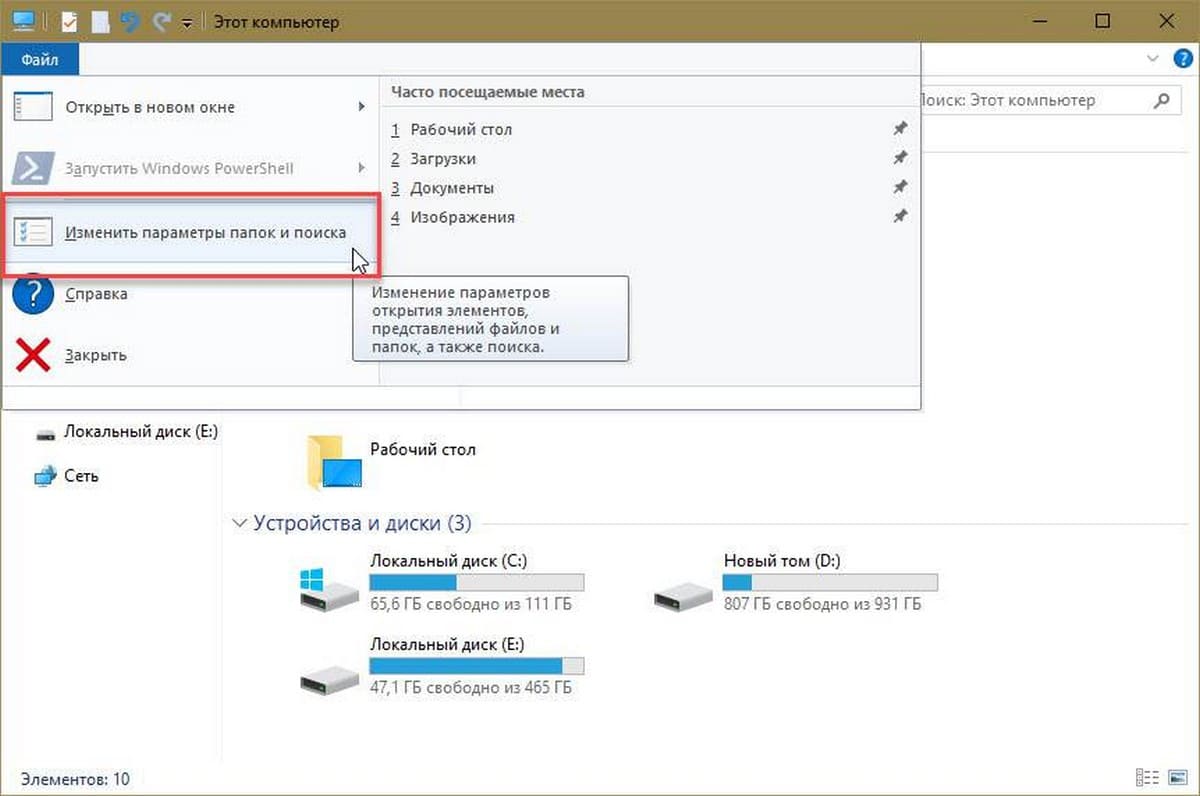
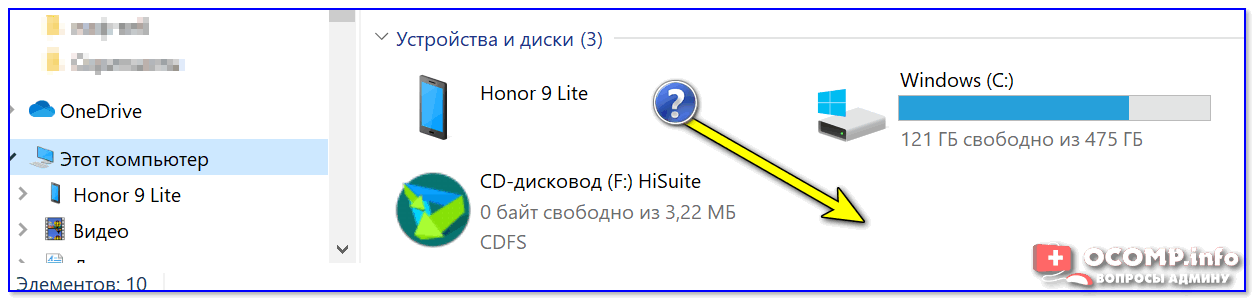

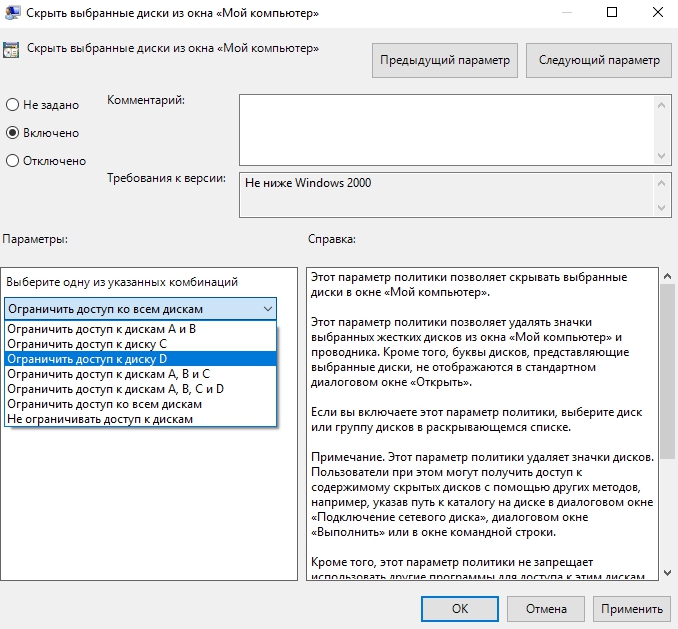 Кроме того, этот параметр политики не запрещает пользователям использовать программы для доступа к этим дискам или их содержимому. И это не мешает пользователям использовать оснастку «Управление дисками» для просмотра и изменения характеристик диска. Если вы отключите или не настроите этот параметр политики, будут отображаться все диски или выберите параметр «Не ограничивать диски» в раскрывающемся списке.
Кроме того, этот параметр политики не запрещает пользователям использовать программы для доступа к этим дискам или их содержимому. И это не мешает пользователям использовать оснастку «Управление дисками» для просмотра и изменения характеристик диска. Если вы отключите или не настроите этот параметр политики, будут отображаться все диски или выберите параметр «Не ограничивать диски» в раскрывающемся списке.