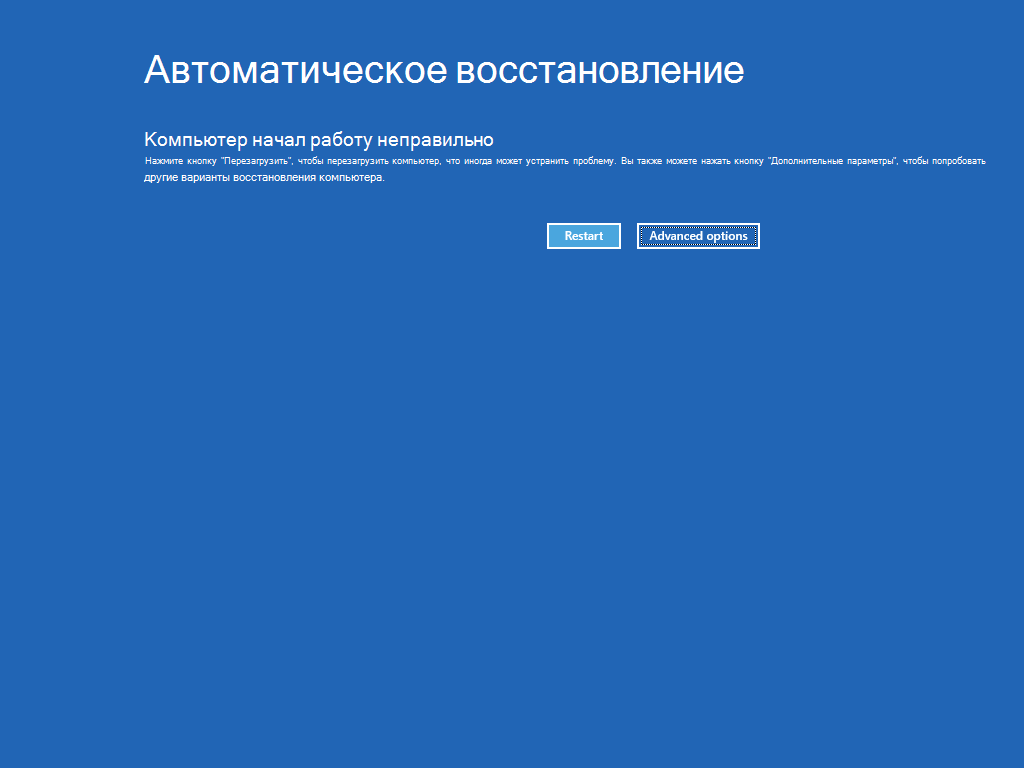Слетела виндовс 10 как восстановить: [Windows 11/10] Как восстановить систему с сохранением личных файлов? | Официальная служба поддержки
Слетела операционная система Windows – что делать? Варианты восстановления. Специалист
Windows
Существуют различные способы решить эту проблему. Средства восстановления Windows – это комплекс методов загрузки компьютера в безопасном режиме для запуска различных инструментов восстановления работоспособности и сервисной проверки, которые используются для устранения проблем с запуском Windows. Эти методы особенно необходимы для решения проблем, когда происходит «слёт» Windows, система перестала запускаться или на ПК присутствует вредоносное ПО, которое невозможно удалить непосредственно в Windows. Но все это будет работать только в случае правильной настройки и лицензионной системы, что касается лицензии, то купить ключ виндовс 10 можно на сайте softmart.ua. А вот что касается настройки и методов решения поговорим ниже. Использование этого подхода позволяет получить доступ к файловой системе и записям реестра Windows, даже если ОС не запущена.
Для входа в режим восстановления операционной системы необходимо перезагрузить компьютер. Самый легкий способ – при обычной перезагрузке компьютера периодически нажимать кнопку F8. На завершительном этапе загрузки система перейдет к экрану «Дополнительные параметры загрузки». Используя клавиши «вниз», «вверх» на клавиатуре или мышь, необходимо выбрать вариант восстановления системы и нажать клавишу Enter.
Если опция восстановления недоступна, потребуется загрузить ПК с загрузочного диска Windows, вставив его в CD-привод или подключив к USB и включив компьютер. Чтобы компьютер начал запуск с диска, а не с HDD необходимо в BIOS выставить CD или USB (в зависимости с чего вы загружаетесь) на первое место.
Далее после запуска ПК и окончив предварительные настройки (регион, язык, валюта), программа перейдет на главный экран установки Windows. Теперь необходимо выбрать функцию «Восстановить Windows», чтобы войти в среду отладки загрузки системы.
На экране отобразятся все возможные опции восстановления операционной системы.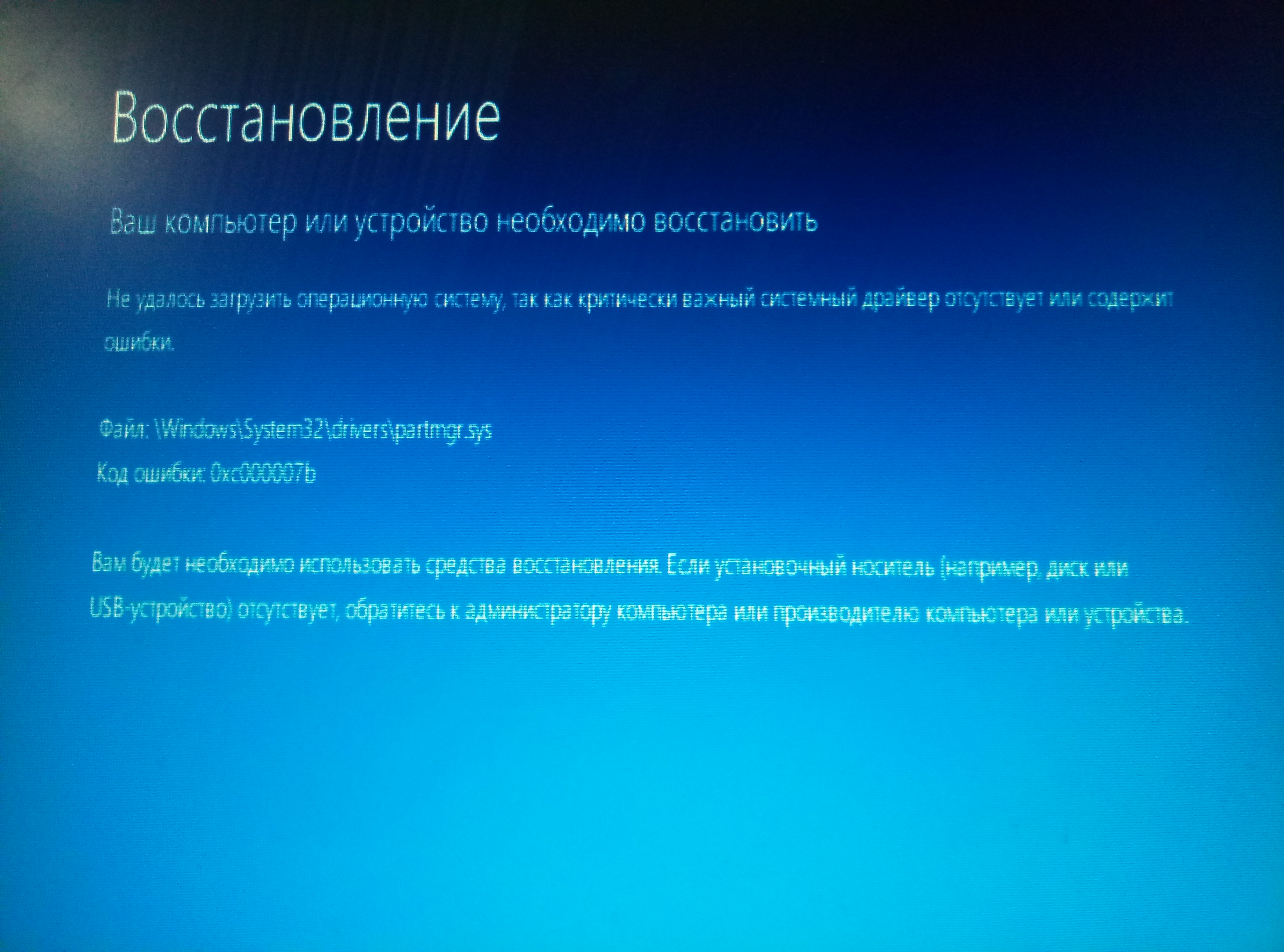 А именно ..
А именно ..
Восстановление при загрузке. Это автоматическая процедура, которая исправляет наиболее частые проблемы на этапе загрузки. Эта опция запускается самостоятельно, если Windows не может запуститься в течение некоторого времени.
Откат системы к предыдущей точки восстановления. Откат помогает вернуть ПК до состояния, которое предшествовало поломке. Если компьютер все равно не проявляет признаков жизни или появляются непредвиденные ошибки, необходимо вернуть компьютер до точки восстановления, которая была сделана, когда компьютер работал нормально.
Восстановление из образа системы. Эта функция восстановления перезаписывает необходимые файлы на дисках доступным образом Windows. Таким образом возобновляется работоспособность системы в случае повреждения Windows.
Диагностика памяти Windows. Средство анализа памяти Windows будет сканировать память, используемую системой, и выявлять ошибки. Это поможет, если есть подозрение, что неполадки памяти могли привести к отказу системы.
Это поможет, если есть подозрение, что неполадки памяти могли привести к отказу системы.
Командная строка. Командная строка среды восстановления предоставляет доступ к файлам на накопителе и записям внутреннего реестра системы. Этот инструмент максимально удобен, когда нужно удалить вредоносную программу или перезаписать испорченные данные реестра.
Если ни один из этих вариантов не подходит, следует обратиться к специалисту или собственноручно переустановить операционную систему и все программное обеспечение.
Советуем ознакомиться:
Как восстановить слетевшую активацию Windows
К каким же действиям переходить, когда постоянно слетает активация Windows? Сегодня мы рассмотрим это проблему сразу на двух версиях ОС: Windows 10 и Windows 7. Разработаем такие методы, после которых перед вами в последующем не встанет подобная проблема.
Главный момент, который решает, в какую сторону вам двигаться дальше, это тип ОС: лицензионная или же пиратская. В первом случае разработчики всё продумали заранее: на вашем ПК или на установочном диске должен быть специальный ключ, после введения которого вы успешно пройдёте проверку, и программа больше вас не потревожит. Если по какой-то причине ключ отыскать не представляется возможным, то пользователь может спокойно обратиться за помощью в Microsoft, где опытные сотрудники сообщат вам дальнейшие шаги.
В первом случае разработчики всё продумали заранее: на вашем ПК или на установочном диске должен быть специальный ключ, после введения которого вы успешно пройдёте проверку, и программа больше вас не потревожит. Если по какой-то причине ключ отыскать не представляется возможным, то пользователь может спокойно обратиться за помощью в Microsoft, где опытные сотрудники сообщат вам дальнейшие шаги.
Совсем иная ситуация с пиратской Windows, пусть она и не отличается от официальной версии. Если вы являетесь счастливым обладателем ключа, пусть и установили пиратский вариант, то после преодоления проверки ОС превратится в лицензионную. Вообще многие установочные пакеты из сети уже активированы, но недавно Майкрософт решила развязать войну. Компания изобрела обновление «KB971033». Впоследствии слетает активация, и от хитрого пользователя настоятельно требуют зарегистрироваться.
Не волнуйтесь, есть простые выходы из такого положения, о них ниже.
Причины прекращения действия активации Windows
Для начала о том, почему слетает активация на семёрке. Найденные владельцем ключи через интернет необязательно сработают. Скорее всего, это получится после введения кода пятого. Всё это потому, что Microsoft отслеживает нарушителей и заносит подобные ключи в чёрный список. Может быть и такое, что ключ попросту просрочен или является кодом пробной ОС. И последний момент: некоторые разработчики приклеивают к автоматическому обновлению важное дополнение. Его предназначение в освидетельствовании подлинности.
Найденные владельцем ключи через интернет необязательно сработают. Скорее всего, это получится после введения кода пятого. Всё это потому, что Microsoft отслеживает нарушителей и заносит подобные ключи в чёрный список. Может быть и такое, что ключ попросту просрочен или является кодом пробной ОС. И последний момент: некоторые разработчики приклеивают к автоматическому обновлению важное дополнение. Его предназначение в освидетельствовании подлинности.
Теперь переходим к ОС повыше. Во-первых, как обычно после установки новой версии, система потребует от пользователя введения ключа. Как вы понимаете, этот процесс совершается с той целью, чтобы копия не распространялась на бесчисленное количество ПК. Во-вторых, если вы решили заменить одну из составляющих вашего железного друга (процессор, материнскую плату или оперативную память), то десятка запросит ввести ключ. В этом главное её отличие от иных версий. Windows 10 связана с ID ПК по железу. Следовательно, уже в таком положении вещей придётся позвонить в Microsoft.
Восстановление активации
Исходя из вышеописанных причин, мы разделили пути решения.
При наличии кода
Когда у вас слетела активация лицензионной Windows 7 или 10, то для её восстановления вам понадобятся считанные секунды. Вводите ключ и всё.
При замене комплектующих
А вот что же делать, если слетела активация Windows при замене деталей?
Случается так, что пользователь поменял материнскую плату, а после этого, как оказалось, слетела активация Windows 10 или Windows 7. Если речь идёт о седьмой версии, то здесь всё предельно просто, так как ключ можно вводить безграничное количество раз.
С десятой ОС всё обстоит немного иначе. Как нами уже сообщалось, лицензия десятки привязана к конкретному как пользователю, так и ПК, а компьютеру ещё и личный идентификатор присваивается. Из-за того что ID номер составляется из основных компонентов вашей установки, после замены одной из важных деталей пользователь обязан как бы доказать, что не приобретал новый ПК и всё ещё может пользоваться своей лицензией. Конечно, если вы решите обновить компьютерную мышь, то ничего делать не придётся, это касается исключительно серьёзных деталей, например, материнской платы.
Из-за того что ID номер составляется из основных компонентов вашей установки, после замены одной из важных деталей пользователь обязан как бы доказать, что не приобретал новый ПК и всё ещё может пользоваться своей лицензией. Конечно, если вы решите обновить компьютерную мышь, то ничего делать не придётся, это касается исключительно серьёзных деталей, например, материнской платы.
Сейчас вся процедура автоматизирована, поэтому вам нужно лишь совершить следующие шаги:
- входим в «Параметры»;
- находим отдел «Обновление и безопасность»;
- затем жмём на «Активацию» и кликаем «Устранение неполадок».
Во время вашей попытки исправить ошибку система проверит, являетесь ли вы настоящим владельцем лицензии и пробовали ли вы до этого момента уже исправлять ошибку. В любом случае, если вам будет отказано в восстановлении, то позвоните в техподдержку.
Особенности решения проблемы активации на Windows 10
Отдельно стоит рассмотреть ситуацию с наиболее актуальной версией ОС Windows 10.
Есть несколько вариантов, как восстановить систему, если вдруг слетела активация Windows 10. Самые распространённые из них следующие:
- Обратиться в службу техподдержки разработчика. Повторно ввести комбинацию можно в режиме онлайн через интернет либо же в телефонном разговоре.
- Использовать интегрированный модуль Slui.exe.
- Задействовать программу Insider Preview. Этот вариант актуален для тех пользователей, которые систематически следят за всеми последними обновлениями ОС.
- Применить Media Creation Tool. Используется при переходе с одной ОС на другую. А именно – с Windows 7 или 8 на Windows 10.
- Воспользоваться точкой восстановления.
Далее нужно отдельно рассмотреть несколько действенных и эффективных решения для появляющейся проблемы.
Повторная активация
Не такие уж и редкие ситуации, когда после обновления ОС у пользователя почему-то слетела активация Windows 10, и он не знает, что делать дальше.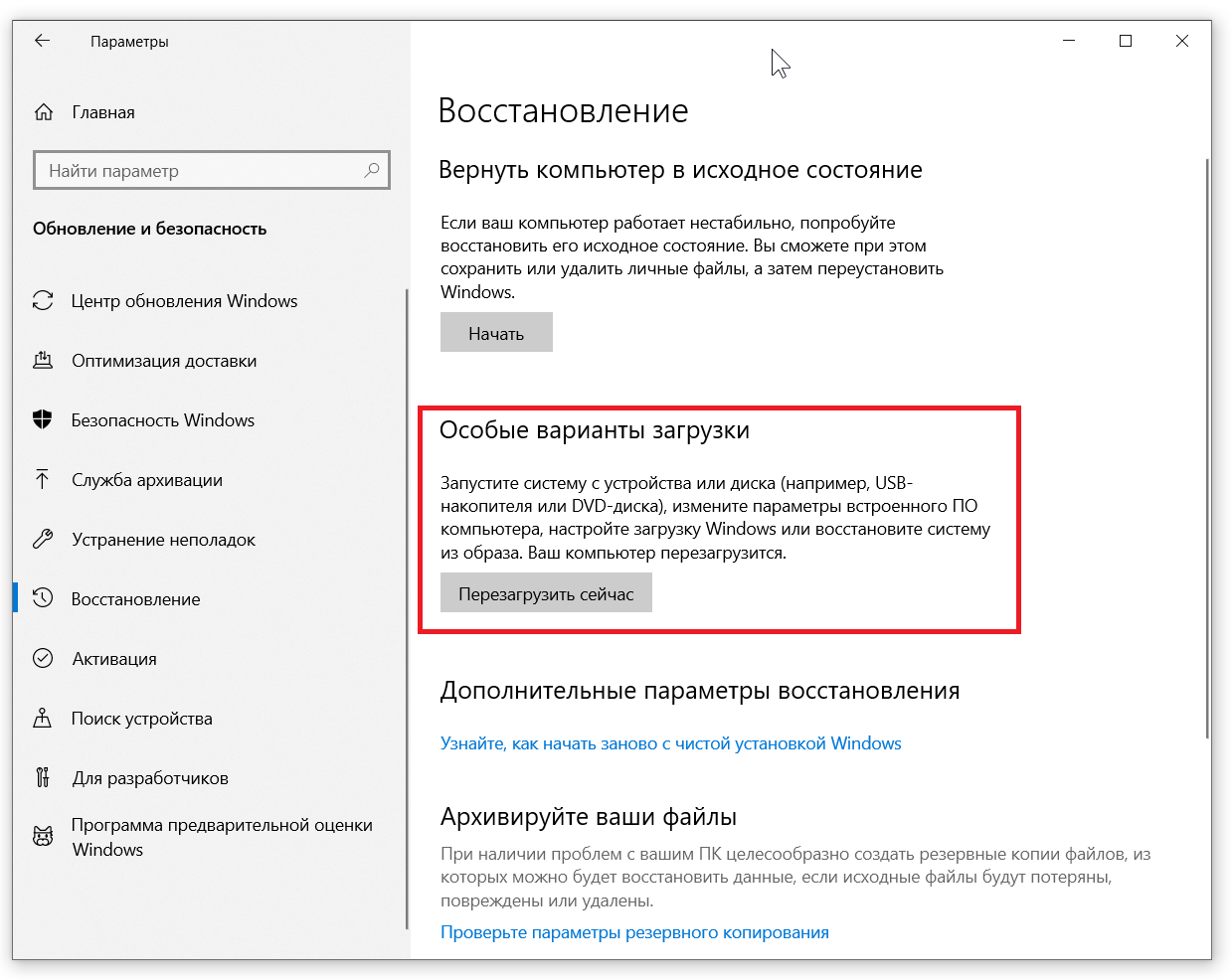
В действительности, когда обновляется и устанавливается операционка, происходит процесс повторной проверки активации системы. Если в этот момент пропадает связь, нарушается интернет-соединение, исключать сбои при проверке лицензионного ключа нельзя.
В подобной ситуации рекомендуется попробовать сделать следующее:
- через окно поиска ввести «Активация компьютера»;
- запустить появившееся приложение;
- зайти в настройки активации;
- прописать ключ.
Такой метод сработает при условии, что у пользователя имеется учётная запись в Microsoft. Чтобы создать там профиль, потребуется совсем немного времени. Также придётся идентифицировать личность. Для этого используется мобильный телефон либо же адрес электронной почты.
Использование модуля Slui.exe
Если у юзера постоянно слетает и не хочет нормально работать активация Windows 10, можно воспользоваться специальным приложением Slui.exe.
Тут важно отметить, что речь идёт об интегрированном приложении, которое находится внутри операционной системы Windows 10. Загружать и отдельно его устанавливать не нужно. Модуль активируется автоматически. С его помощью осуществляется поддержка активированного статуса ОС.
Загружать и отдельно его устанавливать не нужно. Модуль активируется автоматически. С его помощью осуществляется поддержка активированного статуса ОС.
Функционирует приложение в фоновом режиме. Оно автоматически не только запускается, но и завершает работу. Параметры работы прописаны в планировщике и защите в интегрированные уровни.
Бывает так, что отыскать Slui при запуске диспетчера задач не удаётся. Запустить процесс можно с помощью команды C:/Windows/System32/slui.exe.
Чтобы с помощью Slui активировать слетевшую ОС, необходимо:
- открыть папку System32;
- запустить файл slui.exe;
- в открывшемся окне указать страну и регион проживания;
- передать сотруднику техподдержки код установки;
- код представляет собой серийный номер ОС, по которому выполняется сверка с операционной системой;
- ввести уникальный ключ, переданный сотрудником технической поддержки;
- кликнуть на кнопку «Завершить».
Задача несложная, потому каждый пользователь наверняка с ней сумеет справиться.
При слёте после обновления или переустановки системы
Уже успели пожалеть о решении обновить операционную систему? После обновления Windows 7 на Windows 10 бывают случаи с такими багами, как слёт активации. Вот подробное пошаговое пособие по восстановлению системы:
- Заходим в панель управления бывшей системы.
- Находим графу «Программы и компоненты».
- Нажимаем «Просмотр установленных обновлений».
- В выплывшем перечислении выбираем KB971033.
- Избавляемся от расширения при помощи кнопки «Удалить».
После перезапуска ПК необходимо лишь снова провести активацию. Для таких операций предназначены определённые приложения. Их работа протекает при условии выключенного антивируса, в связи с тем, что они взаимодействуют с системными файлами. Ниже мы предоставим перечень проверенных заранее программ:
- Chew7 – создателями продумано всё от самого начала и до финала.
- KMSAuto. Весьма полезный инструмент на тот случай, если слетает активация Windows 10.
 Но только при выборе этой утилиты внимательно читайте условия, так как не каждая версия работает с Windows.
Но только при выборе этой утилиты внимательно читайте условия, так как не каждая версия работает с Windows. - Windows Loader. Единственное, что нужно знать о протекании работы активатора, так это то, что если цвет круга, который появится в самом начале, зелёный, то программа продолжит восстановление.
Обновление ОС с помощью Media Creator Tool
Ещё один вариант, что делать, если на компьютере или ноутбуке слетела активация Windows 10. Метод восстановления, когда происходит переход на актуальную ОС, заключается в использовании специального приложения.
Утилита Media Creator Tool специально создавалась разработчиками компании Microsoft для перехода со старых ОС на более свежие и новые операционки. В настоящее время это переход с Windows 7 или 8 на Windows 10.
Здесь использовать флешки или установочные диски не нужно. Алгоритм действий следующий:
- запустить старую операционную систему;
- скачать приложение с официального сайта;
- запустить обновление компьютера сейчас;
- согласиться со всеми условиями;
- сохранить персональные данные от старой ОС;
- дождаться автоматического скачивания лицензионной копии операционки;
- подождать завершения процесса.

В среднем распаковка и установка занимают около 15–20 минут. Как только появится экран с приветствием пользователя, это означает, что процесс завершён.
Чтобы войти в учётную запись, которую пользователь создавал ранее, потребуется лишь указать собственный секретный пароль.
Утилита Insider Preview
У пользователей в распоряжении есть ещё один инструмент активации. С помощью Insider Preview можно заполучить новую сборку ОС. Но тут придётся зарегистрироваться на официальном сервере Insider Windows. Важно, чтобы при этом у юзера была учётная запись в Microsoft.
Чтобы восстановить активацию, необходимо:
- через «Пуск» открыть меню «Обновления и безопасность»;
- запустить программу предварительной оценки, кликнув «Начать»;
- пройти процедуру авторизации;
- дождаться завершения процесса;
- перезагрузить компьютер;
- проверить наличие обновлений ОС.
Если речь идёт об официальных обновлениях операционки, на ключ они никак повлиять не должны.
Точка восстановления
Когда у пользователя слетела активация для ОС Виндовс 10, и систему следует восстановить как можно быстрее, хорошим решением станет использование точки доступа.
Тут нужно сделать следующее:
- открыть панель инструментов;
- перейти в раздел «Восстановление»;
- далее в «Настройки»;
- выбрать раздел запуска восстановления;
- определить опцию рекомендуемого восстановления;
- выбрать точку отката системы;
- дождаться завершения процесса.
После этого ОС отбросит на некоторое время назад, и активация при этом не будет слетать.
Вот, пожалуй, и всё. Слетевшая активация не является серьёзной проблемой. К сожалению, даже в компании Microsoft порой не знают, почему слетает у пользователей активация Windows 10. Им требуются время и ресурсы для устранения багов и ошибок.
Мы уверены, что вы спокойно справитесь с ней самостоятельно, конечно, не без помощи наших подсказок. Надеемся, что информация была вам полезной. Оставляйте комментарии ниже.
Оставляйте комментарии ниже.
Take Восстановление данных после сбоя Windows 10/11
Сбой системы, вероятно, является одним из самых страшных кошмаров для любого пользователя Windows. Если в вашей системе произошел сбой Windows 11/10, это также может привести к безвозвратной потере ваших данных. Если вы не можете загрузить свою систему обычным способом, вы можете воспользоваться помощью стороннего загрузочного носителя для восстановления данных после сбоя Windows 11/10. В этом уроке мы научим вас, как без особых проблем восстановить данные после сбоя Windows 11/10.
Часть 1: Загрузка Recoverit с загрузочного носителя
Чтобы восстановить данные после сбоя Windows 11/10, вам потребуется загрузочный носитель. В идеале вы можете настроить загрузку системы Windows 11/10 с USB-накопителя или CD/DVD. Единственное условие — носитель должен быть загрузочным и иметь Windows PE. С помощью Recoverit вы можете легко создать загрузочный носитель и получить доступ к своему поврежденному компьютеру для восстановления данных.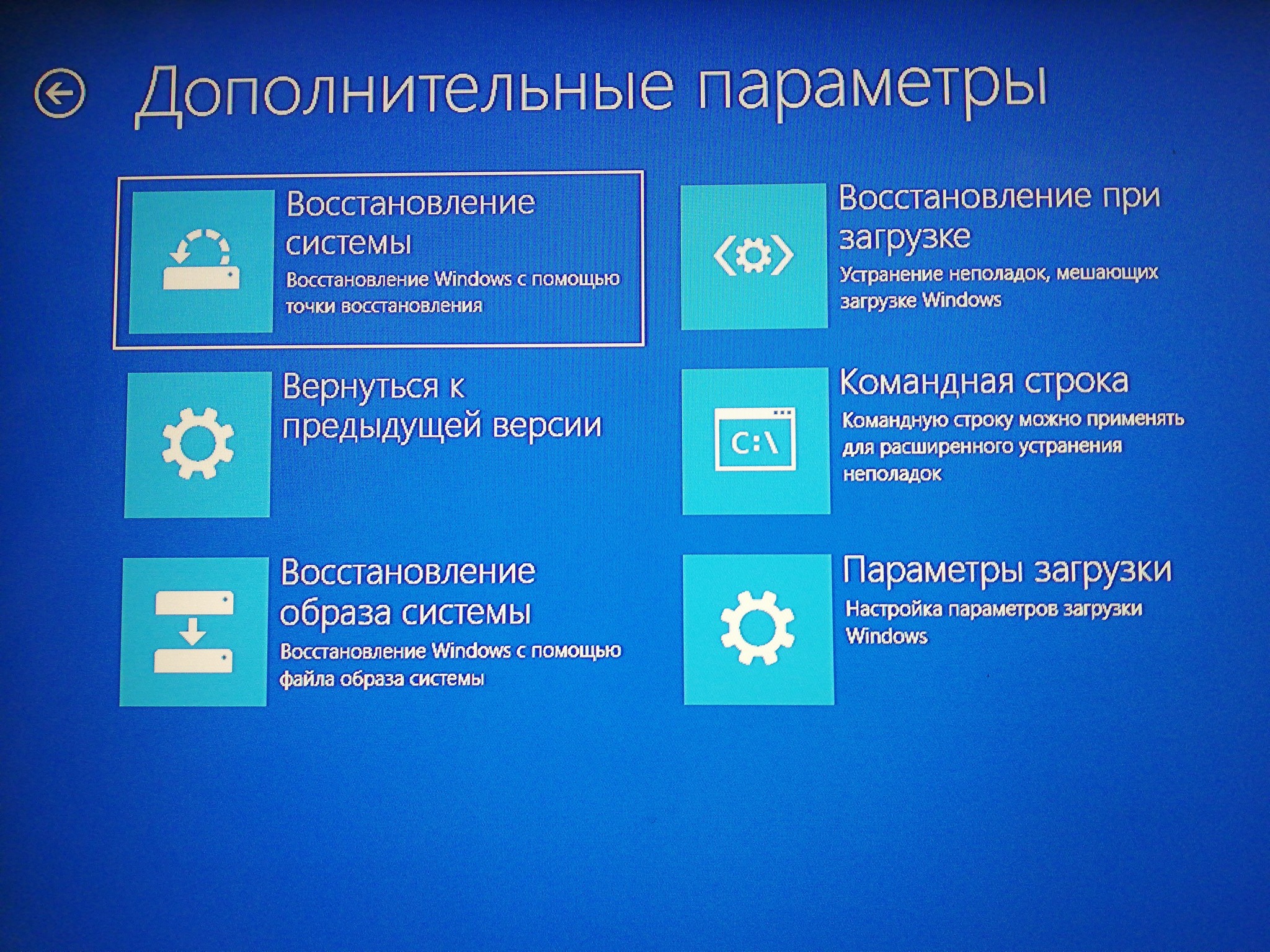
Ваша безопасная и надежная программа для восстановления данных после сбоя системы
- Эффективно, безопасно и полностью восстанавливайте потерянные или удаленные файлы, фотографии, аудио, музыку, электронные письма с любого устройства хранения.
- Поддерживает восстановление данных из корзины, жесткого диска, карты памяти, флэш-накопителя, цифрового фотоаппарата и видеокамеры.
- Поддерживает восстановление данных при внезапном удалении, форматировании, повреждении жесткого диска, вирусной атаке, сбое системы в различных ситуациях.
Загрузить сейчас Загрузить сейчас
Часть 2. Как восстановить данные после сбоя Windows 11/10 с загрузочным носителем
1. Создать загрузочный носитель WinPE
Tp перезагрузка привела к сбою Windows 11/10, необходимо создать загрузочный носитель WinPE на работоспособном компьютере с Windows 11/10. Загрузите и установите на него Recoverit, возьмите чистый USB-накопитель или CD/DVD и подключите его к компьютеру. Запустите программу восстановления данных после сбоя системы Recoverit, чтобы начать создание загрузочного носителя.
Запустите программу восстановления данных после сбоя системы Recoverit, чтобы начать создание загрузочного носителя.
- Выберите режим «Восстановление данных после сбоя системы» и нажмите «Пуск», чтобы восстановить потерянные данные или файлы, удаленные из-за сбоя операционной системы.
- Выберите вариант «Создать загрузочный USB-накопитель» или «Создать загрузочный CD/DVD-диск» и нажмите кнопку «Создать». Затем вам нужно будет нажать кнопку «Форматировать сейчас», чтобы двигаться дальше.
- Автоматически запустится процесс создания загрузочного носителя. Не извлекайте флэш-накопитель USB или привод CD/DVD во время процесса.
Перед тем, как начать восстанавливать данные из аварийной Windows 11/10, вам необходимо настроить компьютер на загрузку. Перезагрузите разбившийся компьютер и войдите в BIOS с помощью функциональной клавиши BIOS. Наиболее распространенными являются клавиши F2, F10, F12 или Delete. Вы можете проверить эту страницу, чтобы узнать, как настроить компьютер для загрузки с USB-накопителя.
Вы можете проверить эту страницу, чтобы узнать, как настроить компьютер для загрузки с USB-накопителя.
2. Восстановление данных после перезагрузки разбившейся Windows 11/10
- Запустите Recoverit, и вы сможете выбрать режим «Восстановление удаленных файлов» для восстановления потерянных данных с разбившихся компьютеров с помощью созданного загрузочного носителя.
- Вам будет показан список жестких дисков, которые компьютер может читать. Выберите жесткий диск, на котором находились ваши потерянные данные, и нажмите «Пуск», чтобы двигаться дальше.
- Автоматически запустится быстрое сканирование, которое займет некоторое время. После этого, если вы по-прежнему не найдете ничего нужного, перейдите в режим «Всестороннее восстановление» для большего количества файлов, для которых требуется больше времени.
- После сканирования вы можете просмотреть восстанавливаемые данные, выбрать файлы, которые хотите вернуть, и нажать кнопку «Восстановить», чтобы восстановить их.

Если ваша система Windows 11/10 не загружается должным образом, все, что вам нужно сделать, это воспользоваться помощью Recoverit, создать загрузочный диск и загрузить с него вашу систему. Кстати, вы также можете научиться восстанавливать данные с разбитой Windows 7.
Скачать Версия для Windows Скачать Версия для Mac
Другие популярные статьи Wondershare
[бесплатно] Как восстановить данные после сбоя Windows 10
Как восстановить данные после сбоя системы Windows 10? Вы, вероятно, сталкиваетесь с различными проблемами, когда происходит сбой Windows 10, например:
- Windows 10 показывает синий экран смерти и автоматически перезагружается во время игры
- Получить черный экран смерти на Windows 10 во время просмотра фильмов
- Windows 10 перестает отвечать на запросы при запуске программы или приложения
Бесплатное восстановление данных после сбоя Windows 10
Абсолютно не нужно беспокоиться о потере данных, если у вас есть резервная копия. Если у вас нет резервной копии, вы можете использовать бесплатное программное обеспечение для восстановления данных, когда система Windows 10 повреждена.
Если у вас нет резервной копии, вы можете использовать бесплатное программное обеспечение для восстановления данных, когда система Windows 10 повреждена.
iCare Data Recovery Free — это совершенно бесплатное программное обеспечение Windows для восстановления потерянных файлов с любых носителей, включая внутренний жесткий диск и внешнее устройство.
Бесплатная загрузка программного обеспечения для восстановления поврежденной Windows 10
Шаг 1. Скачайте, установите и запустите программу. Затем выберите правильный режим сканирования.
Шаг 2. Выберите диск для сканирования для поиска потерянных файлов.
Шаг 3. Предварительный просмотр и восстановление потерянных файлов.
Восстановление системы Windows 10 при ее сбое
Если на вашем компьютере возникла неисправность, которая приводит к сбою системы Windows 10, восстановление системы является хорошим решением для решения проблемы. Вы можете восстановить свою систему Windows 10 до предыдущего состояния при создании точки восстановления системы.
Вы можете восстановить свою систему Windows 10 до предыдущего состояния при создании точки восстановления системы.
- Чтобы восстановить из точки восстановления системы , выберите Дополнительные параметры > Восстановление системы . Это не повлияет на ваши личные файлы, но удалит недавно установленные приложения, драйверы и обновления, которые могут вызывать проблемы с вашим ПК.
- Чтобы переустановить Windows 10 , выберите «Дополнительные параметры» > «Восстановить с диска».
Видео — Как сделать восстановление системы в Windows 10, когда она все еще может нормально загружаться

Вы можете нажать кнопку «Пуск» на своем ПК =>> нажать «Программы» =>> нажать «Стандартные» =>> нажать «Системные инструменты» =>> нажать «Восстановление системы».
Затем вы можете выбрать предыдущую точку восстановления системы, чтобы восстановить Windows 10 до предыдущего состояния.
Обратите внимание : Если вы не создали точку восстановления системы до сбоя системы Windows 10, вы не сможете выполнить восстановление системы .
Обычно вы можете восстановить систему Windows 10 обратно в предыдущее состояние при создании точки восстановления системы, но вы не можете восстановить данные, потерянные из другого раздела в Windows 10. Можно ли восстановить данные после сбоя Windows 10? Ответ: да !
Не удается войти в Windows 10 после сбоя?
Windows 10 не загружается? Иногда вы можете не войти в систему Windows 10 , так как ваш компьютер выключается без предупреждения из-за сбоя системы. В этой ситуации у вас есть последний шанс вернуть потерянные данные, удалив жесткий диск из ПК и переустановив его на другой компьютер. Если вам повезло, что сбой системы Windows 10 не привел к потере данных на жестком диске, вы можете получить доступ и прочитать данные через подключите диск к другому компьютеру и запустите iCare Data Recovery Free для бесплатного восстановления.
 Но только при выборе этой утилиты внимательно читайте условия, так как не каждая версия работает с Windows.
Но только при выборе этой утилиты внимательно читайте условия, так как не каждая версия работает с Windows.