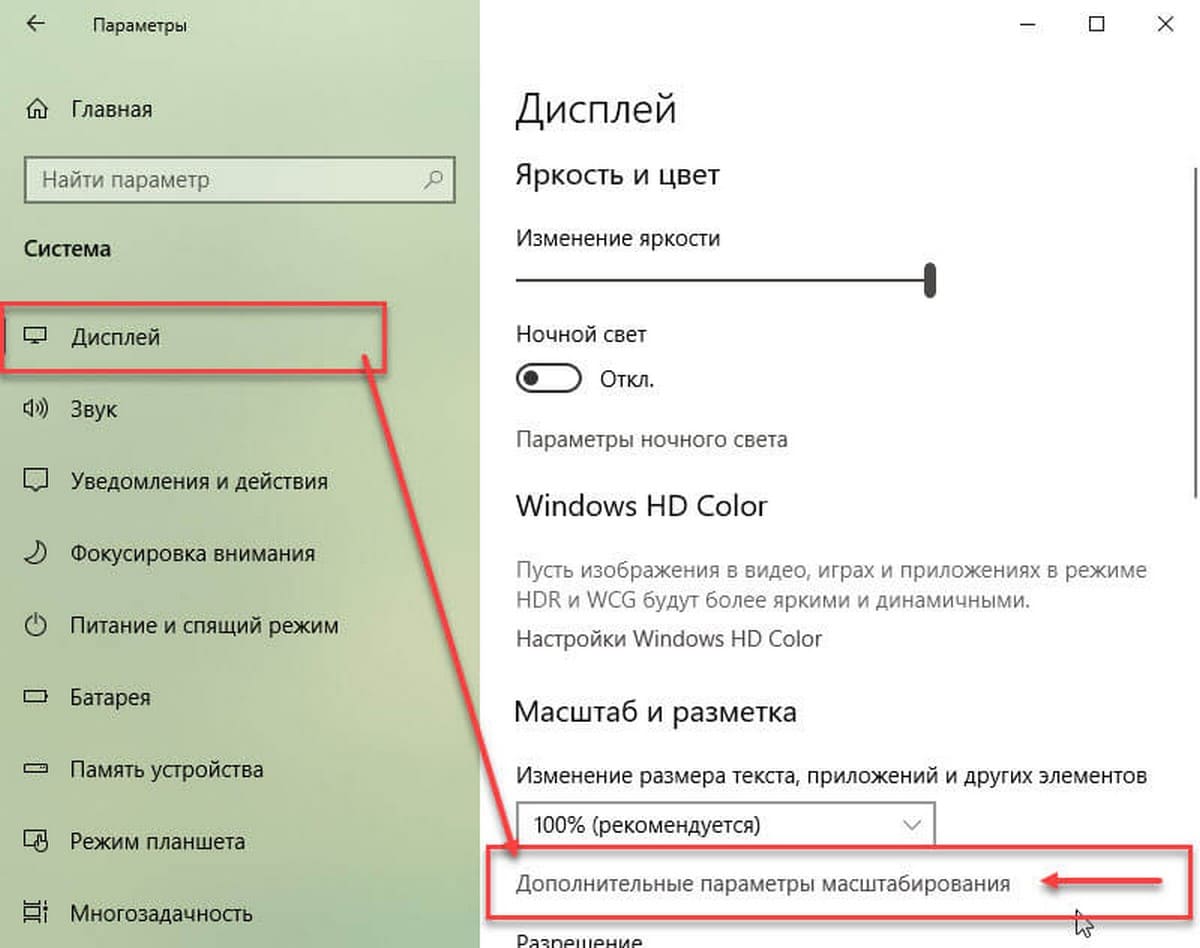Как исправить размытый шрифт в windows 10: Как убрать размытые шрифты в Windows 10?
Как исправить размытые шрифты в Windows 10?
Опубликовано: Автор: Артём Чёрный
Несмотря на то, что над новой операционной системой от Майкрософт хорошо поработали дизайнеры, некоторые неполадки остались. Например, иногда пользователи могут сталкиваться с размытием шрифтов в системе. К счастью, подобную проблему достаточно легко выявить и исправить. В данной статье рассмотрим основные варианты решения проблемы.
Содержание
- С чем могут быть связаны неполадки
- Вариант 1: Настройка масштабирования
- Вариант 2: Функция ClearType
- Вариант 3: Изменение разрешения экрана
В основном ошибки связываются с неправильными настройками экрана, например, если разрешение, стоящее в системе ниже, чем то, которое поддерживает экран. В таких случаях размытым может быть не только шрифт, но и другие элементы системы. Также проблема может возникать из-за неправильного масштабирования экрана и незначительных системных сбоев. Рассматриваемые ниже методы не являются сложными и могут быть выполнены за несколько кликов даже неопытными пользователями.
Рассматриваемые ниже методы не являются сложными и могут быть выполнены за несколько кликов даже неопытными пользователями.
Вариант 1: Настройка масштабирования
Некоторая часть настроек, описываемая в данном варианте доступна только в «свежих» сборках Windows 10 таких, как 1803 и выше. В старых сборках некоторые настройки могут отсутствовать. Если вы ещё не обновлены, то рекомендуется сделать это.
Включение нужных опций происходит легко и по следующей инструкции:
- Нажмите на иконку «Пуска», а далее на кнопку в виде шестерёнки. Также можно воспользоваться комбинацией клавиш Win+I, которая быстро открывает нужное окно.
- Среди списков основных пунктов «Параметров Windows» выберите пункт «Система».
- Перейдите по пункту «Дисплей» в левом меню. В разделе настройки дисплея нажмите на надпись «Дополнительные параметры масштабирования».
- Появится отдельное окно, где нужно найти блок «Исправление масштабирования для приложений», там поставьте переключатель, что находится под заголовком «Разрешить Windows исправлять размытость в приложениях», в положение «Включить».

- Если изменения не применились, то выполните перезагрузку системы.
Также нужно учитывать, что описанный выше способ применим только для Windows 10 сборки 1803 и выше. Если у вас более старая, то рекомендуется обновиться.
При условии, что инструкция выше не очень сильно помогла или не помогла вообще, попробуйте изменить масштабирование. Для этого перейдите в «Дополнительные параметры масштабирования». Подробнее о переходе было описано в инструкции выше. Здесь нужно найти параметр под заголовком «Настраиваемое масштабирование». В специальное поле поставьте значение в 100%. Оно может быть и выше в зависимости от характеристик экрана, однако, чем оно выше, тем более заметна будет размытость шрифта. Нажмите «Применить», чтобы настройки масштабирования вступили в силу.
Дополнительно справиться с размытыми шрифтами на экране может помочь отключение параметра оптимизации во весь экран. Однако оно применимо только в том случае, когда проблема касается только определённых приложений, а не всех элементов системы.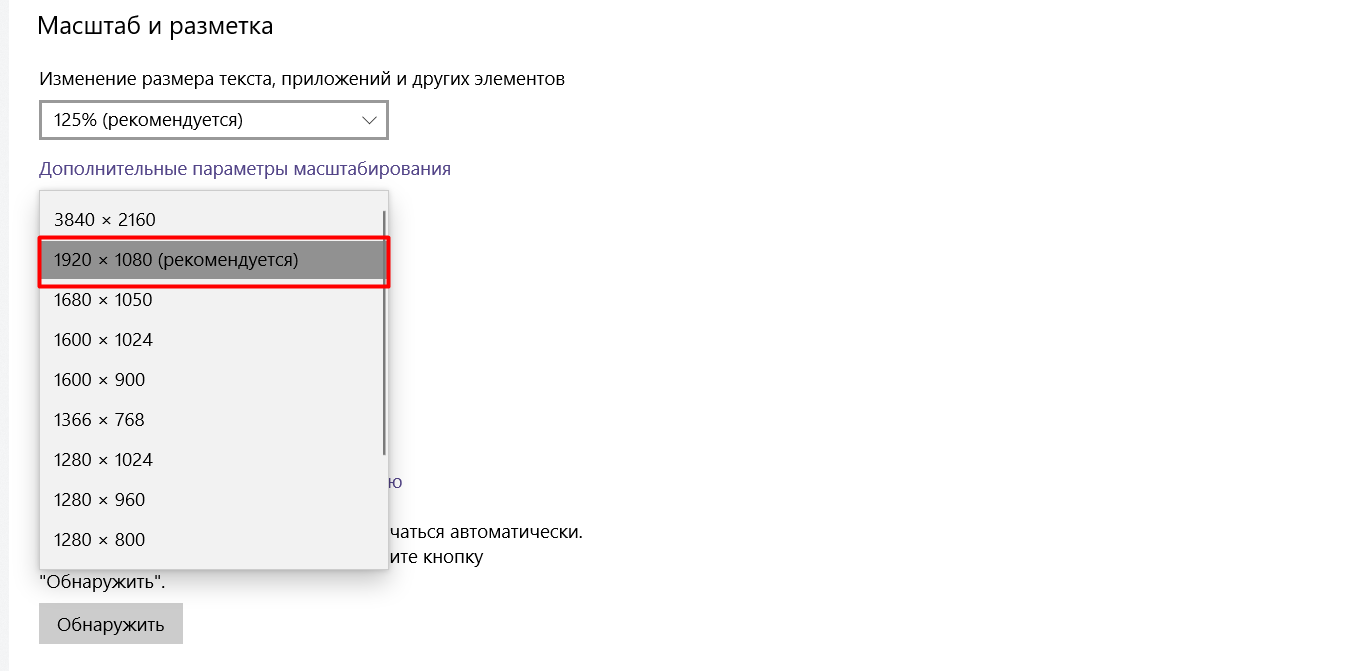 В данном случае приходится редактировать параметры запуска определённой программы. Происходит это так:
В данном случае приходится редактировать параметры запуска определённой программы. Происходит это так:
- Кликните правой кнопкой мыши по ярлыку или исполняемому файлу нужной программы. Из контекстного меню выберите вариант «Свойства».
- В открывшемся окошке «Свойств» перейдите во вкладку «Совместимость». Здесь нужно отметить галочкой пункт «Отключить оптимизацию во весь экран». Перед выходом нажмите на кнопку «Применить», а затем на «Ок».
Читайте также:
Как изменить масштаб экрана и значков в Windows 7?
Как исправить ошибку 0x80070422 в Windows (Виндовс) 10
Microsoft Easy Fix для Windows (Виндовс)
Как изменить разрешение экрана в Windows 10? Меняем разрешение в Виндовс 10
Отключение данного параметра должно исправить проблему с размытым текстом в выбранном приложении, однако в таком случае может проявится другая проблема – он станет слишком мелким. Если возможно, то в настройках самой программы попробуйте изменить её разрешение при запуске. В идеале оно должно полностью соответствовать или быть максимально близким к разрешению вашего экрана, которое указано в технических характеристиках.
В идеале оно должно полностью соответствовать или быть максимально близким к разрешению вашего экрана, которое указано в технических характеристиках.
Вариант 2: Функция ClearType
Данный параметр системы был внедрён Майкрософт с целью сделать восприятие текста для пользователя более удобным и чётким к восприятию. Правда, иногда эта функция может вызывать обратный эффект. Рекомендуется попробовать включить и отключить данную функцию и посмотреть, как компьютер будет вести себя в определённых ситуациях.
Управление происходит по следующей инструкции:
- Воспользуйтесь системным поиском, нажав на иконку лупы в «Панели задач». Введите наименование искомого объекта, в данном случае это программа ClearType. Перейдите по плитке с результатом.
- В окне настроек данной функции поставьте или снимите галочку с пункта «Включить ClearType». Понаблюдайте за изменениями в системе, после чего определитесь нужно ли включать данную функцию при работе системы.

Вариант 3: Изменение разрешения экрана
Каждый монитор имеет своё собственное разрешение, которое прописано в характеристиках к нему. Если настройки разрешения системы не совпадают с реальным разрешением экрана, то это может привести к нежелательным последствиям, например, появлению различных дефектов и искажений в изображении. Настраивается разрешение у экрана в Windows 10 следующим образом:
- Перейдите в «Параметры Windows» при помощи нажатия сочетания клавиш Win+I.
- Здесь выберите параметр «Система».
- Теперь перейдите в «Дисплей», что расположен в левом меню.
- В поле «Разрешение» установите те значения, которые рекомендует система. Стоит понимать, что чем выше разрешение, тем «мельче» текст и другие элементы на экране. Если рекомендуемое значение от системы вам не подходит, то попробуйте выставить другое, чтобы найти баланс между размерами элементов и размытием.
В контексте данной статьи было предложено несколько вариантов исправления размытостей текста в операционной системе Windows 10. Один из них обязательно должен помочь и вам в сложившейся ситуации.
Один из них обязательно должен помочь и вам в сложившейся ситуации.
Как исправить ошибки шрифта в Windows 10
Виндовс 10 — по-прежнему новая операционная система, и время от времени появляются ошибки. Некоторые из них просто раздражают, а другие — более суровые. Сегодня мы расскажем вам, как исправить ошибки шрифтов в Виндовс 10.
Проверьте настройки языка
- Введите язык редактирования в Кортане. Затем нажмите кнопку «Изменить язык» => «Опции клавиатуры».
- Найдите и проверьте язык установленный по умолчанию.
- Хотите другой? Измените его, нажав «Добавить язык».
- Выберите требуемый, жмите «Установить по умолчанию».
Не лучшее решение, но помогает.
Переустановите
При недавних обновлениях до Виндовс 10 с 7 или 8 получается так, что шрифт устанавливается неправильно, поэтому переустановите его вручную. Звучит сложно, но не волнуйтесь, на самом деле, все проще, чем кажется.
- Перейдите C: Windows Fonts, (винда 10).
 Для 7 или 8, перейдите к папке C: Windows.old Windows Fonts.
Для 7 или 8, перейдите к папке C: Windows.old Windows Fonts. - Теперь ищем проблемный шрифт. Как правило, Arial или Mingliu. Найдите его файл, откройте и посмотрите.
- В окне предварительного просмотра нажмите Установить (верхний правый угол), переустановите вручную.
- Если по какой-то причине отсутствуют, загрузите или скопируйте их с другого ПК.
Допускается загрузить отсутствующее с помощью командной строки. Метод предназначен продвинутым пользователям, он быстрее предыдущего.
- Нажмите виндовс Key + X => «Командная строка» (Admin). В ситуации, когда Командная строка недоступна, используйте PowerShell(Admin) .
- Когда откроется окно командной строки, пишем C: Windows Fonts Arial.ttf и жмем Enter .
- Появится окно предварительного просмотра. Нажмите кнопку «Установить».
Учтите, что необходимо повторить эти методы для всех отсутствующих шрифтов. Как видите, метод полезен, когда не хватает только одного или двух, но если не хватает больше, попробуйте другой метод.
Отключение масштабирования при высоких настройках DPI
Иногда ошибки вызывают высокие индикаторы DPI, поэтому решение состоит в отключении высоких настроек DPI. Выполните следующие действия:
- Щелкните правой кнопкой мыши поврежденный файл. Выберите «Свойства» из контекстного меню.
- Затем перейдите на вкладку Совместимость. Отключите отображение масштабирования при высоких настройках DPI, кликните «Применить» => «ОК».
Сохраните изменения, перезапустите приложение. Мы должны предупредить вас, что решение иногда приводит к тому, что шрифты будут меньше, поэтому вам потребуется вручную настроить их размер. Кроме того, если несколько приложений вызывают проблемы, повторите шаг для каждого из них.
Измените свой реестр
При наличии ошибок возникают проблемы, если ваши значения реестра неверны, для исправления изменим их вручную.
- Жмем клавишу виндовс + R, вводим regedit. Затем «Ввод» или «ОК».
- Необязательно: изменение является потенциально опасным, чтобы избежать любых будущих сложностей, рекомендуется экспортировать реестр, создать резервную копию.
 Нажмите «Файл» => «Экспорт».
Нажмите «Файл» => «Экспорт».
- Выберите параметр «Экспорт» как «Все» и введите имя файла. Сохраните.
После у вас будет резервная копия реестра. Если что-то пойдет не так после внесения изменений, просто запустите экспортированный файл, чтобы восстановить исходное состояние реестра.
- На левой панели перейдите HKEY_LOCAL_MACHINE SOFTWARE Microsoft Windows NT CurrentVersion GRE_Initialize, дважды щелкните DisableFontBootCache (левая панель).
- Поставьте значение данных — 1, кликните OK, чтобы сохранить изменения.
- Закройте редактор реестра, перезагрузите компьютер.
Стоит отметить, что использование метода зачастую приводит к более медленной загрузке.
Удалите проблемное обновление
Если на вашем компьютере имеются ошибки, затруднение бывает связано с конкретным апдейтом. Единственный способ исправить ее: найти а затем удалить.
- Откройте «Настройки», перейдите к «Обновление и безопасность» .

- Теперь выберите «Просмотр установленной истории обновлений».
- Выберите «Удалить обновления».
- Появится список последних апдейтов. Дважды щелкните, чтобы удалить их.
После удаления проверьте, устранена ли проблема. Стоит упомянуть, 10 винда автоматически загрузит недостающие апдейты, и все повторится. Чтобы этого не произошло, ознакомьтесь с руководством по блокировке автоматических обновлений.
Используйте инструмент FontReg
Несколько пользователей сообщили, как исправили сложности литеры 10-ки с помощью инструмента FontReg. Это бесплатное приложение, устранит проблему с их отсутствием. Приложение простое для использования, после его автоматических действий проблемы полностью решаются.
6 лучших способов исправить проблему с размытым экраном в Windows 11
Распространите любовь
Windows 11 была довольно успешной с момента своего запуска, но все еще есть некоторые ошибки и проблемы, которые необходимо исправить.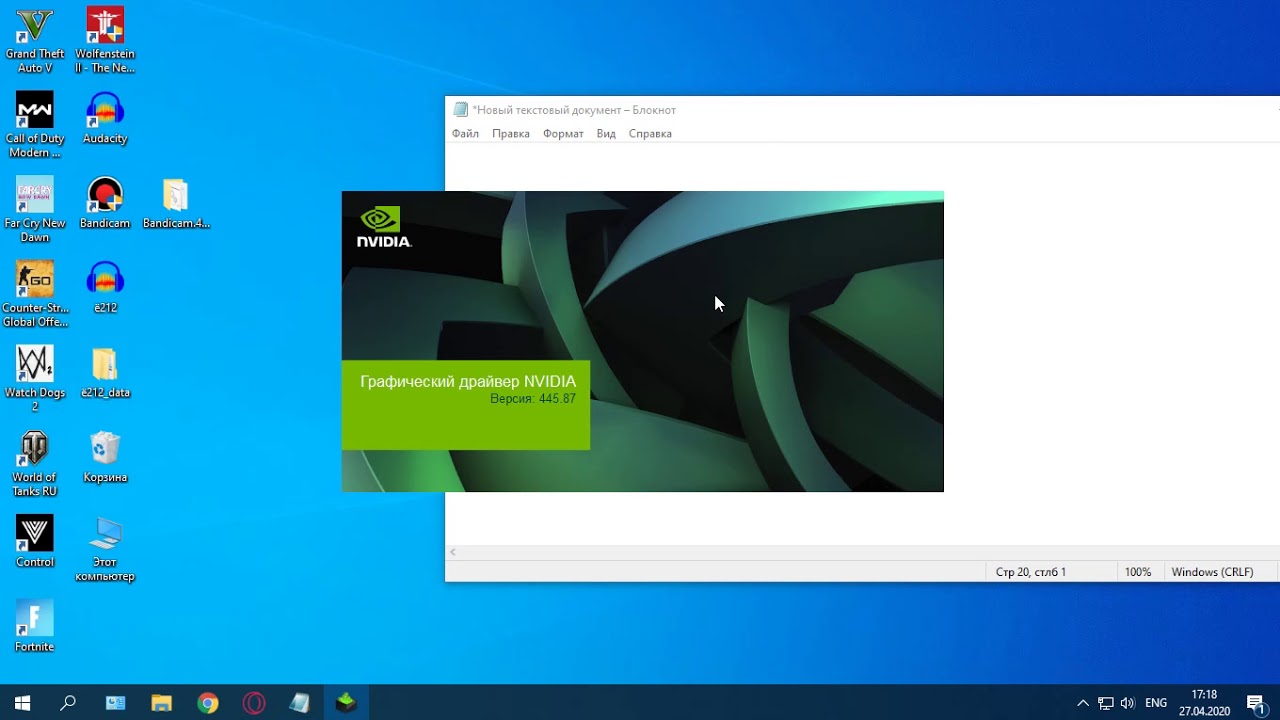 Одной из таких проблем, с которой сталкиваются пользователи, является проблема с размытым экраном. Эта проблема приводит к размытому, зернистому или нечеткому тексту, изображениям и значкам на экране, что может вызывать дискомфорт и трудности при выполнении задач. К счастью, есть несколько способов решить эту проблему в Windows 11. В этой статье мы представляем вам 6 лучших способов решить проблему с размытым экраном в Windows 11.
Одной из таких проблем, с которой сталкиваются пользователи, является проблема с размытым экраном. Эта проблема приводит к размытому, зернистому или нечеткому тексту, изображениям и значкам на экране, что может вызывать дискомфорт и трудности при выполнении задач. К счастью, есть несколько способов решить эту проблему в Windows 11. В этой статье мы представляем вам 6 лучших способов решить проблему с размытым экраном в Windows 11.
1. Изменение настроек дисплея
Первый способ решить проблему размытого экрана в Windows 11 — изменить настройки дисплея. Вы можете сделать это, щелкнув правой кнопкой мыши на рабочем столе и выбрав в меню «Параметры экрана». Затем выберите параметр «Дополнительные параметры дисплея» и измените разрешение на рекомендуемое значение. Это должно исправить любой размытый или нечеткий текст или значки на экране.
2. Обновите графические драйверы
Еще один способ решить проблему размытого экрана в Windows 11 — обновить графические драйверы.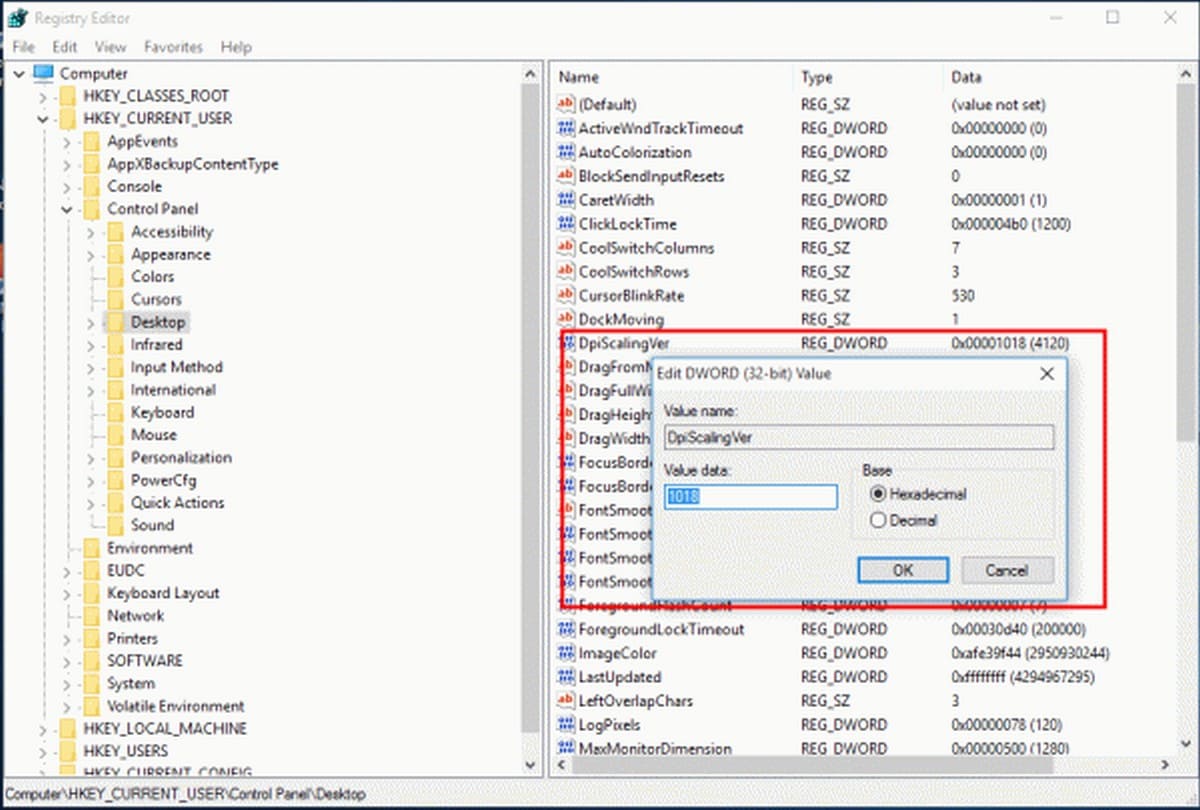 Вы можете сделать это, нажав клавишу Windows + X и выбрав опцию «Диспетчер устройств». Затем разверните параметр «Видеоадаптеры» и щелкните правой кнопкой мыши графическую карту. Выберите параметр «Обновить драйвер» и следуйте инструкциям на экране, чтобы обновить драйверы.
Вы можете сделать это, нажав клавишу Windows + X и выбрав опцию «Диспетчер устройств». Затем разверните параметр «Видеоадаптеры» и щелкните правой кнопкой мыши графическую карту. Выберите параметр «Обновить драйвер» и следуйте инструкциям на экране, чтобы обновить драйверы.
3. Отключить масштабирование для дисплеев с высоким разрешением
Если вы используете дисплей с высоким разрешением, масштабирование может вызвать размытие экрана. Чтобы это исправить, вы можете отключить масштабирование, щелкнув правой кнопкой мыши исполняемый файл программы и выбрав параметр «Свойства». Выберите вкладку «Совместимость» и установите флажок «Отключить масштабирование дисплея при высоких настройках DPI».
4. Настройка ClearType Text
ClearType — это технология, улучшающая читаемость текста на ЖК-дисплеях и подобных дисплеях. Однако, если он настроен неправильно, это может привести к размытому или нечеткому тексту. Чтобы настроить текст ClearType, введите ClearType в строке поиска Windows и выберите параметр «Настроить текст ClearType». Следуйте инструкциям на экране, чтобы настроить его правильно.
Следуйте инструкциям на экране, чтобы настроить его правильно.
5. Проверьте кабельные соединения
Иногда проблема размытого экрана может возникать из-за ослабленного или неисправного кабельного соединения. Чтобы исправить это, убедитесь, что все кабельные соединения надежно закреплены и не повреждены. Если вы обнаружите какие-либо проблемы, замените кабель на новый и проверьте, устранена ли проблема.
6. Проверка на наличие вредоносных программ и вирусов
Наконец, проблема размытого экрана может также возникать из-за вредоносных программ или вирусов в вашей системе. Эти вредоносные программы могут вызывать проблемы с отображением и снижать производительность вашей системы. Чтобы это исправить, запустите полную проверку системы с помощью антивирусной программы и удалите все обнаруженные вредоносные файлы.
В заключение, проблема с размытым экраном в Windows 11 может быть неприятной, но есть несколько способов ее решить. Следуя приведенным выше советам, вы сможете избавиться от размытого или нечеткого текста, изображений и значков на экране и повысить свою производительность.
Следуя приведенным выше советам, вы сможете избавиться от размытого или нечеткого текста, изображений и значков на экране и повысить свою производительность.
Как исправить проблему с размытым шрифтом в Windows 10/11 — бесплатные приложения для Windows 10 Новая и улучшенная Windows 10 удобна для пользователя и имеет те же функции, что и Windows 7, например меню «Пуск». Он быстрее и быстрее возобновляет работу, имеет лучшие функции безопасности и создан для интеграции с существующим программным обеспечением. Хотя он правильно обрабатывает существующие приложения, есть проблема с отображением.
Недостатком нового улучшенного дисплея с высоким разрешением в Windows 10 является появление расфокусированных или размытых шрифтов. Рассмотрим подробнее проблему и ее решение.
Исправление 1 — Изменение параметров масштабирования вручную
1. Чтобы открыть настройки, нажмите Windows + I.
2. Выберите Система .
3. В левом меню выберите display .
4. Выберите Дополнительные параметры масштабирования .
5. Затем в пользовательской области масштабирования введите текущий коэффициент масштабирования. Например, если ваш текущий показатель равен 100 процентам, введите 100. Введите 125, если процент равен 125.
6. Нажмите кнопку Применить .
Теперь перезагрузите компьютер, чтобы изменения вступили в силу.
Исправление 2. Изменение параметров отображения для определенного приложения
1. В окне поиска Windows 10 найдите программное обеспечение, вызывающее проблему с размытым шрифтом.
2. Выберите Открыть расположение файла из контекстного меню, когда вы щелкните приложение правой кнопкой мыши.
3. Щелкните программу правой кнопкой мыши и выберите Свойства .
4. Выберите вкладку Совместимость .
5. Выберите Изменить настройки высокого разрешения в раскрывающемся меню.
6. Выберите параметр . Используйте этот параметр для устранения проблем с этой программой .
Выберите параметр . Используйте этот параметр для устранения проблем с этой программой .
7. Выберите Override High Dpi Scaling Behavior 9Вариант 0054 тоже.
8. Щелкните OK , чтобы закрыть окно.
Исправление 3 — Через панель настроек
1. Чтобы открыть настройки , нажмите Windows + I .
2. Выберите Система .
3. В левом меню выберите display .
4. Выберите Дополнительные параметры масштабирования .
5. Выберите Разрешить Windows пытаться исправить приложения, чтобы они не были размытыми.
Исправление 4. Использование панели управления
1. Нажмите одновременно клавиши Windows + R , чтобы открыть окно команды «Выполнить ».
2. Введите в него sysdm.cpl и нажмите OK .
3. Затем выберите вкладку расширенный .
4. В области производительности нажмите Настройки .
5. Выберите Настройка для наилучшего внешнего вида .
6. Нажмите кнопку Кнопка «Применить «.
Исправление 5 — Использование ClearType
1. Найдите шрифт ClearType . Чтобы открыть результат поиска, нажмите на него.
2. Установите флажок Включить Cleartype и нажмите Далее .
3. Следуйте инструкциям на экране, чтобы определить, какой шрифт лучше всего подходит для вас, чтобы установить оптимальный шрифт для вас.

У некоторых пользователей могут возникать проблемы с функциями отображения в Windows 10. Во-первых, многие тексты, значки и оформление окон трудно читать на дисплеях с высоким разрешением, потому что они размыты. Во-вторых, размер некоторых значков на рабочем столе не изменяется должным образом на дисплеях с высоким разрешением.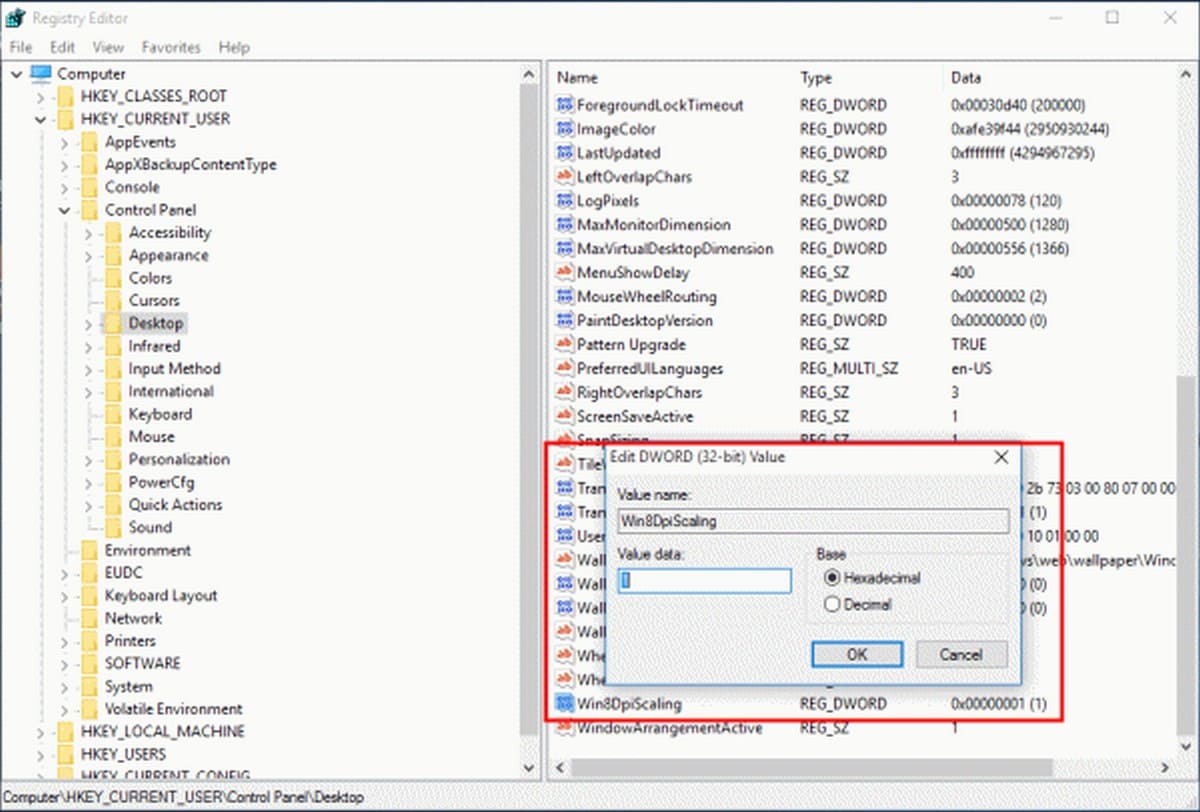


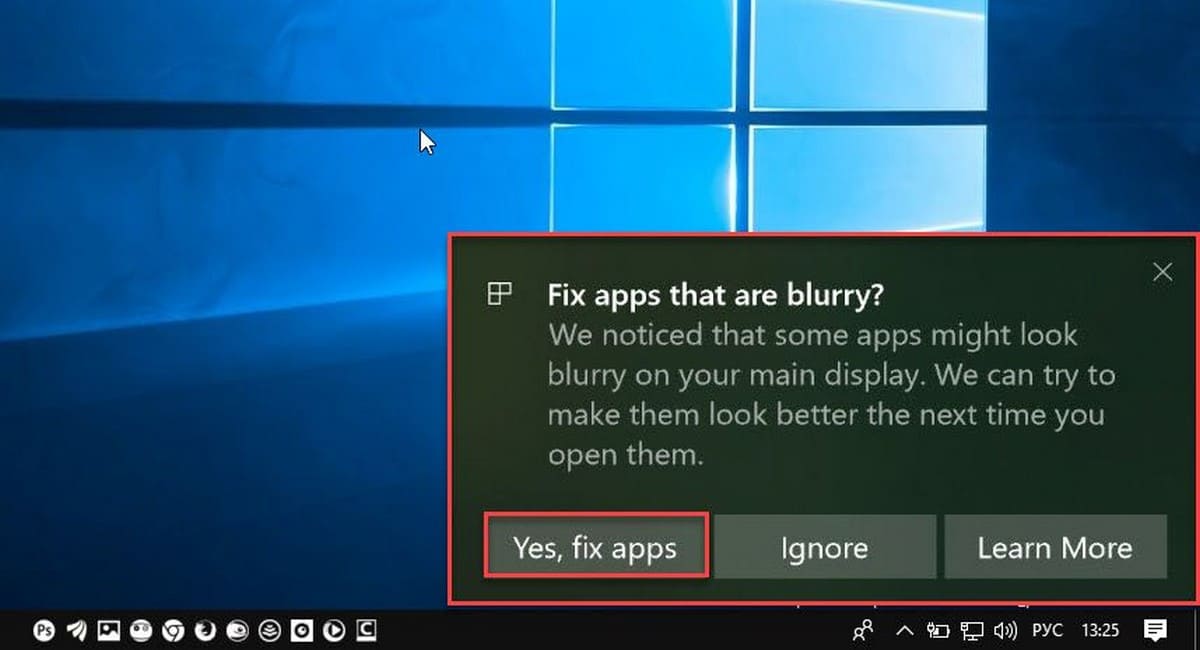 Для 7 или 8, перейдите к папке C: Windows.old Windows Fonts.
Для 7 или 8, перейдите к папке C: Windows.old Windows Fonts. Нажмите «Файл» => «Экспорт».
Нажмите «Файл» => «Экспорт».