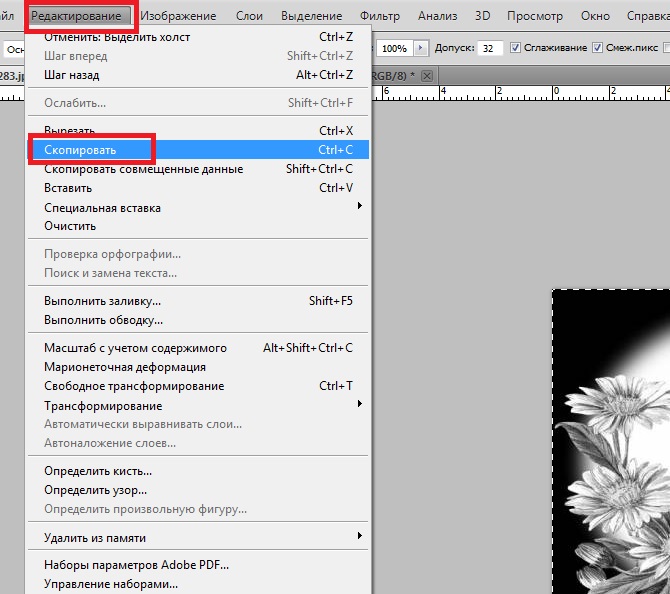Слои в фотошопе на английском: Словарь фотошоп терминов / Creativo.one
Содержание
Управление слоями и группами в Photoshop
Руководство пользователя
Отмена
Поиск
Последнее обновление
May 25, 2023 02:18:03 AM GMT
Переименование слоев
При добавлении слоев или групп слоев в изображение рекомендуется присваивать им имена, отражающие их содержимое. Использование описательных имен для слоев облегчает их поиск на панели Слои.
Выполните
одно из следующих действий.
- Дважды щелкните имя слоя или группы на панели Слои и введите новое имя. Нажмите клавишу Enter (Windows) или Return (macOS).
- Выберите слой или группу, а затем выполните следующие действия.
- Выберите Слой > Переименовать слой или Слой > Переименовать группу.
- Введите новое имя для слоя или группы на панели Слои.
- Нажмите клавишу Enter (Windows) или Return (macOS).
Удаление слоев
Удаление ненужных слоев уменьшает размер файла изображения. Чтобы быстро удалить пустые слои, выберите «Файл» >«Сценарии» > «Удалить все пустые слои».
Чтобы быстро удалить пустые слои, выберите «Файл» >«Сценарии» > «Удалить все пустые слои».
Чтобы удалить слои или группы слоев с изменениями, выполните следующие действия:
Выберите один или несколько слоев или групп на
панели «Слои».Выполните одно из следующих действий.
- Чтобы произвести удаление, получив запрос на его подтверждение,
щелкните значок «Удалить» . Также можно выбрать меню
«Слой» > «Удалить» > «Слой» или пункт «Удалить слой»
или «Удалить группу» в меню панели «Слои».
- Чтобы удалить слой или группу без запроса на подтверждение, перетащите такой слой или такую группу к значку «Удалить» и нажмите на значок «Удалить», удерживая клавишу «Alt «(Windows) или «Option» (Mac OS), либо нажмите на клавишу «Delete».
- Чтобы удалить скрытые слои, выберите меню «Слой» >
«Удалить» > «Скрытые слои».
Примечание.
Чтобы удалить связанные
слои, выделите один из них, затем выберите меню «Слой» > «Выберите связанные слои». После этого можно производить
После этого можно производить
удаление.- Чтобы произвести удаление, получив запрос на его подтверждение,
Экспорт слоев
В отдельные файлы
можно экспортировать все слои или видимые слои.
Выберите «Файл» > «Сценарии» >
«Экспортировать слои в файлы».
Назначение цветов слоям
Цветовое кодирование слоев или групп слоев облегчает поиск схожих слоев на панели «Слои». Щелкните слой или группу правой кнопкой мыши и выберите цвет.
Растрирование слоев
Средства рисования и фильтры не могут применяться к слоям, содержащим векторные объекты (это относится к текстовым слоям, слоям-фигурам, векторным маскам и смарт-объектам), а также к производным слоям (например, к слоям-заливкам). Однако содержимое таких слоев может быть растрировано для перевода изображения в плоскую растровую форму.
После растрирования слоя возврат к его предыдущим версиям становится невозможным, так как теперь он преобразован в слой с пиксельной структурой. Рекомендуется дублировать слой и применять растеризацию на его копии, чтобы при необходимости вы всегда могли вернуться к исходной версии. Для растрирования векторного слоя или смарт-объекта можно просто выбрать векторный слой или смарт-объект, а затем нажать «Слой» > «Растрировать» > «Слой» или «Слой» > «Растрировать» > «Все слои», чтобы растрировать все слои в документе.
Для растрирования векторного слоя или смарт-объекта можно просто выбрать векторный слой или смарт-объект, а затем нажать «Слой» > «Растрировать» > «Слой» или «Слой» > «Растрировать» > «Все слои», чтобы растрировать все слои в документе.
Выделите слой, который необходимо растрировать, и выберите меню
«Слой» > «Растрировать», далее выберите нужный пункт
в подменю:
Текст
Растрирование текста в текстовом слое. Другие векторные
данные слоя не растрируются.
Фигура
Растрирование слоя-фигуры.
Слой-заливка
Растрирование заливки слоя-фигуры с сохранением векторной
маски.
Векторная маска
Растрирование векторной маски с преобразованием ее в
слой-маску.
Смарт-объект
Преобразование смарт-объекта в растровый слой.
Видео
Растрирование текущего видеокадра в слой изображения.
3D (только для Photoshop Extended)
Растрирование текущего изображения, содержащего 3D-данные, в плоский растровый
слой.
Слой
Растрирование всех векторных объектов в выделенных слоях.
Все слои
Растрирование всех слоев, содержащих векторные и производные
объекты.
Примечание.
Чтобы растрировать связанные слои, выделите один из них, затем
выберите меню «Слой» > «Выберите связанные слои». После этого можно произвести
растрирование.
- Руководство пользователя Photoshop
- Введение в Photoshop
- Мечтайте об этом. Сделайте это.
- Новые возможности Photoshop
- Редактирование первой фотографии
- Создание документов
- Photoshop | Часто задаваемые вопросы
- Системные требования Photoshop
- Знакомство с Photoshop
- Photoshop и другие продукты и услуги Adobe
- Работа с графическим объектом Illustrator в Photoshop
- Работа с файлами Photoshop в InDesign
- Материалы Substance 3D для Photoshop
- Работа со встроенным расширением Capture в Photoshop
- Photoshop на iPad (недоступно на территории континентального Китая)
- Photoshop на iPad | Общие вопросы
- Знакомство с рабочей средой
- Системные требования | Photoshop на iPad
- Создание, открытие и экспорт документов
- Добавление фотографий
- Работа со слоями
- Рисование и раскрашивание кистями
- Выделение участков и добавление масок
- Ретуширование композиций
- Работа с корректирующими слоями
- Настройка тональности композиции с помощью слоя «Кривые»
- Применение операций трансформирования
- Обрезка и поворот композиций
- Поворот, панорамирование, масштабирование и восстановление холста
- Работа с текстовыми слоями
- Работа с Photoshop и Lightroom
- Получение отсутствующих шрифтов в Photoshop на iPad
- Японский текст в Photoshop на iPad
- Управление параметрами приложения
- Сенсорные ярлыки и жесты
- Комбинации клавиш
- Изменение размера изображения
- Прямая трансляция творческого процесса в Photoshop на iPad
- Исправление недостатков с помощью восстанавливающей кисти
- Создание кистей в Capture и их использование в Photoshop
- Работа с файлами Camera Raw
- Создание и использование смарт-объектов
- Коррекция экспозиции изображений с помощью инструментов «Осветлитель» и «Затемнитель»
- Beta-версия веб-приложения Photoshop (недоступно на территории континентального Китая)
- Часто задаваемые вопросы | Бета-версия веб-приложения Photoshop
- Общие сведения о рабочей среде
- Системные требования | Бета-версия веб-приложения Photoshop
- Комбинации клавиш | Бета-версия веб-приложения Photoshop
- Поддерживаемые форматы файлов | Бета-вервия веб-приложения Photoshop
- Открытие облачных документов и работа с ними
- Ограниченные возможности редактирования облачных документов
- Совместная работа с заинтересованными сторонами
- Генеративный ИИ (недоступно на территории континентального Китая)
- Испытайте будущее Photoshop с инструментом «Генеративная заливка»
- Подлинность содержимого (недоступно на территории континентального Китая)
- Подробнее об учетных данных для содержимого
- Идентичность и происхождение токенов NFT
- Подключение учетных записей для творческой атрибуции
- Облачные документы (недоступно на территории континентального Китая)
- Облачные документы Photoshop | Часто задаваемые вопросы
- Облачные документы Photoshop | Вопросы о рабочем процессе
- Работа с облачными документами и управление ими в Photoshop
- Обновление облачного хранилища для Photoshop
- Не удается создать или сохранить облачный документ
- Устранение ошибок с облачными документами Photoshop
- Сбор журналов синхронизации облачных документов
- Общий доступ к облачным документам и их редактирование
- Общий доступ к файлам и комментирование в приложении
- Рабочая среда
- Основные сведения о рабочей среде
- Установки
- Более быстрое обучение благодаря панели «Новые возможности» в Photoshop
- Создание документов
- Помещение файлов
- Комбинации клавиш по умолчанию
- Настройка комбинаций клавиш
- Галерея инструментов
- Установки производительности
- Использование инструментов
- Наборы настроек
- Сетка и направляющие
- Сенсорные жесты
- Работа в Photoshop с использованием Touch Bar
- Возможности работы с сенсорными жестами и настраиваемые рабочие среды
- Обзорные версии технологии
- Метаданные и комментарии
- Возможности работы с сенсорными жестами и настраиваемые рабочие среды
- Помещение изображений Photoshop в другие приложения
- Линейки
- Отображение или скрытие непечатных вспомогательных элементов
- Указание колонок для изображения
- Отмена и история операций
- Панели и меню
- Позиционирование элементов с привязкой
- Позиционирование с помощью инструмента «Линейка»
- Разработка содержимого для Интернета, экрана и приложений
- Photoshop для дизайна
- Монтажные области
- Просмотр на устройстве
- Копирование CSS из слоев
- Разделение веб-страниц на фрагменты
- Параметры HTML для фрагментов
- Изменение компоновки фрагментов
- Работа с веб-графикой
- Создание веб-фотогалерей
- Основные сведения об изображениях и работе с цветом
- Изменение размера изображений
- Работа с растровыми и векторными изображениями
- Размер и разрешение изображения
- Импорт изображений из камер и сканеров
- Создание, открытие и импорт изображений
- Просмотр изображений
- Ошибка «Недопустимый маркер JPEG» | Открытие изображений
- Просмотр нескольких изображений
- Настройка палитр цветов и образцов цвета
- HDR-изображения
- Подбор цветов на изображении
- Преобразование между цветовыми режимами
- Цветовые режимы
- Стирание фрагментов изображения
- Режимы наложения
- Выбор цветов
- Внесение изменений в таблицы индексированных цветов
- Информация об изображениях
- Фильтры искажения недоступны
- Сведения о цвете
- Цветные и монохромные коррекции с помощью каналов
- Выбор цветов на панелях «Цвет» и «Образцы»
- Образец
- Цветовой режим (или режим изображения)
- Цветовой оттенок
- Добавление изменения цветового режима в операцию
- Добавление образцов из CSS- и SVG-файлов HTML
- Битовая глубина и установки
- Слои
- Основные сведения о слоях
- Обратимое редактирование
- Создание слоев и групп и управление ими
- Выделение, группировка и связывание слоев
- Помещение изображений в кадры
- Непрозрачность и наложение слоев
- Слои-маски
- Применение смарт-фильтров
- Композиции слоев
- Перемещение, упорядочение и блокировка слоев
- Маскирование слоев при помощи векторных масок
- Управление слоями и группами
- Эффекты и стили слоев
- Редактирование слоев-масок
- Извлечение ресурсов
- Отображение слоев с помощью обтравочных масок
- Формирование графических ресурсов из слоев
- Работа со смарт-объектами
- Режимы наложения
- Объединение нескольких фрагментов в одно изображение
- Объединение изображений с помощью функции «Автоналожение слоев»
- Выравнивание и распределение слоев
- Копирование CSS из слоев
- Загрузка выделенных областей на основе границ слоя или слоя-маски
- Просвечивание для отображения содержимого других слоев
- Выделенные области
- Начало работы с выделенными областями
- Выделение областей в композициях
- Рабочая среда «Выделение и маска»
- Выделение при помощи инструментов группы «Область»
- Выделение при помощи инструментов группы «Лассо»
- Настройка выделения пикселей
- Перемещение, копирование и удаление выделенных пикселей
- Создание временной быстрой маски
- Выбор цветового диапазона в изображении
- Преобразование между контурами и границами выделенной области
- Основы работы с каналами
- Сохранение выделенных областей и масок альфа-каналов
- Выбор областей фокусировки в изображении
- Дублирование, разделение и объединение каналов
- Вычисление каналов
- Коррекция изображений
- Замена цветов объекта
- Деформация перспективы
- Уменьшение размытия в результате движения камеры
- Примеры использования инструмента «Восстанавливающая кисть»
- Экспорт таблиц поиска цвета
- Корректировка резкости и размытия изображения
- Общие сведения о цветокоррекции
- Применение настройки «Яркость/Контрастность»
- Коррекция деталей в тенях и на светлых участках
- Корректировка «Уровни»
- Коррекция тона и насыщенности
- Коррекция сочности
- Настройка насыщенности цвета в областях изображения
- Быстрая коррекция тона
- Применение специальных цветовых эффектов к изображениям
- Улучшение изображения при помощи корректировки цветового баланса
- HDR-изображения
- Просмотр гистограмм и значений пикселей
- Подбор цветов на изображении
- Кадрирование и выравнивание фотографий
- Преобразование цветного изображения в черно-белое
- Корректирующие слои и слои-заливки
- Корректировка «Кривые»
- Режимы наложения
- Целевая подготовка изображений для печатной машины
- Коррекция цвета и тона с помощью пипеток «Уровни» и «Кривые»
- Коррекция экспозиции и тонирования HDR
- Осветление или затемнение областей изображения
- Избирательная корректировка цвета
- Adobe Camera Raw
- Системные требования Camera Raw
- Новые возможности Camera Raw
- Введение в Camera Raw
- Создание панорам
- Поддерживаемые объективы
- Виньетирование, зернистость и удаление дымки в Camera Raw
- Комбинации клавиш по умолчанию
- Автоматическая коррекция перспективы в Camera Raw
- Инструмент «Радиальный фильтр» в Camera Raw
- Управление настройками Camera Raw
- Обработка, сохранение и открытие изображений в Camera Raw
- Совершенствование изображений с улучшенным инструментом «Удаление точек» в Camera Raw
- Поворот, обрезка и изменение изображений
- Корректировка цветопередачи в Camera Raw
- Версии обработки в Camera Raw
- Внесение локальных корректировок в Camera Raw
- Исправление и восстановление изображений
- Удаление объектов с фотографий с помощью функции «Заливка с учетом содержимого»
- Заплатка и перемещение с учетом содержимого
- Ретуширование и исправление фотографий
- Коррекция искажений изображения и шума
- Основные этапы устранения неполадок для решения большинства проблем
- Улучшение и преобразование изображения
- Замена неба на изображениях
- Трансформирование объектов
- Настройка кадрирования, поворотов и холста
- Кадрирование и выпрямление фотографий
- Создание и редактирование панорамных изображений
- Деформация изображений, фигур и контуров
- Перспектива
- Масштаб с учетом содержимого
- Трансформирование изображений, фигур и контуров
- Рисование и живопись
- Рисование симметричных орнаментов
- Варианты рисования прямоугольника и изменения обводки
- Сведения о рисовании
- Рисование и редактирование фигур
- Инструменты рисования красками
- Создание и изменение кистей
- Режимы наложения
- Добавление цвета в контуры
- Редактирование контуров
- Рисование с помощью микс-кисти
- Наборы настроек кистей
- Градиенты
- Градиентная интерполяция
- Заливка и обводка выделенных областей, слоев и контуров
- Рисование с помощью группы инструментов «Перо»
- Создание узоров
- Создание узора с помощью фильтра «Конструктор узоров»
- Управление контурами
- Управление библиотеками узоров и наборами настроек
- Рисование при помощи графического планшета
- Создание текстурированных кистей
- Добавление динамических элементов к кистям
- Градиент
- Рисование стилизованных обводок с помощью архивной художественной кисти
- Рисование с помощью узора
- Синхронизация наборов настроек на нескольких устройствах
- Перенос наборов, операций и настроек
- Текст
- Добавление и редактирование текста
- Универсальный текстовый редактор
- Работа со шрифтами OpenType SVG
- Форматирование символов
- Форматирование абзацев
- Создание эффектов текста
- Редактирование текста
- Интерлиньяж и межбуквенные интервалы
- Шрифт для арабского языка и иврита
- Шрифты
- Поиск и устранение неполадок, связанных со шрифтами
- Азиатский текст
- Создание текста
- Фильтры и эффекты
- Использование фильтра «Пластика»
- Использование эффектов группы «Галерея размытия»
- Основные сведения о фильтрах
- Справочник по эффектам фильтров
- Добавление эффектов освещения
- Использование фильтра «Адаптивный широкий угол»
- Фильтр «Масляная краска»
- Использование фильтра «Пластика»
- Эффекты и стили слоев
- Применение определенных фильтров
- Растушевка областей изображения
- Сохранение и экспорт
- Сохранение файлов в Photoshop
- Экспорт файлов в Photoshop
- Поддерживаемые форматы файлов
- Сохранение файлов в других графических форматах
- Перемещение проектов между Photoshop и Illustrator
- Сохранение и экспорт видео и анимации
- Сохранение файлов PDF
- Защита авторских прав Digimarc
- Управление цветом
- Основные сведения об управлении цветом
- Обеспечение точной цветопередачи
- Настройки цвета
- Дуплексы
- Работа с цветовыми профилями
- Управление цветом документов для просмотра в Интернете
- Управление цветом при печати документов
- Управление цветом импортированных изображений
- Выполнение цветопробы
- Разработка содержимого для Интернета, экрана и приложений
- Photoshop для дизайна
- Монтажные области
- Просмотр на устройстве
- Копирование CSS из слоев
- Разделение веб-страниц на фрагменты
- Параметры HTML для фрагментов
- Изменение компоновки фрагментов
- Работа с веб-графикой
- Создание веб-фотогалерей
- Видео и анимация
- Видеомонтаж в Photoshop
- Редактирование слоев видео и анимации
- Общие сведения о видео и анимации
- Предварительный просмотр видео и анимации
- Рисование кадров в видеослоях
- Импорт видеофайлов и последовательностей изображений
- Создание анимации кадров
- 3D-анимация Creative Cloud (предварительная версия)
- Создание анимаций по временной шкале
- Создание изображений для видео
- Печать
- Печать 3D-объектов
- Печать через Photoshop
- Печать и управление цветом
- Контрольные листы и PDF-презентации
- Печать фотографий в новом макете раскладки изображений
- Печать плашечных цветов
- Печать изображений на печатной машине
- Улучшение цветной печати в Photoshop
- Устранение неполадок при печати | Photoshop
- Автоматизация
- Создание операций
- Создание изображений, управляемых данными
- Сценарии
- Обработка пакета файлов
- Воспроизведение операций и управление ими
- Добавление условных операций
- Сведения об операциях и панели «Операции»
- Запись инструментов в операциях
- Добавление изменения цветового режима в операцию
- Набор средств разработки пользовательского интерфейса Photoshop для внешних модулей и сценариев
- Photoshop 3D
- 3D в Photoshop | Распространенные вопросы об упраздненных 3D-функциях
Научитесь управлять слоями, группами слоев и эффектами слоев в документе Photoshop для оптимальной организации своего проекта.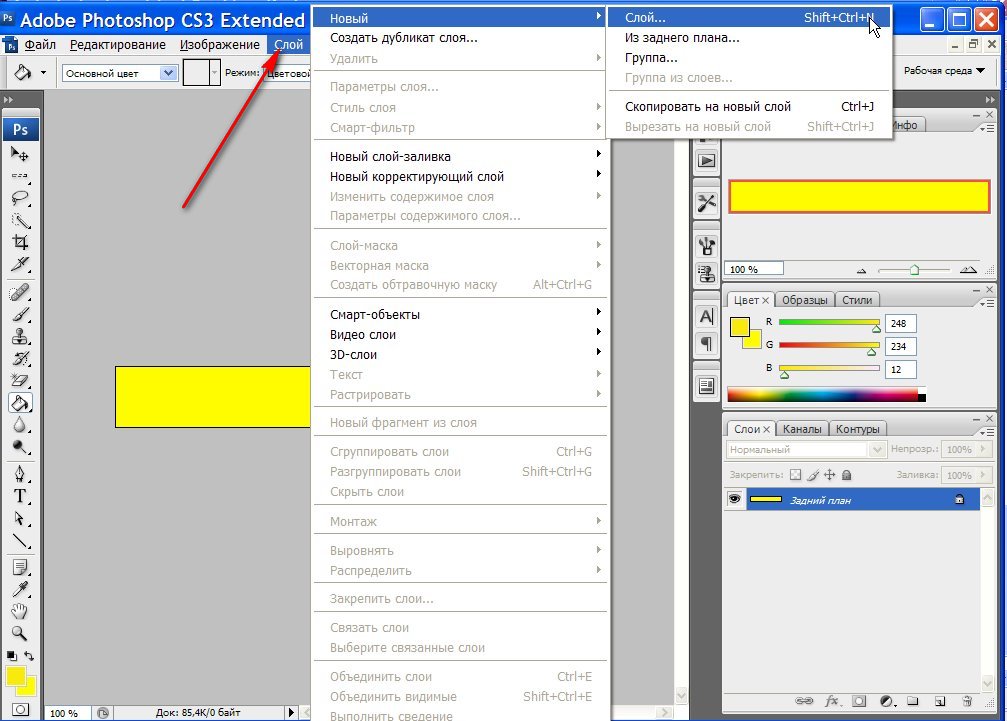
Прочтите статью полностью. Для получения дополнительной информации начните с выбора любого из этих разделов:
- Переименование слоев
- Удаление слоев
- Экспорт слоев
- Назначение цветов слоям
- Растрирование слоев
- Объединение слоев
- Склеивание слоев
- Сведение слоев
Объединение слоев
По окончании работы над содержимым слоев их можно объединить с целью уменьшения размера файла. При объединении слоев информация с верхних слоев замещает перекрывающуюся информацию нижних слоев. Область пересечения всех прозрачных участков объединяемых слоев сохраняет прозрачность.
После сохранения объединенного изображения его нельзя вернуть в прежнее состояние: слои объединены окончательно.
С помощью Photoshop можно применить к слоям любую из следующих операций объединения:
- «Объединить с предыдущим»: для объединения двух смежных видимых слоев, где нижний слой является пиксельным, выделите верхний слой на панели «Слои», а затем выберите «Слой > «Объединить с предыдущим», или выберите команду «Объединить с предыдущим» в меню панели «Слои» или нажмите на клавиши «Cmd» + «E» (macOS)/ «Ctrl» + «E» (Windows).
 После этого Photoshop объединит все верхние слои с нижним пиксельным слоем. Чтобы использовать команды объединения, под слоями обязательно должен располагаться пиксельный слой.
После этого Photoshop объединит все верхние слои с нижним пиксельным слоем. Чтобы использовать команды объединения, под слоями обязательно должен располагаться пиксельный слой. - «Объединить видимые слои»: чтобы просто объединить несколько выбранных слоев в документе, можно скрыть те слои, которые вы не хотите объединять, и выбрать пиксельный слой в качестве основы. Затем перейдите в меню «Слой > «Объединить видимые слои» или выберите команду «Объединить видимые слои» в меню панели «Слои», или нажмите на клавиши «Shift» + «Cmd» + «E» (macOS)/ «Shift» + «Ctrl» + «E» (Windows).
- «Объединить активные слои»: выделите все слои, которые вы хотите объединить, будь то векторные или пиксельные, и перейдите в меню «Слой» > «Объединить слои» или выберите «Объединить слои» в меню панели «Слои», или нажмите на клавиши «Cmd» + «E» (macOS)/ «Ctrl» + «E» (Windows).
- «Объединить связанные слои»: чтобы объединить связанные слои, выделите связанные слои, выбрав «Слой» > «Выделить связанные слои» или выбрав «Выделить связанные слои» в меню панели «Слои», а затем выполните действия, аналогичные действиям для объединения активных слоев, как указано выше.

Примечание.
Корректирующие слои
и слои-заливки не могут использоваться в качестве целевых слоев при объединении.
Объединение слоев внутри обтравочной маски
Необходимо скрыть
те слои, объединять которые не планируется.Выделите базовый слой внутри обтравочной маски. Базовый
слой должен быть растровым.В меню «Слой» или в меню панели
«Слои» выберите пункт «Объединить обтравочные маски».
Дополнительные сведения об обтравочных масках см. в разделе Маскирование слоев с помощью обтравочных масок.
Склеивание нескольких слоев или связанных слоев
Помимо объединения, слои также можно склеивать. Склеивание позволяет объединить содержимое нескольких слоев в один целевой слой, оставляя другие слои в неприкосновенности. При склеивании нескольких выделенных или связанных слоев в Photoshop создается новый слой, содержащий их объединенное содержимое.
Склеивание предпочтительнее использовать, если вы хотите отредактировать несколько слоев с помощью одних и тех же инструментов, но лишь по одному за раз. Склеивание позволяет объединить выделенные слои в один новый слой, оставляя исходные слои в неприкосновенности.
Для склеивания доступны следующие параметры:
- «Склеить активные слои»: выделите слои, которые нужно склеить, и нажмите на клавиши «Opt» + «Cmd» + «E» (macOS)/ «Alt» + «Ctrl» + «E» (Windows).
- «Склеить видимые слои»: вы можете отключить слои, которые вы не хотите склеивать, отключив их видимость на панели «Слои» и нажав на клавиши «Shift» + «Opt» + «Cmd» + «E» (macOS)/ «Shift» + «Alt» + «Ctrl» + «E» (Windows). Кроме того, чтобы объединить слои в один новый слой, вы можете выбрать команду «Объединить видимые слои» в меню панели «Слои», удерживая клавиши «Opt» (macOS) / «Alt» (Windows).
Сведение слоев
При выполнении операции сведения производится объединение всех видимых и удаление всех невидимых слоев, в результате чего объем файла уменьшается. Все оставшиеся прозрачные области заполняются белым цветом. После сохранения сведенного изображения его нельзя вернуть в прежнее состояние: слои объединены окончательно.
Все оставшиеся прозрачные области заполняются белым цветом. После сохранения сведенного изображения его нельзя вернуть в прежнее состояние: слои объединены окончательно.
Для сведения доступны следующие параметры:
- «Выполнить сведение»: чтобы выполнить сведение всего файла Photoshop, перейдите в меню «Слой» > «Выполнить сведение» или выберите команду «Выполнить сведение» в меню панели «Слои».
- «Выполнить сведение всех эффектов слоя»: чтобы выполнить сведение только стилей слоев, а не всего файла изображения, выберите «Файл» > «Сценарии» > «Выполнить сведение всех эффектов слоя». В результате стили слоев будут объединены со слоем, к которому они прикреплены.При применении любых стилей слоев к векторным слоям, таким как «Тип» или «Форма», стили слоев будут растрироваться.
- «Выполнить сведение всех масок»: чтобы окончательно применить маски к связанным слоям, выберите «Файл» > «Сценарии» > «Выполнить сведение всех масок».
На изображении слева показана панель «Слои» (с стремя слоями) и размер файла до сведения. На изображении справа показана панель «Слои» после сведения.
На изображении справа показана панель «Слои» после сведения.
Примечание.
При преобразовании цветовых форматов
изображения происходит автоматическое сведение файла. В случае необходимости
редактирования исходного изображения после преобразования необходимо предварительно сохранить резервную копию
его файла.
Больше по теме
- Создание слоев и групп слоев
- Отображение сведений о файле в окне документа
Вход в учетную запись
Войти
Управление учетной записью
Изучение основ работы со слоями в Photoshop
Руководство пользователя
Отмена
Поиск
Последнее обновление
Jun 21, 2023 06:42:38 AM GMT
- Руководство пользователя Photoshop
- Введение в Photoshop
- Мечтайте об этом. Сделайте это.
- Новые возможности Photoshop
- Редактирование первой фотографии
- Создание документов
- Photoshop | Часто задаваемые вопросы
- Системные требования Photoshop
- Знакомство с Photoshop
- Photoshop и другие продукты и услуги Adobe
- Работа с графическим объектом Illustrator в Photoshop
- Работа с файлами Photoshop в InDesign
- Материалы Substance 3D для Photoshop
- Работа со встроенным расширением Capture в Photoshop
- Photoshop на iPad (недоступно на территории континентального Китая)
- Photoshop на iPad | Общие вопросы
- Знакомство с рабочей средой
- Системные требования | Photoshop на iPad
- Создание, открытие и экспорт документов
- Добавление фотографий
- Работа со слоями
- Рисование и раскрашивание кистями
- Выделение участков и добавление масок
- Ретуширование композиций
- Работа с корректирующими слоями
- Настройка тональности композиции с помощью слоя «Кривые»
- Применение операций трансформирования
- Обрезка и поворот композиций
- Поворот, панорамирование, масштабирование и восстановление холста
- Работа с текстовыми слоями
- Работа с Photoshop и Lightroom
- Получение отсутствующих шрифтов в Photoshop на iPad
- Японский текст в Photoshop на iPad
- Управление параметрами приложения
- Сенсорные ярлыки и жесты
- Комбинации клавиш
- Изменение размера изображения
- Прямая трансляция творческого процесса в Photoshop на iPad
- Исправление недостатков с помощью восстанавливающей кисти
- Создание кистей в Capture и их использование в Photoshop
- Работа с файлами Camera Raw
- Создание и использование смарт-объектов
- Коррекция экспозиции изображений с помощью инструментов «Осветлитель» и «Затемнитель»
- Beta-версия веб-приложения Photoshop (недоступно на территории континентального Китая)
- Часто задаваемые вопросы | Бета-версия веб-приложения Photoshop
- Общие сведения о рабочей среде
- Системные требования | Бета-версия веб-приложения Photoshop
- Комбинации клавиш | Бета-версия веб-приложения Photoshop
- Поддерживаемые форматы файлов | Бета-вервия веб-приложения Photoshop
- Открытие облачных документов и работа с ними
- Ограниченные возможности редактирования облачных документов
- Совместная работа с заинтересованными сторонами
- Генеративный ИИ (недоступно на территории континентального Китая)
- Испытайте будущее Photoshop с инструментом «Генеративная заливка»
- Подлинность содержимого (недоступно на территории континентального Китая)
- Подробнее об учетных данных для содержимого
- Идентичность и происхождение токенов NFT
- Подключение учетных записей для творческой атрибуции
- Облачные документы (недоступно на территории континентального Китая)
- Облачные документы Photoshop | Часто задаваемые вопросы
- Облачные документы Photoshop | Вопросы о рабочем процессе
- Работа с облачными документами и управление ими в Photoshop
- Обновление облачного хранилища для Photoshop
- Не удается создать или сохранить облачный документ
- Устранение ошибок с облачными документами Photoshop
- Сбор журналов синхронизации облачных документов
- Общий доступ к облачным документам и их редактирование
- Общий доступ к файлам и комментирование в приложении
- Рабочая среда
- Основные сведения о рабочей среде
- Установки
- Более быстрое обучение благодаря панели «Новые возможности» в Photoshop
- Создание документов
- Помещение файлов
- Комбинации клавиш по умолчанию
- Настройка комбинаций клавиш
- Галерея инструментов
- Установки производительности
- Использование инструментов
- Наборы настроек
- Сетка и направляющие
- Сенсорные жесты
- Работа в Photoshop с использованием Touch Bar
- Возможности работы с сенсорными жестами и настраиваемые рабочие среды
- Обзорные версии технологии
- Метаданные и комментарии
- Возможности работы с сенсорными жестами и настраиваемые рабочие среды
- Помещение изображений Photoshop в другие приложения
- Линейки
- Отображение или скрытие непечатных вспомогательных элементов
- Указание колонок для изображения
- Отмена и история операций
- Панели и меню
- Позиционирование элементов с привязкой
- Позиционирование с помощью инструмента «Линейка»
- Разработка содержимого для Интернета, экрана и приложений
- Photoshop для дизайна
- Монтажные области
- Просмотр на устройстве
- Копирование CSS из слоев
- Разделение веб-страниц на фрагменты
- Параметры HTML для фрагментов
- Изменение компоновки фрагментов
- Работа с веб-графикой
- Создание веб-фотогалерей
- Основные сведения об изображениях и работе с цветом
- Изменение размера изображений
- Работа с растровыми и векторными изображениями
- Размер и разрешение изображения
- Импорт изображений из камер и сканеров
- Создание, открытие и импорт изображений
- Просмотр изображений
- Ошибка «Недопустимый маркер JPEG» | Открытие изображений
- Просмотр нескольких изображений
- Настройка палитр цветов и образцов цвета
- HDR-изображения
- Подбор цветов на изображении
- Преобразование между цветовыми режимами
- Цветовые режимы
- Стирание фрагментов изображения
- Режимы наложения
- Выбор цветов
- Внесение изменений в таблицы индексированных цветов
- Информация об изображениях
- Фильтры искажения недоступны
- Сведения о цвете
- Цветные и монохромные коррекции с помощью каналов
- Выбор цветов на панелях «Цвет» и «Образцы»
- Образец
- Цветовой режим (или режим изображения)
- Цветовой оттенок
- Добавление изменения цветового режима в операцию
- Добавление образцов из CSS- и SVG-файлов HTML
- Битовая глубина и установки
- Слои
- Основные сведения о слоях
- Обратимое редактирование
- Создание слоев и групп и управление ими
- Выделение, группировка и связывание слоев
- Помещение изображений в кадры
- Непрозрачность и наложение слоев
- Слои-маски
- Применение смарт-фильтров
- Композиции слоев
- Перемещение, упорядочение и блокировка слоев
- Маскирование слоев при помощи векторных масок
- Управление слоями и группами
- Эффекты и стили слоев
- Редактирование слоев-масок
- Извлечение ресурсов
- Отображение слоев с помощью обтравочных масок
- Формирование графических ресурсов из слоев
- Работа со смарт-объектами
- Режимы наложения
- Объединение нескольких фрагментов в одно изображение
- Объединение изображений с помощью функции «Автоналожение слоев»
- Выравнивание и распределение слоев
- Копирование CSS из слоев
- Загрузка выделенных областей на основе границ слоя или слоя-маски
- Просвечивание для отображения содержимого других слоев
- Выделенные области
- Начало работы с выделенными областями
- Выделение областей в композициях
- Рабочая среда «Выделение и маска»
- Выделение при помощи инструментов группы «Область»
- Выделение при помощи инструментов группы «Лассо»
- Настройка выделения пикселей
- Перемещение, копирование и удаление выделенных пикселей
- Создание временной быстрой маски
- Выбор цветового диапазона в изображении
- Преобразование между контурами и границами выделенной области
- Основы работы с каналами
- Сохранение выделенных областей и масок альфа-каналов
- Выбор областей фокусировки в изображении
- Дублирование, разделение и объединение каналов
- Вычисление каналов
- Коррекция изображений
- Замена цветов объекта
- Деформация перспективы
- Уменьшение размытия в результате движения камеры
- Примеры использования инструмента «Восстанавливающая кисть»
- Экспорт таблиц поиска цвета
- Корректировка резкости и размытия изображения
- Общие сведения о цветокоррекции
- Применение настройки «Яркость/Контрастность»
- Коррекция деталей в тенях и на светлых участках
- Корректировка «Уровни»
- Коррекция тона и насыщенности
- Коррекция сочности
- Настройка насыщенности цвета в областях изображения
- Быстрая коррекция тона
- Применение специальных цветовых эффектов к изображениям
- Улучшение изображения при помощи корректировки цветового баланса
- HDR-изображения
- Просмотр гистограмм и значений пикселей
- Подбор цветов на изображении
- Кадрирование и выравнивание фотографий
- Преобразование цветного изображения в черно-белое
- Корректирующие слои и слои-заливки
- Корректировка «Кривые»
- Режимы наложения
- Целевая подготовка изображений для печатной машины
- Коррекция цвета и тона с помощью пипеток «Уровни» и «Кривые»
- Коррекция экспозиции и тонирования HDR
- Осветление или затемнение областей изображения
- Избирательная корректировка цвета
- Adobe Camera Raw
- Системные требования Camera Raw
- Новые возможности Camera Raw
- Введение в Camera Raw
- Создание панорам
- Поддерживаемые объективы
- Виньетирование, зернистость и удаление дымки в Camera Raw
- Комбинации клавиш по умолчанию
- Автоматическая коррекция перспективы в Camera Raw
- Инструмент «Радиальный фильтр» в Camera Raw
- Управление настройками Camera Raw
- Обработка, сохранение и открытие изображений в Camera Raw
- Совершенствование изображений с улучшенным инструментом «Удаление точек» в Camera Raw
- Поворот, обрезка и изменение изображений
- Корректировка цветопередачи в Camera Raw
- Версии обработки в Camera Raw
- Внесение локальных корректировок в Camera Raw
- Исправление и восстановление изображений
- Удаление объектов с фотографий с помощью функции «Заливка с учетом содержимого»
- Заплатка и перемещение с учетом содержимого
- Ретуширование и исправление фотографий
- Коррекция искажений изображения и шума
- Основные этапы устранения неполадок для решения большинства проблем
- Улучшение и преобразование изображения
- Замена неба на изображениях
- Трансформирование объектов
- Настройка кадрирования, поворотов и холста
- Кадрирование и выпрямление фотографий
- Создание и редактирование панорамных изображений
- Деформация изображений, фигур и контуров
- Перспектива
- Масштаб с учетом содержимого
- Трансформирование изображений, фигур и контуров
- Рисование и живопись
- Рисование симметричных орнаментов
- Варианты рисования прямоугольника и изменения обводки
- Сведения о рисовании
- Рисование и редактирование фигур
- Инструменты рисования красками
- Создание и изменение кистей
- Режимы наложения
- Добавление цвета в контуры
- Редактирование контуров
- Рисование с помощью микс-кисти
- Наборы настроек кистей
- Градиенты
- Градиентная интерполяция
- Заливка и обводка выделенных областей, слоев и контуров
- Рисование с помощью группы инструментов «Перо»
- Создание узоров
- Создание узора с помощью фильтра «Конструктор узоров»
- Управление контурами
- Управление библиотеками узоров и наборами настроек
- Рисование при помощи графического планшета
- Создание текстурированных кистей
- Добавление динамических элементов к кистям
- Градиент
- Рисование стилизованных обводок с помощью архивной художественной кисти
- Рисование с помощью узора
- Синхронизация наборов настроек на нескольких устройствах
- Перенос наборов, операций и настроек
- Текст
- Добавление и редактирование текста
- Универсальный текстовый редактор
- Работа со шрифтами OpenType SVG
- Форматирование символов
- Форматирование абзацев
- Создание эффектов текста
- Редактирование текста
- Интерлиньяж и межбуквенные интервалы
- Шрифт для арабского языка и иврита
- Шрифты
- Поиск и устранение неполадок, связанных со шрифтами
- Азиатский текст
- Создание текста
- Фильтры и эффекты
- Использование фильтра «Пластика»
- Использование эффектов группы «Галерея размытия»
- Основные сведения о фильтрах
- Справочник по эффектам фильтров
- Добавление эффектов освещения
- Использование фильтра «Адаптивный широкий угол»
- Фильтр «Масляная краска»
- Использование фильтра «Пластика»
- Эффекты и стили слоев
- Применение определенных фильтров
- Растушевка областей изображения
- Сохранение и экспорт
- Сохранение файлов в Photoshop
- Экспорт файлов в Photoshop
- Поддерживаемые форматы файлов
- Сохранение файлов в других графических форматах
- Перемещение проектов между Photoshop и Illustrator
- Сохранение и экспорт видео и анимации
- Сохранение файлов PDF
- Защита авторских прав Digimarc
- Управление цветом
- Основные сведения об управлении цветом
- Обеспечение точной цветопередачи
- Настройки цвета
- Дуплексы
- Работа с цветовыми профилями
- Управление цветом документов для просмотра в Интернете
- Управление цветом при печати документов
- Управление цветом импортированных изображений
- Выполнение цветопробы
- Разработка содержимого для Интернета, экрана и приложений
- Photoshop для дизайна
- Монтажные области
- Просмотр на устройстве
- Копирование CSS из слоев
- Разделение веб-страниц на фрагменты
- Параметры HTML для фрагментов
- Изменение компоновки фрагментов
- Работа с веб-графикой
- Создание веб-фотогалерей
- Видео и анимация
- Видеомонтаж в Photoshop
- Редактирование слоев видео и анимации
- Общие сведения о видео и анимации
- Предварительный просмотр видео и анимации
- Рисование кадров в видеослоях
- Импорт видеофайлов и последовательностей изображений
- Создание анимации кадров
- 3D-анимация Creative Cloud (предварительная версия)
- Создание анимаций по временной шкале
- Создание изображений для видео
- Печать
- Печать 3D-объектов
- Печать через Photoshop
- Печать и управление цветом
- Контрольные листы и PDF-презентации
- Печать фотографий в новом макете раскладки изображений
- Печать плашечных цветов
- Печать изображений на печатной машине
- Улучшение цветной печати в Photoshop
- Устранение неполадок при печати | Photoshop
- Автоматизация
- Создание операций
- Создание изображений, управляемых данными
- Сценарии
- Обработка пакета файлов
- Воспроизведение операций и управление ими
- Добавление условных операций
- Сведения об операциях и панели «Операции»
- Запись инструментов в операциях
- Добавление изменения цветового режима в операцию
- Набор средств разработки пользовательского интерфейса Photoshop для внешних модулей и сценариев
- Photoshop 3D
- 3D в Photoshop | Распространенные вопросы об упраздненных 3D-функциях
Используйте слои в Photoshop для внесения обратимых изменений, размещая элементы в виде изображений, текста или векторной графики один поверх другого и не смешивая при этом их пикселы между собой.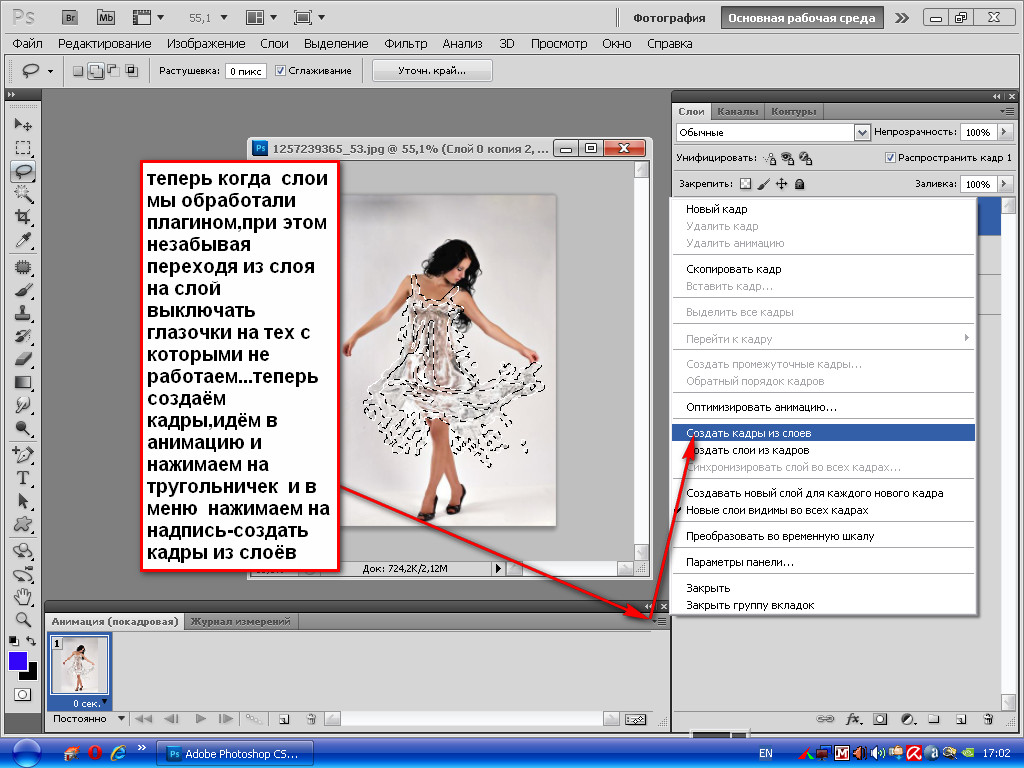
Темы этой статьи:
- Слои в Photoshop
- Дублирование слоев в Photoshop
- Изменение установок прозрачности
- Преобразование фона и слоев в Photoshop
- Создание образца на основе всех видимых слоев в Photoshop
- Улучшенная панель «Слои»
Слои в Photoshop
Слои применяются для выполнения таких задач, как совмещение нескольких изображений, добавление текста или векторных фигур на изображение.
Можно добавить стиль слоя для создания специальных эффектов, таких как отбрасывание тени или свечение, либо увеличение резкости объектов.
Также можно изменять уровень непрозрачности слоя, чтобы сделать содержимое частично прозрачным.
Увеличение резкости позволяет сделать объекты на фотографиях природы по-настоящему заметными.
Вносите обратимые изменения, используя слои для выделения деталей с помощью фильтра «Контурная резкость».
Использование групп слоев для упорядочения слоев и управления ими
Как правило, работа над новым изображением начинается с одного слоя, при этом количество слоев, эффектов слоя и наборов слоев, которые можно добавить, в большинстве случаев ограничивается лишь вашим воображением.
Управляйте слоями и определяйте порядок их расположения на панели «Слои», а чтобы логически упорядочить слои и разгрузить панель, используйте группы. Группы можно создать и использовать для применения атрибутов и масок к нескольким слоям одновременно.
Несколько отличных советов по работе со слоями см. в видеопособии «Упорядочение слоев и групп слоев».
Внесение обратимых изменений с помощью слоев
Корректирующие слои
Выполняйте обратимую коррекцию цветов и тонов изображения и продолжайте редактирование корректирующих слоев без внесения постоянных изменений в пикселы изображения. Вкратце, они обеспечивают больший контроль и гибкость при редактировании изображений, чем при внесении корректировок напрямую.
Дополнительные сведения о работе с корректирующими слоями см. в разделе «Корректирующие слои и слои-заливки».
Смарт-объекты
Смарт-объекты — это слои, содержащие данные изображения из растровых или векторных изображений. Они сохраняют первоначальное содержимое изображения со всеми исходными характеристиками, позволяя производить обратимое редактирование слоя.
Они сохраняют первоначальное содержимое изображения со всеми исходными характеристиками, позволяя производить обратимое редактирование слоя.
Дополнительные сведения о работе со смарт-объектами см. в разделе «Работа со смарт-объектами».
Работа с панелью «Слои»
Используйте панель «Слои» для просмотра, создания и изменения слоев, групп слоев и эффектов слоев на изображении.
Включите эту панель, перейдя в раздел «Окно» > «Слои» или нажав на клавишу F7.
Используйте это меню для создания нового или дублированного слоя, работы с группой слоев, преобразования в смарт-объект и добавления эффектов слоев.
Это меню также можно использовать для изменения размера миниатюр. Выберите нужную миниатюру и нажмите на нее правой кнопкой мыши, чтобы выбрать подходящий размер.
А. Меню панели «Слои». B. Фильтры слоев. C. Группа слоев. D. Расширить, свернуть эффекты слоя. E. Эффекты слоя
Изменение содержимого миниатюры
Чтобы миниатюра отображала содержимое всего документа, выберите в меню панели «Слои» пункт «Параметры панели», затем пункт «Весь документ». Чтобы в миниатюре отображался лишь фрагмент слоя, занятый пикселами объекта, выберите пункт «Границы слоев».
Чтобы в миниатюре отображался лишь фрагмент слоя, занятый пикселами объекта, выберите пункт «Границы слоев».
Примечание.
Отображение миниатюр также можно отключить для повышения быстродействия и экономии пространства холста.
Фильтрация слоев
Используйте параметры фильтрации, расположенные в верхней части панели «Слои», для обнаружения основных слоев в сложных документах. Для отображения подмножества слоев можно использовать заданные параметры «Вид», «Имя», «Эффект», «Режим»или «Монтажная область».
Чтобы использовать параметры фильтрации на панели «Слои», выполните следующие действия.
Параметры фильтрации на панели «Слои»; для переключения между фильтрами слоя воспользуйтесь переключателем
Выберите тип фильтра во всплывающем меню.
Выберите или укажите условия фильтрации.
Щелкните переключатель, чтобы включить фильтрацию слоя или выключить ее.

Видеослои
Видео можно добавить на изображение с помощью видеослоев.
После импорта видеоклипа на изображение в форме видеослоя можно выполнить следующие действия.
- Применить маску/преобразовать слой
- Применить эффекты слоя
- Рисовать на отдельных кадрах
- Растрировать отдельный кадр и преобразовать его в стандартный слой
С помощью панели «Временная шкала» можно воспроизвести видео на изображении или получить доступ к отдельным кадрам. См. раздел «Сведения о поддерживаемых форматах видео и последовательностей изображений».
Преобразование фона и слоев в Photoshop
При создании нового изображения на белом/цветном фоне начальным (нижним) слоем является фон. Изображение может иметь только один фон.
Хотя изменить положение, режим наложения и непрозрачность фона нельзя, его можно преобразовать в обычный слой, а затем изменить его атрибуты.
При создании нового изображения с прозрачным содержимым фон не создается. Для этого слоя на панели «Слои» можно задать любое положение, непрозрачность и режим наложения.
Для этого слоя на панели «Слои» можно задать любое положение, непрозрачность и режим наложения.
Для преобразования фона в обычный слой выполните следующие действия.
На панели «Слои» дважды щелкните по фону мышью или перейдите в раздел «Слой» > «Создать» > «Из фона».
Задайте параметры слоя. (См. раздел «Создание
слоев и групп».)Нажмите «OK».
Для преобразования обычного слоя в фон выполните следующие действия.
На панели «Слои» выделите обычный слой.
Перейдите в раздел «Слой» > «Создать» > «Фон из слоя».
Всем прозрачным пикселам слоя присваивается цвет фона, при этом сам слой перемещается в самый низ, под все остальные слои.
Примечание.
Фон нельзя создать из обычного слоя, просто присвоив ему имя «Фон». Для этого необходимо использовать команду «Преобразовать в фон».

Видеопособие. Преобразование фонова в обычный слой
Скотт Келби (Scott Kelby)
Дублирование слоев в Photoshop
Дубликат слоя можно создать на текущем изображении либо на другом существующем
или новом изображении.
Создание дубликата слоя или группы слоев в Photoshop на текущем изображении
Выберите слой или группу слоев на панели «Слои».
Выполните одно из следующих действий.
Создание дубликата слоя или группы слоев в Photoshop на другом изображении
Откройте исходное и целевое изображения.
На панели «Слои» исходного изображения выберите один или несколько слоев либо группу слоев.

Выполните одно из следующих действий.
Перетащите слой или группу из панели «Слои» в целевое изображение.
Или
Выберите инструмент «Перемещение» и перетащите слой из исходного изображения в целевое. Дубликат слоя или группы помещается на панель «Слои» целевого изображения над активным слоем. Чтобы перемещаемый фрагмент изображения располагался на целевом изображении в том же положении, что и на исходном (если оба изображения имеют одинаковые размеры в пикселах) или по центру окна документа (если размеры изображений в пикселах не совпадают), удерживайте при перетаскивании клавишу «Shift».
Или
В меню «Слой или в меню панели «Слои» выберите пункт «Создать дубликат слоя» или «Создать дубликат группы». Во всплывающем меню «Документ» выберите целевой документ и нажмите «ОК».
Или
Выделите все пикселы слоя, нажав «Выделить» > «Все», а затем — «Изменить» > «Скопировать».
 Затем перейдите в раздел «Изменить» > «Вставить» на целевом изображении. (Таким образом копируются только пикселы, но не свойства слоя, такие как режим наложения.)
Затем перейдите в раздел «Изменить» > «Вставить» на целевом изображении. (Таким образом копируются только пикселы, но не свойства слоя, такие как режим наложения.)
Создание нового документа из слоя или группы слоев в Photoshop
Выберите слой или группу слоев на панели «Слои».
В меню «Слой» или в меню панели «Слои» выберите пункт «Создать дубликат слоя» или «Создать дубликат группы».
Во всплывающем меню «Документ» выберите пункт «Новый» и нажмите «ОК».
Создание образца на основе всех видимых слоев в Photoshop
Создать образец цвета или применить смазывание можно только с использованием пикселов активного слоя с помощью инструментов «Микс-кисть», «Волшебная палочка», «Палец», «Размытие», «Резкость», «Заливка», «Штамп» и «Восстанавливающая кисть».
Чтобы применить смазывание либо создать образец с использованием пикселов всех видимых слоев с помощью указанных инструментов, установите на панели параметров флажок «Образец со всех слоев».
Изменение установок прозрачности
В Windows выберите пункт меню «Редактирование» > «Установки» > «Прозрачность и цветовой охват», в macOS выберите «Photoshop» > «Установки» > «Прозрачность и цветовой охват».
Выберите размер и цвет ячеек шахматного узора, заполняющего прозрачные участки, или отключите его, выбрав в списке «Размер сетки» значение «Не задана».
Нажмите «OK».
Улучшенная панель «Слои»
Обновления в выпуске Photoshop 24.6 (июнь 2023 г.)
Новые подсказки и видео для быстрой и комфортной работы
Для их воспроизведения нажмите на кнопку воспроизведения на миниатюре или на кнопку «Смотреть короткое видео».
Новым пользователям теперь очень удобно изучать Photoshop с помощью коротких видео, встроенных в расширенные подсказки.
Обратимое рисование кистью
При работе с текстом, фигурами, видеослоями или смарт-объектами можно использовать инструмент «Кисть», чтобы нарисовать штрих на холсте и получить изменения на новом слое.
Намеренная отмена выделения слоев
Намеренно отменяйте выделение слоев, не прерывая рабочий процесс.
Чтобы отменить выделение слоя, при выбранном инструменте «Переместить» нажмите на клавишу «Command» (Mac) / «Ctrl» (Windows) и щелкните мышью в пустом месте в нижней части панели «Слои».
Похожие темы
- Создание слоев и групп и управление ими
- Выделение, группировка и связывание слоев
- Работа со смарт-объектами
Вход в учетную запись
Войти
Управление учетной записью
Изучение основ слоев в Photoshop
Руководство пользователя
Отмена
Поиск
- Руководство пользователя Photoshop
- Знакомство с Photoshop
- Мечтай. Сделай это.
- Что нового в Photoshop
- Отредактируйте свою первую фотографию
- Создание документов
- Фотошоп | Общие вопросы
- Системные требования Photoshop
- Знакомство с Photoshop
- Photoshop и другие продукты и услуги Adobe
- Работа с иллюстрацией Illustrator в Photoshop
- Работа с файлами Photoshop в InDesign
- Материалы Substance 3D для Photoshop
- Используйте встроенное расширение Capture в Photoshop
- Photoshop для iPad (недоступно в материковом Китае)
- Photoshop для iPad | Общие вопросы
- Знакомство с рабочим пространством
- Системные требования | Фотошоп на iPad
- Создание, открытие и экспорт документов
- Добавить фото
- Работа со слоями
- Рисовать и раскрашивать кистями
- Сделать выделение и добавить маски
- Ретушь ваших композитов
- Работа с корректирующими слоями
- Отрегулируйте тональность композиции с помощью Кривых
- Применение операций преобразования
- Обрезка и поворот композитов
- Поворот, панорамирование, масштабирование и сброс холста
- Работа с текстовыми слоями
- Работа с Photoshop и Lightroom
- Получить отсутствующие шрифты в Photoshop на iPad
- Японский текст в Photoshop на iPad
- Управление настройками приложения
- Сенсорные клавиши и жесты
- Сочетания клавиш
- Измените размер изображения
- Прямая трансляция во время создания в Photoshop на iPad
- Исправление недостатков с помощью Восстанавливающей кисти
- Создание кистей в Capture и использование их в Photoshop
- Работа с файлами Camera Raw
- Создание смарт-объектов и работа с ними
- Отрегулируйте экспозицию ваших изображений с помощью Dodge and Burn
- Фотошоп в Интернете, бета-версия (недоступно в континентальном Китае)
- Общие вопросы | Photoshop в Интернете, бета-версия
- Введение в рабочее пространство
- Системные требования | Photoshop в Интернете, бета-версия
- Сочетания клавиш | Photoshop в Интернете, бета-версия
- Поддерживаемые типы файлов | Photoshop в Интернете, бета-версия
- Открытие и работа с облачными документами
- Применить ограниченные изменения к вашим облачным документам
- Сотрудничать с заинтересованными сторонами
- Генеративный ИИ (недоступно в материковом Китае)
- Откройте для себя будущее Photoshop с генеративной заливкой
- Подлинность контента (недоступно в континентальном Китае)
- Узнайте об учетных данных контента
- Идентичность и происхождение для NFT
- Подключить учетные записи для атрибуции креативов
- Облачные документы (недоступно в континентальном Китае)
- Облачные документы Photoshop | Общие вопросы
- Облачные документы Photoshop | Вопросы по рабочему процессу
- Управление и работа с облачными документами в Photoshop
- Обновление облачного хранилища для Photoshop
- Невозможно создать или сохранить облачный документ
- Устранение ошибок облачного документа Photoshop
- Сбор журналов синхронизации облачных документов
- Делитесь доступом и редактируйте свои облачные документы
- Делитесь файлами и комментируйте в приложении
- Рабочее пространство
- Основы рабочего пространства
- Настройки
- Учитесь быстрее с панелью Photoshop Discover
- Создание документов
- Разместить файлы
- Сочетания клавиш по умолчанию
- Настройка сочетаний клавиш
- Инструментальные галереи
- Параметры производительности
- Использовать инструменты
- Предустановки
- Сетка и направляющие
- Сенсорные жесты
- Используйте сенсорную панель с Photoshop
- Сенсорные возможности и настраиваемые рабочие области
- Превью технологий
- Метаданные и примечания
- Сенсорные возможности и настраиваемые рабочие пространства
- Поместите изображения Photoshop в другие приложения
- Линейки
- Показать или скрыть непечатаемые дополнения
- Укажите столбцы для изображения
- Отмена и история
- Панели и меню
- Элементы позиционирования с привязкой
- Положение с помощью инструмента «Линейка»
- Дизайн веб-сайтов, экранов и приложений
- Photoshop для дизайна
- Артборды
- Предварительный просмотр устройства
- Копировать CSS из слоев
- Разделение веб-страниц
- Опции HTML для фрагментов
- Изменить расположение фрагментов
- Работа с веб-графикой
- Создание фотогалерей в Интернете
- Основы изображения и цвета
- Как изменить размер изображения
- Работа с растровыми и векторными изображениями
- Размер изображения и разрешение
- Получение изображений с камер и сканеров
- Создание, открытие и импорт изображений
- Просмотр изображений
- Недопустимая ошибка маркера JPEG | Открытие изображений
- Просмотр нескольких изображений
- Настройка палитр цветов и образцов
- Изображения с высоким динамическим диапазоном
- Подберите цвета на изображении
- Преобразование между цветовыми режимами
- Цветовые режимы
- Стереть части изображения
- Режимы наложения
- Выберите цвет
- Настройка индексированных таблиц цветов
- Информация об изображении
- Фильтры искажения недоступны
- О цвете
- Цветовые и монохромные настройки с использованием каналов
- Выберите цвета на панелях «Цвет» и «Образцы»
- Образец
- Цветовой режим или Режим изображения
- Цветной оттенок
- Добавить условное изменение режима к действию
- Добавить образцы из HTML CSS и SVG
- Битовая глубина и настройки
- Слои
- Основы слоев
- Неразрушающий монтаж
- Создание и управление слоями и группами
- Выбрать, сгруппировать и связать слои
- Поместите изображения в рамки
- Непрозрачность слоя и смешивание
- Слои маски
- Применение смарт-фильтров
- Композиции слоев
- Переместить, сложить и заблокировать слои
- Слои-маски с векторными масками
- Управление слоями и группами
- Эффекты слоя и стили
- Редактировать маски слоя
- Извлечение активов
- Отображение слоев с помощью обтравочных масок
- Создание ресурсов изображения из слоев
- Работа со смарт-объектами
- Режимы наложения
- Объединение нескольких изображений в групповой портрет
- Объединение изображений с помощью Auto-Blend Layers
- Выравнивание и распределение слоев
- Копировать CSS из слоев
- Загрузить выделение из границ слоя или маски слоя
- Knockout для отображения содержимого других слоев
- Подборки
- Начало работы с подборками
- Сделайте выбор в композите
- Рабочая область выбора и маски
- Выберите с помощью инструментов выделения
- Выберите с помощью инструментов лассо
- Настройка выбора пикселей
- Перемещение, копирование и удаление выбранных пикселей
- Создать временную быструю маску
- Выбор цветового диапазона изображения
- Преобразование между путями и границами выделения
- Основы канала
- Сохранить выделение и маски альфа-канала
- Выберите области изображения в фокусе
- Дублировать, разделять и объединять каналы
- Расчет канала
- Настройки изображения
- Замена цветов объекта
- Деформация перспективы
- Уменьшить размытие изображения при дрожании камеры
- Примеры лечебных кистей
- Экспорт таблиц поиска цветов
- Настройка резкости и размытия изображения
- Понимание настроек цвета
- Применение регулировки яркости/контрастности
- Настройка деталей теней и светлых участков
- Регулировка уровней
- Настройка оттенка и насыщенности
- Настройка вибрации
- Настройка насыщенности цвета в областях изображения
- Быстрая настройка тона
- Применение специальных цветовых эффектов к изображениям
- Улучшите изображение с помощью регулировки цветового баланса
- Изображения с высоким динамическим диапазоном
- Просмотр гистограмм и значений пикселей
- Подберите цвета на изображении
- Обрезка и выравнивание фотографий
- Преобразование цветного изображения в черно-белое
- Корректирующие слои и слои-заливки
- Регулировка кривых
- Режимы наложения
- Целевые изображения для прессы
- Настройка цвета и тона с помощью пипеток «Уровни» и «Кривые»
- Настройка экспозиции и тонирования HDR
- Осветлить или затемнить области изображения
- Выборочная настройка цвета
- Adobe Camera Raw
- Системные требования Camera Raw
- Что нового в Camera Raw
- Введение в Camera Raw
- Создание панорам
- Поддерживаемые объективы
- Эффекты виньетирования, зернистости и удаления дымки в Camera Raw
- Сочетания клавиш по умолчанию
- Автоматическая коррекция перспективы в Camera Raw
- Радиальный фильтр в Camera Raw
- Управление настройками Camera Raw
- Открытие, обработка и сохранение изображений в Camera Raw
- Исправление изображений с помощью инструмента Enhanced Spot Removal Tool в Camera Raw
- Поворот, обрезка и настройка изображений
- Настройка цветопередачи в Camera Raw
- Версии процесса в Camera Raw
- Внесение локальных корректировок в Camera Raw
- Исправление и восстановление изображений
- Удаление объектов с фотографий с помощью Content-Aware Fill
- Content-Aware Patch and Move
- Ретушь и ремонт фотографий
- Исправить искажение изображения и шум
- Основные действия по устранению неполадок для устранения большинства проблем
- Улучшение и преобразование изображения
- Замените небо на изображениях
- Преобразование объектов
- Настройка кадрирования, поворота и размера холста
- Как обрезать и выпрямить фотографии
- Создание и редактирование панорамных изображений
- Деформация изображений, форм и путей
- Точка схода
- Контентно-зависимое масштабирование
- Преобразование изображений, форм и контуров
- Рисунок и живопись
- Симметричные узоры красками
- Рисование прямоугольников и изменение параметров обводки
- О чертеже
- Рисование и редактирование фигур
- Малярные инструменты
- Создание и изменение кистей
- Режимы наложения
- Добавить цвет к путям
- Редактировать пути
- Краска с помощью кисти-миксера
- Предустановки кистей
- Градиенты
- Градиентная интерполяция
- Выбор заливки и обводки, слоев и контуров
- Рисование с помощью инструментов «Перо»
- Создание шаблонов
- Создание рисунка с помощью Pattern Maker
- Управление путями
- Управление библиотеками шаблонов и пресетами
- Рисовать или рисовать на графическом планшете
- Создание текстурированных кистей
- Добавление динамических элементов к кистям
- Градиент
- Нарисуйте стилизованные мазки с помощью Art History Brush
- Краска с рисунком
- Синхронизация пресетов на нескольких устройствах
- Перенос предустановок, действий и настроек
- Текст
- Добавить и отредактировать текст
- Единый текстовый движок
- Работа со шрифтами OpenType SVG
- Символы формата
- Формат абзацев
- Как создавать текстовые эффекты
- Редактировать текст
- Межстрочный и межсимвольный интервал
- Арабский и еврейский шрифт
- Шрифты
- Устранение неполадок со шрифтами
- Азиатский тип
- Создать тип
- Фильтры и эффекты
- Использование фильтра «Пластика»
- Использовать галерею размытия
- Основы фильтра
- Ссылка на эффекты фильтра
- Добавить световые эффекты
- Используйте адаптивный широкоугольный фильтр
- Используйте фильтр масляной краски
- Используйте фильтр «Пластика»
- Эффекты слоя и стили
- Применить определенные фильтры
- Размазать области изображения
- Сохранение и экспорт
- Сохранение файлов в Photoshop
- Экспорт файлов в Photoshop
- Поддерживаемые форматы файлов
- Сохранять файлы в графических форматах
- Перемещение дизайнов между Photoshop и Illustrator
- Сохранение и экспорт видео и анимации
- Сохранение файлов PDF
- Защита авторских прав Digimarc
- Управление цветом
- Понимание управления цветом
- Поддержание согласованности цветов
- Настройки цвета
- Дуотоны
- Работа с цветовыми профилями
- Документы с управлением цветом для онлайн-просмотра
- Управление цветом документов при печати
- Импортированные изображения с управлением цветом
- Пробные цвета
- Дизайн веб-сайтов, экранов и приложений
- Photoshop для дизайна
- Артборды
- Предварительный просмотр устройства
- Копировать CSS из слоев
- Разделение веб-страниц
- Опции HTML для фрагментов
- Изменить расположение фрагментов
- Работа с веб-графикой
- Создание фотогалерей в Интернете
- Видео и анимация
- Видеомонтаж в Photoshop
- Редактировать слои видео и анимации
- Обзор видео и анимации
- Предварительный просмотр видео и анимации
- Красить кадры в слоях видео
- Импорт видеофайлов и последовательностей изображений
- Создать анимацию кадра
- Creative Cloud 3D-анимация (предварительная версия)
- Создание анимации временной шкалы
- Создание изображений для видео
- Печать
- Печать 3D-объектов
- Печать из фотошопа
- Печать с управлением цветом
- Контактные листы и презентации в формате PDF
- Печать фотографий в макете пакета изображений
- Плашечные цвета для печати
- Печать изображений на коммерческой типографии
- Улучшение цветных отпечатков из Photoshop
- Устранение проблем с печатью | Фотошоп
- Автоматизация
- Создание действий
- Создание графики, управляемой данными
- Сценарий
- Обработать пакет файлов
- Воспроизведение и управление действиями
- Добавить условные действия
- О действиях и панели действий
- Инструменты записи в действиях
- Добавить условное изменение режима к действию
- Набор инструментов пользовательского интерфейса Photoshop для подключаемых модулей и сценариев
- Photoshop 3D
- Photoshop 3D | Общие вопросы о снятых с производства 3D-функциях
Используйте слои в Photoshop для неразрушающего редактирования путем наложения изображений, текста или векторной графики друг на друга, не смешивая пиксели ни одного из них.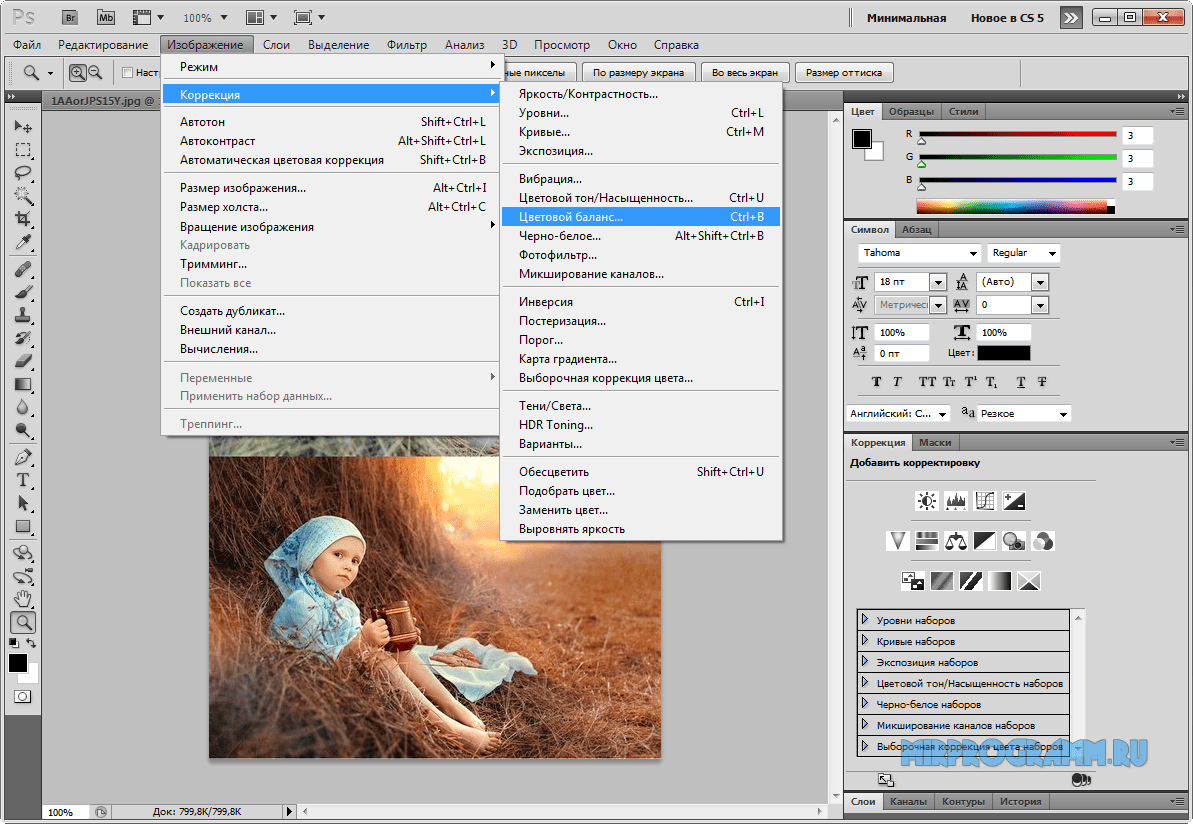
Темы этой статьи:
- Слои в Photoshop
- Дублировать слои Photoshop
- Изменить настройки прозрачности
- Преобразование фона и слоев Photoshop
- Пример всех видимых слоев Photoshop
- Улучшения в панели «Слои»
Слои в Photoshop
Используйте слои для выполнения таких задач, как компоновка нескольких изображений, добавление текста к изображению или добавление векторных графических фигур.
Вы можете добавлять стили слоя для специальных эффектов, таких как тень или свечение, или повышать резкость объектов.
Вы также можете изменить непрозрачность слоя, чтобы сделать его содержимое частично прозрачным.
Благодаря четким деталям объекты на фотографиях природы действительно выделяются.
Выполняйте неразрушающее редактирование, используя слои, чтобы выделить детали с помощью фильтра «Контурная резкость».
Используйте группы слоев для организации слоев и управления ими
Обычно при работе над новым изображением вы начинаете с одного слоя, а количество слоев, эффектов слоев и наборов слоев, которые вы можете добавить, в основном ограничено вашим воображением.
Управляйте и упорядочивайте слои на панели «Слои», а также используйте группы для их логического расположения и сокращения беспорядка на панели. Вы можете вкладывать группы и использовать их для одновременного применения атрибутов и масок к нескольким слоям.
Несколько полезных советов по работе со слоями см. в обучающем видео Организация с помощью слоев и групп слоев.
Неразрушающее редактирование с использованием слоев
Корректирующие слои
Выполняйте неразрушающую коррекцию цветов и тонов изображения и продолжайте редактировать корректирующие слои без постоянного изменения пикселей изображения. Короче говоря, они обеспечивают больший контроль и гибкость при редактировании изображений, чем прямые корректировки.
Чтобы узнать больше о работе с корректирующими слоями, ознакомьтесь с разделом Корректирующие слои и слои-заливки.
Смарт-объекты
Смарт-объекты — это слои, которые содержат данные изображения из растровых или векторных изображений. Они сохраняют исходное содержимое изображения со всеми его исходными характеристиками, позволяя выполнять неразрушающее редактирование слоя.
Они сохраняют исходное содержимое изображения со всеми его исходными характеристиками, позволяя выполнять неразрушающее редактирование слоя.
Дополнительные сведения о работе со смарт-объектами см. в разделе Работа со смарт-объектами.
Работа с панелью «Слои»
Используйте панель «Слои» для просмотра, создания и редактирования слоев, групп слоев и эффектов слоев в изображении.
Включите эту панель, выбрав «Окно» > «Слои» или нажав F7.
Используйте это меню для создания нового или дубликата слоя, работы с группой слоев, преобразования в смарт-объект и добавления эффектов слоя.
Это меню также можно использовать для настройки размера эскизов. Выберите нужную миниатюру и щелкните правой кнопкой мыши, чтобы выбрать правильный размер.
A. Меню панели «Слои», B. Фильтры слоев; C. Группа слоев; D. Разверните, сверните эффекты слоя; E. Эффекты слоя
Изменение содержимого миниатюр
Выберите параметры панели в меню панели «Слои» и выберите «Весь документ», чтобы отобразить содержимое всего документа. Выберите «Границы слоя», чтобы ограничить миниатюру пикселями объекта на слое.
Выберите «Границы слоя», чтобы ограничить миниатюру пикселями объекта на слое.
Примечание:
Вы также можете отключить миниатюры, чтобы повысить производительность и сэкономить место на холсте.
Слои фильтра
Используйте параметры фильтра в верхней части панели «Слои», чтобы найти ключевые слои в сложных документах. Вы можете использовать данные параметры «Вид», «Имя», «Эффект», «Режим» или «Монтажная область» для отображения подмножества слоев.
Выполните следующие действия, чтобы использовать параметры фильтра на панели «Слои».
Параметры фильтра на панели «Слои»; используйте тумблер для переключения между фильтрами слоев
Выберите тип фильтра во всплывающем меню.
Выберите или введите критерии фильтра.
Щелкните переключатель, чтобы включить или выключить фильтрацию слоев.
Видеослои
Вы можете добавить видео к изображению, используя видеослои.
После импорта видеоклипа в изображение в качестве видеослоя вы можете сделать следующее:
- Маскировать/преобразовать слой
- Применение эффектов слоя
- Краска на отдельных рамах или
- Растрировать отдельный кадр и преобразовать его в стандартный слой
Используйте панель «Таймлайн» для воспроизведения видео внутри изображения или для доступа к отдельным кадрам. См. Поддерживаемые форматы видео и последовательности изображений.
Преобразование фонового слоя и слоев Photoshop
При создании нового изображения с белым/цветным фоном Фон является начальным (самым нижним) слоем. Изображение может иметь только один фоновый слой.
Хотя вы не можете изменить порядок наложения фонового слоя или его режим наложения и непрозрачность, вы можете преобразовать его в обычный слой, а затем изменить его атрибуты.
При создании нового изображения с прозрачным содержимым изображение не имеет фонового слоя. Вы можете переместить этот слой в любое место на панели «Слои» и его непрозрачность и режим наложения.
Вы можете переместить этот слой в любое место на панели «Слои» и его непрозрачность и режим наложения.
Выполните следующие действия, чтобы преобразовать фоновый слой в обычный слой:
Дважды щелкните «Фон» на панели «Слои» или выберите «Слой» > «Создать» > «Слой из фона».
Установить параметры слоя. (См. Создать
слои и группы.)Выберите ОК.
Чтобы преобразовать обычный слой в фоновый, выполните следующие действия:
Выберите обычный слой на панели «Слои».
Перейдите к Слою > Создать > Фон из слоя.
Любые прозрачные пиксели в слое преобразуются в цвет фона, и слой опускается в конец стека слоев.
Примечание:
Вы не можете создать фон, дав обычному слою имя «Фон» — вы должны использовать команду «Фон из слоя».

Видеоруководство: Превратите фоновый слой в обычный слой
Скотт Келби изображение или в другое
или новый образ.
Дублировать слой Photoshop или группу в изображении
Выберите слой или группу на панели «Слои».
Выполните одно из следующих действий:
Дублирование слоя или группы Photoshop в другом изображении
Откройте исходное и целевое изображения.
На панели «Слои» исходного изображения выберите один или несколько слоев или группу слоев.
Выполните одно из следующих действий:
Перетащите слой или группу с панели «Слои» на целевое изображение.

или
Выберите инструмент «Перемещение» и перетащите от исходного изображения к целевому. Дубликат слоя или группы появляется над активным слоем на панели «Слои» целевого изображения. Удерживая нажатой клавишу Shift, перетащите содержимое изображения в то же место, которое оно занимало на исходном изображении (если исходное и целевое изображения имеют одинаковые размеры в пикселях) или в центр окна документа (если исходное и целевое изображения имеют разные размеры в пикселях). ).
или
Выберите «Дублировать слой» или «Дублировать группу» в меню «Слои» или в меню панели «Слои». Выберите целевой документ во всплывающем меню «Документ» и нажмите «ОК».
или
Выберите «Выбрать» > «Все», чтобы выбрать все пиксели слоя, а затем «Правка» > «Копировать». Затем выберите «Правка» > «Вставить» в целевое изображение. (Этот метод копирует только пиксели, исключая свойства слоя, такие как режим наложения.
 )
)
Создание нового документа из слоя или группы Photoshop
Выберите слой или группу на панели «Слои».
Выберите «Дублировать слой» или «Дублировать группу» в меню «Слои» или в меню панели «Слои».
Выберите «Создать» во всплывающем меню «Документ» и выберите «ОК».
Пример всех видимых слоев Photoshop
С помощью инструментов Mixer Brush, Magic Wand, Smudge, Blur, Sharpen, Paint Bucket, Clone Stamp и Healing Brush можно сэмплировать или размазывать цвет только из пикселей на активном слое.
Чтобы смазать или взять образцы пикселей из всех видимых слоев с помощью этих инструментов, выберите «Образец всех слоев» на панели параметров.
Изменение настроек прозрачности
Выберите «Правка» > «Установки» > «Прозрачность и цветовой охват» в Windows и «Photoshop» > «Установки» > «Прозрачность и цветовой охват» в macOS.

Выберите размер и цвет для шахматной доски прозрачности или «Нет» для параметра «Размер сетки», чтобы скрыть шахматную доску прозрачности.
Выберите ОК.
Улучшения на панели «Слои»
Обновлено в Photoshop 24.6 (выпуск от июня 2023 г.)
Работайте быстрее и проще благодаря новым подсказкам и видео Кнопка «Посмотреть быстрое видео», чтобы играть в них.
Новым пользователям очень удобно изучать Photoshop с помощью коротких видеороликов, встроенных в подсказки.
Неразрушающее рисование кистью
При работе с текстом, фигурами, слоями видео или смарт-объектами используйте инструмент «Кисть», чтобы нарисовать мазок на холсте и внести изменения на новом слое.
Больше похоже на это
- Создание слоев и групп и управление ими
- Выбор, группировка и связывание слоев
- Работа со смарт-объектами
Купите Adobe Photoshop или начните бесплатную пробную версию .
Войдите в свою учетную запись
Войти
Управление учетной записью
Изучение основ слоев в Photoshop
Руководство пользователя
Отмена
Поиск
- Руководство пользователя Photoshop
- Знакомство с Photoshop
- Мечтай. Сделай это.
- Что нового в Photoshop
- Отредактируйте свою первую фотографию
- Создание документов
- Фотошоп | Общие вопросы
- Системные требования Photoshop
- Знакомство с Photoshop
- Photoshop и другие продукты и услуги Adobe
- Работа с иллюстрациями Illustrator в Photoshop
- Работа с файлами Photoshop в InDesign
- Материалы Substance 3D для Photoshop
- Используйте встроенное расширение Capture в Photoshop
- Photoshop для iPad (недоступно в материковом Китае)
- Photoshop для iPad | Общие вопросы
- Знакомство с рабочим пространством
- Системные требования | Фотошоп на iPad
- Создание, открытие и экспорт документов
- Добавить фото
- Работа со слоями
- Рисовать и раскрашивать кистями
- Сделать выделение и добавить маски
- Ретушь ваших композитов
- Работа с корректирующими слоями
- Отрегулируйте тональность композиции с помощью Кривых
- Применение операций преобразования
- Обрезка и поворот композитов
- Поворот, панорамирование, масштабирование и сброс холста
- Работа с текстовыми слоями
- Работа с Photoshop и Lightroom
- Получить отсутствующие шрифты в Photoshop на iPad
- Японский текст в Photoshop на iPad
- Управление настройками приложения
- Сенсорные клавиши и жесты
- Сочетания клавиш
- Измените размер изображения
- Прямая трансляция во время создания в Photoshop на iPad
- Исправление недостатков с помощью Восстанавливающей кисти
- Создание кистей в Capture и использование их в Photoshop
- Работа с файлами Camera Raw
- Создание смарт-объектов и работа с ними
- Отрегулируйте экспозицию ваших изображений с помощью Dodge and Burn
- Фотошоп в Интернете, бета-версия (недоступно в континентальном Китае)
- Общие вопросы | Photoshop в Интернете, бета-версия
- Введение в рабочее пространство
- Системные требования | Photoshop в Интернете, бета-версия
- Сочетания клавиш | Photoshop в Интернете, бета-версия
- Поддерживаемые типы файлов | Photoshop в Интернете, бета-версия
- Открытие и работа с облачными документами
- Применение ограниченных правок к вашим облачным документам
- Сотрудничать с заинтересованными сторонами
- Генеративный ИИ (недоступно в материковом Китае)
- Испытайте будущее Photoshop с Генеративной заливкой
- Подлинность контента (недоступно в континентальном Китае)
- Узнайте об учетных данных контента
- Идентичность и происхождение для NFT
- Подключить учетные записи для атрибуции креативов
- Облачные документы (недоступно в континентальном Китае)
- Облачные документы Photoshop | Общие вопросы
- Облачные документы Photoshop | Вопросы по рабочему процессу
- Управление и работа с облачными документами в Photoshop
- Обновление облачного хранилища для Photoshop
- Невозможно создать или сохранить облачный документ
- Устранение ошибок облачного документа Photoshop
- Сбор журналов синхронизации облачных документов
- Делитесь доступом и редактируйте свои облачные документы
- Делитесь файлами и комментируйте в приложении
- Рабочее пространство
- Основы рабочего пространства
- Настройки
- Учитесь быстрее с панелью Photoshop Discover
- Создание документов
- Поместить файлы
- Сочетания клавиш по умолчанию
- Настройка сочетаний клавиш
- Инструментальные галереи
- Параметры производительности
- Использовать инструменты
- Предустановки
- Сетка и направляющие
- Сенсорные жесты
- Используйте сенсорную панель с Photoshop
- Сенсорные возможности и настраиваемые рабочие области
- Превью технологий
- Метаданные и примечания
- Сенсорные возможности и настраиваемые рабочие пространства
- Поместите изображения Photoshop в другие приложения
- Линейки
- Показать или скрыть непечатаемые дополнения
- Укажите столбцы для изображения
- Отмена и история
- Панели и меню
- Позиционные элементы с привязкой
- Положение с помощью инструмента «Линейка»
- Дизайн веб-сайтов, экранов и приложений
- Photoshop для дизайна
- Артборды
- Предварительный просмотр устройства
- Копировать CSS из слоев
- Разделение веб-страниц
- Опции HTML для фрагментов
- Изменить расположение фрагментов
- Работа с веб-графикой
- Создание фотогалерей в Интернете
- Основы изображения и цвета
- Как изменить размер изображения
- Работа с растровыми и векторными изображениями
- Размер изображения и разрешение
- Получение изображений с камер и сканеров
- Создание, открытие и импорт изображений
- Просмотр изображений
- Недопустимая ошибка маркера JPEG | Открытие изображений
- Просмотр нескольких изображений
- Настройка палитр цветов и образцов
- Изображения с высоким динамическим диапазоном
- Подберите цвета на изображении
- Преобразование между цветовыми режимами
- Цветовые режимы
- Стереть части изображения
- Режимы наложения
- Выберите цвет
- Настройка индексированных таблиц цветов
- Информация об изображении
- Фильтры искажения недоступны
- О цвете
- Цветовые и монохромные настройки с использованием каналов
- Выберите цвета на панелях «Цвет» и «Образцы»
- Образец
- Цветовой режим или Режим изображения
- Цветной оттенок
- Добавить условное изменение режима к действию
- Добавить образцы из HTML CSS и SVG
- Битовая глубина и настройки
- Слои
- Основы слоев
- Неразрушающий монтаж
- Создание и управление слоями и группами
- Выбрать, сгруппировать и связать слои
- Поместите изображения в рамки
- Непрозрачность слоя и смешивание
- Слои маски
- Применение смарт-фильтров
- Композиции слоев
- Переместить, сложить и заблокировать слои
- Слои-маски с векторными масками
- Управление слоями и группами
- Эффекты слоя и стили
- Редактировать маски слоя
- Извлечение активов
- Отображение слоев с помощью обтравочных масок
- Создание ресурсов изображения из слоев
- Работа со смарт-объектами
- Режимы наложения
- Объединение нескольких изображений в групповой портрет
- Объединение изображений с помощью Auto-Blend Layers
- Выравнивание и распределение слоев
- Копировать CSS из слоев
- Загрузить выделение из границ слоя или маски слоя
- Knockout для отображения содержимого других слоев
- Подборки
- Начало работы с подборками
- Сделайте выбор в композите
- Рабочая область выбора и маски
- Выберите с помощью инструментов выделения
- Выберите с помощью инструментов лассо
- Настройка выбора пикселей
- Перемещение, копирование и удаление выбранных пикселей
- Создать временную быструю маску
- Выберите диапазон цветов в изображении
- Преобразование между путями и границами выделения
- Основы канала
- Сохранить выделение и маски альфа-канала
- Выберите области изображения в фокусе
- Дублировать, разделять и объединять каналы
- Расчет канала
- Настройки изображения
- Замена цветов объекта
- Деформация перспективы
- Уменьшить размытие изображения при дрожании камеры
- Примеры лечебных кистей
- Экспорт таблиц поиска цветов
- Настройка резкости и размытия изображения
- Понимание настроек цвета
- Применение регулировки яркости/контрастности
- Настройка деталей теней и светлых участков
- Регулировка уровней
- Настройка оттенка и насыщенности
- Настройка вибрации
- Настройка насыщенности цвета в областях изображения
- Быстрая настройка тона
- Применение специальных цветовых эффектов к изображениям
- Улучшите изображение с помощью настройки цветового баланса
- Изображения с высоким динамическим диапазоном
- Просмотр гистограмм и значений пикселей
- Подберите цвета на изображении
- Обрезка и выравнивание фотографий
- Преобразование цветного изображения в черно-белое
- Корректирующие слои и слои-заливки
- Регулировка кривых
- Режимы наложения
- Целевые изображения для прессы
- Настройка цвета и тона с помощью пипеток «Уровни» и «Кривые»
- Настройка экспозиции и тонирования HDR
- Осветлить или затемнить области изображения
- Выборочная настройка цвета
- Adobe Camera Raw
- Системные требования Camera Raw
- Что нового в Camera Raw
- Введение в Camera Raw
- Создание панорам
- Поддерживаемые объективы
- Эффекты виньетирования, зернистости и удаления дымки в Camera Raw
- Сочетания клавиш по умолчанию
- Автоматическая коррекция перспективы в Camera Raw
- Радиальный фильтр в Camera Raw
- Управление настройками Camera Raw
- Открытие, обработка и сохранение изображений в Camera Raw
- Исправление изображений с помощью инструмента Enhanced Spot Removal Tool в Camera Raw
- Поворот, обрезка и настройка изображений
- Настройка цветопередачи в Camera Raw
- Версии процесса в Camera Raw
- Внесение локальных корректировок в Camera Raw
- Исправление и восстановление изображений
- Удаление объектов с фотографий с помощью Content-Aware Fill
- Content-Aware Patch and Move
- Ретушь и исправление фотографий
- Исправить искажение изображения и шум
- Основные действия по устранению неполадок для устранения большинства проблем
- Улучшение и преобразование изображения
- Замена неба на изображениях
- Преобразование объектов
- Настройка кадрирования, поворота и размера холста
- Как обрезать и выпрямить фотографии
- Создание и редактирование панорамных изображений
- Деформация изображений, форм и путей
- Точка схода
- Контентно-зависимое масштабирование
- Преобразование изображений, форм и контуров
- Рисунок и живопись
- Симметричные узоры красками
- Рисование прямоугольников и изменение параметров обводки
- О чертеже
- Рисование и редактирование фигур
- Малярные инструменты
- Создание и изменение кистей
- Режимы наложения
- Добавить цвет к путям
- Редактировать пути
- Краска с помощью кисти-миксера
- Наборы кистей
- Градиенты
- Градиентная интерполяция
- Выбор заливки и обводки, слоев и контуров
- Рисование с помощью инструментов «Перо»
- Создание шаблонов
- Создание узора с помощью Pattern Maker
- Управление путями
- Управление библиотеками шаблонов и пресетами
- Рисовать или рисовать на графическом планшете
- Создание текстурированных кистей
- Добавление динамических элементов к кистям
- Градиент
- Нарисуйте стилизованные мазки с помощью Art History Brush
- Краска с рисунком
- Синхронизация пресетов на нескольких устройствах
- Перенос предустановок, действий и настроек
- Текст
- Добавить и отредактировать текст
- Единый текстовый движок
- Работа со шрифтами OpenType SVG
- Символы формата
- Формат абзацев
- Как создавать текстовые эффекты
- Редактировать текст
- Интервал между строками и символами
- Арабский и еврейский шрифт
- Шрифты
- Устранение неполадок со шрифтами
- Азиатский тип
- Создать тип
- Фильтры и эффекты
- Использование фильтра «Пластика»
- Используйте галерею размытия
- Основы фильтра
- Ссылка на эффекты фильтра
- Добавить световые эффекты
- Используйте адаптивный широкоугольный фильтр
- Используйте фильтр масляной краски
- Используйте фильтр «Пластика»
- Эффекты слоя и стили
- Применить определенные фильтры
- Размазать области изображения
- Сохранение и экспорт
- Сохранение файлов в Photoshop
- Экспорт файлов в Photoshop
- Поддерживаемые форматы файлов
- Сохранять файлы в графических форматах
- Перемещение дизайнов между Photoshop и Illustrator
- Сохранение и экспорт видео и анимации
- Сохранение файлов PDF
- Защита авторских прав Digimarc
- Управление цветом
- Понимание управления цветом
- Поддержание согласованности цветов
- Настройки цвета
- Дуотоны
- Работа с цветовыми профилями
- Документы с управлением цветом для онлайн-просмотра
- Управление цветом документов при печати
- Импортированные изображения с управлением цветом
- Пробные цвета
- Дизайн веб-сайтов, экранов и приложений
- Photoshop для дизайна
- Артборды
- Предварительный просмотр устройства
- Копировать CSS из слоев
- Разделение веб-страниц
- Опции HTML для фрагментов
- Изменить расположение фрагментов
- Работа с веб-графикой
- Создание фотогалерей в Интернете
- Видео и анимация
- Видеомонтаж в Photoshop
- Редактировать слои видео и анимации
- Обзор видео и анимации
- Предварительный просмотр видео и анимации
- Красить кадры в слоях видео
- Импорт видеофайлов и последовательностей изображений
- Создать анимацию кадра
- Creative Cloud 3D-анимация (предварительная версия)
- Создание анимации временной шкалы
- Создание изображений для видео
- Печать
- Печать 3D-объектов
- Печать из фотошопа
- Печать с управлением цветом
- Контактные листы и презентации в формате PDF
- Печать фотографий в макете пакета изображений
- Плашечные цвета для печати
- Печать изображений на коммерческой типографии
- Улучшение цветных отпечатков из Photoshop
- Устранение проблем с печатью | Фотошоп
- Автоматизация
- Создание действий
- Создание графики на основе данных
- Сценарий
- Обработать пакет файлов
- Воспроизведение и управление действиями
- Добавить условные действия
- О действиях и панели действий
- Инструменты записи в действиях
- Добавить условное изменение режима к действию
- Набор инструментов пользовательского интерфейса Photoshop для подключаемых модулей и сценариев
- Photoshop 3D
- Photoshop 3D | Общие вопросы о снятых с производства 3D-функциях
Используйте слои в Photoshop для неразрушающего редактирования путем наложения изображений, текста или векторной графики друг на друга без смешивания пикселей любого из них.
Темы этой статьи:
- Слои в Photoshop
- Дублировать слои Photoshop
- Изменить настройки прозрачности
- Преобразование фона и слоев Photoshop
- Пример всех видимых слоев Photoshop
- Улучшения в панели «Слои»
Слои в Photoshop
Используйте слои для выполнения таких задач, как компоновка нескольких изображений, добавление текста к изображению или добавление векторных графических фигур.
Вы можете добавлять стили слоя для специальных эффектов, таких как тень или свечение, или повышать резкость объектов.
Вы также можете изменить непрозрачность слоя, чтобы сделать его содержимое частично прозрачным.
Благодаря четким деталям объекты на фотографиях природы действительно выделяются.
Выполняйте неразрушающее редактирование, используя слои, чтобы выделить детали с помощью фильтра «Контурная резкость».
Используйте группы слоев для организации слоев и управления ими
Обычно при работе над новым изображением вы начинаете с одного слоя, а количество слоев, эффектов слоев и наборов слоев, которые вы можете добавить, в основном ограничено вашим воображением.
Управляйте и упорядочивайте слои на панели «Слои», а также используйте группы для их логического расположения и сокращения беспорядка на панели. Вы можете вкладывать группы и использовать их для одновременного применения атрибутов и масок к нескольким слоям.
Несколько полезных советов по работе со слоями см. в обучающем видео Организация с помощью слоев и групп слоев.
Неразрушающее редактирование с использованием слоев
Корректирующие слои
Выполняйте неразрушающую коррекцию цветов и тонов изображения и продолжайте редактировать корректирующие слои без постоянного изменения пикселей изображения. Короче говоря, они обеспечивают больший контроль и гибкость при редактировании изображений, чем прямые корректировки.
Дополнительные сведения о работе с корректирующими слоями см. в разделе Корректирующие слои и слои-заливки.
Смарт-объекты
Смарт-объекты — это слои, которые содержат данные изображения из растровых или векторных изображений. Они сохраняют исходное содержимое изображения со всеми его исходными характеристиками, позволяя выполнять неразрушающее редактирование слоя.
Они сохраняют исходное содержимое изображения со всеми его исходными характеристиками, позволяя выполнять неразрушающее редактирование слоя.
Дополнительные сведения о работе со смарт-объектами см. в разделе Работа со смарт-объектами.
Работа с панелью «Слои»
Используйте панель «Слои» для просмотра, создания и редактирования слоев, групп слоев и эффектов слоев в изображении.
Включите эту панель, выбрав «Окно» > «Слои» или нажав F7.
Используйте это меню для создания нового или дубликата слоя, работы с группой слоев, преобразования в смарт-объект и добавления эффектов слоя.
Это меню также можно использовать для настройки размера эскизов. Выберите нужную миниатюру и щелкните правой кнопкой мыши, чтобы выбрать правильный размер.
A. Меню панели «Слои», B. Фильтры слоев; C. Группа слоев; D. Разверните, сверните эффекты слоя; E. Эффекты слоя
Изменить содержимое миниатюр
Выберите параметры панели в меню панели «Слои» и выберите «Весь документ», чтобы отобразить содержимое всего документа. Выберите «Границы слоя», чтобы ограничить миниатюру пикселями объекта на слое.
Выберите «Границы слоя», чтобы ограничить миниатюру пикселями объекта на слое.
Примечание:
Вы также можете отключить миниатюры, чтобы повысить производительность и сэкономить место на холсте.
Слои фильтра
Используйте параметры фильтра в верхней части панели «Слои», чтобы найти ключевые слои в сложных документах. Вы можете использовать данные параметры «Вид», «Имя», «Эффект», «Режим» или «Монтажная область» для отображения подмножества слоев.
Выполните следующие действия, чтобы использовать параметры фильтра на панели «Слои».
Параметры фильтра на панели «Слои»; используйте тумблер для переключения между фильтрами слоев
Выберите тип фильтра во всплывающем меню.
Выберите или введите критерии фильтра.
Щелкните переключатель, чтобы включить или выключить фильтрацию слоев.
Слои видео
Вы можете добавить видео к изображению с помощью слоев видео.
После импорта видеоклипа в изображение в качестве видеослоя вы можете сделать следующее:
- Маскировать/преобразовать слой
- Применение эффектов слоя
- Краска на отдельных рамах или
- Растрировать отдельный кадр и преобразовать его в стандартный слой
Используйте панель «Таймлайн» для воспроизведения видео внутри изображения или для доступа к отдельным кадрам. См. Поддерживаемые форматы видео и последовательности изображений.
Преобразование фонового слоя и слоев Photoshop
При создании нового изображения с белым/цветным фоном Фон является начальным (самым нижним) слоем. Изображение может иметь только один фоновый слой.
Хотя вы не можете изменить порядок наложения фонового слоя или его режим наложения и непрозрачность, вы можете преобразовать его в обычный слой, а затем изменить его атрибуты.
При создании нового изображения с прозрачным содержимым изображение не имеет фонового слоя. Вы можете переместить этот слой в любое место на панели «Слои» и его непрозрачность и режим наложения.
Вы можете переместить этот слой в любое место на панели «Слои» и его непрозрачность и режим наложения.
Выполните следующие действия, чтобы преобразовать фоновый слой в обычный слой:
Дважды щелкните «Фон» на панели «Слои» или выберите «Слой» > «Создать» > «Слой из фона».
Установить параметры слоя. (См. Создать
слои и группы.)Выберите ОК.
Выполните следующие действия, чтобы преобразовать обычный слой в фоновый слой:
Выберите обычный слой на панели «Слои».
Перейдите к Слою > Создать > Фон из слоя.
Любые прозрачные пиксели в слое преобразуются в цвет фона, и слой опускается в конец стека слоев.
Примечание:
Вы не можете создать фон, дав обычному слою имя «Фон» — вы должны использовать команду «Фон из слоя».

Видеоруководство: Превратите фоновый слой в обычный слой
Скотт Келби изображение или в другое
или новый образ.
Дублирование слоя или группы Photoshop в изображении
Выберите слой или группу на панели «Слои».
Выполните одно из следующих действий:
Дублирование слоя или группы Photoshop в другом изображении
Откройте исходное и целевое изображения.
На панели «Слои» исходного изображения выберите один или несколько слоев или группу слоев.
Выполните одно из следующих действий:
Перетащите слой или группу с панели «Слои» на целевое изображение.

или
Выберите инструмент «Перемещение» и перетащите от исходного изображения к целевому. Дубликат слоя или группы появляется над активным слоем на панели «Слои» целевого изображения. Удерживая нажатой клавишу Shift, перетащите содержимое изображения в то же место, которое оно занимало на исходном изображении (если исходное и целевое изображения имеют одинаковые размеры в пикселях) или в центр окна документа (если исходное и целевое изображения имеют разные размеры в пикселях). ).
или
Выберите «Дублировать слой» или «Дублировать группу» в меню «Слои» или в меню панели «Слои». Выберите целевой документ во всплывающем меню «Документ» и нажмите «ОК».
или
Выберите «Выбрать» > «Все», чтобы выбрать все пиксели слоя, а затем «Правка» > «Копировать». Затем выберите «Правка» > «Вставить» в целевое изображение. (Этот метод копирует только пиксели, исключая свойства слоя, такие как режим наложения.
 )
)
Создание нового документа из слоя или группы Photoshop
Выберите слой или группу на панели «Слои».
Выберите «Дублировать слой» или «Дублировать группу» в меню «Слои» или в меню панели «Слои».
Выберите «Создать» во всплывающем меню «Документ» и выберите «ОК».
Пример всех видимых слоев Photoshop
С помощью инструментов Mixer Brush, Magic Wand, Smudge, Blur, Sharpen, Paint Bucket, Clone Stamp и Healing Brush можно сэмплировать или размазывать цвет только из пикселей на активном слое.
Чтобы смазать или взять образцы пикселей из всех видимых слоев с помощью этих инструментов, выберите «Образец всех слоев» на панели параметров.
Изменение настроек прозрачности
Выберите «Правка» > «Установки» > «Прозрачность и цветовой охват» в Windows и «Photoshop» > «Установки» > «Прозрачность и цветовой охват» в macOS.

Выберите размер и цвет для шахматной доски прозрачности или «Нет» для параметра «Размер сетки», чтобы скрыть шахматную доску прозрачности.
Выберите ОК.
Улучшения на панели «Слои»
Обновлено в Photoshop 24.6 (выпуск от июня 2023 г.)
Работайте быстрее и проще благодаря новым подсказкам и видео Кнопка «Посмотреть быстрое видео», чтобы играть в них.
Новым пользователям очень удобно изучать Photoshop с помощью коротких видеороликов, встроенных в подсказки.
Неразрушающее рисование кистью
При работе с текстом, фигурой, слоями видео или смарт-объектами вы можете использовать инструмент «Кисть», чтобы нарисовать мазок на холсте и внести изменения на новом слое.
Умышленное отключение слоев
Умышленное отключение слоев без прерывания рабочего процесса.
Оставьте выбранным инструмент «Перемещение», чтобы отменить выбор слоя, используйте клавишу Command (Mac) / Ctrl (Windows) и щелкните пустую нижнюю часть панели «Слои».
:max_bytes(150000):strip_icc()/002-rasterize-and-flatten-layer-effects-1700277-0610c32a799247a18b5047f6b168505e.jpg) После этого можно производить
После этого можно производить После этого Photoshop объединит все верхние слои с нижним пиксельным слоем. Чтобы использовать команды объединения, под слоями обязательно должен располагаться пиксельный слой.
После этого Photoshop объединит все верхние слои с нижним пиксельным слоем. Чтобы использовать команды объединения, под слоями обязательно должен располагаться пиксельный слой.
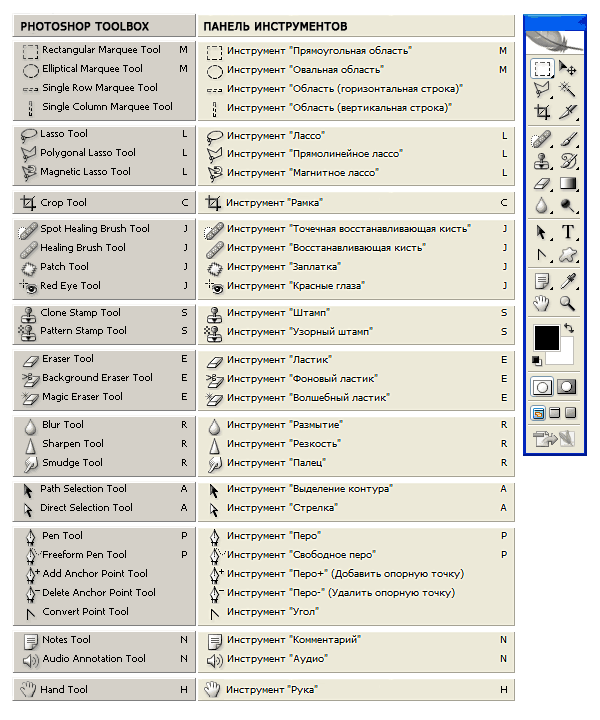


 Затем перейдите в раздел «Изменить» > «Вставить» на целевом изображении. (Таким образом копируются только пикселы, но не свойства слоя, такие как режим наложения.)
Затем перейдите в раздел «Изменить» > «Вставить» на целевом изображении. (Таким образом копируются только пикселы, но не свойства слоя, такие как режим наложения.)

 )
)


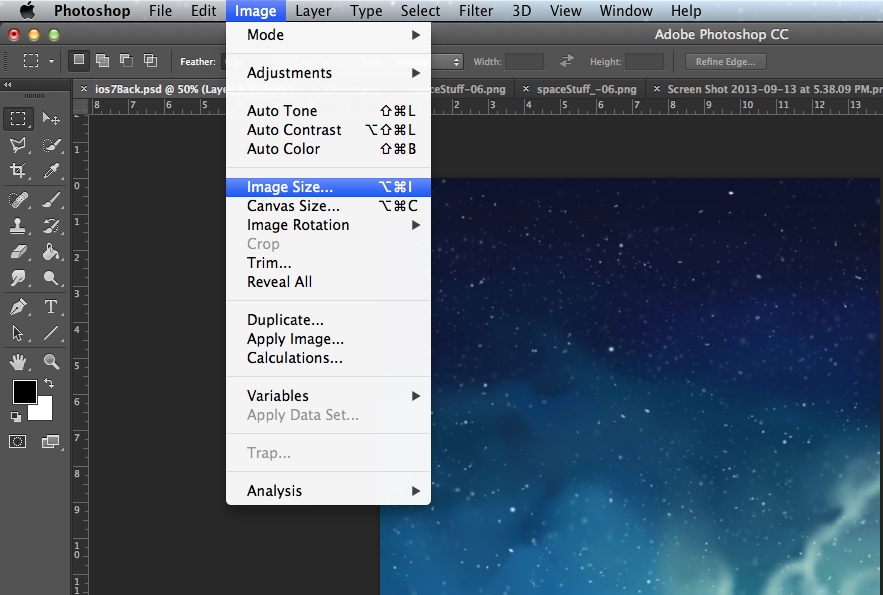 )
)