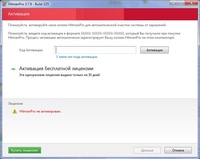Как удалить трояна с компьютера: Удаление вируса-трояна. Как удалить вирус-троян на компьютере
Содержание
Как удалить вирус троян win32 с компьютера?
alenyshka2 Инструкции
Вредоносная программа, которую называют троян, создается и распространяется людьми. Внедряется она непосредственно в компьютерные системы. Активированная программа на вашем компьютере позволяет злоумышленникам украсть пароли, реквизиты или получить другие ресурсы с вашего технического устройства. Для того чтобы избежать подобной ситуации, на компьютере должен быть установлен надежный антивирус. Однако, и он не всегда срабатывает, в таком случае вам понадобится избавляться от вируса самостоятельно. Способы удаления вирусов с компьютера могут отличаться в зависимости от их видов.
Что представляет из себя троян
Перед тем, как удалить вирус троян win32, давайте рассмотрим, что представляет из себя данная программа. Свое название вирус получил от знаменитой легенды о Троянском коне. Обычно он маскируется под какую-либо полезную программу. Отличительной чертой трояна является то, что он активируется только после того, как вы сами запускаете его.
Обычно он маскируется под какую-либо полезную программу. Отличительной чертой трояна является то, что он активируется только после того, как вы сами запускаете его.
К примеру, вирус может представлять собой папку EXE, которая располагается на флешке или каком-либо ресурсе интернет-сети. Пользователь, который не обращает внимание на расширение, пытается открыть папку и кликает на нее. Естественно, зайти в нее не получается, а вирус начинает активно действовать. При этом он опасен не только для зараженного компьютера, но и всех других устройств, которые связаны сетью с ним. Чтобы не попасться на уловки мошенников, следует быть осторожным, не нажимать на все подряд ссылки, а также не открывать программы, присланные с неизвестных адресов.
Чистка автозагрузки
Но если вы все-таки подцепили вредоносную программу, то, как удалить вирус троян с компьютера, знать вам просто необходимо. Для начала следует попробовать избавиться от него с помощью антивируса. Для начало нужно проверить компьютер на вирусы при помощи антивирусов и по возможность программе найти и вылечить все зараженные объекты. Но следует знать, что в обычном режиме антивирус не сможет проверить те файлы, которые использует операционная система. Поэтому более эффективно запустить проверку, перейдя в Безопасный режим.
Но следует знать, что в обычном режиме антивирус не сможет проверить те файлы, которые использует операционная система. Поэтому более эффективно запустить проверку, перейдя в Безопасный режим.
Чтобы сделать последнее действие, перезапускаем компьютер и нажимаем клавишу F8 до того, как загрузилась операционная система. В появившемся списке выбираем Безопасный режим. После этих действий WINDOWS загрузится, но многие драйвера и программы работать не будут, что позволяет антивирусу проверить все более тщательно, чем при обычной загрузке.
Нередко программа не видит вирус, поэтому приведенные выше рекомендации оказываются неэффективными. Тогда на помощь может прийти бесплатная утилита Dr.web Cureit. Установите ее на компьютер и проведите еще раз глубокую проверку. Чаще всего после этого проблема отпадает.
Говоря дальше о том, как удалить вирус троян с ноутбука или компьютера, нужно отметить следующий шаг, который заключается в чистке автозагрузки. Для этого через Пуск заходим в Выполнить. В строке вбиваем команду msconfig. Это поможет запустить Настройку системы. Здесь нужно перейти на Автозагрузку и просмотреть все подозрительные объекты, напротив которых проставлены галочки. Обычно это элементы, заканчивающиеся на .exe. Например, windir%\system32\8353.exe.
В строке вбиваем команду msconfig. Это поможет запустить Настройку системы. Здесь нужно перейти на Автозагрузку и просмотреть все подозрительные объекты, напротив которых проставлены галочки. Обычно это элементы, заканчивающиеся на .exe. Например, windir%\system32\8353.exe.
Если вы уверены в том, что подобные утилиты не установлены на вашем компьютере, то галочку рядом с ними нужно убрать, что деактивирует вредоносные программы. А добавляются программы необходимые вам немного по другому, об этой читайте здесь.
Следует отметить файл svchost.exe, который является вирусом. Его опасность состоит в том, что он часто шифруется под системные службы компьютера. Помните, что в автозагрузке этот файл не должен отображаться, поэтому если он здесь высветился, то можете смело его удалять.
Дальнейшие действия
Следующий шаг – это удаление файлов восстановления системы. Очень часто именно сюда в первую очередь попадает троян и другие вирусы. Кроме того, желательно просмотреть папку temp и очистить кэш-память браузера, которым вы пользуетесь.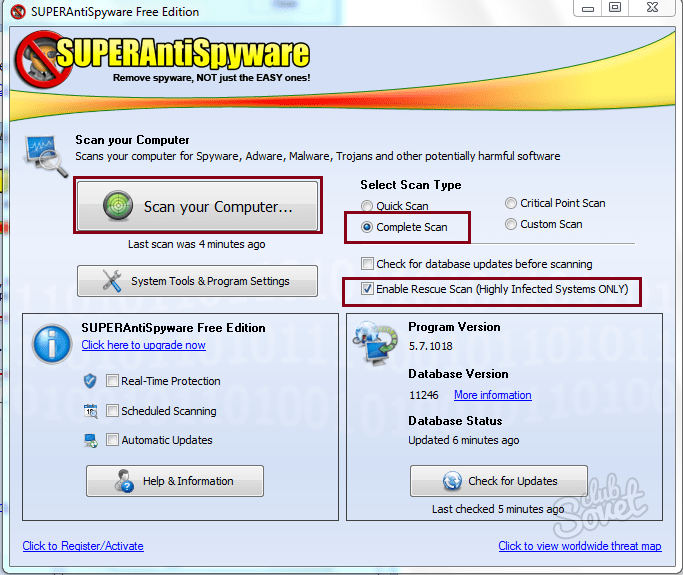 Для этих действий можно использовать специальные программы, например, эффективна Ccleaner, которая, кстати, применяется и для мобильных устройств или планшетов.
Для этих действий можно использовать специальные программы, например, эффективна Ccleaner, которая, кстати, применяется и для мобильных устройств или планшетов.
Также удалить файлы восстановления системы можно следующим образом. Заходим в Мой компьютер и переходим по ссылке Свойства. Здесь выбираем вкладку Восстановление системы. Кликаем по кнопке Параметры диска. Переводим ползунок до отметки 0 и нажимаем ОК. После того, как очистка закончится, можно поставить его на место.
Для поиска и обнаружения троянов эффективно использовать программу Trojan Remover. Утилита распространяется за определенную плату. Однако, в сети есть и демоверсия программы, которая полностью рабочая в течение первого месяца после установки. После запуска Trojan Remover проверяет на наличие трояна реестр операционной системы, сканирует все документы и файлы, в которых может быть вирус. Причем программа эффективна не только против троянов, но и против некоторых видов червей. Интерфейс антивируса довольно прост и интуитивно понятен даже для новичков, не часто сталкивающихся с техникой.
Если вы заподозрили, что на компьютере или ноутбуке появилась вредоносная программа, то незамедлительно следует заняться его “лечением”. Для этого можно использовать антивирусы. Кроме того, есть и другие способы, например, очистить компьютер от вредоносных программ вручную. На самом деле все не так сложно, а в результате можно оградить себя от значительных неприятностей, которые доставляют компьютерные вирусы.
Как удалить троян с компьютера
87 комментариев
Сегодня хочу рассказать Вам, что такое spyware и как с ними эффективно бороться (удалять трояны с компьютера).
Spyware — это специальные программы-шпионы, которые подлым образом устанавливаются на Ваш компьютер и собирают различную информацию о действиях в операционной системе, сети или в определённых программах.
Затем эта собранная информация может использоваться в различных целях.
Её могут продавать целыми пачками заинтересованным лицам и целым организациям, как статистические данные (это в лучшем случае), а могут использовать для взлома Вашего компьютера или аккаунта в социальных сетях, например.
Содержание:
Терминатор против шпионов в компьютере
Самое обидное, что далеко не все антивирусы умеют находить и обезвреживать таких шпионов — ведь spyware не наносят прямой вред системе или Вашим файлам, они просто сидят тихонько в сторонке с шариковой ручкой и блокнотиком (иногда с фотоаппаратом или видеокамерой ) и записывают всё что видят.
С этими стукачами желательно бороться специальными анти-spyware программами. Одной из лучших в этом направлении считается бесплатная программа Spyware Terminator.
Кстати, забыл ещё сказать, что spyware могут измененять настройки системы и программ, устанавливать программы без ведома пользователя, перенаправлять действия пользователя, читать Ваши пароли (генератор надежных паролей 😉 )…
Что, нагнал на Вас страху? Прочувствовали серьёзность вопроса? Теперь давайте вместе найдём этих «редисок» и уничтожим.
Для этого надо сперва скачать и установить бесплатную версию русифицированной программы Spyware Terminator.
…
…
Скачать Spyware Terminator
| Название программы (утилиты): | Spyware Terminator |
| Производитель (автор): | Worklio s.r.o.® |
| Статус: | Бесплатно |
| Категория: | Безопасность |
| Размер инсталлятора (архива): | 9.2 Мб |
| Поддержка ОС: | Windows XP,7,8,10 |
| Язык интерфейса: | Английский, Русский + 9 языков |
| Безопасность: | Вирусов нет |
| Похожие программы: | AdwCleanerDr.Web CureIt! |
…
…
В инсталляции программы нет ничего сложного. Единственное — нужно снять галочки в двух окнах, чтоб не подтвердить установку дополнительных продуктов (цена бесплатности)…
Как настроить и использовать программу
Вот так выглядит главное окно программы Spyware Terminator…
Крестиками отметил куда не нужно тыкать, а стрелкой — куда нужно.
После сканирования компьютера программа выдаст свой вердикт…
Как видите, «корпорация добра» следит за нами. Это абсолютно безвредное слежение, направленное на улучшение поиска в сети Интернет, но можете удалить «троян» с компьютера, если он Вас раздражает (даже отдельную статью написал на эту тему).
Во вкладке «Инструменты» Вы найдёте дополнительные функции программы с их описанием, но все они платные и без них можно обойтись…
В утилите конечно же есть настройки…
…в которых можете поковыряться…
Если любознательный и опытный пользователь — для Вас есть расширенные настройки…
При закрытии окна программы возникнет такая ерунда…
…которую можно закрыть кликом по крестику.
Но таким образом Вы лишь свернёте программу в трей…
Кликнув ПРАВОЙ кнопкой мыши по этим значкам Вы сможете закрыть по-настоящему этого защитника.
После сканирования и уничтожения spyware программа Spyware Terminator продолжает свою работу в режиме реального времени, поэтому не рекомендую её отключать.
Теперь знаете, как удалить троян с компьютера. Здоровых ПК Вам. До новых полезных компьютерных программ и интересных приложений для Андроид.
ПОЛЕЗНОЕ ВИДЕО
…
…
Уверенный пользователь трех домашних ПК с многолетним опытом, «компьютерщик» для всех родственников, соседей и знакомых, в течении 13-ти лет автор более тысячи обзоров интересных и полезных программ для компьютера на собственном софтовом блоге OptimaKomp.RU
Я только обозреваю программы!
Любые претензии — к их производителям!
Все комментарии проходят модерацию
Как удалить трояны 2023: 3 простых способа
Автор
Janis von Bleichert
Последнее обновление
16 марта 2023
Наши редакторы тестируют и оценивают все сервисы самостоятельно. За ссылки на этой странице EXPERTE. com может получать комиссию от провайдера.
com может получать комиссию от провайдера.
Если вы читаете это, вы, вероятно, уже заметили, что ваш компьютер не работает должным образом или что-то пошло не так, и троянец тем или иным образом сообщил вам о своем присутствии. другой.
Как мы покажем вам ниже, нет особых причин для беспокойства, поскольку существует несколько относительно простых способов удаления вредоносных программ из вашей системы и восстановления вашего цифрового домена.
Table of Contentsshow
- Сканер вредоносных программ
- Rescue Disk
- Защита в режиме реального времени
эти программы, а не сам троянец. Если вы стали последней жертвой программ-вымогателей, мы рекомендуем перейти к нашему руководству EXPERTE.com по удалению программ-вымогателей. Ниже мы покажем вам, как вы можете вылечить свою систему от большинства типов троянов и сопутствующих им вредоносных программ.
1-й вариант: загрузите бесплатный сканер вредоносных программ
Удаление троянской программы из вашей системы не требует больших затрат времени и средств. Существует бесплатное программное обеспечение, которое проверяет вашу систему на наличие вредоносных программ и удаляет их за считанные минуты. Чтобы показать, насколько это просто, мы использовали Malwarebytes.
Существует бесплатное программное обеспечение, которое проверяет вашу систему на наличие вредоносных программ и удаляет их за считанные минуты. Чтобы показать, насколько это просто, мы использовали Malwarebytes.
Malwarebytes доступен для Windows, Mac и Android.
Скачав и установив ПО, вы можете активировать лицензию, либо приобрести пакет подписки, однако, как мы и обещали, Malwarebytes можно использовать совершенно бесплатно. Премиум-подписка открывает все превентивные меры, однако, если вы уже находитесь под игом троянца, это не принесет вам особой пользы. К счастью, вы можете воспользоваться бесплатной 14-дневной пробной версией полной версии программного обеспечения без необходимости вводить какие-либо способы оплаты.
В дополнение к очень популярной бесплатной версии вы можете приобрести лицензию Premium, которая открывает еще больше функций и инструментов.
Руководство: Удаление троянских программ с помощью Malwarebytes
1. При нажатии Scan начнется анализ вашей системы, который, в зависимости от ее размера, может занять несколько минут.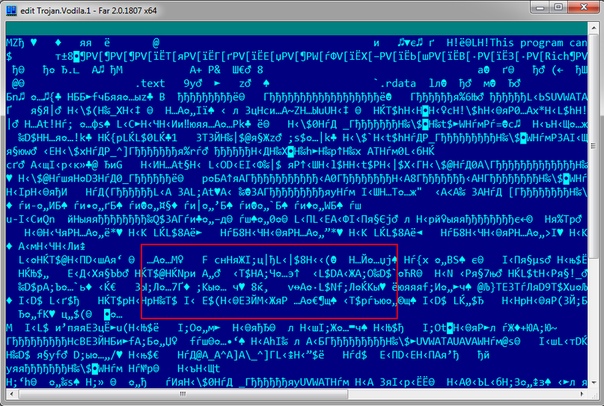 Во время сканирования Malwarebytes проверяет ваши файлы и программы на наличие вредоносных программ.
Во время сканирования Malwarebytes проверяет ваши файлы и программы на наличие вредоносных программ.
Malwarebytes сканирует ваш компьютер в фоновом режиме; вы можете продолжать работать над тем, что вы делали ранее, пока он работает.
2. После завершения сканирования будут показаны результаты. Malwarebytes перечисляет все обнаруженные угрозы, которые вы затем можете поместить в карантин. После помещения в карантин эти файлы больше не могут нанести вред вашей системе.
Помещенные в карантин вредоносные файлы не могут повредить вашу систему.
3. Вы можете удалить помещенные в карантин файлы из вашей системы, щелкнув История обнаружения . Здесь просто выберите элементы, которые вы хотите удалить, и нажмите кнопку Удалить в нижней части окна. Если Malwarebytes случайно переместил важные файлы в карантин, вы также можете восстановить их, выполнив тот же процесс и нажав Вместо этого восстановить .
Malwarebytes — не единственная бесплатная программа, которая может помочь вам после того, как вам стало известно о своем присутствии троянца. Почти каждая антивирусная программа предлагает бесплатную версию, которая обеспечивает доступ к большинству основных функций, а более продвинутые инструменты размещаются за платным доступом в надежде, что пользователи перейдут на платную (премиум) подписку. В результате, если вы не платите авансом, вы должны быть готовы иметь дело со случайным маркетингом/рекламой, хотя на самом деле это не властно.
Почти каждая антивирусная программа предлагает бесплатную версию, которая обеспечивает доступ к большинству основных функций, а более продвинутые инструменты размещаются за платным доступом в надежде, что пользователи перейдут на платную (премиум) подписку. В результате, если вы не платите авансом, вы должны быть готовы иметь дело со случайным маркетингом/рекламой, хотя на самом деле это не властно.
На EXPERTE.com мы составили список лучших бесплатных антивирусных программ. Лидером нашей оценки стал Avast Antivirus благодаря его защите в реальном времени и менеджеру паролей, доступ к которым также предоставляется неплатежеспособным пользователям.
2-й вариант: аварийный диск/USB-устройство
так называемый спасательный диск. Это загрузочный CD/DVD или USB-устройство, которое помогает идентифицировать вредоносное ПО в вашей системе. Одним из примеров является Kaspersky Rescue Disk.
Руководство: Как избавиться от троянов с помощью Kaspersky Rescue Disk
1. Начните с загрузки образа Kaspersky Rescue Disk с веб-сайта «Лаборатории Касперского».
Начните с загрузки образа Kaspersky Rescue Disk с веб-сайта «Лаборатории Касперского».
Образ Kaspersky Rescue Disk можно скачать бесплатно.
2. Запишите образ на CD/DVD или скопируйте его на USB-накопитель.
Для первого варианта вам просто нужно записать образ на CD или DVD. Kaspersky рекомендует пользователям Windows использовать для этого ISO Recorder или DeepBurner.
Чтобы скопировать образ на USB-накопитель, вы можете использовать Rufus в Windows или встроенный инструмент dd в системах Linux и Mac.
Для USB-устройства потребуется не менее 1 ГБ дискового пространства (Изображение предоставлено Kaspersky).
3. Вставьте записанный CD/DVD в лоток для дисков или подключите USB-устройство к компьютеру. После этого вам нужно указать вашей системе загрузиться с CD/DVD или USB-накопителя при следующем запуске. Для этого вам нужно войти в меню BIOS.
4. Существует несколько различных способов входа в меню BIOS в Windows, в зависимости от используемой версии программного обеспечения. Для пользователей Windows 10 нажмите на стрелку рядом с Завершение работы в меню «Пуск» и, удерживая нажатой клавишу Shift , выберите Перезагрузка . В открывшемся меню нажмите Устранение неполадок > Дополнительные параметры и выберите Параметры прошивки UEFI . В открывшемся окне нажмите Перезагрузить , и вы войдете в меню BIOS.
Для пользователей Windows 10 нажмите на стрелку рядом с Завершение работы в меню «Пуск» и, удерживая нажатой клавишу Shift , выберите Перезагрузка . В открывшемся меню нажмите Устранение неполадок > Дополнительные параметры и выберите Параметры прошивки UEFI . В открывшемся окне нажмите Перезагрузить , и вы войдете в меню BIOS.
Для пользователей других версий Windows просто перезагрузите компьютер и постоянно нажимайте горячую клавишу BIOS, обычно это F2 или F10 (в зависимости от производителя вашего ПК или ноутбука). Если вы не знаете, какая горячая клавиша предназначена для вашей системы, вы обычно можете увидеть ее где-нибудь на (черном) экране запуска или проверить в Интернете.
5. В меню BIOS вам нужно настроить порядок загрузки. Переместите привод CD/DVD или USB-устройство в первое положение и нажмите клавишу F10, чтобы сохранить изменения.
Скажите вашей системе загрузиться с записанного CD/DVD или USB-устройства (Изображение предоставлено Kaspersky).
6. После следующей перезагрузки вы попадете в пользовательский интерфейс Kaspersky Rescue Disk. Следуйте инструкциям программного обеспечения и, если возможно, выберите Графический режим, чтобы запустить графический интерфейс пользователя.
7. В меню Пуск пользовательского интерфейса выберите Kaspersky Rescue Tool (в верхней части экрана).
С помощью Kaspersky Rescue Tool вы можете проверить свою систему на наличие вредоносных программ и удалить все найденные (Изображение предоставлено: Kaspersky).
8. Нажмите Начать сканирование , чтобы начать анализ вашей системы. Если вы хотите изменить, где и что сканирует инструмент, нажмите Изменить параметры .
Kaspersky Rescue Tool находит трояны, вирусы и многое другое (Изображение предоставлено Kaspersky).
9. При обнаружении угроз их можно либо поместить в карантин, либо удалить. Это можно сделать для всех угроз одновременно или для отдельных элементов.
На странице результатов вы сможете увидеть, какие типы угроз были обнаружены, и выбрать, как вы хотите действовать (Изображение предоставлено: Kaspersky).
10. При обнаружении активного заражения инструмент предупредит вас уведомлением Обнаружено вредоносное ПО . Затем вы можете лечить систему как с полной проверкой, так и без нее, при этом «Лаборатория Касперского» рекомендует первый вариант (обратите внимание: это занимает больше времени).
Мы рекомендуем всегда проявлять осторожность и выполнять расширенное сканирование, если в вашей системе обнаружено вредоносное ПО (Изображение предоставлено: Kaspersky).
11. После того, как ваша система будет вылечена и все угрозы будут нейтрализованы, вы можете перезапустить ее в обычном режиме. Для этого нажмите на Оставьте , а затем Перезапустите в стартовом меню пользовательского интерфейса Rescue Disk.
12. При перезагрузке нажмите клавишу F2 или Delete , чтобы вернуться в меню BIOS. На вкладке Boot переместите Жесткий диск вверх и сохраните изменения, нажав F10. После перезагрузки все должно прийти в норму.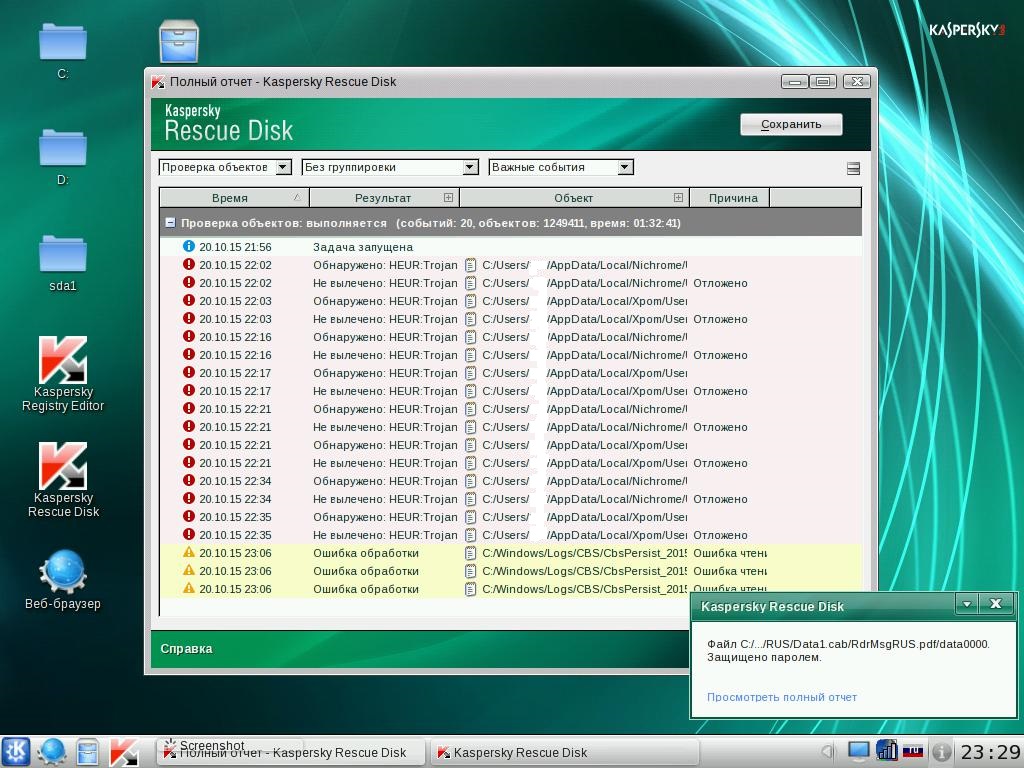
3-й вариант: защита в реальном времени с нашим победителем, Bitdefender
Лучший в целом 2023
Антивирус Bitdefender
(381 152 оценки)
Наша антивирусная программа Bitdefender, признанная лучшей в тестировании, отличается надежной защитой, подтвержденной независимыми испытательными лабораториями, а также безупречным пользовательским интерфейсом и полным набором функций.
безупречный пользовательский интерфейс
отличные результаты лабораторных исследований
настраиваемые быстрые действия
хорошая поддержка с круглосуточным онлайн-чатом
множество функций
9.6
обзор
отличный
план
Antivirus Plus
Устройства
до 3
Функции защиты
Премиум-функции
Bitdefender Antivirus Plus
23,99 $
цена за год 900 03
Посетите веб-сайт*
Kaspersky Rescue Tool отлично удаляет вредоносные программы, которые уже заражены вашей системы, однако, это не защитит вас от новых угроз. Чтобы оставаться свободным от троянов (или вредоносных программ), вам понадобится защита в реальном времени, подобная той, которую предлагают большинство поставщиков антивирусных программ.
Чтобы оставаться свободным от троянов (или вредоносных программ), вам понадобится защита в реальном времени, подобная той, которую предлагают большинство поставщиков антивирусных программ.
Чемпионом EXPERTE.com в этой области является Bitdefender, занявший первое место в нашем рейтинге благодаря высоким результатам лабораторных испытаний, удобству использования и широкому набору функций.
Понятный пользовательский интерфейс Bitdefender был лишь одним из многих аспектов сервиса, которые произвели на нас большое впечатление.
С Bitdefender вы можете настроить защиту в реальном времени в соответствии с вашими потребностями, установив, когда и как часто он должен проверять файлы. Служба также защищает от атак на электронную почту, веб-сайты или веб-камеры, а также от программ-вымогателей и, конечно же, предоставляет брандмауэр.
Пакет функций Bitdefender поистине замечателен.
Если у вас возникло ощущение, что с вашей системой что-то не так, вы также можете легко выполнить полное сканирование с помощью Bitdefender, установив параметры в точном соответствии с вашими требованиями.
Как будто кому-то нужно больше убедительности, вы также получите менеджер паролей, VPN, а также круглосуточную поддержку, чат и более чем надежные мобильные приложения для устройств iOS и Android.
Bitdefender не только защитит вас от троянских программ, но и предоставит вам возможность бороться практически со всеми мыслимыми цифровыми угрозами.
Лучший в целом 2023
Bitdefender Antivirus
(381 152 оценки)
Наша «лучшая в тестировании» антивирусная программа Bitdefender отличается надежной защитой, подтвержденной независимыми испытательными лабораториями, а также безупречным пользовательским интерфейсом и полным набором функций.
безупречный пользовательский интерфейс
отличные результаты лабораторных исследований
настраиваемые быстрые действия
хорошая поддержка с круглосуточным онлайн-чатом
множество функций
9,6
Обзор
отлично
План
Antivirus Plus
Устройства
до 3
Функции защиты
Премиум-функции
9000 2 Bitdefender Antivirus Plus
$23,99
годовая цена
Посетите веб-сайт*
Заключение
Трояны
опасны, их удаление несколько сложно и требует много времени. Однако, как и любая виртуальная опасность, вы можете свести к минимуму риск заражения, следуя нескольким основным рекомендациям. Не загружайте файлы или программы с подозрительных или ненадежных сайтов и дважды проверяйте любое электронное письмо перед загрузкой или открытием его вложений.
Однако, как и любая виртуальная опасность, вы можете свести к минимуму риск заражения, следуя нескольким основным рекомендациям. Не загружайте файлы или программы с подозрительных или ненадежных сайтов и дважды проверяйте любое электронное письмо перед загрузкой или открытием его вложений.
Если для предотвращения уже слишком поздно, существуют как бесплатные, так и премиум-инструменты, которые помогут удалить троянские программы и всевозможные другие вредоносные программы из вашей системы, защищая ее в будущем. Для долгосрочной защиты и предотвращения необходима надежная антивирусная программа. На EXPERTE.com мы рассмотрели некоторые из самых известных и популярных антивирусных решений на рынке, изучив их сверху донизу, чтобы помочь вам принять решение.
Автор: Янис фон Бляйхерт
Янис фон Бляйхерт изучала бизнес-информатику в Техническом университете Мюнхена и информатику в Техническом университете Берлина, Германия. Он работает не по найму с 2006 года и является основателем EXPERTE. com. Он пишет о хостинге, программном обеспечении и информационной безопасности. Продолжить чтение 3
com. Он пишет о хостинге, программном обеспечении и информационной безопасности. Продолжить чтение 3
- EXPERTE.com
- Антивирусное ПО
- Как удалить трояны
Заявление об отказе от рекламы
* За ссылки, отмеченные звездочкой, EXPERTE.com может получить комиссию от провайдера. Комиссия не имеет никакого влияния на наш редакционный рейтинг.
Как избавиться от троянской программы с помощью McAfee | Small Business
Мелисса Кинг
Трояны — это вредоносные программы, которые проникают на ваш компьютер под видом легитимных файлов или программ. Оказавшись внутри, троянец предоставляет своему создателю доступ к вашему компьютеру, что потенциально может подвергнуть риску вашу конфиденциальную деловую информацию.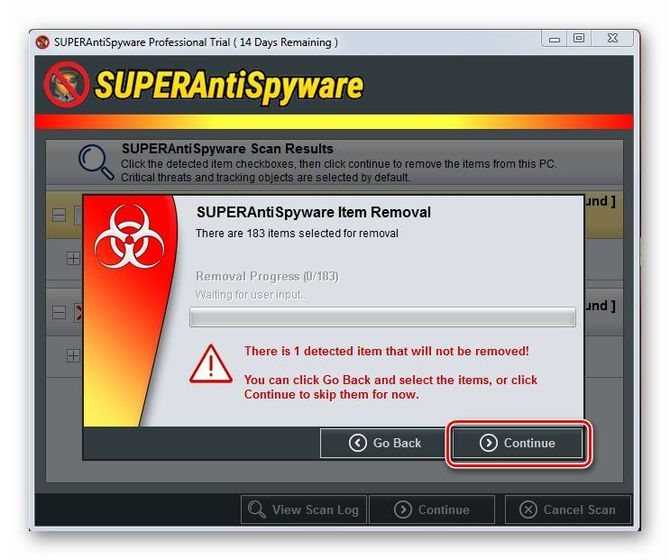 Вручную обнаружить и удалить все файлы, связанные с трояном, может быть сложно, но вы можете использовать защитное программное обеспечение McAfee и его модуль Internet Security для сканирования компьютера и удаления этих угроз. McAfee также предлагает бесплатные инструменты для удаления определенных вирусов.
Вручную обнаружить и удалить все файлы, связанные с трояном, может быть сложно, но вы можете использовать защитное программное обеспечение McAfee и его модуль Internet Security для сканирования компьютера и удаления этих угроз. McAfee также предлагает бесплатные инструменты для удаления определенных вирусов.
McAfee Internet Security
Откройте меню «Пуск», затем щелкните «Все программы» и «McAfee Internet Security».
Нажмите «Сканировать» в окне McAfee Internet Security.
Нажмите «Быстрое сканирование» или «Полное сканирование» на панели «Параметры сканирования». При быстром сканировании проверяются только основные файлы вашего компьютера на наличие угроз, а при полном сканировании проверяются все файлы и папки.
Нажмите «Пуск» и подождите, пока McAfee Internet Security завершит сканирование. Если вы выбрали полное сканирование, это может занять час или больше.
Дважды щелкните «Сканирование завершено» на панели задач, затем щелкните «Подробности» на панели «Сканирование».

Нажмите «Вирусы и трояны», чтобы просмотреть обнаруженные McAfee трояны. Нажмите «Удалить все», чтобы уничтожить все угрозы, или выберите отдельные угрозы и нажмите «Удалить».
McAfee Virus Removal Tools
Перейдите на веб-страницу McAfee Virus Removal Tools (ссылка в разделе Ресурсы). На этой странице есть список вирусов и инструменты, необходимые для их удаления.
Щелкните имя средства удаления вируса или троянской программы на вашем компьютере. McAfee использует инструмент Avert Stinger для устранения большинства вирусов.
Нажмите «Загрузить сейчас» или «Загрузить последнюю версию этого инструмента». Нажмите «Сохранить файл» и сохраните инструмент на рабочий стол.
Откройте меню «Пуск», затем нажмите «Панель управления» и «Система и безопасность».
Нажмите «Система», затем «Защита системы», чтобы открыть окно «Свойства системы».
Нажмите «Настроить», выберите «Отключить защиту системы», затем нажмите «ОК».