Службы windows 10: Как открыть службы Windows 11 и Windows 10
Содержание
Основные службы и сетевые функции Windows — Windows Privacy
Twitter
LinkedIn
Facebook
Адрес электронной почты
-
Статья -
- Чтение занимает 6 мин
-
Применяется к
- Windows 11 версии 21h3 и более поздних версий
- Windows10 версии1903 и более поздней
Windows включает компоненты, которые подключаются к Интернету для предоставления расширенных функций и дополнительных возможностей на основе служб. Эти компоненты называются сетевыми функциями. Например, антивирусная программа в Microsoft Defender — это сетевая функция, обеспечивающая обновленную защиту для поддержания безопасности устройств в организации.
Эти компоненты называются сетевыми функциями. Например, антивирусная программа в Microsoft Defender — это сетевая функция, обеспечивающая обновленную защиту для поддержания безопасности устройств в организации.
При использовании сетевой функции данные отправляются в корпорацию Майкрософт и обрабатываются ею, чтобы предоставить эту сетевую функцию. Эти данные очень важны, так как эти сведения позволяют нам предоставлять облачные сетевые функции. Мы называем эти данные обязательными данными службы. Обязательные данные службы могут содержать сведения, относящиеся к работе сетевой функции, которые требуются для защиты, обновления и правильной работы базовой службы. Обязательные данные службы также могут включать сведения, необходимые сетевой функции для выполнения соответствующих задач, например сведения о конфигурации Windows.
Сетевые функции, используемые в Windows, влияют на тип обязательных данных служб, отправляемых в корпорацию Майкрософт.
Также производится сбор и отправка в корпорацию Майкрософт обязательных данных основных служб. Основные службы используются для обеспечения ** безопасности, своевременного обновления** и надлежащей работы продукта. Например, служба лицензирования, которая подтверждает наличие действительной лицензии на использование Windows.
Основные службы используются для обеспечения ** безопасности, своевременного обновления** и надлежащей работы продукта. Например, служба лицензирования, которая подтверждает наличие действительной лицензии на использование Windows.
Хотя администраторы предприятий могут отключить большинство основных служб, мы рекомендуем, если это применимо, рассмотреть возможность размещения служб локально и тщательно оценить последствия отключения оставшихся служб. В следующем списке описываются основные службы и сетевые функции, доступные в Windows, а также ссылки на дополнительные сведения о каждой из них.
Примечание
В этой статье описаны наиболее распространенные сетевые функции и основные службы. Со временем мы будем обновлять список сетевых функций по мере развития Windows.
Основные службы Windows
| Основные службы | Описание |
|---|---|
| Authentication | Служба проверки подлинности требуется для включения входа в рабочие или учебные учетные записи. Она проверяет удостоверение пользователя и предоставляет доступ к нескольким приложениям и системным компонентам, например OneDrive и журнал действий. Использование рабочей или учебной учетной записи для входа в Windows позволяет корпорации Майкрософт обеспечить согласованную работу на устройствах. Если служба проверки подлинности отключена, многие приложения и компоненты могут потерять функциональность, а пользователи не смогут войти. Она проверяет удостоверение пользователя и предоставляет доступ к нескольким приложениям и системным компонентам, например OneDrive и журнал действий. Использование рабочей или учебной учетной записи для входа в Windows позволяет корпорации Майкрософт обеспечить согласованную работу на устройствах. Если служба проверки подлинности отключена, многие приложения и компоненты могут потерять функциональность, а пользователи не смогут войти.Чтобы отключить эту функцию, см. раздел Учетная запись Майкрософт. |
| Сертификаты | Сертификаты — это цифровые файлы, хранимые на клиентских устройствах, используемые для шифрования данных и проверки личности отдельного пользователя или организации. Доверенные корневые сертификаты, выданные центром сертификации (ЦС), хранятся в списке доверия сертификата. Автоматический механизм обновления корневых сертификатов связывается с Центром обновления Windows для обновления списка доверия сертификатов. Если будет определена новая версия списка доверия сертификатов, список надежных корневых сертификатов, кэшированных на локальном устройстве, будет обновлен. Недоверенные сертификаты — это сертификаты, о которых известно, что они мошеннические. Недоверенные сертификаты также хранятся в списке на локальном устройстве и обновляются с помощью механизма автоматического обновления корневых сертификатов. Недоверенные сертификаты — это сертификаты, о которых известно, что они мошеннические. Недоверенные сертификаты также хранятся в списке на локальном устройстве и обновляются с помощью механизма автоматического обновления корневых сертификатов.Если автоматические обновления отключены, приложения и веб-сайты могут перестать работать, так как они не получили обновленный корневой сертификат, который использует приложение. Кроме того, список ненадежных сертификатов больше не будет обновляться, что увеличивает вектор атаки на устройство. Чтобы отключить эту функцию, см. раздел Автоматическое обновление корневых сертификатов. |
| Конфигурация служб | Конфигурация служб используется компонентами и приложениями Windows, такими как служба телеметрии, для динамического обновления их конфигурации. Если отключить эту службу, приложения, использующие ее, могут перестать работать. Чтобы отключить эту функцию, см. раздел Конфигурация служб. |
| Licensing | Службы лицензирования используются для активации Windows и приложений, приобретенных в Microsoft Store. Если отключить службу диспетчера лицензий Windows или службу платформы защиты программного обеспечения, это может помешать активации подлинной Windows и приложений Store. Если отключить службу диспетчера лицензий Windows или службу платформы защиты программного обеспечения, это может помешать активации подлинной Windows и приложений Store.Чтобы отключить службы лицензирования, см. разделы Диспетчер лицензий и Платформа защиты программного обеспечения. |
| Сеть | Сеть в Windows обеспечивает возможность подключения устройств к локальной интрасети и Интернету. Если отключить сеть, устройства с Windows потеряют подключение к сети. Чтобы отключить сетевые адаптеры, см. раздел Disable-NetAdapter. |
| Настройка устройств | При первой настройке нового устройства запуск при первом включении компьютера Windows помогает пользователю принять лицензионное соглашение, подключиться к Интернету, войти в систему (или зарегистрироваться) в учетной записи Майкрософт, а также решает другие важные задачи. Большинство параметров также можно изменить после завершения настройки. Чтобы настроить начальную установки, см. |
| Диагностические данные | Корпорация Майкрософт собирает диагностические данные, включая данные об ошибках устройств с помощью службы телеметрии. Диагностические данные позволяют каждому пользователю принимать участие в разработке и постоянном улучшении операционной системы. Это помогает нам понять, как Windows ведет себя в реальном мире, сосредоточиться на приоритетах пользователей, найти и исправить проблемы, а также улучшить службы. Эти данные позволяют Корпорации Майкрософт улучшить работу Windows. Отключение диагностических данных означает, что важные сведения, которые помогут устранить проблемы и улучшить качество, не будут доступны корпорации Майкрософт. Чтобы отключить эту функцию, см. раздел Службы телеметрии. |
| Update | Центр обновления Windows обеспечивает обновление и безопасность устройств, загружая последние обновления и исправления безопасности для Windows. Эта служба также позволяет пользователям загружать приложения из Microsoft Store поддерживать их в актуальном состоянии.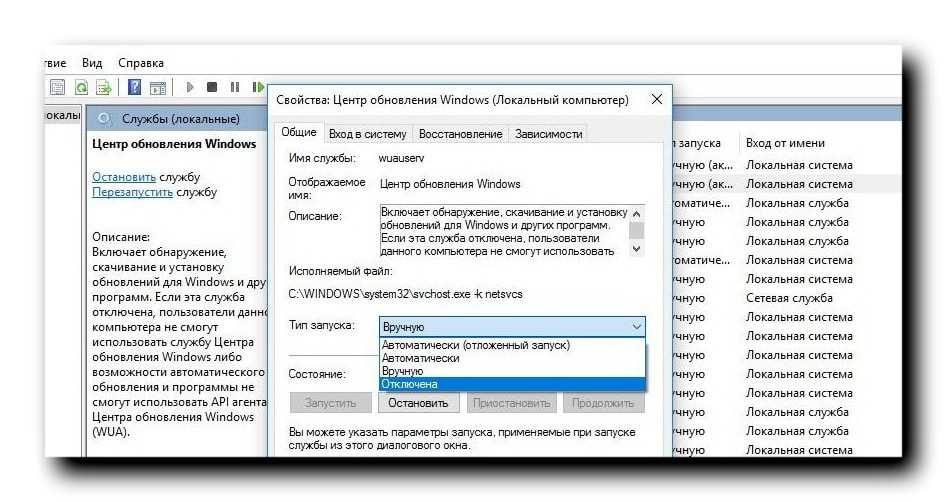 Отключение Центра обновления Windows потенциально оставит ваши устройства Windows в уязвимом состоянии и сделает их более уязвимыми для угроз безопасности. Отключение Центра обновления Windows потенциально оставит ваши устройства Windows в уязвимом состоянии и сделает их более уязвимыми для угроз безопасности.Другие службы, такие как получение метаданных устройства и потоковая передача шрифтов, также обеспечивают постоянное обновление содержимого на устройствах. Чтобы отключить обновления, см. разделы Центр обновления Windows, Получение метаданных устройства и Потоковая передача шрифтов. |
| Microsoft Store | Microsoft Store позволяет пользователям приобретать и скачивать приложения, игры и цифровой контент. Store также позволяет разработчикам этих приложений отправлять обновления всплывающих уведомлений, плиток и индикаторов событий, а также необработанные обновления из их облачной службы. Это обеспечивает энергоэффективный и надежный механизм передачи приложениям в хранилище свежих обновлений. Store также может отзывать вредоносные приложения. Чтобы отключить эту функцию, см. раздел Microsoft Store. |
| Управление устройствами | Управление устройствами включает управление мобильными устройствами (MDM), которое помогает ИТ-специалистам управлять политиками безопасности и бизнес-приложениями компании. Встроенный компонент управления может взаимодействовать с сервером управления. Если этот параметр отключен, устройство может больше не соответствовать политике компании и пользователь может потерять доступ к ресурсам компании. Дополнительные сведения об управлении мобильными устройствами |
Сетевые функции Windows
| Сетевая функция | Описание |
|---|---|
| Журнал действий | Журнал действий показывает историю действий, которые выполнял пользователь, и даже может синхронизировать действия на нескольких устройствах для одного и того же пользователя. Синхронизация между устройствами работает только тогда, когда пользователь входит с одной учетной записью.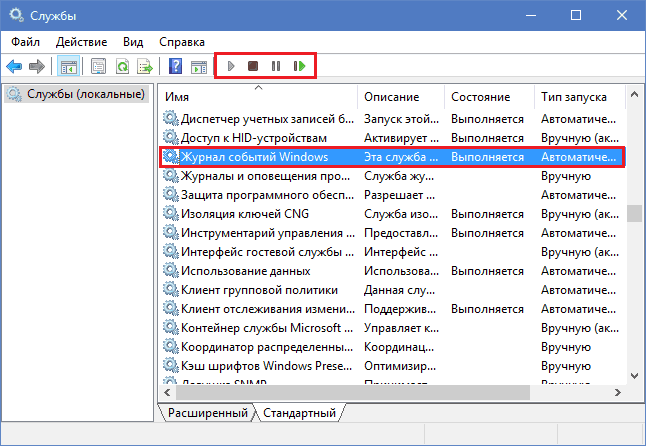 Чтобы отключить эту функцию, см. раздел Журнал действий. |
| Облачный буфер обмена | Облачный буфер обмена позволяет пользователям копировать изображения и текст на всех устройствах с Windows при входе с одной учетной записью. Пользователи могут вставлять из своей истории буфера обмена, а также закреплять элементы. Чтобы отключить эту функцию, см. раздел Облачный буфер обмена. |
| Дата и время | Служба времени Windows используется для синхронизации и поддержания наиболее точной даты и времени на ваших устройствах. Она устанавливается по умолчанию и запускается автоматически на устройствах, которые являются частью домена. Ее можно запустить вручную на других устройствах. Если эта служба будет остановлена, синхронизация дат и времени будет недоступна, и все службы, которые явно зависят от нее, не будут запускаться. Чтобы отключить эту функцию, см. раздел Дата и время. |
| Оптимизация доставки | Оптимизация доставки — это управляемый облаком одноранговый клиент и служба загрузки для обновлений Windows, обновлений и приложений на сетевые устройства организации. Оптимизация доставки позволяет устройствам загружать обновления из альтернативных источников, например из других одноранговых служб в сети, в дополнение к серверам Майкрософт. Это помогает, когда у вас ограниченное или ненадежное подключение к Интернету, и снижает пропускную способность, необходимую для поддержания всех устройств организации в актуальном состоянии. Оптимизация доставки позволяет устройствам загружать обновления из альтернативных источников, например из других одноранговых служб в сети, в дополнение к серверам Майкрософт. Это помогает, когда у вас ограниченное или ненадежное подключение к Интернету, и снижает пропускную способность, необходимую для поддержания всех устройств организации в актуальном состоянии.Если включен одноранговый параметр оптимизации доставки, устройства в сети могут отправлять обновления и приложения на другие устройства в локальной сети (если вы выберите этот вариант) или Интернете, а также получать с них то же самое. По умолчанию на устройствах под управлением Windows оптимизация доставки используется только для скачивания и получения обновлений для устройств и приложений в локальной сети. Чтобы отключить эту функцию, см. раздел Оптимизация доставки. |
| Эмодзи и другие элементы | Меню «Эмодзи и другие элементы» позволяет пользователям вставлять различные элементы, такие как эмодзи, каомодзи, GIF-изображения, символы и историю буфера обмена. Это новая сетевая функция в Windows 11. Это новая сетевая функция в Windows 11.Чтобы отключить эту функцию, см. раздел Доступность эмодзи. |
| Поиск устройства | Функция «Поиск устройства» помогает пользователям найти их устройство с Windows в случае потери или кражи. Эта функция работает только в том случае, если для входа на устройство используется учетная запись Майкрософт, пользователь является администратором устройства и если для устройства включено расположение. Пользователи могут найти свое устройство, войдя в систему в https://account.microsoft.com/devices на вкладке «Поиск устройства». Чтобы выключить эту функцию, см. раздел Поиск устройства. |
| Службы определения местоположения | Параметр определения местоположения устройства позволяет правильно настроить работу некоторых функций Windows, например автоматическое определение часового пояса или функцию «Поиск устройства». Когда параметр определения местоположения устройства включен, служба определения местоположения Майкрософт использует данные службы глобального позиционирования (GPS), ближайших беспроводных точек доступа, вышек сотовой связи и IP-адрес для определения местоположения устройства. В зависимости от возможностей устройства его местоположение определяется с разной степенью точности и в некоторых случаях может быть определено абсолютно точно. В зависимости от возможностей устройства его местоположение определяется с разной степенью точности и в некоторых случаях может быть определено абсолютно точно.Чтобы отключить эту функцию, см. раздел Службы определения местоположения. |
| Антивирусная программа в Microsoft Defender | Антивирусная программа в Microsoft Defender обеспечивает облачную защиту от новых и возникающих угроз для устройств в организации. Отключение антивирусной программы в Microsoft Defender потенциально оставит ваши устройства Windows в уязвимом состоянии и сделает их более уязвимыми для угроз безопасности. Чтобы отключить эту функцию, см. раздел Антивирусная программа в Microsoft Defender. |
| Фильтр SmartScreen в Microsoft Defender | Фильтр SmartScreen в Microsoft Defender — это функция Windows, Internet Explorer и Microsoft Edge. Она защищает пользователей от фишинговых и вредоносных веб-сайтов и приложений, а также от скачивания потенциально опасных файлов.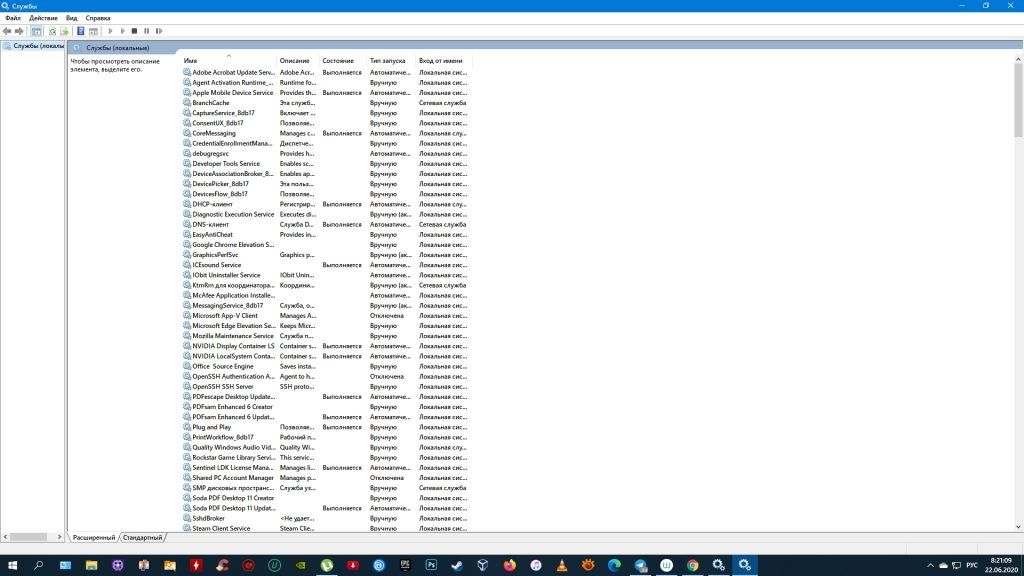 Отключение фильтра SmartScreen в Microsoft Defender означает, что вы не можете заблокировать веб-сайт или предупредить пользователей о возможном доступе к вредоносному сайту. Отключение фильтра SmartScreen в Microsoft Defender означает, что вы не можете заблокировать веб-сайт или предупредить пользователей о возможном доступе к вредоносному сайту.Чтобы отключить эту функцию, см. раздел Фильтр SmartScreen в Microsoft Defender. |
| OneDrive | OneDrive — это облачное хранилище, которое позволяет сохранять файлы и фотографии и получать доступ к ним с любого устройства в любом месте. Чтобы отключить OneDrive, см. раздел OneDrive. |
| Служба устранения неполадок | Служба устранения неполадок Windows автоматически исправляет критические проблемы, такие как поврежденные параметры, которые не позволяют работать критически важным службам. Служба также внесет изменения для работы с оборудованием или внесет другие изменения, необходимые для работы Windows с выбранным оборудованием, приложениями и настройками. Кроме того, она будет рекомендовать устранить другие проблемы, которые не критичны для нормальной работы Windows, но могут повлиять на вашу работу.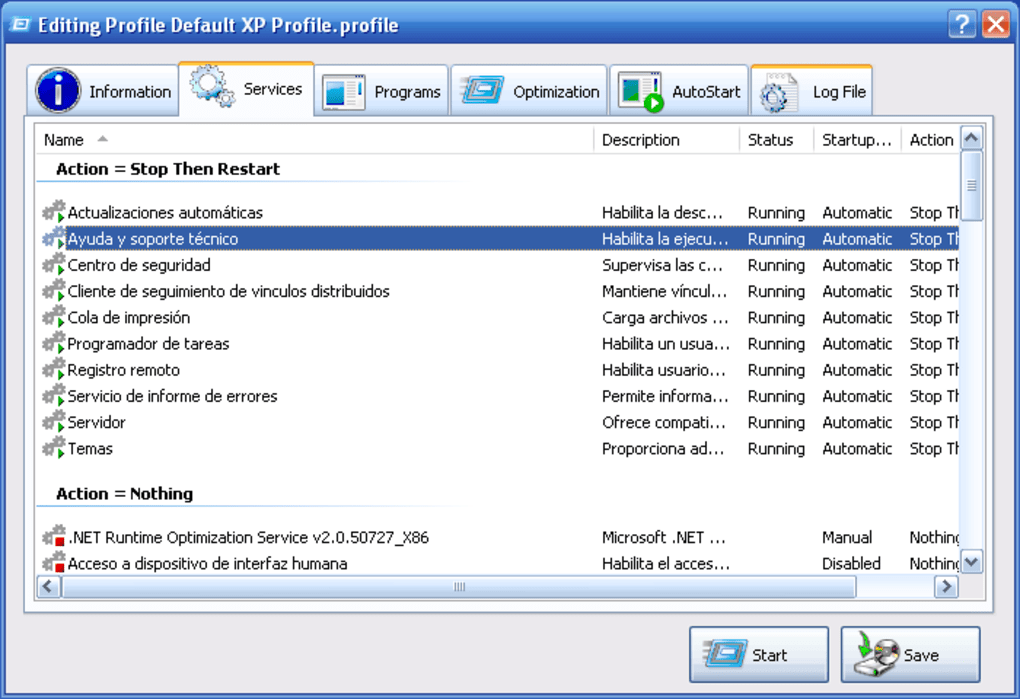 Чтобы отключить эту функцию, см. раздел Устранение неполадок. |
| Голосовой ввод | Голосовой ввод (также называемый диктовкой Windows в более ранних версиях Windows) позволяет пользователям писать текст с помощью речи с помощью технологии распознавания речи Майкрософт в Интернете. Чтобы отключить эту функцию, см. раздел Распознавание речи. |
| Программа архивации данных | Когда синхронизация параметров включена, параметры пользователя синхронизируются на всех устройствах Windows, когда они выполняют вход с одной и той же учетной записью. Чтобы отключить эту функцию, см. раздел Синхронизация параметров. |
| Мини-приложения панели мониторинга Windows | Мини-приложение панели мониторинга Windows — это динамическое представление, которое показывает пользователям персонализированный контент, такой как новости, погода, их календарь и список дел, а также недавние фотографии. Оно обеспечивает быстрый обзор, что позволяет пользователям работать продуктивно, не переходя на несколько приложений или веб-сайтов. Это новая сетевая функция в Windows 11. Это новая сетевая функция в Windows 11. |
| Программа предварительной оценки Windows | Программа предварительной оценки Windows позволяет вам влиять на будущее Windows, быть частью сообщества и получать ранний доступ к сборкам Windows. После регистрации в программе можно запустить сборки Insider Preview на любом количестве устройств, каждое на выбранном канале. Узнайте, как присоединиться к Программе предварительной оценки Windows, посетив веб-сайт программы. Чтобы отключить эту функцию, см. раздел Программа предварительной оценки Windows. |
| Поиск Windows | Windows Search позволяет пользователям использовать поле поиска на панели задач для поиска нужных данных на устройстве, в облаке и в Интернете. Windows Search может предоставлять результаты для элементов с устройства (включая приложения, параметры и файлы), учетной записи пользователей (включая OneDrive, SharePoint и другие службы Майкрософт) и из Интернета. Чтобы отключить эту функцию, см. |
| Windows: интересное | «Windows: интересное» показывает новые фоновые изображения на экране блокировки каждый день. Кроме того, он предоставляет предложения по функциям, забавные факты и советы на фоне экрана блокировки. Администраторы могут отключить функции «Windows: интересное», чтобы запретить пользователям использовать фон «Windows: интересное». Чтобы отключить эту функцию, см. раздел Windows: интересное. |
Основные службы и сетевые функции Microsoft Edge
Windows будет работать вместе с Microsoft Edge и Internet Explorer на устройствах с Windows. Microsoft Edge является браузером по умолчанию и рекомендуется для наиболее эффективной работы просмотра веб-страниц. Сведения о всех сетевых функциях и основных службах Microsoft Edge можно найти здесь. Чтобы отключить определенную функцию Microsoft Edge, см. раздел Microsoft Edge.
Основные службы и сетевые функции IE
Internet Explorer использует многие из основных служб Windows, перечисленных выше.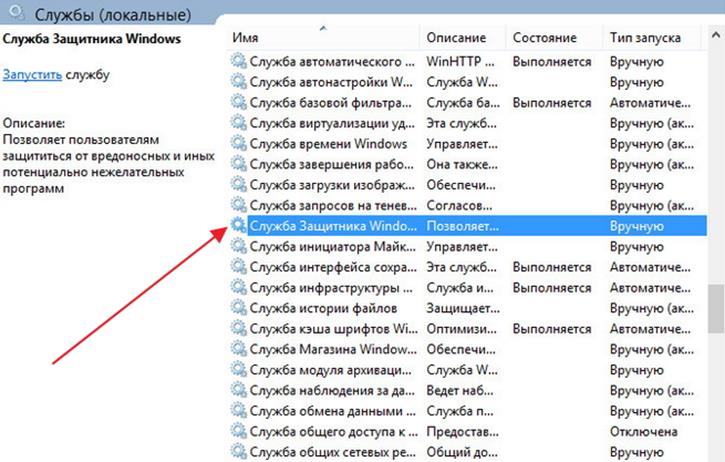 В следующей таблице приводится более подробная информация об основных службах и сетевых функциях, характерных для Internet Explorer.
В следующей таблице приводится более подробная информация об основных службах и сетевых функциях, характерных для Internet Explorer.
Примечание
Помимо фильтрации ActiveX, которая является важной службой, все остальные функции, перечисленные ниже, являются сетевыми функциями. Отключение определенных сетевых функций см. в разделе Internet Explorer.
| Сетевая функция | Описание |
|---|---|
| Фильтрация ActiveX | Элементы управления ActiveX — это небольшие приложения, которые позволяют веб-сайтам предоставлять контент, например видео и игры, и позволяют пользователям взаимодействовать с элементами управления, такими как панели инструментов и тикеры акций. Однако эти приложения иногда могут работать со сбоями, а в некоторых случаях они могут использоваться для сбора сведений с пользовательских устройств, установки программного обеспечения без согласия пользователя или для удаленного управления устройством без разрешения пользователя.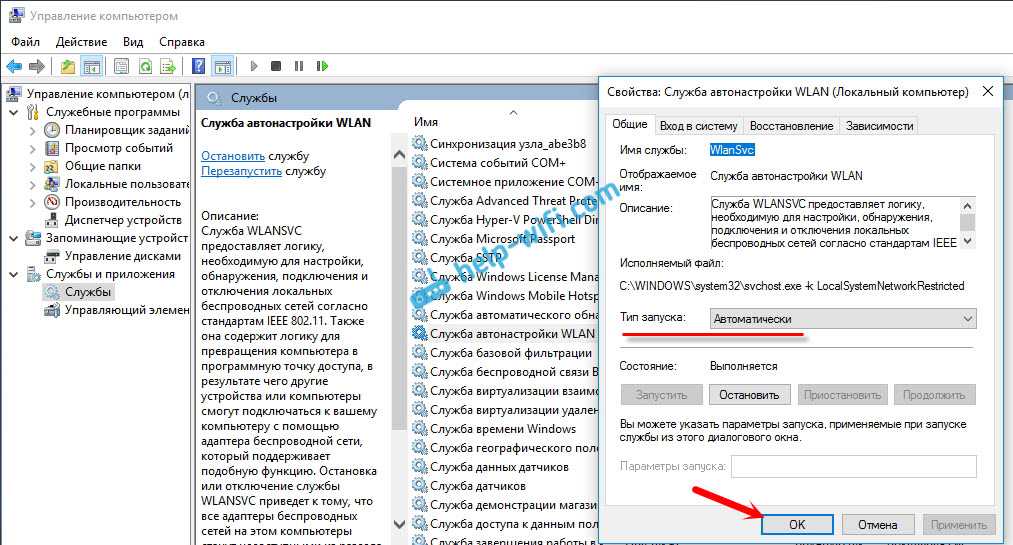 Фильтрация ActiveX в Internet Explorer не позволяет сайтам устанавливать и использовать эти приложения, что помогает сделать просмотр пользователей более безопасным, но также может повлиять на работу пользователей определенных сайтов, так как интерактивное содержимое может не работать, если фильтрация ActiveX активна. Фильтрация ActiveX в Internet Explorer не позволяет сайтам устанавливать и использовать эти приложения, что помогает сделать просмотр пользователей более безопасным, но также может повлиять на работу пользователей определенных сайтов, так как интерактивное содержимое может не работать, если фильтрация ActiveX активна. Примечание. Для дальнейшего повышения безопасности Internet Explorer также позволяется блокировать устаревшие элементы управления ActiveX. |
| Рекомендуемые сайты | Рекомендуемые сайты — это интерактивный интерфейс, который рекомендует веб-сайты, изображения или видео, которые могут заинтересовать пользователя. При включении рекомендуемых сайтов журнал просмотра веб-страниц пользователя периодически отправляется в корпорацию Майкрософт. |
| Предложения адресной строки и поиска | При включенных предложениях поиска пользователям будут предлагаться предлагаемые условия поиска по мере их ввода в адресную строку. По мере того, как пользователи вводят информацию, она будет отправлена поисковой системе по умолчанию.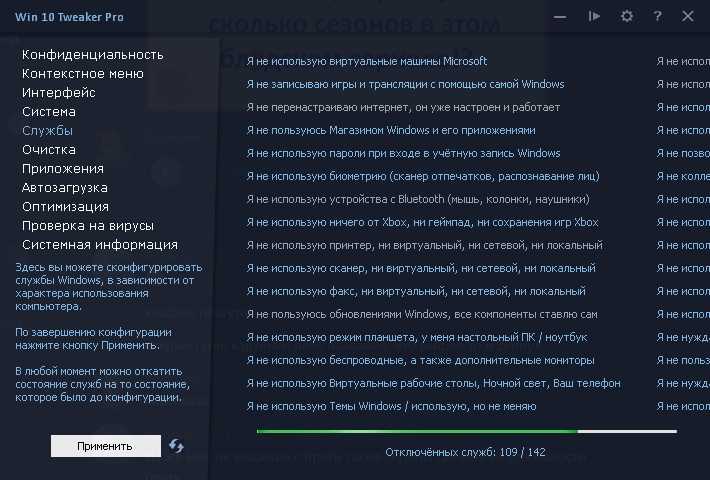 |
| Функция автоматического заполнения веб-адресов | Функция автоматического заполнения предполагает возможные совпадения при вводе веб-адресов пользователей в адресной строке браузера. |
| Ведение журнала совместимости | Эта функция предназначена для использования разработчиками и ИТ-специалистами для определения совместимости веб-сайтов с Internet Explorer. По умолчанию эта функция отключена, и ее необходимо включить, чтобы запустить ведение журнала событий Internet Explorer в средстве просмотра событий Windows. Эти события описывают сбои, которые могли произойти на сайте, и могут включать информацию о конкретных элементах управления и веб-страницах, на которых произошел сбой. |
| Просмотр в режиме совместимости | Просмотр в режиме совместимости помогает улучшить внешний вид веб-сайтов, разработанных для старых браузеров, при просмотре в Internet Explorer. Параметр просмотра в режиме совместимости позволяет выбрать, может ли сотрудник устранить проблемы отображения веб-сайта, с которыми он сталкивается во время просмотра.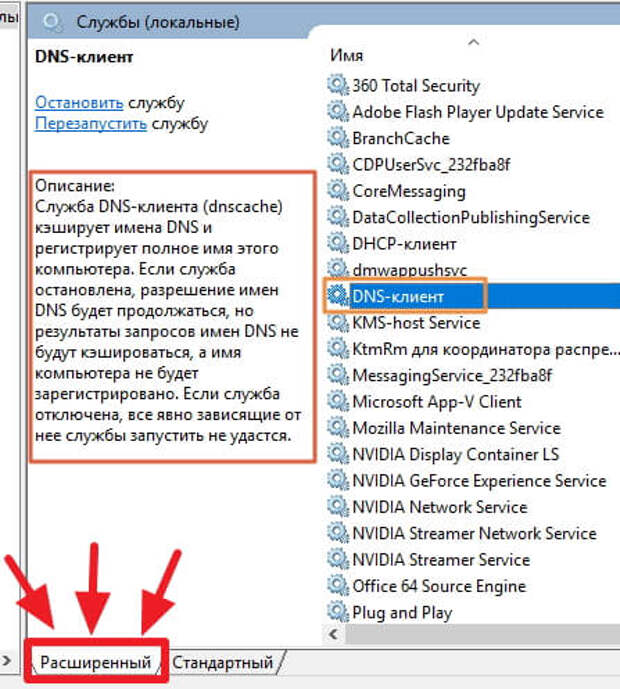 |
| Пролистывание вперед | Пролистывание вперед позволяет пользователям быстро пролистывать веб-контент, проводя пальцем по странице или щелкая вперед. При включении функции пролистывания вперед журнал просмотра веб-страниц периодически отправляется в корпорацию Майкрософт. Если этот параметр отключен, пользователи больше не смогут провести пальцем по экрану или нажать кнопку «Вперед», чтобы перейти на следующую предварительно загруженную страницу веб-сайта. |
| Веб-фрагменты | Веб-фрагмент позволяет пользователям подписываться и автоматически получать обновления содержимого прямо на веб-странице. Отключение параметра RSS-каналов отключит синхронизацию в фоновом режиме для веб-каналов и веб-фрагментов. |
| Ускорители | Ускорители — это параметры меню в Internet Explorer, которые помогают автоматизировать общие задачи, связанные с браузером. Если в Internet Explorer щелкнуть выделенный текст правой кнопкой мыши, в списке доступных параметров появятся ускорители. Например, при выборе слова можно использовать ускоритель «Перевод с помощью Bing», чтобы получить перевод этого слова. |
| Закрепление веб-сайтов в меню «Пуск» | Когда пользователь прикрепляет веб-сайт к меню «Пуск», он отображается в виде плитки, аналогичной способу отображения приложений. Как и приложения Microsoft Store, плитки веб-сайтов могут отображать обновления, если веб-сайт был разработан для этого. Например, веб-сайт электронной почты в Интернете может отправлять на плитку обновления, указывающие, сколько новых сообщений получил пользователь. |
Дополнительные ссылки
- Управление подключениями из компонентов операционной системы Windows к службам Майкрософт
- Сетевые функции в Office
- Основные службы в Office
Чтобы просмотреть конечные точки для Windows Корпоративная, см. статьи:
- Управление конечными точками подключений для Windows 11
- Управление конечными точками подключения для Windows 10 версии 21h2
- Управление конечными точками подключения для Windows 10 версии 21h3
- Управление конечными точками подключения для Windows 10 Корпоративная версии 20h3
- Управление конечными точками подключения для Windows 10 версии 1909
- Управление конечными точками подключения для Windows 10 версии 1903
- Управление конечными точками подключения для Windows 10, версия 1809
Чтобы просмотреть конечные точки для выпусков, отличных от Windows Корпоративная, см.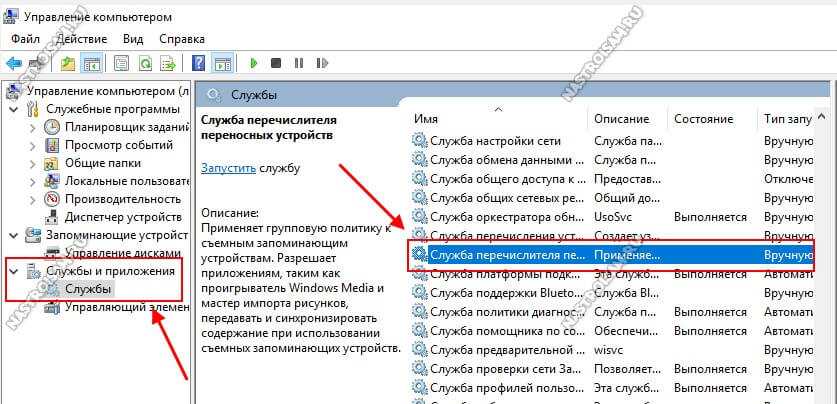 статьи:
статьи:
- Конечные точки Windows 11 для выпусков, отличных от Корпоративная
- Windows 10 версии 21h2, конечные точки подключения выпусков, отличных от Корпоративная
- Windows 10 версии 20h3, конечные точки подключения выпусков, отличных от Корпоративная
- Windows 10 версии 1909, конечные точки подключения выпусков, отличных от Корпоративная
- Windows 10 версии 1903, конечные точки подключения выпусков, отличных от Корпоративная
- Windows 10 версии 1809, конечные точки подключения выпусков, отличных от Корпоративная
Обратная связь
Просмотреть все отзывы по странице
Службы для отдельных пользователей в Windows 10 и Windows Server — Windows Application Management
-
Статья -
- Чтение занимает 6 мин
-
Относится к:
- Windows 10
- Windows Server
Службы для отдельных пользователей — это службы, которые создаются, когда пользователь входит в Windows или Windows Server, и останавливаются и удаляются, когда пользователь выходит из системы.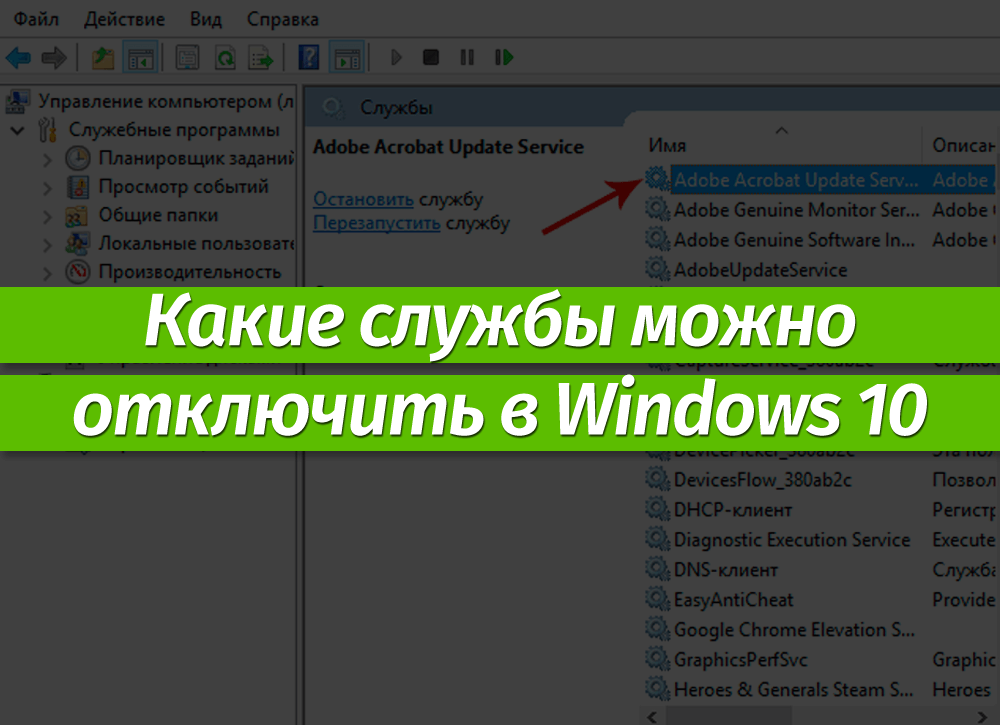 Эти службы контролируют безопасность учетной записи пользователя. Благодаря им удается лучше управлять ресурсами, чем в предыдущем подходе — запуске подобных служб в проводнике, связанном с предварительно настроенной учетной записью, либо в виде задач.
Эти службы контролируют безопасность учетной записи пользователя. Благодаря им удается лучше управлять ресурсами, чем в предыдущем подходе — запуске подобных служб в проводнике, связанном с предварительно настроенной учетной записью, либо в виде задач.
Примечание.
Службы для отдельных пользователей доступны в Windows Server только в том случае, если установлены возможности рабочего стола. Если вы работаете с установкой основных серверных компонентов или сервером Nano Server, эти службы недоступны.
Чтобы создать службы для отдельных пользователей в остановленной и отключенной среде, можно изменить Тип запуска службы шаблонов на Отключено.
Важно.
Перед развертыванием в производственной среде тщательно проверяйте все изменения в типе запуска службы шаблонов.
Используйте следующие сведения, чтобы узнать о службах для отдельных пользователей, о том, как изменить службу шаблонов “Тип запуска” и управлять службами для отдельных пользователей с помощью шаблонов групповой политики и безопасности.
Дополнительные сведения об отключении системных служб для Windows Server см. в разделе Руководство по отключению системных служб в Windows Server с возможностями рабочего стола.
Службы для отдельных пользователей
В следующей таблице перечислены службы для отдельных пользователей, а также дата их добавления в Windows 10 и Windows Server с возможностями рабочего стола. Службы шаблонов находятся в реестре по адресу HKEY_LOCAL_MACHINE\SYSTEM\CurrentControlSet\Services.
Прежде чем отключить любую из этих служб, просмотрите столбец Описание в таблице, чтобы узнать о возможных последствиях, включая зависимые приложения, которые прекратят корректную работу.
| Версия Windows | Имя ключа | Отображаемое имя | Тип запуска по умолчанию | Зависимости | Описание |
|---|---|---|---|---|---|
| 1803 | BcastDVRUserService | GameDVR и служба трансляции пользователей | Вручную | Используется для записей игр и трансляций в прямом эфире | |
| 1803 | BluetoothUserService | Служба поддержки пользователей Bluetooth | Вручную | Поддерживает надлежащую функциональность Bluetooth для каждого сеанса пользователя | |
| 1803 | CaptureService | CaptureService | Вручную | Служба захвата OneCore | |
| 1607 | CDPUserSvc | CDPUserSvc | Автоматически | — Брокер сетевых подключений — удаленный вызов процедуры (RPC) — драйвер протокола TCP/IP | Используется для сценариев платформы подключенных устройств |
| 1803 | DevicePickerUserSvc | DevicePicker | Вручную | Выбор устройства | |
| 1703 | DevicesFlowUserSvc | DevicesFlow | Вручную | Обнаружение и подключение устройств | |
| 1703 | MessagingService | MessagingService | Вручную | Служба поддержки текстовых сообщений и сопутствующих функций | |
| 1607 | OneSyncSvc | Синхронизация узла | Автоматически (с задержкой) | Синхронизирует данные почты, контактов, календаря и прочие данные пользователя.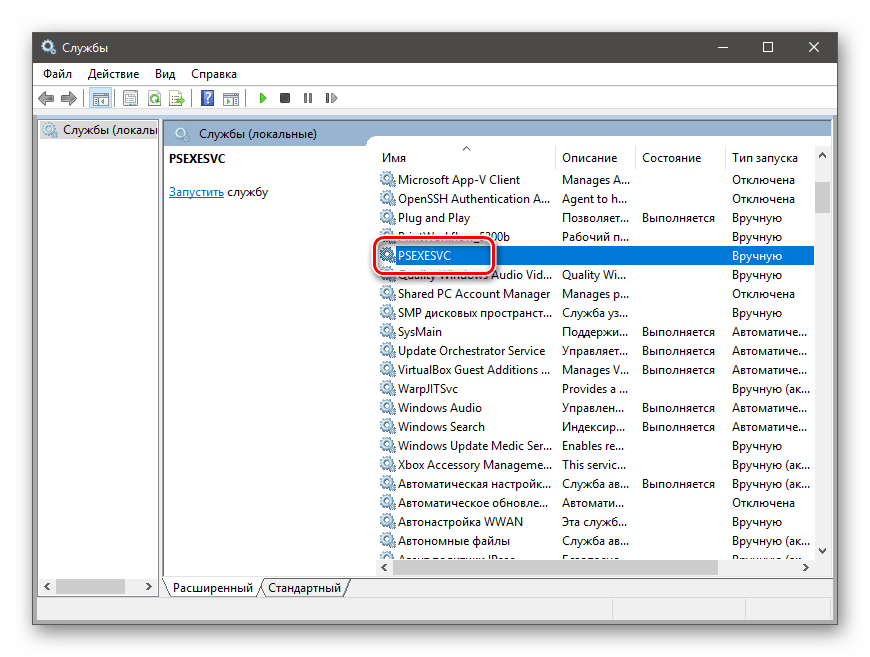 Если эта служба не запущена, почта и другие приложения, зависящие от нее, будут работать некорректно. Если эта служба не запущена, почта и другие приложения, зависящие от нее, будут работать некорректно. | |
| 1607 | PimIndexMaintenanceSvc | Контактные данные | Вручную | UnistoreSvc | Индексирует контактные данные для быстрого поиска контактов. Если остановить или отключить эту службу, в результатах поиска могут отображаться не все контакты. |
| 1709 | PrintWorkflowUserSvc | PrintWorkflow | Вручную | Рабочий процесс печати | |
| 1607 | UnistoreSvc | Хранилище данных пользователя | Вручную | Обрабатывает хранилище структурированных данных пользователя, включая контактные данные, календари и сообщения. Если остановить или отключить эту службу, приложения, которые используют эти данные, могут работать некорректно. | |
| 1607 | UserDataSvc | Доступ к данным пользователя | Вручную | UnistoreSvc | Предоставляет приложениям доступ к структурированным данным пользователя, включая контактные данные, календари и сообщения. Если остановить или отключить эту службу, приложения, которые используют эти данные, могут работать некорректно. Если остановить или отключить эту службу, приложения, которые используют эти данные, могут работать некорректно. |
| 1607 | WpnUserService | Служба push-уведомлений Windows | Вручную | Размещает платформу уведомлений Windows, которая поддерживает локальные и push-уведомления. Поддерживаются плитка, всплывающие уведомления и необработанные уведомления. |
Отключение служб для отдельных пользователей
Служба шаблонов не отображается в консоли служб (services.msc), поэтому для отключения службы для отдельных пользователей необходимо изменить реестр с помощью групповой политики или сценария.
Примечание.
Отключение службы для отдельных пользователей означает, что она создается в остановленном и отключенном состоянии. Когда пользователь выходит из системы, служба для отдельных пользователей удаляется.
Управлять всеми службами шаблонов для отдельных пользователей можно стандартными методами управления групповой политикой. Поскольку службы для отдельных пользователей не отображаются в консоли управления службами, они также не отображаются в пользовательском интерфейсе редактора служб групповой политики.
Поскольку службы для отдельных пользователей не отображаются в консоли управления службами, они также не отображаются в пользовательском интерфейсе редактора служб групповой политики.
Кроме того, существуют четыре службы шаблонов, которыми нельзя управлять с помощью шаблона безопасности:
- PimIndexMaintenanceSvc
- UnistoreSvc
- UserDataSvc
- WpnUserService
В свете этих ограничений можно использовать следующие методы для управления службами шаблонов для отдельных пользователей:
- Сочетание шаблона безопасности и сценария или политики реестра для предпочтений групповой политики
- Предпочтения групповой политики для всех служб
- Сценарий для всех служб
Управление службами шаблонов с помощью шаблона безопасности
Вы можете управлять службами CDPUserSvc и OneSyncSvc для отдельных пользователей с помощью шаблона безопасности. Дополнительные сведения см. в разделе Администрирование параметров политики безопасности.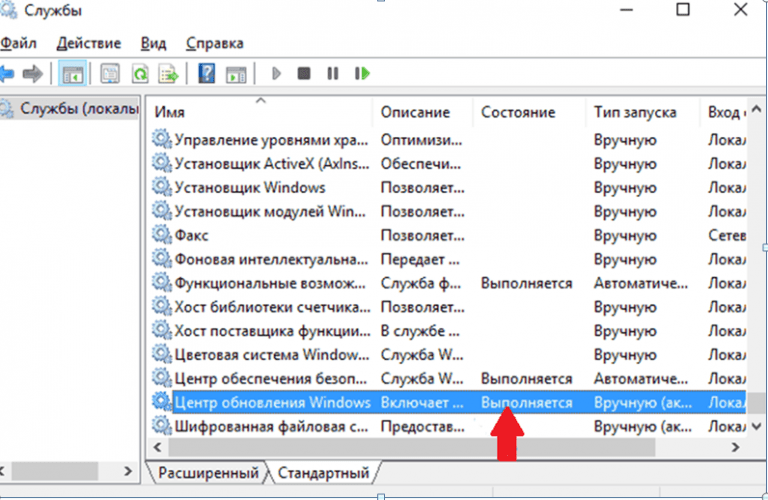
Пример:
[Unicode] Unicode=yes [Version] signature="$CHICAGO$" Revision=1 [Service General Setting] "CDPUserSVC".4,""
Управление службами шаблонов с помощью предпочтений групповой политики
Если службу для отдельных пользователей нельзя отключить с помощью шаблона безопасности, она может быть отключена с помощью предпочтений групповой политики.
На контроллере домена Windows Server или компьютере с Windows 10 с установленными средствами удаленного администрирования сервера (RSAT) выберите Пуск, введите GPMC.MSC и нажмите клавишу ВВОД, чтобы открыть консоль управления групповыми политиками.
Создайте новый объект групповой политики или выберите уже существующий.
Щелкните объект групповой политики правой кнопкой мыши и нажмите Изменить для запуска редактора объектов групповой политики.
В зависимости от того, как вы хотите настроить групповую политику, в разделе Конфигурация компьютера или Конфигурация пользователя перейдите в «Настройки\Параметры Windows\Реестр».

Щелкните правой кнопкой мыши Реестр>Создать>Элемент реестра.
Убедитесь, что для параметра Hive выбран HKEY_Local_Machine, а затем выберите … (многоточие) рядом с элементом Путь к ключу.
Перейдите на страницу System\CurrentControlSet\Services\PimIndexMaintenanceSvc. В списке значений выберите Пуск и выберите Выбрать.
Измените значение данных с 00000003 на 00000004 и выберите ОК. Обратите внимание, что установка значения на 4 = Отключено.
Чтобы добавить другие службы, которыми нельзя управлять с помощью шаблонов групповая политика, измените политику и повторите шаги 5–8.
Управление службами шаблонов с помощью reg.exe
Если вы не можете использовать предпочтения групповой политики для управления службами для отдельных пользователей, изменить реестр можно с помощью reg.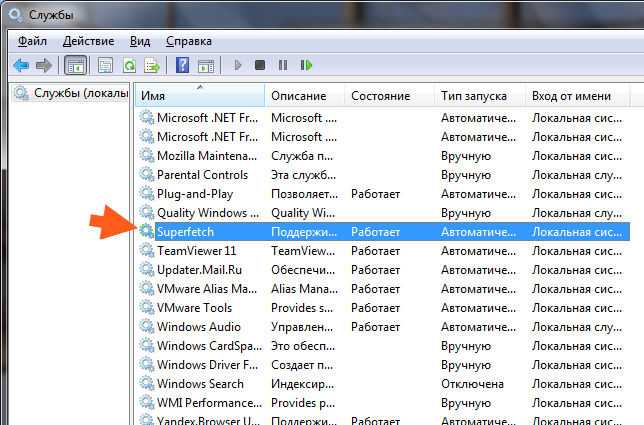 exe.
exe.
Чтобы отключить службы шаблонов, измените тип запуска для каждой службы на 4 (отключено).
Пример:
REG.EXE ADD HKLM\System\CurrentControlSet\Services\CDPUserSvc /v Start /t REG_DWORD /d 4 /f REG.EXE ADD HKLM\System\CurrentControlSet\Services\OneSyncSvc /v Start /t REG_DWORD /d 4 /f REG.EXE ADD HKLM\System\CurrentControlSet\Services\PimIndexMaintenanceSvc /v Start /t REG_DWORD /d 4 /f REG.EXE ADD HKLM\System\CurrentControlSet\Services\UnistoreSvc /v Start /t REG_DWORD /d 4 /f REG.EXE ADD HKLM\System\CurrentControlSet\Services\UserDataSvc /v Start /t REG_DWORD /d 4 /f REG.EXE ADD HKLM\System\CurrentControlSet\Services\WpnUserService /v Start /t REG_DWORD /d 4 /f
Осторожностью
Рекомендуется не изменять реестр напрямую, если есть другие возможности. Изменения в реестре не проверяются редактором реестра или операционной системой Windows перед их применением. В результате могут сохраниться неверные значения, что приведет к неустранимым ошибкам в системе. По возможности вместо редактирования реестра напрямую используйте групповую политику или другие средства Windows, например консоль управления (MMC) для выполнения задач. Если отредактировать реестр все же необходимо, соблюдайте крайнюю осторожность.
Если отредактировать реестр все же необходимо, соблюдайте крайнюю осторожность.
Управление службами шаблонов с помощью regedit.exe
Если вы не можете использовать предпочтения групповой политики для управления службами для отдельных пользователей, изменить реестр можно с помощью regedit.exe. Чтобы отключить службы шаблонов, измените тип запуска для каждой службы на 4 (отключено):
Осторожностью
Рекомендуется не изменять реестр напрямую, если есть другие возможности. Изменения в реестре не проверяются редактором реестра или операционной системой Windows перед их применением. В результате могут сохраниться неверные значения, что приведет к неустранимым ошибкам в системе. По возможности вместо редактирования реестра напрямую используйте групповую политику или другие средства Windows, например консоль управления (MMC) для выполнения задач. Если отредактировать реестр все же необходимо, соблюдайте крайнюю осторожность.
Начиная с Windows 10, версии 1709, и Windows Server, версии 1709, вы можете отключить создание служб для отдельных пользователей, задав для параметра UserServiceFlags значение 0 в той же конфигурации служб в реестре:
Управление службами шаблонов путем изменения образа диска Windows
Если для развертывания Windows используются настраиваемые образы дисков, можно изменить тип запуска для служб шаблонов в рамках стандартного процесса работы с образами дисков.
Использование сценария для управления службами для отдельных пользователей
Можно создать сценарий для изменения типа запуска служб для отдельных пользователей. Затем используйте групповую политику или другое решение управления для развертывания сценария в среде.
Пример сценария с использованием sc.exe:
sc.exe configure <service name> start= disabled
Пробел после «=» введен намеренно.
Пример сценария с использованием командлета PowerShell Set-Service:
Set-Service <service name> -StartupType Disabled
Просмотр служб для отдельных пользователей в консоли служб (services.msc)
Как упоминалось, вы не можете просмотреть службы шаблонов в консоли служб, но вы можете увидеть службы для каждого пользователя. Они отображаются с помощью <имени> службы_LUID формате (где LUID — это локальный уникальный идентификатор).
Например, в консоли служб можно увидеть следующие службы для отдельных пользователей:
- CPDUserSVC_443f50
- ContactData_443f50
- Синхронизация узла_443f50
- Доступ к данным пользователя_443f50
- Хранилище данных пользователя_443f50
Просмотр служб для отдельных пользователей из командной строки
Конфигурацию службы можно запросить из командной строки. Значение Тип указывает, является ли служба шаблоном службы пользователя или экземпляром службы пользователя.
Значение Тип указывает, является ли служба шаблоном службы пользователя или экземпляром службы пользователя.
Как запускать, останавливать, приостанавливать или перезапускать службы в Windows 10
Службы в Windows 10 — это помощники за кулисами, обеспечивающие бесперебойную работу ОС. Узнайте основы того, как управлять ими.
Операционная система вашего компьютера требует большого количества рабочих сцены за кулисами, чтобы обеспечить ее бесперебойную работу. Это называется службами, и вы часто никогда не видите их, если нет проблемы. Службы обеспечивают доступность определенных функций операционной системы, когда они нужны пользователю.
Некоторые из обязанностей служб включают в себя возможность сканирования вашего диска на наличие вирусов, доступ к сетевому ресурсу, управление вашим принтером, датой и временем и даже настройками питания. Некоторые услуги предоставляются по запросу, поэтому они запускаются только при подключении устройства, например смартфона, или при попытке сопряжения наушников Bluetooth.
В идеале эти службы запускаются, останавливаются и перезапускаются автоматически без вмешательства пользователя. Но время от времени что-то идет не так — либо служба не запускается, либо ненужная служба поглощает ресурсы или вызывает конфликты.
Имея это в виду, в этой статье мы покажем вам, как найти интерфейс служб и изменить их поведение.
Как найти и изменить службы в Windows 10
Интерфейс служб основан на консоли управления Microsoft, которая является частью семейства административных инструментов в Windows. Вы можете запустить службы, открыв «Пуск», набрав: services , затем нажав Enter . Или вы можете нажать клавишу Windows + R , введите: services.msc , затем нажмите Введите .
Службы имеют очень простой интерфейс, но внутри него находятся сотни служб, большинство из которых связаны с Windows 10, а другие добавлены сторонними организациями. В верхней части находятся меню для настройки представления ваших служб и изменения их поведения при запуске. По умолчанию мы находимся в подробном представлении, в котором отображаются столбцы с описанием, рабочим статусом, типом запуска и входом в систему как.
По умолчанию мы находимся в подробном представлении, в котором отображаются столбцы с описанием, рабочим статусом, типом запуска и входом в систему как.
Если вы хотите узнать, что делает служба, выберите ее и убедитесь, что вкладка «Расширенные» в нижней части окна включена. Это даст вам краткое описание того, что он делает.
Вы также можете определить, запущена служба или нет, проверив столбец Статус. Кроме того, если служба запущена, кнопка воспроизведения на панели команд неактивна, хотя могут быть доступны такие параметры, как остановка, перезапуск и иногда пауза. Если вы хотите запустить службу, которая не запущена, просто выберите ее и нажмите «Пуск» на панели команд.
Некоторые службы настроены на ручной режим, а другие на автоматический. Автоматические службы — это те, которые запускаются вместе с Windows 10, а те, которые запускаются вручную, запускаются только по требованию программы или устройства. Если есть служба, которую, по вашему мнению, необходимо запустить вместе с Windows, вы можете изменить ее, щелкнув правой кнопкой мыши службу, а затем щелкнув Свойства .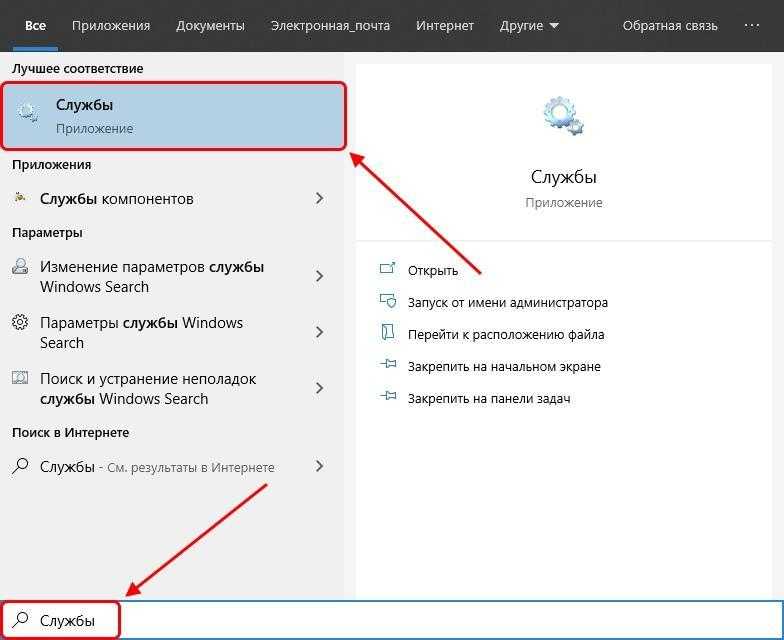
Окно свойств предоставляет ряд параметров для изменения поведения службы.
Вкладка «Общие» описывает краткое имя службы, полное имя, описание, путь, тип запуска и статус, а также возможность определить способ запуска службы.
На вкладке «Вход в систему» можно выбрать, какая учетная запись в системе или домене Windows может запускать службу.
Если произойдет какая-то катастрофа, и вам нужно, чтобы служба была запущена и работала, на вкладке «Восстановление» можно определить определенные триггеры для перезапуска службы. Таким образом, вы можете попытаться запустить службу после перезагрузки или через определенный период времени.
Некоторые службы будут иметь зависимости, поэтому важно знать, что они из себя представляют, прежде чем изменять их. Изменение поведения службы может отрицательно сказаться на других службах и программах. Это очень важно иметь в виду. Вкладка «Зависимости», вероятно, является первой вкладкой, на которую следует обратить внимание, прежде чем вносить какие-либо изменения.
Чтобы изменить поведение службы при запуске, выберите вкладку «Общие», затем щелкните в списке «Тип запуска:», затем выберите один из четырех доступных вариантов:
- Автоматически (с задержкой) — служба запускается после полной загрузки Windows 10
- Автоматически — служба запускается при запуске Windows 10
- Вручную — служба не запускается автоматически, но может быть запущена другим процессом или устройством.
- Отключено. Служба не запустится, пока вы не включите ее в интерфейсе служб.
После этого активируются кнопка состояния службы и кнопка «Пуск». Щелкните ее, чтобы немедленно запустить службу.
Кнопка «Стоп» станет доступной после того, как статус службы изменится на «Работает». Нажмите «ОК».
Вы должны ссылаться на эту область системы при устранении неполадок с распространенными продуктами и службами, такими как Bluetooth, аудио, Защитник Windows и сеть. Иногда службы могут вести себя не так, как предполагалось, но это бывает очень редко.
 Например, если у вас возникли проблемы с Bluetooth, возможно, службы вещания не работают, когда вы не можете выполнить сопряжение устройства. Так что не бойтесь заглянуть за кулисы, чтобы посмотреть, как обстоят дела.
Например, если у вас возникли проблемы с Bluetooth, возможно, службы вещания не работают, когда вы не можете выполнить сопряжение устройства. Так что не бойтесь заглянуть за кулисы, чтобы посмотреть, как обстоят дела.Если есть что-то еще, что вы хотели бы узнать об услугах, напишите в комментариях и давайте продолжим разговор.
Связанные элементы:Windows 10
Вход в качестве службы (Windows 10)
Редактировать
Твиттер
LinkedIn
Фейсбук
Электронная почта
- Статья
- 2 минуты на чтение
Применимо к
- Windows 11
- Windows 10
В этой статье описаны рекомендуемые методы, расположение, значения, управление политиками и вопросы безопасности для Войдите в систему как параметр политики безопасности службы .

Ссылка
Этот параметр политики определяет, какие учетные записи служб могут регистрировать процесс как службу. Запуск процесса под учетной записью службы устраняет необходимость вмешательства человека.
Константа: SeServiceLogonRight
Возможные значения
- Пользовательский список учетных записей
- Не определено
Передовой опыт
- Минимизируйте количество учетных записей, которым предоставлено это право пользователя.
Расположение
Конфигурация компьютера\Параметры Windows\Параметры безопасности\Локальные политики\Назначение прав пользователя
Значения по умолчанию
По умолчанию этот параметр — Сетевая служба на контроллерах домена и Сетевая служба на автономных серверах.
В следующей таблице перечислены фактические и действующие значения политики по умолчанию. На странице свойств политики также перечислены значения по умолчанию.
Тип сервера или объект групповой политики Значение по умолчанию Политика домена по умолчанию Не определено Политика контроллера домена по умолчанию Не определено Настройки по умолчанию для автономного сервера Не определено Контроллер домена Действующие настройки по умолчанию Сетевая служба Действующие параметры рядового сервера по умолчанию Сетевая служба Клиентский компьютер Действующие параметры по умолчанию Сетевая служба Управление политикой
В этом разделе описаны функции, инструменты и рекомендации, которые помогут вам управлять этой политикой.

Чтобы этот параметр политики вступил в силу, перезагрузка компьютера не требуется.
Любое изменение назначения прав пользователя для учетной записи вступает в силу при следующем входе владельца учетной записи.
Групповая политика
Параметр политики Запретить вход в качестве службы заменяет этот параметр политики, если на учетную запись пользователя распространяются обе политики.
Параметры групповой политики применяются в следующем порядке, который перезапишет параметры на локальном устройстве при следующем обновлении групповой политики:
- Параметры локальной политики
- Параметры политики сайта
- Параметры политики домена
- Параметры политики OU
Вопросы безопасности
В этом разделе описывается, как злоумышленник может использовать функцию или ее конфигурацию. Это объясняет меры противодействия. И это касается возможных негативных последствий контрмеры.
Уязвимость
Право пользователя Вход в качестве службы позволяет учетным записям запускать сетевые службы или службы, которые постоянно работают на компьютере, даже если никто не вошел в консоль.
 Риск снижается, поскольку устанавливать и настраивать службы могут только пользователи с правами администратора. Ан
Риск снижается, поскольку устанавливать и настраивать службы могут только пользователи с правами администратора. Ан
Злоумышленник, который уже достиг этого уровня доступа, может настроить службу для запуска с учетной записью локальной системы.Контрмера
По определению, учетная запись сетевой службы имеет Войти как служба права пользователя. Это право не предоставляется параметром групповой политики. Сведите к минимуму количество других учетных записей, которым предоставлено это право пользователя.
Возможные последствия
На большинстве компьютеров право пользователя Вход в качестве службы ограничено встроенными учетными записями локальной системы, локальной службы и сетевой службы по умолчанию, и это не оказывает негативного воздействия. Но если у вас есть дополнительные компоненты, такие как ASP.NET или IIS, вам может понадобиться
назначьте права пользователя дополнительным учетным записям, которые требуются этим компонентам.
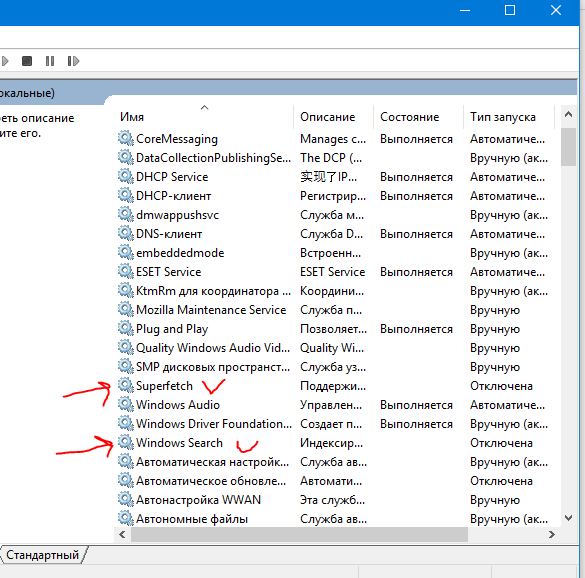 раздел Настройка установки.
раздел Настройка установки.
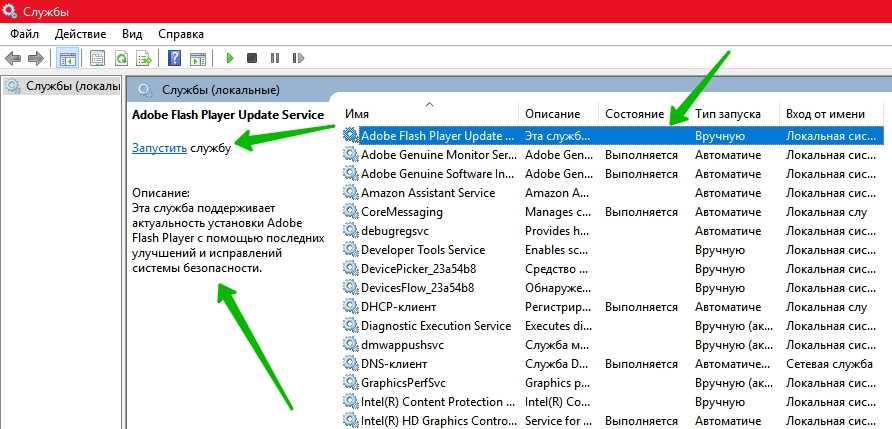 раздел Windows Search.
раздел Windows Search.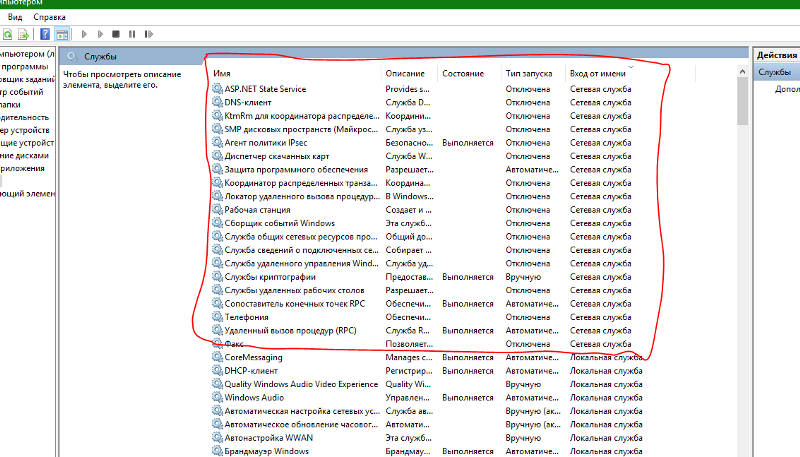
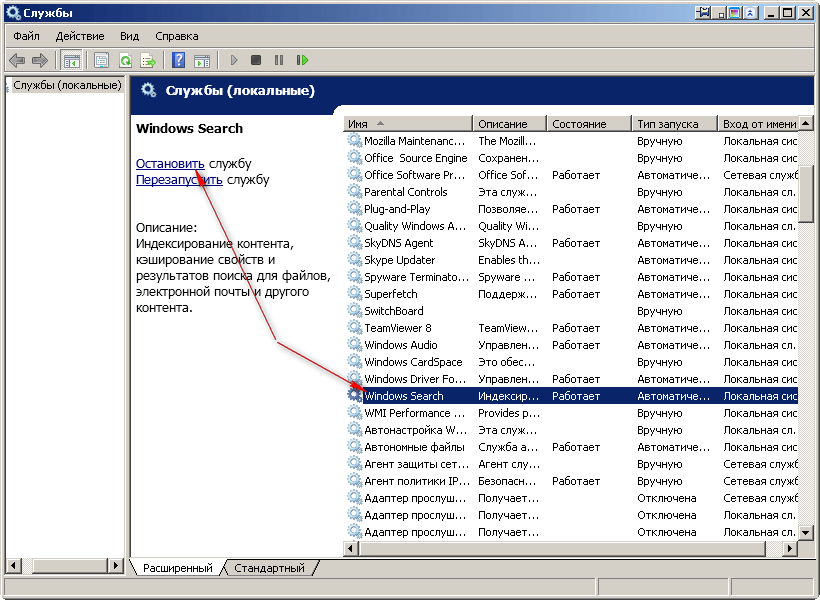 Например, если у вас возникли проблемы с Bluetooth, возможно, службы вещания не работают, когда вы не можете выполнить сопряжение устройства. Так что не бойтесь заглянуть за кулисы, чтобы посмотреть, как обстоят дела.
Например, если у вас возникли проблемы с Bluetooth, возможно, службы вещания не работают, когда вы не можете выполнить сопряжение устройства. Так что не бойтесь заглянуть за кулисы, чтобы посмотреть, как обстоят дела.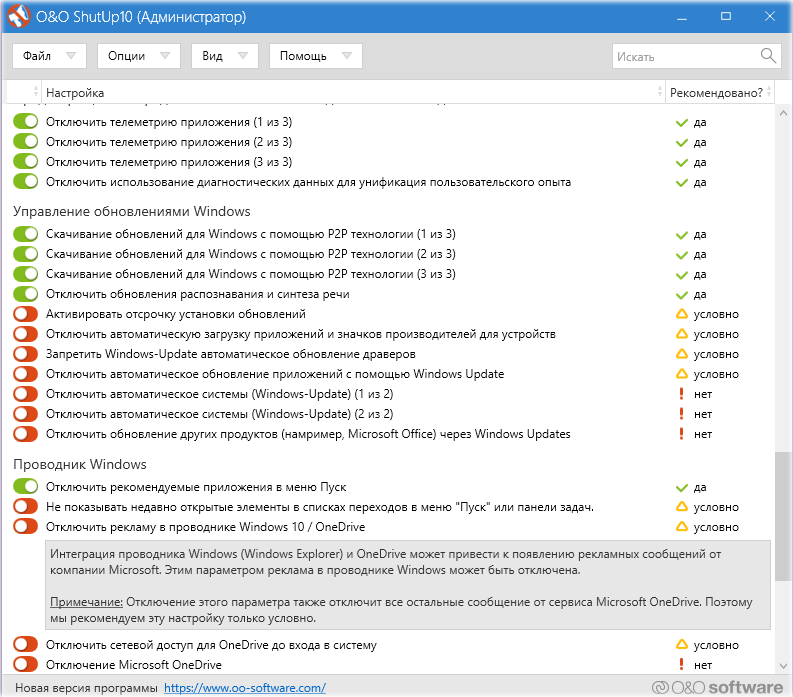
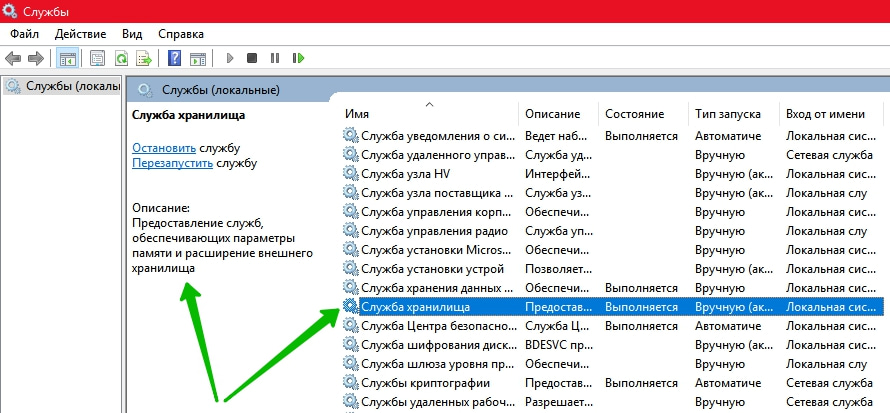
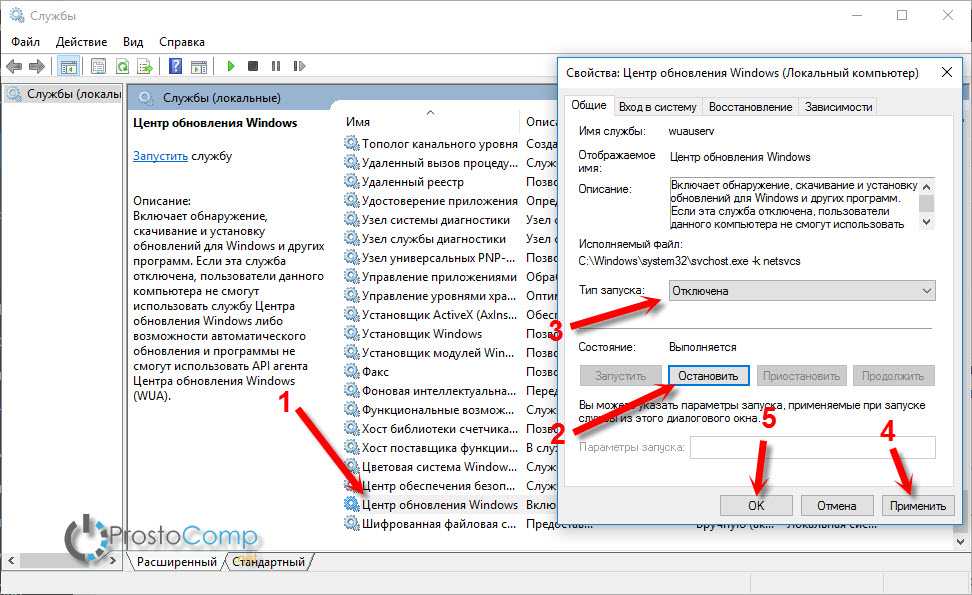 Риск снижается, поскольку устанавливать и настраивать службы могут только пользователи с правами администратора. Ан
Риск снижается, поскольку устанавливать и настраивать службы могут только пользователи с правами администратора. Ан