Смартфон подключить к интернету через компьютер: подбор и сравнение вкладов, кредитов, кредитных карт, автострахование, калькулятор ОСАГО и каско, рейтинг страховых компаний
Содержание
Как подключить смартфон к интернету через компьютер
- Алексей Кудрявцев
- 07 Июн 2016, 21:04
- 70
- 0
- 1.
Беспроводное подключение - 2.
Reverse Tethering - 3.
USB Tunnel - 4.
Работа с терминалом - 5.
Видео о подключении смартфона к интернету через ПК
Возможность использования мобильного телефона в качестве модема, для выхода в интернет с ПК, появилась еще в эпоху «динозавров», вроде Nokia 3310. Сейчас для этого требуется только кабель, а иногда и он не нужен, так как достаточно встроенного Wi-Fi модуля. А вот обратный порядок подключения является менее распространенной практикой. Тем не менее, использовать смартфон совместно с быстрым компьютерным интернетом иногда не помешает.
Тем не менее, использовать смартфон совместно с быстрым компьютерным интернетом иногда не помешает.
Быстрый проводной интернет есть в каждом более-менее крупном населенном пункте. А вот с мобильным интернетом не все так гладко. В провинции качество 3G (не говоря уже об LTE) может оставлять желать лучшего, а то и вовсе отсутствовать. А загрузка программ, установка обновлений, выгрузка данных в сеть – требуют стабильного и быстрого канала связи. Чтобы получить его, можно подключить смартфон к интернету через компьютер. Это сложнее, чем использовать модем для выхода в сеть с ПК, но существует несколько способов реализации подхода.
Беспроводное подключение
Если компьютер или ноутбук оснащен Wi-Fi, но в сеть выходит по кабелю, беспроводный модуль из приемника можно превратить в точку доступа. Для этого требуется программа наподобие Connectify, силами которой и осуществляется организация хотспота. Процедура проста: нужно установить приложение на ПК, задать имя и пароль точки доступа, а затем запустить ее. В меню смартфона достаточно выбрать поиск сети, подключиться к новосозданному хотспоту и наслаждаться качественным интернетом без проводов.
В меню смартфона достаточно выбрать поиск сети, подключиться к новосозданному хотспоту и наслаждаться качественным интернетом без проводов.
Reverse Tethering
Из проводных интерфейсов смартфоны обычно оснащаются только USB. Сама по себе, шина эта универсальная, но работает с ограничениями. Просто так вставить шнур в разъем и соединиться с проводной сетью на телефоне не выйдет. Нужно определенное ПО и предварительная настройка. Сам процесс подключения именуется Reverse tethering. Для того, чтобы воспользоваться функцией, необходимы права Root на смартфоне.
Самый простой способ заключается в использовании программы Reverse Tether. После ее установки необходимо подключить смартфон к компьютеру, включить режим USB-модема. Затем в панели управления Windows следует зайти в свойства основного подключения к интернету и во вкладке «доступ» разрешить ее использование для сети, созданной смартфоном. После этого в программе нужно нажать клавишу подключения и ждать установки соединения.
USB Tunnel
Этот способ подключения смартфона к интернету через компьютер более сложный. Он требует наличия установленной программы ADB. На самом смартфоне в настройках должен быть активирован режим разработчика и отладка по USB. Если таких пунктов нет в меню – включить их можно, зайдя в подменю «об устройстве» и несколько раз подряд быстро тапнуть по строке с версией сборки ОС (не версией Android).
В архиве программы USB Tunnel нужно найти приложение AndroidTool и запустить его на ПК. В окне программы нужно обновить список устройств и выбрать смартфон, чтобы подключиться. Затем следует выбрать DNS из списка и нажать Show Android Interface. Программа установит приложение USB Tunnel на смартфон. Ему нужно предоставить доступ root. Затем в программе на ПК нужно нажать Connect, одобрить предоставление root, и можно использовать интернет с компьютера.
Работа с терминалом
Этот способ также требует рут, так как работает напрямую с ядром Linux в ОС Android. Нужно установить программу Эмулятор Терминала. Подключаем смартфон кабелем и в настройках телефона включаем режим модема. Затем необходимо разрешить общий доступ к сети (как в случае с Reverse Tethering). В эмуляторе терминала требуется ввести команду:
Подключаем смартфон кабелем и в настройках телефона включаем режим модема. Затем необходимо разрешить общий доступ к сети (как в случае с Reverse Tethering). В эмуляторе терминала требуется ввести команду:
su
netcfg
В появившемся окошке требуется найти и записать IP-адрес соединения USB0. Затем в сетевом подключении смартфона на ПК нужно открыть свойства этого подключения, выбрать «Протокол» и нажать «Свойства» внизу справа. Вместо автоматического получения IP нужно перекинуть галочку на «Использовать следующий IP». В строке IP необходимо ввести адрес, соответствующий USB0 на смартфоне, но последнее число заменить на единицу.
В терминале на смартфоне нужно ввести следующие команды:
ifconfig usb0 up
route add default gw [IP] dev usb0 (где [IP] – IP-адрес, заданный на компьютере перед этим.
setprop net.dns1 8.8.8.8 (DNS сервер можно использовать и другой)
Интернет подключен. Можно автоматизировать действие, написав скрипт (например, в программе GScript) с командами:
Можно автоматизировать действие, написав скрипт (например, в программе GScript) с командами:
ifconfig rmnet0 down
ifconfig usb0 up
route add default gw «ваш IP-адрес» dev usb0
setprop net.dns1 «адрес DNS сервера»
Видео о подключении смартфона к интернету через ПК
Теги: Полезная информация
Как превратить ваш старый телефон в мобильную точку доступа — The Plug
Мобильная точка доступа
Если у вас есть старый сотовый телефон, который лежит в ящике стола и собирает пыль, не выбрасывайте его. На самом деле вы можете использовать его для создания мобильной точки доступа, которая позволяет подключать другие устройства к WiFi. Вот все, что вам нужно знать о том, что такое точка доступа и как использовать свой iPhone или телефон Android в качестве мобильной точки доступа.
На самом деле вы можете использовать его для создания мобильной точки доступа, которая позволяет подключать другие устройства к WiFi. Вот все, что вам нужно знать о том, что такое точка доступа и как использовать свой iPhone или телефон Android в качестве мобильной точки доступа.
Что такое мобильная точка доступа?
Точка доступа — это точка доступа в Интернет, которая позволяет подключать ваши устройства к WiFi. «Мобильная» точка доступа — это просто портативная точка доступа, которая позволяет вам брать Интернет с собой. Хотя вы можете купить специальное мобильное устройство с точкой доступа, большинство современных смартфонов поставляются со встроенными точками доступа.
Как работает мобильная точка доступа?
Точка доступа WiFi использует сигнал сотовой сети и преобразует его в сигнал WiFi. По сути, мобильная точка доступа работает как традиционный WiFi-модем и маршрутизатор в одном устройстве. Это позволяет вам создать сеть Wi-Fi в любом месте, где есть мобильный сигнал.
(Источник изображения: OneSimCard)
Можно ли использовать точку доступа на телефоне без использования данных?
К сожалению, вы можете использовать мобильную точку доступа на своем телефоне, только если у вас есть тарифный план. В противном случае он не сможет преобразовать сотовый сигнал в сигнал WiFi. Это означает, что в вашем телефоне также должна быть рабочая SIM-карта, или вы можете использовать предоплаченную SIM-карту.
(2 шт.) Подлинная официальная SIM-карта T-Mobile Micro/Nano/Standard GSM 4G/3G/2G LTE…
(2 шт.) Аутентичная официальная SIM-карта T-Mobile Micro/Nano/Standard GSM 4G/3G/2G LTE… .98
по состоянию на июнь 14, 2023 20:14 «/>
КУПИТЬ
Amazon.com
Важно отметить, что скорость и диапазон создаваемой вами сети Wi-Fi будут зависеть от уровня сигнала и сотовой сети, к которой подключена ваша мобильная точка доступа. Таким образом, смартфон 5G обычно создает более сильный сигнал WiFi, чем смартфон 4G.
Однако операторы мобильной связи в настоящее время отключают сети 3G, поэтому в этом году вы, возможно, не сможете использовать старый телефон в качестве точки доступа.
Подробнее: Операторы мобильной связи начинают отключение 3G
Как превратить iPhone в мобильную точку доступа
Чтобы использовать iPhone в качестве мобильной точки доступа, откройте приложение «Настройки» и перейдите к Персональная точка доступа .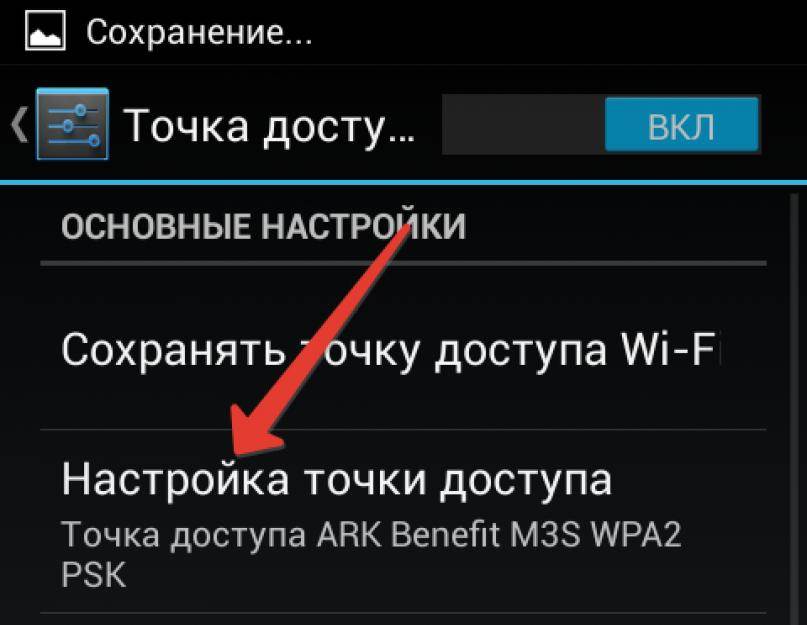 Затем коснитесь ползунка рядом с Разрешить другим присоединяться . Это создаст сеть WiFi, названную в честь вашего iPhone. Наконец, вы можете подключить другое устройство к сети Wi-Fi, используя пароль на экране.
Затем коснитесь ползунка рядом с Разрешить другим присоединяться . Это создаст сеть WiFi, названную в честь вашего iPhone. Наконец, вы можете подключить другое устройство к сети Wi-Fi, используя пароль на экране.
- Откройте приложение «Настройки» на вашем iPhone . Если вы не видите приложение, прокрутите вниз от середины главной страницы и используйте строку поиска в верхней части экрана, чтобы найти его.
- Затем перейдите к персональной точке доступа .
- Наконец, коснитесь ползунка рядом с Разрешить другим присоединяться . Это включит точку доступа и сделает ее немедленно доступной для обнаружения.
После того, как вы настроили точку доступа на своем iPhone, вы можете подключиться к ней с другого устройства так же, как вы подключаетесь к обычной сети Wi-Fi. Имя сети WiFi будет таким же, как у вашего iPhone, но вы можете изменить его, перейдя на Настройки > Общие > О и выберите Имя в верхней части экрана.
Вы также можете нажать Пароль Wi-Fi и изменить его на что угодно. Или коснитесь Family Sharing , чтобы разрешить пяти пользователям автоматически получать доступ к вашей точке доступа без использования пароля. Вы можете пригласить пользователей в свою семью, перейдя в Настройки и коснувшись своего имени в верхней части экрана. Затем выберите Семейный доступ и нажмите Добавить участника .
Как превратить телефон Android в мобильную точку доступа
Чтобы использовать Android-устройство в качестве мобильной точки доступа, откройте приложение «Настройки» и выберите Сеть и Интернет . Затем перейдите к Точка доступа и модем > Точка доступа Wi-Fi и включите Использовать точку доступа Wi-Fi . Наконец, подключите другое устройство к сети Wi-Fi, используя имя и пароль точки доступа.
- Откройте приложение «Настройки» на устройстве Android . Для этого проведите вверх от середины главного экрана и коснитесь «Настройки» в списке приложений.

- Затем нажмите Сеть и Интернет . Это может иметь другое имя, в зависимости от вашего устройства Android. На телефонах Samsung это будет в разделе «Подключения», в то время как пользователи LG найдут эту опцию в разделе «Тетеринг» , а пользователям Huawei придется перейти к «Беспроводные сети и сети» .
- Затем выберите Точка доступа и модем .
- Затем нажмите Точка доступа Wi-Fi .
- Наконец, включите ползунок рядом с Использовать точку доступа Wi-Fi .
Затем вы можете нажать Имя точки доступа или Пароль точки доступа , чтобы изменить свои учетные данные для входа.
Мобильная точка доступа Советы и подсказки
- Как только вы настроите точку доступа на своем телефоне, он автоматически отключится от любой сети Wi-Fi. Чтобы снова подключить телефон к WiFi, вам придется отключить точку доступа.


