Autostart windows 10: Добавить приложение для автоматического запуска при начальной загрузке Windows 10
Содержание
Автозапуски для Windows — Sysinternals
-
Статья -
-
По Mark Russinovich
Опубликовано: 27 июня 2023 г.
Скачать автозапуски и автозапуск(2,8 МБ)
Выполните сейчас из Sysinternals Live.
Создано с помощью ZoomIt
Введение
Эта служебная программа, которая обладает наиболее полными знаниями о местах автоматического запуска любого монитора запуска, показывает, какие программы настроены для запуска во время загрузки системы или входа, а также при запуске различных встроенных приложений Windows, таких как Интернет-Обозреватель, Обозреватель и проигрыватели мультимедиа. Эти программы и драйверы включают те из них, которые содержатся в папке запуска, RunOnce и других разделах реестра.
Эти программы и драйверы включают те из них, которые содержатся в папке запуска, RunOnce и других разделах реестра.
Отчеты об автозапуске Обозреватель расширения оболочки, панели инструментов, вспомогательные объекты браузера, уведомления Winlogon, службы автозапуска и многое другое. Автозапуск выходит далеко за рамки других служебных программ автозапуска.
Параметр «Скрыть подписанные записи Майкрософт» автозапуска позволяет увеличить масштаб сторонних автоматически запускаемых образов, добавленных в систему, и поддерживает поиск образов с автоматическим запуском, настроенных для других учетных записей, настроенных в системе. Также в пакет загрузки входит эквивалент командной строки, который может выводить данные в формате CSV Autorunsc.
Вы, вероятно, будете удивлены тем, сколько исполняемых файлов запускается автоматически!
Использование
Просто запустите автозапуск , чтобы отобразить настроенные в настоящее время приложения с автоматическим запуском, а также полный список расположений реестра и файловой системы, доступных для настройки автозапуска.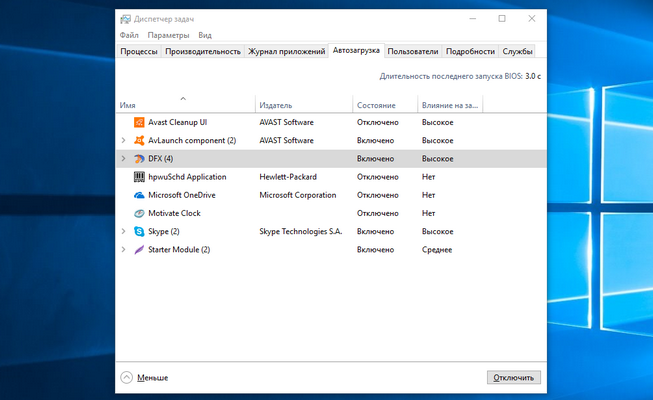 Расположения автозапуска, отображаемые автозапуском, включают записи входа, Обозреватель надстройки, надстройки интернет-Обозреватель, включая вспомогательные объекты браузера (BHOs), библиотеки DLL Appinit, перехваты образов, образы выполнения загрузки, библиотеки DLL для уведомлений Winlogon, службы Windows и многоуровневые поставщики служб Winsock, кодеки мультимедиа и многое другое. Переключение вкладок для просмотра автозапусков из разных категорий.
Расположения автозапуска, отображаемые автозапуском, включают записи входа, Обозреватель надстройки, надстройки интернет-Обозреватель, включая вспомогательные объекты браузера (BHOs), библиотеки DLL Appinit, перехваты образов, образы выполнения загрузки, библиотеки DLL для уведомлений Winlogon, службы Windows и многоуровневые поставщики служб Winsock, кодеки мультимедиа и многое другое. Переключение вкладок для просмотра автозапусков из разных категорий.
Чтобы просмотреть свойства исполняемого файла, настроенного для автоматического запуска, выберите его и используйте пункт меню Свойства или кнопку панели инструментов. Если выполняется Обозреватель процесса и имеется активный процесс, выполняющий выбранный исполняемый файл, то в пункте меню Процесс Обозреватель в меню Ввод откроется диалоговое окно свойств процесса, выполняющего выбранное изображение.
Перейдите к расположению реестра или файловой системы или к конфигурации элемента автозапуска, выбрав этот элемент и нажав кнопку Перейти к элементу меню или панели инструментов, а затем перейдите к расположению образа автозапуска.
Чтобы отключить запись автоматического запуска, снимите флажок проверка. Чтобы удалить запись конфигурации с автоматическим запуском, используйте пункт меню или кнопку на панели инструментов Удалить .
Меню Параметры содержит несколько параметров фильтрации экрана, таких как отображение только записей, отличных от Windows, а также доступ к диалоговому окну параметров сканирования, в котором можно включить проверку подписи и хэш вирусов и отправку файлов.
Выберите записи в меню Пользователь , чтобы просмотреть автоматически запускаемые изображения для разных учетных записей пользователей.
Дополнительные сведения о параметрах отображения и дополнительные сведения см. в онлайн-справке.
Использование autorunsc
Autorunsc — это версия автозапуска из командной строки. Синтаксис использования:
Использование: autorunsc [-a <*|bdeghiklmoprsw>] [-c|-ct] [-h] [-m] [-s] [-u] [-vt] [[-z ] | [пользователь]]]
| Параметр | Описание |
|---|---|
| -a | Выбор записи автозапуска: |
| * | Все. |
| b | Выполнение загрузки. |
| d | Библиотеки DLL Appinit. |
| e | Обозреватель надстройки. |
| g | Гаджеты боковой панели (Vista и выше) |
| h | Перехват изображений. |
| i | Надстройки Обозреватель Интернета. |
| k | Известные библиотеки DLL. |
| l | Запуски входа (это значение по умолчанию). |
| m | Записи WMI. |
| n | Поставщики протокола Winsock и сети. |
| o | Кодеки. |
| p | Библиотеки DLL монитора принтера. |
| r | Поставщики безопасности LSA. |
| s | Службы автозапуска и не отключенные драйверы. |
| t | Запланированные задачи. |
| w | Записи Winlogon. |
| -c | Вывод выходных данных в формате CSV. |
| -Ct | Вывод выходных данных в виде значений с разделителями табуляции. |
| -h | Отображение хэшей файлов. |
| -m | Скрытие записей Майкрософт (подписанных записей, если используется с -v). |
| -s | Проверка цифровых подписей. |
| -t | Отображение меток времени в нормализованном формате UTC (ГГГГММДД-hhmmss). |
| -u | Если включена проверка VirusTotal, отображаются файлы, которые неизвестны VirusTotal или имеют ненулевое обнаружение, в противном случае — только неподписанные файлы. |
| -x | Вывод выходных данных в формате XML.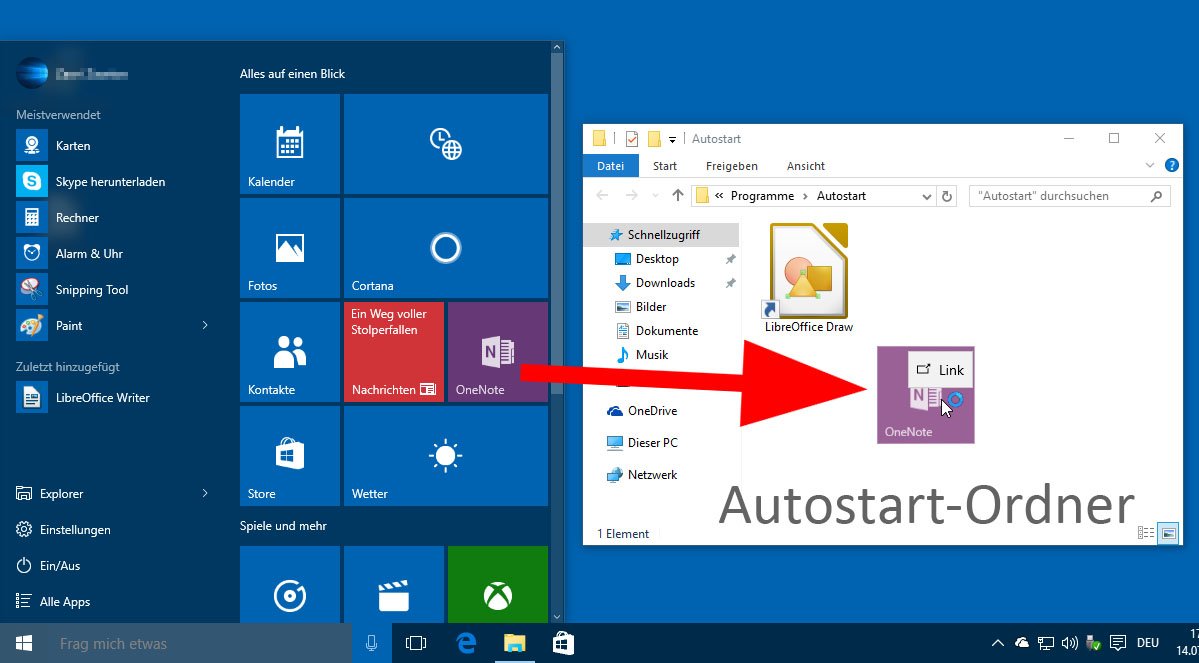 |
| -v[rs] | Запрос VirusTotal на наличие вредоносных программ на основе хэша файлов. Добавьте «r», чтобы открыть отчеты для файлов с ненулевым обнаружением. Если указан параметр «s», файлы, которые не были проверены ранее, будут переданы в VirusTotal. Обратите внимание, что результаты сканирования могут быть недоступны в течение пяти или более минут. |
| -Vt | Перед использованием функций VirusTotal необходимо принять условия обслуживания VirusTotal. Если вы не приняли условия и опустили этот параметр, вам будет предложено в интерактивном режиме. |
| -Z | Указывает автономную систему Windows для проверки. |
| user | Указывает имя учетной записи пользователя, для которой будут отображаться элементы автозапуска. Укажите «*» для сканирования всех профилей пользователей. |
- Книга «Внутренние компоненты Windows» Официальная страница обновлений и исправлений для окончательной книги на внутренних устройствах Windows, по Mark Russinovich и David Solomon.

- Справочник администратора Windows Sysinternals Официальное руководство по служебным программам Sysinternals по Mark Russinovich и Aaron Margosis, включая описания всех средств, их функции, способы их использования для устранения неполадок и примеры реальных вариантов их использования.
Скачать
Скачать автозапуски и автозапуск(2,8 МБ)
Выполните сейчас из Sysinternals Live.
Как автоматически запускать программы от имени администратора в Windows 11/10
Создание ярлыка программы, открытие его свойств, открытие вкладки «Совместимость», проверка Запустите эту программу от имени администратора и размещение этого ярлыка в папке автозагрузки Windows не работает.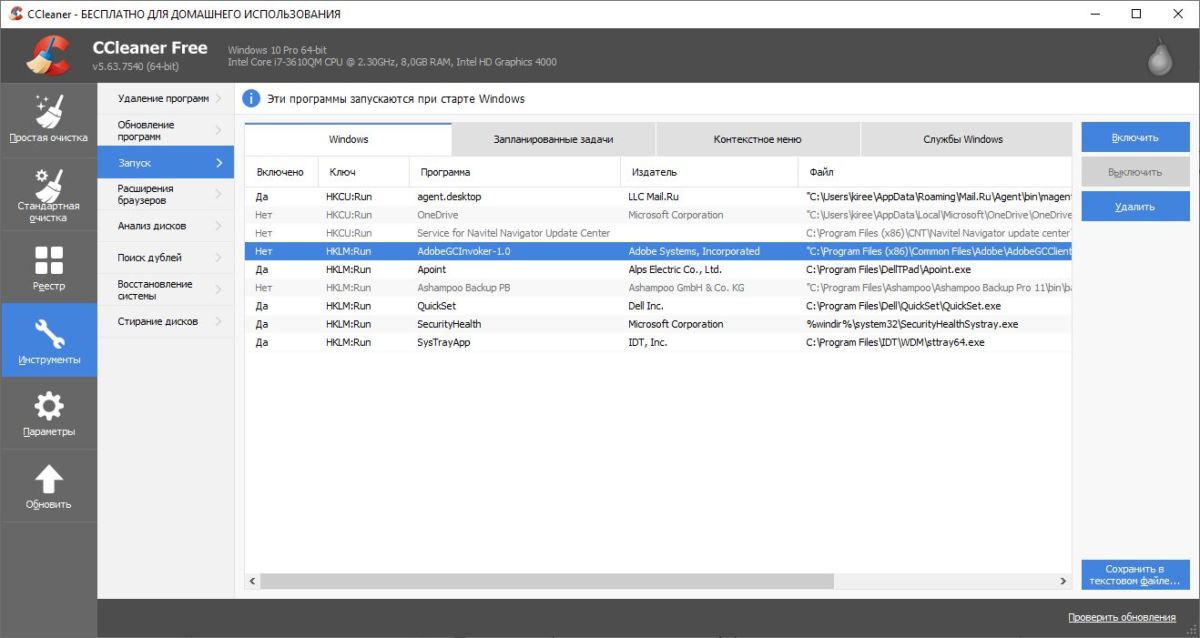 Что вам нужно сделать, так это использовать планировщик заданий Windows, чтобы создать ярлык с повышенными правами для запуска программ в обход подсказки UAC.
Что вам нужно сделать, так это использовать планировщик заданий Windows, чтобы создать ярлык с повышенными правами для запуска программ в обход подсказки UAC.
Итак, давайте посмотрим, как сделать так, чтобы программы всегда запускались или автоматически запускались от имени администратора с повышенными привилегиями.
Для начала введите Schedule Tasks в Start Search и нажмите Enter, чтобы открыть Планировщик заданий .
На вкладке Общие дайте Задаче имя, скажем, NoUAC1, заполните другие поля по мере необходимости и убедитесь, что вы установили флажок Выполнять с наивысшими привилегиями .
Настройте параметр на вкладке «Триггеры, действие, условия и настройки» в соответствии со своими предпочтениями. В разделе «Триггер» вы можете настроить его запуск при каждом запуске компьютера. Вы можете получить полную информацию об этом в нашем посте о том, как создать ярлык с повышенными правами для запуска программы в обход подсказки UAC.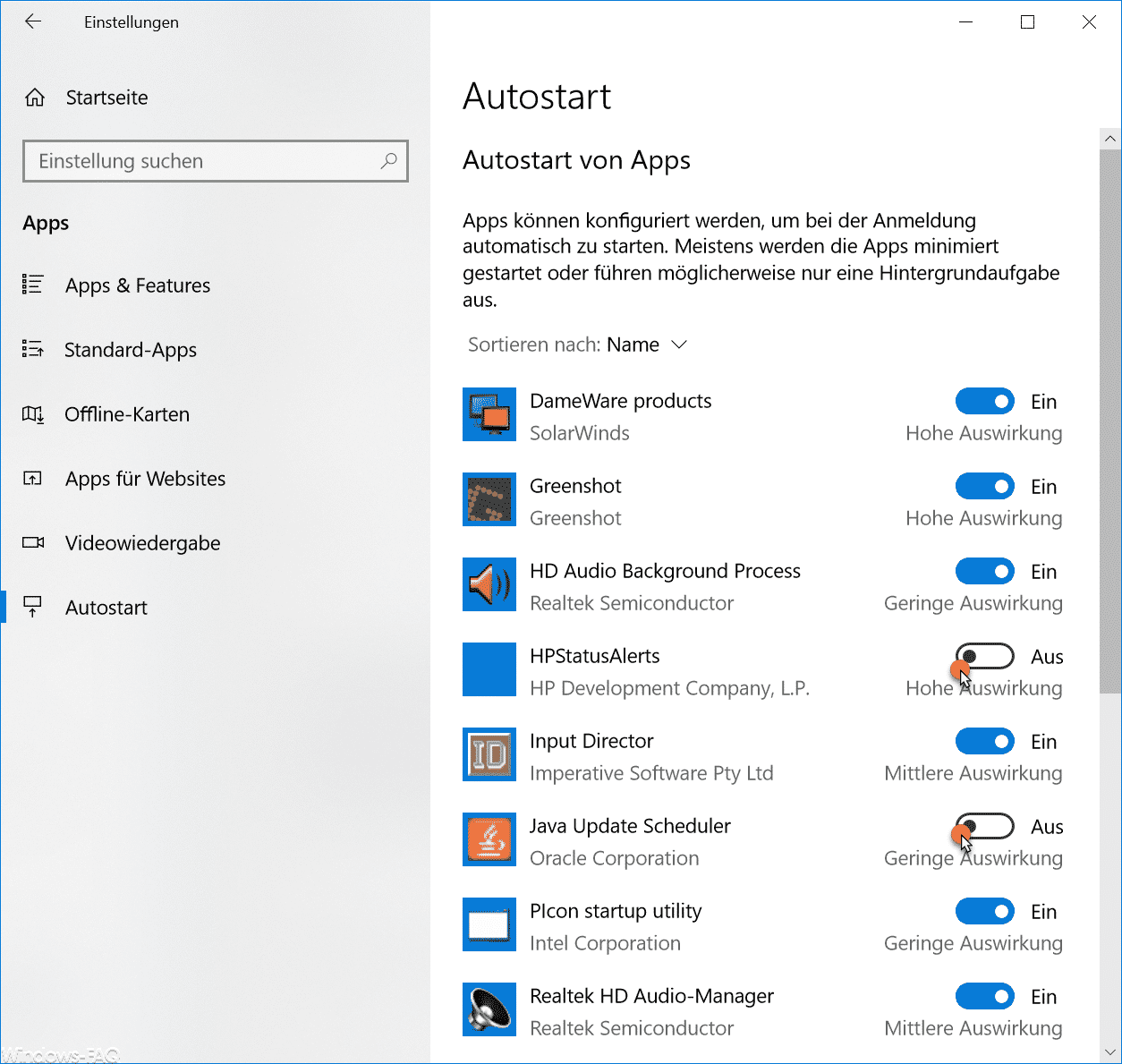
После того, как вы успешно настроите эту задачу, вы обнаружите, что программа будет автоматически запускаться с правами администратора каждый раз при загрузке вашего ПК с Windows.
Связанный : Создать ярлык с повышенными правами для запуска программы в обход подсказки UAC.
Вы также можете использовать бесплатное программное обеспечение, такое как UAC Trust Shortcut и Elevated Shortcuts , чтобы облегчить себе задачу.
Если вы создаете ярлыки с помощью этих инструментов, вам нужно просто поместить ярлыки в папку «Автозагрузка». Подробнее об этих инструментах в конце этого поста.
СОВЕТ : Чтобы запустить программу или приложение с повышенными правами, удерживайте CTRL+SHIFT , а затем щелкните значок приложения. Программа запустится от имени администратора.
Я надеюсь, что вы сможете заставить это работать на вас. Дополнительные материалы, как обычно, приветствуются!
Этот пост поможет вам, если запуск от имени администратора не работает.
102
Акции
- Подробнее
Обновлено Теги: Администратор, Планировщик заданий сообщить об этом объявлении
[email protected]
10-летний Microsoft MVP (2006–2016) и Windows Insider MVP (2016–2022). Пожалуйста, сначала прочитайте весь пост и комментарии, создайте точку восстановления системы, прежде чем вносить какие-либо изменения в свою систему, и будьте осторожны с любыми сторонними предложениями при установке бесплатного программного обеспечения.
Как запланировать автозапуск в Windows 10
Николас Парсонс
Последнее обновление: 29 июня 2022 г., 00:00
Windows 10
Вы включаете компьютер каждый день в одно и то же время? Чтобы быть готовым к использованию, когда вы сидите перед ним, вы можете настроить его на автоматическое включение Power Scheduler Windows 10 в любое время по вашему выбору.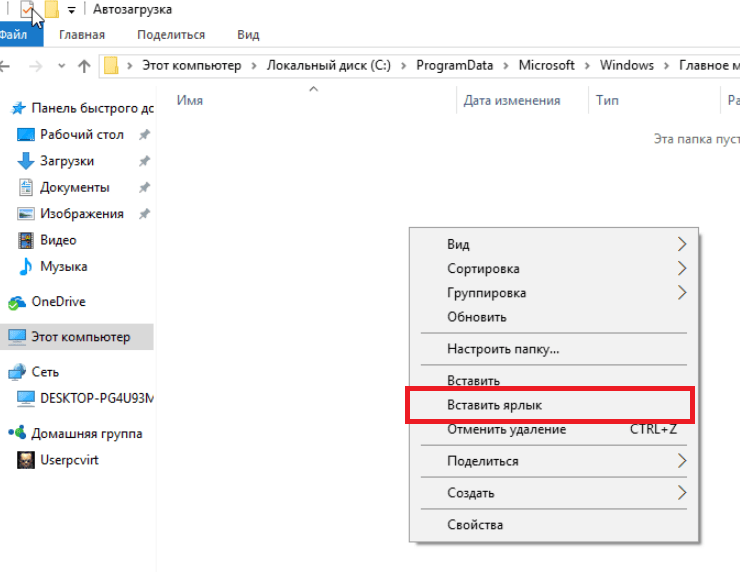 Учитывая, как быстро загружаются современные ПК, это может показаться излишним, но нам нравится автоматизировать процессы. Автоматический запуск компьютера посреди ночи может быть полезен для запуска загрузок.
Учитывая, как быстро загружаются современные ПК, это может показаться излишним, но нам нравится автоматизировать процессы. Автоматический запуск компьютера посреди ночи может быть полезен для запуска загрузок.
Часть 1. Как настроить компьютер с Windows 10 на автозапуск по расписанию
Способ 1: активируйте функцию автозапуска в BIOS.
- Когда ваша машина запускается или перезагружается, продолжайте нажимать горячую клавишу, например Delete или F2, чтобы войти в настройки BIOS.
- Чтобы найти вкладку «Управление питанием», используйте клавиши со стрелками.
- Найдите Возобновление по будильнику и настройте там параметры.
Способ 2. Настройте компьютер на автоматический режим. Сначала попробуйте планировщик заданий.
- Чтобы открыть планировщик заданий, введите его в Cortana и нажмите Enter.
- Нажмите «Создать задачу» на правой боковой панели после выбора библиотеки планировщика заданий.
 Кроме того, вы можете создать задачу из контекстного меню, щелкнув правой кнопкой мыши библиотеку планировщика заданий.
Кроме того, вы можете создать задачу из контекстного меню, щелкнув правой кнопкой мыши библиотеку планировщика заданий. - Дайте заданию имя, выберите «Выполнять, если пользователь вошел в систему», «Выполнить с максимальными правами», а затем нажмите «ОК».
- Нажмите «Создать» на вкладке «Триггеры», затем настройте необходимые параметры.
- Нажмите «Создать» на вкладке «Действие», затем присвойте действию имя.
- Установите флажок Разбудить компьютер для выполнения этого задания на вкладке Условия.
- На вкладке «Параметры» вы можете изменить несколько настроек. Вы завершили настройку нового задания для автоматического запуска компьютера. После ввода данных для входа и нажатия кнопки «ОК» вы вернетесь в окно «Планировщик заданий». Чтобы выполнить задание, щелкните его правой кнопкой мыши.
Часть 2. Как предотвратить перезагрузку Windows 10 в спящем режиме
Немногие компьютеры иногда перезагружаются после спящего режима, особенно те, у которых Windows 10 запускает расписание или настройки автоматического выключения. Вот два подхода к решению проблемы.
Вот два подхода к решению проблемы.
Способ 1: изменить дополнительные параметры батареи
- Откройте панель управления и нажмите «Система» после выбора маленького значка рядом с «Просмотр».
- На левой боковой панели выберите ссылку Дополнительные параметры системы.
- Выберите «Параметры» в разделе «Запуск и восстановление» окна «Свойства системы».
- Отключите «Автоматический запуск».
- Вернитесь в окно панели управления, показанное выше, и выберите «Электропитание» > «Изменить время перехода в спящий режим». Измените параметры питания. Разверните «Сон»> «Разрешить гибридный сон» в разделе «Электропитание». Включите его рядом с настройками. Включите его, развернув Разрешить таймер пробуждения.
Способ 2. Включите сопоставление с образцом или отключите пробуждение гаджета по пакету Magic.
Попробуйте отключить пробуждение устройства с помощью Magic Packet или совпадения шаблона, если способ, описанный выше, не работает.
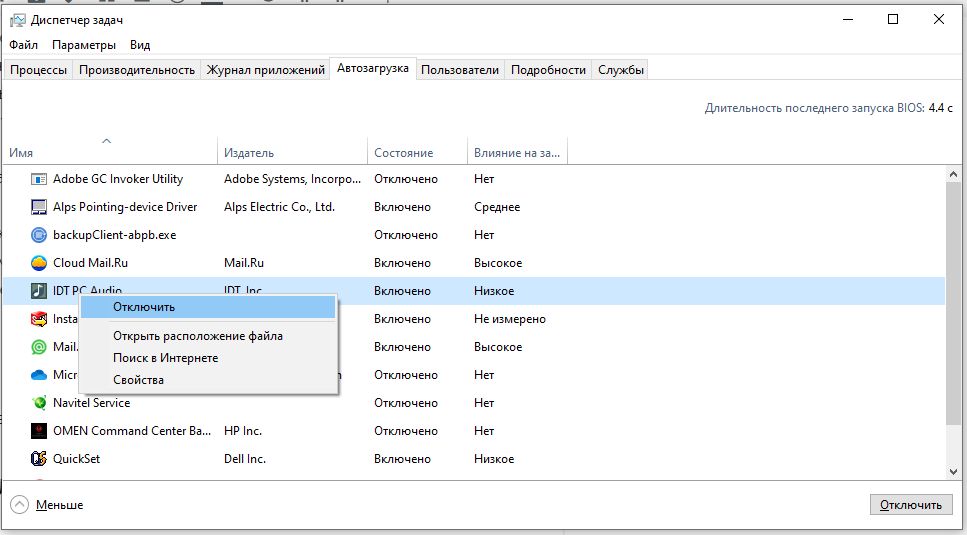
 Кроме того, вы можете создать задачу из контекстного меню, щелкнув правой кнопкой мыши библиотеку планировщика заданий.
Кроме того, вы можете создать задачу из контекстного меню, щелкнув правой кнопкой мыши библиотеку планировщика заданий.